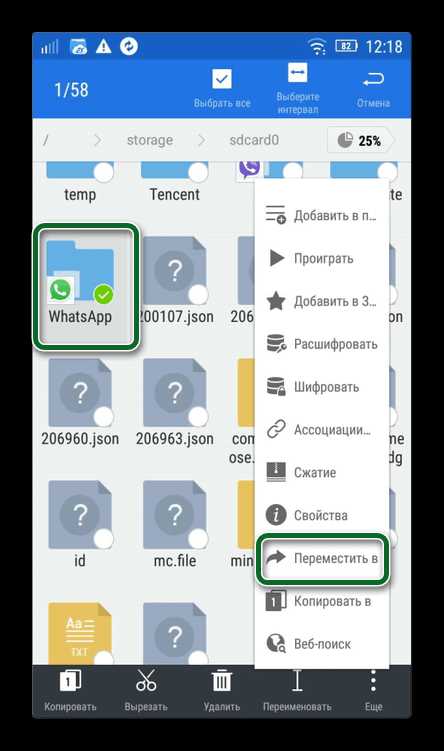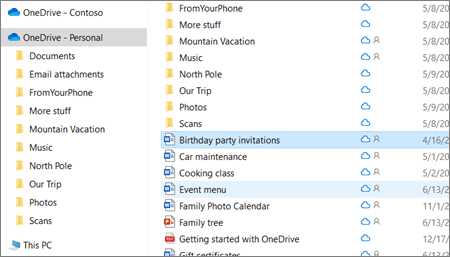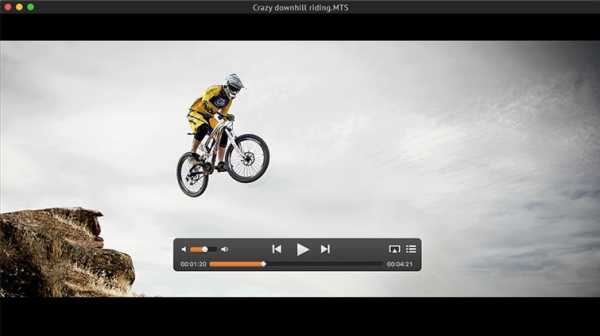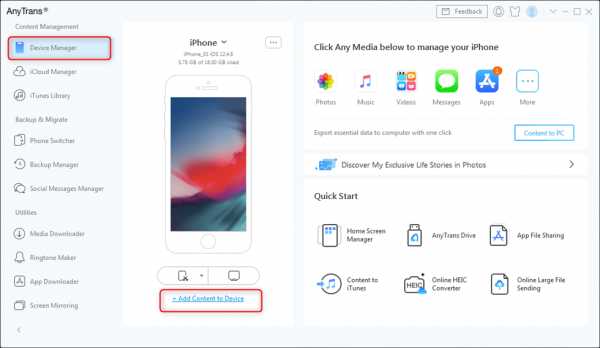Как открыть iso файл с помощью daemon tools
Как открыть iso образ в Daemon Tools пошаговая инструкция
Шаг 1В этой пошаговой фото-инструкции я покажу вам, два способа открытия ISO образа с помощью программы DEMON TOOLS. Для этого Откройте панель скрытых значков в правом углу экрана.
Шаг 2Теперь нажмите на ярлык программы DEMON TOOLS правую клавишу мышки..
Шаг 3В выпадающем меню выберете пункт «Виртуальные приводы» и в следующем меню, выберите ваш виртуальный привод например «[DT-0] (G:) Нет данных]» и нажмите на треугольник №2 , как показано на картинке..
Шаг 4На следующем этапе нажмите «Монтировать образ…»
Шаг 5Перед вами откроется Проводник для того, что бы вы могли выбрать файл для открытия, перейдите в папку с файлом и нажмите «Открыть»…
Шаг 6Пока монтируется образ, идем на кухню ставить чайник 🙂
Шаг 7Обычно после монтирования образа, у виртуального диска срабатывает автозагрузка и запускается установка, но если авт загрузка не сработала, тогда перейдите в «Мой Компьютер» и запустите программу в ручную кликнув на нее два раза мышкой. Приятного чаепития.
Шаг 8Второй способ
Переходим в папку с файлом формата ISO ( на картинке показано как проверить формат файла, для этого выделите его одним кликом и внизу экрана будет отображаться его формат).
Шаг 9Далее, кликаем на наш файл правой клавишей мышки, в выпадающем окне выбираем пункт «Открыть с помощью», далее нажимаем в следующем окне «Deamon Tools»
Шаг 10Если у вашей программы не сработал по какой-то причине автозапуск или автозагрузка, тогда переходим в «Мой Компьютер» и запускаем нашу программу кликая на нее дважды левой клавишей мышки.
Открытие файлов ISO с помощью Daemon Tools
Как открывать и монтировать файлы ISO в Windows с помощью Daemon Tools
Эта статья была опубликована несколько лет назад, и содержащаяся в ней информация может не всегда быть актуальной или точной. Никаких дальнейших изменений или обновлений не будет, и они останутся на нашем веб-сайте для архивирования.
Начиная с Windows 8, операционная система имеет встроенную возможность монтирования файлов ISO, поэтому информация в этой статье устарела и относится к предыдущим версиям Windows.
Образ диска ISO - один из самых популярных форматов двоичных файлов, используемых для хранения данных с носителей CD / DVD / Blu-ray. Это стандарт, поддерживаемый всеми текущими программами записи. Операционные системы Windows Vista и Windows 7 также могут записывать образы дисков ISO на оптические носители.
Однако Windows не может монтировать образы ISO как виртуальные диски. Единственное решение - установить стороннюю утилиту , такую как Daemon Tools, которая может легко монтировать ISO-образы на виртуальный диск.
Шаг 1 - загрузите и установите Daemon Tools
Загрузите Daemon Tools с его веб-сайта. Распространяется в различных редакциях, но для монтирования образов дисков в систему достаточно бесплатного Daemon Tools Lite. Запустите установочный пакет и дождитесь завершения процесса установки. После этого необходимо перезагрузить компьютер.
Шаг 2. Смонтируйте образ диска в Windows
После перезагрузки Daemon Tools создаст новый виртуальный оптический привод в системе.
Теперь откройте Daemon Tools из меню «Пуск». Daemon Tools откроет каталог образов , в котором вы можете управлять образами дисков и подключать их к виртуальному диску.
Каталог образов Daemon Tools Lite
Щелкните на значке Добавить изображение (первый значок над виртуальным механизмом) и выберите образ диска ISO (расширение файла .iso) на жестком диске. Образ диска будет импортирован в ваш каталог образов.
Примонтированный ISO-образ Daemon Tools Lite
Теперь дважды щелкните на образе в вашем каталоге, и Daemon Tools откроет его в виртуальном оптическом приводе , и вы сможете управлять данными, хранящимися в образе ISO, или устанавливать с них программное обеспечение.
В процессе установки вы можете связать Daemon Tools с форматами файлов образа диска в качестве программы по умолчанию для их открытия. После установки вы сможете подключать образы дисков в проводнике Windows, дважды щелкнув по ним.
Связанное программное обеспечение и ссылки:
Эта запись вам помогла?
Если информация в этой статье вам помогла, поделитесь, пожалуйста, с друзьями !
Подпишитесь на File-Extensions.org и получайте наши новости везде !
.Как создать ISO-образ из файлов с помощью DAEMON Tools Ultra?
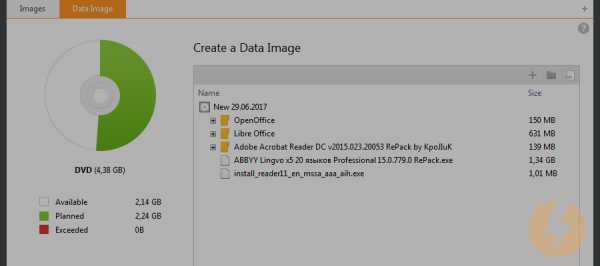
Знаете ли вы знаменитую пословицу: живи и учись? Что ж, это высказывание может стать хорошим подзаголовком для сегодняшнего поста. Я хотел бы рассказать вам о полезной функции DAEMON Tools Ultra, которую я обнаружил недавно. Это очень сложный способ , как создать ISO-образ из файлов и записать диски, используя виртуальный привод.
Определенно, мне не нужно объяснять вам, что DAEMON Tools Ultra - это хорошо известная программа для монтирования образов, которая создает различные типы образов.Готов поспорить, вы пытались сделать несколько виртуальных дисков из физических. Сегодня я хочу описать немного другую ситуацию. Как создать ISO-образ из файлов и папок, которые хранятся на вашем ПК? Как «записать» не диск, а виртуальный диск? Попробуем узнать ответы.
Я столкнулся с вопросом о , как создать ISO-образ из файлов , когда решил сделать резервные копии моей огромной коллекции фотографий. У меня жесткий диск на 6 ТБ, и этого достаточно для хранения большого количества данных.Я не хочу покупать диски, поэтому я решил создать ISO-образы вместо того, чтобы хранить все мои фотографии. Я открыл DAEMON Tools Ultra и выбрал Make Disc Image . Здесь я столкнулся с проблемой - для создания нового образа мне нужен оптический диск.
Это немного смешно. Я хочу создать ISO-образ из файлов и папок, у меня нет диска с моими фотографиями. Что ж, я могу записать свои данные на CD-RW, а затем создать образ диска, но в этом нет смысла. У DAEMON Tools Ultra должно быть лучшее решение, и… оно есть! Теперь я хотел бы описать, , как создать образ ISO из файлов для тех, кто тоже интересуется этим вопросом.
Как создать ISO-образ из файлов и папок
Вначале позвольте мне напомнить вам некоторые из прописных изречений. Чтобы начать использовать DAEMON Tools Ultra, загрузите и установите эту программу на свой компьютер. DAEMON Tools Ultra имеет 20-дневный пробный период, поэтому вы можете оценить его возможности - попробуйте создать ISO-образ из файлов или записать, например, зашифрованный USB-накопитель и защищенный компакт-диск, - а затем решить, нужно ли вам платная лицензия или нет.
Теперь давайте посмотрим, как этот эмулятор виртуального диска позволит нам записать некоторые данные в образ ISO.
- Я перехожу в меню Инструменты и выбираю Редактировать изображение ... вариант. Здесь мне нужно выбрать Создать новый образ . Я хочу записать фотографии, поэтому выбираю вариант Data Image :
- В следующем окне я добавляю файлы, которые хочу записать. Также я собираюсь организовать список фотографий, используя кнопку Create Folder :
- Настраиваю некоторые опции. Я хочу Добавить мое изображение в каталог изображений , чтобы оно было всегда под рукой, определить путь к выходному файлу и его тип.Также я могу установить пароль, сжать данные или разбить их на несколько томов. Затем я нажимаю кнопку Start .
- Теперь мне нужно немного подождать, пока мой образ создается. Когда операция будет завершена, я получу информационное сообщение.
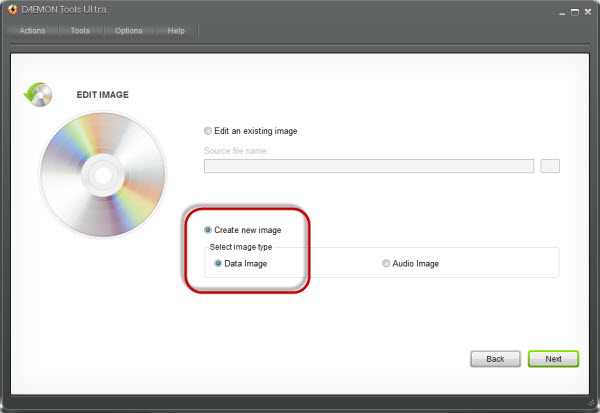
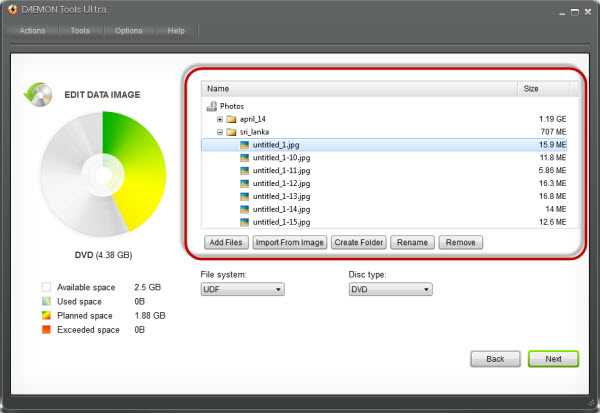
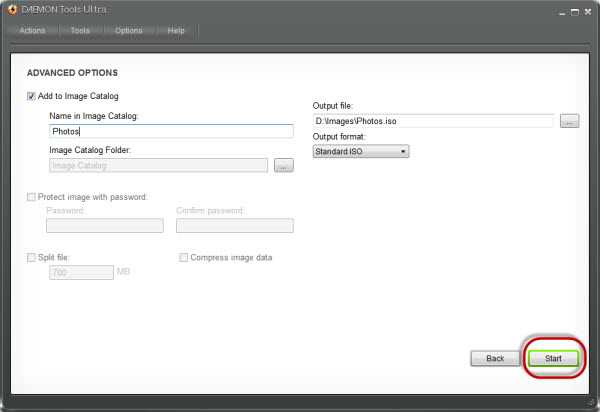
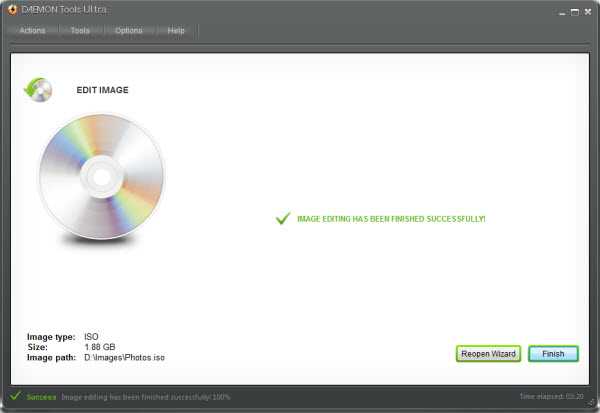
Чтобы открыть только что созданный образ, мне понадобится DAEMON Tools Ultra или любое другое программное обеспечение, которое монтирует виртуальные диски. Посмотрите, как сейчас представлены мои фото:
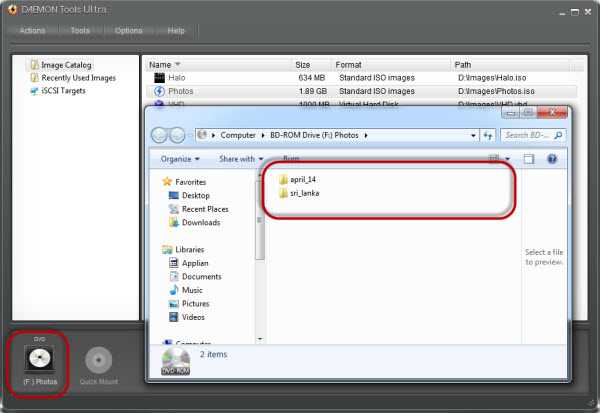
Надеюсь, мой пост о , как создать ISO-образ из файлов и папок, был полезен.Вы бы использовали эту функцию? Напишите мне свои комментарии ниже!
.Как установить файлы игр ISO с помощью Daemon Tools «Советы по программному обеспечению :: WonderHowTo
В этом видео плакат учит пользователей YouTube, как использовать Daemon Tools для монтирования файлов изображений игр. Это очень полезно для многих людей, которые не могут записать ISOS или любые другие файлы изображений на чистый носитель (CD, DVD). С советами, представленными в этом видео, любой может использовать Daemon Tools для монтирования образа в виртуальный привод CD / DVD. Daemon Tools - это бесплатная программа, которую вы можете скачать со многих веб-сайтов в Интернете.
Вот краткое изложение уроков с плакатами.
1 - Запустить Daemon Tools.
2 - Щелкните правой кнопкой мыши значок меню «Пуск». Выберите виртуальный cd / dvd.
3 - Выберите устройство 1 (это создаст виртуальный привод компакт-дисков / DVD, к которому вы подключите свой образ).
3 - Выберите «Смонтировать образ» (просмотрите образ, который вы хотите смонтировать).
Готово! Образ смонтирован! Теперь вы можете установить игру или программу, имитирующую ваш CD / DVD!
Хотите освоить Microsoft Excel и вывести свои перспективы работы на дому на новый уровень? Начните свою карьеру с помощью нашего пакета обучения Microsoft Excel Premium A-to-Z из нового магазина гаджетов и получите пожизненный доступ к более чем 40 часам инструкций от базового до расширенного по функциям, формулам, инструментам и многому другому.
Купить сейчас (97% скидка)>
.Монтирование образов компакт-дисков с DAEMON Tools
randzspudding говорит:
Я пытался загрузить Ever17 в течение последних 2 часов, но мне не удалось установить диск даже после всплывающего окна «Пожалуйста, вставьте». Я наконец понял, как решить эту проблему с помощью Daemon Tools Lite. Вот инструкции, кредиты BusyCat ниже, так как это его оригинальные инструкции (его метод больше не работает, поэтому я комментирую обновленный шаг за шагом)
1. Загрузите все части, поместите их в папку и извлеките первую папку, которая является частью 1.он извлечет 4 ISO-изображения из всех 11 файлов .rar.
2. Установите Daemon Tools. Когда вы его получите, перейдите в папку с 4 извлеченными вами ISO-изображениями. Дважды щелкните CD1. Это смонтирует за вас образ. Обычно для других трещин есть отдельный установщик, поэтому вы можете смонтировать все 4 одновременно и просто запустить установку, но этот вам нужно делать шаг за шагом.
3. После монтирования вы увидите всплывающее окно автозапуска, либо примите автозапуск, либо откройте папку и вручную щелкните настройку.exe (выглядит как значок дельфина)
4. Появится небольшое всплывающее окно с изображением и возможностью установки. Нажмите «Установить» и поместите его, где хотите. Затем начнется установка.
5. На полпути он остановится и попросит вас вставить диск 2 в [F: \] (или любую другую букву, которую он перечисляет для вас), теперь вернитесь в папку, которая у вас есть с 4 iso-образами, надеюсь, вы этого не сделали уже не закрываю - экономит горячую минуту открытие
.