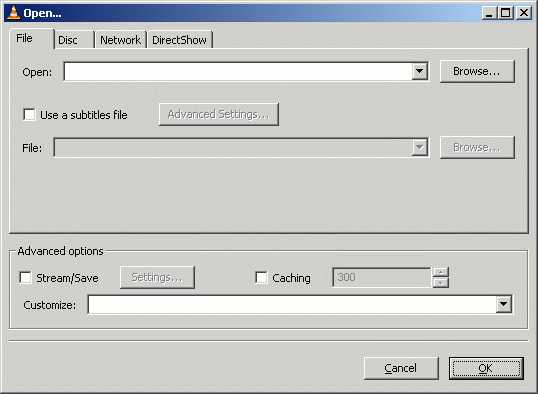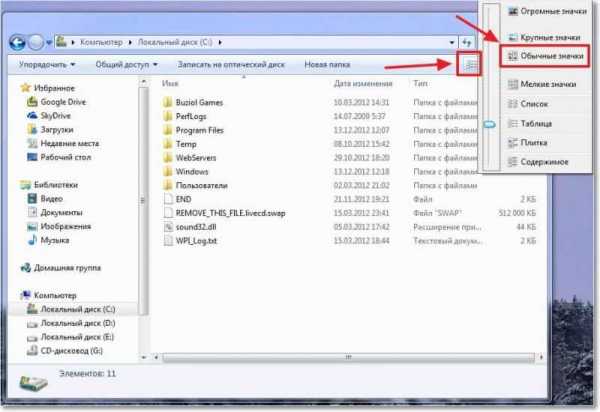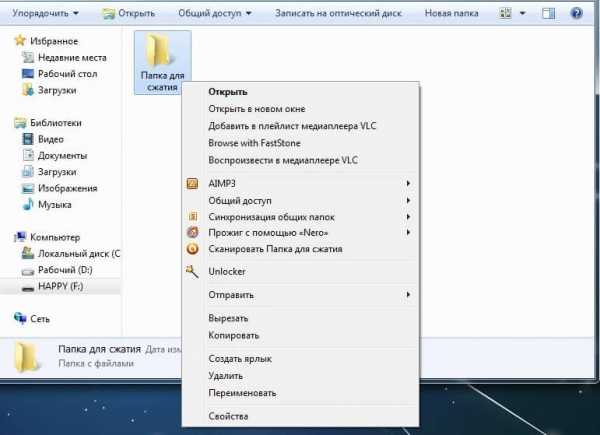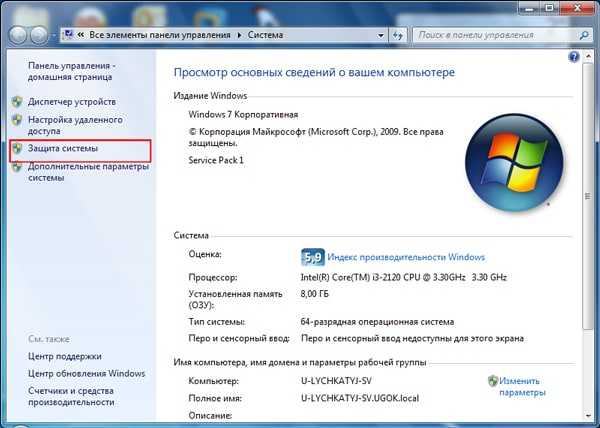Как вставить подпись в pdf файл
Подписать PDF | Как вставить подпись в PDF
Сегодня нет необходимости распечатывать документ, чтобы подписать его. Можно поставить на него подпись в электронном виде прямо в файле PDF с помощью специальной программы. Это очень удобно, потому что экономит время.
Существует также возможность подписать PDF онлайн, используя сетевые сервисы. Для этого придется выложить документацию в сеть и добавить свою подпись в PDF так же онлайн. Это не совсем безопасно, так как все, что выкладывается в общедоступный ресурс может попасть в руки третьих лиц: владельцев сайта или мошенников. Если это случится, то вы скомпрометируете не только информацию из документа, но и собственную подпись. Вряд ли риск оправдывается тем фактом, что такие сервисы дешевы или даже бесплатны.
Если же подписать PDF в стационарной программе, то ни один элемент бизнес-информации не выйдет за пределы вашего компьютера, и конфиденциальность будет соблюдена. Если ваш тип документа не требует наложения ЭЦП – электронной цифровой подписи (индивидуальный шифр для идентификации документов), то его можно легко завизировать обычной графической подписью с помощью Movavi PDF-редактора. Давайте разберем, как подписать документ PDF на своем компьютере тремя способами.
простых способов вставить подпись в PDF
В некоторых случаях вам нужно прикрепить подпись к PDF-файлу вашего резюме, когда вы подаете заявку на работу онлайн, и отправить ее по электронной почте. Раньше мы могли только распечатать документ, подписать и отсканировать, а затем отправить его по электронной почте. Это очень утомительная задача. На самом деле, есть несколько более простых и быстрых способов на , как вставить подпись в файл PDF . Здесь мы покажем вам быстрые способы.
Но прежде позвольте мне различить электронную подпись и подпись сертификата.Электронная подпись хорошо известна, поскольку ее легко использовать. Пользователи могут просто подписывать документы одним щелчком мыши или отпечатками пальцев. Однако подпись сертификата используется для защиты документа, так что он не будет использоваться другими людьми без разрешения. При этом доступ к нему могут получить только те, у кого есть сертификат.
Вставить электронную подписьВставить подпись сертификата
Как вставить электронную подпись в PDF
Используйте LightPDF (поддерживает все платформы)
LightPDF - это бесплатный онлайн-инструмент PDF, который может вставлять подпись в PDF онлайн.Этот инструмент не требует установки или регистрации. У него нет ограничений на преобразование из PDF в Word, PNG, JPG, PPT или преобразование Word, PNG, JPG, PPT, Excel в PDF. Кроме того, вы можете легко редактировать PDF-файл, добавляя водяной знак, объединяя, разделяя, разблокируя, защищая и так далее. Вот простое руководство по работе этой программы.
- Посетите страницу функции «Подписать PDF» в своем браузере. Оказавшись там, перетащите файл PDF в сервис.
- Затем нажмите кнопку «перышко» и «+ Создать подпись», затем «Нарисовать подпись».Нарисуйте свою подпись с помощью мыши в поле. Нажмите кнопку «Сохранить», чтобы сохранить его.
- После этого нажмите кнопку в виде пера и выберите нарисованную подпись, чтобы добавить ее в свой PDF-файл. Нажмите кнопку «Сохранить файл» в правом верхнем углу. LightPDF немедленно начнет обработку файла. Щелкните значок «Загрузить», чтобы сохранить файл PDF.
Использовать предварительный просмотр (поддержка системы Mac)
Чтобы вставить подпись в PDF на вашем Mac, вы можете использовать предварительный просмотр. Это инструмент по умолчанию для печати или просмотра изображений и файлов PDF.Он позволяет просматривать, обрезать, размечать, выделять, комментировать, публиковать и добавлять подпись к документу. Ниже приведены шаги, которые вы можете выполнить для добавления подписи к файлу PDF с помощью этого инструмента.
- Сначала откройте файл PDF в программе предварительного просмотра на Mac. Затем нажмите «Инструменты»> «Аннотации»> «Подпись»> «Управление подписями».
- Нажмите кнопку «Камера», чтобы начать создание подписи. Поставьте подпись на листе бумаги и держите ее прямо перед камерой вашего Mac, чтобы ваша подпись появилась на синей линии.Предварительный просмотр поможет вам нарисовать виртуальную подпись на основе вашей рукописи. Щелкните «Готово». Или нажмите «Трекпад», подпишите свою подпись и нажмите «Готово», чтобы сохранить ее.
- Наконец, нажмите «Инструменты»> «Аннотировать»> «Подпись» и выберите подпись, которую вы только что создали, чтобы добавить ее в свой PDF-файл.
Как вставить цифровую подпись сертификата в PDF
Используйте ApowerPDF
Если вы хотите вставить цифровую подпись в PDF, ApowerPDF может помочь вам в этом. Это инструмент, который можно использовать для создания нового файла PDF и преобразования PDF в другие форматы, такие как JPEG, PNG, GIF, TIFF и Bitmap.Кроме того, он позволяет добавлять текст, изображения, водяной знак, пароль, управлять страницами PDF и многое другое. Выполните следующие простые шаги, чтобы узнать, как добавить подпись с помощью этого инструмента.
- Скачайте программу и установите ее на свой компьютер. После установки запустите инструмент. Загрузить
- Откройте файл, для которого требуется добавить цифровую подпись, щелкнув «Файл»> «Открыть».
- После этого нажмите кнопку «Подписать», затем нажмите «Разместить подпись»> «Нарисовать новый прямоугольник подписи», чтобы перетащить область, в которой вы хотите разместить свою подпись.Выберите «Новый идентификатор» в меню «Войти как», если вы хотите создать новую подпись для добавления в свой PDF-файл.
- Выберите «Новый цифровой идентификатор, который я хочу создать сейчас», если у вас нет существующего идентификатора. Щелкните «Хранилище сертификатов Windows»> «Далее» и заполните все формы, появляющиеся в окне «Добавить цифровой идентификатор».
- После этого нажмите «Далее», введите пароль, подтвердите его и нажмите «Готово». Нажмите «Подписать», чтобы добавить созданный новый идентификатор в ваш PDF-файл.
Заключение
Это простые и эффективные способы вставки подписи в файл PDF.Если вам нужно добавить электронную подпись, вы можете сделать это бесплатно с помощью LightPDF. А предварительный просмотр - очень удобный инструмент для добавления подписи к PDF на вашем Mac. Если вам нужно вставить подпись сертификата в PDF, вы можете использовать ApowerPDF. Для сравнения, у него гораздо больше полезных функций, чем у двух других инструментов.
Рейтинг: 4.3 / 5 (на основе 14 отзывов) Спасибо за вашу оценку!
.Как вставить свое изображение или подпись в файлы PDF
Нам часто приходится подписывать некоторые PDF-документы и отправлять их отправителям по электронной почте. Обычный способ сделать это - распечатать эти документы, подписать их ручкой и затем отсканировать их обратно на свой компьютер с помощью сканера. Но это очень длительный процесс, и если у вас нет принтера или сканера, вы в значительной степени застряли. Благодаря бесплатному средству просмотра PDF XChange, теперь вы можете копировать и вставлять любое изображение, свою фотографию или свою подпись в файл PDF без использования каких-либо других инструментов или оборудования.Вот как:
- Прежде всего вам понадобится программа просмотра PDF XChange, которую можно бесплатно загрузить и использовать. Загрузите и установите его на свой компьютер с Windows, если вы еще этого не сделали. Затем дважды щелкните целевой файл PDF, в который вы хотите вставить изображения. Это откроет целевой файл PDF в программе просмотра PDF XChange.
- Дважды щелкните файл фотографии, который нужно вставить в файл PDF. Если вы откроете этот файл изображения в Microsoft Paint, нажмите Ctrl + A , чтобы выделить все изображение, а затем нажмите Ctrl + C , чтобы скопировать изображение в буфер обмена.В большинстве программ просмотра изображений доступны аналогичные параметры для копирования изображения. Например, в средстве просмотра изображений IrfanView вы можете выбрать Правка → Копировать в строке меню.
- Вернитесь к целевому файлу PDF, открытому в программе просмотра PDF XChange, и нажмите комбинацию клавиш Ctrl + V , чтобы вставить изображение в файл PDF. Или же вы можете выбрать Правка → Вставить в строке меню. Теперь вы увидите вставленное изображение в файл PDF.Вы можете перетащить его, чтобы изменить его положение и размер, перетаскивая за углы.
- Когда вы будете удовлетворены результатами, нажмите кнопку Сохранить на панели инструментов, чтобы сохранить документ PDF. Кроме того, вы также можете нажать комбинацию клавиш Ctrl + S , чтобы сохранить файл PDF.
- При этом изображение будет сохранено в файле PDF с указанным вами размером и расположением. Вы можете использовать этот метод для вставки ваших фотографий, подписей и других изображений в файлы PDF.
Итак, если вы устали использовать свой принтер и сканер только для того, чтобы подписать документ и отправить его другим пользователям в Интернете, то самое время дать им отдохнуть. Вы можете использовать бесплатную программу просмотра PDF XChange Viewer для вставки всех видов изображений, таких как ваши фотографии, подписи, логотипы и т. Д. Вы можете загрузить бесплатную программу просмотра PDF XChange Viewer по адресу http://www.tracker-software.com/product/pdf-xchange-viewer/ .
.Три метода добавления / вставки подписи в PDF-документ
Не знаете, , как добавить подпись к PDF ? Есть несколько причин, по которым людям может потребоваться подписать документ PDF:
- Клиенты находятся за тысячи миль, поэтому электронная подпись в файле PDF - хороший способ сэкономить время и деньги для команды переговорщиков, чтобы поехать в другой город или место для заключения договоров.
- Цифровая подпись помогает защитить и аутентифицировать документы.
Если вы ищете самый простой способ добавить подписи в PDF без печати и сканирования документа, воспользуйтесь этими тремя удобными инструментами.
Решения для добавления цифровой подписи в PDF
Метод 1: Используйте ApowerPDF
ApowerPDF - это универсальная программа для работы с PDF, которая идеально подходит для редактирования PDF и управления страницами PDF. В ApowerPDF он предоставляет профессиональный инструмент для подписи, который может помочь вам подписать PDF-файл, а также защитить ваш PDF-файл от изменений другими лицами.Теперь давайте добавим электронную подпись к PDF с помощью ApowerPDF.
- Загрузите ApowerPDF, нажав кнопку ниже.
Скачать
- Откройте файл, который вы хотите подписать, с помощью ApowerPDF.
- Перейдите на вкладку «Подписать» - нажмите «Подписать» - «Подписать документ» - выберите «Нарисовать новый прямоугольник подписи».
- Перетащите прямоугольник в PDF, и тогда может появиться окно. Рядом с пунктом «Войти как» щелкните раскрывающееся окно и создайте новый идентификатор.
- Выберите «Новый цифровой идентификатор, который я хочу создать сейчас» - «Далее» и следуйте его инструкциям, чтобы заполнить информацию, после чего вы можете завершить шаги и успешно добавить цифровую подпись в PDF.
Метод 2: Используйте Adobe Acrobat DC
Adobe Acrobat DC - это хорошо известная программа для работы с PDF, поскольку ее компания выпустила формат файла PDF. Программа Adobe для PDF также обновила множество версий. Теперь это программа PDF с чистым интерфейсом и простая в использовании. Он предлагает два решения, которые помогут людям добавить цифровую подпись в PDF - «Заполнить и подписать» и «Сертификаты».

«Заполнить и подписать» позволяет людям вводить текст, добавлять сертификат изображения или использовать ручку для рисования подписи. Хотя «Сертификаты» - это более безопасный способ добавления электронной подписи к PDF-файлу, точно так же, как работает ApowerPDF.
Кроме того, Adobe позволяет пользователям отправлять файл другим пользователям для подписи, что является хорошим решением для бизнесменов и людей, которым необходимо работать с файлом в сотрудничестве с другими.
Метод 3: Используйте Smallpdf
Smallpdf - это онлайн-решение, с помощью которого люди могут добавлять подпись в PDF. Его очень легко использовать - просто загрузите файл, вы можете выбрать, подписывать ли документ напрямую или попросить других подписать файл PDF.

Если первое, вам необходимо заполнить информацию о себе и получателях.Вы также можете оставить сообщение тому (-ым), кто получит запрос. В последнем случае вам просто нужно добавить текст или цифровую подпись к PDF-файлу, а затем получить подписанный документ на свое устройство.
Сравнение трех методов
Все решения хороши для вставки подписи в PDF . Чтобы лучше определить, какой из них выбрать, сначала обратитесь к таблице ниже:
| ApowerPDF | Adobe Acrobat | Smallpdf | |
| Работа в автономном режиме | Да | Да | Нет |
| Поддерживает ли подпись сертификата | Да | Да | Нет |
| Поддерживает ли подпись Draw | Нет | Да | Да |
| Ли Поддерживает отправку электронной почты внутри приложения | Нет | Да | Да |
По таблице вы легко можете сказать, что Adobe Acrobat по-прежнему является лучшим решением для вас.Однако, если вы думаете, что цена на Adobe немного высока, вы можете рассмотреть ApowerPDF для подписи сертификата или Smallpdf для рисования электронной подписи в PDF.
Рейтинг: 4.3 / 5 (на основе 16 оценок) Спасибо за вашу оценку!
.Подпишите PDF-файлы в Adobe Acrobat Reader.
Reader позволяет подписывать PDF-файлы и включать эту подпись в файл. Если вы просматриваете PDF-файл в Интернете, сначала загрузите PDF-файл, прежде чем подписывать его. К некоторым документам применяется защита, запрещающая электронные подписи. Распечатайте такие документы, а затем подпишите распечатанную копию.
a { цвет: #fff; !важный; текст-украшение: нет! важно; } ]]>
Чтобы подписать документ или форму PDF, вы можете ввести, нарисовать или вставить изображение своей собственноручной подписи.Вы также можете добавить текст, например свое имя, компанию, должность или дату. Когда вы сохраняете документ, подпись и текст становятся частью PDF.
Шаги по подписанию PDF-файла
-
Откройте PDF-документ или форму, которую вы хотите подписать.
-
Щелкните значок «Подписать» на панели инструментов.В качестве альтернативы можно выбрать Инструменты > Заполнить и подписать или выбрать Заполнить и подписать на правой панели.
-
Отображается инструмент «Заполнить и подписать».Щелкните Заполнить и подписать.
-
Поля формы определяются автоматически. Наведите указатель мыши на поле, чтобы отобразить синюю рамку. Щелкните в любом месте синего поля, курсор автоматически переместится в нужное место.Введите текст, чтобы заполнить поле.
Наведите указатель мыши, чтобы отобразить обнаруженное текстовое поле
Вы можете выбрать желаемый цвет для заполнения формы PDF.Нажмите кнопку цвета в меню «Заливка и подпись» и выберите желаемый цвет.
По умолчанию цвет подписи черный. Чтобы сохранить цвет подписи по умолчанию, убедитесь, что для параметра «Сохранить исходный цвет для подписи » не установлен флажок.
-
Щелкните значок Sign на панели инструментов, а затем выберите, хотите ли вы добавить свою подпись или только инициалы.
Если вы уже добавили подписи или инициалы, они отображаются в качестве вариантов для выбора.
-
Если вы уже добавили свою подпись или инициалы, просто выберите их в параметрах подписи, а затем щелкните в том месте в PDF-файле, куда вы хотите добавить свою подпись. Переходите к следующему шагу.
Если вы подписываете в первый раз, вы увидите панель «Подпись» или «Инициалы». Ниже приведен пример панели «Подпись».
Вы можете ввести, нарисовать или импортировать изображение подписи.Добавленные подписи и инициалы сохраняются для использования в будущем.
- Тип: Введите свое имя в поле. Вы можете выбрать любой из небольшого набора стилей подписи; щелкните «Изменить стиль», чтобы просмотреть другой стиль.
- Ничья: Нарисуйте свою подпись в поле.
- Изображение: Найдите и выберите изображение вашей подписи.
- Сохранить подпись: Если этот флажок установлен и вы вошли в Acrobat Reader или Acrobat, добавленная подпись надежно сохраняется в Adobe Document Cloud для повторного использования.
Щелкните Применить , а затем щелкните в том месте PDF-файла, где вы хотите разместить подпись или инициалы.
-
Чтобы переместить размещенную подпись или инициал, щелкните поле, чтобы выделить его, а затем используйте клавиши со стрелками.Чтобы изменить размер или удалить поле, используйте параметры на панели инструментов поля.
Заметка:
Если вы хотите использовать изображение в качестве подписи:
- Подпишите свое имя черными чернилами на чистом чистом листе белой бумаги. Подпишите в середине листа, чтобы не фотографировать и не сканировать края.
- Сфотографируйте или отсканируйте свою подпись.Если вы делаете снимок своей подписи, убедитесь, что страница освещена и на подпись не падает тень.
- Передайте фотографию или отсканируйте ее на свой компьютер. Acrobat / Reader принимает файлы JPG, JPEG, PNG, GIF, TIFF, TIF и BMP. Обрезать изображение не нужно. Acrobat / Reader импортирует только подпись, если фотография или сканированное изображение достаточно чистые.
Отправляйте и отслеживайте свои подписанные PDF-файлы
После того, как вы подписали форму, вы можете поделиться ею с другими.Чтобы поделиться формой, выполните действия, описанные в статье Отправьте форму.
Получите PDF-файлы, подписанные другими, с помощью Adobe Sign
Управление сертификатами (защищенные PDF-файлы)
Создатель PDF может зашифровать документ с помощью сертификата для проверки цифровых подписей.Сертификаты, которые вы получаете от других хранятся в списке доверенных лиц. Этот список напоминает адресную книгу и позволяет проверять подписи этих пользователей в любых полученных от них документах.
Дополнительные сведения см. В следующих статьях в справке Acrobat:
.