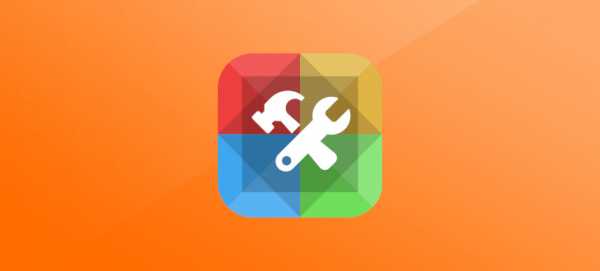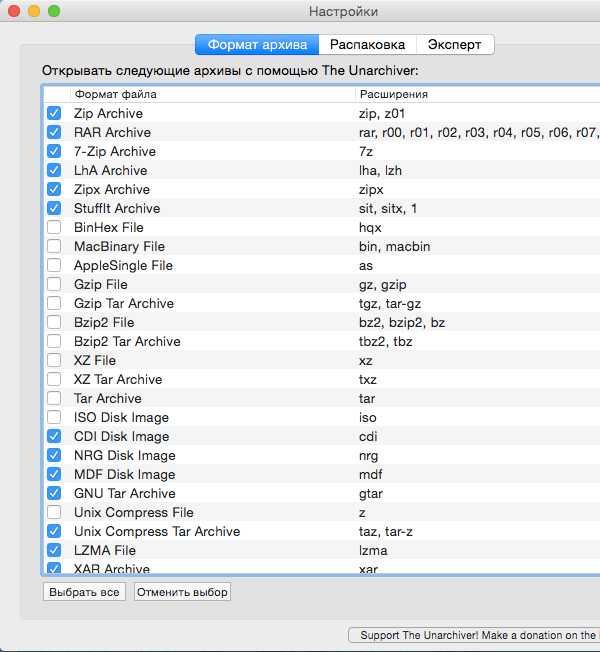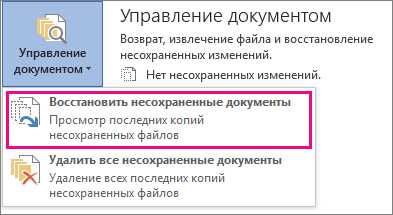Как узнать полное имя файла
Как посмотреть название файла?
Имя файла – это обозначения, которые служат для того, чтобы операционная система могла распознать тип файла и найти его. Весь набор данных именуется по-разному, но название любого файла состоит из двух частей.Инструкция
❶ Как посмотреть название файла 🚩 Операционные системы
Инструкция
Чтобы посмотреть имя файла достаточно щелкнуть правой клавишей мыши по объекту и нажать "свойства". Вы увидите название файла в строчке, напротив пиктограммы. Пиктограмма обозначает, к какому типу относится файл.
При открытии окна "свойства" вы увидите расширенное имя файла. Учтите, даже файлы с одинаковыми названиями могут отличаться по типу. Например, файл "название.doc" будет являться документом Word. Файл "название.jpg" является рисунком, а файл "название.avi" - видеофайлом.
Поменяйте название файла самостоятельно. Чтобы переименовать файл нажмите правой клавишей мыши по объекту, найдите строчку "переименовать". Пишите название буквами или цифрами, учитывая максимальную длину, которая не должна быть больше 255 символов. Но учтите, в названии нельзя использовать скобки и различные символы.
В процессе работы с любыми файлами периодически сохраняйте информацию. Перейдите в меню файл, найдите пункт сохранить. Введите имя файла в соответствующее поле и нажмите параметр сохранить.
Выберите место сохранения или оставьте по умолчанию. Добавьте к сохраняемому файлу новые свойства, метки, которые можно применить для дальнейшего поиска файлов.
Метки должны содержать слова, которые будут способствовать систематизации файлов. Используйте, например, имя автора и дату создания файла. Таким образом, вы упростите работу с документами, используя фильтрацию по дате и по имени автора.
Чтобы добавить файлу новые свойства выберите вкладку "файл" и команду «сохранить как». Введите новые данные в соответствующих полях. Подтвердите новые значения, нажав кнопку сохранить.
Для упорядочивания файлов, система использует библиотеку доступа к файлам. В библиотеке есть папки "документы", "изображения", "музыка", "видео". Если вы сохраните файлы по умолчанию, они окажутся в этих папках.Чтобы посмотреть название файла сохраненного в библиотеке воспользуйтесь строкой поиска. Введите в поле поиска часть имени сохраненного файла. Вы увидите только соответствующие запросу.
имена файлов. Полное, короткое, длинное, корректное и некорректное имя файла, его состав, шаблон и маска
Встретив непонятное словосочетание, читатель, как правило, стремится узнать его значение. Эта статья – краткая экскурсия для пользователя по миру неизведанного.
Общее понятие файла
Долговременная (внешняя) память компьютера хранит все данные в виде файлов. Что же это такое? Файл является именованной последовательностью байтов, состоящих, в свою очередь, из битов. У него есть собственное имя и адрес размещения. Первый параметр указывает человек, а второй - задает и надолго запоминает операционная система. Поиск осуществляется по имени файла, поэтому записывать его адрес пользователю ни к чему.
Бывает так, что информацию не получается найти на компьютерном носителе. Но даже пустой файл имеет собственное имя, являющееся важным свойством записанного на жестком диске набора данных. Если оно отсутствует, то такую структуру нельзя назвать хранением.
Файловая система
Каждый носитель информации (гибкий, жесткий или лазерный диск) может содержать огромное ее количество. Файловая система предназначена для хранения данных и организации различных каталогов. В широком смысле она состоит из совокупности всей информации на диске, наборов структур данных, комплекса системных программных средств. Корневой каталог состоит из вложений 2-го уровня, которые, в свою очередь, включают в себя папки 3-го и т. д. Одноуровневая линейная система применяется для дисков с несколькими файлами, многоуровневая иерархическая – для дисков с их большим количеством. Второй присуща древовидная структура.
Назначение файловой системы
Оно заключается в обеспечении удобного интерфейса для человека при обращении к информации, находящейся на диске, и реализации возможности совместного использования объектов многими людьми и осуществляющимися процессами. Подобное устройство структуры позволяет достичь максимального результата при работе с данными.
Типы файлов
Благодаря определенной информации компьютер приблизительно может «понимать», что находится в наборе данных и с помощью какой программы это можно открыть. Расширение является несколькими буквами или цифрами, находящимися после точки в стандартном имени файла. Оно определяет тип данных и соответствующую программу. Например, информация, записанная на диск с расширением mp3, откроется в проигрывателе. Картинка программы присутствует на изображении файла. По этому значку опытный пользователь сразу понимает, где можно применить указанный тип данных. Документ откроется только в программе, предназначенной для текста. Видеофайлы можно прокрутить в проигрывателе. Информация в виде картинок открывается в графическом редакторе. Существует множество различных файлов. Каждый из них имеет значок, указывающий на соответствующую программу.
Файл: имена файлов
Пользователи дают набору данных на диске символьные названия. По ним идентифицируются файлы. При этом обязательно учитываются ограничения системы как на используемые знаки, так и на всю длину словосочетания. Имя файла – это указанное выше название, которое может совпадать у нескольких наборов данных. В этом случае различной будет последовательность идентификаторов каталогов, то есть адрес, по которому находится информация. В одних системах один и тот же объект не может иметь несколько названий, в других подобное ограничение вообще отсутствует. В последнем случае набору данных предоставляется уникальное имя. Это числовой идентификатор, используемый любыми программами операционной системы.
Состав имени файла
Любая информация на диске содержит в себе несколько элементов. Из чего состоит имя файла? Для того чтобы понять это, необходимо иметь перед глазами образец. Имя файла состоит из двух взаимосвязанных частей: названия и расширения, определяющего тип данных. По нему идентифицируется любая информация на носителе.
Полное имя
Можно привести такой пример:
C:\Музыка\Праздник\Мелодия.mp3.
Указанное в образце полное имя файла – это название, состоящее собственно из него самого и пути информации. Последний из указанных элементов является перечнем идентификаторов папок, которые следует последовательно открыть, чтобы дойти с наивысшего уровня до набора данных. Полное имя файла обязательно задается, начиная с корневого каталога, и содержит в себе перечень всех зависимых вложений остальных уровней. Такое название абсолютное. Оно ссылается на информацию относительно корневого каталога независимо от текущей папки. Все элементы имени разделяются символом косой черты (\). Этот знак должен быть указан перед названием корневого каталога.
Короткое имя
Ограничения операционной системы MS-DOS явились причиной возникновения этого термина. В те времена файл мог иметь только 8 символов в имени. Немного позже появилась возможность ставить точку после названия и дописывать 3 знака расширения.
Это выглядело так:
Мелодия.mp3.
Разработчики стали использовать расширения имен для технических потребностей. С их помощью программы «научились» распознавать тип файла. Эта схема записи имени файла была названа системой 8.3 (по количеству символов названия и расширения, и точка между ними). Она имела ряд недостатков: невозможность использования пробела, знаков препинания, иных букв, кроме английского алфавита. Поэтому создать содержательное название было очень трудно. Краткое имя не содержит символа косой черты (\). По такому названию можно сослаться на данные текущего каталога.
Длинное имя
Раньше, когда на дисках хранились тысячи файлов, пользователи неплохо знали, откуда появились на носителе те или иные данные. В настоящее время следить за историей поступающей информации невозможно. Поэтому для данных были сняты жесткие ограничения на длину названия. Из чего состоит имя файла? Теперь название можно записывать русскими буквами, с некоторыми знаками препинания и даже пробелами. Расширение указывается не только тремя символами. Если имя содержит несколько точек, то тип файла указывается после последнего знака препинания.
Впрочем, традиции содержат в себе великую силу, поэтому на компьютерах не встречаются длинные расширения. Трех символов, чтобы указать тип файла, системе достаточно. В самом длинном имени может быть не менее 250 знаков, хотя это, несомненно, кажется излишеством.
Проблемные объекты
Документ с длинным названием может быть неверно прочитан на другом компьютере. Поэтому при пересылке данных следует переименовать файл с помощью латинских букв. Русского алфавита на компьютере получателя может не оказаться, и вместо словосочетаний появится непонятный набор символов. Для организации системы хранения файлов на личном компьютере пользователя используются любые буквы.
Корректное имя файла
Оно может состоять из любых букв в верхнем и нижнем регистре, числа, точки и подчеркивания. Использование пробела не запрещается. Однако не стоит им злоупотреблять, а также ставить в начало названия. В имя можно включить иные символы, за исключением зарезервированных знаков (> < | ? * / \ : "). Расширение отделяется от названия последней правой точкой. Длина имени ограничивается 255 знаками. На самом деле обычному пользователю хватает 20 символов. Операционная система не различает строчные и прописные буквы в имени файла. Это означает, что сохранить в одном каталоге два элемента с одинаковым названием, написанным в разном регистре, не получится. Так может выглядеть пример совпадающих имен: «Текст.doc» и «ТЕКСТ.doc».
Некорректное название файла
Кроме указанных ограничений, существует запрет на использование зарезервированных имен устройств.
Так, PRN является принтером. COM1-COM4 – устройствами, присоединяемыми к последовательным портам 1-4. AUX выполняет ту же функцию, что и COM1. LPT1-LPT4 являются элементами, присоединяемыми к параллельным портам 1-4 (принтерам), CON (consol) при вводе – клавиатурой, при выводе – экраном, NUL – «пустым» устройством. При попытке пользователя указать зарезервированное название система выдает ошибку. Предупреждение отображается и в том случае, когда используются запрещенные символы. Оно указывает на недопустимое имя файла. Неверно записанная информация о наборе данных не сохраняется, а принимает прежнее значение.
Шаблон названия файла
Командные оболочки операционных систем, а также всевозможные языки программирования позволяют пользователю искать в именах и каталогах определенные группы. Все файлы проверяются на предмет соответствия заданному шаблону, если какой-то из них совпадает с эталоном, то он учитывается, если нет – то пропускается.
Для чего нужен такой образец? Часто требуется осуществить одно и то же действие с целой группой файлов. Это занимает меньше времени, чем обращение к каждому документу по отдельности. Шаблон имени файла позволяет выделить группу, соответствующую заданным требованиям, из общей массы. Он используется даже при поиске данных.
Особые символы
Шаблон имени файла задается с помощью специальных знаков:
- Звездочка является обозначением любой группы символов. Их количество не имеет значения. К примеру, одна звездочка – это шаблон, которому соответствует вся информация в каталоге. Благодаря команде *.mp3 можно изменить любой однотипный файл. Имена файлов, начинающиеся на my и оканчивающиеся на .txt, выделяются с помощью шаблона my*.txt. Образец *2014* определяет все существующие на компьютере объекты, названия которых содержат в себе группу символов 2014.
- Знак вопроса является обозначением любого одиночного символа. К примеру, под образец music.??? подойдут начинающиеся на указанное слово данные, имеющие расширение из трех английских букв. В шаблоне na?e.txt вместо стандартного знака вопроса может быть любой символ.
Иные команды
Предусмотрены и другие правила составления образцов. Благодаря включению в команду квадратных скобок ([ ]) с перечнем возможных значений можно сделать поиск более гибким. Если требуется найти какие-либо файлы, начинающиеся с буквы t, не учитывая регистр, то шаблон следует записать так: [tT]*. При поиске данных с именами, идущими по алфавиту, можно создать диапазон. Подобный шаблон выглядит так: [k-zK-Z]?.jpg. Системой будут найдены файлы с указанным типом расширения, имена которых состоят из двух знаков. Причем первая буква k, l, y или z - без учета регистра.
Значение командной оболочки
В одном образце может быть использовано несколько специальных символов. Шаблоны сочетаются со многими командами: просмотром каталогов, копированием файлов, поиском и др. Однако действия осуществляются не с образцом, а с подошедшими под него данными. Нужные объекты отбираются командной оболочкой.
Расширение шаблона является процессом замены символа * на стройную последовательность имен файлов.
Отдельные команды никогда не смогут найти специальный знак в перечне своих параметров. Так что же отвечает за поиск данных? Командная оболочка производит необходимое расширение шаблона таким образом, что будут перечислены все совпадающие с образцом названия файлов.
Маски имен файлов
Они используются в групповых операциях с данными. Маска является последовательностью допустимых в названиях файлов символов, в которых также могут попадаться знак вопроса и звездочка. С ее помощью можно удалить любой имеющийся на компьютере временный файл. Имена файлов в команде могут содержать различные обозначения. Знак вопроса является отметкой одного произвольного символа, а звездочка – целой последовательности. К примеру, воспользовавшись командой rm *mp3, можно удалить все файлы, заканчивающиеся на этот фрагмент. Если потребуется стереть все данные в каталоге, то следует задать команду rm *. Почти так же работает команда с вопросительным знаком, меняется один символ. Маски имен можно использовать и с каталогами.
Проблемное копирование
Переход к длинным именам порождает проблемы совместимости с ранее созданными программами, использующими небольшие словосочетания. Для того чтобы приложения могли открывать информацию в соответствии с принятой ранее структурой хранения, файловая система обязана уметь предоставлять уникальные короткие псевдонимы данным, имеющим сложные названия. Новые операционные системы поддерживают длинные имена. Но иногда пользователь сталкивается с неожиданными проблемами. Копирование файлов с длинными именами может вызвать определенные трудности.
В этом случае не поможет даже создание ярлыка. Обычно от пользователя требуется только переименовать файл и повторить попытку. Как вариант, можно заархивировать данные, скопировать и распаковать. Но что делать, если в сотом подкаталоге, в котором находится требуемый файл, имена файлов такие длинные из-за прописанного в них пути?
Запасные варианты
Если вышеперечисленные методы не подошли, следует просто подключить сетевой диск с помощью щелчка правой кнопки мыши на изображении компьютера и выбора подключения в появившемся меню. При этом необходимо указать букву для желаемого носителя и путь файла.
В крайнем случае пользователь может воспользоваться программой для копирования длинных имен FAR 2.0 и даже отключить Recycle Bin.
Урок 8. файл и файловая система - Информатика - 7 класс
Информатика
7 класс
Урок № 8
Файл и файловая система
Перечень вопросов, рассматриваемых в теме:
- Что такое файл, каталог.
- Виды файлов.
- Имена файлов.
- Каталоги, файловая структура.
- Графические изображения иерархической файловой структуры.
Тезаурус:
Файл – это поименованная область внешней памяти.
Операции над файлами:
- Копирование
- Перемещение
- Переименование
- Удаление
- Поиск
Маска представляет собой последовательность букв, цифр и прочих допустимых символов, среди которых также могут встречаться следующие символы:
? – означает ровно один произвольный символ
* – означает любую последовательность символов, в том числе, и пустую.
Каталог – это поименованная совокупность файлов и подкаталогов.
Файловая структура – это совокупность файлов на диске и взаимосвязей между ними.
Простые файловые структуры могут использоваться для дисков с небольшим (до нескольких десятков) количеством файлов.
Иерархические файловые структуры используются для хранения большого (сотни и тысячи) количества файлов.
Графическое изображение иерархической файловой структуры называется деревом.
Последовательно записанные: путь к файлу и имя файла, составляют полное имя файла.
Основная литература:
1. Босова Л. Л. Информатика: 7 класс. // Босова Л. Л., Босова А. Ю. – М.: БИНОМ, 2017. – 226 с.
Дополнительная литература:
- Босова Л. Л. Информатика: 7–9 классы. Методическое пособие. // Босова Л. Л., Босова А. Ю., Анатольев А. В., Аквилянов Н.А. – М.: БИНОМ, 2019. – 512 с.
- Босова Л. Л. Информатика. Рабочая тетрадь для 7 класса. Ч 1. // Босова Л. Л., Босова А. Ю. – М.: БИНОМ, 2019. – 160 с.
- Босова Л. Л. Информатика. Рабочая тетрадь для 7 класса. Ч 2. // Босова Л. Л., Босова А. Ю. – М.: БИНОМ, 2019. – 160 с.
- Гейн А. Г. Информатика: 7 класс. // Гейн А. Г., Юнерман Н. А., Гейн А.А. – М.: Просвещение, 2012. – 198 с.
Теоретический материал для самостоятельного изучения.
Компьютер человеку даёт большие возможности: создавать, копировать, передавать, хранить информацию различного рода. Данные в компьютере могут быть разными, это и документы, и рисунки, и программы, и музыка и многое другое. Так вот, все данные и программы в компьютере хранятся в виде файлов. Сегодня на уроке мы и узнаем, что такое файл.
Вам уже известно, что все программы и данные хранятся во внешней памяти компьютера в виде файлов. Файл – это поименованная область внешней памяти.
Файл характеризуется набором параметров: именем, размером, датой создания, датой последней модификации и атрибутами, которые используются операционной системой для его обработки: является ли файл системным, скрытым или предназначен только для чтения. Размер файла выражается в байтах.
Файлы, которые содержат данные – графические, текстовые называются документами, а файлы, содержащие прикладные программы, – файлами-приложениями.
Причём, файлы-документы создаются и обрабатываются с помощью файлов-приложений.
Имя файла состоит из двух частей, разделённых точкой: собственно имени файла и расширения. Имя файлу даёт пользователь, делать это нужно осмысленно, отражая в имени содержание файла. Имя файла может содержать до 255 символов национальных алфавитов и пробелы. Но в имени файлов есть и запрещённые символы, например, знак вопроса, звёздочка. Расширение имени файла задаётся программой автоматически, оно содержит 3–4 символа, которые записываются после точки.
Над файлами можно выполнять следующие действия: копирование, перемещение, переименование, удаление, поиск.
Если имя файла указано неточно, то можно использовать маску имени файла. Маска представляет собой последовательность букв, цифр и прочих допустимых символов.
На каждом компьютерном носителе информации может храниться большое количество файлов. Для удобства поиска информации файлы объединяют в группы, называемые каталогами или папками. Каталогам, как и файлам, дают собственные имена. Каждый каталог может содержать множество файлов и вложенных каталогов, может входить в состав другого каталога, тем самым, образуя определённую структуру хранения файлов. Её называют файловой структурой. Файловая структура – это совокупность файлов на диске и взаимосвязей между ними.
Любой информационный носитель операционной системы Windowsимеет корневой каталог, который создаётся без участия человека. Корневые каталоги имеют специальное обозначение с указанием имени соответствующего устройства и знака «\» (обратный слэш).
Простые файловые структуры могут использоваться для дисков с небольшим количеством файлов. В этом случае оглавление диска представляет собой линейную последовательность имён файлов.
Иерархические файловые структуры используются для хранения большого количества файлов. Иерархия – это расположение частей целого в порядке от высшего к низшим. Корневой каталог содержит файлы и вложенные каталоги первого уровня.
Графическое изображение иерархической файловой структуры называется деревом, его можно изображать вертикально и горизонтально.
Чтобы обратиться к нужному файлу, который хранится, например, на жёстком диске, можно указать путь к файлу. То есть имена всех каталогов от корневого до того, в котором находится файл. Такую запись называют полным именем файла.
Разберём задачу:
Учитель работал в каталоге Д:\Уроки\7 класс \Практические работы. Затем перешёл в дереве каталогов на уровень выше, спустился в подкаталог Презентации и удалил из него файл Введение.ppt. Каково полное имя файла, который удалил учитель?
Решение:
Учитель работал с каталогом: Д:\Уроки\7 класс\Практические работы. Поднявшись на один уровень вверх, он оказался в каталоге Д:\Уроки\7 класс. После этого учитель спустился в каталог Презентации, путь к файлам которого имеет вид: D:\Уроки\7 класс \Презентации. В этом каталоге он удалил файл Введение.ppt, полное имя которого Д:\Уроки\7 класс \Презентации\ Введение.ppt.
Итак, сегодня мы узнали, что такое файл, какое имя он может иметь, какие операции можно выполнять над файлами. Также познакомились с понятиями каталог, файловая структура диска.
Материал для углубленного изучения темы.
Файловый менеджер Double Commander.
Double Commander‑ бесплатный файловый менеджер с двухоконным интерфейсом. Программа работает на разных операционных системах: Windows, Linux, MAC OS.
В программу встроены инструменты для группового переименования файлов и синхронизации, все операции выполняются в фоновом режиме, реализована поддержка вкладок, встроен просмотр файлов, эскизов, работа с архивами, расширенный поиск файлов, функция приостановки файловых операций, имеется поддержка некоторых плагинов для TotalCommander и т. д.
Внешний вид DoubleCommader является традиционным для программ подобного типа. Сверху расположены панели инструментов, список дисков, вкладки, собственно, список файлов, внизу находится командная строка и кнопки для тех, кто еще не запомнил наиболее часто используемые файловые операции, но можно скрыть эту панель,
DoubleCommander имеет огромное количество настроек. Настроить можно практически каждый элемент окна, главное найти нужные галочки или поля ввода.
Работа с избранными папками осуществляется с помощью меню, выпадающего при нажатии на кнопку «*». Выглядит оно следующим образом:
Сверху перечислены папки, добавленные в избранные, а снизу два пункта меню для добавления/удаления папки из выбранной панели в список.
Что касается группового переименования, то интерфейс для него выглядит следующим образом:
При переименовании можно использовать регулярные выражения и различные поля вроде счетчика (чтобы добавлять к каждому последующему файлу свой номер), даты, времени создания файла.
В DoubleCommander есть возможность с помощью горячих клавиш (или пункта меню) копировать в буфер обмена имя файла или полный путь до него, Правда, это решается двумя горячими клавишами: сначала переходим к «редактированию пути» в заголовке панели, затем выделенный путь можно скопировать с помощью стандартной комбинации Ctrl+C. Панель быстрого фильтра, позволяет искать файлы/папки в текущей папке, а при необходимости скрыть все файлы и папки, не удовлетворяющие критерию поиска.
Для поиска файлов в DoubleCommander довольно удобный интерфейс. Есть возможность вынесения результатов поиска на панель.
Программа DoubleCommander создана коллективом разработчиков из России, которые стремятся создать файловый менеджер, аналогичный по функциональности TotalCommander. Программа активно развивается.
Разбор решения заданий тренировочного модуля.
№1.Тип задания: выделение цветом.
Укажите, какое из указанных ниже имён файлов удовлетворяет маске ?ese*ie.?t*
Варианты ответов:
seseie.ttx
esenie.ttx
eseie.xt
sesenie.txt
Решение:
Так как маска – это последовательность букв, цифр и других, допустимых в именах файлов символов, среди которых встречаются следующие: «?» – означает ровно один последовательный символ, «*» – означает любую (в том числе и пустую) последовательность символов произвольной длины. Рассмотрев маску?ese*ie.?t*, вопросительный знак – это один символ, т.е. s, * – это последовательность символов произвольной длины, т.е. может подойти ответ первый и последний, т.к. * – это ещё и пустой символ. Но, рассматривая расширение, и также рассуждая, последний вариант ответа не подходит, потому что на втором месте стоит буква t. Следовательно, выделяем цветом первый вариант ответа.
Ответ: seseie.ttx
№2.Тип задания: восстановление последовательности элементов.
Восстановите полное имя файла.
Файл Онегин.doc хранится на жёстком диске в каталоге ПОЭЗИЯ, который является подкаталогом каталога ЛИТЕРАТУРА. В таблице приведены фрагменты полного имени файла:
А | Б | В | Д | Е |
ЛИТЕРАТУРА | С: | Онегин | .doc | ПОЭЗИЯ |
Решение:
Так как, полное имя файла начинается с корневого каталога, то на первом месте будет С:, далее идёт\. Так как, каталог ПОЭЗИЯ является подкаталогом каталога ЛИТЕРАТУРА, то далее пойдёт ЛИТЕРАТУРА, затем ПОЭЗИЯ и разделяются каталоги также обратным слэшем. Ну и, учитывая, что файл Онегин.doc хранится на жёстком диске в каталоге ПОЭЗИЯ, получаем С:\ЛИТЕРАТУРА\ПОЭЗИЯ\Онегин.doc.
Ответ: С:\ЛИТЕРАТУРА\ПОЭЗИЯ\Онегин.doc.
Файлы и файловые структуры
§11. О файлах и файловых структурах
Основные темы параграфа:
- что такое файл;
- имя файла;
- логические диски;
- файловая структура диска;
- путь к файлу; полное имя файла;
- просмотр файловой структуры.
Изучаемые вопросы:
- Файл – информация, хранящаяся на внешнем носителе и объединенная общим именем.
- Файловая система как часть ОС.
- Имя файла, правила формирования имени.
- Понятие логического диска.
- Файловая структура диска, понятие каталога.
- Путь к файлу – координата местоположения файла на диске.
- Назначение таблицы размещения файлов
Что такое файл
Информация на внешних носителях хранится в виде файлов.
Файл — это именованная область внешней памяти, предназначенная для хранения информации.
Работа с файлами является очень важным видом работы на компьютере. В файлах хранится все: и программное обеспечение, и информация, необходимая для пользователя. С файлами, как с деловыми бумагами, постоянно приходится что-то делать: переписывать их с одного носителя на другой, уничтожать ненужные, создавать новые, разыскивать, переименовывать, раскладывать в том или другом порядке и пр.
Для прояснения смысла понятия файла удобно воспользоваться следующей аналогией: сам носитель информации (например, диск) подобен книге. Мы говорили о том, что книга — это внешняя память человека, а магнитный диск — внешняя память компьютера. Книга состоит из глав (рассказов, разделов), каждая из которых имеет название. Также и файлы имеют свои названия. Их называют именами файлов. В начале или в конце книги обычно присутствует оглавление — список названий глав. На диске тоже есть такой список-каталог, содержащий имена хранимых файлов.
Каталог можно вывести на экран, чтобы узнать, есть ли на данном диске нужный файл.
В каждом файле хранится отдельный информационный объект: документ, статья, числовой массив, программа и пр. Заключенная в файле информация становится активной, т. е. может быть обработана компьютером, только после того, как она будет загружена в оперативную память.
Все необходимые действия над файлами обеспечивает операционная система.
Чтобы найти нужный файл, пользователю должно быть известно:
а) какое имя у файла;
б) где хранится файл.
Имя файла
Вот пример имени файла *:
myprog.pas
*Последующие примеры ориентированы на правила, принятые в операционных системах фирмы Microsoft: MS-DOS и Windows. Также проиллюстрированы приложения ОС Linux.
Слева от точки находится собственно имя файла (myprog). Следующая за точкой часть имени (pas) называется расширением файла. Обычно в именах файлов употребляются латинские буквы и цифры. Кроме того, имя файла может и не иметь расширения. В операционной системе Microsoft Windows в именах файлов допускается использование русских букв; максимальная длина имени — 255 символов.
Расширение указывает, какого рода информация хранится в данном файле. Например, расширение txt обычно обозначает текстовый файл (содержит текст), расширение рсх — графический файл (содержит рисунок), zip или rаr — архивный файл (содержит архив — сжатую информацию), pas — программу на языке Паскаль.
Файлы, содержащие выполнимые компьютерные программы, имеют расширения ехе или соm. Например, программа игры «Тетрис» может храниться в файле tetris.exe. Инициализация программы происходит путем записи ее в оперативную память и запуска на исполнение.
Логические диски
На одном компьютере может быть несколько дисководов — устройств работы с дисками. Часто на персональном компьютере встроенный в системный блок жесткий диск большой емкости делят на разделы. Каждый из таких разделов называется логическим диском и ему присваивается однобуквенное имя (после которого ставится двоеточие) С:, D:, Е: и т. д. Имена А: и В: обычно относятся к сменным дискам малого объема — гибким дискам (дискетам). Их тоже можно рассматривать как имена логических дисков, каждый из которых полностью занимает реальный (физический) диск *. Следовательно, А:, В:, С:, D: — это всё имена логических дисков.
*На современных моделях ПК гибкие магнитные диски вышли из употребления.
Оптическому дисководу ставится в соответствие следующее по алфавиту имя после имени последнего раздела жесткого диска. Например, если на жестком диске есть разделы С: и D:, то имя Е: будет присвоено оптическому диску. А при подключении флеш-памяти в списке логических дисков появится еще диск F:.
Имя логического диска, содержащего файл, является первой «координатой», определяющей месторасположения файла.
Файловая структура диска
Современные операционные системы поддерживают многоуровневую организацию файлов на дисковых устройствах внешней памяти — иерархическую файловую структуру. Для облегчения понимания этого вопроса воспользуемся аналогией с традиционным «бумажным» способом хранения информации. В такой аналогии файл представляется как некоторый озаглавленный документ (текст, рисунок) на бумажных листах. Следующий элемент файловой структуры называется каталогом. Продолжая «бумажную» аналогию, каталог будем представлять как папку, в которую можно вложить множество документов, т. е. файлов. Каталог также получает собственное имя (представьте, что оно написано на обложке папки).
Каталог сам может входить в состав другого, внешнего по отношению к нему каталога. Это аналогично тому, как папка вкладывается в другую папку большего размера. Таким образом, каждый каталог может содержать внутри себя множество файлов и вложенных каталогов (их называют подкаталогами). Каталог самого верхнего уровня, который не вложен ни в какой другой каталог, называется корневым каталогом.
В операционной системе Windows для обозначения понятия «каталог» используется термин «папка».
Графическое изображение иерархической файловой структуры называется деревом.
На дереве корневой каталог обычно изображается символом \. На рисунке 2.10 имена каталогов записаны прописными буквами, а файлов — строчными. Здесь в корневом каталоге имеются две папки: IVANOV и PETROV и один файл fin.com. Папка IVANOV содержит в себе две вложенные папки PROGS и DATA. Папка DATA пустая; в папке PROGS имеются три файла и т. д.
Путь к файлу
А теперь представьте, что вам нужно найти определенный документ. Для этого в «бумажном» варианте надо знать ящик, в котором он находится, а также «путь» к документу внутри ящика: всю последовательность папок, которые нужно открыть, чтобы добраться до искомых бумаг.
Чтобы найти файл в компьютере, надо знать логический диск, на котором находится файл, и путь к файлу на диске, определяющий положение файла на этом диске. Путь к файлу — это последовательность, состоящая из имен каталогов, начиная от корневого и заканчивая тем, в котором непосредственно хранится файл. Вот всем знакомая сказочная аналогия понятия «путь к файлу»: «На дубе висит сундук, в сундуке — заяц, в зайце — утка, в утке — яйцо, в яйце — игла, на конце которой смерть Кощеева».
И наконец, необходимо знать имя файла. Последовательно записанные имя логического диска, путь к файлу и имя файла составляют полное имя файла.
Если представленная на рис. 2.10 файловая структура хранится на диске С:, то полные имена некоторых входящих в нее файлов в символике операционной системы Microsoft Windows выглядят так:
C:\fin.com
С: \IV ANOV\PROGS\prog 1. pas
С: \PETROV\DATA\task. dat
Просмотр файловой структуры
Операционная система предоставляет пользователю возможность просматривать на экране содержимое каталогов (папок).
Сведения о файловой структуре диска содержатся на этом же диске в виде таблицы размещения файлов. Используя файловую систему ОС, пользователь может последовательно просматривать на экране содержимое каталогов (папок), продвигаясь по дереву файловой структуры вниз или вверх.
На рисунке 2.11 показан пример отображения на экране компьютера дерева каталогов в ОС Windows.
В правом окне представлено содержимое папки ARCON. Это множество файлов различных типов. Отсюда, например, понятно, что полное имя первого в списке файла следующее:
E:\GAME\GAMES\ARCON\dos4gw.exe
Из таблицы можно получить дополнительную информацию о файлах. Например, файл dos4gw.exe имеет размер 254 556 байтов и был создан 31 мая 1994 года в 2 часа 00 минут.
Найдя в таком списке запись о нужном файле, применяя команды ОС, пользователь может выполнить с файлом различные действия: исполнить программу, содержащуюся в файле; удалить, переименовать, скопировать файл. Выполнять все эти операции вы научитесь на практическом занятии.
Коротко о главном
Файл — это именованная область внешней памяти компьютера.
Все необходимые действия над файлами обеспечивает операционная система.
Имя файла состоит из собственно имени и расширения. Расширение указывает на тип информации в файле (тип файла).
Иерархическая файловая структура — многоуровневая организация файлов на дисках.
Каталог — это поименованный перечень файлов и подкаталогов (вложенных каталогов). Каталог самого верхнего уровня называется корневым. Он не вложен ни в какие каталоги.
Полное имя файла состоит из имени логического диска, пути к файлу на диске и имени файла.
Вопросы и задания
1. Как называется операционная система, используемая в вашем компьютерном классе?
2. Сколько физических дисководов работает на ваших компьютерах? Сколько логических дисков находится на физических дисках и какие имена они имеют в операционной системе?
3. Каким правилам подчиняются имена файлов в вашей ОС?
4. Что такое путь к файлу на диске, полное имя файла?
5. Научитесь (под руководством учителя) просматривать на экране каталоги дисков на ваших компьютерах.
6. Научитесь инициализировать работу программ из программных файлов (типа ехе, соm).
7. Научитесь выполнять основные файловые операции в используемой ОС (копирование, перемещение, удаление, переименование файлов).
Электронное приложение к уроку
| Вернуться к материалам урока | ||||
| Презентации, плакаты, текстовые файлы | Ресурсы ЕК ЦОР | |||
| Видео к уроку |
Cкачать материалы урока
Как определить формат файла онлайн
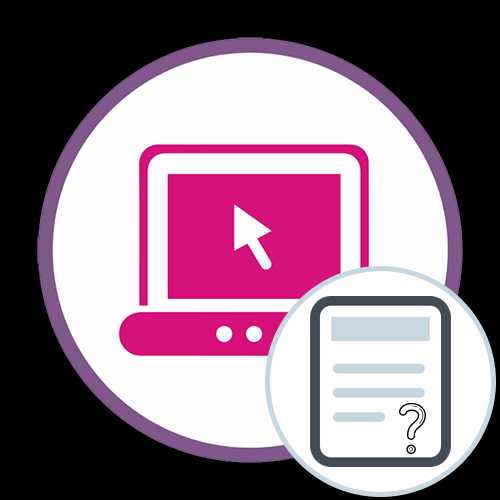
Способ 1: Open File
Онлайн-сервис под названием Open File позволяет не только определить формат файла, но и получить более детализированную информацию по нем, в том числе и узнав, с какой вероятностью он применяется в тех или иных сферах. Еще одно достоинство этого инструмента в том, что он загружает только первые 25 байт объекта, а значит, процесс обработки пройдет одинаково быстро вне зависимости от того, какой объем имеет файл.
Перейти к онлайн-сервису Open File
- Нажмите по кнопке «Выберите файл» или сразу же перетащите его в выделенную область.
- Через открывшееся окно «Проводника» найдите объект, располагающийся на компьютере, чтобы открыть его через сайт.
- Сразу же можно ознакомиться с результатами проверки. В отдельных строках вы узнаете полное имя файла, его расширение, заголовок типа HEX, а также тип данных. Этой информации должно быть вполне достаточно для того, чтобы определить, к чему относится этот элемент.
- Дополнительно обратите внимание на форматы ниже. Так вы узнаете, с какой вероятностью данный тип файла может использоваться в определенных программах и операционных системах.
- Поднимитесь вверх вкладки и снова нажмите «Выберите файлы», если хотите перейти к анализу других элементов.





Способ 2: CheckFileType
Разработчики онлайн-сервиса CheckFileType постарались и собрали огромное количество информации обо всех известных форматах файла, поэтому можно сказать, что данный сайт практически на сто процентов справляется с возложенной на него задачей, а убедиться в этом можно так:
Перейти к онлайн-сервису CheckFileType
- Откройте главную страницу сайта CheckFileType, кликнув по ссылке выше. Там вы можете переместить файл в выделенную область или нажать «Browse», чтобы перейти к его выбору через «Проводник».
- В отобразившемся на экране окне перемещайтесь по каталогам, отыскав требуемый элемент.
- Далее остается только нажать «Check File Type», убедившись в том, что он был выбран правильно.
- В новой вкладке отобразится информация о типе файле, связанных с ним форматами, а также можно будет ознакомиться с тем, где применяются подобные объекты.




Способ 3: Aconvert
В завершение отметим онлайн-сервис Aconvert, которым вы можете воспользоваться в тех случаях, когда два предыдущих оказались неподходящими. Разобраться с принципом проверки файла будет несложно, а если вдруг с этим возникли трудности, просто ознакомьтесь со следующей инструкцией.
Перейти к онлайн-сервису Aconvert
- Кликните по ссылке выше, чтобы перейти к сайту Aconvert. Там нажмите «Выберите файл» для перехода к его загрузке.
- По знакомому принципу отыщите объект через открывшееся окно «Проводника».
- Используйте кнопку «Analyze Now!» для запуска проверки файла после выбора.
- Ожидайте окончания загрузки и проверки, не закрывая текущую вкладку.
- Ознакомьтесь с полученной информацией. В отдельной таблице появятся сведения о том, с какой вероятностью этот объект относится к определенному формату, сам формат и его описание.





К сожалению, не всегда описанные выше онлайн-сервисы оказываются действенными, а также возможна ситуация, когда ни один из них не в состоянии определить формат файла. Тогда рекомендуется использовать полноценное программное обеспечение, о котором читайте в статье по ссылке ниже.
Подробнее: Определение расширения файла в Windows 10
Мы рады, что смогли помочь Вам в решении проблемы.Опишите, что у вас не получилось. Наши специалисты постараются ответить максимально быстро.
Помогла ли вам эта статья?
ДА НЕТpython - Как найти имя файла, содержащее заданную строку
Переполнение стека- Около
- Товары
- Для команд
- Переполнение стека Общественные вопросы и ответы
- Переполнение стека для команд Где разработчики и технологи делятся частными знаниями с коллегами
- Вакансии Программирование и связанные с ним технические возможности карьерного роста
- Талант Нанимайте технических специалистов и создавайте свой бренд работодателя
android - как программно узнать имена файлов в URL-адресе firebase?
Переполнение стека- Около
- Товары
- Для команд
- Переполнение стека Общественные вопросы и ответы
- Переполнение стека для команд Где разработчики и технологи делятся частными знаниями с коллегами
- Вакансии Программирование и связанные с ним технические возможности карьерного роста
- Талант
Как найти файлы и каталоги в Linux
Обновлено: 07.03.2020, Computer Hope
В операционных системах Linux команду find можно использовать для поиска файлов и каталогов на вашем компьютере. Чтобы продолжить, выберите ссылку из следующего списка или просмотрите каждый раздел по порядку.
Базовая функциональность find
Запуск find без каких-либо опций создает список всех файлов и каталогов внутри и ниже рабочего каталога. Например, если ваш рабочий каталог - / home / hope / Documents , запуск find выводит следующее:
- Каждый файл в / home / hope / Documents .
- Все подкаталоги в / home / hope / Documents .
- Каждый файл в каждом из этих подкаталогов.
Посмотрим, как это работает. Сначала давайте проверим наш рабочий каталог с помощью команды pwd:
pwd
/ на главную / надежда / Документы
Теперь давайте запустим find без опций:
найти
. ./изображений ./images/hp ./images/hp/snape.jpg ./images/hp/harry.jpg ./images/memes ./images/memes/winteriscoming.jpg ./images/memes/goodguygary.JPG ./images/memes/picard.jpg ./gimp-2.8.16.tar.bz2 ./hp-fanfic ./hp-fanfic/malfoys-revenge.doc ./hp-fanfic/weekend-at-hagreds.doc ./hp-fanfic/dumbledores-lament.doc ./archlinux-2016.02.01-dual.iso
В этом примере мы видим в общей сложности десять файлов и четыре подкаталога в нашей папке Documents и ниже.
Обратите внимание, что выходные данные начинаются с одной точки, которая представляет рабочий каталог. Запуск find без параметров - это то же самое, что указание того, что поиск должен начинаться в рабочем каталоге, например:
находка.
Пример выше - «правильный» способ использования find . Если вы попытаетесь использовать его в другой Unix-подобной операционной системе, такой как FreeBSD, необходимо указать каталог. Хорошая практика - использовать эту форму команды.
Указание, где искать
Чтобы вывести список только файлов и подкаталогов, содержащихся в каталоге / home / hope / Documents / images , укажите первый аргумент команды как:
найти / главная / надежда / документы / изображения
/ главная / надежда / Документы / изображения / home / hope / Documents / images / hp / главная / надежда / документы / изображения / hp / snape.jpg /home/hope/Documents/images/hp/harry.jpg / главная / надежда / Документы / изображения / мемы /home/hope/Documents/images/memes/winteriscoming.jpg /home/hope/Documents/images/memes/goodguygary.JPG /home/hope/Documents/images/memes/picard.jpg
Обратите внимание, что в результатах также отображается полный путь.
Если наш рабочий каталог - / home / hope / Documents , мы можем использовать следующую команду, которая находит те же файлы:
наход. / Изображения
Но на этот раз вывод отражает начальную точку поиска и выглядит так:
./изображений ./images/hp ./images/hp/snape.jpg ./images/hp/harry.jpg ./images/memes ./images/memes/winteriscoming.jpg ./images/memes/goodguygary.JPG ./images/memes/picard.jpg
По умолчанию поиск просматривает все подкаталоги исходного местоположения. Если вы хотите ограничить количество уровней подкаталога для поиска, вы можете использовать параметр -maxdepth с номером.
Например, указав -maxdepth 1 выполняет поиск только в каталоге, в котором начинается поиск.Если какие-либо подкаталоги найдены, они отображаются в списке, но не просматриваются.
находка. -максглубина 1
. ./изображений ./bigfiles.txt ./gimp-2.8.16.tar.bz2 ./hp-fanfic ./archlinux-2016.02.01-dual.iso
Указание -maxdepth 2 ищет каталог и один подкаталог в глубине:
находка. -максглубина 2
. ./изображений ./images/hp ./images/memes ./gimp-2.8.16.tar.bz2 ./hp-fanfic ./hp-fanfic/malfoys-revenge.doc ./hp-fanfic/weekend-at-hagreds.doc ./hp-fanfic/dumbledores-lament.док ./archlinux-2016.02.01-dual.iso
Указание -maxdepth 3 поиск на один уровень глубже этого:
находка. -максглубина 3
. ./изображений ./images/hp ./images/hp/snape.jpg ./images/hp/harry.jpg ./images/memes ./images/memes/winteriscoming.jpg ./images/memes/goodguygary.JPG ./images/memes/picard.jpg ./gimp-2.8.16.tar.bz2 ./hp-fanfic ./hp-fanfic/malfoys-revenge.doc ./hp-fanfic/weekend-at-hagreds.doc ./hp-fanfic/dumbledores-lament.doc ./archlinux-2016.02.01-dual.iso
Нахождение по названию
Чтобы ограничить результаты поиска соответствием только файлам и каталогам с определенным именем, используйте параметр -name и поместите имя в кавычки:
находка. -name "picard.jpg"
./images/memes/picard.jpg
Вы также можете использовать подстановочные знаки как часть имени файла. Например, чтобы найти все файлы, имена которых заканчиваются на .jpg , вы можете использовать звездочку для обозначения остальной части имени файла. Когда вы запускаете команду, оболочка заменяет имя файла всем, что соответствует шаблону:
находка.-name "* .jpg"
./images/hp/snape.jpg ./images/hp/harry.jpg ./images/memes/winteriscoming.jpg ./images/memes/picard.jpg
Обратите внимание, что наша команда не перечислила файл с расширением (в данном случае JPG ) заглавными буквами. Это потому, что в отличие от других операционных систем, таких как Microsoft Windows, имена файлов Linux чувствительны к регистру.
Чтобы вместо этого выполнить поиск без учета регистра, используйте параметр -iname :
находка. -iname "*.jpg "
./images/hp/snape.jpg ./images/hp/harry.jpg ./images/memes/winteriscoming.jpg ./images/memes/goodguygary.JPG ./images/memes/picard.jpg
Поиск только файлов или только каталогов
Чтобы перечислить только файлы и исключить имена каталогов из результатов, укажите -type f :
находка. -типа f
./images/hp/snape.jpg ./images/hp/harry.jpg ./images/memes/winteriscoming.jpg ./images/memes/goodguygary.JPG ./images/memes/picard.jpg ./gimp-2.8.16.tar.bz2 ./hp-fanfic/malfoys-revenge.doc ./hp-fanfic/weekend-at-hagreds.doc ./hp-fanfic/dumbledores-lament.doc ./archlinux-2016.02.01-dual.iso
Чтобы перечислить только каталоги и опустить имена файлов, укажите -type d :
находка. -типа d
. ./изображений ./images/hp ./images/memes ./hp-fanfic
Поиск файлов по размеру
Чтобы отображать только файлы определенного размера, вы можете использовать параметр -размер . Чтобы указать размер, используйте знак плюс или минус (для «больше чем» или «меньше чем»), число и количественный суффикс, например k , M или G .
Например, чтобы найти файлы размером "более 50 килобайт", используйте -size + 50k :
находка. -размер + 50к
./images/memes/winteriscoming.jpg ./gimp-2.8.16.tar.bz2 ./archlinux-2016.02.01-dual.iso
Для файлов размером более 10 мегабайт используйте -size + 10M :
находка. -размер + 10М
./gimp-2.8.16.tar.bz2 ./archlinux-2016.02.01-dual.iso
Для «более 1 гигабайта» используйте -size + 1G :
находка.-размер + 1G
./archlinux-2016.02.01-dual.iso
Для файлов определенного диапазона размеров используйте два параметра -size . Например, чтобы найти файлы «больше 10 мегабайт, но меньше 1 гигабайта», укажите -размер + 10M -размер -1G :
находка. -размер + 10M -размер -1G
./gimp-2.8.16.tar.bz2
Поиск файлов на основе модификации, доступа или изменения статуса
Параметр -mtime ограничивает поиск количеством дней с момента изменения содержимого файла.Чтобы указать дни в прошлом, используйте отрицательное число. Например, чтобы найти только те файлы, которые были изменены за последние два дня (48 часов назад), используйте -mtime -2 :
находка. -mtime -2
Параметр -mmin делает то же самое, но в минутах, а не в днях. Например, эта команда показывает только файлы, измененные за последние полчаса:
находка. -ммин -30
Аналогичная опция - -ctime , которая проверяет время последнего изменения статуса файла в днях.Изменение статуса - это изменение метаданных файла. Например, изменение прав доступа к файлу - это изменение статуса.
Параметр -cmin выполняет поиск изменения состояния, измеряемого в минутах.
Вы также можете искать, когда к файлу в последний раз обращались, другими словами, когда его содержимое просматривалось в последний раз. Параметр -atime используется для поиска файлов на основе времени их последнего доступа, измеряемого в днях.
Параметр -amin выполняет то же ограничение поиска, но измеряется в минутах.
Перенаправление вывода в текстовый файл
Если вы выполняете очень большой поиск, вы можете сохранить результаты поиска в файл, чтобы вы могли просмотреть результаты позже. Вы можете сделать это, перенаправив вывод find в файл:
находка. -iname "* .jpg"> images.txt
Затем вы можете открыть свои результаты в текстовом редакторе или распечатать их с помощью команды cat .
кот images.txt
./images/hp/snape.jpg ./images/hp/harry.jpg ./images/memes/winteriscoming.jpg ./images/memes/goodguygary.JPG ./images/memes/picard.jpg
В качестве альтернативы вы можете передать свой вывод команде tee , которая выводит вывод на экран и записывает его в файл:
находка. размер + 500M | тройник bigfiles.txt
./archlinux-2016.02.01-dual.iso
кот bigfiles.txt
./archlinux-2016.02.01-dual.iso
Подавление сообщений об ошибках
При выполнении поиска может появиться сообщение об ошибке «В доступе отказано».Например, если вы выполняете поиск в корневом каталоге как обычный пользователь:
найти /
найти: `/ var / lib / sudo / ts ': в доступе отказано find: `/ var / lib / sudo / lectured ': в доступе отказано find: `/ var / lib / polkit-1 ': в доступе отказано find: `/ var / lib / container ': в доступе отказано find: `/var/lib/gdm3/.dbus ': В доступе отказано find: `/var/lib/gdm3/.config/ibus ': В доступе отказано ...
Вы получите это сообщение об ошибке, если find попытается получить доступ к файлу, на чтение которого у вашей учетной записи нет разрешения.Вы можете выполнить поиск как суперпользователь ( root ), который имеет полный доступ ко всем файлам в системе. Но не рекомендуется делать что-либо как root , если нет других вариантов.
Если все, что вам нужно сделать, это скрыть сообщения «Permission denied», вы можете добавить 2
.python - Как мне вывести список всех файлов каталога?
Переполнение стека- Около
- Товары
- Для команд
- Переполнение стека Общественные вопросы и ответы
- Переполнение стека для команд Где разработчики и технологи делятся частными знаниями с коллегами
- Вакансии Программирование и связанные с ним технические возможности карьерного роста
- Талант Нанимайте технических специалистов и создавайте свой бренд работодателя
Как найти путь к файлу на Mac
Прежде, чем мы начнем
Потратив несколько лет на программирование приложений для macOS, мы создали инструмент, который может использовать каждый. Универсальный инструмент для решения проблем для Mac.

Итак, вот вам совет: загрузите CleanMyMac, чтобы быстро решить некоторые проблемы, упомянутые в этой статье. Но чтобы помочь вам сделать все это самостоятельно, ниже мы собрали наши лучшие идеи и решения.
Функции, описанные в этой статье, относятся к версии CleanMyMac X для MacPaw.
Когда у вас много файлов - сотни или даже тысячи - обычное дело за пару лет использования одного и того же Mac - может быть сложно определить правильный путь к файлу. В этой статье мы пытаемся решить эту проблему для тех, кто устал искать файлы и пути к файлам на Mac.
Попробовав поиск в центре внимания или просмотрев файлы, возможно, вы готовы отказаться от этого. Иногда незнание правильного имени может вызвать конфликты программного обеспечения. Но не отчаивайтесь.Всегда есть способ найти путь к файлу.
Как получить путь к файлу на Mac?
Чтобы получить общее представление о том, где находится файл, просто щелкните файл правой кнопкой мыши.
- Щелкните файл правой кнопкой мыши
- Щелкните Получить информацию
Посмотрите, что написано в разделе Где:
В выбранной области отображается вложенная папка вашего документа.
Как скопировать путь к файлу
Очевидно, что скопировать любой текст из предыдущего окна непросто.Но все же вам нужен полный адрес файла, который вы можете скопировать и вставить куда угодно. Итак, вы делаете один дополнительный шаг:
- Щелкните Finder
- Щелкните View в верхней панели
- Щелкните Show the Path Bar
Интересно, что путь к файлу сразу же появится под окном Finder.
- Теперь, Control + щелкните файл, в котором нужно разместить
- Удерживайте клавишу Option
Вы увидите новую команду, появившуюся в контекстном меню - Копировать….как путь
- Щелкните выбранную команду
Теперь все готово для вставки. Эта информация вставляется в буфер обмена. Обязательно завершите вставку / перемещение его в другое место, иначе он будет потерян, и вам нужно будет снова найти папку.
И вот как получить путь к папке на Mac. Красиво и просто.
Как найти путь к файлу с помощью Терминала
Также известные как путь к папке или путь к каталогу, их не всегда легко найти.Когда любой другой метод не сработал, обратитесь к терминалу в качестве решения.
- Перейдите в Приложения> Утилиты.
- Лаун
python - Как мне получить полный путь к каталогу текущего файла?
Переполнение стека- Около
- Товары
- Для команд
- Переполнение стека Общественные вопросы и ответы
- Переполнение стека для команд Где разработчики и технологи делятся частными знаниями с коллегами
- Вакансии Программирование и связанные с ним технические возможности карьерного роста