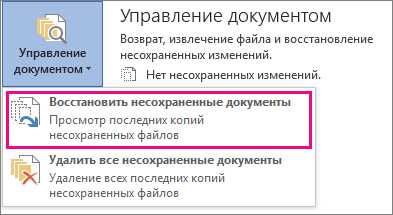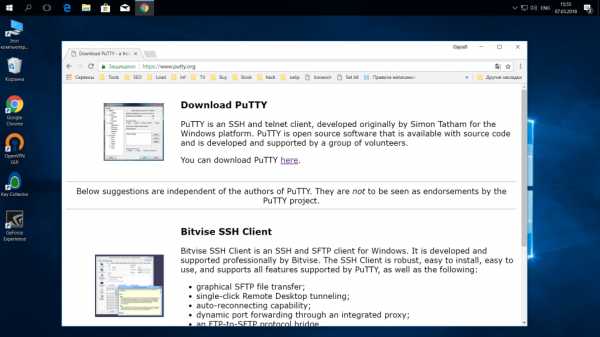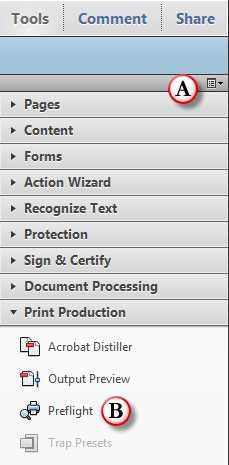Как разархивировать файл на mac rar
Как открыть rar архив на Mac OS
Архиватор - одна из самых важных и устанавливаемых в первую очередь программ на любом компьютере, так как большинство программ и любой другой информации удобнее всего передавать в архиве.И дело тут даже не в том, что в архиве суммарный размер файлов становится меньше благодаря сжатию, а просто в удобстве обмена одним файлом. Оно и понятно - проще загрузить и скачать один файл чем, например, 1283 фотографии.
В Mac OS, как и в Windows, по умолчанию есть встроенная утилита для открытия zip-архивов, что хоть как то да упрощает первоначальную работу, однако ни создать архив, ни открыть архив более популярного формата .rar у вас не получится, пока вы не скачаете что-то более мощное, вроде WinRar или 7zip. Но они, к сожалению, работают только на Windows.
Если у вас операционная система Mac OS то вы скорее всего будете удивлены тем, что открыть .rar архив на Маке стандартными средствами невозможно. Для этого понадобится специальный софт - архиватор. К счастью, для Mac их хватает, и большинство из них бесплатные. Мы отобрали самые популярные бесплатные архиваторы для Mac OS и сравнили их удобство. О том, чем быстрее и удобнее открыть любой архив на Mac мы и расскажем в этой статье.
Лучшей программой в соотношении цена/качество (потому что бесплатный и качественный) оказался архиватор (точнее разархиватор) The Unarchiver. Это отличный пример бесплатного софта который быстро и просто решает поставленную задачу - позволяет распаковать архивы множества разных форматов на Mac OS, в том числе и открыть .pap.
Так как в данной статье мы рассматриваем только вопрос открытия ахивов - мы не будем говорить о программах, которыми их можно создавать. О них читайте нашу статью как сделать архив на Mac. К сожалению, на компьютерах Apple это удобнее делать разными программами, а универсальной и бесплатной пока что нет.
Итак, The Unarchiver - бесплатная программа, которая к тому же доступна для загрузки в официальном магазине Apple AppStore, что является гарантией безопасности для вашей операционной системы.
Программа умеет открывать (разархивировать) огромное количество различных форматов, в том числе и самые популярные: rar, zip, 7zip и другие.
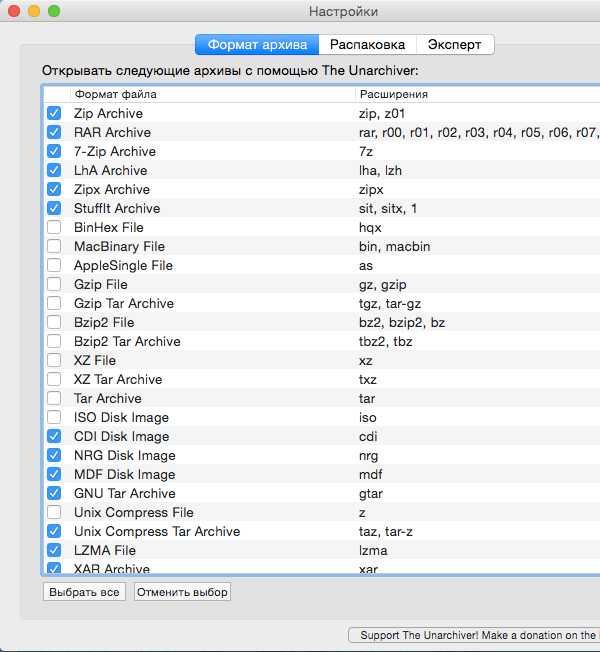
Программа абсолютно бесплатна и использовать ее проще простого. Просто установите ее из AppStore по этой ссылке стандартным способом. После этого в настройках вы можете выбрать список форматов, которые программа будет автоматически открывать. Основные архивные форматы выделены по умолчанию, так что можно ничего не менять, если вы не знаете, зачем вам это.
Теперь для открытия любого архива вам достаточно сделать двойной клик по нему, и его содержимое автоматически распакуется в ту же папку рядом с ним. Вот и все, теперь открыть любой архив на Mac для вас совершенно не проблема.
Еще стоит добавить, что в случае если вам по какой-либо причине не хочется устанавливать программу на свой компьютер, а архив нужно открыть срочно и прямо сейчас - можно воспользоваться сайтом-разархиватором, совсем недавно мы рассказывали о сервисе, который знает как открыть архив онлайн.
© OchProsto.com
Как открыть RAR файлы на Mac (бесплатно + онлайн + офлайн)
Вы задаетесь вопросом, как открыть файлы RAR на Mac? Вы можете извлечь файлы RAR с помощью приложения Unarchiver. Узнайте, как вы можете открыть и извлечь эти файлы в этом новом посте!
Руководство по статьеЧасть 1. Почему я не могу открыть файлы RAR на Mac?Часть 2. Какой RAR-экстрактор лучший?Часть 3. Как извлечь файл RAR на Mac через терминал?Часть 4. Как открыть файл RAR на Mac в Интернете?Часть 5. В чем разница между RAR и Zip файлами?Часть 6. Резюме
Часть 1. Почему я не могу открыть файлы RAR на Mac?
Что такое файл RAR?
A RAR файл или также известный как сжатый файл Roshal Archive - это файловый контейнер со сжатыми файлами или данными внутри. RAR-файл был разработан Евгением Рошалем, российским инженером-программистом. Он стал популярным для обмена и загрузки файлов различных типов, поскольку сжимает содержимое папки для уменьшения размера файла.
Сжатие файлов ускоряет загрузку и упрощает обмен файлами. Некоторые файлы RAR имеют пароли или зашифрованы для защиты файлов внутри. Обычно вы можете сжимать практически любые типы файлов, включая изображения, документы, видео и программное обеспечение. После открытия файла RAR вам необходимо извлечь данные внутри, прежде чем вы сможете использовать файлы в обычном режиме. Но как открыть файлы RAR на Mac?
Однако RAR - это проприетарный формат архивов, macOS не может открывать их локально, поэтому вам понадобится стороннее приложение для открытия и извлечения файлов RAR, и это то, что мы обсудим в следующих частях этой статьи.
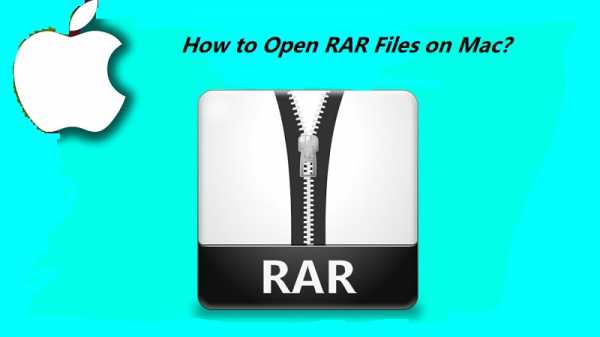
Часть 2. Какой RAR-экстрактор лучший?
К сожалению, Mac не поддерживает формат файлов RAR. MacOS и OS X не поддерживают встроенную утилиту архивирования, которая открывает или извлекает файлы RAR. Однако Mac поддерживает несколько форматов файлов: ZIP, GZIP и TAR.
НАКОНЕЧНИК: Если ты хочешь используйте пароль для защиты ваших zip-файлов, просто проверьте предоставленную ссылку.
PowerMyMac - Unarchiver
К счастью, есть сторонние программы, которые вы можете установить на Mac для поддержки файлов RAR. Такая программа является PowerMyMac - Unarchiver который легко извлекает файлы RAR в ваш Mac.
Бесплатная загрузка
Вот простые шаги, как открыть файлы RAR на Mac с помощью PowerMyMac:
- Просто скачайте и запустите программу
- Перейдите в меню Toolkit и выберите Unarchiver.
- Выберите файл RAR, который вы хотите открыть и распаковать. Вы также можете использовать метод перетаскивания.
- Нажмите Распаковать
- Подождите, пока процесс не будет завершен. По завершении распаковки вы увидите уведомление
- Выберите путь декомпрессии на вашем Mac
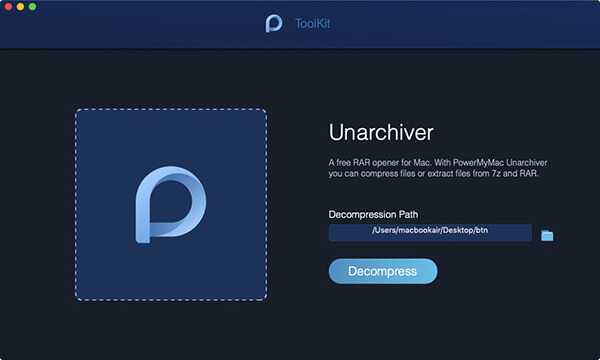
Работы С Нами PowerMyMac- Unarchiver, вы можете напрямую открывать и извлекать файлы .RAR и .7z на вашем Mac, дважды щелкнув подсказку Picon (аналогично логотипу приложения). В Mac App Store есть множество приложений unarchiver, но некоторые из них работают только так, как ожидается.
То, что делает PowerMyMac - Unarchiver особенный? Он предлагает другие модули исключительно для вашего Mac. Это может очистить, оптимизировать и устранить неполадки вашего устройства. Все эти функции находятся внутри одной программы.
Другие бесплатные программы Unarchiver
В Apple Store есть бесплатные сторонние приложения, которые вы можете загрузить и использовать для открытия файлов RAR. Один из популярных вариантов - Unarchiver. Это бесплатная и простая в использовании программа, которая извлекает различные типы архивных файлов, включая RAR.
Однако Unarchiver поддерживает Mac OS X 10.7 или самую последнюю версию. Если у вас есть старый Mac, вы можете использовать старую версию Unarchiver с его веб-сайта. Следуйте инструкциям по открытию файлов RAR на Mac с помощью The Unarchiver:
- Скачать и Unarchiver на Mac
- Найдите файл RAR, который вы хотите извлечь
- Щелкните правой кнопкой мыши файл и выберите «Открыть с помощью» - и выберите «Unarchiver».
- Если вы хотите извлечь файлы, просто дважды щелкните по нему.
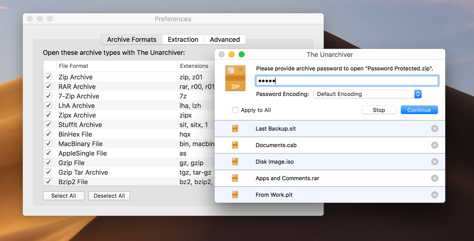
Включите настройки брандмауэра для запуска Unarchiver
Если вам трудно запустить два рекомендованных нами разархиватора, устраните их, включив настройки брандмауэра.
Брандмауэр: разрешить определенные приложения
- Перейдите в «Системные настройки», а затем «Безопасность» или «Безопасность и конфиденциальность». Выберите Брандмауэр
- Выберите значок замка внизу слева и введите имя администратора и пароль
- Нажмите «Параметры брандмауэра», а затем кнопку «Добавить приложение».
- В приложениях найдите название программы и нажмите «Добавить».
- Нажмите OK, чтобы закрыть и снова нажмите значок замка. Это должно предотвратить любые дополнительные изменения.
Часть 3. Как извлечь файл RAR на Mac через терминал?
Это руководство о том, как открывать файлы RAR на Mac, научит вас, как это делать с помощью Терминала. Ниже приведены шаги, которые вы должны выполнить, чтобы распаковать файл RAR на вашем компьютере Mac через Терминал:
- Установите пакет unrar из пакета Homebrew, набрав команду без точки: варить установить unrar.
- Затем введите в Терминале следующую команду без последней точки: unrar x file.rar. Часть «file.rar» следует заменить на путь, включая имя файла RAR, который вы хотите извлечь.
- Необязательный шаг - использовать другую команду, если вы хотите извлечь файл RAR в определенное место на вашем компьютере с MacOS. Команда (без последней точки без курсива): unrar e file.rar / pathToExtractTo. Вам следует заменить «file.rar» на путь (включая имя файла) к файлу RAR, который вы хотите извлечь. Затем замените команду «/ pathToExtractTo» на место, в которое вы хотите извлечь файлы.
- Наконец, нажмите клавишу Enter.
Вот и все, это руководство о том, как открывать файлы RAR на Mac, только что научило вас извлекать файлы RAR с помощью терминала. Легко, правда? Теперь перейдем к следующему разделу.
Часть 4. Как открыть файл RAR на Mac в Интернете?
Существуют различные инструменты, которые вы можете использовать, чтобы открыть файл RAR на Mac в Интернете. Вот некоторые из них:
Инструмент 01. UNRAR Online
Вот шаги по открытию файлов RAR на Mac, которые вы должны выполнить, используя онлайн-платформу UNRAR:
- Перетащите файл или нажмите кнопку загрузки, чтобы разместить файл RAR на серверах платформы.
- Дождитесь завершения процесса извлечения.
- Скачайте получившиеся файлы.
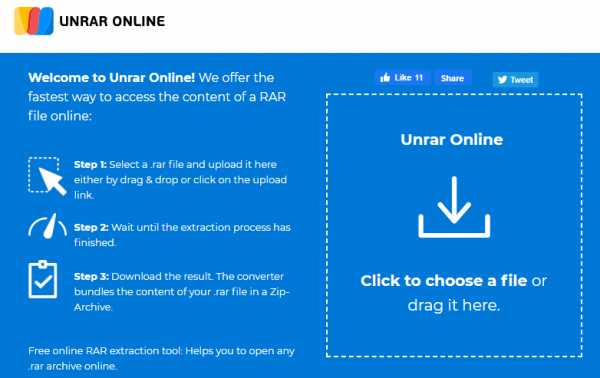
Инструмент 02. Архиватор онлайн
Archive Extractor позволяет извлекать различные сжатые файлы, включая файлы RAR, онлайн. Чтобы использовать его, вы можете сделать следующее:
- Выберите файл на вашем компьютере. Или вы также можете загрузить, вставив URL-адрес, получив с Google Диска или взяв из Dropbox. Также поддерживается перетаскивание.
- Подождите, пока процесс завершится.
- Сохраните файлы на свой компьютер.
Инструмент 03. ezyZip
ezyZip - еще один инструмент, который может помочь вам открыть файлы RAR на Mac в Интернете. Вот шаги, которые необходимо выполнить, чтобы использовать его:
- Выберите файл, который хотите извлечь, и загрузите его на платформу.
- Щелкните «Извлечь».
- Затем сохраните нужные файлы на своем компьютере, нажав «Сохранить».
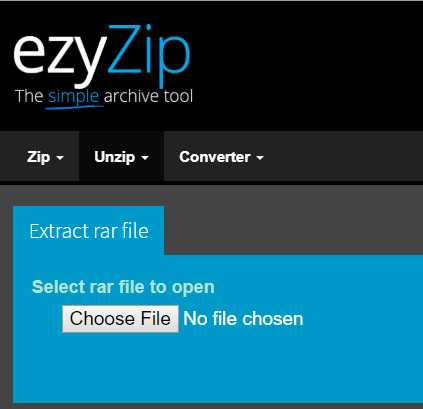
Инструмент 04. Распаковать-онлайн
Этот инструмент может помочь вам открыть файлы RAR на компьютере Mac через веб-платформу. С помощью этого инструмента можно распаковать до 200 МБ. Вот шаги, как открыть файлы RAR на Mac в Интернете с помощью Unzip-Online:
- Щелкните «Распаковать файлы». А затем выберите файл для загрузки.
- Нажмите кнопку «Распаковать файл».
- Загрузите и сохраните файлы, щелкнув его имя в появившемся списке.
Часть 5. В чем разница между RAR и Zip файлами?
На самом деле существует множество форматов файлов, которые вы можете использовать для загрузки файлов. Думаю, теперь вы знаете, что существует много типов форматов сжатия данных. Два популярных типа - это файлы RAR и Почтовый файл.
Между этими двумя форматами нет большой разницы, за исключением расширения. Однако Zip-файл часто используется по сравнению с RAR. Бьюсь об заклад, вы можете увидеть это часто при загрузке приложений или программного обеспечения и при отправке больших файлов.
Это связано с тем, что большая часть операционной системы компьютера имеет встроенную поддержку из Zip-файлов, в то время как некоторым ОС необходимо загружать программы, которые будут поддерживать RAR-файлы, такие как MacOS. Но тогда RAR обычно лучше, когда речь идет о сжатии данных.

Zip vs. RAR File
ZIP-файл - это форма формата архива, который поддерживает сжатие данных без потерь. Он может содержать один или несколько файлов, сжатых внутри основного контейнера. Файлы RAR, как мы упоминали, более плотны по сравнению с форматом файлов ZIP. Он также поддерживает многотомный архив, который может обрабатывать большее сжатие данных.
Большинство архивов, которые можно увидеть в Интернете, используют формат ZIP. Если вы попытаетесь отправить архив RAR своему другу, он или она не сможет просматривать или открывать содержимое, если они не установят Unarchiver, который поддерживает файлы RAR.
Ограничения
Наиболее заметное различие между Zip-файлом и RAR - это ограничения на размер файла. Zip-файлы могут поддерживать до 2 ГБ данных, в то время как RAR может идти дальше этого. Кроме того, файлы RAR намного меньше по сравнению с архивированием, что ускоряет загрузку и скачивание.
Безопасность
Безопасность, обеспечиваемая файлом ZIP или RAR, обычно зависит от программы, используемой для защиты. Файлы RAR имеют более надежное шифрование AES-128 по сравнению с файлом ZIP. Вот почему большинство людей и компаний предпочитают использовать файлы RAR вместо ZIP или других форматов архивных файлов.
Часть 6. Резюме
Подводя итог тому, что мы обсудили, RAR-файл - это еще одна форма сжатия и шифрования данных, которая обеспечивает большую безопасность и снижает ограничения.
Однако файлы RAR не используются по умолчанию на устройствах Mac, поэтому нам нужно использовать сторонние программы, чтобы мы могли открывать, просматривать и извлекать файлы. Хорошо, что PowerMyMac-Unarchiver имеет встроенную функцию, которая поддерживает сжатие и распаковку файлов RAR. Вы также можете использовать онлайн-инструменты или через Терминал.
Я надеюсь, что это очистило путаницу на как открыть файлы RAR на Mac а также его использование и функции.
Бесплатная загрузка
Как открыть RAR на Mac OS и какой архиватор выбрать
Как и в операционных системах из семейства Windows, так и в Mac OS X есть встроенный инструмент (Archive Utility) для работы с архивными файлами. Речь идёт исключительно о доступных форматах с открытым кодом доступа «.zip» и «.gz». Следовательно, если речь идёт о том, как открыть RAR на Маке, пользователям «яблочных» персональных компьютеров необходимо стороннее программное обеспечение для извлечения цифровых файлов из архивов.
Как распаковать РАР на Мак ОС, и какой архиватор выбрать
В ходе исторически сложившейся жёсткой конкуренцией между корпорациями Apple и Microsoft, пользователи Mac OS могут сталкиваться с проблемами разархивирования RAR файлов, в имени которых не латинские буквы, а кириллица. Поэтому опытные пользователи компьютерных технологий рекомендуют использовать в своей работе с персональными компьютерами несколько типов программ-архиваторов.

В онлайн магазине приложений Mac App Store можно скачать бесплатную утилиту «The Unarchiver». Данный инструмент легко справится с задачей декомпрессии и извлечения файлов из архивов большинства популярных и не очень форматов. Формат RAR в их числе. The Unarchiver интегрируется в оболочку операционной системы вместо заводского инструмента и работает с большей функциональностью и продуктивностью. На этом содержание статьи могло бы и закончиться, если бы не пару недостатков хваленого экстрактора. Встречаются сбои в разархивировании запароленных или многотомных RAR архивов.
В решении данной задачи на помощь можно призвать утилиту «Stuffit Expander». Полноценный комплект от разработчиков из SmithMicro стоит денег, а с бесплатным продуктом архивация не удастся, но можно спокойно извлекать файлы из архивов тридцати форматов.
Следующим полезным бесплатным инструментом можно отметить архиватор «Keka». Программное обеспечение легко справляется с архивными документами в формате «.rar» наряду с некоторыми другими популярными форматами.

Самым продуктивным инструментом из App Store для распаковки архивов с названиями на кириллице считается утилита «RAR Extractor Free». Бесплатной версией данного продукта вполне достаточно для работы с архивными документами часто используемых форматов.
Архиватор WinRAR
«WinRAR 5.40» — венец творения от RARLab. В демонстрационной версии на сорок дней обладает множеством достоинств как для архивирования документов и файлов, так и для извлечения из архивов почти всех известных форматов. Купив лицензию, пользователь получит расширенный функционал, плюс оперативную техническую поддержку от разработчиков компании. Также на официальном сайте RARLab можно пройти бесплатное обучение тонкостям и скрытым возможностям архиватора WinRAR. Полезные советы в рубрике FAQ помогут разобраться с некоторыми проблемами самостоятельно.

Идеального софта во всех смыслах этого слова не существует. Но вот совокупность нескольких программных обеспечений позволят пользователю решать абсолютно все поставленные перед ним задачи!
Похожие материалы
RAR на Mac (macOS) — как открыть: бесплатная программа-архиватор
Итак, перед вами — архив в формате RAR. Раньше вы никогда не имели с ним дела, и разахивировать находящиеся в нем файлы одним кликом у вас тоже не получилось. Что делать? Сейчас расскажем!
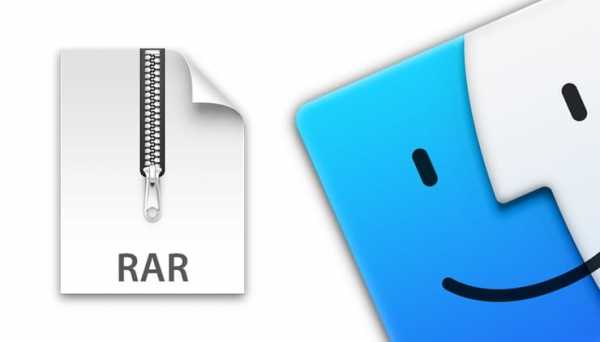
♥ ПО ТЕМЕ: Как настроить главный экран Mac (macOS) максимально эффективно.
Что такое RAR?
Файл формата RAR похож на более привычный всем ZIP-файл. И тот, и другой — «архивы», т.е. содержат в себе несколько других файлов в сжатом виде. Благодаря архивам вы, например, можете отправлять другу ил коллеге по электронной почте не тысячи файлов по отдельности, а один лишь файл со всем архивом.
RAR — это сокращение от Roshal ARchive, т.е. «Архив Рошаля». Его создатель — известный российский программист Евгений Рошал. «В народе» Евгения Лазаревича знают главным образом по другому его популярному продукту — FAR Manager. Он создал формат RAR для исправления недостатков ZIP. В результате архивы RAR «весят» меньше, дают возможность разделить их на несколько частей и исправлять возникшие ошибки.
Сейчас уже разработаны ещё более эффективные решения вроде формата 7-Zip. Но RAR по-прежнему очень популярен, и пройдет еще много времени, прежде чем он отправится на заслуженный отдых. Так что умение управляться с ним в ближайшей перспективе очень пригодится.
♥ ПО ТЕМЕ: Как настроить автоудаление распакованных ZIP-архивов на Mac.
Как открыть и распаковать файлы в формате RAR на Mac
RAR — проприетарный формат, так что нет ничего удивительного в том, что в macOS по умолчанию нет программ для работы с ним. Но ничего «такого» здесь нет — вы легко решите эту проблему путем установки стороннего приложения, например, бесплатного архиватора Keka для Mac.
Приложение делает ровно то, что и должна делать программа подобного рода — открывает любой архив в формате RAR. Все, что вам нужно сделать — это скачать и установить Keka (ссылка в конце статьи), а затем два раза кликнуть на RAR-архив левой кнопкой мыши (или один раз правой и выбрать Keka в меню Открыть).
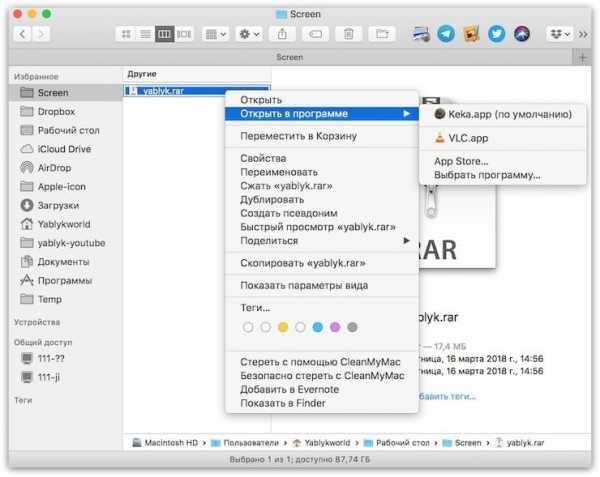
У Keka есть два минуса — во-первых, вы не сможете увидеть содержимое архива перед его распаковкой, как привыкли делать это в Windows. 99% пользователей это наверняка не остановит, всем остальным рекомендуется подыскать для себя другую программу. Во-вторых, Keka не умеет создавать RAR-архивы, в этом плане выбор ограничен ZIP, 7-Zip, TAR, GZIP и BZIP2.
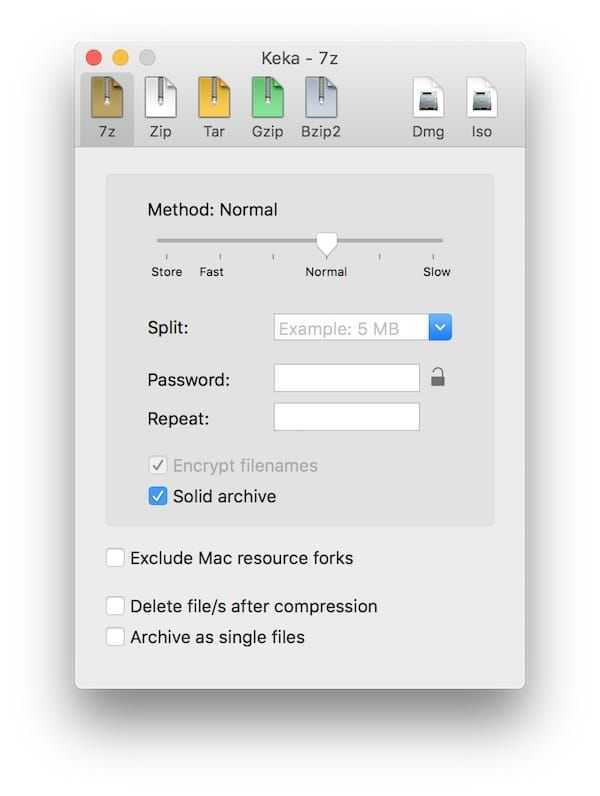
Скачать Keka (бесплатно)
Смотрите также:
Как открыть и извлечь файлы .rar на macOS
У вас есть файлы RAR, которые вы не можете открыть на своем Mac? Люди часто используют файлы RAR для передачи данных из-за их эффективного и безопасного сжатия. Но macOS не может открыть их изначально, так как вы открываете файлы .rar на вашем Mac?
RAR является проприетарным форматом архива, поэтому вам нужно стороннее программное обеспечение, чтобы открыть и извлечь его на вашем Mac. В этой статье мы покажем вам наше любимое программное обеспечение, а также некоторые альтернативные способы открытия файлов .rar в macOS.
Что такое файл RAR?
Что такое RAR-файлы? И почему люди их используют?RAR-файлы - это обычный формат архивных файлов вместе с ZIP-файлами. Названные в честь российского разработчика, создавшего их, файлы R- oshal AR сжимают большие объемы данных в один файл формата .rar для удобной передачи.
Обычно вы сталкиваетесь с файлами RAR при загрузке контента из Интернета. Это связано с тем, что файлы .rar уменьшают размер загружаемых файлов и объединяют документы и папки в одну загрузку. Файлы RAR также имеют защиту паролем и восстановление после ошибок!
После загрузки RAR-файла вам нужно использовать сторонний экстрактор для распаковки содержимого. Тогда вы можете использовать их как обычно.
В чем разница между RAR и ZIP файлами?
RAR и ZIP файлы очень похожи. Оба они являются форматами архивов, которые используются для сжатия документов в один файл меньшего размера. Они также могут быть защищены паролем и зашифрованы с использованием шифрования AES-256.
Файлы RAR и ZIP обычно доступны в Интернете из-за меньшего размера загрузки и удобной загрузки одним файлом, которую они предлагают. Но между ними все еще есть различия.
Наиболее заметно, что macOS может извлекать файлы ZIP без загрузки стороннего программного обеспечения. Просто дважды щелкните файл .zip, и ваш Mac сделает все остальное. Это потому, что ZIP был выпущен в общественное достояние в 1989 году, тогда как формат файла RAR все еще находится в частной лицензии.
Почему люди используют файлы RAR против ZIP?
Файлы RAR получают более эффективное сжатие, чем ZIP. В результате уменьшаются архивные файлы, которые быстрее переносятся. Кроме того, сжатие RAR может работать с большими объемами данных.
Максимальный объем данных, которые вы можете архивировать с помощью ZIP, составляет около четырех гигабайт. ZIP64 увеличил это, но не является стандартным для всех систем. Тогда как максимальный объем данных, которые вы можете сжать с помощью RAR, составляет около одного миллиарда гигабайт или один эксабайт.
Можете ли вы открыть файлы .rar на Mac?
Файлы формата ZIP изначально открываются в macOS, просто дважды щелкните файл .zip, и он автоматически извлечется. Файлы формата RAR более сложны, но на Mac можно открывать и извлекать файлы .rar.
Обычно для этого вам нужно скачать дополнительное программное обеспечение.
Как открыть файлы .rar на Mac?
Существует несколько различных способов извлечения файлов RAR на вашем Mac.В отличие от ZIP-файлов, macOS не имеет встроенной утилиты для работы с архивными файлами RAR. Утилита архивирования Apple поддерживает множество других форматов файлов, таких как ZIP, TAR и GZIP. Но поскольку RAR является собственностью, его нельзя включать.
К счастью, существует множество сторонних программных альтернатив для работы с файлами RAR на вашем Mac. Unarchiver, пожалуй, самый популярный. Но нам также нравится Keka, потому что он все еще с открытым исходным кодом (Unarchiver был приобретен MacPaw в 2017 году).
Также доступно множество других архивных утилит. Проведите исследование, читая отзывы пользователей, чтобы найти лучший для вас.
Тем не менее, мы подробно описали, как открывать и извлекать файлы RAR на вашем Mac, используя либо Unarchiver, либо Keka. Мы также объяснили, как использовать Терминал или веб-сайты для открытия файлов RAR на вашем Mac.
1. Как мне использовать Unarchiver для открытия файлов .rar?
Unarchiver бесплатен на App Store или на сайте разработчика.Unarchiver является бесплатным и простым в использовании. Разархивирует все виды различных файлов, включая формат RAR. Загрузите Unarchiver из Mac App Store или с веб-сайта разработчика - это одно и то же приложение, и оно всегда бесплатно.
Загрузите и установите The Unarchiver:
- Из Mac App Store:
- Нажмите « Получить» и введите свой пароль Apple ID.
- С сайта разработчика:
- Нажмите «Загрузить» и дождитесь окончания.
- Перетащите приложение Unarchiver в папку « Приложения ».
- Когда вы впервые открываете приложение, вы можете получить предупреждение системы безопасности, нажмите « Открыть» .
Разархивируйте RAR-файлы с помощью The Unarchiver:
- Откройте Unarchiver из ваших приложений .
- В строке меню выберите « Файл»> «Разархивировать в…» .
- Выберите файл .rar и нажмите « Разархивировать» .
- Теперь найдите папку, в которую вы хотите сохранить разархивированные файлы, и нажмите « Извлечь» .
Или перетащите файл .rar на значок Unarchiver в Dock, и он извлечет файлы в папку по умолчанию.
Сделайте Unarchiver вашим приложением по умолчанию для файлов RAR:
- Найдите файл .rar в Finder на вашем Mac.
- Удерживая клавишу Control, щелкните файл и выберите « Информация» .
- Откройте раскрывающееся меню « Открыть с помощью».
- Найдите и выберите Unarchiver.
- Нажмите « Изменить все…», чтобы сделать Unarchiver вашим приложением по умолчанию для файлов .rar.
Поддержка iOS
Unarchiver также предлагает сопутствующее приложение под названием Archives, которое доступно в App Store для iDevices. Это приложени
Rar для Mac | Apple Блог
Перед нами стоит задача открыть или создать архив RAR на Mac. Приведу ниже список программ и утилит платных и бесплатных для одной лишь цели — работа с RAR на Mac.
RAR
RAR для Mac представляет оригинальный алгоритм сжатия. Он обеспечивает высокую степень сжатия исполняемых файлов, библиотек объектов, больших текстовых файлов и т.д. RAR для Mac предлагает дополнительный алгоритм, оптимизированый для работы с мультимедийными данными. RAR предоставляет функциональные возможности для создания цельного архива, что может поднять степень сжатия на 10% – 50% по сравнению с более распространенными методами, особенно при упаковке большого количества маленьких файлов.
RAR для Mac выполнен в виде консольного приложения, ниже будут приведены графические оболочки Rarify и RarMe для работы с Rar на Mac.
Скачать RAR для Mac
Rarify
Rarify поддерживает основные функции: создание архивов, защита RAR архива паролем, выбор степени сжатия. Это приложение представляет собой простой интерфейс для консольного RAR приложения. Из-за лицензионных ограничений вы должны установить консольный RAR на Mac, а затем в главном меню программы Rarify выбрать пункт «Update RAR binary».
Скачать Rarify для Mac
RarMe
RarMe – это приложение на AppleScript, которое является еще одной оболочкой командной утилиты RAR для Mac. Для того чтобы использовать RarMe, вам необходимо загрузить и установить RAR. RarMe является бета-версией и не обязательно будет работать стабильно на любой Mac OS.
Скачать RarMe для Mac
Keka
Keka– это свободно распространяемый архиватор для Mac OS X версий 10.6 и выше. Основным ядром программы для Mac является утилита p7zip (порт 7-zip). Программа может создавать 7z, Zip, Tar, Gzip, Bzip2 архивы и распаковывать RAR, 7z, Lzma, Zip, Tar, Gzip, Bzip2, ISO, EXE, CAB, PAX, ACE (PPC).
Скачать Keka для Mac
UnRarX
Самый простой способ извлечь RAR-архив — запустить приложение UnRarX для Mac и перетащить RAR-архив в главное окно программы. Иногда UnRarX не может извлечь файлы из RAR-архива. Мой совет в этой ситуации – попытаться распаковать архив на рабочий стол. Если ваш RAR-архив защищен паролем, то в главном окне программы на панели инструментов выберите пункт меню с надписью «Пароль», введите ваш пароль, нажмите кнопку ОК и перетащите файл в окно UnRarX.
Скачать UnRarX для Mac
RAR Expander
RAR Expander – это бесплатная утилита для распаковки архива RAR на Mac. RAR Expander не имеет особо красивый интерфейс, но она извлекает файлы быстро и надежно. Все, что вам нужно сделать — это выбрать пункт «Распаковать» из меню Файл приложения. RAR Expander запросит у вас, куда вы хотите извлечь файлы, или же вы можете установить путь по умолчанию в настройках. В RAR Expander вы можете настроить автоматическую проверку обновлений, или включить сигнал о завершении процесса распаковки. Эта программа для Mac также поддерживает AppleScript и имеет два примера его использования.
Скачать RAR Expander для Mac
Zipeg
Zipeg является универсальной программой для просмотра RAR и ZIP архивов на Mac. Программа работает на Mac OS X Snow Leopard, Leopard и Tiger. Если вам нужно извлечь только одну фотографию, песню или документ из огромного архива, который был загружен или прислан по электронной почте, то Zipeg определенно для вас. Zipeg для Mac является небольшой, но очень мощной утилитой. Она также работает с TAR, TGZ, GZIP и BZIP2 архивами. Zipeg полностью поддерживает составные и защищенные паролем RAR и ZIP архивы. Она также позволяет просматривать фотографии, используя приложение для просмотра изображений. Zipeg бесплатный и работает как на Intel, так и на PowerPC Mac.
Скачать Zipeg для Mac
StuffIt Expander
StuffIt Expander открывает файлы, созданные в WinZip, 7zX, iShrink, SimplyRAR, Rarify, Rucksack (ранее iArchiver), BetterZip, RarMachine, GUI Tar, CleanArchiver, Springy, TARPIT, RAR, Ez7z, KEKA и с помощью утилиты, встроенной в последние версии Mac OS X.
Скачать StuffIt Expander для Mac
The Unarchiver
The Unarchiver является достойной заменой Utility.app, встроенному распаковщику программы Mac OS X. The Unarchiver работает с большим количеством форматов, чем стандартная утилита Mac OS, и лучше вписывается в дизайн Finder’а. Он также может работать с именами файлов в иностранной набором символов, созданных на неанглийских версиях операционных систем. Я лично считаю это полезным для открытия, например, японских архивов.
Он очень прост в использовании и установке — просто скопируйте его в папку приложения или куда вы предпочитаете, а затем задайте типы файлов, которые следует ассоциировать с программой The Unarchiver.
Скачать The Unarchiver для Mac
Archiver
Archiver – это платная программа для Mac, которая открывает все популярные форматы, включая RAR, StuffIt, 7zip, и, конечно, Zip. В Archiver есть возможность безопасного резервного копирование файлов с встроенной поддержкой шифрования, а также конвертирования между форматами архивов: RAR-в-Zip. Archiver может создавать составные архивы на Mac и защищать их паролем.
Archiver работает на Mac OS X Snow Leopard 10.6 и Lion 10.7. Если у вас Leopard 10.5 можете скачать старый Archiver для Mac OS X 10.5 (http://creativebe.s3.amazonaws.com/downloads/Archiver/Archiver-1654.zip).
Скачать Archiver для Mac
iZip
iZip является простым в использовании, эффективным и мощным инструментом для пользователей Mac. Архивы отображаются как съемные носители. Программа поддерживает шифрование, автоматическое обновление. iZip в настоящее время поддерживает форматы ZIP, Zipx, RAR, TAR, tar.gz и 7ZIP. Используя привычный вам Finder, вы можете управлять содержимым архивов наиболее распространенных форматов, созданных в WinZip и WinRAR. Есть возможность восстанавливать архивы и даже перетаскивать файлы между архивами. iZip может создавать RAR архивы на Mac, и не только RAR. iZip тесно интегрирован с сайтом files.com – сервисом общего доступа к файлам.
Скачать iZip для Mac
RAR Extract
Enolsoft RAR Extract для Mac является свободным приложением с открытым исходным кодом для Mac OS X, которое создано для работы с RAR архивами, в том числе защищенными паролями. RAR Extract поддерживает пакетное извлечение нескольких RAR архивов.
Скачать RAR Extract для Mac
Archivator
Archivator – простое и элегантное решение для сжатия файлов в RAR архивы на Mac. Программа способна создавать RAR и разархивировать RAR, ZIP, 7z и многие другие популярные форматы. Приложение имеет возможность регулирования силы сжатия.
Скачать Archivator для Mac
RarMachine
RarMachine является мощным менеджером RAR архивов, безусловно, самым простым и тесно интегрируемым с Mac OS X. Эта RAR утилита для Mac может сжимать и распаковывать файлы любых типов. Не нужно быть экспертом, чтобы использовать RarMachine, каждый шаг автоматизирован и удобен для пользователя. RarMachine полностью интегрирован с Finder и доступен для всех типов файлов. Данный архиватор RAR для Mac поддерживает защиту архива. Программа стоит $8.
Скачать RarMachine для Mac
SuperNZB
SuperNZB – бесплатная утилита для распаковки архивов формата RAR на Mac. Достаточно просто переместить RAR архив (или несколько частей) на окно программы, и вы сможете увидеть сжатое содержимое.
Скачать SuperNZB для Mac
.
Открытие файлов RAR на Mac с помощью Winzip
Не знаете, как открывать на Mac файлы rar, полученные по электронной почте?
- 5 звезд на CNET
Распаковать вложение электронной почты с файлом RAR
Если вы получили файл .rar в виде вложения к электронному письму, просто дважды щелкните его, чтобы открыть.
файлов UnRAR на вашем Mac из Finder
Если вы сохранили.rar в Finder, дважды щелкните его, чтобы открыть. Открыв его, вы можете просмотреть некоторые или все содержимое, выделив файлы и нажав Command + Y.
Чтобы распаковать содержимое, выполните следующие действия:
- Нажмите кнопку «Распаковать».
- В раскрывающемся меню выберите распаковать файлы на этот Mac, iCloud Drive, Dropbox или Google Drive.
- Откроется окно «Стиль Finder».Вы можете перейти к папке, в которой хотите сохранить файлы.
- Выберите, чтобы распаковать весь Zip-файл или выбранные элементы. Вы также можете выбрать Показать разархивированные элементы в находчик.
- Другой вариант - нажать кнопку «Новая папка». Затем введите имя файла и нажмите «Создать».
Разархивируйте файлы RAR на Mac из контекстного меню
С WinZip для Mac 2.0 или новее, вы можете щелкнуть правой кнопкой мыши (или нажать CTRL и щелкнуть) сохраненные файлы RAR и используйте контекстное меню, чтобы распаковать их. Щелкните Службы в нижней части контекстного меню, затем выберите Разархивировать.
Купить WinZip для Mac .
Как распаковать файлы на MacOS [Пошаговое руководство]
Вернуться к практическим руководствамВы взволнованы, потому что ваш приятель только что прислал вам по электронной почте кучу фотографий с выставки MacWorld последней версии Macbook Pro с ее великолепными функциями . Однако вы получаете только один чертов файл с каким-то расширением .zip? Что дает?
Вот мой друг - это архивный файл в формате zip! Это удобный способ отправить несколько файлов и сжать их одновременно! Аккуратно, а?
Ниже мы опишем шаги, необходимые для открытия zip-файла в среде macOS.
Быстрый совет!
Хотите быстро и без проблем открыть zip-архив? Используйте ezyZip! 😊
Он работает в браузере, поэтому устанавливать дополнительное программное обеспечение не требуется. Просто перейдите на страницу распаковки и следуйте данным инструкциям. Это бесплатно!
Распакуйте файлы с помощью MacOS Finder
Самый простой способ распаковать файл - использовать встроенную функцию распаковки, которая входит в стандартную комплектацию macOS.
- С помощью Finder найдите zip-файл, который вы хотите распаковать / распаковать.
- Дважды щелкните по нему.
- Это создаст папку с тем же именем, что и zip-файл в текущем рабочем каталоге, и извлечет в нее содержимое zip-файла.
Как распаковать с помощью WinZip в MacOS
Если вы не хотите работать с zip-файлами через встроенную утилиту MacOS, загрузите приложение WinZip * и установите его.
- Открыть WinZip
- В меню «Файл» выберите «Открыть Zip-файл> С этого Mac ...» или нажмите Ctrl-O .
- Нажмите кнопку разархивирования.
- В раскрывающемся списке выберите распаковать этот zip-файл на Mac, iCloud drive, Google Drive или Dropbox.
Как распаковать с помощью Unarchiver в MacOS
Unarchiver - отличный инструмент, который поддерживает десятки форматов архивов, в том числе некоторые довольно малоизвестные.
- После того, как вы установили разархиватор, откройте его, чтобы задать свои предпочтения. Это нужно будет сделать только один раз.
- Чтобы распаковать архивный файл с помощью unarchiver, выберите файл и щелкните его правой кнопкой мыши, чтобы активировать контекстное меню.
- Выберите «Открыть с помощью> Unarchiver».
Распакуйте с помощью командной строки в MacOS
Если вы хотите распаковать как профессионал, тогда вам подойдет командная строка!
- Откройте командную строку с помощью терминала.
- Откройте папку Applications, а затем папку Utilities. Дважды щелкните Терминал.
- Попеременно открытый прожектор. Нажмите Command + пробел и введите терминал.
- Перейдите в правильный каталог, в котором находится zip-файл.Например. Если zip-файл находится в папке Documents, введите в командной строке следующую команду:
cd ~ / Documents - Теперь введите следующую команду
unzip zipfile.zip - Содержимое zip-файла будет распаковано в папку "Документы".
Дополнительные полезные параметры команды unzip
- Отображение только содержимого zip-файла. Файл не будет извлечен.
unzip -l zipfile.zip - Извлечь только определенные файлы из zip-архива.Например. Только file1.txt и file3.txt
распаковать zipfile.zip file1.txt file3.txt - Извлечь все файлы, ЗА ИСКЛЮЧЕНИЕМ перечисленных. Например: Не извлекать file2.txt
unzip zipfile.zip -x file2.txt - Приведенные выше команды также принимают подстановочные знаки в качестве параметров. * - это подстановочный знак для нескольких символов. ? - это подстановочный знак для одного символа.
распаковать zipfile.zip "файл * .t?" - Распакуйте файлы в другой каталог
Распакуйте zip-файл.zip -d ./other-directory
Как заархивировать и распаковать файлы на вашем Mac
- Компьютеры
- Mac
- Как заархивировать и разархивировать файлы на вашем Mac
Файлы, которые вы загружаете из Интернета, часто сжимаются или заархивированы, чтобы они занимали меньше пространство и поступают намного быстрее, чем файлы, которые не были сжаты. Вы можете легко идентифицировать сжатые файлы по их расширениям, например .zip (общий стандарт, используемый в OS X и Windows) и .sit . Прежде чем вы сможете использовать эти файлы, вы должны изучить , как распаковать файлы на компьютерах Mac. для надлежащего доступа - к счастью, процесс не так уж и сложен!
Как распаковать файлы на компьютерах Mac
Распаковка файла на компьютере Mac удобна и интуитивно понятна. Чтобы распаковать файлы на Mac, просто выполните следующие действия:
- Дважды щелкните заархивированный файл.
- Файл будет автоматически распакован утилитой архивирования в ту же папку, в которой находится сжатый файл.
- Получите доступ к извлеченным файлам, щелкнув соответствующие значки.
В качестве альтернативы, если описанный выше метод не работает, вы можете щелкнуть правой кнопкой мыши пакет .zip и выбрать «Открыть с помощью»> «Утилита архивирования» (по умолчанию).
Программное обеспечение Apple и сторонних производителей
Apple раньше включала программу под названием StuffIt Expander для распаковки заархивированных файлов, но теперь OS X не позволяет распаковывать файлы (но не файлы .sit). Однако StuffIt от SmithMicro Software по-прежнему удобен для открытия других типов сжатых файлов, в частности файлов.sit или сжатые типы .sitx. Посетите www.stuffit-expander.com или www.stuffit.com/mac/index.html, чтобы загрузить бесплатную версию программного обеспечения или потратиться на версию Deluxe. Помимо сжатия файлов, StuffIt Deluxe позволяет шифровать файлы и создавать резервные копии.
Между тем, вы можете архивировать или создавать свои собственные .zip-файлы через OS X, что полезно, если вы отправляете по электронной почте несколько важных файлов другу. Щелкните правой кнопкой мыши (или щелкните, удерживая нажатой клавишу Ctrl) файлы, которые вы хотите сжать в Finder, и выберите Сжать Имя файла . Новые сжатые файлы имеют расширение .zip. Архив создается в том же месте, что и исходный файл, и называется originalfilename .zip. Вы также можете выбрать Файл → Сжать. Если вы сжимаете сразу много файлов, архив получает имя Archive.zip.
По умолчанию сжатые файлы открываются с помощью утилиты архивирования. Он появляется в Dock (в Leopard), пока файлы не сжимаются, если вы не решите открыть их с помощью Stuffit Expander или какой-либо другой программы.
Как заархивировать файлы на Mac
С другой стороны, вы также можете архивировать или создавать свои собственные файлы .zip через OS X, что полезно, если вы отправляете по электронной почте несколько важных файлов клиенту или другу. Следуйте пошаговым инструкциям ниже, чтобы легко заархивировать файлы на Mac:
- Щелкните правой кнопкой мыши или, удерживая нажатой клавишу Ctrl, несколько файлов, которые нужно сжать (на рабочем столе или в Finder).
- Выберите Сжать Имя файла во всплывающем меню.
- Файлы теперь сжаты в расширение .zip, и архив создается в том же месте, что и исходное имя файла, за исключением того, что к его имени добавляется .zip.
На некоторых компьютерах Apple вы также можете сжать файл, просто выбрав «Файл» → «Сжать». Если вы сжимаете сразу много файлов, архив получает имя Archive.zip.
.Zip & Unzip файлов с Winzip Mac Edition
Скачать сейчас- 5 звезд на CNET
Распаковать вложение электронной почты
Если вы получили файл .zip как вложение электронной почты, просто дважды щелкните его, чтобы открыть.
Распаковать из Finder
Если вы сохранили.zip-файл в Finder, дважды щелкните его, чтобы открыть. Открыв его, вы можете просмотреть некоторые или все содержимое, выделив файлы и нажав Command + Y.
Чтобы открыть zip-файлы на Mac, выполните следующие действия:
- Нажмите кнопку «Распаковать».
- В раскрывающемся меню выберите распаковать файлы на этот Mac, iCloud Drive, Dropbox или Google Drive.
- Откроется окно «Стиль Finder».Вы можете перейти к папке, в которой хотите сохранить файлы.
- Выберите, чтобы распаковать весь Zip-файл или выбранные элементы. Вы также можете выбрать Показать разархивированные элементы в находчик.
- Другой вариант - нажать кнопку «Новая папка». Затем введите имя файла и нажмите «Создать». И теперь вы знаете, как распаковывать файлы на Mac.
Распаковать из контекстного меню
С WinZip для Mac 2.0 или новее, вы можете щелкнуть правой кнопкой мыши (или нажать CTRL и щелкнуть) сохраненные файлы Zip и используйте контекстное меню, чтобы распаковать их. Щелкните Службы в нижней части контекстного меню, затем выберите Разархивируйте, отправьте по электронной почте как ZIP-файл и добавьте в Zip.
Создание Zip-файлов на Mac
- Откройте WinZip.
- В окне WinZip вы увидите пустой файл Untitled.zip.
- Перетащите файлы в окно WinZip.
- Нажмите «Добавить» и выберите расположение файлов из раскрывающегося списка (на Mac, iCloud Drive или в облаке). Сервисы).
- В раскрывающемся окне Finder выберите папки, файлы или и то, и другое. Если вы хотите зашифровать, выберите зашифровать и введите пароль.
- Щелкните Zip. Если хотите, добавьте или удалите файлы в свой почтовый индекс, затем сохраните его.Теперь вы знаете, как сделать zip-файл на Mac.
- Используйте кнопки «Электронная почта» и «Поделиться», чтобы распространять Zip-архив по электронной почте, через облачные сервисы и социальные сети.
Создание файлов Zip из контекстного меню
- Щелкните правой кнопкой мыши (или нажмите CTRL и щелкните) файлы и папки, которые вы хотите заархивировать.
- В контекстном меню выберите «Службы», затем выберите «Электронная почта в виде Zip-файла» или «Добавить в Zip-файл».
- Если вы нажмете «Добавить в Zip», откроется диалоговое окно, в котором вы сможете выбрать, где будет сохранен ваш Zip-файл, измените формат файла, если хотите, зашифруйте и измените имя, если хотите. Для завершения щелкните Zip.
Купить WinZip для Mac .
Как открывать файлы RAR на Mac? - Setapp
Все мы время от времени получаем пакеты цифровых архивов, независимо от того, скачаны ли они онлайн или отправлены нашими друзьями. Иногда мы можем даже сами упаковывать и распространять архивы. Но мало кто из нас останавливается и задумывается, почему именно мы это делаем.
В общем, архивы помогают достичь двух основных целей: уменьшить размер файла и объединить группу файлов в единый пакет.Первая цель в значительной степени зависит от алгоритма сжатия и, таким образом, отличается от формата к формату, тогда как вторая цель в равной степени достижима для всех популярных архиваторов на рынке.
Существуют буквально десятки форматов архивирования, но вполне вероятно, что вы встретите только два: ZIP и RAR. ZIP существует уже более 30 лет и легко читается с помощью стандартной утилиты архивирования вашего Mac. RAR, с другой стороны, является проприетарным форматом архивирования, для работы которого требуется программа для открытия RAR для Mac.Так как же открыть .rar на Mac?
Быстрое открытие файлов RAR на Mac
К сожалению, вы не можете открыть архив RAR с помощью инструментов Mac по умолчанию из-за закрытого частного характера этого формата. Сам RAR является аббревиатурой от Roshal Archive, так как он был разработан российским инженером-программистом Евгением Рошалем.
С точки зрения удобства использования RAR не так популярен, как ZIP, но предлагает лучший алгоритм сжатия и, что наиболее важно, работает с большими файлами. В то время как ZIP занимает около 2 ГБ, RAR может занимать до 8 EiB (число настолько велико, что практически бесконечно).Цена, которую вы платите, - это найти и загрузить своего рода утилиту WinRAR для Mac.
✕Начните с известного экстрактора RAR для Mac
Хотя фактического WinRAR для Mac не существует, поскольку он работает только в Windows, нет недостатка в архиваторах, поддерживающих файлы RAR.
Пример, который сразу приходит на ум, когда кто-то думает о том, как заархивировать файл на Mac, - это Unarchiver.
Unarchiver - это бесплатный простой инструмент, который позволяет разархивировать сотни файловых форматов, включая RAR.Первоначально разработанный Dag Agren более 10 лет назад, он быстро завоевал миллионы пользователей благодаря ненавязчивому интерфейсу и высокой производительности. Чтобы открыть .rar на Mac с помощью Unarchiver:
- Загрузите приложение и поместите его в папку Applications
- Щелкните правой кнопкой мыши архив, который необходимо распаковать, и выберите «Открыть с помощью> Unarchiver»
- Файлы будут распакованы в той же папке
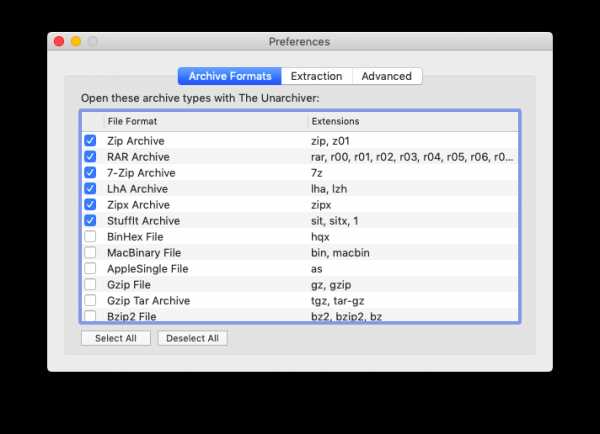
Однако из-за своей простоты Unarchiver упускает многие функции.Например, он сам по себе не сжимает файлы и не позволяет устанавливать пароли или заглядывать внутрь заархивированной папки. Так что, если вы регулярно работаете с архивами, гораздо лучше использовать полноценный разархиватор для Mac.
Используйте разархиватор Mac профессионального уровня
Когда вам нужно сделать больше, чем просто узнать, как распаковать файлы на Mac, вам нужно использовать приложения, которые были разработаны с учетом всех дополнительных функций. Одно из таких приложений - Archiver.
Archiver может легко открывать файлы RAR на Mac, а также создавать новые архивы, сжимать их, шифровать и разбивать на несколько томов.
✕Запуск с Archiver не составляет труда благодаря интуитивно понятному интерфейсу перетаскивания:
- Запустите архиватор из приложений
- Перетащите архив RAR прямо в окно приложения
- Вы увидите все файлы в архиве. При желании вы можете просто перетащить некоторые файлы на рабочий стол даже без разархивирования.
- Чтобы открыть .rar на Mac, просто выберите «Извлечь», выберите место назначения и нажмите «Готово».
В качестве альтернативы, если вы хотите создать архив RAR:
- Перетащите файлы в окно «Архиватор» и нажмите «Архивировать».
- Выберите RAR из предложенных форматов.Выберите имя и уровень сжатия.
- При желании установите флажок Зашифровать и установите пароль для вашего архива
- Нажмите Архив
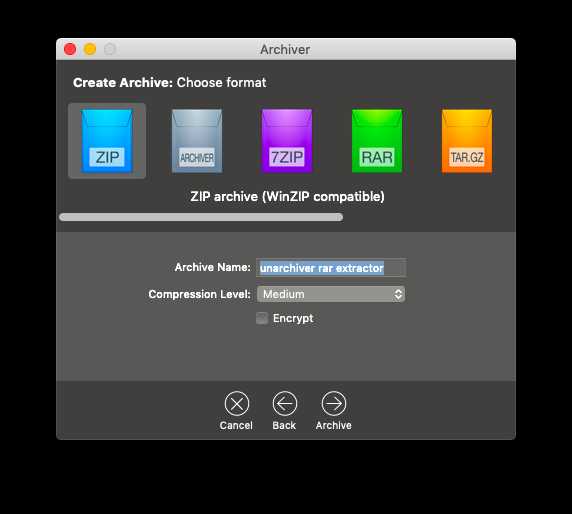
Еще одна полезная функция архиватора - это возможность разбивать архивы на несколько томов. Это удобно, когда вам нужно отправить большой файл, например фильм, по электронной почте. Для этого просто выберите «Разделить» при добавлении архива в приложение и выберите соответствующий размер для каждого полученного архива.
Создайте рабочий процесс разархивирования
Без сомнения, Archiver значительно расширяет функциональность Unarchiver.Но он по-прежнему в основном подходит для одноразовых файлов и архивов. Если ваша работа требует ежедневного использования архивов, вам понадобится программа для открытия RAR для Mac, которая поддерживает предустановки, например BetterZip.
BetterZip - это надежный разархиватор для Mac, который поддерживает все те же функции, что и Архив, с одним существенным отличием - предустановленные рабочие процессы.
С BetterZip легко создавать сложные последовательности действий для всех видов архивов и обрабатывать десятки из них за секунды.Чтобы создать свой собственный пресет с BetterZip:
- Перейти «Настройки»> «Предустановки»
- Изучите сохраненные предустановки в разделе «Извлечь и сохранить»
- Добавьте новые, щелкнув значок «плюс»
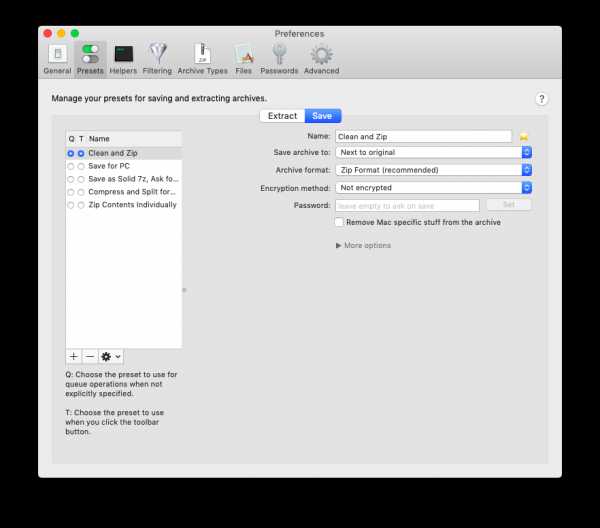
Чтобы использовать предустановку, просто перетащите файлы в BetterZip, а затем нажмите и удерживайте кнопку «Сохранить» или «Извлечь» в верхнем меню, чтобы выбрать один из доступных вариантов.
С легкостью архивируйте и распаковывайте файлы
Теперь, когда вы знаете, как распаковать файл на Mac и даже создавать свои собственные предустановки архивирования, вы можете чаще пользоваться преимуществами архивирования файлов.Обычно рекомендуется архивировать файлы всякий раз, когда вы их отправляете, вроде того, как в реальной жизни складывать посылку в безопасную упаковку, прежде чем идти на почту.
Архивные файлы менее подвержены ошибкам и повреждениям и с большей вероятностью будут доставлены получателю с учетом состояния: особенно, когда это касается папок с несколькими файлами и носителями, такими как фильмы и музыка.
Используйте полнофункциональный экстрактор RAR для Mac, который быстро выполняет задачи архивирования и дает вам гораздо больше возможностей архивирования в целом.Независимо от того, выберете ли вы Archiver или BetterZip, как открывать файлы RAR на Mac или вообще любые файлы - больше не будет проблемой.
Лучше всего то, что и Archiver, и BetterZip доступны для бесплатного ознакомления с Setapp, платформой из более чем 150 лучших приложений для Mac, которые решают любую проблему, с которой вы столкнетесь. Упакуйте файлы и отправьте их!
.