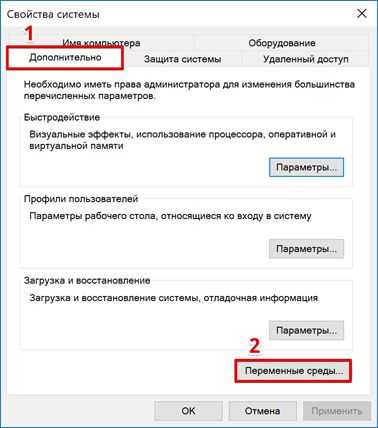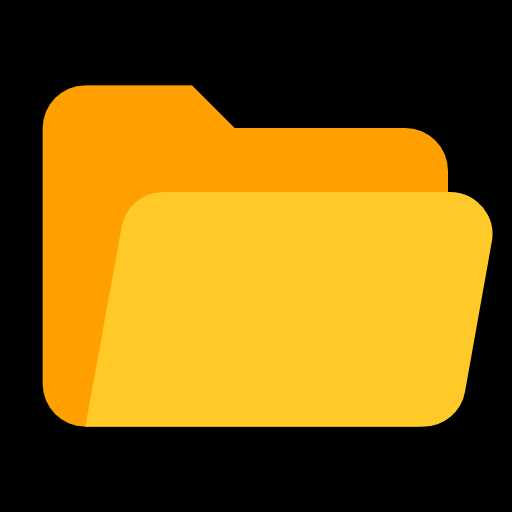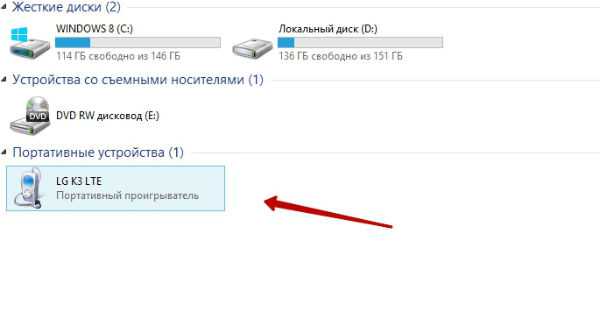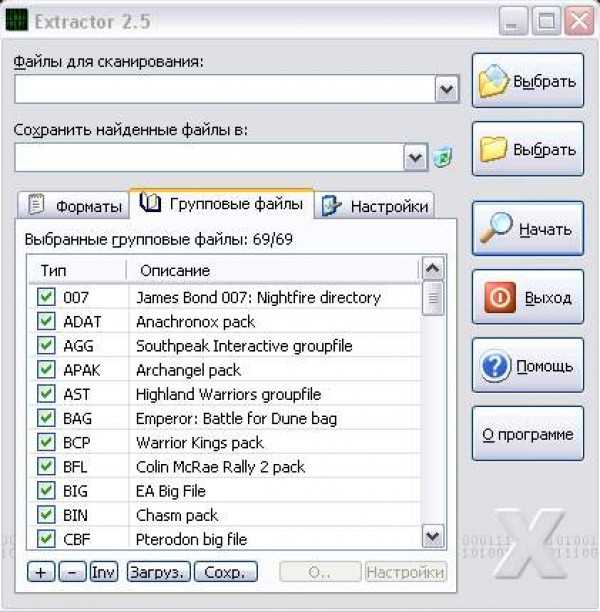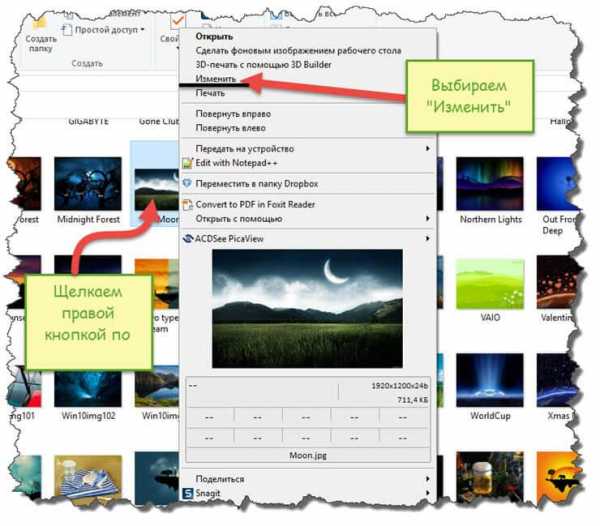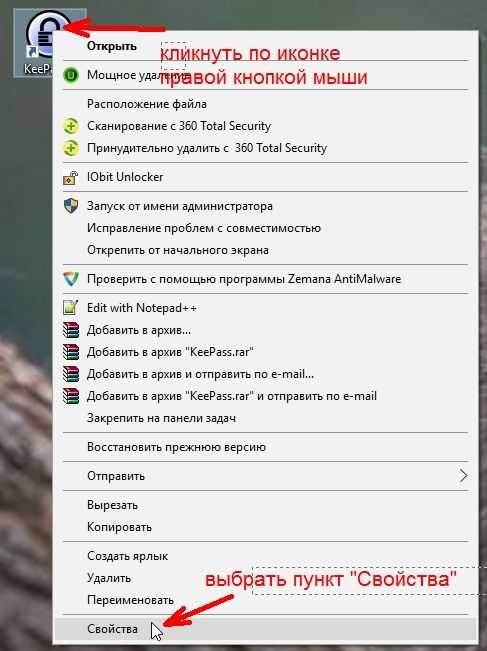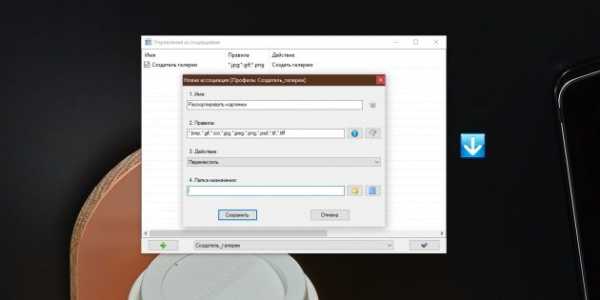Как установить windows 7 чтобы все файлы остались
Переустанавливаем Windows 7 без потери данных
Если Вы хотите переустановить Windows 7 без потери данных, то эта статья для Вас. Также, если Вы хотите установить Windows 7 с нуля, то читайте статью, перейдя по ссылке.
В данном способе мы не будем форматировать диск, а просто обновим Windows до первоначального состояния, на уже установленной системе. Все файлы и важные документы при этом останутся в целости и сохранности. Способ также подойдет, если некоторые проблемы с операционной системой решить не удается.
Теперь начнем переустановку с сохранением данных.
Установка
Для начала вставьте загрузочный диск или флэшку с Windows 7. Переходим в Мой компьютер и оттуда открываем наш диск или флэшку с виндой. Там ищем файл Setup.exe и запускаем его, в появившемся окне жмем установить.
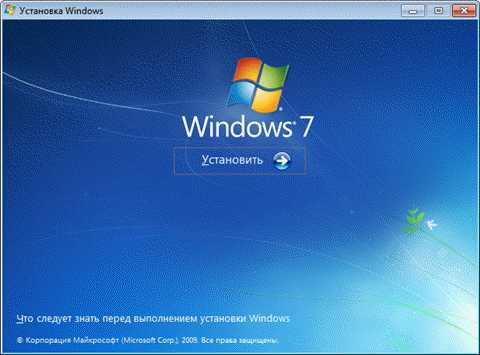
В случае возникновения ошибки, что текущая версия операционной системы новее, чем та, которую мы хотим установить, то, в этом случае файл setup.exe необходимо запускать с совместимостью windows vista sp2.
Теперь нужно зайти в панель управления и выбрать пункт восстановление. Нажимаем на расширенные методы восстановления.

Нам предлагают два пункта восстановления:
- Восстановление с использованием образа, созданного ранее.
- Переустановка системы с использованием установочного диска.
При запуске обновлений из панели Архивация и восстановление система попросит сделать резервную копию, а после произойдёт перезагрузка, а потом система загрузится с установочного диска.
Устанавливаем обновления Windows 7
При установке должно появится окно, где нам предложат установить обновления для Windows, для этого необходим доступ в интернет. Можно обновления и не загружать, но все же, рекомендуется.
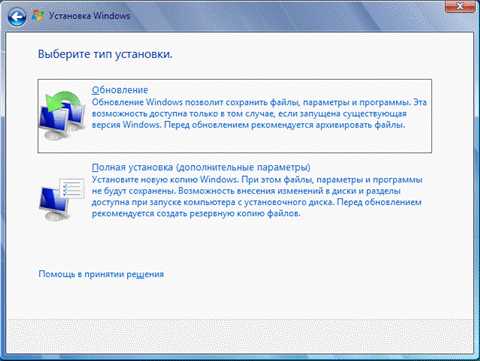
Тип установки Windows 7
Теперь необходимо выбрать тип установки, есть 2 варианта:
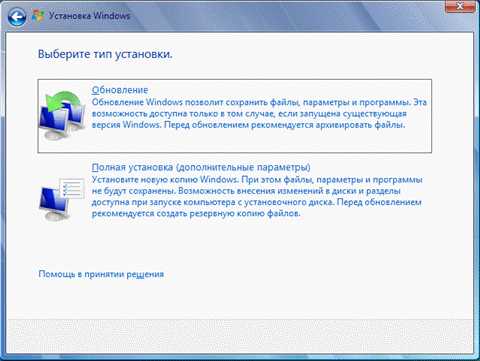
- Обновление – где все файлы и параметры будут сохранены, все остальное будет сброшено до состояния по умолчанию.
- Полная установка – это установка с чистого листа, с полным форматированием диска и не сохранением параметров и файлов. Этот вариант в данном случае нам не подходит.
Выбираем первый вариант.
Дальше, произойдет копирование файлов, установка различных компонентов и перенос всех файлов и параметров.
Таким вот образом, мы сохранили все данные и переустановили систему. Сохранится должно все: музыка, фильмы, установленные программы, учетные записи, вкладки в ваших браузерах и т.д. Перенос может занимать длительное время, чем больше файлов на компьютере, тем дольше перенос.
Также, после всех процедур, необходимо ввести ключ от Windows 7 и задать региональные данные.
Везде пишут про то, как установить систему, но мало кто написал, как удалить Windows. Я то делал исправил, читаем.
Если Вы переустанавливаете Windows из-за возникших проблем с ОС, то не поленитесь сохранить наиболее важные данные на другом разделе диска или же на флэшку, чтобы не потерять их в случае возникновения проблем.
Как установить Windows без потери файлов и настроек
Установка операционной системы Windows — не самая простая задача, поскольку часто может потребовать от нас определенных усилий и затрат. Многие пользователи полагают, что ее нужно переустанавливать сразу как только появились первые “звоночки” медленной работы того или иного элемента Windows.
Несомненно, этот способ эффективен и помогает сохранить чистоту, тем не менее не стоит прибегать к нему слишком часто. Ведь в таком случае, при использовании SSD, вы укорачиваете срок его жизни или же, при использовании HDD, вынуждаете себя заново ставить драйверы и прочий софт.
В этой статье мы рассмотрим основы процесса переустановки Windows и разберем какие элементы старой системы есть смысл сохранить.
Содержание статьи:
Подготовка к переустановке Windows
Перед тем как приступить непосредственно к переустановке Windows, вы наверняка захотите пересмотреть все имеющиеся документы и создадите резервные копии наиболее важных, которые необходимо сохранить.
Вот что мы рекомендуем:
Шаг №1. Экспортируйте список установленных программ
Согласитесь, нет ничего важнее, чем задача сгруппировать наименования всего имеющегося на компьютере софта в одном текстовом документе. Такое действие открывает для вас возможность не потерять ни одну программу, ведь мы часто можем что-то забыть по завершению переустановки. Оно гарантированно избавляет нас от дальнейших, основанных на воспоминаниях, многочасовых поисков приложений в интернете.
Чтобы выполнить эту задачу воспользуйтесь всем известным приложением CCleaner.
1. Откройте CCleaner.
Если вы случайно удалили ярлык с рабочего стола — не беда! Вы можете запустить программу, щелкнув правой кнопкой мыши по иконке Корзины и кликнув по Запустить CCleaner.
2. Перейдите в раздел Сервис, расположенный в левом меню.
3. Теперь, как указано в первом изображении, выберите пункт Сохранить отчет и выберите путь для экспорта.
Рекомендуем сохранить данные на внешний накопитель (это может быть USB-девайс или же SD-карта), ведь в процессе установки Windows все данные будут стерты.
Шаг №2. Сделайте резервную копию настроек Windows
Казалось бы, зачем это нужно? Вы ставите новую систему, следовательно хотите избавиться от негативных причин ее медленной работы и не желаете иметь со старой версией ничего общего. Тем не менее резервная копия настроек позволяет вам отказаться от необходимости заново настраивать систему.
Вполне вероятно что ошибка старой версии крылась в большом количестве мусорных файлов, вирусов и просто неполадок в реестре, в то время как настройки в порядке. Именно по этой причине с целью экономии времени рекомендуем воспользоваться удобной утилитой Windows Easy Transfer (Средство переноса данных Windows), которая позволит перенести параметры старой операционной системы на новую.
Шаг №3. Сделайте резервную копию важных файлов
Возможно на вашем компьютере есть любимая песни или вы сам музыкант и хотите сохранить рабочие проекты. Вне зависимости от типа ценных для вас файлов, рекомендуем сохранить их на внешний накопитель во избежание вероятных сожалений в будущем. Копию можно сделать как посредством Windows Easy Transfer, так и вручную.
Шаг №4. Сделайте резервное копирование программных настроек
Этот шаг тесно перекликается с первым, в котором мы рассматривали сохранение списка установленных программ. Наряду с ним вы наверняка захотите сделать копию настроек приложений, что избавит вас от лишней траты времени на приведение их в нормальное состояние после переустановки системы.
Программные настройки располагаются по следующему пути:
C:\Users\nikit\AppData\Roaming
Не стоит забывать и о Program Files. Вы не найдете в той папке особых программных конфигураций, тем не менее ряд приложений сохраняют там важные плагины, без которых то или иное дополнение может оказаться в нерабочем состоянии.
Найти такие файлы можно по следующему пути:
C:\Program Files (x86)
Некоторые приложения оставляют важные настройки в реестре системы. Не беспокойтесь, их тоже можно сохранить. Для этого воспользуйтесь приведенной ниже несложной инструкцией:
1. Откройте утилиту Выполнить при помощи комбинации клавиш Win + R и введите команду regedit. Нажмите Enter.
2. Перейдите по пути HKEY_CURRENT_USER\Software. Это действие откроет перед вами список реестровых настроек программ. Найдите нужную, щелкните по папке правой кнопкой мыши и нажмите Экспортировать.
Для любителей компьютерных игр прекрасно подойдут все описанные выше способы, тем не менее, для большего удобства, рекомендуем воспользоваться программой GameSave Manager. Она произведет автоматический поиск установленных игр, найдет файлы сохранения и конфигурации, и создаст для вас их резервную копию.
По завершению резервного копирования всех важных данных, скопируйте их на любой удобный вам накопитель: DVD-диск, Flash-накопитель, SD-карту или внешний жесткий диск.
Восстановление данных системы Windows
Копии файлов созданы и сохранены, теперь самое время перейти к главному — переустановке Windows. Подключите к компьютеру установочную флешку или диск и загрузитесь с этого устройства. Выполните полный сброс настроек, чтобы установка прошла чистой без обрабатывания старых файлов.
Шаг №1. Восстановление настроек Windows
Заново установите Windows Easy Transfer, подключите накопитель с резервными копиями данных и восстановите их. Приложение поставит конфигурации по путям и функционалу так, как это было до переустановки системы.
Шаг №2. Переустановите программы
Откройте сохраненный ранее список софта и не торопясь установите нужны приложения.
Альтернативный способ — Ninite. Это приложение созданное для быстрой установки всех программ. Нет, они не предустановленны в нем. Тем не менее приложение по созданному вами заказу способно организовать пакет программ и загрузить их.
Для любителей командной строки хорошо подойдет Chocolatey. Это удобная программа в стиле Linux, предназначенная для управления пакетами Windows.
С помощью несложных команд вы можете установить огромное количество программ единовременно, минуя скучные моменты наблюдения за установщиками каждой отдельно.
Шаг №3. Восстановите Документы и программные настройки
Один из самых простых шагов. Просто переместите сохраненные на Flash-накопителе папки на их изначальные позиции внутри логического раздела. Напоминаем:
- Основная конфигурация приложений расположена в папке AppData. C:\Users\nikit\AppData\Roaming.
- Плагины приложений располагаются в папке Program Files. C:\Program Files (x86).
- Дополнительная конфигурация реестра находится в его редакторе. HKEY_CURRENT_USER\Software. Зачастую корректировку реестра можно внести просто совершив двойной клик по файлу.
По завершению внесения корректировок, рекомендуем перезапустить компьютер, чтобы все функции вступили в силу.
Также полезно иметь в арсенале инструмент для восстановления данных с HDD. Если в процессе переустановки ОС Windows что то пошло не по плану и вы потеряли файлы или вдруг исчез целый системный раздел на жестком диске, не спешите отчаиваться. Вы все еще можете вернуть свои файлы с помощью программы Starus Partition Recovery. Скачать и опробовать последнюю обновленную версию можно совершенно бесплатно!
Похожие статьи про восстановление данных:
Дата:
Теги: Windows, Документы, Как восстановить, Программа
Как переустановить винду чтобы ничего не удалилось, установка Windows 7 без потери данных
Как переустановить windows 7 без потери данных
Рассмотрим перестановку Windows 7 с сохранением всех данных и настроек, без потери данных. Это не полная установка системы с форматированием жесткого диска, а обновление Windows 7 на уже установленной системе. При этом методе установке все файлы и настройки останутся в сохранности и без изменений. Этот вариант установки рекомендуется только в случае когда уже исчерпаны все варианты решения проблемы с ОС.
Шаг 1 — Запуск установки.
При включенном и работающем компьютере вставляем установочный диск в привод, открываем его через проводник (не через автозагрузку), для этого заходим в Мой компьютер щелкаем правой кнопкой мыши на ярлыке нашего диска и в меню выбираем Открыть. В папке с диском находим и запускаем SETUP.EXE, жмем Установить.
Примечание: setup.exe лучше запускать с совместимостью windows vista sp2, в противном случае установщик может ругаться что текущая версия ОС новее той, что пользователь хочет установить и прекратит обновление.
Заходим в Пуск — Панель управления и выбираем пункт Восстановление. Нажимаем на Расширенные методы восстановления
Система предлагает нам 2 метода восстановления системы:
1 — Восстановление системы из образа, если такой создавался при помощи архивации
2 — Перестановка системы, требующая установочный диск
Если запустите обновление из панели Архивация и восстановление, то Windows 7 напомнит что перед установкой нужно сделать резервную копию файлов. После проведения архивации будет произведена перезагрузка системы, и Вы загрузитесь с установочного диска.
Шаг 2 — Установка обновлений Windows 7
В процессе установки будет диалоговое окно с предложением установить и скачать все доступные обновления для ОС Windows 7, если у Вас имеется интернет подключение то смело выполняем обновление системы.
Шаг 3 — Выбор типа установки Windows
Как только система загрузит и установит доступные обновления, компьютер перезагрузиться и стартует процесс установки. Можно будет выбрать 2 варианта установки.
Обновление — установка поверх уже установленной системы, все данные будут сохранены, а также все установленные программы. Системные же параметры и службы будут сброшены в состояние по умолчанию (приведены к стандартному виду как при новой установке Windows).
Полная установка — полностью чистая установка с последующим форматированием диска либо установка на другой раздел диска. При этом методе переустановки данные могут быть ПОТЕРЯНЫ, в том числе и все программы.
Рекомендую выбрать первый вариант.
Как видно при обновлении системы использется средство переноса данных и файлов.
В процессе переноса файлов будут сохранены пользовательские файлы, все папки в профиле (аудиозаписи, видеозаписи, изображения и т.д), учетные записи и параметры пользователей, параметры программ, избранное с Вашими закладками IE, контакты и сообщения.
Процесс переноса занимает время относительно размеру хранящихся файлов на компьютере. Все данные будут перенесены на тот раздел, куда устанавливается ОС. После установки временные файлы будут удалены. После всех процедур будет предложено в стандартном режиме ввести ключ Вашей лицензионной Windows 7, задать языковые настройки и прочее. В завершении получаем обновления и полностью восстановленную копию Windows 7 с Вашими учетными записями и установленными программами.
Если Вы и решили переустановить Windows 7 в связи с проблемами в ОС, то рекомендую все же сделать полную резервную копию Ваших драгоценных данных на другой раздел жесткого диска (либо на внешний носитель) и установить полностью с нуля всю систему. Это избавит Вас от проблем старой Windows.
Переезд на Windows 7 с Windows XP без потери персональных данных и настроек
Как безболезненно перейти с Windows XP на недавно вышедшую Windows 7, и при этом не потерять свои документы и настройки? Изучив материалы на сайте Microsoft, я пришел к выводу, что они мне не подходят. Инструкция содержит столько пунктов и так пестрит вводимыми вручную командами, что браться за осуществление переноса данных по ней я не стал — мне показалось это слишком сложным, слишком английским, слишком непонятным. Не зря она и называется инструкцией для IT-профессионалов (если кому интересно, то можете ознакомиться с ней по ссылке https://technet.microsoft.com/en-us/library/dd883247(WS.10).aspx). Я себя к таковым специалистам не причисляю, поэтому отправился на поиски более простой утилиты — и нашел ее. Называется она Windows 7 Basic Migration.
Утилита выполнена в трех видах: бесплатном, умеренно платном и нескромно платном. Мне последние два варианта ну никак не подходят (круглосуточная поддержка и миграция на десятках компьютеров меня не прельстили), поэтому я остановился на бесплатном. В принципе, это именно то, что я искал — простая утилита, которая переносит данные с одной системы на другую. Понятно, что нужно будет установить программу в обеих системах, а сами данные сохранить в том месте, которое будет доступно после переустановки. Программа запускает мастера, который просто предложит сохранить все ваши данные в отдельной папке, а после переустановки — взять их из этой папки. Русского языка нет, но там и особо переводить нечего — просто отмечаете галочкой нужное и выполняете сохранение. В ходе работы компьютер будет проверен на соответствие минимальным техническим требованиям, проверит установленные программы, а потом сохранит данные.
Бесплатная версия переносит:
- Профили пользователей
- Настройки рабочего стола
- Настройки программ
- Папки с документами
Одна загвоздка: при попытке скачать бесплатную программу сайт разработчиков каждый раз уверенно сообщал мне, что для моего региона она недоступна, и упорно перенаправлял на страницу с платными утилитами. Но я нашел эту утилиту в другом месте.
Если Вы хотите переустановить Windows 7 без потери данных, то эта статья для Вас. Также, если Вы хотите установить Windows 7 с нуля, то читайте статью, перейдя по ссылке.
В данном способе мы не будем форматировать диск, а просто обновим Windows до первоначального состояния, на уже установленной системе. Все файлы и важные документы при этом останутся в целости и сохранности. Способ также подойдет, если некоторые проблемы с операционной системой решить не удается.
Теперь начнем переустановку с сохранением данных.
Тип установки Windows 7
Теперь необходимо выбрать тип установки, есть 2 варианта:
Обновление – где все файлы и параметры будут сохранены, все остальное будет сброшено до состояния по умолчанию.
Полная установка – это установка с чистого листа, с полным форматированием диска и не сохранением параметров и файлов. Этот вариант в данном случае нам не подходит.
Выбираем первый вариант.
Дальше, произойдет копирование файлов, установка различных компонентов и перенос всех файлов и параметров.
Таким вот образом, мы сохранили все данные и переустановили систему. Сохранится должно все: музыка, фильмы, установленные программы, учетные записи, вкладки в ваших браузерах и т.д. Перенос может занимать длительное время, чем больше файлов на компьютере, тем дольше перенос.
Также, после всех процедур, необходимо ввести ключ от Windows 7 и задать региональные данные.
Везде пишут про то, как установить систему, но мало кто написал, как удалить Windows. Я то делал исправил, читаем.
Если Вы переустанавливаете Windows из-за возникших проблем с ОС, то не поленитесь сохранить наиболее важные данные на другом разделе диска или же на флэшку, чтобы не потерять их в случае возникновения проблем.
Как переустановить систему Windows 7 правильно
При длительном использовании компьютера любой пользователь рано или поздно озадачивается тем фактом, что система захламлена, остаточные файлы не хотят добровольно удаляться, а загрузка ноутбука осуществляется со скоростью раненой улитки. Также некоторые вирусы хоть и поддаются лечению на первый взгляд, но свой крохотный след все же оставляют. В дальнейшем он разрастается в геометрической прогрессии и поражает всю систему полностью. Посему пользователь начинает задаваться насущным вопросом: «Как переустановить систему Windows 7?»
Конечно, для решения данных проблем можно воспользоваться услугами плагинов или начать пользоваться новым антивирусом, но такое решение будет временным, и уже через несколько недель ситуация не только повторится, но и ухудшится. К тому же порой компьютер просто не оставляет выбора, угрожающе приветствуя «синим экраном смерти» с прощальными наставлениями.
Переустановка операционной системы в специализированном салоне стоит немало, поэтому сегодня мы сэкономим пару тысяч и научимся самостоятельно переустанавливать ОС. Но до того, как переустановить систему Windows 7, следует выполнить несколько действий.
Как сохранить избранные материалы и ссылки из браузера
Для того чтобы сохранить закладки, до того как переустановить систему Windows 7, необходимо выполнить следующее:
- Для браузера Mozilla Firefox понадобится перейти в «Локальный диск» — «Пользователи» — «Имя пользователя» — «Избранное» и сохранить всю папку.
- Для сохранения данных Google Chrome переходим в «Локальный диск» — «Пользователи» — «Имя пользователя» — «AppData» — «Local» — «Google» — «Chrome» и сохраняем папку User Data.
- Для Internet Explorer достаточно сохранить папку «Избранное» располагающуюся в «Локальный диск» — «Пользователи» — «Имя пользователя».
- При работе с Opera идем известным путем в папку AppData и далее Opera, сохранить нужно только файлик bookmarks.adr.
Сохраняем торрент-файлы
Для сохранения торрент-файлов переходим в AppData, там находим папку uTorrent и полностью ее копируем. После переустановки системы сохраненную папку необходимо разместить в том же самом месте. Это относится и к сохраненным играм и закладками в браузерах.
Когда все необходимые данные, фотографии и прочие нужности успешно сохранены, под барабанную дробь начинаем переустановку ОС.
Как правильно переустановить Windows 7
Если в наличии есть диск с операционной системой, то вставляем его в привод, после чего должна начаться автоматическая переустановка ОС, хотя в 60% случаев этого не происходит. Что же делать в такой ситуации, чтобы понять, как переустановить Windows 7? «БИОС» — мистическое слово, услышав которое, многие начинают нервничать. На самом деле ничего страшного в BIOS нет, если ничего лишнего не трогать (да и в этом случае все параметры поддаются восстановлению). Для того чтобы попасть в место назначения, нужно:
- перезапустить компьютер;
- 2-3 раза нажать клавишу del до того, как появится заставка Windows. Если перехода в BIOS не произошло, просто повторяем процедуру еще раз.
Итак, если все сделано правильно, перед глазами должно появиться следующее изображение:
Далее находим First Boot Device и выставляем значение на CD-ROM. Это означает, что при запуске компьютера он будет в первую очередь автоматически загружать данные с диска. Очень важно после установки ПО не забыть вернуть все как было, или компьютер так и будет вечно устанавливать систему (если вы к тому же забыли вытащить диск).
Нажимаем f10 для сохранения изменений. Если все условия были выполнены, то начнется переустановка системы.
Следующее окно предлагает нам выбрать язык, дату и установить время. Выставляем нехитрые параметры, и смело жмем «далее», «установить» и принимаем лицензионное соглашение.
Тип установки
- Обновление (upgrade) – подойдет только в том случае, если система переустанавливается по незначительным причинам. Если решение было принято в связи с «экраном смерти» или же на компьютере явно засели вредоносные программы, определенно выбираем полную установку.
- Полная установка (custom) – переустанавливает ОС буквально с чистого листа, нещадно уничтожая все то, что может ей навредить.
Конфигурация диска
Тут предстоит выбрать, какой диск будет фигурировать в качестве локального, т. е. тот, на который будет установлено ПО.
Если рассуждать логически, то объем системного диска должен быть в пределах 35 ГБ, но не меньше. Стоит учитывать, что многие из нас любят сохранять файлы по принципу «кину пока на рабочий стол, чтобы не забыть». Все документы, картинки и прочее, которые располагаются на рабочем столе, хранятся именно на системном диске, так же как и файлы из папки «Загрузки». Таким образом, при расчете объема локального диска стоит быть щедрее.
Жмем «Далее» и идем перекусить, минимум 45 минут у нас есть. Во время установки компьютер будет несколько раз перезагружаться, о чем любезно предупредит. Мешать ему в этом не стоит, если в процессе не произойдет непредвиденных ситуаций, через 45-50 минут новая Windows 7 будет благополучно установлена.
Следующий шаг — это имя пользователя и имя компьютера. Если в какой-то момент вам понадобится сменить эти настройки, то делается это просто: «Пуск» — правой клавишей мышки на «Компьютер» — «Свойства». Находим «Имя компьютера, имя домена и параметры рабочей группы» и там нажимаем «Изменить параметры».
Пароль устанавливать необязательно, поэтому этот пункт можно пропустить, нажав «Далее».
Также понадобится ввести ключ продукта. Найти его можно на днище ноутбука или на специальной наклейке на системном блоке (в том случае если вы приобретали технику вместе с лицензионным диском).
Если же ПО было установлено с другого диска, то на коробке должен быть указан ключ. Ну а если система устанавливалась нелегально, этот пункт можно пропустить и забыть об этом вопросе приблизительно на месяц. По истечении 30 дней красивая картинка на рабочем столе сменится черным экраном, а некоторые функции и девайсы могут отключиться. Если вас это не напрягает, то смело можете работать с системой дальше или озадачиться поиском подходящего ключа в просторах Интернета.
При выборе типа установки обновлений лучше всего воспользоваться рекомендуемыми параметрами. Если система не будет автоматически обновляться, то рано или поздно могут возникнуть мелкие неполадки в работе с наиболее часто используемыми программами. Обновление устраняет мелкие недочеты и оптимизирует работу ОС.
Переустановка системы с использованием флешки
Для начала скачиваем образ ОС на компьютер. После этого устанавливаем программу Ultra Iso или можно воспользоваться Daemon Tools, алгоритм приблизительно один и тот же.
Далее берем флешку или карту памяти, только стоит сразу заметить, что BIOS не увидит ни один из накопителей, установленных через разъем USB-3, поэтому будьте бдительны и воспользуйтесь USB-2. Внешне разъемы не отличаются, в некоторых устройствах USB-3 помечается синим цветом. Если опознавательного знака нет, то все просто. Находим в любом поисковике информацию о характеристиках ноутбука или компьютера и дальше — информацию о том, с какой стороны установлены нужные нам разъемы.
Для того чтобы подготовить флешку для дальнейшей работы, ее необходимо отформатировать, даже если на ней ничего нет. Дальше выполняем следующие действия:
- В UltraIso открываем образ Windows 7, который мы уже скачали («Файл» — «Открыть» — выбираем образ программы).
- Находим «Самовыгрузка» в верхнем меню и выбираем «Записать образ жесткого диска».
- В открывшемся окне указываем отформатированную флешку.
- Подтверждаем проверку, а метод записи выставляем USB-HDD+.
- Жмем «Записать».
- Соглашаемся с тем фактом, что все файлы будут стерты с флешки (хоть мы ее и отформатировали, все равно ставим «Да»).
- Вуаля! Если видим «Запись завершена», значит, дело сделано, и можно начинать переустановку.
- Идем в BIOS известным путем, описанным выше, и в First Boot Device выбираем записанную флешку.
Переустановка Windows 8 на 7
Несмотря на то что большинство пользователей положительно оценили седьмую версию программного обеспечения от Microsoft, «восьмерка» собрала достаточно противоречивые отклики. Так как новейшая версия принципиально отличается от всех предыдущих, то порой возникает желание заменить ОС.
Для того чтобы переустановить Windows 8 на 7, понадобится зайти в BIOS и выставить первичный приоритет на CD-ROM (о том, как это сделать, было описано ранее).
Далее выставляем Boot Mode в режим Legacy Support.
После этого сохраняем изменения и переходим к загрузке с диска или с другого носителя. Тип установки при смене Windows 8 на 7 может быть только «Новая установка», так ОС другая, говорить о каких-либо обновлениях не приходится.
Также необходимо удалить все разделы, включая и скрытые. После этого, более не задумываясь над тем, как переустановить компьютер Windows 7, выполняем все остальное:
- указываем время, дату и раскладку клавиатуры;
- соглашаемся с условиями, указываем имя пользователя и компьютера;
- вводим ключ и т. д.
После установки (драйверы)
Как правило, переустановить Windows 7 на ноутбуке или компьютере довольно легко, но вот после процесса замены ОС у многих пользователей возникает ряд вопросов. Например:
- «Почему после установки новой системы ухудшилось качество изображения?»
- «Почему компьютер или ноутбук не видит флешку?»
- «Почему ухудшился звук?» и т. д.
Все это происходит чаще всего тогда, когда переустановка осуществлялась путем скачивания ОС или покупки диска с рук (о том, как переустановить компьютер Windows 7, думать не придется, но некоторые «косяки» все же всплывают). Для того чтобы решить ряд подобных проблем, достаточно скачать драйверы с официального сайта производителя. Или обратить внимание на драйверы до переустановки системы.
Разберем на примере. Допустим, перед тем как переустановить Asus Windows 7, пользователь не озадачился вопросом сохранения данных со своего ноутбука, или же у него просто не было возможности это сделать. Как быть?
Все просто, достаточно набрать в поисковике модель (хватит и фирмы производителя) устройства и добавить заветную фразу «Скачать драйверы с официального сайта». После чего перейти на ссылку сайта производителя и там уже в соответствующей форме указать полную модель ноутбука. Далее предстоит поочередно скачать все представленные драйверы и поочередно установить их на ноутбук. Никаких премудростей в установке нет, так как драйверы сами устанавливают себя туда, куда им следует.
Если по тем или иным причинам драйверы пошли в разгул и установились не там, где надо, можно отправиться в диспетчер устройств и принудительно их обновить.
Для того чтобы попасть в ДУ, можно просто набрать «Диспетчер устройств» в поисковой строке, выскакивающей при нажатии «Пуск». Дальше жмем правой клавишей мышки на тот драйвер, который помечен восклицательным знаком. И выбираем «Обновить драйверы», в новом окне остается только указать, что требуемые файлы нужно искать на самом компьютере и указать то место, куда они были установлены.
Если в диспетчере устройств все драйверы установлены нормально, то изображение улучшится, а разрешение экрана увеличится до требуемого уровня.
Переустановка Windows 7 c сохранением настроек и установленных программ
Переустановка ОС Windows 7, называемая также обновлением, осуществляется поверх операционной системы, исключая форматирование системного раздела. При этом пользовательские файлы и настройки сохраняются, также не затрагиваются установленные программы и их параметры.Для выполнения переустановки операционной системы необходимо войти в нее. Вам потребуются:
- установочный диск,
- ключ продукта,
- свободное место в системном разделе диска (не меньше, чем требуется папке Users в его корне).
Переустановку Windows 7 можно запустить с установочного диска напрямую или из такого элемента панели управления, как «Архивация и восстановление». Необходимо щелкнуть внизу главного окна ссылку «Восстановить системные параметры или компьютер», потом – «Расширенные методы восстановления».
Данные методы включают в себя:
- восстановление системы из образа, созданного заранее посредством функции архивации;
- переустановку системы, при которой сразу указывается необходимость установочного диска.
Процесс создания образа системы для последующего восстановления, описан в статье «Создание образа системы в Windows 7 для восстановления в случае сбоя». Здесь же речь пойдет о переустановке системы – этот процесс в графическом интерфейсе ОС Windows называется обновлением. С установочного диска ставится новая Windows 7 поверх существующей ОС без форматирования системного раздела. Этот способ обычно рекомендуется использовать, когда все прочие варианты решения проблемы исчерпаны, хотя с технической точки зрения данное решение вполне приемлемо.
Если вы запустите процесс обновления из элемента панели управления «Архивация и восстановление», то ОС Windows 7 напомнит вам о необходимости сделать перед установкой резервную копию файлов и немедленно предложит это сделать. Не стоит отказываться от этого предложения. После завершения архивации или в случае отказа от нее, вам предложат вставить в привод установочный диск и перезагрузиться.
Запустить обновление, впрочем, можно и другим способом – нужно просто вставить установочный диск и запустить setup.exe, а потом нажать в открывшемся окне кнопку «Установить».
Windows 7 в этом случае предложит вам осуществить загрузку последних обновлений, после чего логично будет установить обновленную систему. Конечно, необходимо подключение к интернету.
Если вы решили скачать обновления, процесс загрузки будет виден в таком окне.
По окончании закачки обновлений осуществится перезагрузка системы и начнется установка. Подтвердив лицензионное соглашение, вы сможете выбрать тип установки.
- Обновлением называют установку поверх существующей на данный момент системы. При этом сохраняются установленные программы, а также файлы и настройки пользователя. Все системные параметры сбрасываются, то есть приводятся к стандарту, как при новой установке ОС Windows.
- Полная установка представляет собой чистую установку с форматированием системного раздела или установку на другой раздел жесткого диска.
Средство переноса данных используется в процессе обновления.
С его помощью сохраняются:
- изображения, аудиофайлы и видеофайлы;
- пользовательские папки и файлы;
- параметры пользователей и учетные записи;
- параметры программ;
- параметры электронной почты,
- контакты и сообщения,
- параметры интернета и файлы в папке «Избранное».
Все файлы сохраняются в том же разделе, куда ставится операционная система. В процессе переустановки создается несколько папок, в одной из которых эти файлы размещаются средством переноса данных. Ниже на рисунке продемонстрировано, как переносятся пользовательские профили.
В дальнейшем все данные восстанавливаются в установленной ОС, а временные папки удаляются. Однако прежде чем вы увидите рабочий стол, необходимо пройти стандартный процесс настройки параметров пользователя, который называется OOBE (Out of Box Experience) – ввести ключ продукта, задать региональные и языковые настройки и т.д. После завершения обновления вы получите полностью восстановленную систему, сохранившую ваши пользовательские предпочтения, файлы и параметры установленных программ.
Оцените статью: Голосов 10
Переустановка Windows 7 поверх существующей
Метод починки Windows, вынесенный в заголовок этой статьи, уже упоминался здесь полтора года назад. Тогда я не планировал его подробное описание, но с тех пор обнаружилось, что многие посетители и комментаторы ресурса имеют совсем смутное понятие о нем. Так, после рекомендации сделать "переустановку поверх", участник дискуссии предположил, что "это что-то из времён Win 98/ME". Мне же в моей практике доводилось использовать эту методику для восстановления безглючной работы Виндов от XP до 8.1 включительно. Продолжаю применять этот способ по сей день, считая его крайне эффективным. Часто рекомендую его в ответах на вопросы в комментах к статьям, и, чтобы эти рекомендации не оставались голословными, опишу таки процесс во всех деталях.
Несмотря на то, что многие на время написания по-прежнему сидят на XP, делать мануалы по этой прекрасной операционке смысла уже не вижу. (Vista вообще вне контекста и пригодна лишь как донор некоторых работоспособных приложений, отключенных в более новых версиях.) На данный момент, при наличии 8.1 и маячащей на горизонте Десятке, продолжаю использовать Windows 7 на большинстве домашних компьютеров, включая основной. Семерка удалась мелкомягким так здорово, что сомнительные преимущества последующих версий в виде Метро-интерфейса, магазина приложений и аккаунта Microsoft не очень стимулируют на них переходить. Считаю Win7 лучшей на данный момент OS для PC, и вполне долгоиграющей в перспективе. Поэтому начну с нее. Впрочем, аналогичная инструкции для 8.1 и/или 10 также планируются.
Что же представляет из себя сия пресловутая "переустановка поверх"? Сразу оговорюсь, что речь пойдет не об апгрейде более ранних версий Виндов на более поздние. Рассматривается установка той же самой версии на уже установленную - repair installation. Этот метод сохраняет все (вернее - подавляющее большинство) установленных программ, драйверов и настроек. При этом ядро системы восстанавливается в первозданном виде и, соответственно, чинятся системные глюки, накопившиеся со времени первоначальной установки. Тут есть несколько нюансов, о которых будет далее. Вначале - о требованиях и условиях, лишь выполнив которые можно приступать непосредственно к процессу.
Требования
- Система хоть и глючит, но все еще загружается. В отличие от WinXP, где переустановить систему было можно, загрузив компьютер с установочного диска, в Семерке такая возможность не предусмотрена. То есть, если система не встает, этот способ не прокатит. Тут можно попробовать починить вход в OS с помощью диска восстановления системы (System Repair Disc), если и так не починится - откатиться к точке восстановления или использовать другие способы вплоть до полной переустановки.
- Время. Процесс долгий и может занять несколько часов в соответствии с мощностью железа. Если время у вас ограничено, можете не продолжать читать и переходите к поиску более быстрых способов решения вашей проблемы.
- Наличие дистрибутива - установочного диска или загрузочной флешки. Само собой, дистрибутив должен быть совместим по разрядности, редакции, языку и наличию пакета обновления (service pack, SP). Если не уверены - посмотрите в разделе информации о системе; как туда попасть? - воспользуйтесь, например, микроинструкцией Где посмотреть, 32-х или 64-битная Windows 7. В ней, правда, только о битности, остальное в разделе Издание Windows | Windows edition. При этом, если с редакцией все ясно, то насчет сервис пака есть один нюанс. Microsoft выпустил единственный пакет обновления для Windows 7 - SP1, и почти наверняка он в вашей системе установлен, о чем и написано в разделе. Однако в моей практике бывали случаи, когда система изначально устанавливалась на машину до его выхода в свет, а последующая установка SP1 не проходила по причине неких глюков системы. Помогала их починить переустановка поверх с дистрибутива, не включающего в себя SP1. После переустановки сервис пак всегда вставал нормально - как вручную, так и через центр обновления Windows.
- Это скорее не требование, а перечисление мелких потерь, сопутствующих процессу. После его выполнения теряются все или часть установленных обновлений. Если ваш дистрибутив включает в себя SP1 и/или часть обновлений на период его создания, то они будут восстановлены в обновленной системе. Все остальное предстоит установить по новой. Невелика беда, но имейте в виду. Также не сохраняются дополнительные языковые пакеты. И главное - слетает активация, так что предстоит переактивировать систему.
Где взять дистрибутив
Мелкомягкие постоянно меняют политику предоставления пользователям ISO-образов инсталляционных DVD. Зато умельцы делают сборки, включающие в себя все редакции, разрядности, SP1 и обновления. Некоторые сборки содержат все эти версии для русского и английского языков. Также зачастую в них вшита активация. Я ни вкоем случае не призываю вас нарушать самое святое - авторские права Microsoft, просто имейте в виду, что это самый удобный и универсальный вариант. Такая сборка влезает на один DVD. Переустановив систему с нее, вы затем переактивируете ее вашим лицензионным ключом (который у вас, вне всяких сомнений, имеется) и останетесь владельцем лицензионной OS. Как законопослушный гражданин, я не буду уточнять, где конкретно можно скачать подобную сборку. Это давно ни для кого не является секретом. Кстати, там же легко найти и абсолютно официальные RTM-дистрибутивы большинства редакций Windows 7.
Итак, вы достали установочный DVD, либо же скачали образ и раскрыли его на DVD-диск или загрузочную флешку. Погнали!
Процесс установки
- Вставляем диск или подключаем флешку. Если автозапуск отключен, запускаем
setup.exeиз корня дистрибутива. Появляется окно Установка Windows | Install Windows.Жмем Установить | Install now. Стартует процесс установки и после копирования временных файлов переводит нас в следующий диалог.
- Получение важных обновлений для установки | Get important updates for installation.
Раз Microsoft утверждает, что это важно - значит, важно! В моей практике, впрочем, обновления программы установки ни разу не сказывались на дальнейшем процессе. Если вы все-таки согласились их получить, то следующее окно будет таким:
- Поиск обновлений для установки | Searching for installation updates.
Покрутив некоторое время прогрессик, установочный процесс переходит к сакраментальному:
- Ознакомьтесь с условиями лицензии | Please read the license terms. (Почему волшебное слово только в английском варианте? Безобразие!!)
Внимательно читаем соглашение от начала до конца. Оно ведь зачем-то составлено? Отмечаем чекбокс и жмем Далее | Next.
- Выберите тип установки | Which type of installation do you want? Вот тут - внимательно! Не кликните случайно на полную установку, иначе получите на выходе девственно чистую систему!
Кликаем на первый пункт - Обновление | Upgrade.
- Проверка совместимости | Checking compatibility.
Вот сейчас и выяснится, позволит ли система себя обновить.
- Отчет о совместимости | Compatibility Report. Вот такой - самый лучший:
Как я уже упоминал, языковые пакеты в результате обновления будут снесены. Заодно иногда появляется информация о некоторых устройствах и приложениях, которые могут перестать работать корректно после переустановки системы. Возможно, имеются в виду программы, работающие в режиме совместимости с предыдущими версиями Windows. В моей практике такое сообщение встречалось, но ни разу на деле ничего переустанавливать не пришлось - все драйвера и приложения оставались работоспособными и после установки. Тем не менее, примите это сообщение в расчет. Отчет будет сохранен на рабочем столе, и после установки сможет помочь разобраться с некорректной работой устройств и приложений, если такая проблема все-таки возникнет.
Жмем Далее | Next - и процесс пошел!
- Обновление Windows | Upgrading Windows.
Дальше все как при обычной установке с той лишь разницей, что добавляется сохранение и последующее восстановление программ и установок. Во время процесса комп будет перегружаться, о чем сообщается. Также тут написано, что процесс может занять несколько часов. Из моего опыта - час, от силы полтора даже на не самом сильном железе. В любом случае, до вашего следующего действия можете расслабиться и посмотреть пару серий вашего любимого сериала.
Экран, когда вам снова придется взять в руку мышь, - настройка Windows.
- Введите ключ продукта Windows | Type your Windows product key.
Как и в случае первоначальной установки, введение ключа и активацию можно отложить на потом, нажав Пропустить | Skip. Впоследствии вы сможете выбрать разные методы активации в зависимости от того, красуется ли наклейка с ключом "либо на упаковке копии Windows, либо на корпусе компьютера". Если да, то можете ввести ключ и на этом этапе. В этом случае кликаете, соответственно, на кнопку Далее | Next.
- Стандартные шаги настройки системы - параметры установки обновлений, даты и времени, сети. Все это настраивается из установленной системы, поэтому не буду останавливаться на них подробно. Можете в каждом диалоге соглашаться с предложенным по умолчанию вариантом. Заканчивается процесс настройки сообщениями о применении параметров и подготовке рабочего стола, после чего обновленная система наконец стартует.
- Первый старт переустановленной системы. После появления привычного вам десктопа со всеми вашими ярлыками, файлами и папками, программа установки все еще в работе и, как правило, еще изрядное время покрутит хард диск, выполняя последний этап настроек системы. Также, вероятно, будет восстановлена последняя версия .NET Framework, о чем вас проинформируют:
После того, как финальная стадия установки завершится предложением перезагрузить компьютер и вы его любезно примете, обновленная ОС будет готова к эксплуатации. Вам останется только вернуть обновления, восстановить языковые пакеты в случае мультиязычности, ну и активировать систему, если это не было сделано на девятом шаге.
Как переустановить Windows 7 на компьютере: пошаговая инструкция
Переустановка Windows — не сложная, но необходимая процедура. Если раз в год обновлять операционную систему (ОС), вычислительная техника будет работать без сбоев. Сам процесс замены такой же, как при работе с другими версиями. Далее будет рассмотрено, как переустановить Windows 7 на компьютере.
Выбор редакции и накопителя
Многие пользователи ошибочно выбирают корпоративную редакцию. Возможности, которые здесь есть, подойдут не всем.
Отличия редакций:
- Starter. Отсутствует интерфейс Windows Aero, нельзя изменить фоновый рисунок. Может работать только с 2 ГБ оперативной памяти, нет 64-разрядной версии.
- Home Basic. Имеется персонализация, Windows Aero (одна тема). Можно переустанавливать 32-битную и 64-битную версии. Работает 8 ГБ оперативной памяти. Поддерживает подключение 2 мониторов и смену пользователя.
- Home Premium. Может работать с 16 ГБ ОЗУ. Доступна полная персонализация. Имеется возможность создания Домашних групп, добавлено больше игр. Нормально функционирует с сенсорными мониторами.
- Professional. Ограничения по ОЗУ отсутствуют (до 192 ГБ). Имеется эмулятор Windows XP. Полная персонализация. Дополнительные возможности: шифрование данных, печать с использованием геолокации, поддержка нескольких физических процессоров.
- Enterprise/Ultimate. Почти одинаковые варианты. Имеется улучшенная возможность защиты и шифрования данных, работа в UNIX-среде. Можно выбрать язык интерфейса.
Для домашнего пользования подойдут следующие редакции: Home Premium, Professional. Для слабых ПК стоит выбрать Starter. Если устройство не поддерживает 4 ГБ оперативной памяти, рекомендуется устанавливать 32-битную систему, в противном случае — 64-битную.
В качестве накопителя, чтобы поменять Windows 7 на домашнем компьютере, можно использовать USB или DVD. Не на всех ПК и ноутбуках имеется дисковод, поэтому чаще применяется флешка.
Запись образа на флешку
Для создания загрузочной флешки необходим USB-накопитель 4-8 ГБ, образ ISO с Windows 7 и программа (в качестве примера используется Windows 7 USB/DVD Download Tool).
Процесс:
- Запустить Windows 7 USB/DVD Download Tool.
- Нажать Browse, указать путь к образу ISO с ОС.
- Найти USB Device, выбрать флешку. Нажать Begin coping.
Внимание! После этого все данные с флешки удаляются. Рекомендуется переместить нужные файлы на другой носитель
- Чтобы подтвердить действие, необходимо выбрать Erase all data, подождать. Загрузочная флешка готова.
В приложении UltraISO можно самому сделать загрузочный USB-накопитель.
Настройка BIOS и UEFI
Материнская плата каждого ПК имеет свою прошивку. На старых устройствах используется BIOS, на новых — UEFI. Самостоятельная переустановка Widows 7 требует настройки прошивки.
В BIOS требуется:
- Открыть вкладку Boot или «Загрузка».
- В появившемся окне нужно, чтобы первым по списку стоял загрузочный диск или флешка.
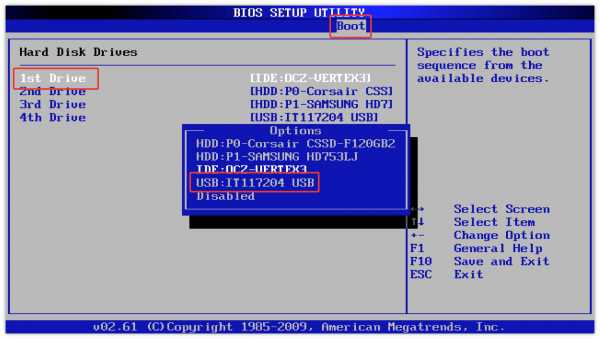
- Вторым следует выбрать жесткий накопитель.
Если во вкладке имеются дополнительные пункты, которые отвечают за приоритет загрузки, необходимо проверить, чтобы на первом месте стоял установочный носитель.
После проведения всех действий важно сохранить изменения. Нужно перейти во вкладку Exit, выбрать Exit and Save Changes, нажать Enter и подтвердить действия Yes.
Внимание! При наличии двух жестких дисков вторым по списку во вкладке должен быть тот, куда будет инсталлироваться ОС. Для удобства рекомендуется отсоединить второй накопитель и вернуть на место после переустановки системы.
Настройка UEFI проводится аналогично: нужно перейти во вкладку Boot, найти флешку и поднять на первое место в списке. Сохранить действия можно нажатием на кнопку F10.
Процесс переустановки Windows 7
Чтобы правильно переустановить Windows 7, требуется вставить флешку в разъем ПК или носитель в дисковод. Необходимо перезагрузить компьютер и активизировать загрузку с USB-накопителя, нажав любую клавишу. Запустится окно установки.
Предварительная настройка
Программа установки начнет загружать файлы, на этом этапе ничего делать не нужно. Процесс проходит быстро, в среднем 2-3 минуты.
После загрузки файлов открывается графическое окно, где требуется указать язык интерфейса, раскладку клавиатуры, формат времени и валюту. Выбранные настройки будут использоваться в ОС. Нужно нажать Далее.
В следующем окне необходимо выбрать «Установить». После экран выдает начало процесса. На этом этапе производятся определенные действия, которые не показаны пользователю.
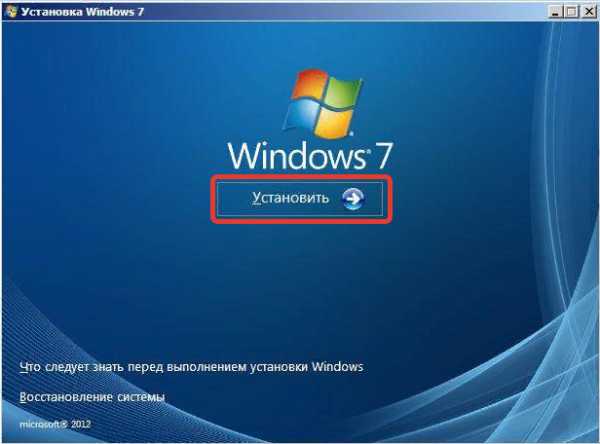
Требуется выбрать версию системы. Если устанавливается не официальная, возможности выбора не будет. Необходимо принять лицензионное соглашение, предварительно прочитав.
В следующем окне предлагаются варианты инсталляции — «Полная установка» или «Обновление». Если ранее на компьютере стояла устаревшая Windows 7, можно обновить. Лучше перебить систему, так исключен риск появления старых вирусов и прочих проблем, жесткий диск форматируется.
Разметка диска
Следует выбрать раздел диска, куда установится Windows. Если на ПК ранее не инсталлировалась ОС, будет указан один раздел диска. Можно загрузить все файлы туда и нажать кнопку Далее. Рекомендуется разбить жесткий диск на несколько разделов, в которых будет храниться информация.
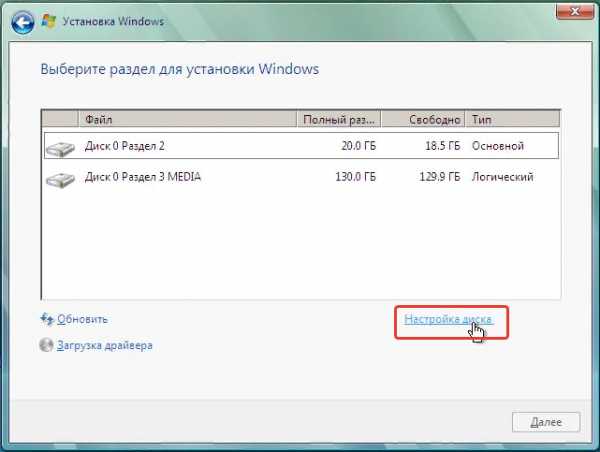

В нижней части окна следует выбрать «Настройка диска» — «Создать», указать размер раздела и Применить. Если жесткий диск имеет большой объем, рекомендуется выделить больше памяти. Требуется выбрать раздел, куда будет устанавливаться Windows 7.
Завершающая настройка параметров
После выбора откроется окно установки. Процесс состоит из 5 этапов и занимает немало времени. В нижней части экрана имеется зеленая строка, позволяющая следить за процессом.

Когда установка завершится, устройство перезагрузится, процесс сбора информации закончится. Откроется окно, где требуется ввести имя учетной записи и ПК. Если устройство никуда не будет подключаться, можно вводить любые названия, в иных случаях — лучше свое имя.
Следует прописать пароль, используемый для входа, и подсказку, которая поможет восстановить код.
В следующем окне необходимо ввести ключ, действие можно произвести позже, в течение 30 дней.
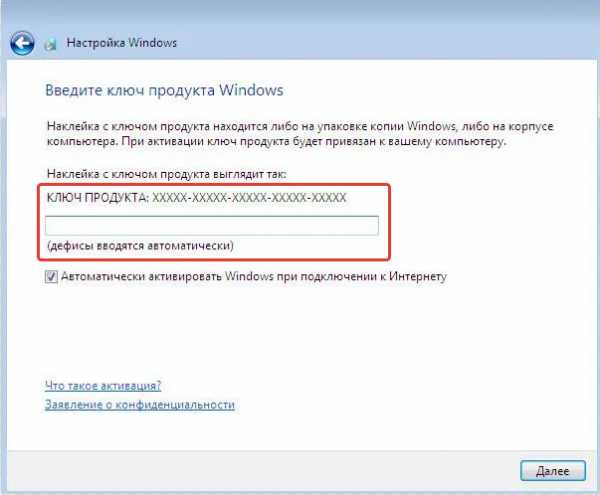
Предлагаются на выбор варианты защиты компьютера. Процесс можно пропустить, нажав кнопку Отложить решение.
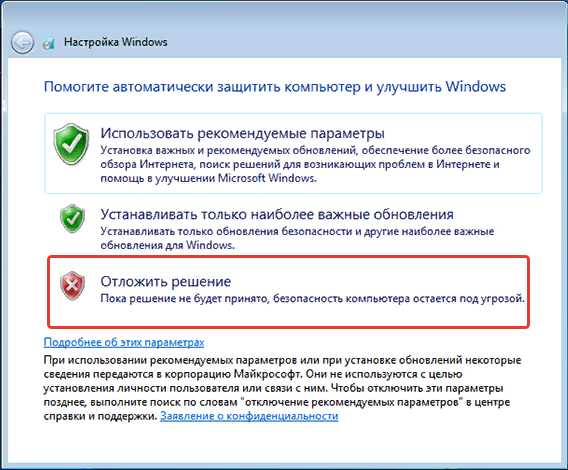
Требуется выбрать часовой пояс и проверить дату, время. Последний этап — выбор типа сети: домашняя, рабочая и общественная. Понять, какая лучше подходит, поможет описание рядом.
После этих действий Windows 7 будет установлена полностью.
Заключение
Переустановить ОС на стационарном компьютере или ноутбуке можно самостоятельно и не нужно переплачивать мастерам. Главное, соблюдать последовательность действий.
Загрузка и установка первого пакета обновления для Windows 7 - статьи TechNet - США (английский)
[Эта статья размещена на сайте ElMajdal.Net: http://elmajdal.net/Win7/Downloading_and_Installing_Windows_7_Service_Pack_One.aspx ]16 февраля 2011 г. Microsoft сделала Windows 7 SP1 и Windows Server 2008 R2 SP1 доступными для подписчиков TechNet и MSDN.
22.02.2011 они стали общедоступными.В этой статье мы покажем вам, как загрузить и установить Windows 7 с пакетом обновления 1 (SP1) либо с помощью Центра обновления Windows, либо из Центра загрузки Microsoft.
Чтобы загрузить и установить Windows 7 и Windows Server 2008 R2 с пакетом обновления 1 (SP1), в настоящее время у вас должна быть установлена производственная (RTM) версия Windows 7 или Windows Server 2008 R2. Если вы ранее установили предварительная версия Windows 7 и Windows Server 2008 R2 SP1 на вашем компьютере, вы должны удалить эту версию перед установкой SP1.
Вы можете загрузить и установить Windows 7 SP1, используя либо Центр обновления Windows или из Центра загрузки Microsoft .Рекомендуется загрузить и установить через Центр обновления Windows. Однако в этой статье мы покажем вам оба пути и шаги, которые необходимо принять во внимание. если вы решили установить его с помощью Центра загрузки Microsoft.
Раньше при установке SP1 необходимо проверить, установлена ли уже Windows 7 SP1. Для этого прочтите статью Как записаться Проверьте, установлен ли Service Pack One для Windows 7 или нет
Загрузка SP1 из Центра обновления Windows
-
Щелкните Кнопка запуска , щелкните Все программы , а затем щелкните Windows Обновление .
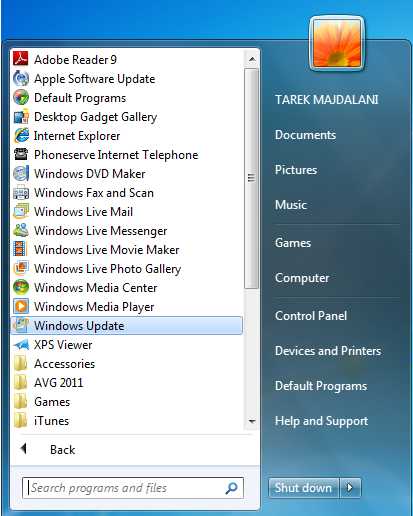
-
На левой панели щелкните Проверить обновления .
-
Щелкните ссылку «Важное обновление» и выберите Service Pack для Microsoft Windows (KB976932) и щелкните ОК .
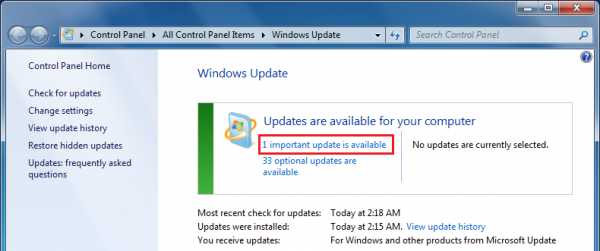
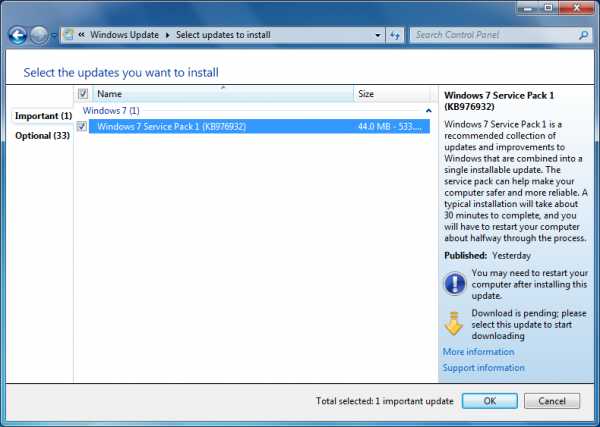
-
Нажмите Установить обновления .Если вам будет предложено ввести пароль администратора или подтверждение, введите пароль или предоставьте подтверждение.

-
После завершения установки вам будет предложено перезагрузить компьютер. Нажмите Перезагрузить сейчас
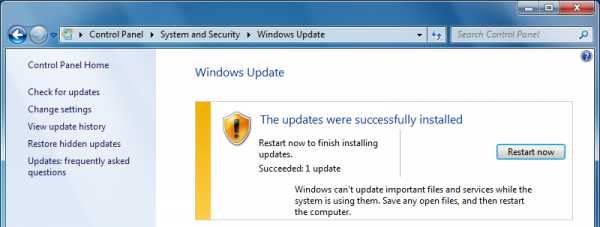
-
Войдите в систему на своем компьютере, вы получите уведомление о том, что обновление прошло успешно. Нажмите Закрыть

Загрузка и установка Windows 7 SP1 из центра загрузки Microsoft
Перед установкой SP1 из Центра загрузки Microsoft необходимо установить Центр обновления Windows KB2454826 из Центра обновления Windows, если он еще не установлен.Если вы устанавливаете пакет обновления из Microsoft Download Center и не устанавливайте Центр обновления Windows KB245862, в редких случаях вы можете столкнуться с ошибкой Stop в Windows.
Центр обновления Windows KB2454826 будет автоматически установлен при установке пакета обновления с помощью Центра обновления Windows. Однако обновление Windows KB2454826 не устанавливается автоматически при установке пакета обновления из центра загрузки Microsoft.
Чтобы проверить, установлен ли Центр обновления Windows KB2454826, откройте Центр обновления Windows и щелкните Просмотр истории обновлений на левой панели.Обратите внимание, есть ли в списке Обновление для Microsoft Windows (KB2454826). Если обновления нет в списке, вам придется установить его из Windows. Обновить. Если он уже указан, продолжите установку SP1 из Центра загрузки Microsoft.
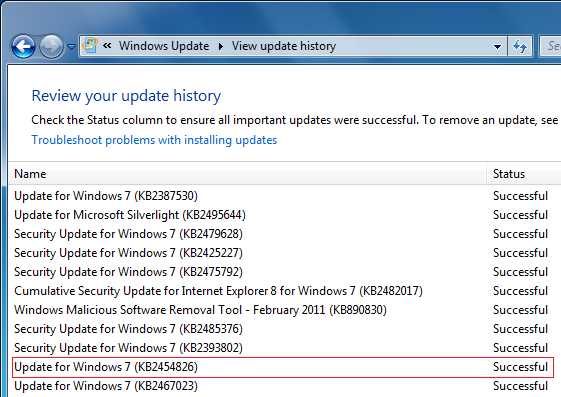
- На странице Windows 7 и Windows Server 2008 R2 Service Pack 1 щелкните Продолжить
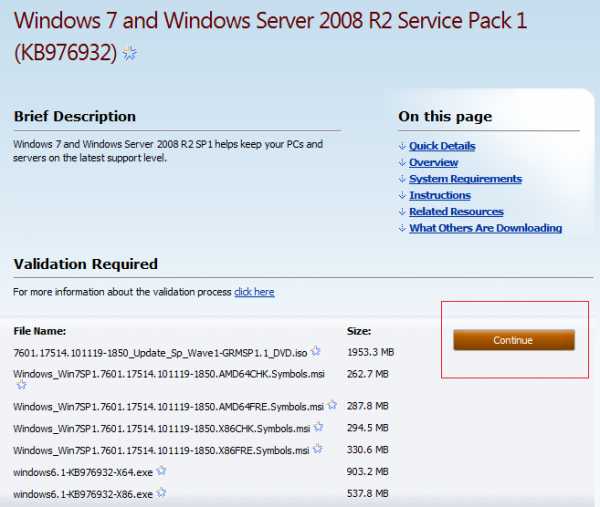
- Вам будет предложено установить Подлинный компонент проверки Windows , щелкните Установить
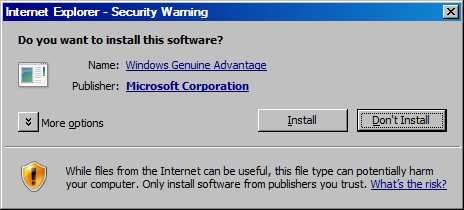
- После завершения процесса проверки станет доступна опция загрузки.Если у вас 32-битная Windows 7, то скачайте windows6.1-KB976932-X86.exe, если у вас 64-битная Windows 7, скачайте windows6.1-KB976932-X64.exe
Windows 7 Уровень
Требуемый установочный файл пакета обновления
32-битная Windows 7
windows6.1-KB976932-X86.exe
64-битная Windows 7
окон6.1-KB976932-X64.exe

После завершения загрузки дважды щелкните загруженный файл windows6.1-KB976932-X86.exe, Если вам будет предложено ввести пароль администратора или подтверждение, введите пароль или предоставьте подтверждение.
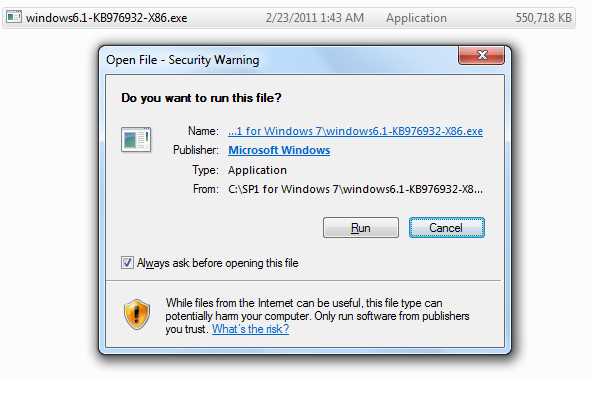
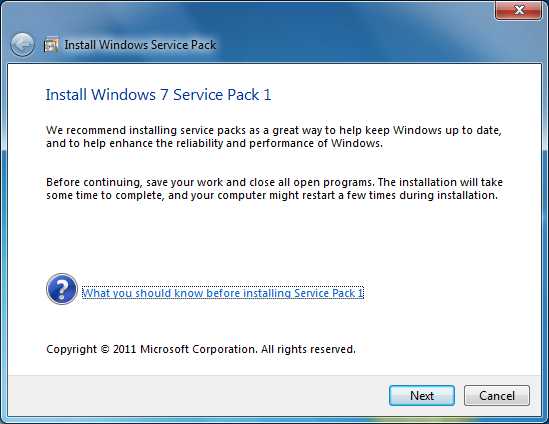
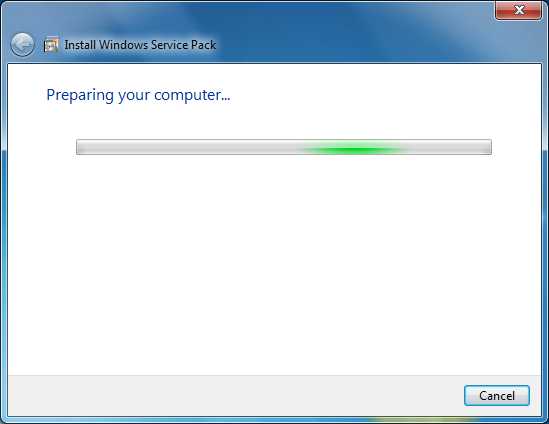

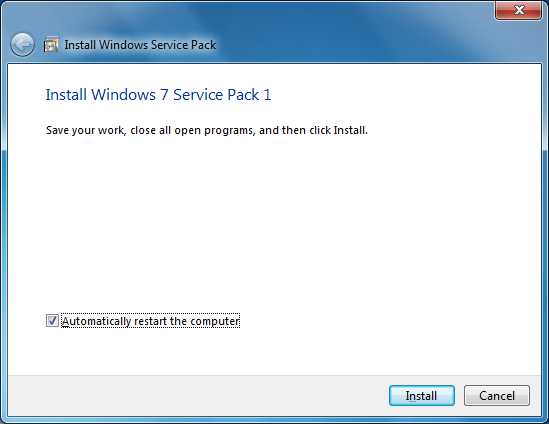
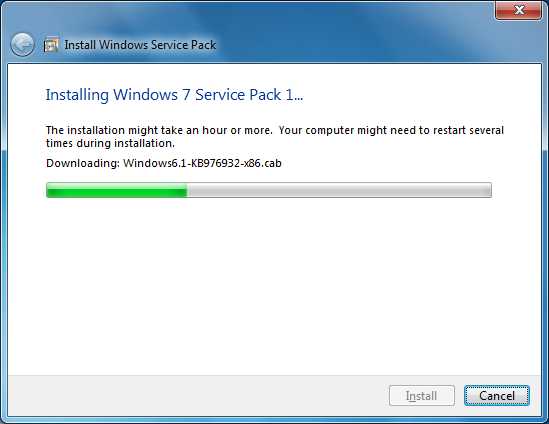
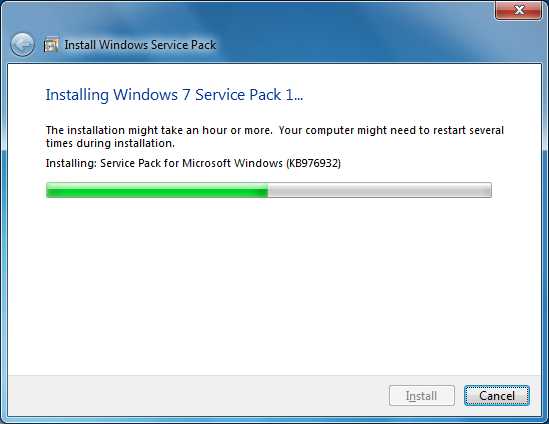
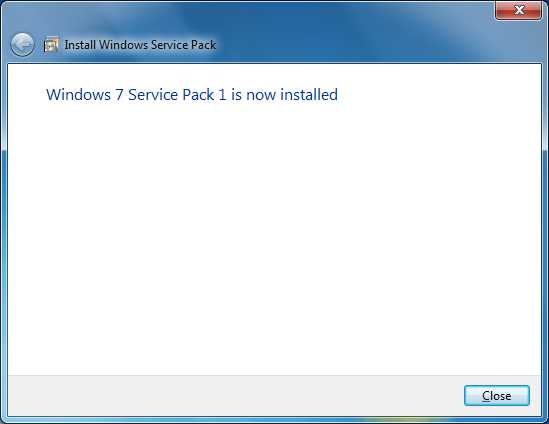
Сводка
Рекомендуется загрузить и установить Windows 7 с пакетом обновления 1 (SP1), это важное обновление, которое включает ранее выпущенные обновления для Windows 7.Вы можете скачать и установите Windows 7 SP1 либо из Центра обновления Windows, либо из Центра загрузки Майкрософт.
Часто задаваемые вопросы
Windows 8.1 и Windows 10
Ключ продукта находится внутри упаковки продукта, на странице квитанции или подтверждения цифровой покупки или в электронном письме с подтверждением, которое показывает, что вы приобрели Windows. Если вы приобрели цифровую копию в Microsoft Store, вы можете найти ключ продукта в своей учетной записи в разделе «Цифровое содержимое».
Windows 7
Ключ продукта находится внутри коробки, в которой был поставлен DVD с Windows, на DVD, на квитанции или странице подтверждения цифровой покупки или в электронном письме с подтверждением, которое показывает, что вы приобрели Windows.Если вы приобрели цифровую копию в Microsoft Store, вы можете найти ключ продукта в своей учетной записи в разделе «Цифровое содержимое».
Academic Products
Ваш ключ продукта находится на странице квитанции при покупке или в разделе истории заказов онлайн-магазина, в котором вы заказали программное обеспечение.
Устройства с предустановленной Windows
Перед тем, как использовать копии операционной системы с этого сайта для установки, переустановки или восстановления на устройствах с предустановленными операционными системами, обратитесь к производителю устройства или торговому посреднику для получения настраиваемых драйверов и приложений, подходящих для вашей машина.Использование операционных систем, скопированных с этого сайта, для установки, переустановки или восстановления может привести к аннулированию вашего соглашения о поддержке с вашим производителем или торговым посредником. Любые драйверы или программы, которые были установлены производителем устройства или торговым посредником, могут быть удалены во время установки.
Windows 8.1 и 10: ключ продукта может быть встроен в материнскую плату или может быть на наклейке сертификата подлинности в нижней части устройства.
Windows 7: Для устройств, которые поставлялись с предустановленной Windows 7, ключ продукта может быть на наклейке сертификата подлинности в нижней части устройства.
Дополнительные сведения о ключах продуктов Windows и подлинных продуктах Microsoft см. На веб-сайтах «Что такое ключ продукта» и «Как узнать».
.Начните заново с чистой установкой Windows 10
-или-
Если вы хотите удалить все, выберите вариант Ничего .
Предупреждение:
Независимо от вашего выбора на этом шаге, этот инструмент выполнит чистую установку Windows. Все приложения, которые поставлялись с вашим компьютером или были установлены вручную на вашем компьютере, будут удалены, включая платные. Приложения, которые входят в стандартную комплектацию Windows 10 (например, Mail и Edge), будут сохранены. Кроме того, некоторые из ваших индивидуальных настроек, включая настройки производителя по умолчанию (например, настройки питания и сна), будут изменены на настройки Windows по умолчанию, что может повлиять на производительность вашего оборудования.
cmd - Изменение расширений всех файлов в папке одной командой в Windows
Переполнение стека- Около
- Товары
- Для команд
- Переполнение стека Общественные вопросы и ответы
- Переполнение стека для команд Где разработчики и технологи делятся частными знаниями с коллегами
- Вакансии Программирование и связанные с ним технические возможности карьерного роста
- Талант Нанимайте технических специалистов и создавайте свой бренд работодателя
- Реклама Обратитесь к разработчикам и технологам со всего мира
- О компании
Часто задаваемые вопросы
Windows 8.1 и Windows 10
Ключ продукта находится внутри упаковки продукта, на странице квитанции или подтверждения цифровой покупки или в электронном письме с подтверждением, которое показывает, что вы приобрели Windows. Если вы приобрели цифровую копию в Microsoft Store, вы можете найти ключ продукта в своей учетной записи в разделе «Цифровое содержимое».
Windows 7
Ключ продукта находится внутри коробки, в которой был поставлен DVD с Windows, на DVD, на квитанции или странице подтверждения цифровой покупки или в электронном письме с подтверждением, которое показывает, что вы приобрели Windows.Если вы приобрели цифровую копию в Microsoft Store, вы можете найти ключ продукта в своей учетной записи в разделе «Цифровое содержимое».
Academic Products
Ваш ключ продукта находится на странице квитанции при покупке или в разделе истории заказов онлайн-магазина, в котором вы заказали программное обеспечение.
Устройства с предустановленной Windows
Перед тем, как использовать копии операционной системы с этого сайта для установки, переустановки или восстановления на устройствах с предустановленными операционными системами, обратитесь к производителю устройства или торговому посреднику для получения настраиваемых драйверов и приложений, подходящих для вашей машина.Использование операционных систем, скопированных с этого сайта, для установки, переустановки или восстановления может привести к аннулированию вашего соглашения о поддержке с вашим производителем или торговым посредником. Любые драйверы или программы, которые были установлены производителем устройства или торговым посредником, могут быть удалены во время установки.
Windows 8.1 и 10: ключ продукта может быть встроен в материнскую плату или может быть на наклейке сертификата подлинности в нижней части устройства.
Windows 7: Для устройств, которые поставлялись с предустановленной Windows 7, ключ продукта может быть на наклейке сертификата подлинности в нижней части устройства.
Дополнительные сведения о ключах продуктов Windows и подлинных продуктах Microsoft см. На веб-сайтах «Что такое ключ продукта» и «Как узнать».
.часто задаваемых вопросов (FAQ) | Документы Microsoft
- На чтение 9 минут
В этой статье
Что такое подсистема Windows для Linux (WSL)?
Подсистема Windows для Linux (WSL) - это новая функция Windows 10, которая позволяет запускать собственные инструменты командной строки Linux непосредственно в Windows, наряду с традиционным рабочим столом Windows и приложениями из современных магазинов.
См. Дополнительную информацию на странице "Информация".
Для кого предназначен WSL?
Это в первую очередь инструмент для разработчиков, особенно веб-разработчиков и тех, кто работает над проектами с открытым исходным кодом или с ними. Это позволяет тем, кто хочет / нуждается в использовании Bash, общих инструментов Linux ( sed , awk и т. Д.) И многих инструментов, ориентированных на Linux (Ruby, Python и т. Д.), Использовать свою цепочку инструментов в Windows.
Что я могу делать с WSL?
WSL предоставляет приложение под названием Bash.exe, который при запуске открывает консоль Windows, в которой запущена оболочка Bash. Используя Bash, вы можете запускать инструменты и приложения Linux из командной строки. Например, введите lsb_release -a и нажмите Enter; вы увидите подробную информацию о запущенном дистрибутиве Linux:
Вы также можете получить доступ к файловой системе локального компьютера из оболочки Linux Bash - вы найдете локальные диски, смонтированные в папке / mnt . Например, ваш диск C: установлен под / mnt / c :
Не могли бы вы описать типичный рабочий процесс разработки с использованием WSL?
WSL нацелен на аудиторию разработчиков с намерением использовать его как часть внутреннего цикла разработки.Допустим, Сэм создает конвейер CI / CD (непрерывная интеграция и непрерывная доставка) и хочет сначала протестировать его на локальном компьютере (ноутбуке), прежде чем развертывать его в облаке. Сэм может включить WSL (и WSL 2 для повышения скорости и производительности), а затем использовать подлинный экземпляр Linux Ubuntu локально (на ноутбуке) с любыми командами и инструментами Bash, которые они предпочитают. После локальной проверки конвейера разработки Сэм может отправить этот конвейер CI / CD в облако (то есть в Azure), превратив его в контейнер Docker и отправив контейнер в экземпляр облака, где он будет работать на готовой к производству виртуальной машине Ubuntu. .
Что такое Баш?
Bash - популярная текстовая оболочка и командный язык. Это оболочка по умолчанию, включенная в Ubuntu и другие дистрибутивы Linux, а также в macOS. Пользователи вводят команды в оболочку для выполнения сценариев и / или выполнения команд и инструментов для выполнения многих задач.
Как это работает?
Загляните в наш блог, где мы подробно рассказываем о базовой технологии.
Почему я должен использовать WSL вместо Linux в виртуальной машине?
WSL требует меньше ресурсов (ЦП, память и хранилище), чем полноценная виртуальная машина.WSL также позволяет запускать инструменты и приложения командной строки Linux вместе с приложениями командной строки Windows, настольными приложениями и приложениями магазина, а также получать доступ к файлам Windows из Linux. Это позволяет при желании использовать приложения Windows и инструменты командной строки Linux для одного и того же набора файлов.
Почему я должен использовать, например, Ruby в Linux вместо Windows?
Некоторые кросс-платформенные инструменты были созданы с учетом того, что среда, в которой они работают, ведет себя как Linux. Например, некоторые инструменты предполагают, что они могут получить доступ к очень длинным путям к файлам или что существуют определенные файлы / папки.Это часто вызывает проблемы в Windows, которая часто ведет себя не так, как Linux.
Многие языки, такие как Ruby и node, часто переносятся на Windows и отлично работают на ней. Однако не все владельцы библиотек Ruby Gem или node / NPM переносят свои библиотеки для поддержки Windows, и многие из них имеют зависимости, специфичные для Linux. Это часто может приводить к тому, что системы, построенные с использованием таких инструментов и библиотек, страдают от ошибок сборки, а иногда и от ошибок выполнения или нежелательного поведения в Windows.
Это лишь некоторые из проблем, которые заставили многих людей просить Microsoft улучшить инструменты командной строки Windows, и что побудило нас сотрудничать с Canonical, чтобы включить встроенные инструменты командной строки Bash и Linux для работы в Windows.
Что это значит для PowerShell?
При работе с проектами OSS существует множество сценариев, в которых чрезвычайно полезно перейти в Bash из командной строки PowerShell. Поддержка Bash дополняет и усиливает ценность командной строки в Windows, позволяя PowerShell и сообществу PowerShell использовать другие популярные технологии.
Подробнее читайте в блоге команды PowerShell - Bash для Windows: чем он хорош и что это значит для PowerShell
Могу ли я запускать ВСЕ приложения Linux в WSL?
Нет! WSL - это инструмент, позволяющий пользователям, которым они нужны, запускать Bash и основные инструменты командной строки Linux в Windows.
WSL не нацелен на , а на на поддержку рабочих столов или приложений с графическим интерфейсом (например, Gnome, KDE и т. Д.).
Кроме того, несмотря на то, что вы сможете запускать многие популярные серверные приложения (например, Redis), мы не рекомендуем WSL для размещения производственных сервисов - Microsoft предлагает различные решения для запуска производственных рабочих нагрузок Linux в Azure, Hyper-V и Docker. .
В какие SKU Windows входит WSL?
Подсистема Windowsдля Linux доступна в настольной версии Windows для Windows 10 Anniversary and Creators update или более поздней версии.
Начиная с обновления Fall Creators, WSL будет доступен как для настольных ПК, так и для серверных SKU Windows.
Какие процессоры поддерживает WSL?
WSL поддерживает процессоры x64 и ARM.
Как мне получить доступ к моему диску C:?
Точки монтирования для жестких дисков на локальном компьютере создаются автоматически и обеспечивают легкий доступ к файловой системе Windows.
/ mnt / <буква диска> /
Пример использования: cd / mnt / c для доступа к c: \
Как мне настроить Git Credential Manager? (Как использовать разрешения Windows Git в WSL?)
Git Credential Manager позволяет вам аутентифицировать удаленный сервер Git, даже если у вас есть сложный шаблон аутентификации, такой как Azure Active Directory или двухфакторная аутентификация.Git Credential Manager интегрируется в поток аутентификации для таких сервисов, как GitHub, и после аутентификации у вашего хостинг-провайдера запрашивает новый токен аутентификации. Затем он надежно сохраняет токен в диспетчере учетных данных Windows. После первого раза вы можете использовать git, чтобы поговорить со своим хостинг-провайдером без повторной аутентификации. Он просто получит доступ к токену в диспетчере учетных данных Windows.
Чтобы настроить Git Credential Manager для использования с распространением WSL, откройте свой дистрибутив и введите следующую команду:
git config --global credential.помощник "/ mnt / c / Program \ Files / Git / mingw64 / libexec / git-core / git-credential-manager.exe" Теперь любая операция git, выполняемая в вашем распространении WSL, будет использовать диспетчер учетных данных. Если у вас уже есть кэшированные учетные данные для хоста, он будет получать к ним доступ из диспетчера учетных данных. В противном случае вы получите диалоговое окно с запросом ваших учетных данных, даже если вы находитесь в консоли Linux.
Эта поддержка зависит от взаимодействия между подсистемой Windows для Linux и самой Windows.
Как мне использовать файл Windows с приложением Linux?
Одно из преимуществ WSL - возможность доступа к файлам через приложения или инструменты как для Windows, так и для Linux.
WSL монтирует фиксированные диски вашей машины в папку / mnt / в ваших дистрибутивах Linux. Например, ваш диск C: установлен под / mnt / c /
Используя подключенные диски, вы можете редактировать код, например, в C: \ dev \ myproj \ , используя Visual Studio / или VS Code, и создавать / тестировать этот код в Linux, обращаясь к тем же файлам через / mnt / с / dev / myproj .
ВАЖНОЕ ПРИМЕЧАНИЕ : Одним из ключевых ограничений использования WSL является то, что прямой доступ / изменение файлов в файловой системе вашего дистрибутива Linux с помощью приложений или инструментов Windows не поддерживается. См .: Не изменять файлы Linux с помощью приложений и инструментов Windows
Отличаются ли файлы на диске Linux от подключенного диска Windows?
-
Файлы в корневом каталоге Linux (т.е.
/) управляются WSL, имитирующим поведение Linux, включая, помимо прочего:- Файлы, содержащие недопустимые символы имени файла Windows
- Символических ссылок, созданных для пользователей без прав администратора
- Изменение атрибутов файла с помощью chmod и chown
- Чувствительность к регистру файлов / папок
-
Файлы на подключенных дисках управляются Windows и имеют следующее поведение:
- Поддержка чувствительности к регистру
- Все разрешения настроены так, чтобы наилучшим образом отражать разрешения Windows
Почему при запуске apt-get upgrade возникает так много ошибок?
В некоторых пакетах используются функции, которые мы еще не реализовали.Например, udev еще не поддерживается и вызывает несколько ошибок apt-get upgrade .
Чтобы исправить проблемы, связанные с udev , выполните следующие действия:
-
Напишите следующее на
/usr/sbin/policy-rc.dи сохраните изменения.#! / Bin / sh выход 101 -
Добавить разрешения на выполнение в
/usr/sbin/policy-rc.dchmod + x /usr/sbin/policy-rc.d -
Выполните следующие команды
dpkg-divert --local --rename --add / sbin / initctl ln -s / bin / true / sbin / initctl
Как удалить распространение WSL?
В сборках до 1709 (16299) откройте командную строку и запустите:
lxrun / uninstall / full Дистрибутивы WSL , установленные из магазина, можно удалить, как и любое другое приложение Windows, щелкнув правой кнопкой мыши плитку приложения и выбрав «Удалить», или через PowerShell с помощью командлета Remove-AppxPackage .
Почему ping генерирует ошибки отказа в разрешении?
В сборках WSL <14926 ping требовал, чтобы WSL запускался через консоль с повышенными привилегиями. Эта проблема была исправлена в сборке 14926 и более поздних версиях.
Как запустить сервер OpenSSH?
Для запуска OpenSSH в WSL требуются права администратора в Windows. Чтобы запустить сервер OpenSSH, запустите Bash в Ubuntu в Windows от имени администратора или запустите bash.exe из командной строки CMD / PowerShell с правами администратора.
Почему я получаю «Ошибка: 0x80040306» при попытке установить?
WSL не поддерживает работу в устаревшей консоли.Чтобы отключить устаревшую консоль:
- Откройте WSL, PowerShell или Cmd
- Щелкните строку заголовка правой кнопкой мыши -> Свойства -> снимите флажок "Использовать устаревшую консоль"
- Нажмите ОК
Почему я получаю сообщение «Ошибка: 0x80040154» при запуске bash.exe после обновления Windows?
Функция «Подсистема Windows для Linux» может быть отключена во время обновления Windows. Если это произойдет, необходимо повторно включить функцию Windows. Инструкции по включению функции «Подсистема Windows для Linux» можно найти в Руководстве по установке.
Как изменить язык отображения WSL?
УстановкаWSL попытается автоматически изменить локаль Ubuntu в соответствии с локалью вашей установки Windows. Если вы не хотите этого поведения, вы можете запустить эту команду, чтобы изменить локаль Ubuntu после завершения установки. Вам придется перезапустить bash.exe, чтобы это изменение вступило в силу.
В приведенном ниже примере языковой стандарт изменяется на en-US:
sudo update-locale LANG = en_US.UTF8 Почему у меня нет доступа в Интернет из WSL?
Некоторые пользователи сообщали о проблемах с определенными приложениями брандмауэра, блокирующими доступ в Интернет в WSL.Сообщается о межсетевых экранах:
- Касперский
- СРЕДНЕЕ
- Avast
В некоторых случаях отключение брандмауэра позволяет получить доступ. В некоторых случаях просто установка брандмауэра блокирует доступ.
Как мне получить доступ к порту из WSL в Windows?
WSL использует IP-адрес Windows, так как он работает в Windows. Таким образом, вы можете получить доступ к любым портам на локальном хосте, например. если у вас есть веб-контент на порту 1234, вы можете https: // localhost: 1234 в своем браузере Windows.
Как я могу создать резервную копию своих дистрибутивов WSL или перенести их с одного диска на другой?
Лучший способ резервного копирования или перемещения ваших дистрибутивов - использовать команды экспорта / импорта, доступные в Windows версии 1809 и новее. Вы можете экспортировать весь свой дистрибутив в архив с помощью команды wsl --export . Затем вы можете импортировать этот дистрибутив обратно в WSL с помощью команды wsl --import , которая может указать новое местоположение на диске для импорта, что позволит вам создавать резервные копии и сохранять состояния (или перемещать) ваши дистрибутивы WSL.
Обратите внимание, что традиционные службы резервного копирования, которые создают резервные копии файлов в ваших папках Appdata (например, Windows Backup), не повреждают ваши файлы Linux.
Где я могу оставить отзыв?
Вы можете делиться отзывами и задавать вопросы по нескольким каналам.
Если у вас есть технические проблемы или вы хотите запросить новые функции, перейдите в нашу систему отслеживания проблем Github:
Если вы хотите быть в курсе последних новостей WSL, вы можете сделать это с помощью:
.