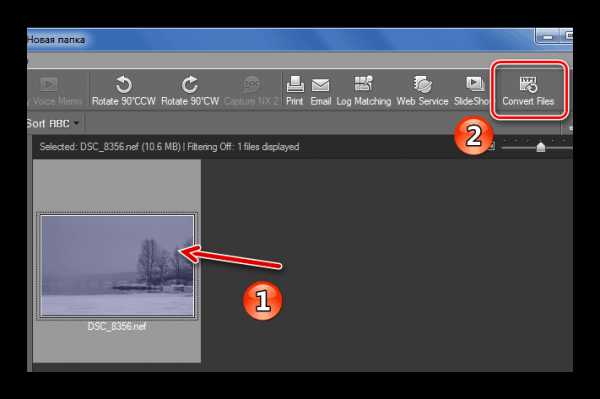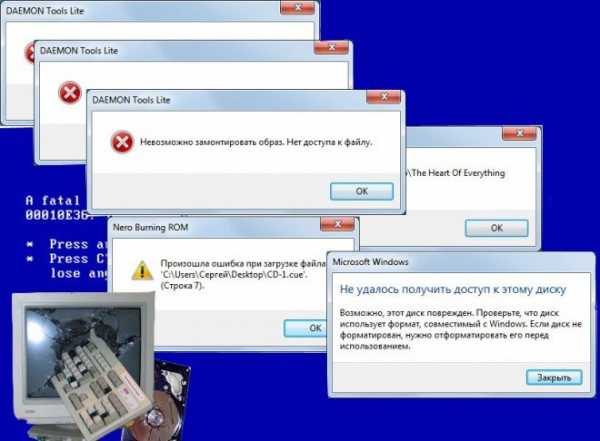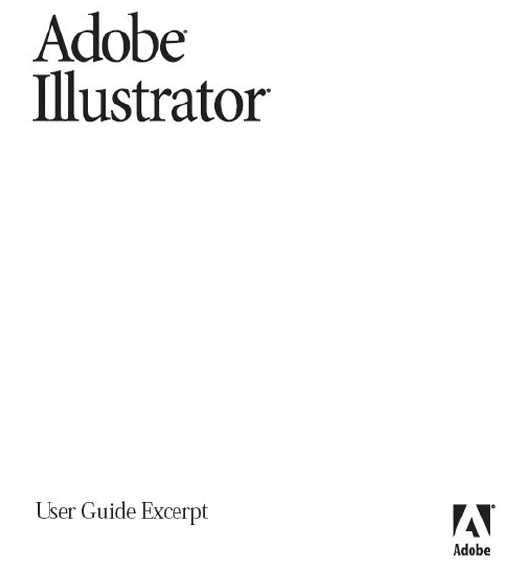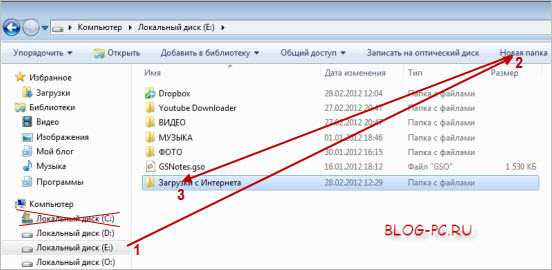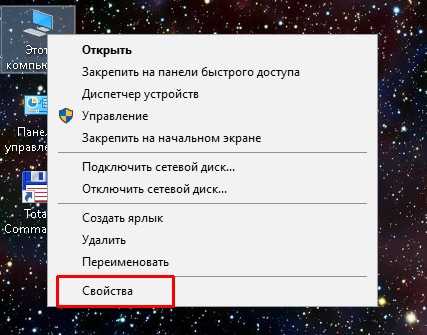Как структурировать файлы на компьютере
Пусто. Как навести порядок в файлах, чтобы не превращать десктоп в чулан
Советы по организации рабочего пространства на компьютере.
Пять лет назад уборка на компьютере выглядела для меня так: когда файлов на рабочем столе становилось слишком много, я создавал новую папку, перемещал туда всё из «Рабочего стола» и «Загрузок» и переименовывал её в «Крошки» (то, что остается на столе после еды). В результате жесткий диск больше походил на фрактальную плесень в зеркальном лабиринте: «Крошки» в «Крошках», в «Крошках», в «Крошках» и так далее. Кажется, рекорд вложенности составил порядка 40 итераций. Пришло время что-то менять.
Я решил, что хочу знать про свои файлы всё (а особенно — где что лежит). Прочитал несколько статей по теме и придумал свою систему хранения информации. Неделя ушла на то, чтобы разложить всё по полочкам. Нет, на самом деле просто снёс всё на внешний драйв, переставил систему и решил начать с нуля. Оставалос
7 программ, которые наведут порядок в ваших файлах
1. DropIt
- Платформа: Windows.
- Цена: бесплатно.
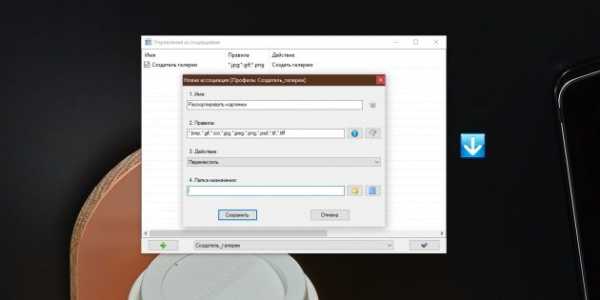
Удобное приложение с открытым исходным кодом. Принцип его работы прост: вы создаёте собственные правила (или ассоциации), и DropIt выполняет определённые действия с файлами, которые подпадают под указанные критерии.
Программа может учитывать кучу параметров (имя, расширение, тип, дату открытия и другие) и выполнять 21 действие (перемещение, копирование, переименование, архивирование, склейку и разделение документов, отправку по электронной почте и так далее).
Создав правила для обработки объектов, перетяните нужные файлы на значок приложения, отображающийся поверх прочих окон. Либо выберите элементы и в контекстном меню «Проводника» нажмите «Отправить» → DropIt.
А если хотите полностью всё автоматизировать, скройте значок, затем укажите в настройках программы, какие папки нужно отслеживать, и DropIt будет выполнять операции с файлами самостоятельно.
Загрузить DropIt →
2. TagScanner
- Платформа: Windows.
- Цена: бесплатно.

Это более узкоспециализированный инструмент, который занимается упорядочиванием вашей музыкальной библиотеки. Если вы до сих пор не можете приучить себя к стриминговым сервисам и предпочитаете хранить свою музыку на компьютере или домашнем медиасервере, TagScanner будет невероятно полезен.
Программа позволяет массово редактировать теги в вашей музыке, а затем сортировать композиции по папкам в зависимости от их метаданных. Добавьте, например, в окно TagScanner большую папку с хаотично разбросанными музыкальными файлами, укажите правила их сортировки и нажмите на кнопку. Композиции будут разложены по жанрам, исполнителям и альбомам автоматически.
Кроме того, TagScanner умеет искать тексты песен, скачивать из интернета обложки альбомов, подставлять недостающие теги и переименовывать музыкальные файлы так, чтобы они выглядели единообразно.
Загрузить TagScanner →
3. PhotoMove
- Платформа: Windows.
- Цена: бесплатно; 8,99 доллара за Pro‑версию.

Если у вас много фотографий, то вы наверняка знаете, как утомительно поддерживать среди них порядок. Справиться с этой задачей поможет PhotoMove. Приложение считывает данные EXIF из ваших снимков, затем раскладывает их по папкам в зависимости от даты создания по шаблону «год — месяц — день». Также доступен шаблон «год — месяц — день — модель камеры».
В бесплатной версии PhotoMove только два варианта сортировки. В Pro‑версии их 10, а ещё в ней можно отслеживать дубликаты фотографий.
Загрузить PhotoMove →
4. XnView
- Платформа: Windows, macOS, Linux.
- Цена: бесплатно.

С программой PhotoMove легко разобраться, она мало весит, но бесплатная версия имеет урезанные настройки. Если хотите чуть больше возможностей для сортировки снимков, но не хотите платить, попробуйте XnView. Это приложение для организации и упорядочивания библиотеки фото, абсолютно бесплатное и с открытым исходным кодом.
Установите XnView, откройте его и нажмите «Инструменты» → «Пакетная обработка». Здесь вы сможете массово рассортировать свои снимки по папкам в соответствии с EXIF‑данными, переименовать их по своему вкусу и при необходимости конвертировать в другой формат. А ещё XnView умеет искать дубликаты.
Загрузить XnView →
5. Hazel
- Платформа: macOS.
- Цена: 32 доллара, 14‑дневный ознакомительный период.

Великолепное приложение для macOS, которое может сделать с вашими файлами практически что угодно. Разложить загрузки по папкам так, чтобы было видно, где картинки, а где документы. Рассортировать музыку по тегам и исполнителям. Переименовать гору объектов в Finder и назначить им теги. Создать архивы с бэкапами. Автоматически очистить корзину. Всё это по силам Hazel.
Вы просто указываете список действий, которые должно выполнять приложение, и выбираете, за какими папками ему следить. Все файлы, попадающие в эти папки и соответствующие нужным критериям, будут обработаны. Создавать правила для Hazel — одно удовольствие, интерфейс здесь очень прост и понятен. Ещё одна приятная особенность: после удаления ненужного приложения программа может стирать и связанные с ним объекты, такие как файлы настроек, кеша и другой мусор.
Единственный недостаток Hazel — цена. Но программа определённо стоит своих денег.
Загрузить Hazel →
6. File Juggler
- Платформа: Windows.
- Цена: 40 долларов, 30‑дневный ознакомительный период.

Это приложение умеет практически то же, что и Hazel. Создайте правило, укажите, какие папки подлежат обработке, какие файлы в них подходят под ваши условия и что с ними делать.
File Juggler может переименовывать, перемещать, копировать, удалять объекты и сортировать их по папкам, а также отправлять в Evernote. Также программа способна менять названия файлов PDF по их содержимому или заголовку. Это особенно пригодится, если вы хотите упорядочить большое количество документов. Музыкальные теги File Juggler тоже читает, что позволяет разложить композиции по альбомам или жанрам.
Загрузить File Juggler →
7. Easy File Organizer
- Платформа: Windows, macOS, Linux.
- Цена: урезанная версия бесплатна, полная — 19,95 доллара.

Гибкий и простой в обращении инструмент. Принцип работы такой же, как у прочих программ из этого списка. Вы создаёте правила, по которым следует обрабатывать файлы, а затем указываете приложению нужную папку и нажимаете кнопку Organize. Все лежащие там объекты будут рассортированы по отдельным директориям. Если результат вас не устроит, все изменения легко отменить нажатием клавиши Undo.
При необходимости можно настроить автоматический запуск сортировки каждые несколько минут. К сожалению, Easy File Organizer только раскладывает файлы по папкам, а удалять их или читать теги и метаданные не умеет.
В бесплатной версии нет возможности обрабатывать директории с подпапками. Покупка лицензии снимает это ограничение.
Загрузить Easy File Organizer →
Читайте также 🧐
Как навести порядок на своем компьютере
Правильная организация хранения файлов и информации, наведение порядка на компьютере, сделает более продуктивной использование ПК, повысит эффективность работы на компьютере. При правильной организации работы на компьютере, пользователь сэкономит значительное количество времени, которое он тратит на поиск файлов, с компьютера будут удалены ненужные данные.
Многие пользователи часто сталкиваются с ситуациями, когда на компьютере невозможно, что-то найти. В папках все файлы свалены в кучу, царит полный хаос. Я думаю, что многим такое знакомо. Мало того, что файлы разбросаны в беспорядке, на компьютере полно дубликатов файлов, которые занимают значительное место на диске.
Меня уже несколько раз просили написать данную статью. Посетители, просматривая видео на моем канале YouTube, заметили, что Рабочий стол моего компьютера практически свободен от посторонних элементов, а в Проводнике файлы и папки на дисках распределены в определенном порядке, и имеют нормальные названия. Я выполняю свое обещание, правда, с задержкой на пару-тройку лет.
Мне часто приходилось иметь место с папками: «Новая папка1», «Новая папка2», с файлами типа: «111», «123» и т. п., часть папок бывают пустыми. Подобные файлы и папки имеют копии, дублируются.

Поиск в операционной системе Windows для доступа к необходимым данным с непонятными названиями, если их огромное количество, мало чем поможет. На разбирательство с беспорядком уйдет очень много времени.
В этой статье я поделюсь своим опытом по организации хранения файлов на компьютере. Если у вас есть свои наработки по упорядочению хранения и использованию информации на ПК, поделитесь об этом в комментариях к этой статье.
Если вы испытываете трудности с поиском нужных файлов, на диске уменьшается свободное место, которое постепенно занимают файлы и папки, вам следует заняться наведением порядка на своем компьютере.
Вам придется потратить много времени на правильную организацию хранения файлов (в «тяжелых» случаях, можно сделать это в несколько этапов), но поверьте, затраченное время будет того стоить.
В дальнейшем, когда беспорядка на компьютере уже не будет, вам придется только распределять новые файлы по соответствующим местам (диски, разделы, папки и т. п.). Вы быстро найдете нужную папку, файл или документ, потому что вам будет понятно, где их нужно искать.
Выполните работы по организации хранения и наведению порядка на домашнем компьютере в примерно такой последовательности:
- Выбор правильной структуры для хранения информации.
- Определение порядка хранения данных.
- Удаление дубликатов файлов.
- Наведение порядка на Рабочем столе.
- Распределение файлов и папок.
- Переименование файлов и папок для того, чтобы дать им нормальные имена.
- Наведение порядка в программах.
- Очистка и дефрагментация компьютера.
- Резервное копирование важных данных.
- Постоянное поддержание определенного порядка.
Базовые принципы хранения информации
Перед тем, как приступить к наведению порядка на компьютере, нужно определить для себя базовые принципы для упорядочивания хранения данных.
Все объекты необходимо распределить на категории, в дальнейшем все новые объекты должны распределяться по ранее созданным категориям. Структура хранения данных должна отвечать следующим требованиям:
- создаваемая структура должна быть удобной и максимально понятной;
- изменения не должны быть хаотичными;
- необходимо поддерживать порядок в выбранной структуре хранения данных.
В результате с компьютера будут удалены ненужные и лишние файлы (так как файлы часто дублируются), освободится место на ПК, повысится продуктивность работы.
Определение порядка хранения данных
Правильное распределение информации на жестком диске повышает надежность компьютера. В большинстве случаев, дисковое пространство компьютера распределяется следующим образом: на системном локальном диске «С» установлена операционная система Windows, программы, другие важные данные, необходимые для работы системы, а второй локальный диск используется для хранения пользовательских данных.
Для чего нужны два раздела? Для большей безопасности и надежности работы. Система и данные должны быть разделены.
В случае краха системы, вы не потеряете данные, которые находятся на другом локальном диске (диск «D»). Потому что после переустановки системы, будут потеряны только данные на системном диске «С», все остальное сохраниться в целостности и сохранности.
Поэтому на компьютере желательно иметь два или более локальных дисков (например, диски «C» и «D»). На диске «D» имеет смысл хранить свою личную информацию: музыку, фильмы, фотографии, учебные материалы, дистрибутивы программ и т. п.
Перед распределением данных, обратите внимание на следующее: на системном диске всегда должно хватать места для работы операционной системы и программ, установленных на компьютере. Не забывайте о будущем (вдруг вы установите приложения, занимающие много места на диске), и о том, чтобы на системном диске оставалось свободное место (минимум 10-15%) необходимое для оптимальной работы операционной системы Windows. В противном случае, после заполнения свободного пространства на диске, серьезно замедлится работа компьютера.
На системном диске «С» находятся папки «Документы» (Мои документы), «Рабочий стол», «Загрузки», в которых порой храниться большой объем информации. Эти каталоги можно перенести на другой раздел жесткого диска. Лично я этого не делаю, а только контролирую содержимое этих папок. Я не храню файлы в папке «Загрузки», а переношу загруженные файлы в места постоянного хранения.
После установки на компьютер приложения для облачного хранилища, папка хранилища по умолчанию расположена на диске «С». Если вы используете синхронизацию, все данные «облака» будут на системном диске.
Если объем облачного хранилища большой, оптимальное решение: перенести папку облачного хранилища на другой локальный диск компьютера. В этом случае, ваши данные из «облака» не будут занимать место на системном диске.
На своем компьютере я перемещаю папки облачных хранилищ на другие разделы. Прочитайте статью о том, как перенести Яндекс.Диск на другой локальный диск.
На диске «D» моего компьютера находится папка Яндекс.Диск, размером более 200 ГБ, а на диске «E» находится папка Cloud Mail.Ru, объемом 1000 ГБ. Эти папки синхронизированы с облачными хранилищами, в них находятся важные для меня данные. Папки находятся на компьютере, поэтому я имею постоянный доступ к этим файлам, и даже в случае выхода из строя жесткого диска, я не потеряю важную информацию, потому что благодаря синхронизации она сохранится в «облаке».
В данный момент, на моем компьютере установлены два жестких диска: на первом жестком диске расположены два Локальных диска «С» и «D», а на втором жестком диске – один Локальный диск «E».
Диски используются следующим образом:
- Локальный диск «С» (системный диск).
- Локальный диск «D» (хранилище файлов).
- Локальный диск «E» (хранилище файлов).
После того, как вы определитесь с дисками компьютера, удалите дубликаты файлов.
Удаление дубликатов файлов
Удаление дубликатов поможет отсеять ненужные копии файлов, с компьютера будут удалены лишние данные. Во многих программах для очистки компьютера есть модули для поиска и удаления дубликатов. Для удаления дубликатов файлов можно воспользоваться специализированными программами, например, Auslogics Duplicate File Finder.
Наведение порядка на Рабочем столе
Очистка Рабочего стола — первый шаг в процессе наведения порядка на ПК. От обилия ненужных данных на Рабочем столе может тормозиться работа компьютера.
Некоторое время назад, мне принесли ноутбук, с операционной системой Windows 8. Ноутбук жутко тормозил. На Рабочем столе находилась куча папок, ярлыков и файлов. Там было много фотографий, часть фотографий дублировалась в разных папках. Я решил посмотреть, сколько данных находится на Рабочем столе. Оказалось, что около 250 ГБ, это меня даже немного шокировало.
Пользователям удобно все запускать с Рабочего стола, правда, потом они удивляются медленной работе своего компьютера. Мои предложения по перемещению файлов на другой диск или по поводу загрузки данных в облачное хранилище, часто встречают непонимание. Многим людям лень сделать лишний клик мыши для доступа к нужным файлам.

Рабочий стол — место работы (это не случайное название). От работы ничто не должно отвлекать. Поэтому на Рабочем столе не стоит размещать лишние элементы, которые вполне могут находиться в других местах, оставьте здесь только минимум объектов, действительно необходимых. После этого, вы заметите, что повысилась эффективность работы.
Во время работы на Рабочем столе могут скапливаться разные временные данные: папки, файлы, документы. Следуйте простому правилу: после завершения работы, уберите все объекты, переместите их в соответствующие места, туда, где они должны постоянно храниться.
Завершили работу над документом Word (например), переместите документ в места хранения для документов этого типа.
На Рабочем столе моего компьютера в Windows 10 находятся всего три объекта: значки «Этот компьютер» и «Корзина», и папка «Программы». С помощью значка «Этот компьютер» можно быстро попасть в управление компьютером (прочитайте здесь, как вернуть «Мой компьютер» на Рабочий стол), а в папке «Программы» находятся ярлыки наиболее часто мною используемых программ, большая часть которых переносные. Сами портативные программы расположены на диске «D».

Можно обойтись без подобной папки для ярлыков. Для портативных (portable) программ используйте программу-оболочку PortableApps.com Platform. Портативные программы могут находиться в любом месте компьютера, а запускаться они будут из оболочки. Папку с ярлыками переносных программ можно перенести в меню «Пуск» для того, чтобы запускать портативные программы оттуда, вместе с обычными приложениями.
Распределение файлов и папок
После того, как вы определились с местами хранения файлов на компьютере, потребуется распределить файлы и папки по дискам. Сначала перемещайте и сортируйте понятные для себя данные, а то, что пока не понятно, оставьте на завершающий этап распределения.
На диске для хранения файлов создайте папки с понятными названиями, например, «Музыка», «Видео», «Фото», «Документы» и т. д. В этих папках будут созданы другие папки для сортировки файлов по определенным критериям.
Создайте жесткую иерархию папок для того, чтобы четко понимать, где что у вас находится.
Допустим, на вашем компьютере есть много фотографий, видео, музыки. Перенесите на диск, который вы будете использовать в качестве хранилища, все мультимедиа файлы.
В папку «Фото» будут помещены отдельные фото и папки с фотографиями. Сгруппируйте снимки по определенным критериям, например, времени съемки, поместите фото в папки, названные по определенным параметрам, например, в папку «Отдых на море в таком-то году». К папкам с фотографиями я советую всегда добавлять даты, для того, чтобы вы легко могли найти нужные фотографии.
В папку «Музыка» поместите все музыкальные файлы, которые следует распределить в категории (папки) по именам исполнителей, по названию альбома, по музыкальным жанрам и т. д., в зависимости от своих предпочтений.
Подобным образом поступите с фильмами, документами, другими файлами. В процессе разбирательства, вы найдете много ненужных файлов, которые не стоит хранить на компьютере.
Пример распределения папок на моем компьютере. На диске «E» создано несколько папок с понятными названиями. В папке «Музыка» находится несколько папок с аудио файлами, среди них папки «Дискотека 80-х» и «Зарубежные исполнители». В папке «Зарубежные исполнители» находятся папки, имеющие названия по именам исполнителей и названием групп.

Файлы программ распределены в папки, названные в соответствии с определенными категориями.

Подобная логичная структура поможет легко и быстро найти нужный файл или папку.
Понятные названия папок и файлов
Очень важно всегда придерживаться правила: папкам и файлам необходимо давать понятные имена. Имена должны быть понятны для любого человека.
Даже, если нет времени дать понятное имя в данный момент, найдите время для того, чтобы после завершения работы назвать файл или папку понятным именем. Это сэкономит массу времени, которое придется затратить на поиски нужного файла или папки.
Если на ПК много файлов с непонятными названиями, переименование займет довольно много времени. Выполните эту работу в несколько этапов.
Наведение порядка в программах
Обратите внимание на программное обеспечение своего компьютера, удалите все ненужные программы и игры. Посмотрите почтовые ящики электронной почты, возможно, там потребуется произвести чистку.
Наведите порядок в браузерах. Удалите ненужные расширения. Разберитесь с закладками: проверьте закладки (бывает, что сайты прекращают свое существование), сгруппируйте или удобно для себя распределите закладки в окне визуальных закладок. Если у вас много закладок в браузере, сгруппируйте закладки в отдельные папки с краткими понятными названиями на панели закладок.
Очистка и дефрагментация системы
После завершения наведения порядка, выполните очистку компьютера от временных и мусорных файлов. При перемещении больших объемов файлов на компьютере появляется много временных файлов. Удалите ненужные файлы с помощью средства Windows, или при помощи специализированной программы, например, CCleaner.
Правильная организация файлов или наше спасение в наших руках / Хабр
Я не открою Америку, если скажу, что способ организации файлов в современных ФС мягко говоря не совсем удобен для конечного пользователя. И действительно: иерархическая модель представления данных на основе файлов и каталогов, не менявшаяся уже несколько десятков лет, просто не способна соответствовать современным потребностям в хранении большого количества разнородного контента. И если с музыкальной информацией все более-менее хорошо, благодаря таким медиа-библиотекам, как iTunes или Amarok, то с файлами остальных форматов ситуация до сих пор остается очень печальной.Суть проблемы
Я уверен, на компьютере каждого человека, читающего этот топик, наверняка есть хоть один из следующих каталогов: soft, разобрать, временно, всякая всячина, trash, интересное. Обычно в папке софт находится несколько тысяч архивов и экзешников с говорящими названиями «setup.exe» или «589346.zip»; папка «Мои документы» засрана кучей файлов, многие из которых вообще к документам не относятся, а файлы из каталога «Разобрать» так и остаются не разобранными…
При этом, когда у нас возникает потребность отыскать «тот самый дистрибутив visual studio, который я скачивал пару месяцев назад», то гораздо проще за несколько секунд найти ссылку на установщик в гугле, чем долго и тщетно пытаться искать его на своем компьютере. Стандартные утилиты поиска так же не спасают, т.к. для бинарных файлов они могут ориентироваться только на название файла, да жалкую горстку дополнительных атрибутов.
Хочу заметить, что данная проблема в юзабилити файловых систем вовсе не является надуманной: достаточно вглянуть на этот топик, вызвавший достаточно бурное обсуждение.
Также можно ознакомиться с соответствующей главой из книги «Алан Купер об интерфейсе. Основы проектирования взаимодействия».
Варианты решения
Что же с этим делать? К счастью, благодаря вебу, все мы хорошо знакомы с простым, но очень эффективным способом организации информации. Да да, я говорю о тегах.
Delicous.com, digg.com, last.fm, да взять хоть хабрахабр — все эти веб-сервисы научили нас грамотно пользоваться метками. Потратив один раз чуть чуть своего времени на тегирование любого элемента своей коллекции, как мы уже никогда не потеряем его из виду. Такие вещи, как «смежные теги» или «облако тегов» позволят найти нам нужный контент, даже если мы не очень хорошо помним, какими тегами его отметили.
Хорошо, но если такую простую и удобную идею до сих пор не внедрили производители операционных систем, то куда же смотрят разработчики сторонних приложений?!
Я полагал, что существует как минимум несколько альтернатив, позволяющих создавать базу данных, на основе тегирования файлов, ведь это так просто для реализации!
К моему разочарованию я обнаружил, что подсуетились лишь программисты под Mac OS: 7 File Tagging Applications for OS X (разумеется, почти все они платные).
Ни для windows, и, тем более, ни для Linux ничего подобного я не нашел. Хотя, возможно, я просто плохо искал — в таком случае очень прошу указать в комментариях ссылки на такой софт.
Разумеется, это воодушевило меня стать «посланцем добра и света», освободив несчастных пользователей от гнета архаичных ФС. А т.к. основной ОС для меня является Linux Ubuntu, то вопрос на чем писать даже не вставал — конечно это python, тем более что связываться с технологиями Microsoft мне совсем не хотелось.
Базовый список требований получился совсем небольшим, и это мотивировало меня еще больше. Итак, чего же я жду от такой программы:
- Добавление/редактирование тегов к файлам и папкам прямо из контекстного меню файлового менеджера (Nautilus)
- Интерфейс для поиска и просмотра файлов по указанным тегам
- Отслеживание изменений в именах и расположении (что, в общем, одно и то же) файлов
Грубо говоря, наша инновационная и нанотехнологичная программа будет состоять из трех компонентов: системная интеграция, база данных и процесс/демон.
Существующие средства
Решив прощупать почву для первого этапа, т.е. добавление своих элементов в контекстное меню программы Nautilus, я наткнулся на один open-source проект, который частично реализует мою идею — это "tags-tabs extension".
Честно говоря, слово «проект» слабо подходит для одного полуработающего .py исходника на 7 кб, и не имеющего никакой документации.
tags-tabs — это расширение для Nautilus, использующее библиотеку «python-nautilus». Оно добавляет в контекстное меню свой пункт, что позволяет назначать файлам теги и выполнять базовый поиск.
В теории, чтобы все заработало, необходимо поместить этот файл в директории ~/.nautilus/extensions/python и дать ему права на исполнение. На практике, в моей Ubuntu 8.10 этот скрипт вызывает крэш приложения, при вызове меню. Говорят, что в ранних версиях убунты все работает нормально.
Также нельзя не упомянуть замечательный проект dhtfs.
DHTFS также проповедует идеологию ФС, основанной на тегах, написан на python и имеет даже краткую пользовательскую документацию! Но есть один минус — это cli-приложение.
Заключение
Так к чему это все? На самом деле, этим топиком я хочу побудить сообщество python-разработчиков, представители которого несомненно присутствуют на хабре, обратить внимание на эту интересную, но вместе с тем практически незамеченную остальными проблему.
Дело в том, что с python я начал дружить совсем недавно, поэтому вряд ли у меня хватит навыков реализовать эту идею, но с вашей помощью, взяв за основу два приведенных выше проекта, вполне можно в очередной раз доказать, что open source — это большая сила, в особенности когда за ней стоят такие энтузиасты как мы.
Как структурировать свои файлы с помощью программы Mindjet
Подсчитайте, сколько времени вы каждый день тратите на то, чтобы найти нужный файл на своем компьютере? А сколько нервов? А если его надо найти срочно, и от этого зависит продажа, лояльность клиента, своевременное исполнение важного поручения? Так как же действовать в условиях информационного перегруза? Как структурировать информацию, так чтобы представить ее максимально удобно и наглядно? Бывает, что мы титаническими усилиями наводим порядок, но через некоторое время обнаруживаем, что рожденная в муках структура нас сковывает. Поэтому популярна идея, что порядок в документах может быть только у очень структурных, методичных, четких людей. В этой статье мы на конкретном примере покажем, как человек с любым характером и типом мышления может упростить поиск информации в файлах и папках компьютера.
Для примера возьмем одну из основных личных папок на компьютере автора. Вот как она выглядела до структурирования:
Чтобы автоматически превратить в карту структуру нужной папки в MindJet выберите MapParts в панели справа, затем File Explorer — All Files and Folders. Также, в ближайшее время мы выпустим надстройку для MindJet — «Структуратор», которая облегчит работу с файловой системой. Перемещая топики в карте вы сможете перемещать свои файлы и папки на компьютере. Следите за обновлениями на нашем сайте.
Найти в этой папке то, что нам нужно очень непросто. Как же лучше структурировать информацию?
Создайте отдельную папку «Другое», куда вы будете помещать информацию, которую можно удалить через некоторое время (например, билеты в театр, программа выставки, которую вы хотите посетить и т.п.).
Что делать, если файл/папку можно отнести к нескольким «веткам»? Выбор того или иного варианта зависит от задачи. В данном примере есть категория «проекты», которые относятся и к коучингу, и к тренерству, и к психологии. В этом случае следует либо создать отдельную папку «Проекты», а внутри нее разместить подпапки «коучинг», «тренерство», «психология», либо в трех папках (коучинг, тренерство, психология) создать по папке «проекты». Как выбрать оптимальный вариант? Нам надо решить, куда отнести папку «Проекты». А проект представляет собой деятельность, следовательно, классифицировать информацию нам надо по характеру деятельности. Если вы проводите тренинги, коучинг и психологические консультации как фрилансер, и зарабатываете на всем этом деньги, то лучше выбрать вариант «Проекты — Коучинг; Тренерство; Психология». Если же коучинг, тренерство и психология — это три отдельные сферы вашей деятельности (например, вы работаете тренером, как сотрудник компании, иногда бесплатно проводите коучинг для друзей и время от времени консультируете людей, как психолог-фрилансер), то больше подойдет вариант «Коучинг — Проекты; Тренерство — Проекты; Психология — Проекты».
Используйте нумерацию в названиях папок для их приоритезации (под номером 1 наиболее часто используемые).
Создавайте подпапки «Архив», в которые складывайте информацию по завершенным проектам. Например, «Архив проведенных тренингов», «Архив завершенных проектов».
Если в процессе создания документа, которым вы потом будете пользоваться, вы сохраняете несколько его версий, то, как только готова финальная версия, предыдущие версии отправляйте в подпапку «Архив».
Не размещайте часто используемые файлы слишком «глубоко». В данном примере это файлы «Бюджет» и «Сайты» (список избранных ссылок) и размещены они в папке «1 Личное».
Вывод
Небольшие усилия вначале приведут к экономии времени, нервов и денег впоследствии. Организуйте свою работу так, чтобы работать можно было максимально комфортно.
P.S. Мы будем и дальше развивать эту тему, следите за статьями на нашем сайте.
Как упорядочить файлы и папки на компьютере
Если вы периодически пересматриваете все папки на своем компьютере, чтобы найти определенный файл, то стоит задуматься о том, как создать свою систему хранения файлов и организовать свое рабочее пространство раз и навсегда.
Чтобы упорядочить файлы и папки вручную придется потратить не один час, но в дальнейшем это время окупится, так как вы точно будете знать, где находится тот или иной документ, а это неизбежно отразится на эффективности вашей работы.
Перед тем, как начать, следует взять листок бумаги и нарисовать будущую систему организации папок и файлов на нем.
Система организации папок и файлов
Решите, на каком диске вы будете хранить информацию, будете ли ее дублировать и где и как архивировать. Все зависит от того, сколько у вас логических дисков и какими облачными хранилищами вы пользуетесь.
Создайте иерархическую структуру. Продумайте названия ваших основных папок: дом, работа, личное, музыка, видео, картинки, фото, игры (их должно быть минимальное количество). Далее следует определиться с названиями подпапок. Их тоже не должно быть много – не больше двадцати.
Например, основная папка «Дом» может включать в себя: финансы, образование, поездки, здоровье. Музыка, видео и книги упорядочиваться по жанрам, картинки – по темам: природа, животные. Фотографии лучше хранить отдельно от картинок.
Чистка компьютера от ненужных файлов
Просмотрите свои файлы и удалите те, в которые не заглядывали больше года. Если не хотите удалять, заархивируйте. Переименуйте важные документы, сгруппируйте или наоборот, разбейте файлы по содержанию.
Перебросьте все документы и папки, созданные на рабочем столе (если такие имеются) на жесткий диск. На рабочем столе рекомендуется создавать только ярлыки документов и программ.
Для очистки компьютера можно также использовать популярную программу CCleaner.
Организуйте удобный доступ ко всем своим папкам
С помощью дерева проводника: просто перетащите в «Избранное» папки, которыми часто пользуетесь. Для быстрого доступа эту папку можно закрепить на панели задач: клик по ней правой кнопкой мыши ⇨ Панели ⇨ Создать панель инструментов.
Если вам удобно, используйте файловые менеджеры.
Создавайте ярлыки на рабочем столе.
Как сделать ярлык: клик правой кнопкой мыши на рабочем столе ⇨ «создать ярлык» и в окошко скопировать путь до вашей папки, файла, url-адреса.Читайте также как упорядочить свой рабочий стол.
Ярлыки можно создавать и в папках – например, ссылку на другую, родственную ей папку для быстрого перемещения между ними. Например, у меня в папке «Музыке», которая находится на диске С: есть ярлык на музыку, которую я храню на Яндекс диске.
Программка для распознания и сортировки музыкальных композиций – на picard.musicbrainz.org.
Удалите дубликаты файлов, в этом помогут такие бесплатные программы как DupKiller и Auslogics Duplicate File Finder.
В Windows 8 и 8.1 существует возможность разместить ярлык любой папки в плиточном меню пуск: клик правой кнопкой мыши на иконке файла или папки и выбрать – «Закрепить на начальном экране».
Когда вы создали свою систему и упорядочили файлы и папки, почистили мусор, придерживайтесь несложных правил, которые помогут сохранить новый порядок.
Как упорядочить файлы и папки на компьютере, инфографика

Смотреть в полном размере>>
Правила хранения файлов и папок
Главное правило – название каждой папки и файла должно максимально отвечать содержанию.
Работайте с файлами и папками «на входе»: лучше потратить время и сразу придумать адекватное название, чем пересматривать массу документов, пытаясь понять, что и где.
Для записок и заметок используйте текстовые файлы. Заведите в каждой папке текстовые документы (.txt) с названием «Читать», где кратко опишите структуру папки, все, что посчитаете нужным: какие файлы дублированы, какая версия документа более новая или чем один документ отличается от другого.
Заведите папку «Архив» и туда сбрасывайте уже неактуальные файлы. Не забывайте о структуре архива: чтобы не захламить эту папку и быстро найти нужный документ, создайте в ней папки с названиями, дублирующими ваши основные: дом, работа, фото и т.п.
Скачанные файлы, вроде программ, либо сразу переименовывайте, либо опять-таки создайте в папке файл «Читать» и кратко опишите, что это за программа. Уверена, это проблема многих – скачал программку и забыл, что это такое, и зачем оно вообще.
Не храните в одном файле сборную солянку на разные темы, разбейте лучше их по текстовым документам с соответствующими названиями, если некогда с ними разбираться.
Упорядочить содержание больших текстовых файлов можно, создавая в них оглавления. Таким образом, чтобы узнать содержимое файла вам нужно будет только подвести курсор к ярлыку файла и в предпросмотре появится первая страница с оглавлением.
Как сделать оглавление (очень кратко): выделите главы (заголовки) документа с помощью стилей (главная – стили – заголовок), затем вернитесь в начало документа (Ctrl+Home). Войдите во вкладку ссылки – оглавление. Кликните на «Автособираемое оглавление» (1 или 2) и оно тут же появится в том месте, где установлен курсор. Подробнее в статье Быстрая навигация по документу Word 2007, 2010Используйте в своих файлах гиперссылки на другие документы по этой же теме, чтобы не тратить время на поиск через проводник или менеджер папок.
Если в файле содержится статья или отрывок статьи из интернета, к ней должна быть обязательно указана ссылка, чтобы можно было вернуться к оригиналу в случае необходимости.
В каждой папке можно завести специальный документ, где будут размещаться ссылки из интернета по теме, чтобы не искать в закладках браузера.
Для рабочих файлов, которые подвергаются частой правке и имеют не одну версию, стоит завести отдельные папки с файлом txt, где будет кратко описана их история. А вместо названий ставьте номер проекта и дату получения заказа.
Например, ПР8_10-03-14 может означать «проект номер восемь от десятого марта».
Пересматривайте раз в месяц все файлы и избавляйтесь от ненужных: удаляйте либо отправляйте в архив. Старые неиспользуемые файлы отвлекают внимание и мешают эффективной работе.
И не забывайте дублировать самые важные для вас файлы.
Надеюсь, эти советы помогут вам упорядочить свои файлы и папки, что в свою очередь повысит продуктивность вашей работы.
9 основных советов по управлению и систематизации файлов на вашем компьютере
Организовать файлы на вашем компьютере может быть непросто. Если вы не будете осторожны, ваши файлы и папки могут превратиться в беспорядок, в котором будет сложно ориентироваться и найти то, что вам нужно.
Вот почему мы собрали эти методы управления файлами Windows.Когда дело доходит до управления файлами на компьютере, не существует идеального способа, но эти советы помогут вам создать порядок из хаоса.
1.Убрать мусор
Скорее всего, на вашем компьютере есть много данных, которые вам не нужны.Первым делом вы должны найти и удалить их, поскольку в систематизации ненужных файлов нет смысла. Также полезно очистить диск, чтобы освободить место для новых данных.
Наше руководство по очистке Windows 10 должно пригодиться для этой задачи.Если вы удалили что-то случайно, вы всегда можете восстановить это из корзины.
2. Группировать файлы в папки
Папки - это основа хорошей организационной структуры.Они позволяют группировать файлы в логические коллекции.
По умолчанию Windows поставляется с такими библиотеками, как «Документы» и «Изображения», которые можно использовать в качестве отправной точки.В проводнике щелкните правой кнопкой мыши и выберите New> Folder , чтобы начать создание.
Это может помочь спланировать структуру папок на бумаге, прежде чем вы начнете ломаться.Например, вы хотите разделить папку «Изображения» по событию, людям, месту или чему-то еще? Вы хотите, чтобы ваши документы разделяли жизнь и работа?
Вы также можете создавать папки внутри папок.Тем не менее, старайтесь не делать иерархию слишком глубокой, иначе вы будете постоянно щелкать по папкам, пытаясь что-то найти.
3.Создайте согласованное соглашение об именах
Лучше всего иметь единое соглашение об именах для папок и файлов.Должно быть ясно, что внутри, без необходимости открывать, но оно также должно быть относительно кратким.
Не забывайте, что проводник может показать вам множество отличных метаданных.На ленте выберите Вид> Добавить столбцы . Здесь вы можете добавить столбцы, такие как Дата изменения , Тип и Авторы . Это означает, что вам не обязательно включать эту информацию в имена файлов.
Несколько общих советов:
- При использовании порядковых номеров в начале имен ставьте перед ними нули (например,грамм. 001, 002) для облегчения сортировки.
- Убедитесь, что ваша орфография и грамматика верны, чтобы они правильно отображались при любом поиске.
- Не используйте сокращения. В то время они могут иметь смысл, но вы, вероятно, забудете, что они означают.
Если вам нужно переименовать множество файлов за один раз, используйте такой инструмент, как Bulk Rename Utility.
4. Быстрый доступ к папкам и файлам
Прекрасно организовывать файлы в структурированные папки, но вам не нужно перемещаться по этой структуре каждый раз, когда вы хотите что-то найти.В Windows есть мощный поиск. Просто откройте меню «Пуск», начните вводить текст, и он просканирует все на вашем компьютере. Вот несколько быстрых клавиш для поиска в Windows 10 и полезные советы.
Вы можете закрепить часто используемые папки в меню «Пуск». Щелкните правой кнопкой мыши и выберите Прикрепить к началу , чтобы сделать это. Также перетащите папку на панель задач, чтобы закрепить ее там. Затем щелкните правой кнопкой мыши значок проводника, и он появится в разделе Pinned .
Наконец, вы можете настроить проводник, чтобы лучше видеть ваши данные.Перейдите на вкладку View на ленте. Здесь вы можете выбрать различные методы Сортировка по , включить панель сведений , изменить макет и многое другое. Поиграйте с этими вариантами, пока не найдете то, что вам подходит. Вы также можете изменить их для каждой папки. Например, макет Large icons подходит для папки с фотографиями, а List лучше подходит для документов.
5.Используйте поставщиков облачного хранилища
Если вы часто сотрудничаете с другими над файлами или перемещаетесь между устройствами, такими как ноутбук и настольный компьютер, может быть настоящей проблемой продолжать пересылать файлы туда и обратно.Вы также, вероятно, получите несколько файлов в разных местах, например, в ваших документах и электронных письмах.
Отличный способ решить эту проблему - воспользоваться услугами бесплатного поставщика облачного хранилища.Эти службы предоставляют вам несколько гигабайт пространства для хранения ваших данных и их синхронизации на всех ваших устройствах.
Достойные сервисы, такие как OneDrive или Google Drive, будут интегрированы непосредственно в проводник, чтобы вы могли управлять всеми своими файлами из одного места.
6. Удалите дубликаты и используйте ярлыки
Наличие нескольких копий одного и того же файла - опасная игра.Это не только пустая трата места для хранения, но и любые изменения не будут синхронизироваться между ними. Например, это может привести к появлению разных версий одного и того же документа.
Дубликаты могут появиться случайно, и их сложно вручную выследить.Вот почему лучше всего использовать такую программу, как dupeGuru, которая просканирует ваш компьютер на наличие дубликатов файлов - по имени и содержимому файла, включая «нечеткий» поиск похожих файлов - и позволит вам удалить их.
Копии файлов часто возникают, когда они сохраняются в разных местах.Не делай этого. Вместо этого используйте ярлыки. В папке щелкните правой кнопкой мыши и выберите Создать> Ярлык и следуйте указаниям мастера.
7.Используйте приложения для заметок
Если вы относитесь к тому типу людей, которым часто нужно записывать заметки или мысли, не оставляйте на компьютере ненужные текстовые файлы.Подумайте о физических стикерах; они предназначены для временного хранения, а не для постоянного хранения. То же самое и с вашей цифровой жизнью.
Подумайте об использовании приложения для создания заметок, например OneNote, Evernote, или облегченной альтернативы для создания заметок.
Большинство этих приложений позволяют хранить файлы локально и в Интернете.Они в первую очередь предназначены для записок и имеют собственные инструменты для организации. Гораздо лучше использовать их и хранить все в одном месте.
8.При необходимости архивировать старые файлы
Некоторым людям нравится создавать на своем компьютере папку «Архив» и выгружать в нее старые файлы, но это все равно, что подметать все под ковер.Правильный архив предназначен для хранения файлов, к которым вам больше не нужен регулярный доступ, но которые все еще необходимо хранить. Обычно он хранится отдельно от вашего основного диска, и вы также можете использовать более медленные и дешевые решения для хранения.
Чтобы узнать историю файла, щелкните правой кнопкой мыши и выберите Свойства .Здесь вы можете увидеть, когда файл был Создан , Изменен и Доступен .
Сгруппировать файлы по дате изменения очень просто.В проводнике щелкните поле поиска в правом верхнем углу, а затем используйте раскрывающийся список Дата изменения на ленте. Вы можете связать этот параметр вместе с другими строками поиска. Например, вы можете искать файлы DOC, в последний раз измененные в 2019 году.
Как правило, вам нужно архивировать, только если у вас мало места на главном диске.В противном случае нет ничего плохого в сохранении старых данных, если они правильно организованы.
9.Придерживайтесь плана вашей организации
Не тратьте впустую всю свою организационную работу.Придерживайтесь своего плана. Может возникнуть соблазн быстро сохранить файл, назвав его случайным образом и выбросив на рабочий стол. Есть много способов хранить файлы лучше, чем на рабочем столе.
Если вы не будете продолжать в том же духе, вы снова окажетесь в беспорядке с файлами, с которого начали.При создании или сохранении нового файла дайте ему хорошее имя и поместите его в нужную папку. Ваше будущее будет вам благодарно.
Автоматическая организация файлов
Эти советы обязательно помогут вам заложить отличную основу для организации файлов.Те времена, когда вы не могли найти то, что вам нужно, давно прошли. Вы точно знаете, как найти нужный файл.
Однако наши советы на этом не заканчиваются.Вы можете облегчить нагрузку, используя эти приложения для автоматической организации файлов Windows.
Каждый пользователь Windows должен иметь доступ как минимум к одному диску аварийного восстановления системы Windows.Диск аварийного восстановления системы Windows - это загрузочная среда восстановления. В среде восстановления обычно есть куча удобных ...
Об авторе Джо Кили (Опубликовано 400 статей)
Джо Кили (Опубликовано 400 статей) Джо родился с клавиатурой в руках и сразу начал писать о технологиях.Он имеет степень бакалавра (с отличием) в области бизнеса, а теперь он работает внештатным писателем, который любит делать технологии простыми для всех.
Ещё от Joe KeeleyПодпишитесь на нашу рассылку новостей
Подпишитесь на нашу рассылку, чтобы получать технические советы, обзоры, бесплатные электронные книги и эксклюзивные предложения!
Еще один шаг…!
Подтвердите свой адрес электронной почты в только что отправленном вам электронном письме.
.Окончательное руководство по организации офисной файловой системы на 2020 год
Поздоровайтесь с новым десятилетием и распрощайтесь с путаницей старых и устаревших офисных файловых систем. Поскольку стало легче найти лучший способ систематизировать бумажные файлы и использовать новые технологии хранения в работе, сейчас идеальное время для организации!
Мы изложили ряд важных шагов для бизнеса любого размера, пытающегося внедрить офисную файловую систему. От управления файлами на компьютере до простых в использовании служебных программ - добро пожаловать в руководство по работе с офисом.

Перспектива запуска, организации или наведения порядка в офисной файловой системе может заставить даже самых смелых из нас спрятаться за списком других, более важных «дел». Вам больше не нужно прятаться! Эти проверенные на практике советы помогут вам привести и поддерживать вашу офисную файловую систему в рабочем состоянии.
Многие из этих советов пришли прямо из нашей группы офисных менеджеров в Facebook! Посмотрите, какие крупицы мудрости может предложить наше сообщество, и включитесь в разговор. Присоединяйтесь к группе здесь.
Советы по подаче документов в офис Быстрый поиск:
Цветовой код
Люди используют цветовое кодирование с тех пор, как офисные документы - и офисные файловые системы для их организации - стали фактом жизни несколько десятилетий назад. Проверенная временем техника цветового кодирования никогда не подведет, и ее относительно быстро и легко осуществить, даже если у вас особенно сложная система хранения документов. Цветовое кодирование вдохновит вас на сортировку файлов по разумным категориям, быстрый поиск файлов и добавление удовольствия в процесс хранения.
Этот организационный метод - идеальный способ превратить груды бумаги в упорядоченные пакеты, которые можно предсказать наилучшим образом. Лучше всего то, что цветовое кодирование работает как с физическими, так и с цифровыми файлами, и если вам нужно организовать оба типа файлов, вы можете легко использовать одну и ту же систему цветового кодирования для каждого.
Как:
- Взгляните на все файлы, необходимые для организации и определения нескольких организационных категорий. (Может потребоваться несколько проходов, чтобы действительно распознать закономерности и обозначить категории.)
- Присвойте каждой категории цвет. (Некоторые категории включают финансовые, человеческие ресурсы, контракты и помещения.)
Просмотрите категории вместе со своими командами и руководителями. Цветовая координация не будет работать, если никто не понимает выбранные вами категории.
- Соберите материалы для цветовой кодировки. (Это могут быть цветные папки, которые можно разместить на книжной полке, или просто кусочки цветной ленты для васи, которые можно наклеить на ящики картотеки.)
-
- Swag.com предлагает множество продуктов для организаций в ярких цветах, которые идеально подходят для цветного кодирования. Эти варианты имеют преимущество перед другими вариантами, потому что вы можете напечатать на них логотип вашей компании или другой дизайн.
- Оцените эти настраиваемые преимущества организации офиса:

- Сделайте цветовую кодировку! Отсортируйте файлы по категориям с цветовой кодировкой и почувствуйте организационный дзен с каждым файлом, который вы перетаскиваете (или перетаскиваете) в аккуратный сосуд с цветовой кодировкой.
- Создайте краткую справочную таблицу правил, чтобы упростить процесс цветового кодирования для вас (при добавлении новых файлов) и для всех, кто поможет вам организовать файловую систему офиса в будущем.

Почему это работает:
Цветовое кодирование похоже на процесс обучения, известный как «разбиение на части», который Тренер по электронному обучению определяет как «… стратегию разбиения информации на небольшие кусочки, чтобы мозг мог легче усваивать новую информацию.”
Когда вы кодируете гору бумаги цветом, вы превращаете случайную массу информации в куски, которые вы и ваш мозг можете легко отсортировать, когда вам нужно найти что-то конкретное. Если вам нужно найти счет в стопке бумаги, вы можете быть ошеломлены и сдаться, но если вам нужно найти счет в вашей новой системе с цветовой кодировкой, тогда вы будете знать, что нужно искать зеленый флаг, который означает «Финансовые документы».
Оцифровать
Когда вы оцифровываете файлы, вы, по сути, создаете безбумажную файловую систему.Многим людям намного проще организовать цифровую файловую систему вместо бумажной системы хранения после того, как каждый бумажный файл был преобразован в цифровой формат. Если вы решите оцифровать файлы, вам нужно будет начать со сканирования и преобразования старых файлов, что может занять много времени и усилий.
Как:
Особая благодарность Франциско из нашей группы в Facebook за то, что он выделил эти указатели!
- Решите, как организовать файлы в цифровом виде.Будете ли вы использовать готовое программное решение, сетевой диск, обслуживаемый вашей собственной группой ИТ (информационных технологий), или бесплатную облачную платформу, такую как Google Drive?
- Используйте надежную и эффективную сканирующую машину. (Франциско использовал машину Richo с возможностью сканировать документы и отправлять их в заранее назначенные папки в сети.)
Francisco также рекомендует:
«Определите, есть ли у вас облачное хранилище резервных копий для ваших документов. Это особенно важно, если вы работаете с документами, утеря которых может нанести огромный ущерб клиентам, клиентам или другим бизнес-операциям.”
- Определите, кто будет иметь доступ к добавлению и упорядочиванию файлов в вашей системе.
- Разработайте стандартное соглашение об именах для отсканированных файлов. Это упростит поиск файлов в вашей безбумажной системе.
- Франциско рекомендует добавлять даты (или, по крайней мере, годы) к именам файлов, чтобы было легче узнать, когда их удалить или заархивировать. В библиотеках Penn есть прекрасный список рекомендаций по именованию файлов, которые помогут вам начать работу.
- Создайте карту вашей будущей цифровой файловой системы.Сделайте этот макет как можно точнее, чтобы вы могли предвидеть любые проблемы с вашей схемой организации. По завершении проекта обновите карту, чтобы учесть все изменения, внесенные вами в процессе. Когда вы закончите, эта карта поможет вам легко находить нужные объекты при знакомстве с новой системой.
- Отсканируйте ваши документы:
- Используйте штамп или наклейки, чтобы отметить физические файлы, которые уже были отсканированы в систему.
- Если ваша цифровая файловая система позволяет, добавляйте ключевые слова в каждый документ, чтобы упростить поиск файлов.
- Не торопитесь, чтобы избежать ошибок. Однажды даже простая ошибка может сделать невозможным найти нужный файл. Сканирование документов в новую систему - это трудоемкий процесс, но помните: со временем все будет готово!

Почему это работает:
Цифровые файловые системы автоматизируют «поиск файлов» в вашей офисной файловой системе. Вместо того, чтобы листать папки и стопки, рискуя при этом порезаться на бумаге и головной боли, цифровая система позволит вам искать по нескольким ключевым словам или сортировать файлы в алфавитном списке и легко находить то, что вам нужно.
СистемыDigital также позволяют легко добавлять новые файлы и даже разделять обязанности по хранению файлов между командами. Настройка требует много работы, но сэкономленное время и стресс того стоит.

Установить срок годности
Это может показаться обманом, но один из лучших способов организовать файловую систему офиса - уменьшить количество файлов, которые вам нужно систематизировать. Отсортировать файлы по содержанию может быть сложно, так как трудно определить, какие файлы нужно сохранить, а какие можно выбросить, но удаление файлов по возрасту представляет собой безопасный стандартизованный способ решить, что можно выбросить.
Как:
- Установите возраст «выброса» для ваших файлов - 1 год, 5 лет, 10 лет… в зависимости от того, что кажется подходящим для файлов, которые вы храните, и вида бизнеса, который вы ведете.
- Если вы опасаетесь, что файлы могут вам снова понадобиться, просто переместите их в «архивный» ящик или папку, организованную по годам. (Это, по крайней мере, предотвратит загромождение вашей основной файловой системы устаревшими документами.)
- Создайте повторяющееся собрание в своем календаре - возможно, в первую неделю нового года - чтобы произвести массовую очистку файлов.
Почему это работает:
Удаление старых файлов сохраняет вашу систему чистой, организованной и актуальной. Это также экономит ваше время, поддерживая систему в рабочем состоянии, и помогает не тратить зря время на упорядочивание файлов, которые больше никому не понадобятся.
Разделяй и властвуй

Если файлы, которые вам нужно систематизировать, относятся только к определенным отделам, попросите человека в каждой из этих групп организовать свои файлы, пока вы создаете общую структуру управления файлами.
Как:
- Создайте организационную структуру на основе отдела вместо использования категорий, которые группируют файлы на основе общих тем, таких как финансы или человеческие ресурсы.
- Разделите файлы соответствующим образом.
- Отнесите файлы профильному специалисту из каждого отдела, желательно тому, кого вы знаете, с удивительными организаторскими способностями. Попросите этого добровольца логически организовать файлы и создать ключ для справки.
- Соберите упорядоченные файлы по отделам и добавьте их в вашу общую систему.
Почему это работает:
Прося людей, которые будут разбираться в файлах и которым потребуется доступ, принять участие в процессе организации, вы убедитесь, что ваша система будет работать.
Разложите файлы на стенах
Крепите держатели для файлов прямо на стене, а не используйте шкаф или полку.
Как:
- Определите категории вашей организации и определите, какие типы документов подпадают под каждую категорию.
- Установите вместительные настенные держатели в одной из общих зон вашего офиса. (Получите привлекательные держатели, соответствующие бренду вашей компании, чтобы сделать это усилие вдвойне и инициативой по дизайну офиса.) Обозначьте каждый держатель по основной категории, а затем укажите, какие типы файлов должны помещаться в каждый. Подумайте, как сделать этикетку понятной для занятых сотрудников за несколько секунд или меньше.
Какие файлы здесь?
- Счета
- Квитанции
- Запросы на возмещение
- Напишите всем сотрудникам компании, чтобы они объяснили ваш процесс.Вместо того, чтобы приносить файлы вам, люди могут добавлять их прямо к держателям.
- При необходимости очищайте файлы раз в неделю.

Почему это работает:
ФайлыOffice являются коллективными ресурсами, поэтому логично, что их организация должна быть коллективной ответственностью. Хотя у вас могут быть амбициозные планы по поддержанию офисной файловой системы в идеальном состоянии, все может развалиться, если и когда вы будете заняты.Эта система гарантирует, что файлы будут упорядочены по категориям, а не скапливаются в беспорядочной куче.
Упорядочить по важности
Любой, кто когда-либо просматривал файлы, понимает страстное желание найти именно то, что вам нужно, вместо того, чтобы найти 100 вещей, которые вам не нужны. Например, попробуйте организовать файлы в офисе по важности, чтобы поиск документов был для всех более приятным.
Как:
- Опросите сотрудников и спросите, какие офисные файлы им нужно было найти или получить к ним доступ в течение года.(Сделайте это обследование обязательным и при необходимости обратитесь за помощью к руководству.)
Просмотрите ответы и сгруппируйте типы файлов по уровням в соответствии с требованиями доступа. (Согласно вашему опросу, верхний уровень - это пять наиболее часто используемых типов файлов.)
- Организуйте свою систему, цифровую или физическую, по этим категориям. Не забудьте также классифицировать и пометить субфайлы. Например, вы можете пометить свои файлы верхнего уровня «Важные файлы» и включить отдельные метки для «квитанций», «контрактов» и «результатов опроса».”
Почему это работает:
Всем нужна файловая система, которая, кажется, предвосхищает именно то, что им нужно. Организуя свою систему на основе «правила большинства», у вас больше шансов создать файловую систему, которая действительно предоставляет именно то, что нужно людям.
Планируем организовать на регулярной основе
Даже лучшая офисная файловая система не будет организована сама по себе. Лучше всего иметь это в виду и планировать еженедельно немного поработать, чтобы система была организована.Прилагать небольшие усилия на регулярной основе будет гораздо менее утомительно, чем пытаться сразу очистить годовые неправильно управляемые файлы.
Как:
Установите повторяющееся напоминание в календаре и помните, что эта задача должна быть священной. Заручитесь помощью коллег, чтобы держать себя в руках и сделать еженедельное мероприятие веселым. (Вы также можете установить вознаграждение для повышения организационной мотивации.)

Почему это работает:
Поддержание системы в порядке более реалистично и управляемо, чем создание системы с нуля один раз в год.
Отдельные текущие работы от завершенных
Этот гениальный совет от Mind Tools упрощает всю файловую систему. Вы по-прежнему можете упорядочивать файлы для завершенных проектов, но отделение их от файлов, связанных с текущей работой, сделает поиск файлов намного быстрее и эффективнее.
Как:
- Сохраните любую существующую технику категоризации, которая сработала для вас, но добавьте две всеобъемлющие категории: «Завершено» и «В процессе».”
- Добавить отметки времени или метки для группировки файлов по дате завершения, ожидаемой или фактической.
- Добавьте ожидаемые даты завершения в свой календарь, чтобы знать, когда пора идти и заняться организацией.
Почему это работает:
Файлы, относящиеся к незавершенной работе, логически являются теми, к которым людям будет нужен доступ больше всего, и организация файловой системы по срочности и частоте доступа - один из лучших способов убедиться, что ваша файловая система совершенно практична, а также эффективно организовано.
Бонусный совет: Найдите способ сделать организацию вашей файловой системы увлекательной или, по крайней мере, выполнимой. Может быть, для этого нужно приобрести красивые материалы, которые сделают вашу работу приятной, или нанять сотрудника, который поможет вам, чтобы вы могли делиться качественными разговорами во время организационных сессий.
Просто придумайте, как сделать так, чтобы задача организации файлов работала на вас - это лучший способ убедиться, что важная задача организации файлов не превратилась в одну из ужасных.
Может быть, у вас слишком много советов по организации? Мы думаем, что нет! Поделитесь своими советами ниже, чтобы мы все могли наслаждаться суперорганизованными офисами!
П.С. Многие из этих советов пришли прямо от нашей группы офис-менеджеров на Facebook! Посмотрите, какие крупицы мудрости может предложить наше сообщество, и включитесь в разговор. Присоединяйтесь к группе здесь.
Справочные ресурсы для офиса:
36 идей офисного декора, которые вдохновят вашу команду на лучшую работу
25 эпических идей для офисных вечеринок, о которых все будут говорить неделями
19 отличных офисных идей для максимальной производительности
25 идей для доски объявлений Creative Office, которые действительно можно прочитать
101 Веселые офисные игры и занятия, которые делают работу потрясающей
15 креативных идей макета офиса, которые очень восхищают людей
7 забавных офисных идей на день рождения, которые так же просты, как пирог
Календарь событий на рабочем месте: офисные мероприятия на каждую часть года
Мы предоставили офисным домашним животным бесплатно поводья на рабочем месте - вот как это улучшило наш офис
Единственный шаблон руководства по офисным процедурам, который вам когда-либо понадобится
Планируете переезд в офис? Вот что вам нужно знать
Как принести аутентичную среду запуска в любой офис
18 идей для праздничных вечеринок, которые очень интересны для небольших компаний
Как сделать ваш следующий визит в компанию незабываемым
Единственный контрольный список для планирования корпоративных мероприятий, который вам когда-либо понадобится
Современное руководство по (ответственному) употреблению алкоголя на работе
7 творческих способов сделать запоминающиеся объявления для новых сотрудников
21 веселая офисная розыгрыш, за которую (надеюсь) вас не уволят
17 идей компании, которые действительно хотят сотрудники
Шпаргалка от А до Я для выбора лучшей услуги конференц-связи
Полное руководство по созданию успешного информационного бюллетеня компании [с шаблонами]
Как устроить отступление компании, о котором все будут восторгаться
.Как пользоваться компьютером
Обновлено: 08.05.2020, Computer Hope
На этой странице мы размещаем ссылки на страницы, которые помогут вам в использовании вашего компьютера, его операционной системы и другую информацию, которую, по нашему мнению, должен знать каждый пользователь компьютера.
Компьютеры разных типов
Сегодня многие устройства классифицируются как компьютеры, но эта страница предназначена для пользователей настольных компьютеров, ноутбуков, нетбуков и гибридных компьютеров.
Знакомство с компьютером
Компьютер - фантастическое устройство, и знание того, как он работает и как все работает вместе, помогает вам лучше понять его работу.
Установочный компьютер
Если вы недавно приобрели или получили компьютер, его необходимо собрать и подключить в соответствии с руководством пользователя, прежде чем что-либо делать. Если вам нужна помощь в настройке и включении компьютера, следуйте инструкциям по ссылкам ниже.
Основные сведения о клавиатуре и мыши
За исключением планшетов и смартфонов, все компьютеры имеют клавиатуру и мышь или тачпад в качестве устройств ввода. Если у вас нет опыта управления компьютером с помощью этих элементов, просмотрите следующие документы для получения полезных советов.
Знакомство с операционной системой
Каждому компьютеру требуется операционная система, которая позволяет программному и аппаратному обеспечению взаимодействовать с компьютером. Понимание того, какая операционная система работает на вашем компьютере, поможет вам найти помощь и узнать, что совместимо с вашим компьютером. Ознакомьтесь с операционной системой и версией, установленной на вашем компьютере.
Создать учетную запись пользователя
Сегодня каждый компьютер может иметь несколько учетных записей пользователей.Во время первоначальной настройки ваш компьютер мог создать для вас учетную запись. Если у вас есть другие пользователи дома, вы можете создать для них дополнительные учетные записи, чтобы они могли использовать компьютер, не влияя на работу других.
Установка, запуск и удаление программы
Все компьютеры поставляются с предустановленными программами, играми и другим программным обеспечением, которое вы можете использовать. Например, браузер, который вы используете для чтения этой страницы, является программой.
Создание, сохранение и открытие файлов
При использовании компьютера одной из наиболее распространенных задач, которые вы выполняете, является создание, открытие, просмотр и сохранение файлов.Ниже приведены ссылки на страницы, относящиеся к этим задачам и действиям, которые вы можете предпринять для их выполнения.
Как работать с текстом в файле
Во время работы с файлом может потребоваться манипулирование любым создаваемым текстом. Ниже приведены страницы, помогающие управлять текстом в файле.
Как выделять, копировать и перемещать файлы
После создания файла его может потребоваться скопировать, переместить или переименовать. Ниже приведены страницы с информацией о том, как выполнять все эти задачи на вашем компьютере.
Резервные копии файлов
Компьютеры и жесткие диски, на которых хранится информация о компьютере, могут выйти из строя. Когда они все-таки выходят из строя, любая созданная вами информация может быть потеряна, если не будет создана резервная копия.
Как удалить файлы
Когда вы закончите работу с файлом, его можно удалить с компьютера, чтобы сэкономить место и улучшить управление файлами. Ниже приведены страницы об удалении файла с компьютера и связанных темах.
Изменение настроек
Есть миллионы настроек, которые можно изменить на компьютере, чтобы улучшить его работу.Для большинства компьютеров большинство этих параметров можно изменить в Панели управления.
Подключение периферийных устройств
Периферийное устройство - это аппаратное устройство ввода или вывода, которое дает компьютеру дополнительные функции. Например, вы можете подключить к компьютеру принтер, чтобы печатать бумажные копии документов. Шаги по установке этих устройств приведены на страницах, указанных ниже.
Подключение к Интернету
Сегодня Интернет - это наиболее часто используемая функция компьютера, которая становится необходимостью для всех.Если ваш компьютер не подключен к Интернету, см. Ссылку ниже для получения дополнительной информации о подключении к Интернету.
Использование Интернета
В Интернете содержится обширная информация. Ниже приведены несколько страниц, которые помогут найти информацию и чем заняться в Интернете.
Компьютерная безопасность
После подключения к Интернету также важно знать обо всех потенциальных угрозах безопасности для вас и вашего компьютера. Ниже приведены ссылки на страницы, которые помогут вам проинформировать вас об опасностях и о том, как оставаться в безопасности в Интернете.
Выключение и выключение компьютера
После того, как вы закончите использовать компьютер в течение дня, вы захотите выключить компьютер для экономии энергии, когда он не используется.
Компьютер для уборки
Чистка и уход за компьютером - важный шаг в поддержании оптимальной работы компьютера. См. Ссылку ниже для получения дополнительной информации о чистке компьютера и его компонентов.
Поиск и устранение неисправностей и решение проблем
Каждый компьютер столкнется с проблемами, и будут моменты, когда вам нужно будет устранить эти проблемы.При использовании компьютера рекомендуется знать, как искать и устранять проблемы или определять причину проблемы. См. Нашу страницу устранения неполадок для получения дополнительной информации.
.Введение в компьютерные информационные системы / мультимедиа
Из Wikibooks, открытые книги для открытого мира
Перейти к навигации Перейти к поиску| Ищите Введение в компьютерные информационные системы / мультимедиа в одном из родственных проектов Викиучебника: Викиучебник не имеет страницы с таким точным названием. Другие причины, по которым это сообщение может отображаться:
|
Как работают компьютеры? Простое введение

Криса Вудфорда. Последнее изменение: 12 апреля 2020 г.
Это был, вероятно, худший прогноз в история. Еще в 1940-х Томас Уотсон, глава гигантской корпорации IBM, по общему мнению, предсказывал что миру потребуется не более «примерно пяти компьютеров». Шесть десятилетий спустя и мировая популяция компьютеров теперь выросла примерно до одного миллиарда машин!
Честно говоря, Ватсон, компьютеры сильно изменились за то время.В 1940-х они были гигантскими научных и военных гигантов по заказу правительства в стоимость в миллионы долларов за штуку; сегодня большинство компьютеров даже не узнаваемы как таковые: они встроены во все, от микроволновых печей до мобильных телефонов и цифровых радио. Что делает компьютеры достаточно гибкими, чтобы работать во всех этих разная техника? Почему они так феноменально полезны? И как точно они работают? Рассмотрим подробнее!
Фото: НАСА управляет одними из самых мощных в мире компьютеры, но это просто супер-увеличенные версии одного вы используете прямо сейчас.Фото Тома Чиды любезно предоставлено НАСА.
Что такое компьютер?

Фото: Компьютеры, которые раньше занимали огромную комнату, теперь удобно умещаются на пальце !.
Компьютер - это электронная машина, обрабатывающая информацию. слова, информационный процессор: он принимает необработанная информация (или данные) на одном конце, хранит ее, пока готовый поработать с ним, жует и немного хрустит, а затем выплевывает результаты на другом конце. У всех этих процессов есть имя.Получение информации называется вводом, хранение информации более известно как память (или хранилище), информация о жевании также известна как обработка, и выдача результатов называется выводом.
Представьте, если бы компьютер был человеком. Предположим, у вас есть друг, который действительно хорошо разбирается в математике. Она настолько хороша, что все, кого она знает, отправляют свои математические задачи на ее. Каждое утро она подходит к своему почтовому ящику и находит кучу новые задачи по математике ждут ее внимания. Она складывает их на нее стол, пока она начинает смотреть на них.Каждый день она снимает письмо вершина стопки, изучает проблему, прорабатывает решение и нацарапает ответ на обороте. Она ставит это в конверте на имя человека, который прислал ей оригинал проблема и вставляет ее в свой лоток, готовый к отправке. Затем она переходит в следующее письмо в стопке. Вы видите, что ваш друг работает прямо как компьютер. Ее почтовый ящик - это ее вклад; куча на ее столе это ее память; ее мозг - это процессор, который вырабатывает решения к проблемам; а выходной лоток на ее столе - ее продукция.
Как только вы поймете, что компьютеры - это ввод, память, обработка и вывод, весь мусор на вашем столе станет более понятным:

Artwork: компьютер работает, комбинируя ввод, хранение, обработку и вывод. Все основные части компьютерной системы задействованы в одном из этих четырех процессов.
- Вход : клавиатура и мышь, для Например, это просто единицы ввода - способы передачи информации в ваш компьютер, который он может обрабатывать.Если вы используете микрофон и программное обеспечение для распознавания голоса, это другая форма ввода.
- Память / хранилище : Ваш компьютер, вероятно, хранит все ваши документы и файлы на жестком диске: огромный магнитная память. Но небольшие компьютерные устройства, такие как цифровые фотоаппараты и мобильные телефоны используют другие типы запоминающих устройств, например карты флэш-памяти.
- Обработка : процессор вашего компьютера (иногда известный как центральный процессор) является микрочип закопан глубоко внутри.Он работает невероятно усердно и невероятно жарко в процессе. Вот почему на вашем компьютере немного вентилятор уносит прочь - чтобы мозг не перегрелся!
- Выход : Ваш компьютер, вероятно, имеет ЖК-экран способна отображать графику с высоким разрешением (очень детализированную), и, возможно, также стереодинамики. У вас может быть струйный принтер на вашем столе тоже, чтобы сделать более постоянная форма выпуска.
Что такое компьютерная программа?
Как вы можете прочитать в нашей длинной статье по истории компьютеров, первая компьютеры были гигантскими вычислительными машинами, и все, что они когда-либо это были "решающие цифры": решать долго, сложно или утомительно математические задачи.Сегодня компьютеры работают с гораздо большим разнообразием проблемы - но все они, по сути, вычисления. Все компьютер делает, помогая вам редактировать фотографию, которую вы сделали с цифровой камерой для отображения веб-страница включает в себя управление числами тем или иным способом.

Фото: Калькуляторы и компьютеры очень похожи, потому что оба работают, обрабатывая числа. Однако калькулятор просто вычисляет результаты расчетов; и это все, что он когда-либо делал.Компьютер хранит сложные наборы инструкций, называемых программами, и использует их для выполнения гораздо более интересных вещей.
Предположим, вы смотрите на цифровую фотографию, которую вы только что сделали краской или программа для редактирования фотографий, и вы решаете, что хотите ее зеркальное отображение (в другими словами, переверните это слева направо). Вы, наверное, знаете, что фото состоит из миллионы отдельных пикселей (цветных квадратов), расположенных в виде сетки шаблон. Компьютер хранит каждый пиксель в виде числа, поэтому цифровой фотография действительно похожа на мгновенное упорядоченное упражнение в рисовании числа! Чтобы перевернуть цифровую фотографию, компьютер просто переворачивает последовательность чисел, поэтому они идут справа налево, а не слева направо. верно.Или предположим, что вы хотите сделать фотографию ярче. Все вы иметь для этого нужно сдвинуть маленький значок «яркость». Затем компьютер работает через все пиксели, увеличивая значение яркости для каждого из них скажем, на 10 процентов, чтобы сделать все изображение ярче. Итак, еще раз, проблема сводится к числам и расчетам.
Компьютер отличается от калькулятора тем, что он может работать. все само по себе. Вы просто даете ему свои инструкции (называемые программой) и он идет, выполняя длинную и сложную серию операций, все сам по себе.Еще в 1970-х и 1980-х годах, если вы хотели домашний компьютер чтобы делать что угодно, вам нужно было написать свою маленькую программу сделать это. Например, прежде чем вы могли написать письмо на компьютере, вам нужно было написать программу, которая будет читать буквы, которые вы набираете на клавиатуры, сохраните их в памяти и отобразите на экране. Написание программы обычно занимало больше времени, чем ее выполнение. было то, что вы изначально хотели сделать (написать письмо). милая вскоре люди начали продавать программы вроде текстовых редакторов, чтобы спасти вас необходимость писать программы самостоятельно.
Сегодня большинство пользователей компьютеров полагаются на заранее написанные программы, такие как Microsoft Word и Excel или загрузите приложения для своих планшетов и смартфоны, не особо заботясь о том, как они туда попали. (Приложения, если вы когда-нибудь задумывались, - это просто очень аккуратно упакованный компьютер программ.) Вряд ли кто-нибудь уже пишет программы, что очень жаль, потому что это очень весело и очень полезно. Большинство людей рассматривают свои компьютеры как инструменты, которые помогают им выполнять работу, а не как сложные электронные машины они должны предварительно программировать.Некоторые скажут, что это тоже хорошо, потому что у большинства из нас есть дела поважнее, чем компьютер. программирование. Опять же, если мы все полагаемся на компьютерные программы и приложения, кто-то должен напишите их, и эти навыки необходимы для выживания. К счастью, недавно был возрождение интереса к компьютерному программированию. «Кодирование» (неофициальное название программирования, поскольку программы иногда называют «кодом») снова преподается в школах с помощью простого в использовании программирования такие языки, как Scratch.Растет движение любителей, связанных создавать самостоятельно такие гаджеты, как Raspberry Pi и Arduino. Клубы кода, где волонтеры обучают детей программированию, возникают по всему миру.
В чем разница между программным и аппаратным обеспечением?
Прелесть компьютера в том, что он может запускать текстовый редактор. минута, а через пять секунд программа для редактирования фотографий. В другом слова, хотя мы не думайте об этом так, компьютер можно перепрограммировать как сколько угодно раз.Вот почему программы еще называют программным обеспечением. Они "мягкие" в том смысле, что они не фиксированы: их можно легко меняется. Напротив, компьютерное оборудование - биты и части, из которых он сделан (и периферийные устройства, как мышь и принтер, вы подключаетесь к нему) - в значительной степени исправляется при покупке это с полки. Оборудование - это то, что делает ваш компьютер мощным; возможность запускать различное программное обеспечение - вот что делает его гибким. Что компьютеры могут выполнять так много разных задач, что делает их такими полезными - и именно поэтому миллионы из нас больше не могут жить без них!
Что такое операционная система?
Предположим, вы вернулись в конец 1970-х, когда еще не были изобретены стандартные компьютерные программы.Вы хотите запрограммировать свой компьютер, чтобы он работал как текстовый процессор, чтобы вы могли написать свой первый роман - что относительно легко, но потребует вам несколько дней работы. Через несколько недель вы устаете писать и решаете перепрограммировать свою машину. так что он будет играть в шахматы. Еще позже вы решаете запрограммировать его для хранения вашей коллекции фотографий. Каждый из эти программы делают разные вещи, но они также делают много похожих вещей. Например, все они должны уметь читать клавиши, нажатые на клавиатуре, сохранять данные в памяти и извлекать их, а также отображать символы (или картинки) на экране.Если бы вы писали много разных программ, вы бы обнаружили, что написание одних и тех же программных элементов, чтобы каждый раз выполнять одни и те же базовые операции. Это немного рутинной работы по программированию, так почему бы просто не собрать вместе все части программы, которые выполняют эти основные функции и повторно использовать их каждый раз?

Фотография: Типичная компьютерная архитектура. Компьютер можно представить как серию слоев с аппаратным обеспечением на уровне внизу - BIOS, соединяющий оборудование с операционной системой, и приложения, которые вы фактически используете (например, текстовые процессоры, Веб-браузеры и т. Д.), Работающие поверх этого.Каждый из этих уровней относительно независим, поэтому, например, одна и та же операционная система Windows может работать на ноутбуках с другим BIOS, в то время как компьютер под управлением Windows (или другой операционной системы) может запускать любое количество различных приложений.
Это основная идея операционной системы: это базовое программное обеспечение компьютера, которое (по сути) контролирует основные операции ввода, вывода, хранения и обработки. Вы можете думать об операционной системе как об «основе» программного обеспечения на компьютере, на котором построены другие программы (называемые приложениями).Таким образом, текстовый процессор и шахматная игра - это два разных приложения, которые полагаются на операционную систему для выполнения основного ввода, вывода и так далее. Операционная система полагается на еще более фундаментальную часть программирования, называемую BIOS (базовая система ввода-вывода), которая является связующим звеном между программным обеспечением операционной системы и оборудованием. В отличие от операционной системы, которая одинакова на разных компьютерах, BIOS меняется от машины к машине в зависимости от точной конфигурации оборудования и обычно пишется производителем оборудования.BIOS, строго говоря, не является программным обеспечением: это программа, которая полупостоянно хранится в одна из основных микросхем компьютера, поэтому она известна как прошивка (однако обычно он разработан таким образом, чтобы его можно было время от времени обновлять).
Операционные системы имеют еще одно большое преимущество. В 1970-х (и в начале 1980-х) практически все компьютеры были до безумия разными. Все они работали по-своему, идиосинкразически, с довольно уникальным оборудованием (разными процессорами, адресами памяти, размерами экрана и всем остальным).Программы, написанные для одной машины (такой как Apple), обычно не запускаются на любой другой машине (такой как IBM) без довольно обширного преобразования. Это было большой проблемой для программистов, потому что это означало, что им приходилось переписывать все свои программы каждый раз, когда они хотели запустить их на разных машинах. Как операционные системы помогли? Если у вас стандартная операционная система и вы настраиваете ее так, чтобы она работала на любой машине, все, что вам нужно сделать, это написать приложения, которые работают в этой операционной системе. Тогда любое приложение будет работать на любой машине.Операционная система, которая окончательно совершила этот прорыв, была, конечно же, Microsoft Windows, созданная Биллом Гейтсом. (Важно отметить, что существовали и более ранние операционные системы. Подробнее об этой истории вы можете прочитать в нашей статье об истории компьютеров.)
Что внутри вашего ПК?
Предупреждение! Не открывайте свой компьютер, если вы действительно не знаете, что делаете. Внутри присутствует опасное напряжение, особенно рядом с блоком питания, и некоторые компоненты могут оставаться под напряжением в течение длительного времени после отключения питания.

Фотография: Внутри корпуса типичного ПК показаны четыре ключевые области компонентов, описанные ниже. Фото Армадни, любезно предоставлено Wikimedia Commons, опубликовано под лицензией Creative Commons.
Внутри типичного ПК все выглядит довольно пугающе и запутанно: печатные платы в виде маленьких «городков» с микросхемами. для зданий - радужные спутанные провода, идущие между ними, и черт знает что еще. Но работайте над компонентами медленно и логично, и все начинает обретать смысл.Большая часть того, что вы видите, делится на четыре широкие области, которые я выделил зеленым, синим, красный и оранжевый на этом фото.
Блок питания (зеленый)
На основе трансформатора он преобразует домашнее или офисное напряжение питания (например, 230/120 вольт переменного тока) в гораздо более низкое напряжение постоянного тока, необходимое для электронных компонентов (типичное жесткому диску может потребоваться всего 5–12 В). Обычно есть большой охлаждающий вентилятор снаружи корпуса компьютера рядом с розеткой питания (или гораздо меньший вентилятор на ноутбуке, обычно с одной стороны).В этой машине есть два внешних вентилятора (зеленого и синего цветов) слева, которые охлаждают как блок питания, так и материнскую плату.
Материнская плата (синяя)
Как следует из названия, это мозг компьютера, где и выполняется настоящая работа. Главный процессор (центральный процессор) легко обнаружить, потому что обычно на нем установлен большой вентилятор, который охлаждает его. На этой фотографии процессор находится прямо под черным вентилятором с красным центральным шпинделем.То, что находится на материнской плате, варьируется от машины к машине. Помимо процессора, есть BIOS, микросхемы памяти, слоты расширения для дополнительной памяти, гибкие ленточные соединения с другими печатными платами, соединения IDE (Integrated Drive Electronics) с жесткими дисками и приводами CD / DVD, а также последовательные или параллельные соединения. к таким вещам, как USB-порты и другие порты на корпусе компьютера (часто припаиваются к материнской плате, особенно в ноутбуках).
Другие печатные платы (красные)
Хотя материнская плата может (теоретически) содержать все микросхемы, необходимые компьютеру, для ПК довольно часто используются еще три отдельные печатные платы: одна для управления сетью, одна для обработки графики и одна для обработки звука.
- Сетевая карта (также называемая сетевой картой / контроллером, сетевой картой или сетевым адаптером), как следует из названия, соединяет ваш компьютер с другими машинами (или такими вещами, как принтеры) в компьютерная сеть (обычно это локальная сеть, локальная сеть, дома или в офисе или более широкий Интернет) с использованием системы, называемой Ethernet. Старые компьютеры могут иметь отдельную карту беспроводной сети (WLAN) для подключения к Wi-Fi; более новые, как правило, имеют одну сетевую карту, которая поддерживает как Ethernet, так и Wi-Fi.На некоторых компьютерах есть микросхемы, которые обеспечивают работу всей сети на материнской плате.
- Графическая карта (также называемая видеокартой или адаптером дисплея) - это часть компьютера, которая выполняет все, что связано с дисплеем. Почему этого не делает центральный процессор? На некоторых машинах это может быть, но это замедляет как основную обработку машины, так и графику. Автономные графические карты появились в самом первом ПК IBM PC, который имел автономный адаптер дисплея еще в 1981 году; мощные современные видеокарты для 3D-игр с высоким разрешением и полноцветными играми, выпущенные с середины 1990-х годов и впервые использованные такими компаниями, как Nvidia и ATI.
- Звуковая карта - это еще одна автономная печатная плата, основанная на цифро-аналоговые и аналого-цифровые преобразователи: он превращает цифровую (числовую) информацию, с которой работает центральный процессор, в аналоговые (постоянно меняющиеся) сигналы, которые могут питать колонки; и преобразует аналоговые сигналы, поступающие от микрофона, в цифровые сигналы, понятные процессору. Как и в случае с сетью и графикой, звуковые карты или звуковые чипы могут быть интегрированы в материнскую плату.
Приводы (оранжевые)
ПК обычно имеют один, два или три жестких диска, а также устройство чтения / записи CD / DVD.Хотя на некоторых машинах есть только один жесткий диск и один комбинированный привод CD / DVD, у большинства есть пара пустых слотов расширения для дополнительных приводов.
Производители ПКобычно проектируют и производят собственные материнские платы, но большинство компонентов, которые они используют, являются стандартными и модульными. Так, например, ваш ПК Lenovo или ноутбук Asus может иметь жесткий диск Toshiba, графическую карту Nvidia, звуковую карту Realtek и т. Д. Даже на материнской плате компоненты могут быть модульными и plug-and-play: «Intel Inside» означает, что у вас под вентилятором установлен процессор Intel.Все это означает, что очень легко заменить или обновить компоненты ПК, когда они изнашиваются или устаревают; вам не нужно выбрасывать всю машину. Если вы заинтересованы в том, чтобы возиться, в разделе «Как работают компьютеры» ниже есть пара хороших книг, которые проведут вас через этот процесс.
Разъёмы внешние («порты»)
Вы можете подключить свой компьютер к периферийным устройствам (внешним устройствам, таким как струйные принтеры, веб-камеры и карты флэш-памяти) либо с проводным соединением (последовательный или параллельный кабель), либо с беспроводным (обычно Bluetooth или Вай фай).Много лет назад компьютеры и периферийные устройства использовал ошеломляющую коллекцию различных соединителей для связывания для другого. В наши дни практически все ПК используют Стандартный способ соединения между собой называется USB (универсальная последовательная шина). USB предназначен для работы по принципу «подключи и работай»: все, что вы подключаете к компьютеру, работает более или менее прямо из коробки, хотя вам, возможно, придется подождать, пока ваш компьютер загрузится драйвер (дополнительное программное обеспечение, которое сообщает ему, как использовать это конкретное оборудование).
Фото: USB-порты на компьютерах очень надежны, но время от времени они ломаются, особенно после многих лет использования.Если у вас есть ноутбук со слотом PCMCIA, вы можете просто вставить карту адаптера USB, как это, чтобы создать два новых порта USB (или добавить еще два порта, если у вас мало).
Помимо упрощения обмена данными, USB также обеспечивает питание таких вещей, как внешние жесткие диски. Два внешних контакта USB-штекера - это разъемы питания +5 В и заземления, в то время как внутренние контакты несут данные. Когда вы подключаете свой телефон к USB-порт в автобусе или поезде, вы просто используете внешние контакты для зарядки аккумулятор.
USB обеспечивает гораздо больше возможностей для подключения, чем старые последовательные компьютерные порты. Он разработан так, что вы можете подключать его разными способами, либо с помощью по одному периферийному устройству, подключенному к каждому из ваших USB-разъемов или через USB-концентраторы (где один USB-штекер дает вам доступ к целому ряду USB-разъемов, к которым может быть подключено больше концентраторов и розеток). Теоретически к одному компьютеру может быть подключено 127 различных USB-устройств.
.Введение в компьютерные информационные системы / версия для печати
Из Wikibooks, открытые книги для открытого мира
Перейти к навигации Перейти к поиску| Ищите Введение в компьютерные информационные системы / печатную версию в одном из родственных проектов Викиучебника: Викиучебник не имеет страницы с таким точным названием. Другие причины, по которым это сообщение может отображаться:
|