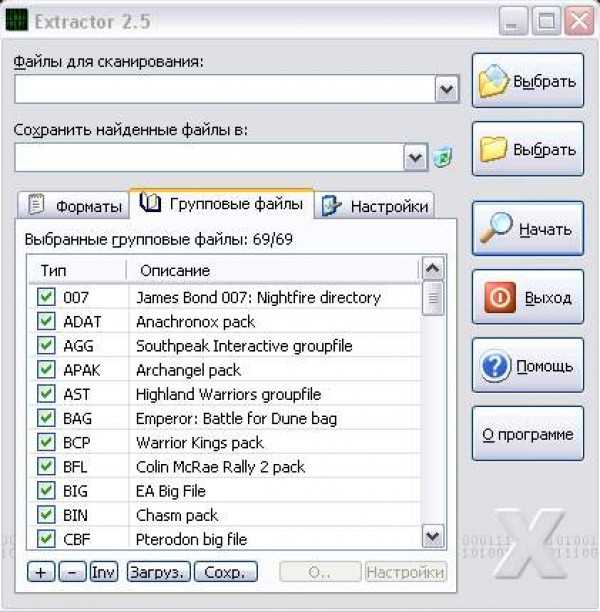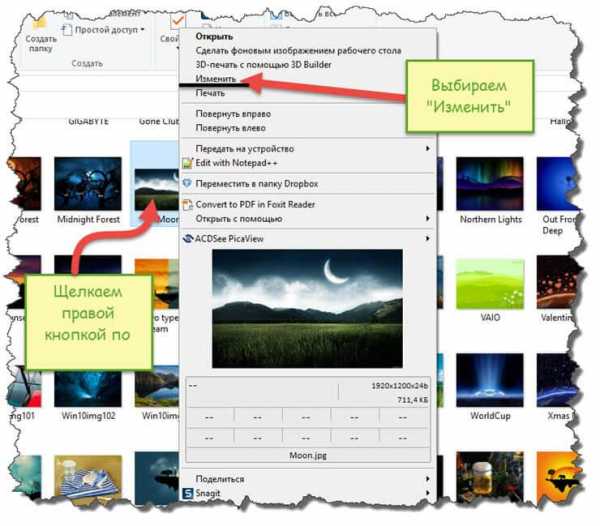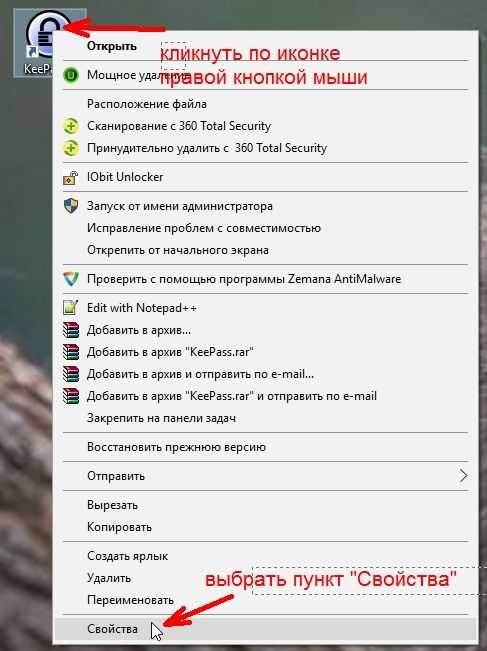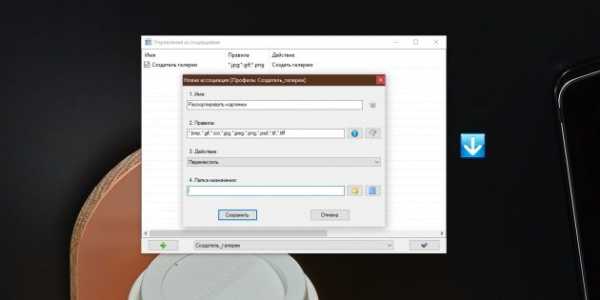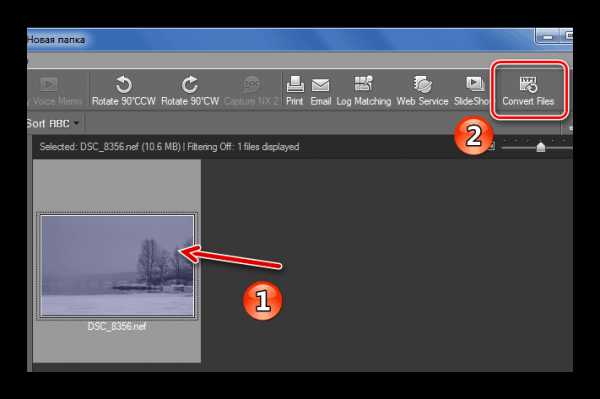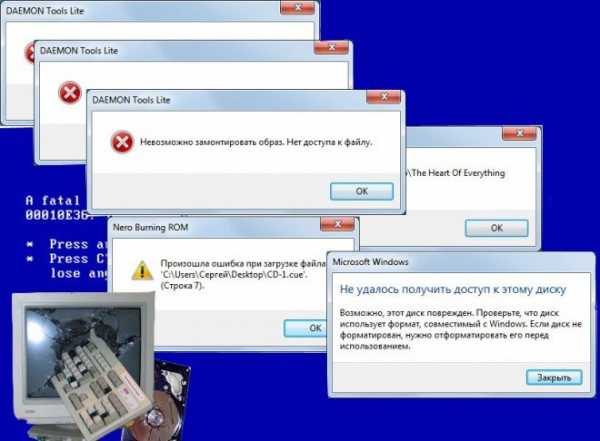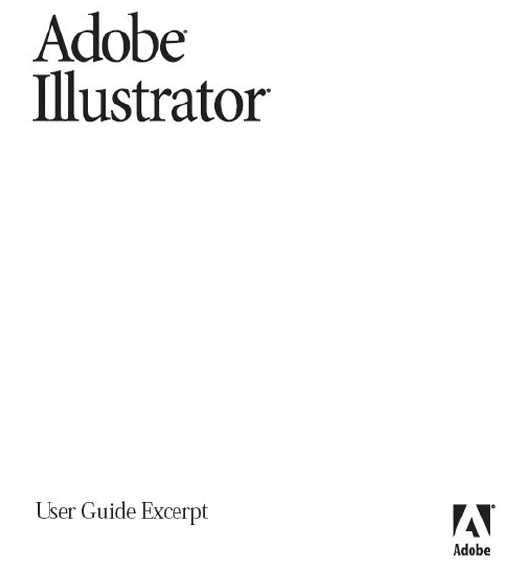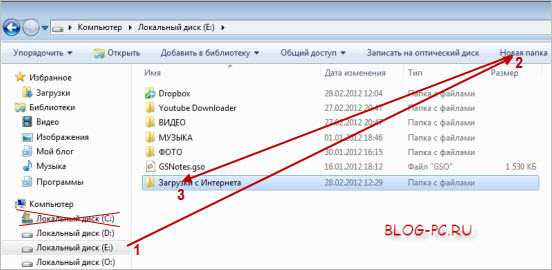Как сбросить файлы с телефона на компьютер
6 способов, как передать файлы с телефона на компьютер Блог Ивана Кунпана
Как передать файлы с телефона на компьютер, известно не всем пользователям. Если Вы только начинаете пользоваться компьютерами, инструкция, которая будет представлена в этой статье, поможет Вам решить этот вопрос. Новички чаще всего сталкиваются с технической стороной этого вопроса, который мы и раскроем.
Зачем нам нужно перекачивать файлы с телефона на компьютер
Здравствуйте друзья! Все Вы используете в своей повседневной жизни компьютеры и телефоны. Телефон, практически всегда. Иногда возникает крайняя необходимость перекачивать различные файлы со смартфона на компьютер. Зачем нужно переносить информацию с телефона на компьютер?
На это влияет много поведенческих факторов. Например, можно выделить такие, как нехватка памяти на телефоне, сохранение важных данных, заражение телефона вирусами, сброс телефона до заводских настроек и другие факторы влияния. Вместе с тем, у людей возникает вопрос, а как передать файлы с телефона компьютер чтобы их не потерять? Ответ на него мы узнаем дальше в статье. Рассмотрим шесть способов передачи файлов с телефонного устройства на компьютеры.
к оглавлению ↑Как передать файлы с телефона на компьютер, способы
Итак, как передать файлы с телефона на компьютер? Для передачи данных, Вы можете использовать множество различных способов. Перечислим самые основные из них:
- передача файлов через USB-кабель;
- с помощью Bluetooth;
- использование Вай-фая;
- сервисы облачных дисков;
- сервис DropBox;
- утилита для Виндовс Тотал Коммандер.
Все они имеют разные возможности. Посмотрев на каждый из этих вариантов передачи файлов с практической стороны, Вы убедитесь какой Вам лучше всего подходит.
к оглавлению ↑Как передать файлы с телефона на компьютер через USB
Передавать файлы по USB кабелю с телефона на компьютер очень просто. Для этого нам потребуется обычный небольшой USB провод, который входит в комплект зарядного устройства для телефона. Берём его, и подсоединяем один конец в разъём на компьютере или ноутбуке, а другой вставляем в телефон. Нужно немного подождать, чтобы компьютер увидел Ваше подключенное устройство. Если всё прошло успешно, оно будет отображаться в «Моём компьютере», в разделе «Портативные устройства» (Рисунок 1).
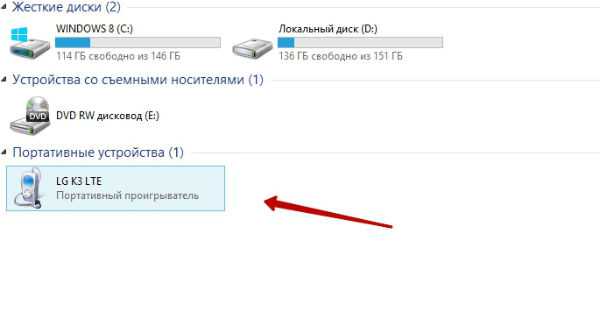
Далее, заходим туда, и видим в появившемся окне «Внутреннюю память», только что подключенного телефона. Нажимаем на него, и смотрим какие файлы мы можем перенести на компьютер. Например, у меня на телефоне были картинки, которые нужно перенести. Я их выделяю левой кнопкой мыши, затем правой выбираю из меню функцию «Копировать» (Рисунок 2).
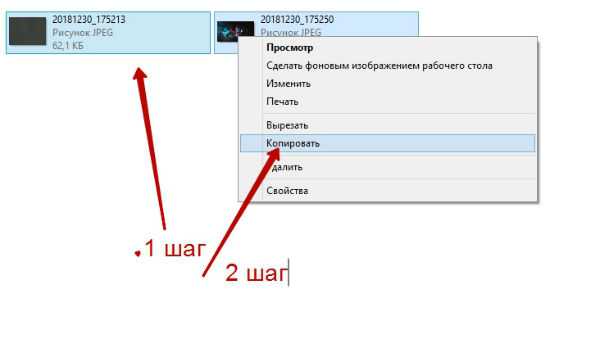
После этого, иду на рабочий стол компьютера и переношу их туда, куда нужно (Рисунок 3).
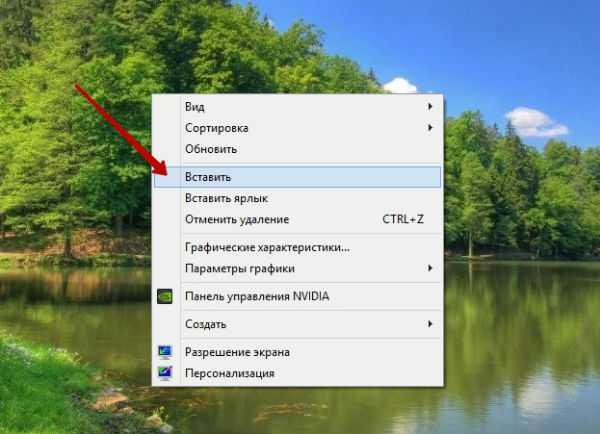
Нажимаю правой кнопкой мыши «Вставить». Впоследствии, выбранные нами картинки появятся на компьютере. Таким образом, Вы можете переносить и другие файлы с телефона на компьютер достаточно быстро и удобно.
к оглавлению ↑Как передать файлы с телефона на компьютер через bluetooth
Блютуз — это ещё один способ передачи файлов с телефона на компьютер. Практически в каждой современной системе Windows есть эта программа. Но, если Вы её не нашли, то можете скачать с этого официального сайта и установить – (bluetooth.ru.com).
Далее, переходим к процессу передачи информации. В правой нижней части панели задач на компьютере, нажимаем на стрелку, которая отображает скрытые значки. Выбираем из списка значков наш установленный блютуз и «Добавляем устройство», затем подключаем его (Рисунок 4).
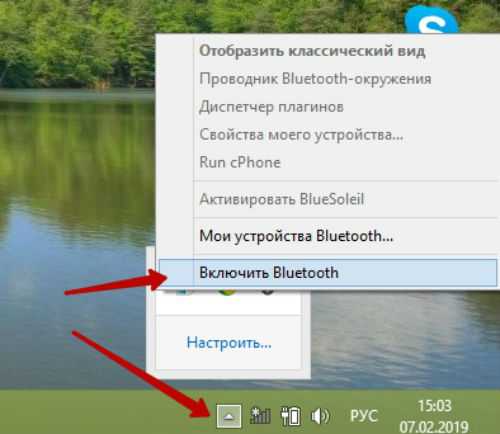
Так же включаем на телефоне эту программу, чтобы можно было связать, телефон и компьютер между собой для передачи файлов. После соединения телефона с компьютером можно передавать файлы.
Для этого заходим опять в значок трея, выбираем блютуз и из меню «Принять файлы». После этого немного ждём пока загрузятся все файлы телефона. Далее, Вы сможете смело их перетаскивать в любое месторасположение на компьютере.
к оглавлению ↑Как передать файлы с телефона на компьютер через wifi
Насколько всем известно, WiFi это беспроводной Интернет. Доступ к которому, можно получить только по паролю. Всё что нужно сделать – включить одновременно на телефоне и компьютере Вай фай и указать пароль для входа в Сеть.
Далее, дожидаемся подключения к Сети и затем можем передавать файлы с телефона на компьютер. Там всё просто, самое главное разобраться в подключении.
к оглавлению ↑Используем облако Яндекса, Гугла и Майл
Для переноса файлов с телефона на компьютер можно использовать облачные сервисы – Яндекс, Гугл, и Майл. Все они просты в использовании. Достаточно загрузить на их сервис определённый файл, и получить ссылку для скачивания этого файла. Они могут вмещать в себя большие гигабайты данных.
к оглавлению ↑Используем DropBox
Об этом сервисе уже неоднократно говорилось на моём блоге. Отмечу лишь то, что это один из лучших облачных сервисов, который позволяет хранить и передавать различные файлы с телефонов на компьютеры разного объёма.
Используем программу Total Commander
Тотал Коммандер – это отличный инструмент для переноса разного типа файлов с одного устройства на другой. Как же переносить файлы с телефона компьютер? Для начала установите программу через Плей Маркет на телефоне, затем на компьютере.
Далее, подключаем телефон к компьютеру и перекидываем на него файлы с помощью проводника Тотал Коммандера. Этот процесс занимает недолгое время. Достаточно лишь просто одним нажатием мышки перенести тот или иной файл.
к оглавлению ↑Заключение
В статье был рассмотрен вопрос, как передать файлы с телефона на компьютер. На практике, этот процесс бывает необходимым для многих пользователей. Всё что нужно Вам сделать – подключить те инструменты, которые сделают эту работу. Обычно для переноса файлов используют USB провод, поскольку это самый удобный вариант для новичка. Намного лучше, чем все остальные способы. Удачи Вам друзья и всего самого хорошего!
С уважением, Иван Кунпан.
Просмотров: 35421
Как перекинуть информацию с телефона на компьютер
Всем привет! В статье мы рассмотрим обычную передачу файла, фотографии, видео или любой другой информации со смартфона на компьютер или ноутбук. На самом деле существует несколько способов перекинуть данные: USB, Bluetooth и Wi-Fi. И каждый из способов отличается по своему. Далее мы рассмотрим все способы, как можно передать любой файл с телефона на компьютер.
USB
Это самый простой и действенный способ подключения. В первую очередь вам нужно найти дополнительный кабель USB от вашего смартфона. В современных смартфонах данный кабель также подключается к блоку зарядного устройства, поэтому вы можете использовать его.
- Подключаем кабель в любой свободный USB разъём. Иногда передние порты на системном блоке не подключены к материнской плате, поэтому если связь не произошла, попробуйте другой USB порт. Лучше всего использовать задние входы на системном блоке ПК.
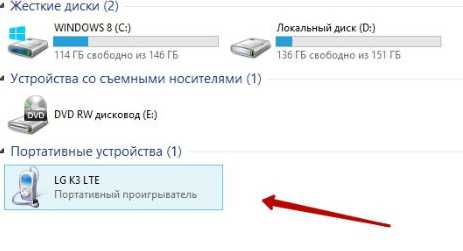
- Откройте проводник или «Мой компьютер», там где у вас находятся все диски. В разделе «Портативные устройства» вы должны увидеть ваш телефон. Или дополнительный диск. Заходим туда и ищем нужные файлы. Где именно они будут находиться, вам нужно будет найти самому, так как каждый смартфон форматирует и устраивает файловую систему по-своему.
Скинуть по Wi-Fi
- Заходим в «Google Play» и ищем «ES проводник». Скачиваем и устанавливаем это приложение.
- Теперь очень важно, чтобы комп и мобильник были подключены к одной сети роутера. Без разницы по чему: по кабелю или по Wi-Fi.

- Открываем приложение, кликаем по левому верхнему меню. Теперь выбираем «Сеть», открываем раздел «Удаленный доступ». Далее вы попадете вот на такое окошко – просто кликаем «Включить».
- Теперь вы увидите FTP путь к вашему телефону.
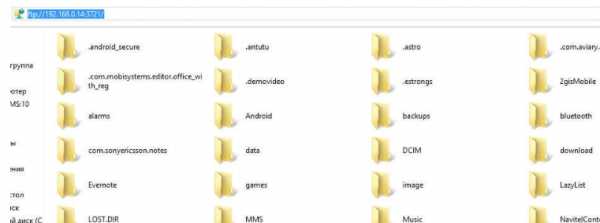
- Этот путь надо вписать в адресную строку проводника.
SHAREit
Это ещё одна программа, которая позволяет перенести любые файлы со смартфона на комп. Для начала вам нужно скачать и установить с официального сайта программу для компьютера, которая будет являться неким сервером. Скачиваем приложение для смартфона с «Google Play» или с официального сайта.
- Запускаем программу на компе или ноуте.
- Запускаем приложение на телефоне.
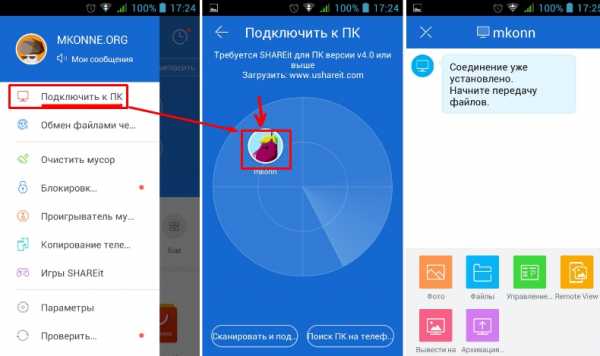
- Выбираем на смартфоне меню и нажимаем «Подключить к ПК». Далее выбираем ваш компьютер. Если его там нет, то проверьте, чтобы программа на компе была запущена, и вы были подключены к одной сети маршрутизатора. Теперь с компьютера вы увидите все файлы телефона.
Bluetooth
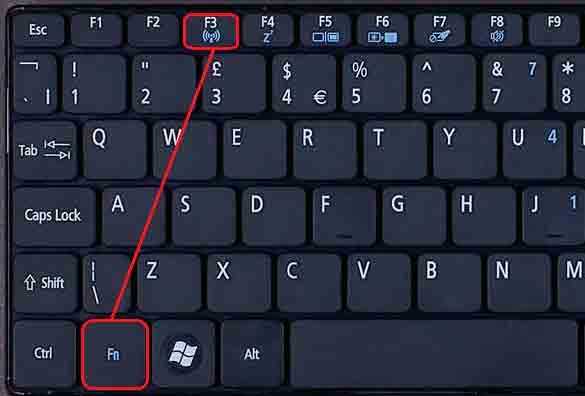
- Для начала надо включить сам модуль, так как он чаще всего выключен, то надо его активировать. Для этого на клавиатуре есть быстрые клавиши. Зажимаем клавишу «Fn», а далее в строке клавиш «F» ищем кнопку со значком «Bluetooth».
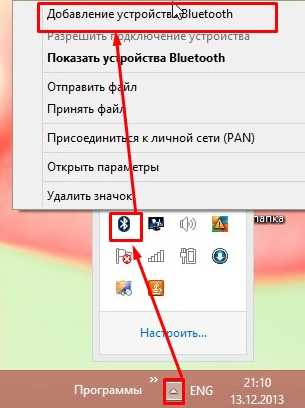
- Если у вас установлены драйвера и модель функционирует правильно, то нужно кликнуть на иконку Bluetooth правой кнопкой и выбрать «Добавление устройства Bluetooth». Если вы не видите значок, то нажмите на стрелочку, чтобы увидеть все включенные приложения.
- Далее подключаемся к телефону. Если вашего смартфона в списке нет – то убедитесь, что на нём включен Блютуз. После подключения, аналогично кликните правой кнопкой мыши по тому же значку и выберите «Принять файлы».
- А на смартфоне выбираем нужные фотографии или файлы и отправляем по Bluetooth.
Если у вас возникли трудности включения «Голубого зуба» на ноутбуке или компьютере – то переходим к этой инструкции. Там рассказано как правильно включить Bluetooth и что делать в случае возникновения проблем и ошибок.
Понравилась статья? Поделиться с друзьями:
Как перенести файлы со смартфона на компьютер через кабель
Владельцы смартфонов активно используют его в качестве цифровой фото и видео камеры. Действительно, никто не носит полноценный фотоаппарат с собой постоянно, в отличие от смартфона, которые всегда под рукой и позволяет запечатлеть интересные моменты сию минуту.
Со временем, фотографии и видеоролики заполняют память устройства, и возникает необходимость их переноса на компьютер. Давайте рассмотрим, как перенести файлы со смартфона на компьютер с помощью USB кабеля, входящего в комплект гаджета. Инструкция рассчитана на владельцев Android смартфонов и компьютеров с операционной системой Windows, как самых распространенных операционных систем.
к оглавлению ↑Как подключить смартфон к компьютеру
Для подключения смартфона к компьютеру найдите USB кабель, который продавался с устройством. Чаще всего это универсальный кабель, служащий, как для зарядки смартфона, так и для передачи данных. С одного конца провода присутствует USB коннектор (большой), с другой коннектор микро USB (маленький).
Отсоедините его от вилки зарядного устройства и подключите большим коннектором к свободному USB порту компьютера или ноутбука. Коннектор микро USB подключается к универсальному разъему смартфона, служащий также и для зарядки девайса. Ошибиться невозможно, т.к. подключить его больше никуда и не получится.
Если смартфон заблокирован паролем или графическим ключом, то разблокируйте его. При успешном подключении аппарат выведет сообщение в области уведомлений верху экрана. Раскрыв область уведомлений свайпом сверху вниз от края экрана, можно увидеть, в качестве чего подключен смартфон: в качестве устройства хранения данных (или по-другому мультимедиа устройство), в качестве камеры или в качестве модема.
Обыкновенно гаджет подключается как мультимедиа устройство.
Если смартфон подключился в другом режиме, то переключите его в соответствующий режим в настройках девайса: «Настройки>подключение к ПК>Тип USB соединения>Медиа устройство» (или режим «Синхронизация носителя», в зависимости от производителя и версии андроида).
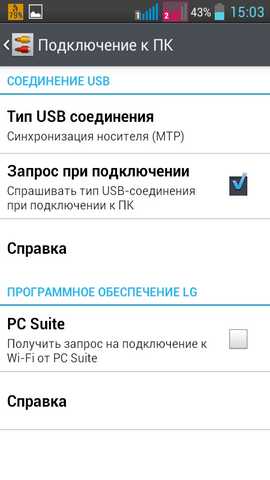
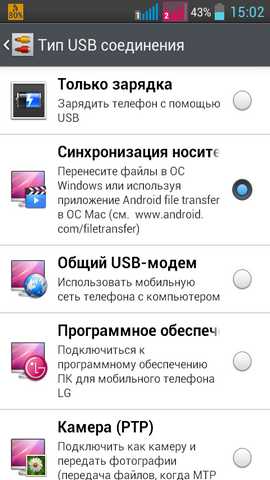 к оглавлению ↑
к оглавлению ↑ Первое подключение смартфона к компьютеру
При первом подключении смартфона к компьютеру операционная система Windows начнет установку соответствующих драйверов для сопряжения подключаемых устройств, предупредив об этом информационным окном.
Если компьютер по той или иной причине не установил драйвера и подключения не происходит, то необходимо скачать программу для синхронизации с официального сайта производителя смартфона и установить ее на компьютере. Зайдите на сайт производителя, введите в поисковую строку название вашего гаджета, перейдите на страницу указанную в результате поиска, скачайте программное обеспечение и установите его на компьютер. Настроив первичное подключение, следующие подключения будут производиться автоматически.
После соединения смартфона и компьютера, откройте окно «Мой компьютер» или проводник Windows, где увидите название вашего устройства.
Двойным кликом мыши откройте его, найдите ваши файлы, обыкновенно в Android смартфонах они находятся в папке DCIM, и стандартными операциями с файлами в операционной системе Windows, («копировать», «переместить», «вырезать», «вставить»)
к оглавлению ↑Перенос файлов со смартфона на компьютер с помощью кардридера
Когда ваш компьютер оборудован кардридером, а слот карты памяти размещен на боковой грани смартфона для быстрого извлечения ее без открытия задней крышки устройства, то удобней перенести файлы на компьютер данным способом. Если смартфон настроен на сохранение файлов на карту памяти, то просто извлеките MicroSD карту из смартфона, вставьте в кардридер и перенесите ваши фото и видео в компьютер стандартными операциями проводника Windows или другим файловым менеджером.
Если данные сохранялись во внутреннюю память смартфона, то предварительно перенесите их на карту памяти любым файл менеджером для Android и произведите вышеописанную процедуру переноса.
Используя инструкции, приведенные в этой статье, теперь перенести ваши файлы со смартфона на компьютер не составит труда.
к оглавлению ↑С этим еще читают:
- Как установить Android Q-бета на смартфон? Третья версия Android Q-бета стала доступна для установки на устройствах Pixel и 15 других моделей. Последнее обновление включает ряд функций, недоступных ранее. В частности появилась так […]
- Как стереть информацию на Android, чтобы никто не смог ее восстановить С появлением флагманских моделей каждый год, возникает новая дилемма, которая преследует покупателей и продавцов смартфонов. Как стереть свой телефон Android перед продажей или обменом? На […]
- Как настроить прокси на Android Владельцы Android смартфонов и планшетов, активно использующие их для выхода в интернет, часто озадачиваются вопросом «Можно ли использовать на своем устройстве соединение через прокси […]
- Долгое ожидание скачивания в Play Market: что делать? Пользователи Android устройств, при установке приложений из Google Play Market, иногда сталкиваются с проблемой, когда установка не происходит и сам процесс бесконечно зависает на стадии […]
- Как на Андроиде заблокировать нежелательный номер Практически каждый, кто активно пользуется мобильной связью, сталкивается с проблемой нежелательных звонков. Это могут быть звонки от рекламных контор, коллекторских агентств, вызовы от […]
Как загрузить фото и файлы с телефона на компьютер — 7 способов!
Вопрос от пользователя
Здравствуйте.
Хочу загрузить фото с телефона BQ 4800 на компьютер, но компьютер упорно не видит телефон (используется Windows 10).
Пробовал ноутбук с Windows 7 — но он также не смог подобрать драйвера для телефона и увидеть его. Помогите настроить телефон, чтобы скопировать все фотки...
С уважением, Владимир.
Доброго времени суток.
Конкретно 👉 почему ваш телефон не видит компьютер сказать сложно (скорее всего, просто не установлены драйвера — нужно зайти на официальный сайт производителя телефона и попробовать найти их на нем).
А вообще, я советую вам и всем остальным не зацикливаться на каком-то одном способе передачи файлов. Сейчас можно загрузить те же фото с телефона на ПК, и с ПК на телефон десятками различных сервисов и приложений.
Рассмотрю несколько способов ниже, если у вас не работает один — попробуйте использовать другой. По любому найдете тот, который придется "по душе" и вам, и телефону 😉...
*
Содержание статьи
Способы передать файлы с телефона на компьютер (в том числе фото)
Через прямое подключение с помощью USB кабеля
Собственно, этот способ наиболее популярен и очевиден. Телефон можно подключить через обычный USB кабель (почти всегда идет в комплекте к телефону) к порту компьютера (ноутбука).
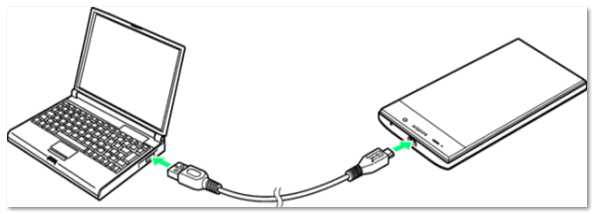
Подключаем телефон к компьютеру с помощью USB кабеля
Далее, установив драйвер (а Windows 7-10 часто это делает автоматически), вы можете спокойно открыть "Мой компьютер/Этот компьютер" и зайти в память телефона, как если бы это была обычная флешка (см. скрин ниже 👇).
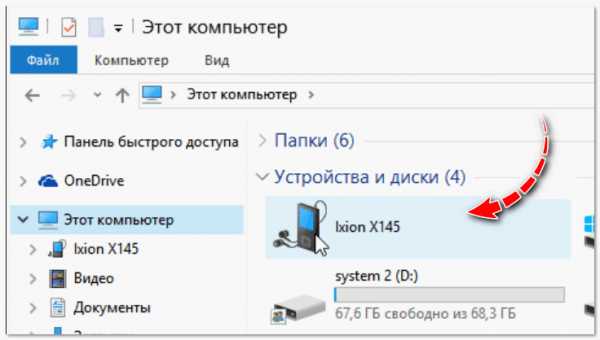
Этот компьютер: телефон подключен!
Фотографии и картинки чаще всего находятся в каталогах "Download" и "Pictures" (если пользуетесь, скажем, Viber - посмотрите также одноименную папку).
👉 Дополнение!
1) Компьютер не видит телефон через USB: почему и что можно сделать?
2) Попробуйте в дополнении к первой инструкции обновить драйвера. О лучших утилитах, которые автоматически определяют модель оборудования и находят для нее драйвер, я рассказывал в этой статье.
*
С помощью e-mail (электро-почты)
Довольно часто, особенно когда мне нужно передать всего десяток-другой фото (или файлов), я использую E-mail адрес (т.е. скидываю фото на электронный почтовый ящик, дабы сегодня вместимость ящиков исчисляется десятками гигабайт!).
👉 Дополнение!
Если у вас нет почтового ящика, или он у вас слишком "маленький", рекомендую завести себе E-mail на следующих почтовых сервисах
Допустим, мы хотим скинуть какие-нибудь фото. Заходим в галерею на Андроиде, выделяем нужные фото и жмем по кнопке "Поделиться".
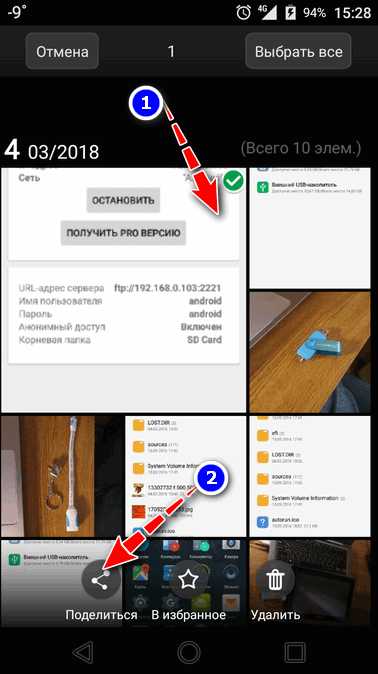
Поделиться фотками
Далее выбираем вариант отправки: либо электронная почта, либо Яндекс-почта. Т.е. я часто пользуюсь Яндекс-почтой, то для меня второй вариант предпочтительней...
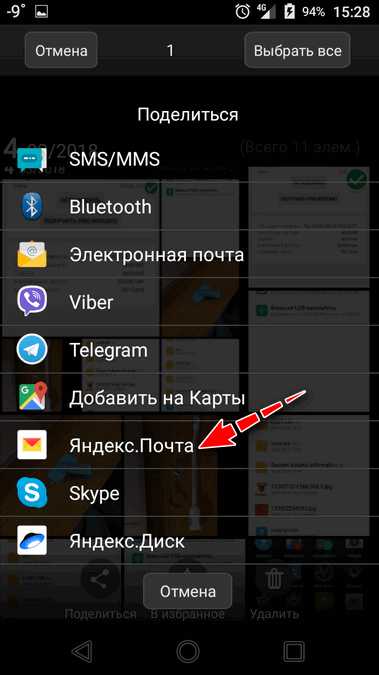
Передать фото на почту
Далее вписываете свой адрес и жмете кнопку "Отправить".
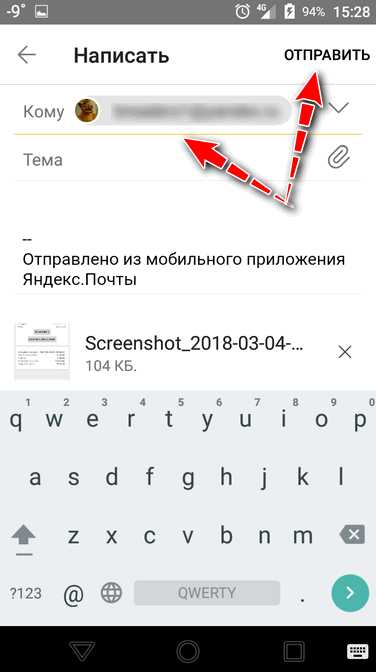
Кому отправляем письмишко...
Если фоток не очень много, и у вас быстрый интернет — то буквально через минуту-другую получите свое E-mail-сообщение с вложенными фото. Далее их можно скачать к себе на компьютер все разом (по крайней мере с Яндекс-почты 😉).
*
С помощью облачного диска
В последнее время все больше набирают популярность облачные хранилища (в простонародье "облако"). Т.е., по сути, это ваш "диск" в сети интернет, к которому вы можете получить доступ как с телефона, так и с ПК.
А это значит, что, загрузив на него файлы с одного устройства, вы их сможете просматривать на другом.
👉 Дополнение!
Про облачные диски (лучшие сервисы, как с ними работать, где и как лучше создать и пр.) я рассказывал в этой статье.
*
Собственно, после установки приложения Яндекс-диск — все скриншоты и фотографии, сделанные на смартфоне, будут автоматически помещаться на него (в принципе, аналогичная работа и у диска от Mail.ru).
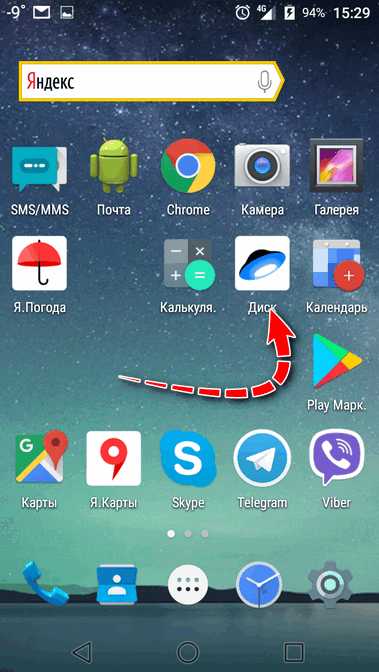
Яндекс-диск
Добавлю, что на Яндекс-диск можно вручную загрузить с телефона любые другие файлы, которые хотите передать на прочие устройства. Ну а уж дальше, с облачного диска, забрать данные не составит труда...
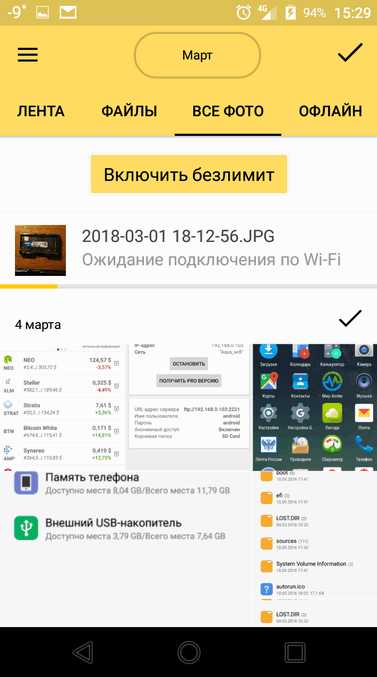
Диск подключен на телефоне
*
Через Wi-Fi сеть
У многих дома сейчас стоят роутеры, чтобы все устройства (ПК, ноутбук, телефон, ТВ и пр.) были подключены к сети интернет.
Отмечу, что если ваш телефон и ноутбук, например, подключены к одной Wi-Fi сети — то вы можете передавать данные по Wi-Fi!
Для этого, удобнее всего установить на телефон специальное приложение, создающее FTP сервер (т.е. с памятью телефона можно будет работать, как с обычным FTP хранилищем).
Я рекомендую использовать приложение Wi-Fi FTP-сервер (FTP Server) — оно простое, надежное, и для начала работы нужно нажать всего 1 кнопку!
В качестве примера иллюстрация ниже:
- проверяем есть ли Wi-Fi соединение;
- нажимаем кнопку "Старт";
- получаем URL адрес, который нужно ввести в браузере (или FTP клиенте, например, File Zilla) на компьютере. Также указаны пароль и логин, но они обычно не требуются.
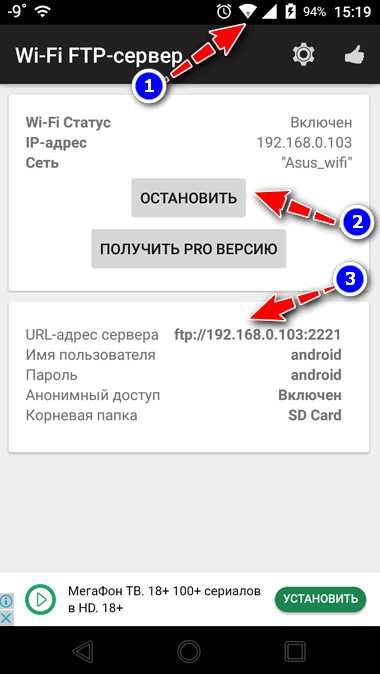
Запускаем FTP сервер на телефоне
В моем случае адрес вида ftp://192.168.0.103:2221 (обратите внимание, что в адресную строку нужно вводить все в плоть до точки!). Если адрес ввели правильно (а также логин и пароль) - то увидите все папки телефона. Теперь можете спокойно что-то удалить, что-то скопировать на ПК.
Обратите внимание на папки "Download", "Pictures", "Viber" — чаще всего фотографии находятся в них.
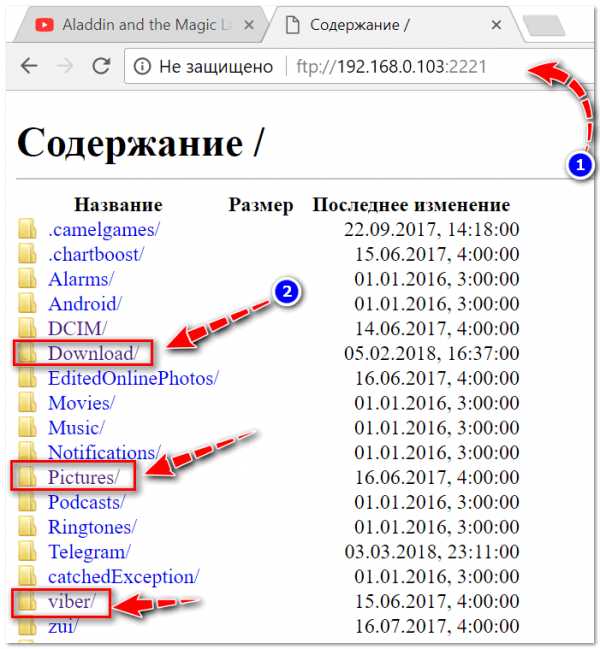
Просмотр доступных файлов на FTP сервере
*
С помощью SD-карты
Если ваш телефон поддерживает MicroSD карты — то можно подключить ее к телефону, перекинуть на нее все данные, а затем с помощью MicroSD-адаптера подключить ее к кардридер ноутбука/компьютера и скопировать всё необходимое (можно проделать и обратную операцию).

Подключаем MicroSD карту к телефону

MicroSD адаптер
Отмечу, что некоторые современные ноутбуки (и ПК) не имеют встроенного картридера. В этом случае можно приобрести небольшой универсальный адаптер, включающий в себя сразу множество портов: USB, Ethernet, HDMI, картридер и т.д.

Вставляем SD карту в картридер ноутбука
👉 Дополнение!
Если вы столкнулись с тем, что компьютер не распознаёт или не видит флеш-карту (microSD, miniSD, SD) — то ознакомьтесь с этой статьей.
*
С помощью подключения USB-флешки
К телефону или планшету можно подключить обычную USB флешку, если использовать специальный переходник с Micro-USB на обычный USB порт (примечание: USB OTG адаптер).
Вариантов таких адаптеров достаточно много: есть в виде небольшого переходника, а есть в виде кабеля (см. фото ниже 👇). Впрочем, в последнее время стали появляться и спец. универсальные флешки: у них два порта — классический USB и Micro-USB.
👉 В помощь!
Подобные универсальные флешки (и для телефона, и для ПК) и адаптеры можно приобрести в китайских онлайн магазинах.
USB OTG адаптеры

Внешний вид универсальной флешки
Вообще, сам процесс подключения и использования довольно-таки прост. Подключив к такому адаптеру флешку, и зайдя в проводник на Андроиде (телефон/планшет) — вы увидите внешний USB накопитель (это и есть флешка).

К планшету подключена обычная USB флешка
Собственно, работа с флешкой в проводнике на смартфоне ничем не отличается от работы в Windows (на мой взгляд...).
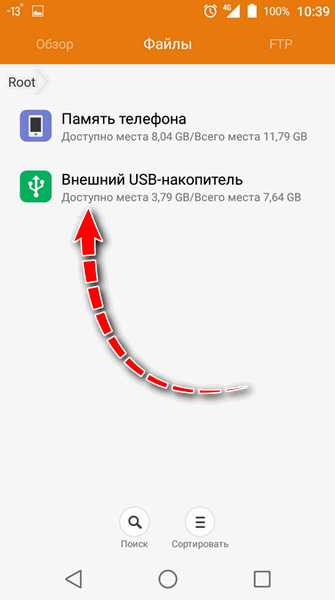
Флешка отображается в проводнике на Андроиде - можно копировать, удалять, переносить информацию
👉 Дополнение!
Более подробное описание процесса подключения флешки к планшету/телефону сможете найти здесь.
*
Через Bluetooth
Также передать файлы можно и по Bluetooth. Разумеется, для этого и на компьютере, и на телефоне должен быть соответствующий адаптер.
Как правило, для начала передачи нужно кликнуть мышкой по значку Bluetooth в трее Windows (прим.: находится внизу, рядом с часами) и произвести сопряжение устройств (ну и, соответственно, передачу файлов).
Более подробно об этом способе можете узнать в одной из моих статей (ссылка на нее ниже 👇).
👉 В помощь!
Как передавать файлы по Bluetooth между телефоном и ноутбуком (компьютером).
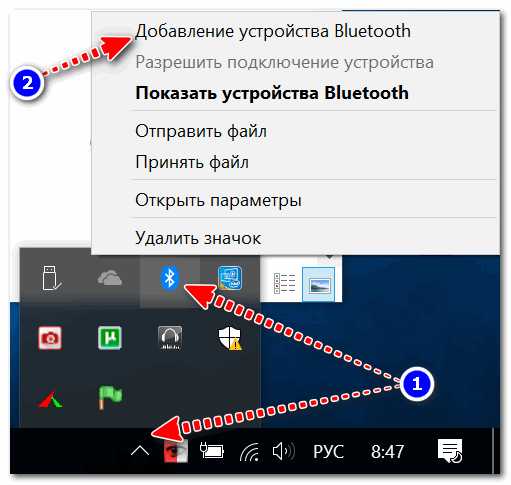
Добавление устройства в Windows 10
*
PS
Думаю, что даже если у вас не работает один-два-три способа, вы доберетесь до того, которым получится передать фото!
На мой взгляд, гораздо важнее решить саму задачу любым из способов, чем сидеть и гадать, что же не так при проводном подключении... (а в последствии, если будет желание, уже разбираться с причинами неработоспособности...).
*
Если вы решили вопросы как-то иначе — дайте знать в комментариях (заранее благодарю!)
Ну а у меня на этом пока всё, всем удачи!
👋
Первая публикация: 15.03.2018
Корректировка: 7.09.2020
Полезный софт:
- ВидеоМОНТАЖ
Отличное ПО для начала создания своих собственных видеороликов (все действия идут по шагам!).
Видео сделает даже новичок!
- Ускоритель компьютера
Программа для очистки Windows от мусора (ускоряет систему, удаляет мусор, оптимизирует реестр).
Другие записи:
Импорт фотографий и видео с телефона на компьютер
Передача фотографий с iPhone или телефона с Android на компьютер
Сначала подключите телефон к компьютеру с помощью USB-кабеля, который позволяет передавать файлы.
-
Включите телефон и разблокируйте его. Ваш компьютер не сможет обнаружить ваше устройство, если оно заблокировано.
-
На компьютере нажмите кнопку Пуск , а затем выберите Фотографии, чтобы открыть приложение "Фотографии".
-
Выберите Импорт > С USB-устройства и следуйте инструкциям. Вы можете выбрать элементы, которые требуется импортировать, и папку для их сохранения. Подождите некоторое время для завершения обнаружения и передачи.
Убедитесь, что фотографии, которые вы хотите импортировать, на самом деле находятся на устройстве, а не в облаке. Затем выполните действия для вашего типа устройства.
Устройства с Android
-
Возможно, приложение "Камера" на телефоне уже синхронизируется с облачным хранилищем, например OneDrive или Google Фото. В этом случае ваши фото и видео автоматически отправляются в облако. Если вы хотите получить доступ к ним с компьютера, можно воспользоваться браузером, чтобы скачать фотографии и видео, хранящиеся в облачном хранилище.
-
Для недавних фотографий используйте приложение "Ваш телефон" из Microsoft Store. При его использовании вам не потребуется USB-кабель для просмотра и копирования последних фотографий с камеры и из папки снимков экрана. Эта функция поддерживает только последние фотографии и не импортирует видео. Для приложения "Ваш телефон" требуется телефон с ОС Android 7.0 или более поздней версии.
-
Если вы используете USB-кабель для загрузки непосредственно с устройства, может потребоваться изменить параметр USB для передачи мультимедиа или фото. Актуальную информацию от Google см. в статье Как перенести файлы с компьютера на устройство с Android и наоборот.
iPhone
-
На устройстве с iOS может появиться запрос "Доверять этому компьютеру?" Чтобы продолжить, выберите "Доверять" или "Разрешить". Актуальную информацию от Apple см. в разделе "Импорт на компьютер" на странице Передача фотографий и видео с iPhone, iPad или iPod touch на веб-сайте Apple.
-
Если на вашем устройстве с iOS включено приложение iCloud, вы не сможете скачать свои фото или видео. Ваши изображения размещаются в iCloud, а не на устройстве. Если вы хотите открыть или импортировать фотографии или видео на компьютер, это можно сделать с помощью классического приложения iCloud. Дополнительные сведения см. в разделе Помощь в использовании функции "Фото iCloud" на веб-сайте Apple.
Ресурсы по теме
-
Если у вас возникли проблемы с подключением телефона, попробуйте использовать другой USB-кабель. USB-кабели поддерживают разную скорость передачи, и не все из них могут передавать файлы. Ознакомьтесь со справкой по проблемам с USB.
-
Если у вас возникли проблемы с идентификатором Apple ID, секретным кодом или кодом проверки Apple, посетите сайт службы поддержки Apple, чтобы получить дополнительные сведения.
-
Если вы хотите импортировать фотографии с камеры, а не с телефона, ознакомьтесь с информацией на веб-сайте производителя камеры, чтобы получить актуальную информацию. Общие сведения для Windows 10 см. в статье Просмотр всех фотографий.
-
Ознакомьтесь со справкой по приложению "Ваш телефон".
-
Если вы работаете с более ранними версиями Windows, см. сведения для Windows 8.1 или Windows 7.
Перенос файлов с телефона на компьютер | @.kak
Вряд ли найдётся пользователь, у которого не возникало потребности отправить какой-либо файл с телефона на компьютер, будь то фотографии, электронные документы, видео или любимая музыкальная композиция. В этом руководстве мы покажем несколько простых способов передачи файлов с телефона на компьютер.
Способ 1 — отправка файлов с помощью AirDroid
AirDroid это мощный инструмент для синхронизации смартфона с компьютером, обладающий широчайшим функционалом, включая возможность обмена файлами.
- Откройте Play Маркет на андроид устройстве и введите AirDroid в строку поиска.
- Перейдите на страницу приложения и нажмите на кнопку «Установить».
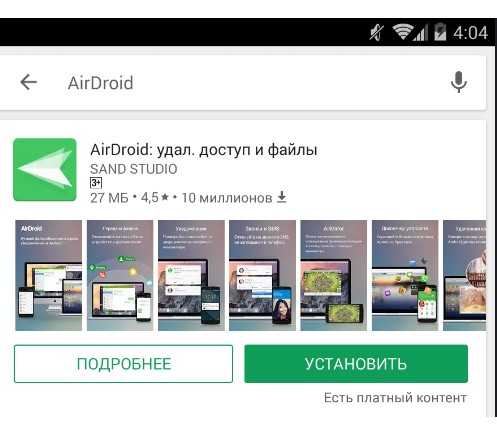
- Дождитесь завершения установки и нажмите «Открыть».
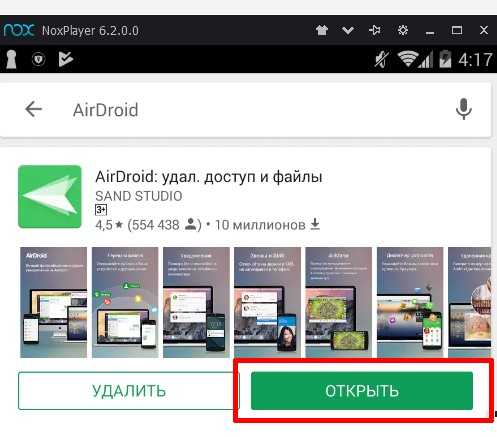
- После запуска приложения нажмите на кнопку «Зарегистрироваться».
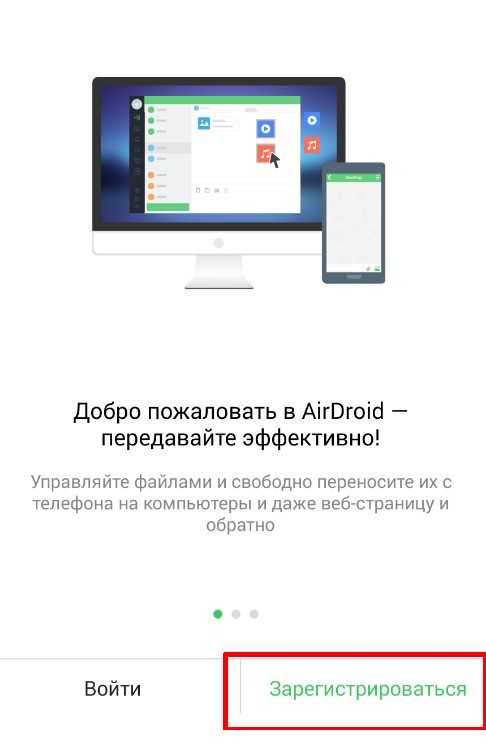
- Заполните форму и снова нажмите «Зарегистрироваться».
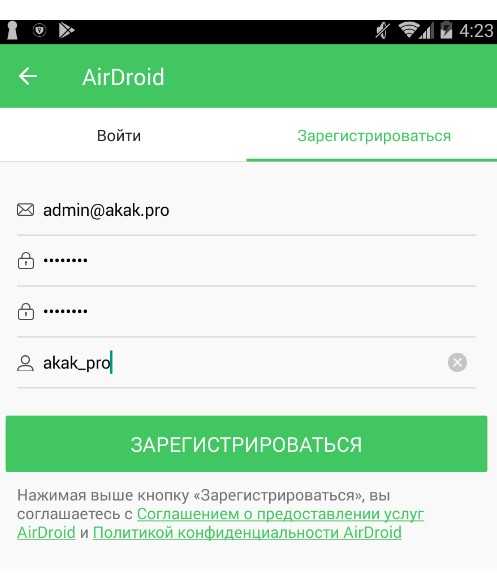
- На компьютере откройте сайт https://web.airdroid.com/ и войдите в только что созданный аккаунт.
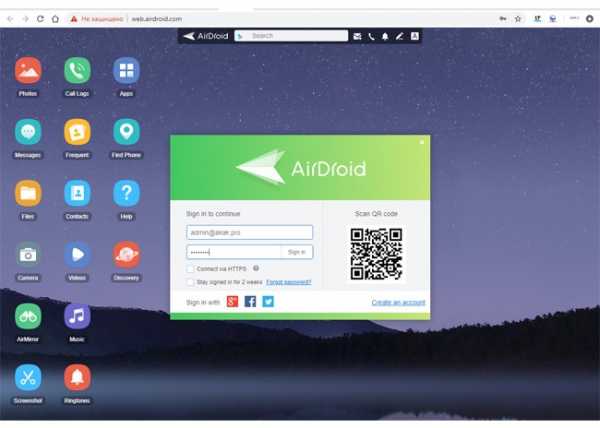
- Перейдите к разделу «Файлы». Найдите нужный файл, крикните по нему правой кнопкой мыши и выберите пункт «Скачать».
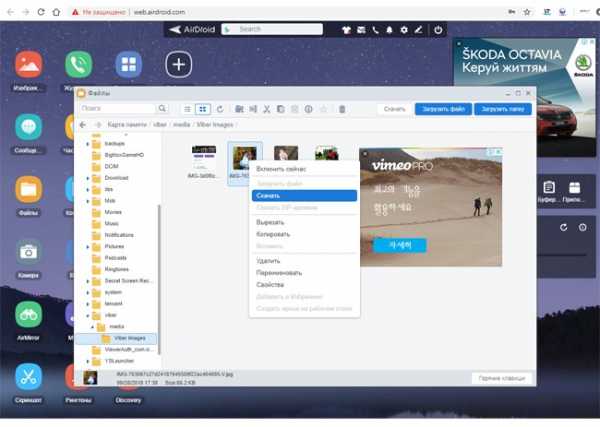
Хоть этот метод требует установку приложения и регистрацию, но в будущем даст возможность быстро передавать файлы между компьютером и телефоном. Кроме того, это приложение обладает множеством дополнительных функций, которые могут оказаться полезными для вас.
Способ 2 — usb кабель
Для передачи файлов через usb подключите телефон к компьютеру с помощью кабеля.
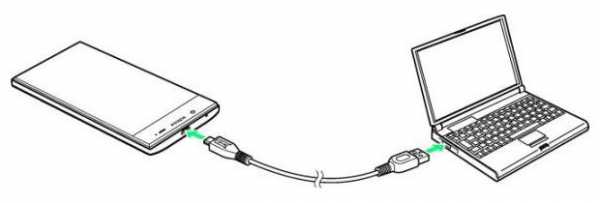
На телефоне выберите режим передачи данных.
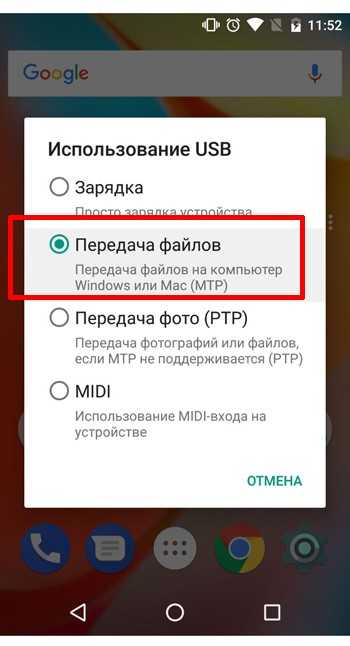
Откройте «Мой компьютер» (в windows «10 Этот компьютер»). Телефон будет отображён как съёмный накопитель или портативный проигрыватель.

Откройте раздел, найдите и скопируйте нужный файл.
Способ 3 — альтернативный
Этот метод можно применить в случае, когда необходимо быстро передать небольшой файл, а кабеля под рукой не оказалось.
- Откройте Gmail на телефоне.
- Создайте новое email сообщение, прикрепив нужный файл.
- В поле «Получатель» укажите свой почтовый ящик и отправьте письмо.
- Войдите в почтовый ящик на компьютере и скачайте файл.
Оценка статьи:
Загрузка...Поделиться с друзьями:
Поделиться
Поделиться
Класснуть
Как сбросить iPhone без пароля тремя способами
Когда нужно сбросить iPhone без пароля
Если вы забыли пароль для iPhone, вы можете увидеть, что ваш iPhone отключен после того, как вы слишком много раз ввели неправильный пароль, или вы получите заблокированный паролем iPhone и задаетесь вопросом, что вы можете с ним сделать.
В таких ситуациях ваш единственный выход - сбросить настройки iPhone без пароля. Таким образом, вы удаляете пароль iPhone и стираете все данные на устройстве.
Восстановление заводских настроек iPhone, iPad или iPod без пароля требуется, если вы забыли пароль iDevice, хотите подготовить устройство к перепродаже или намереваетесь исправить некоторые проблемы, такие как черный экран смерти.
Независимо от того, по какой причине вы хотите восстановить заводские настройки iPhone без пароля, вы можете применить один из трех способов ниже, чтобы это сделать.
Как сбросить iPhone без пароля
Прежде чем начать, стоит упомянуть, что:
- Вам необходимо запомнить свой Apple ID и пароль, чтобы продолжить использование iPhone после восстановления заводских настроек.Сброс iPhone приведет к удалению пароля блокировки экрана, но не пароля Apple ID или iCloud. Таким образом, информация iCloud по-прежнему необходима для настройки устройства или для восстановления данных из резервной копии iCloud или iTunes после сброса устройства.
- Если вы не создали резервную копию iPhone до того, как забыли пароль iPhone, вы не найдете способа восстановить данные, стертые при сбросе.
Теперь выберите один из способов ниже, чтобы сбросить настройки iPhone без пароля.Кроме того, если вам интересно, как восстановить заводские настройки iPhone 6 без пароля, вы также можете обойти пароль iPhone 6 с помощью Siri, не используя приведенные ниже советы.
Метод 1. Как сбросить iPhone без пароля с помощью стороннего программного обеспечения
Стороннее программное обеспечение, такое как EaseUS MobiUnlock, также может помочь вам разблокировать iPhone. Это полезно, если вы забыли пароль iPhone и хотите удалить пароль со своего устройства. Использование инструмента для разблокировки iPhone сотрет все его данные и, таким образом, достигнет вашей цели по сбросу настроек устройства.Если вы не хотите сталкиваться с потерей данных, не забудьте заранее сделать резервную копию вашего iPhone. Затем вы можете выполнить следующие инструкции, чтобы сбросить iPhone без пароля:
Шаг 1. Запустите EaseUS MobiUnlock, подключите iPhone к компьютеру и нажмите «Пуск».
 />
/> Шаг 2. Проверьте модель вашего устройства и нажмите «Загрузить прошивку», чтобы загрузить последнюю версию прошивки для вашего устройства. Если прошивка уже была загружена, выберите пакет вручную.
 />
/> Шаг 3. После загрузки или выбора прошивки нажмите «Проверить прошивку» и дождитесь завершения процесса.
 />
/> Шаг 4. По окончании проверки нажмите «Разблокировать». В окне предупреждения введите необходимую информацию и снова нажмите «Разблокировать», чтобы удалить пароль iPhone.
 />
/> Шаг 5. Дождитесь завершения процесса. После этого ваш iPhone будет сброшен, а пароль будет удален.
 />
/> Метод 2. Как сбросить iPhone без пароля с помощью iTunes
Хотя iTunes официально прекращена, вы все еще можете использовать его, как и раньше. Когда дело доходит до того, как сбросить iPhone без пароля, iTunes поможет, если вы переведете свое устройство в режим восстановления. Режим восстановления - это средство, позволяющее восстановить операционную систему iOS. Когда вы перезагружаете свой iPhone с помощью iTunes, iTunes загрузит и переустановит последнюю версию iOS на ваш iPhone, а затем ваше устройство будет перезагружено.
Чтобы сбросить iPhone без пароля с помощью iTunes:
Шаг 1. Загрузите и установите последнюю версию iTunes на свой компьютер.
Шаг 2. Войдите в режим восстановления на вашем iPhone.
- На iPhone 8/8 Plus и новее: нажмите и удерживайте кнопку питания и одну из кнопок громкости, пока не появится ползунок выключения. Переключите ползунок, чтобы выключить iPhone. Нажмите и удерживайте кнопку питания и подключите устройство к компьютеру.Удерживайте кнопку, пока iPhone не перейдет в экран режима восстановления.
- На iPhone 7/7 Plus: нажмите и удерживайте кнопку питания, пока не увидите ползунок. Переключите ползунок, чтобы выключить iPhone. Нажмите и удерживайте кнопку уменьшения громкости и подключите устройство к компьютеру. Удерживайте кнопку, пока не увидите экран режима восстановления.
Шаг 3. Восстановите свой iPhone.
Теперь вы можете увидеть всплывающее окно в iTunes с сообщением: «Проблема с именем iPhone iPhone» требует его обновления или восстановления.«Выберите« Восстановить », чтобы сбросить настройки iPhone без пароля.
Шаг 4. Настройте iPhone.
Дождитесь завершения процесса восстановления. После этого перейдите к своему iPhone и следуйте инструкциям на экране, чтобы настроить iPhone или восстановить данные из резервной копии.

Метод 3. Как восстановить заводские настройки iPhone без пароля с помощью iCloud
Если вы включили «Найти iPhone» на своем устройстве, вы можете сбросить настройки устройства и стереть его данные через iCloud.com.
Шаг 1. Зайдите на iCloud.com и войдите в систему, используя свой Apple ID и пароль (тот, который вы используете на своем iPhone).
Шаг 2. После входа в систему выберите «Найти iPhone» из доступных вариантов.
Шаг 3. Нажмите «Все устройства» и выберите iPhone, на котором вы хотите выполнить сброс настроек до заводских.
Шаг 4. Нажмите «Стереть iPhone», чтобы сбросить настройки iPhone без пароля.

Дополнительный совет: как сбросить iPhone без пароля Apple ID
Похожая проблема - как сбросить iPhone без пароля Apple ID, а именно пароля iCloud.Если вы вошли в iCloud на своем iPhone, но сейчас забыли пароль Apple ID, вы можете легко сбросить настройки iPhone без пароля Apple ID, выполнив следующие действия:
Шаг 1. Откройте приложение «Настройки» на вашем iPhone.
Шаг 2. Перейдите в «Общие»> «Сброс».
Шаг 3. Выберите «Стереть все содержимое и настройки».
Шаг 4. Введите пароль вашего iPhone (для экрана блокировки) и нажмите «Стереть iPhone».

Помните, этот совет работает, только если вы вошли в iCloud и отключили функцию «Найти iPhone».
Итог
Существует несколько способов сбросить iPhone без пароля. На что следует обратить внимание:
Вам необходимо запомнить Apple ID и пароль на устройстве, чтобы использовать его после сброса.
Если у вас нет резервной копии, данные, стертые при сбросе, исчезнут навсегда.
Необходимо подчеркнуть важность запоминания пароля блокировки экрана на вашем iPhone. Самые бледные чернила лучше, чем лучшая память. Полезно записать пароль в том месте, к которому вы можете получить доступ, когда он вам понадобится, что освободит вас от сброса или удаления вашего iPhone, iPad или iPod для удаления пароля iPhone.
.Как восстановить заводские настройки iPhone без компьютера?
Проблемы с iPhone не являются обычным явлением для многих, но некоторые люди могут сталкиваться с проблемами здесь и там. При попытке исправить их, сброс настроек iPhone до заводских настроек обычно является последним вариантом, который следует попробовать, поскольку он приводит к полному стиранию всех ваших данных и настроек, и многие пользователи могут захотеть выполнить сброс настроек iPhone до заводских настроек без компьютера.
Несколько сценариев, которые я предлагаю для восстановления заводских настроек, включают:
• Когда ваш iPhone зависает, и некоторые все его функции перестают работать правильно, и вы не знаете, как вернуть его к нормальному состоянию
• Когда вы чувствуете, что хотите чтобы стереть все ваши данные и начать заново
• Если вы хотите пожертвовать, перепродать или утилизировать свой iPhone
• Когда ваш iPhone подвергся атаке вируса и не работает должным образом
Восстановите заводские настройки iPhone прямо из настроек iPhone
Это самый простой и идеальный способ для тех, кто хочет восстановить заводские настройки своего iPhone без использования компьютера.Он стирает все данные, поэтому перед попыткой вы должны убедиться, что это именно то, что вам нужно. Сброс настроек iPhone к заводским настройкам напрямую из настроек iPhone требует очень простых действий, в том числе:
Шаг 1. Щелкните значок настроек на панели приложений iPhone.
Шаг 2. Выберите «Основные»> «Сброс»> «Стереть все содержимое и настройки».
Шаг 3. После появления сообщения о том, что это приведет к удалению всех носителей и данных и сбросу всех настроек, , подтвердите, нажав «Стереть iPhone.”
Шаг 4. После этого iPhone сбросит настройки до заводских и перезапустится.
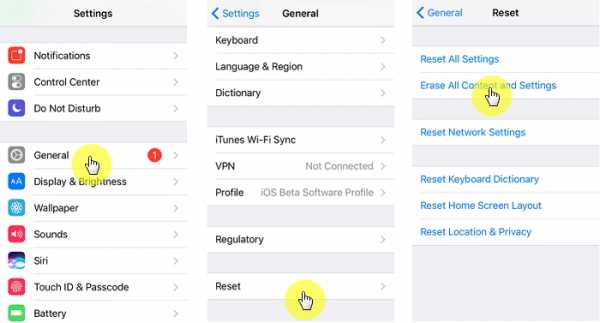
Как восстановить заводские настройки iPhone без утечки информации
Никогда нельзя забывать о конфиденциальности своего iPhone, особенно если кто-то хочет его перепродать или подарить. Аппаратный сброс iPhone непосредственно из настроек iPhone ставит под угрозу часть конфиденциальности, поскольку оставляет следы ваших личных данных, которые можно восстановить с помощью сторонних инструментов.
Любой, кто считает конфиденциальность приоритетной, может рассмотреть возможность использования iMyFone Umate Pro или iMyFone Umate Pro для Mac.Однако для этого метода требуется компьютер.
iMyFone Umate Pro имеет возможность хранить ваши личные файлы и данные в безопасности, стирая все ваши личные файлы и информацию и оставляя нулевой шанс восстановления любым инструментом или организацией, включая ФБР! Он отсеивает все частные фрагменты, гарантируя, что получатели вашего iPhone никогда не смогут получить данные.
iMyFone Umate Pro Ластик для iPhone
1,000,000+ Загрузки
Основные характеристики:
- Навсегда стереть данные iOS вашего iPhone, включая сообщения, контакты, заметки, напоминания, изображения, видео и т. Д., без возможности восстановления.
- Удалите личные данные для сторонних приложений, таких как WhatsApp, WeChat, Kik, Viber и других, которые могут привести к утечке информации о ваших учетных записях, если не будут удалены полностью.
- Удалите также ранее удаленные файлы, чтобы убедиться, что вся ваша информация в полной безопасности.
- Позволяет предварительно просмотреть и выборочно выбрать файлы и данные, от которых вы хотите полностью избавиться.
- Полностью совместим с iOS 11 и получил множество положительных отзывов от macworld.co.uk, Makeuseof.com, Cultofmac.com и т. д.
шаги для полного сброса настроек вашего iPhone к заводским настройкам со стиранием всех личных данных без возможности восстановления
Шаг 1. Установите Umate Pro на свой компьютер или Mac.
Шаг 2. Запустите Umate Pro и подключите iPad к компьютеру через USB-кабель.
Шаг 3. Выберите используемый режим удаления и в нашем случае «Стереть все данные».
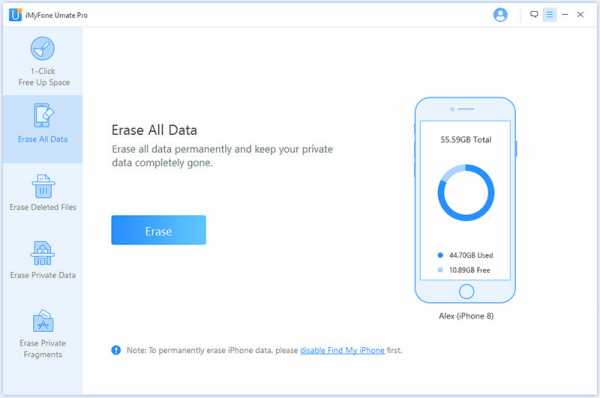
Шаг 4. По завершении процесса все данные вашего iPhone будут стерты и их невозможно будет восстановить на 100%.
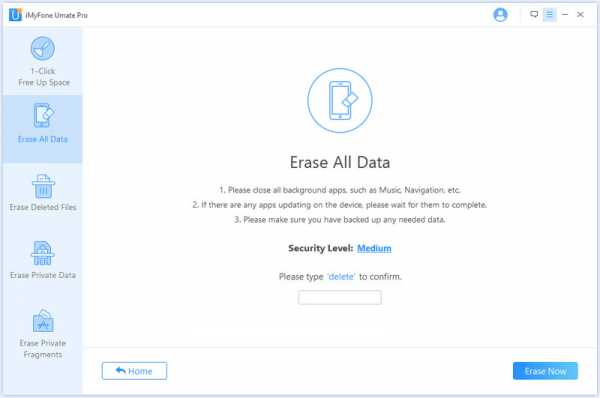
Можно ли восстановить данные с iPhone с заводскими настройками?
Это вопрос, который задают себе многие, кто хочет переработать, перепродать или подарить свои iPhone новым владельцам. Конфиденциальность является серьезной проблемой, поскольку существует множество конфиденциальных данных и личной информации (контакты, заметки, напоминания, изображения и видео), которые очень важны для нашей повседневной жизни, и мы не хотели бы быть скомпрометированы.
Что ж, есть возможность восстановить эти данные, особенно если вы перезагрузите свой iPhone прямо из настроек iPhone.Этот метод стирает только данные и никогда не перезаписывает их, в конечном итоге оставляя частные фрагменты, которые можно восстановить с помощью правильных инструментов восстановления, таких как сторонние приложения.
Однако еще не все потеряно. Для тех, кому важна конфиденциальность, есть способ гарантировать, что личные данные никогда не будут получены кем-либо, использующим iMyFone Umate Pro. Сброс настроек вашего iPhone до заводских настроек будет намного безопаснее с Umate Pro, поскольку он несколько раз стирает все виды данных iOS и даже перезаписывает их, не оставляя возможности восстановления даже с помощью правильных инструментов восстановления.
В целом, следует быть очень осторожным при выборе метода аппаратного сброса iPhone, чтобы можно было безопасно продать или утилизировать свой iPhone, не беспокоясь о раскрытии своей личной информации.
.Как восстановить заводские настройки iPhone без ПК
Восстановление заводских настроек iPhone может быть полезным способом удалить все ненужные данные или, если вы продаете iPhone, гарантирует, что никто не получит доступ к вашим личным данным. Однако, учитывая тот факт, что большинство людей используют iTunes для восстановления заводских настроек своего iPhone, нас постоянно спрашивают, как сбросить iPhone без компьютера.
Могу ли я сбросить / восстановить iPhone без ПК?
Да, вы можете восстановить заводские настройки iPhone без ПК.Поддерживается даже iOS 13.
Но НЕТ, вы не сможете восстановить свой iPhone без ПК.
Вы можете подумать, что сброс и восстановление - это похожие процессы, хотя на самом деле они несколько разные:
- Сброс полностью очистит ваш iPhone и вернет его к заводским настройкам, а ваши личные данные будут удалены навсегда.
- Восстановление, с другой стороны, не только возвращает резервную копию iPhone к настройкам по умолчанию, но также автоматически обновляет iOS до последней версии.Восстановление должно выполняться с помощью iTunes.
Как сбросить настройки iPhone без ПК - iOS 13 в комплекте
Хотя это лучший способ восстановить заводские настройки iPhone без ПК, вы также потеряете все свои личные данные. Если хотите, сделайте резервную копию iCloud, прежде чем продолжить.
- Откройте приложение « Settings » на iPhone и перейдите в « General> Reset ».
- Нажмите « Стереть все содержимое и настройки » и введите свой пароль.
- Нажмите на появившееся подтверждение «Стереть iPhone».
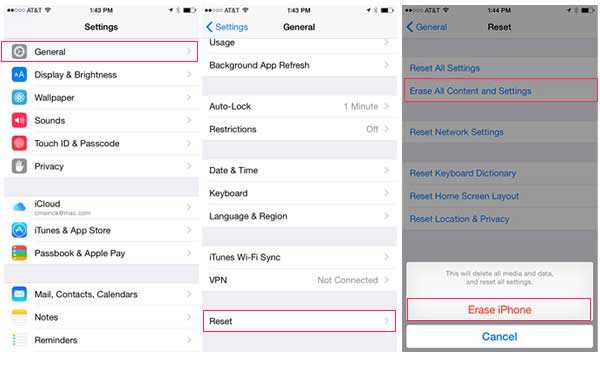
Тогда просто дождитесь его завершения. Время сброса зависит от хранилища вашего iPhone.
Как окончательно сбросить iPhone для защиты конфиденциальности
Если по какой-либо причине вы действительно заботитесь о сохранении своих личных данных или продаете свой iPhone, вам следует подумать о полном сбросе настроек до заводских. Конечно, вы хотите убедиться, что ваши данные не могут быть восстановлены, и для этого используйте iMyFone Umate Pro iPhone Data Eraser Win / Mac.
В отличие от обычного сброса, просто скрывающего все данные вместо их удаления с диска iPhone, функция Erase All Data дает вашему iPhone полный сброс для защиты конфиденциальности.Конечно, вы можете выборочно сбросить некоторые данные навсегда, если хотите.
Umate Pro рекомендуется в качестве отличной альтернативы сбросу к заводским настройкам многими профессиональными СМИ с обзорами программного обеспечения, такими как getintopc.com, MacWorld, APPKED, pocket-lint и 50+.
шагов по полному сбросу настроек iPhone во избежание утечки информации
Шаг 1. Загрузите, установите и запустите iMyFone Umate Pro на вашем компьютере. Подключите ваш iPhone к компьютеру.
Шаг 2. Выберите режим стирания на левой панели, например Стереть личные данные . Он глубоко просканирует ваш iPhone.
- Стереть все данные: Он выполнит полный сброс настроек вашего iPhone. Все будет на 100% невозможно восстановить любым инструментом или организациями, включая ФБР!
- Стереть удаленные файлы: Ваши ранее удаленные файлы, которые все еще можно восстановить, будут обнаружены и полностью удалены с коэффициентом восстановления 0%.
- Удалить личные данные: Это позволяет выборочно перезагружать iPhone, например стирать личные сообщения, заметки, историю, фотографии, видео, данные WhatsApp / WeChat / Kik / Viber, журналы вызовов и т. Д.
- Удалить частные фрагменты: Любые частные следы, оставленные сторонними приложениями и раскрывающие вашу конфиденциальность, будут отсканированы и полностью уничтожены, в том числе Snapchat, Facebook, Twitter, Instagram, Spotify и еще 10+.
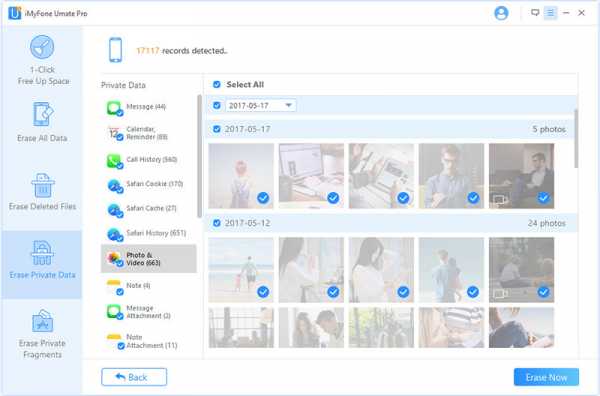
Шаг 3. Просмотрите и выберите личные или ранее удаленные файлы и нажмите «Стереть сейчас». Тогда просто подтвердите стирание.
После того, как вы использовали этот метод для полного удаления всех ваших личных данных, вам не нужно беспокоиться о том, что ваши данные будут восстановлены любыми средствами - это невозможно!
Заключительные слова
Теперь, когда вы знаете, как восстановить заводские настройки iPhone без компьютера и как обеспечить невозможность восстановления ваших личных данных, вы можете легко защитить свою конфиденциальность.Помните, что помимо использования для этого iMyFone Umate Pro, вы также получаете доступ ко многим другим функциям.
.Как сбросить SMC вашего Mac
Сброс контроллера управления системой (SMC) может решить некоторые проблемы, связанные с питанием, аккумулятором, вентиляторами и другими функциями.
Сбросьте SMC на компьютерах с микросхемой T2
Ноутбуки с микросхемой T2
Перед сбросом SMC попробуйте следующие шаги:
- Выключите Mac.
- Нажмите и удерживайте кнопку питания в течение 10 секунд, затем отпустите кнопку.
- Подождите несколько секунд, затем нажмите кнопку питания , чтобы включить Mac.
Если проблема не исчезнет, выполните следующие действия для сброса SMC:
- Выключите Mac.
- На встроенной клавиатуре нажмите и удерживайте все следующие клавиши. Ваш Mac может включиться.
- Элемент управления на левой стороне клавиатуры
- Опция (Alt) на левой стороне клавиатуры
- Shift на правой стороне клавиатуры
- Удерживайте все три клавиши в течение 7 секунд, затем нажмите и удерживайте кнопку питания .Если ваш Mac включен, он выключится, когда вы будете удерживать клавиши.
- Удерживайте все четыре клавиши еще 7 секунд, затем отпустите их.
- Подождите несколько секунд, затем нажмите кнопку питания , чтобы включить Mac.
Настольные компьютеры с микросхемой T2
- Выключите Mac, затем отсоедините шнур питания.
- Подождите 15 секунд, затем снова подключите шнур питания.
- Подождите 5 секунд, затем нажмите кнопку питания , чтобы включить Mac.
Сброс SMC на других компьютерах
Ноутбуки с несъемным аккумулятором
Это относится к моделям MacBook Pro, представленным в период с середины 2009 по 2017 год, моделям MacBook Air, представленным в 2017 году или ранее, и всем моделям MacBook, кроме MacBook (13 дюймов, середина 2009 года).
- Выключите Mac.
- На встроенной клавиатуре нажмите и удерживайте все эти клавиши:
- Shift на левой стороне клавиатуры
- Элемент управления на левой стороне клавиатуры
- Опция (Alt) на левой стороне клавиатуры
- Удерживая все три клавиши , нажмите и удерживайте кнопку питания .
- Удерживайте все четыре клавиши в течение 10 секунд.
- Отпустите все клавиши, затем нажмите кнопку питания , чтобы включить Mac.
Ноутбуки с съемным аккумулятором
Это относится ко всем моделям MacBook Pro и MacBook, представленных в начале 2009 г. или ранее, а также к MacBook (13 дюймов, середина 2009 г.).
- Выключите Mac.
- Снимите аккумулятор. (Если вам нужна помощь в удалении, обратитесь в Apple Store или к авторизованному поставщику услуг Apple.)
- Нажмите и удерживайте кнопку питания в течение 5 секунд.
- Установите аккумулятор.
- Нажмите кнопку питания , чтобы включить Mac.
Настольные компьютеры
- Выключите Mac, затем отсоедините шнур питания.
- Подождите 15 секунд, затем снова подключите шнур питания.
- Подождите 5 секунд, затем нажмите кнопку питания , чтобы включить Mac.
О SMC
Контроллер управления системой отвечает за управление поведением, связанным с этими функциями:
- Питание, включая кнопку питания и питание портов USB
- Аккумулятор и зарядка
- Вентиляторы и другие функции управления температурой
- Индикаторы или датчики, такие как индикаторы состояния (состояние сна, состояние зарядки аккумулятора и др.), Датчик внезапного движения, датчик внешней освещенности и подсветка клавиатуры
- Поведение при открытии и закрытии крышки ноутбука
Сброс SMC не влияет на содержимое NVRAM или PRAM.
Дата публикации:
.