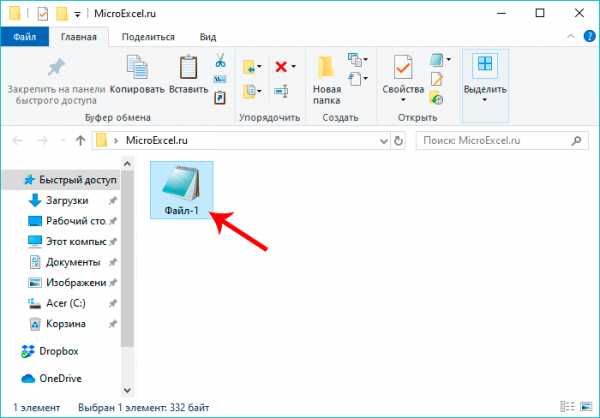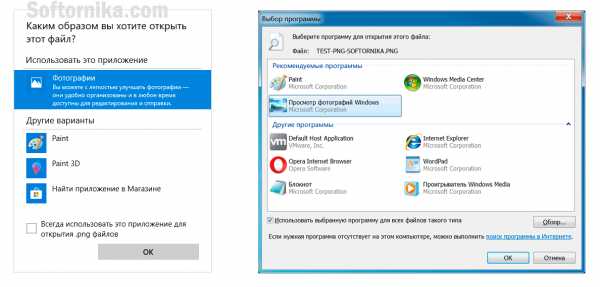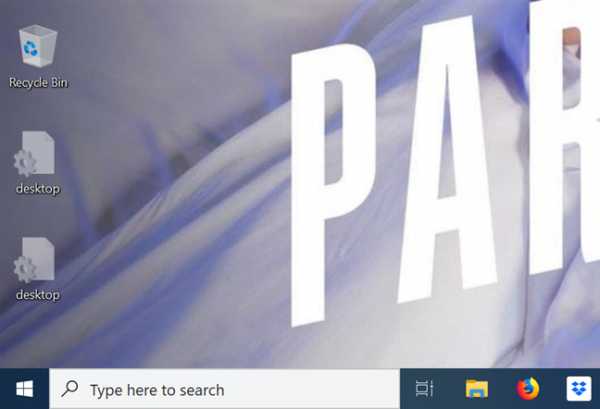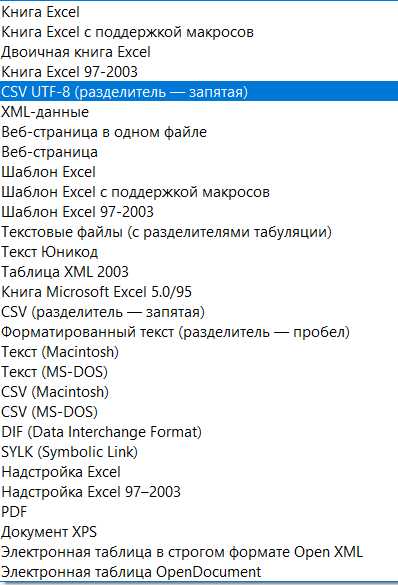Как установить скачанный файл на компьютер
Как поставить программу из загрузок на пк. Установка программ – инструкция для «чайников
Получая новые знания и расширяя кругозор своих интересов при работе с компьютером, мы уже не можем обходиться лишь теми базовыми программами, предустановленными еще самими производителями. Поэтому каждый пользователь, даже самый неопытный, сталкивается с необходимостью установки на свой компьютер новых программ.
Для новичков установка новой программы зачастую кажется чем-то сложным и невыполнимым, но на самом деле это не так – установка большей части программ, используемых нами для работы на компьютере, не требует каких-то особых знаний и навыков, и доступна даже самым «зеленым» юзерам.
Самым первым и понятным помощником в установке любой программы всегда является инструкция, которая пошагово направляет пользователя. Вам остается лишь нажимать кнопки «ок» и «далее». Но мы знаем, что лучше один раз увидеть, чем сто раз услышать, поэтому приведем наглядный пример по установке новой программы на компьютер.
Итак, Вы скачали нужную Вам программу на свой компьютер. Найдите скачанный файл и запустите его двойным щелчком мыши.
Первое окно, которое откроется сразу после запуска будет «Мастер установки», который Вас поприветствует и предложит продолжить установку нажатием кнопки «Далее». Кстати, на этом этапе рекомендуем Вам остановить работу остальных приложений, то есть закрыть их, чтобы они не тормозили процесс установки новой программы.
В следующем окне появляется текст лицензионного соглашения на использование программы. Ознакомьтесь с текстом и, если Вас все устраивает, то смело ставьте галочку «Принять условия лицензионного соглашения» и жмите кнопку «Далее».
В следующем окне Мастер установки предложит Вам выбрать папку для установки программы. Обычно, Мастер установки сам автоматически выбирает место на диске «С» в папке «Program Files», но Вы при желании можете изменить эту настройку и выбрать другую папку, нажав на кнопку «Обзор» и выбрав в списке нужную папку. Проще всего довериться Мастеру установки и оставить выбранную по умолчанию папку – так Вы будете знать, что все программы находятся в одном месте и их не нужно будет потом искать по всему компьютеру.
Когда мы качаем из интернета бесплатные программы, нам очень часто пытаются вместе со скачанной программой установить дополнительные, часто совершенно не нужные нам приложения. Внимательно читайте текст, появляющийся в окошках Мастера установки и, когда он предложит Вам установить дополнительно еще что-то, то снимите все лишние галочки и жмите кнопку «Далее».
Также Мастер установки предложит Вам создать ярлык новой программы на Рабочем столе или закрепить ярлык в меню «Пуск». Если Вам нужны такие ярлыки, то напротив этих позиций ставьте галочки, если нет – убирайте эти галочки.
Основные условия Мастер установки от Вас получил, поэтому теперь предлагает Вам перейти непосредственно к самой установке. Жмем кнопку «Установить».
В новом окне появляются дорожки, которые постепенно заполняются цветом – это пошел процесс установки программы. Нужные файлы копируются и размещаются в папках Вашего компьютера.
Как только все необходимое установится на компьютер, появляется новое окно, оповещающее Вас о завершении установки. В этом окне есть галочка «Запустить…» - если Вам нужно запустить новую программу немедленно, то оставьте эту галочку. Далее жмем кнопку «Завершить» или «Готово».
На Рабочем столе появился ярлык Вашей новой программы (в случае, если Вы не убрали галочку «Создать ярлык на Рабочем столе» в одном из предыдущих шагов).
Здесь мы описали основные шаги по установке новой программы, которые присутствуют в большинстве подобных случаях. Но бывают случаи, когда Мастер установки может запрашивать дополнительную информацию, такую как, например, выбор языка или ввод лицензионных ключей. Эти дополнительные окошки не должны Вас пугать, так как при внимательном прочтении текста в появляющихся окошках позволит Вам на интуитивном уровне понять смысл этих запросов и принять нужное решение.
Для тех, кто пользуется компьютером уже давно, данная тема, возможно, покажется простой и безынтересной, потому что каждому пользователю, в любом случае приходится это делать (и по ходу дела учиться). Хотя, несмотря на кажущуюся простоту далеко не все правильно устанавливают и тем более удаляют приложения (игры или программы).
А для новичков тем более эта тема будет весьма полезна, хотя бы по той причине, что огромная часть проблем с компьютером (торможения, зависания и т.д.) возникает в связи с неправильными действиями во время установки и удаления приложений.
Я уже неоднократно упоминал в своей рассылке о том, что даже после правильного удаления, в реестре Windows остаются «хвосты» от тех программ, которые мы удаляем. А если к тому же процесс удаления прошёл неправильно, то эти самые «хвосты» в перспективе могут стать причиной для больших неприятностей в системе.
Поэтому я хочу рассказать новичкам и напомнить более продвинутым пользователям об этих несложных процедурах, чтобы исключить лишние сбои в компьютере (по незнанию или по глупости).
Начнем, конечно же, с установки (на рисунках это программа Light Alloy).
Запускается процесс установки с помощью специальных программ установки, которые или загружаются автоматически (например, после вставки диска в дисковод) или с помощью ручного запуска необходимых файлов, которые обычно называются setup.exe или .
Сам процесс установки большинства приложений несложен и состоит из того, что Вы отвечаете на вопросы программы установки и нажимаете кнопку Далее . Обычно во время установки сначала идёт окно приветствия, потом окно с лицензионным соглашением, а затем выбор места для установки программы.
Здесь (исходя из моего опыта) и кроется самая распространенная проблема для новичка. Дело в том, что по
Как установить программу на компьютер
Дополнительный софт и программы неотъемлемая часть абсолютно любого компьютера. Сразу после установки новой операционной системы или после приобретения нового девайса, пользователи стремятся установить десятки полезных приложений, которые выполняют свои функции. Чаще всего устанавливают: браузеры, полезные драйверы, антивирусы, и многие другие. Но у новичков сразу же появляется резонный вопрос — как безопасно и быстро установить нужный софт? Как не нахватать вирусов и не испортить нормальную работу устройства? На эти и многие другие вопросы мы постараемся сейчас ответить.

Как установить программу на компьютер
Итак, перед нами абсолютно чистый рабочий стол, есть только «Корзина» и штатный браузер. Как же нам установить нужные драйверы и программы ? Для начала нужно выйти в интернет. Если легко это сделать не получилось, тот возможно у вас отсутствуют необходимые драйверы и устанавливать их придётся с диска или накопителя. Но это уже другая история.
Пошаговая, максимальная подробная инструкция
- Скачиваете приложение с официального сайта, оно бесплатное.
Скачиваем приложение с официального сайта
- Запускаем программное обеспечение и разрешаем ему внести изменения на жёсткий диск.
- Выбираем место, куда будет установлена данная программа, по умолчанию это папка «Program Files», менять ее без надобности незачем.
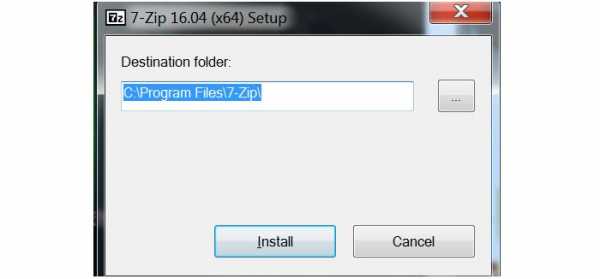
Устанавливаем в папку по умолчанию
- Нажимаем кнопку «Close», тем самым завершаем установку.
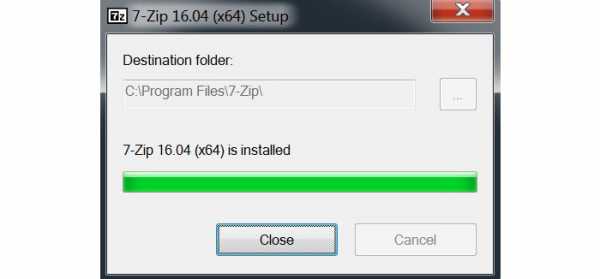
Нажимаем кнопку «Close»
- Перезагружаем компьютер и можно начинать пользоваться программой.
Чтобы ни у кого точно не осталось никаких вопросов давайте пошагово разберём установку на примере популярного браузера — Mozilla.
Установка браузера Mozila
- Попав в интернет, введите название приложения, которое вы хотите скачать и зайдите на официальный сайт этого разработчика, ведь обычно только там можно найти максимально новый и безопасный софт без вирусов.
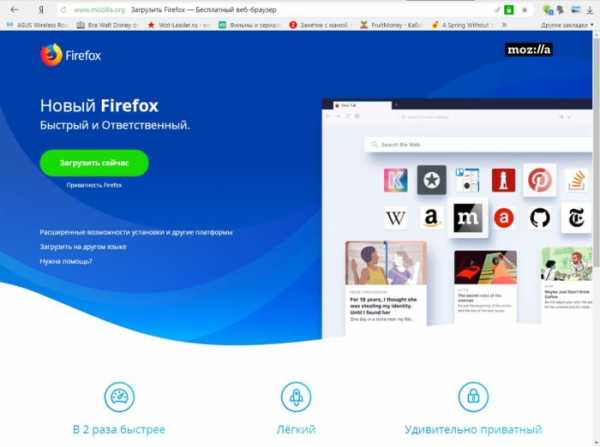
Переходим на сайт разработчика
- Нажмите на «Cкачать» и выберите вашу операционную и ее разрядность. Разрядность системы можно посмотреть в свойствах компьютера.
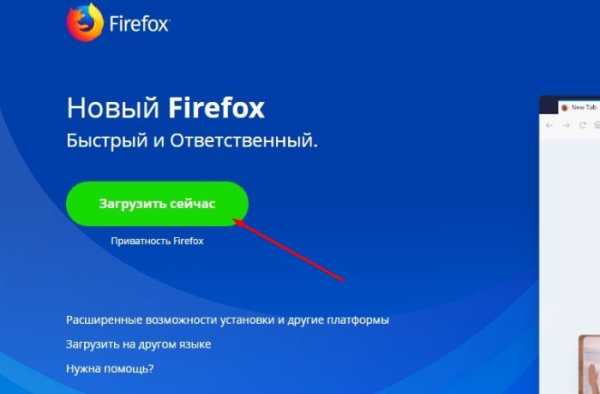
Нажимаем скачать
- Файл загрузится. Скорость загрузки напрямую зависит от двух факторов — скорости вашего интернет соединения и веса файла. Дождитесь окончания скачивания и откройте файл.
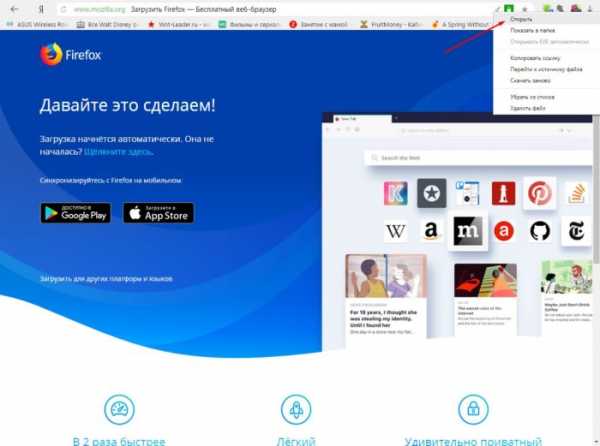
Открываем файл
- Скорее всего, система предупредит вас о возможной опасности файла, ведь он был получен из интернета. Но не стоит сильно пугаться, если вы выполнили загрузку действительно с сайта разработчиков, то опасности программа не несёт. Нажимайте «Да». И продолжаем.
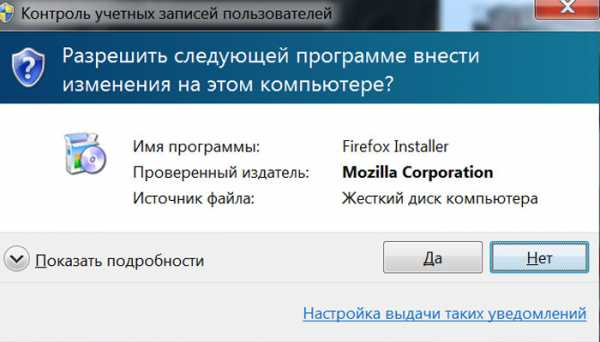
Подтверждаем установку, нажимаем «Да»
- Установка началась. Мы отправимся в окошко установки. Нужно выбрать нужный нам язык, в нашем случае — русский.
- Нас просят выбрать место на накопителе, где будет лежать сама программа. Обычно их устанавливают на диск Д, а другой раздел отводят системе, но это не принципиально.

Указываем путь для сохранения программы
- Лицензионное соглашение. Отдельным пунктом нужно отметить именно его. Большинство боится именно его, ведь вас просят согласиться с чем-то. Не стоит его бояться. Это в каком-то роде договор между правообладателем, то есть разработчиком и вами. Его, конечно, нужно читать, ведь там может содержаться важная информация касательно, распространения и использования данного ПО, в том числе в коммерческих целях. Внимательно изучите его и поставьте соответствующую галочку в квадрат.
- Обычно начинается установка, появится полоска, которая будет постепенно заполнятся зеленым, по мере продвижения установки. Возможно, вы также будете видеть проценты прогресса, это делает процесс ещё более простым, понятным и удобным.
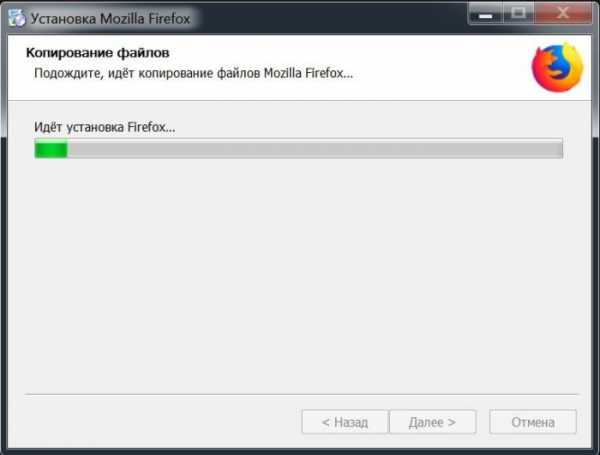
Ждём распаковку и установку программы на компьютер
- Дальше появится окно, в котором вас уведомят о завершении всей установке. Вы можете запустить новую программу после закрытия окна, но перед этим рекомендуется перезагрузить ваше устройство.
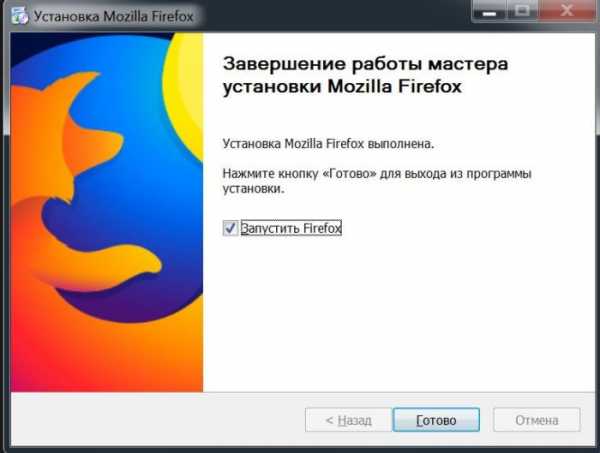
Запускаем программу, оставляя галочку нажимаем «Готово»
Читайте также подробную инструкцию в статье — «Как сделать Мозилу браузером по умолчанию».
Пошаговые действия
Таким образом, можно выделить следующие этапы установки системы:
- Скачивание установочного файла (имеет расширение .exe).
- Запуск файла и разрешение ему внести изменения на жёсткий диск.
- Выбор языка программы установки.
- Лицензионное соглашение, которое нужно прочитать, изучить важные аспекты и принять.
- Выбор места установки. Там будет находиться папка с приложением и всеми его данными.
- Процесс установки. Его продолжительность будет зависеть от мощности вашего компьютера и самой устанавливаемой программой и ее системных требований.
- Завершение установки и перезагрузка ПК.
Важно! В процессе установки вам могут предложить установить дополнительный софт, который возможно, вам не нужен. Обязательно обратите внимание на дополнения, которые вам предлагают установить разработчики софта. Иногда это могут быть даже поисковые системы, которыми вы не пользуетесь. Чтобы контролировать этот процесс всегда выбирайте полную установку.
Как найти файл установки
Что делать, если вы скачали установочный файл программы, но не можете его найти. Вам необходимо зайти в папку «Загрузки», Для этого:
- Кликайте на ярлык компьютера на рабочем столе.

Нажимаем на ярлык компьютера на рабочем столе
- Выберите папку «Пользователи».

Выбираем папку «Пользователи»
- А уже в ней находятся загрузки.

Выбираем папку «Загрузки»
- В этой папке и будет находиться скачанный файл.
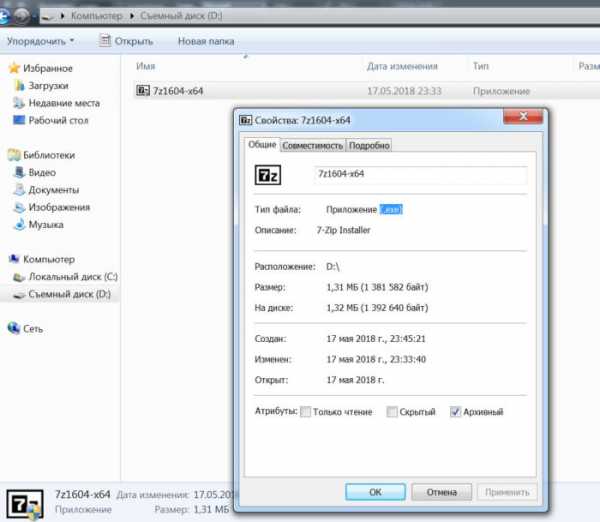
Находим скачанный файл
Как установить что-то с диска
Не обязательно выполнять загрузку с сайта в интернете, до сих пор некоторые используют накопители или диски. Алгоритм установки будет немного другой.
- Необходимо будет вставить диск или накопитель в системный блок.

Вставляем диск или накопитель в системный блок
- Зайдите в «Компьютер» с рабочего стола или через панель управления.

Заходим в «Мой компьютер»
- Там вы увидите непосредственно сам накопитель. Нажмите на него, и вы увидите список всех папок и файлов, которые на нем есть.
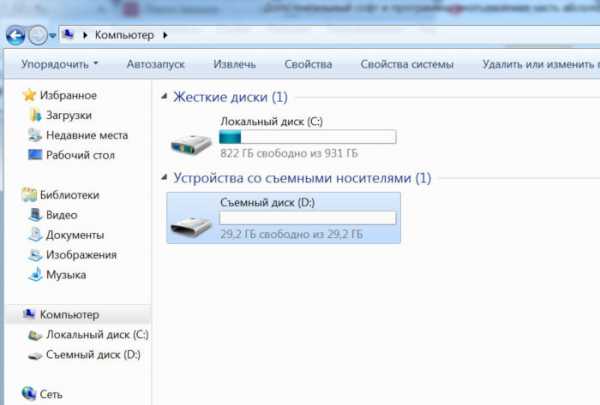
Выбираем свой накопитель
- Чтобы найти нужный, ищите название вашей программы, а сам файл должен иметь расширение .ехе.
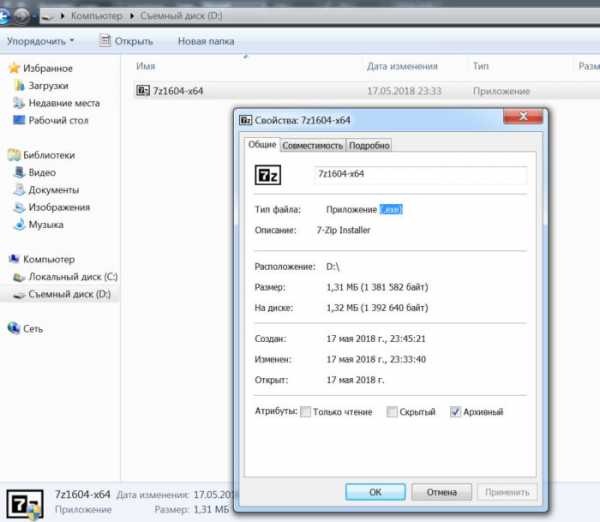
Выбираем файл с расширением .ехе
- Дальше откроется установщик и все будет точно так же, как и в предыдущем варианте.
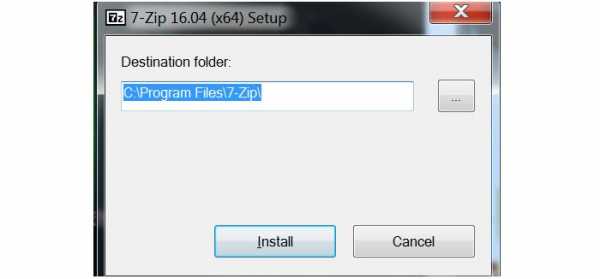
Устанавливаем в папку по умолчанию
Чего точно не стоит делать
Существует также небольшой перечень действий, который явно не стоит делать, если вас беспокоит сохранность и нормальная работа девайса.
- Не скачивайте программы и игры из явно сомнительных источников, в таких местах обычно все забито рекламой, вместе с вашим файлом здесь могут сказаться несколько вредоносных приложений.
- Не оставляйте неиспользуемые приложения в памяти, удаляйте их. Да, кажется, что памяти в компьютере полно, но сколько бы ее не было, если периодически не удалять лишне, даже она заполняется ненужными файлами. Это повлечет за собой ухудшение быстродействия и производительности. Вы забудете о комфортной работе и быстрой загрузке вашего ПК.
- Не игнорируйте антивирусы. Бывают разные случаи, злоумышленники могут делать сайты, которые с виду напоминают качественные и честные ресурсы, но на деле вы получите вирусы и вредоносное ПО. Поэтому всегда старайтесь использовать антивирус. Если нет возможности купить оригинал себе на год, то воспользуйтесь хотя бы месячной версией.
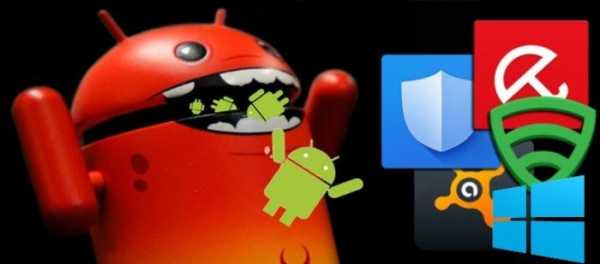
Используем антивирус для защиты компьютера
Какие приложения установлены на мой ПК
Обязательно необходимо избавляться от ненужных данных и их частей, но как и где их искать?
Сделать это можно двумя способами — при помощи средств самой системы или же при помощи стороннего ПО.
Способ 1. Через панель управления, в списке «Удаление или изменение программы»
- Заходим в этот инструмент через «Панель управления», которую в свою очередь, находим в меню «Пуск».
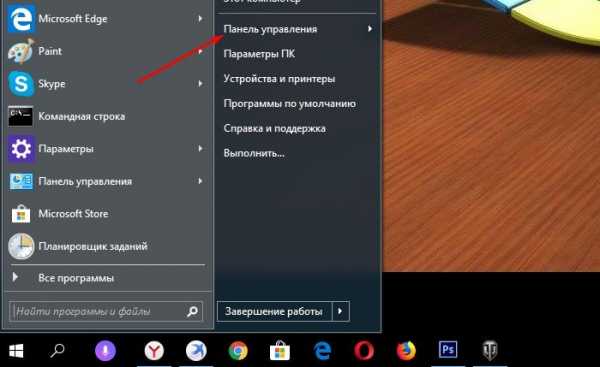
Заходим в «Панель управления»
- В нижней части окна находим зеленую надпись «Программы», а под ней — нужное нам удаление. У вас оформление панели управления может быть другое. Чтобы сделать его, как на картинке, измените просмотр на «Категория» (в правом верхнем углу окна).
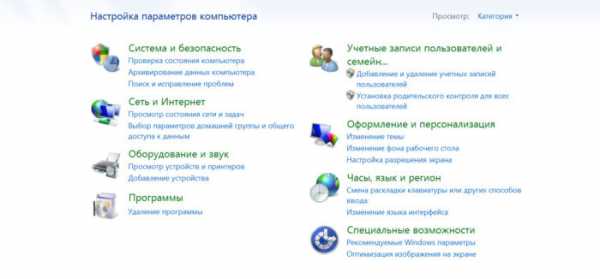
Нажимаем «Удаление программы»
- Вы увидите перед собой список всех установленных приложений. Их можно упорядочить, как вам удобно и удалить ненужные прямо в этом окне. Возможно, вы совсем скоро почувствуете прирост в производительности вашего компьютера.
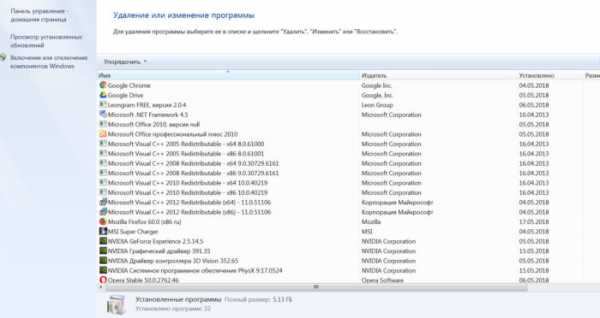
Программы установленные на компьютере
Способ 2. Через CCleaner
Это удобное приложение также покажет вам список и позволит быстро и легко удалить все ненужное.
- Скачиваем Cleaner с официального сайта.
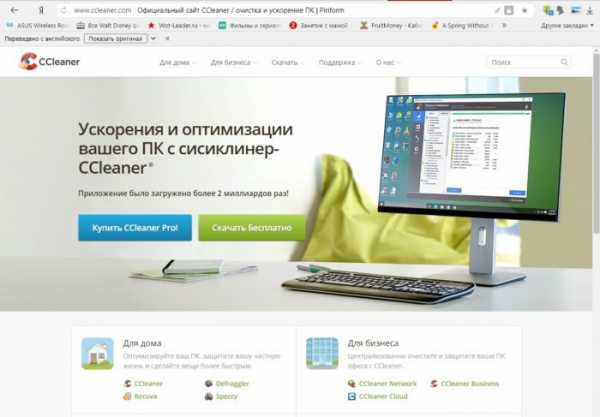
Скачиваем программу CCleaner
- Открываем загрузочный файл и разрешаем ему внести изменения на ваш ПК.

Открываем загрузочный файл
- Открывается окно установки. Вы сразу можете увидеть внизу экрана галочку, которая подтверждает установку антивируса на компьютер. Обязательно снимите ее, если не хотите, чтобы антивирус был устанавливаем на ваш ПК, а возможно, он вам нужен.
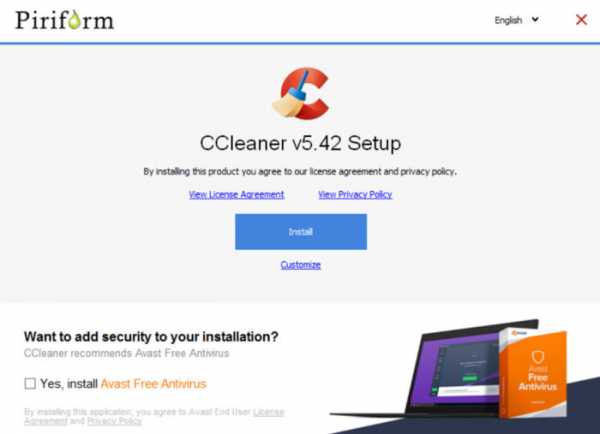
Нажимаем на кнопку «Install»
- Выбирайте место установки ПО, там будет находиться папка с приложением и всеми его файлами.
- Завершаем установку и запускаем приложение.
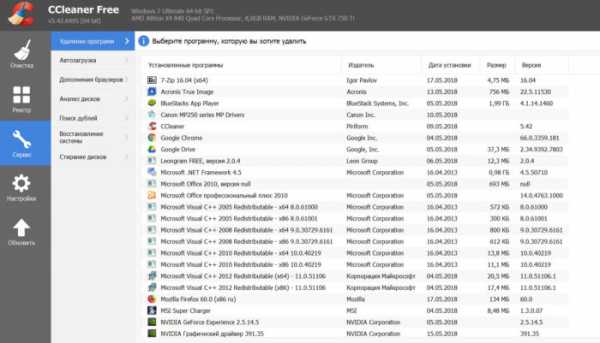
Программы установленные на компьютере
- Видим список приложений и просто деинсталлируем ненужные нам.
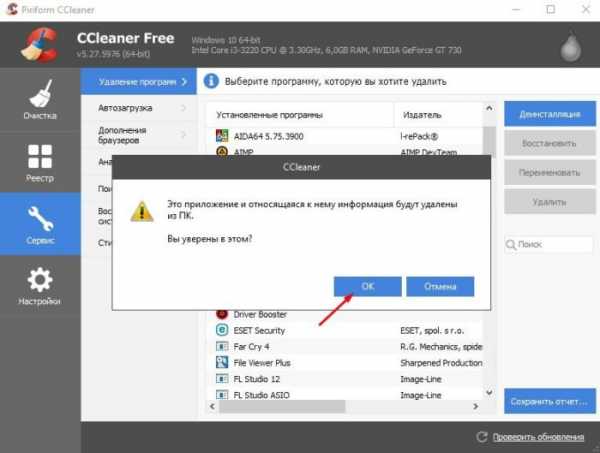
Удаляем ненужные приложения
Использование revo для удаления
Нам уже известно, что оставшиеся от программы данные, со временем засоряют систему и делают ее работу более медленной. Чтобы избежать этого, нужно качественно удалить программу. Для этих целей было написано приложение Revo.
- Для начала его нужно скачать. Сайт разработчиков: https://www.revouninstaller.com/index.html.
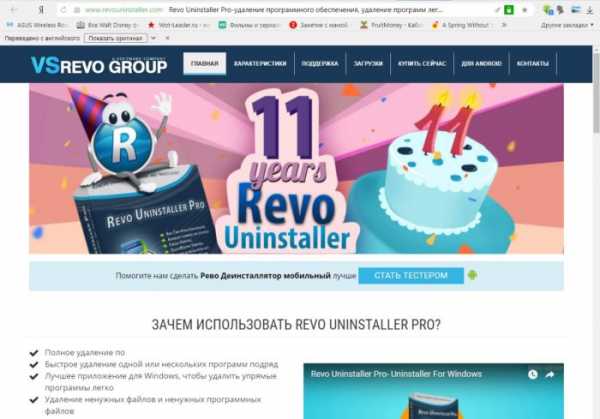
Скачиваем приложение с официального сайта
- Разрешаем делать изменения на жестком диске.
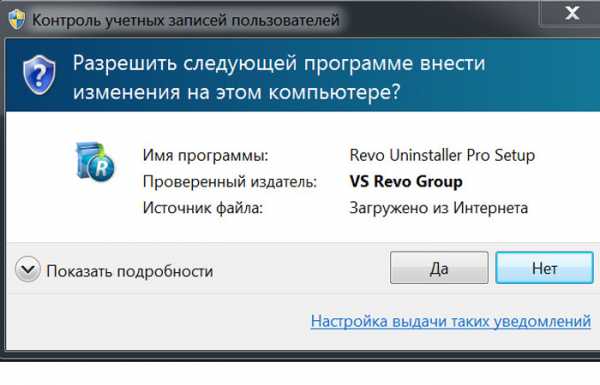
Нажимаем на кнопку «Да»
- Выбираем подходящий язык программы.

Выбираем русский язык
- Устанавливаем место, куда будет помещена программа. Лучше оставить, как есть.
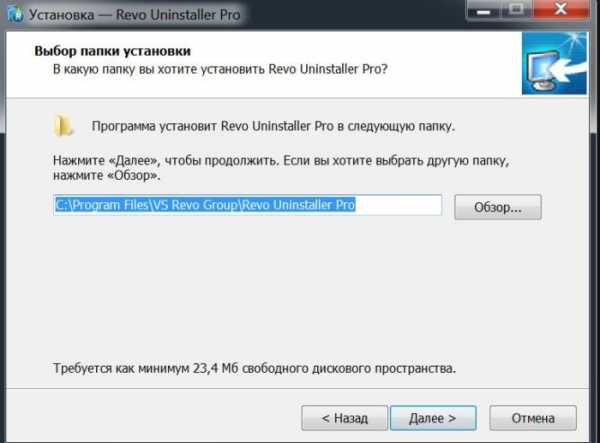
Нажимаем «Далее»
- Нажимаем «Установить».
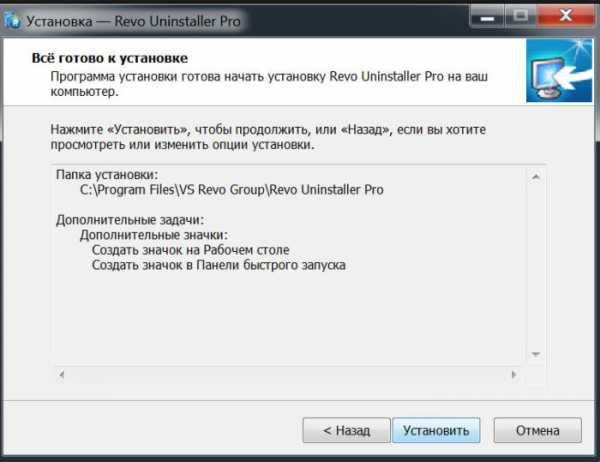
Нажимаем «Установить»
- Попадаем в само приложение, которое встречает нас простым и понятным интерфейсом.
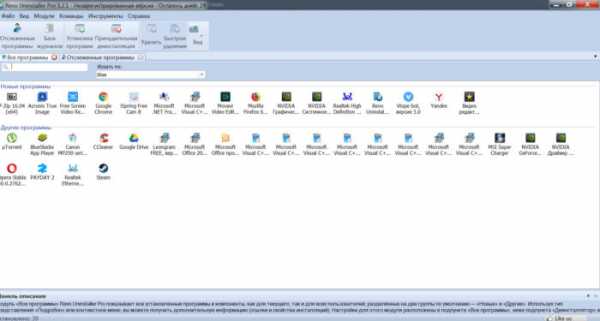
Видим программы установленные на компьютере
- Выбираем нужное для удаления приложение, кликаем на него правой кнопкой и выбираем строку «Удалить».

Удаляем ненужные приложения
- Появится обычный деинсталлятор и окно, в котором вам предложат просканировать компьютер на предмет оставшихся файлов именной от удалённой программы.
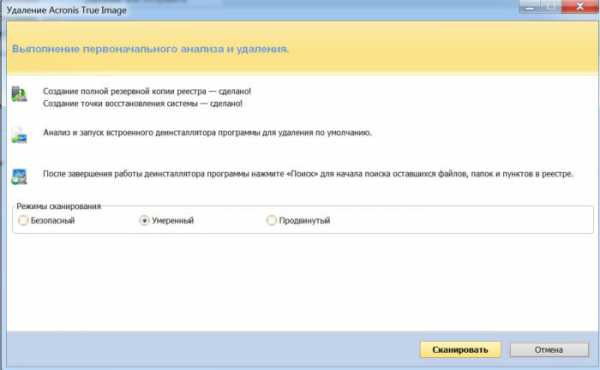
Нажимаем сканировать
- Revo найдет все файлы и предложит удалить их.
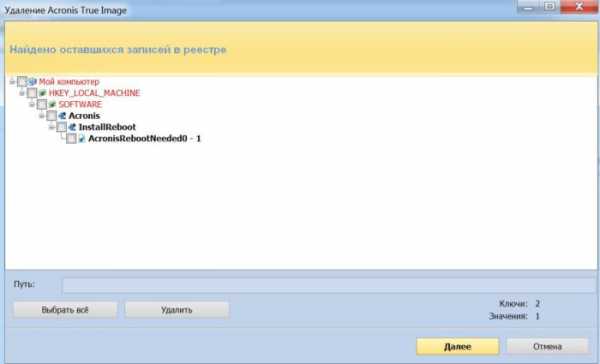
Нажимаем далее
Платные приложения
Начинающие пользователи нередко сталкиваются с тем, что не могут просто и бесплатно заполучить миллионы программ и игр, за них нужно платить. Обращаем ваше внимание, что ПО можно разделить как минимум на 3 вида:
- Первый — платное, Вы должны изначально, до скачивания заплатить, чтобы получить возможность загрузить и установить это приложение. Как правило, платными являются действительно качественные продукты, на создание которых было потрачено много ресурсов. Как правило, у платных приложений есть пробный период. Это время, в течении которого вы сможете полностью бесплатно пользоваться программой, после чего решить, нужно ли вам приобретать его. Когда пробный период истекает, приложение перестает работать. Существуют и бесплатные, пиратские версии этих программ. В них опытные хакеры модернизировали структуру и за приложение не нужно платить. Но скачивать их нужно исключительно на свой страх и риск, ведь опытные хакеры могут также встроить в них рекламное или вредоносное программное обеспечение.
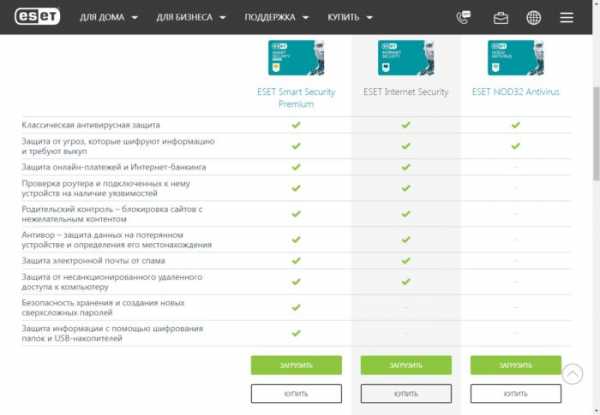
Полностью платное антивирусное приложение
- Второй вид — условно-бесплатные. Это такое программное обеспечение, скачивание которого бесплатно, но за некоторый его функционал нужно платить разработчикам. Это своеобразный компромисс, который не заставляет сразу платить, но и не оставляют разработчиков с пустым карманом.
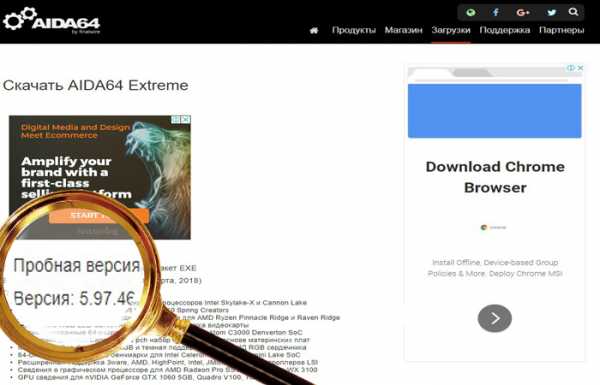
Условно-бесплатная программа
- И третий вид — полностью бесплатные. Здесь все совсем просто. Такое программное обеспечение максимально привлекательно для пользователей. К нему можно отнести браузеры, некоторые мессенджеры и другие популярные программы.

Бесплатная программа
Видео — Как установить программу на компьютер
Понравилась статья?
Сохраните, чтобы не потерять!
Как установить программу на компьютер
Операционная система — это среда, служащая для работы и взаимодействия с программным обеспечением. Но прежде чем использовать разного рода приложения, их необходимо установить. Для большинства пользователей это не составит труда, но для тех, кто недавно начал знакомиться с компьютером, этот процесс может вызвать проблемы. В статье будет дано пошаговое руководство по установке программ на компьютер, также будут предложены решения для автоматической установки приложений и драйверов.
Устанавливаем приложения на компьютер
Чтобы установить программу или игру, используют установщик или, как его еще называют, инсталлятор. Он может находиться на установочном диске или же вы можете скачать его из интернета. Процесс установки ПО можно разбить на этапы, что и будет сделано в этой статье. Но к сожалению, в зависимости от установщика, эти шаги могут отличаться, а некоторые так и вовсе отсутствовать. Поэтому, если следуя инструкции вы заметили, что какого-то окна у вас нет, то просто переходите далее.
Стоит также сказать, что внешний вид установщика может в значительной мере отличаться разниться, но инструкция будет применима ко всем в равной степени.
Шаг 1: Запуск инсталлятора
Любая установка начинается с запуска установочного файла приложения. Как уже было сказано, вы его можете загрузить из интернета или он уже может находиться на диске (локальном или оптическом). В первом случае все просто — вам необходимо открыть папку в «Проводнике», куда вы загрузили его, и дважды кликнуть по файлу.
Примечание: в некоторых случаях установочный файл нужно открывать от имени администратора, для этого кликните по нему правой кнопкой мыши (ПКМ) и выберите одноименный пункт.
Если инсталляция будет производиться с диска, то для начала вставьте его в дисковод, а затем выполните следующие действия:
- Запустите «Проводник», нажав по его значку на панели задач.
- На боковой панели нажмите по пункту «Этот компьютер».
- В разделе «Устройства и диски» нажмите ПКМ по иконке дисковода и выберите пункт «Открыть».
- В открывшейся папке нажмите двойным кликом по файлу «Setup» — это и есть инсталлятор приложения.
Также бывают случаи, когда из интернета вы скачиваете не установочный файл, а ISO-образ, в этом случае его необходимо смонтировать. Делается это с помощью специальных программ, таких как DAEMON Tools Lite или же Alcohol 120%. Сейчас будет приведена инструкция по монтированию образа в DAEMON Tools Lite:
- Запустите программу.
- Нажмите на иконку «Быстрое монтирование», которая расположена на нижней панели.
- В появившемся окне «Проводника» перейдите в папку, в которой находится ISO-образ приложения, выделите его и нажмите кнопку «Открыть».
- Нажмите один раз левой кнопкой мыши по смонтированному образу, чтобы запустить инсталлятор.
Подробнее:
Как смонтировать образ в DAEMON Tools Lite
Как смонтировать образ в Alcohol 120%
После этого на экране появится окно «Контроль учетных записей», в котором вам необходимо будет нажать «Да», если вы уверены, что программа не несет в себе вредоносный код.
Шаг 2: Выбор языка
Этот этап в некоторых случаях может быть пропущен, все зависит непосредственно от установщика. Перед вами появится окно с выпадающим списком, в котором нужно выбрать язык инсталлятора. В некоторых случаях в списке может не оказаться русского, тогда выбирайте английский и нажимайте «ОК». Дальше по тексту будут приведены примеры двух локализаций установщика.
Шаг 3: Знакомство с программой
После того как вы выбрали язык, на экране появится первое окно самого инсталлятора. В нем описан продукт, который будет установлен на компьютер, будут даны рекомендации по установке и предложены дальнейшие действия. Из вариантов выбора есть всего две кнопки, вам необходимо нажать «Далее»/«Next».
Шаг 4: Выбор типа установки
Этот этап присутствует далеко не во всех инсталляторах. Перед тем как приступить непосредственно к установке приложения, необходимо выбрать ее тип. Зачастую в таком случае в инсталляторе есть две кнопки «Настроить»/«Customization» и «Установить»/«Install». После выбора кнопки для установки все последующие этапы будут пропущены, вплоть до двенадцатого. А вот после выбора расширенной настройки установщика вам будет предоставлена возможность самостоятельно указать множество параметров, начиная от выбора папки, в которую будут скопированы файлы приложения, и заканчивая выбором дополнительного программного обеспечения.
Шаг 5: Принятие лицензионного соглашения
Перед тем как приступать к настройке установщика, необходимо принять лицензионное соглашение, предварительно с ним ознакомившись. В противном случае продолжить установку приложения нельзя. В разных установщиках это действие совершается по-разному. В некоторых достаточно просто нажать «Далее»/«Next», а в других перед этим вам понадобится поставить переключатель в положение «Я принимаю условия соглашения»/«I accept the terms in License Agreement» или что-то близкое по содержанию.
Шаг 6: Выбор папки для инсталляции
Этот этап является обязательным в каждом установщике. Вам необходимо в соответствующем поле указать путь к папке, в которую будет установлено приложение. Причем это вы можете сделать двумя разными способами. Первый — вписать путь вручную, второй — нажать кнопку «Обзор»/«Browse» и проложить его в «Проводнике». Также вы можете оставить папку для инсталляции по умолчанию, в этом случае приложение будет находиться на диске «C» в папке «Program Files». Как только все действия были произведены, вам необходимо нажать кнопку «Далее»/«Next».
Примечание: для корректной работы некоторых приложений необходимо, чтобы на пути к конечной директории не было русских букв, то есть все папки должны иметь имя, написанное на английском.
Шаг 7: Выбор папки в меню «Пуск»
Сразу стоит сказать, что этот этап иногда совмещен с предыдущим.
Между собой они практически не отличаются. Вам необходимо указать название папки, которая будет располагаться в меню «Пуск», откуда вы сможете запустить приложение. Как и в прошлый раз, можете вписать имя самостоятельно, изменив название в соответствующей графе, или же нажать «Обзор»/«Browse» и указать ее через «Проводник». Введя название, нажмите кнопку «Далее»/«Next».
Еще вы можете отказаться от создания этой папки, установив отметку рядом с соответствующим пунктом.
Шаг 8: Выбор компонентов
При инсталляции программ, которые вмещают в себя множество компонентов, вам будет предложено выбрать их. На этом этапе перед вами будет список. Нажав по названию одного из элементов, вы можете увидеть его описание, чтобы разобраться за что он отвечает. Все что необходимо сделать — установить галочки напротив тех компонентов, которые вы хотите инсталлировать. Если вы до конца не можете понять, за что именно отвечает тот или иной пункт, то оставьте все как есть и нажмите «Далее»/«Next», по умолчанию уже выбрана оптимальная конфигурация.
Шаг 9: Выбор файловых ассоциаций
Если программа, которую вы устанавливаете, взаимодействует с файлами различных расширений, то вам будет предложено выбрать те файловые форматы, которые будут запускаться в устанавливаемой программе по двойному нажатию ЛКМ. Как и на предыдущем этапе, вам точно так же необходимо поставить отметку рядом с пунктами в списке и нажать кнопку «Далее»/«Next».
Шаг 10: Создание ярлыков
На этом шаге вы можете определить местоположение ярлыков приложения, которые необходимы для его запуска. Обычно его можно разместить на «Рабочем столе» и в меню «Пуск». Все что вам необходимо сделать — это установить галочки у соответствующих пунктов и нажать «Далее»/«Next».
Шаг 11: Установка дополнительного ПО
Стоит сразу сказать, что этот шаг может быть как позже, так и раньше. В нем вам будет предложено установить дополнительное программное обеспечение. Чаще всего это происходит в нелицензионных приложениях. В любом случае рекомендуется отказаться от предложенной возможности, так как сами по себе они бесполезны и лишь будут засорять компьютер, а в некоторых случаях так и вовсе таким образом распространяются вирусы. Для этого вам необходимо снять галочки со всех пунктов и нажать кнопку «Далее»/«Next».
Шаг 12: Ознакомление с отчетом
Настройка параметров инсталлятора практически окончена. Теперь перед вами отображается отчет обо всех действиях, которые вы проделали ранее. На этом шаге вам необходимо перепроверить указанную информацию и в случае несоответствия нажать «Назад»/«Back», чтобы изменить настройки. Если все в точности, как вы указывали, то нажимайте «Установить»/«Install».
Шаг 13: Процесс инсталляции приложения
Теперь перед вами полоса, которая отображает прогресс установки приложения в указанную ранее папку. Все что вам необходимо — это дождаться, пока она полностью заполнится зеленым цветом. К слову, на этом этапе вы можете нажать кнопку «Отмена»/«Cancel», если передумали устанавливать программу.
Шаг 14: Окончание установки
Перед вами появится окно, где будет сообщено об успешной установке приложения. Как правило, в нем активна всего одна кнопка — «Завершить»/«Finish», после нажатия которой окно инсталлятора будет закрыто и вы сможете приступить к использованию только что установленного программного обеспечения. Но в некоторых случаях есть пункт «Запустить программу сейчас»/«Launch program now». Если отметка рядом с ним будет стоять, то после нажатия ранее упомянутой кнопки приложение запустится сразу же.
Также иногда будет кнопка «Перезагрузить сейчас». Происходит это в том случае, если для корректной работы установленного приложения необходима перезагрузка компьютера. Желательно ее выполнить, но вы можете сделать это позже, нажав соответствующую кнопку.
После выполнения всех вышеописанных действий на ваш компьютер будет произведена установка выбранного программного обеспечения и вы сразу же сможете приступить непосредственно к его использованию. В зависимости от сделанных ранее действия, ярлык программы будет располагаться на «Рабочем столе» или в меню «Пуск». Если вы отказались от его создания, то запуск необходимо производить непосредственно из директории, которую вы выбрали для инсталляции приложения.
Программы для установки ПО
Помимо вышеописанного метода установки программ, существует еще один, который подразумевает использование специального программного обеспечения. Все что вам необходимо — установить это ПО и совершить инсталляцию других приложений с его помощью. Таких программ много, и каждая из них хороша по-своему. У нас на сайте есть специальная статья, в которой приведен их список и краткое описание.
Подробнее: Программы для установки программ на компьютер
Мы же рассмотрим использование подобного ПО на примере Npackd. К слову, его установку вы можете произвести, используя инструкцию, которая приведена выше. Чтобы установить программу, после запуска приложения вам необходимо сделать следующее:
- Перейдите на вкладку «Пакеты».
- В поле «Статус» поставьте переключатель на пункт «Все».
- Из выпадающего списка «Категория» выберите категорию, к которой относится искомое вами программное обеспечение. При желании вы также можете определить подкатегорию, выбрав ее из одноименного списка.
- В списке всех найденных программ нажмите левой кнопкой мыши по искомой.
Примечание: если вы знаете точное название программы, то можете пропустить все вышеописанные действия, введя его в поле «Поиск» и нажав Enter.
- Нажмите кнопку «Установить», расположенную на верхней панели. Это же действие вы можете выполнить через контекстное меню или же с помощью горячих клавиш Ctrl+I.
- Дождитесь окончания процесса загрузки и установки выбранной программы. К слову, весь этот процесс можно отследить на вкладке «Задания».
После этого выбранная вами программа установится на ПК. Как можно заметить, главное преимущество использования такой программы — это отсутствие необходимости в прохождении всех этапов, которые есть в привычном инсталляторе. Вам необходимо всего-навсего выбрать приложение для инсталляции и нажать «Установить», после этого все произойдет в автоматическом режиме. К недостаткам можно отнести лишь то, что в списке может не оказаться некоторых приложений, но это компенсируется возможностью самостоятельного их добавления.
Программы для установки драйверов
Помимо программ для установки другого ПО существуют программные решения для автоматической инсталляции драйверов. Они хороши тем, что самостоятельно способны определить, какие драйвера отсутствуют или устарели, и произвести их установку. Вот список самых популярных представителей этого сегмента:
Пользоваться всеми вышеперечисленными программами очень просто, вам необходимо запустить сканирование системы, а потом нажать кнопку «Установить» или «Обновить». У нас на сайте есть руководство по использованию такого ПО.
Подробнее:
Обновляем драйвера с помощью DriverPack Solution
Обновляем драйвера с помощью DriverMax
Заключение
В завершение можно сказать, что установка программы на компьютер — это несложный процесс. Главное — внимательно вчитываться в описания на каждом из этапов и выбирать правильные действия. Если же вы не хотите каждый раз сталкиваться с этим, помогут программы для установки другого ПО. Не стоит также забывать и о драйверах, ведь для многих пользователей их установка непривычна, а с помощью специальных программ весь процесс инсталляции сводится к нескольким кликам мыши.
Мы рады, что смогли помочь Вам в решении проблемы.Опишите, что у вас не получилось. Наши специалисты постараются ответить максимально быстро.
Помогла ли вам эта статья?
ДА НЕТКак установить программу на компьютер
Дополнительный софт и программы неотъемлемая часть абсолютно любого компьютера. Сразу после установки новой операционной системы или после приобретения нового девайса, пользователи стремятся установить десятки полезных приложений, которые выполняют свои функции. Чаще всего устанавливают: браузеры, полезные драйверы, антивирусы, и многие другие. Но у новичков сразу же появляется резонный вопрос — как безопасно и быстро установить нужный софт? Как не нахватать вирусов и не испортить нормальную работу устройства? На эти и многие другие вопросы мы постараемся сейчас ответить.

Как установить программу на компьютер
Итак, перед нами абсолютно чистый рабочий стол, есть только «Корзина» и штатный браузер. Как же нам установить нужные драйверы и программы ? Для начала нужно выйти в интернет. Если легко это сделать не получилось, тот возможно у вас отсутствуют необходимые драйверы и устанавливать их придётся с диска или накопителя. Но это уже другая история.
Пошаговая, максимальная подробная инструкция
- Скачиваете приложение с официального сайта, оно бесплатное.
Скачиваем приложение с официального сайта
- Запускаем программное обеспечение и разрешаем ему внести изменения на жёсткий диск.
- Выбираем место, куда будет установлена данная программа, по умолчанию это папка «Program Files», менять ее без надобности незачем.
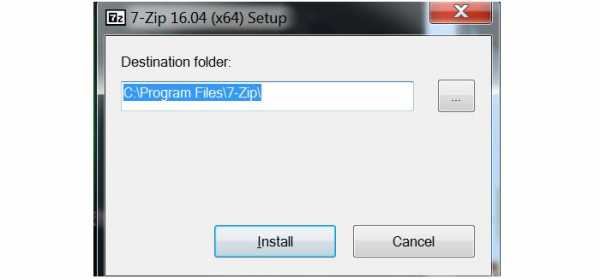
Устанавливаем в папку по умолчанию
- Нажимаем кнопку «Close», тем самым завершаем установку.
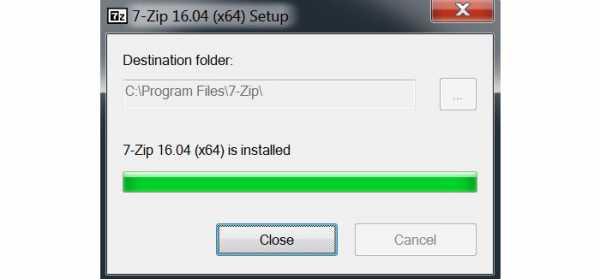
Нажимаем кнопку «Close»
- Перезагружаем компьютер и можно начинать пользоваться программой.
Чтобы ни у кого точно не осталось никаких вопросов давайте пошагово разберём установку на примере популярного браузера — Mozilla.
Установка браузера Mozila
- Попав в интернет, введите название приложения, которое вы хотите скачать и зайдите на официальный сайт этого разработчика, ведь обычно только там можно найти максимально новый и безопасный софт без вирусов.
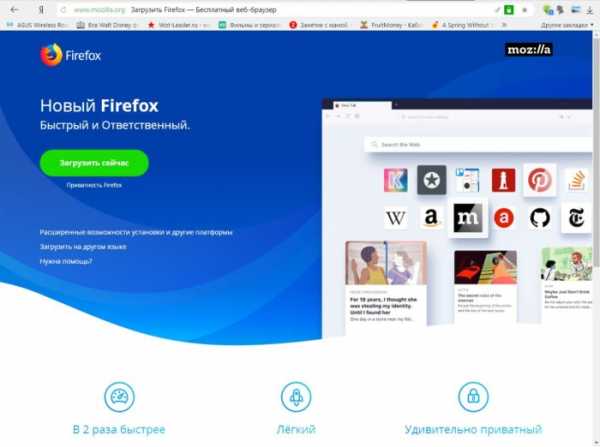
Переходим на сайт разработчика
- Нажмите на «Cкачать» и выберите вашу операционную и ее разрядность. Разрядность системы можно посмотреть в свойствах компьютера.
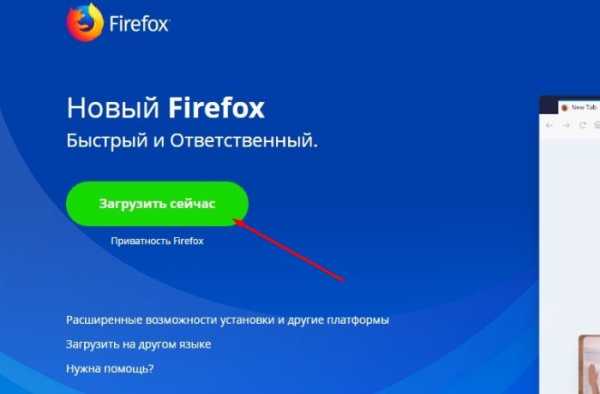
Нажимаем скачать
- Файл загрузится. Скорость загрузки напрямую зависит от двух факторов — скорости вашего интернет соединения и веса файла. Дождитесь окончания скачивания и откройте файл.
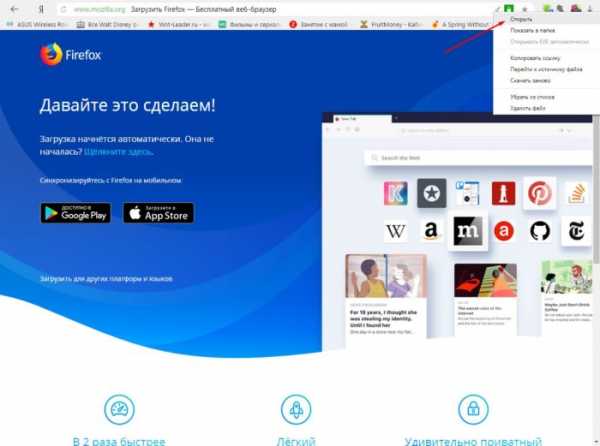
Открываем файл
- Скорее всего, система предупредит вас о возможной опасности файла, ведь он был получен из интернета. Но не стоит сильно пугаться, если вы выполнили загрузку действительно с сайта разработчиков, то опасности программа не несёт. Нажимайте «Да». И продолжаем.
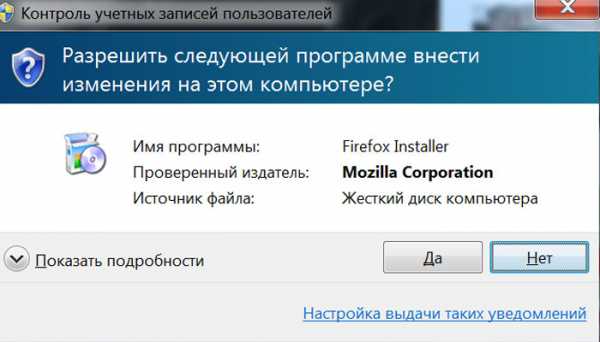
Подтверждаем установку, нажимаем «Да»
- Установка началась. Мы отправимся в окошко установки. Нужно выбрать нужный нам язык, в нашем случае — русский.
- Нас просят выбрать место на накопителе, где будет лежать сама программа. Обычно их устанавливают на диск Д, а другой раздел отводят системе, но это не принципиально.
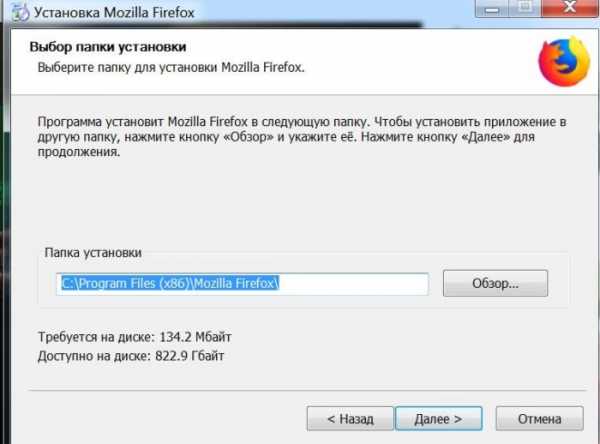
Указываем путь для сохранения программы
- Лицензионное соглашение. Отдельным пунктом нужно отметить именно его. Большинство боится именно его, ведь вас просят согласиться с чем-то. Не стоит его бояться. Это в каком-то роде договор между правообладателем, то есть разработчиком и вами. Его, конечно, нужно читать, ведь там может содержаться важная информация касательно, распространения и использования данного ПО, в том числе в коммерческих целях. Внимательно изучите его и поставьте соответствующую галочку в квадрат.
- Обычно начинается установка, появится полоска, которая будет постепенно заполнятся зеленым, по мере продвижения установки. Возможно, вы также будете видеть проценты прогресса, это делает процесс ещё более простым, понятным и удобным.
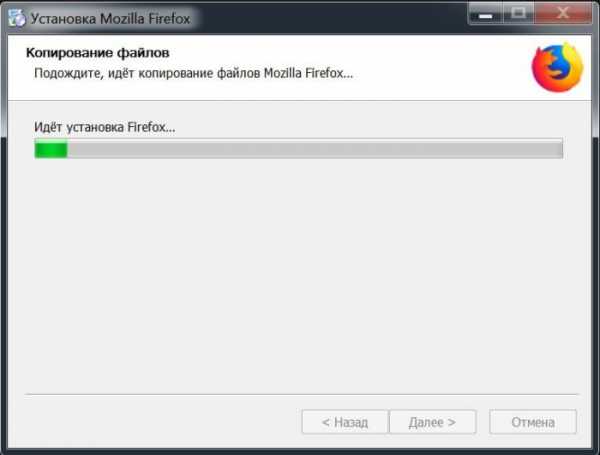
Ждём распаковку и установку программы на компьютер
- Дальше появится окно, в котором вас уведомят о завершении всей установке. Вы можете запустить новую программу после закрытия окна, но перед этим рекомендуется перезагрузить ваше устройство.
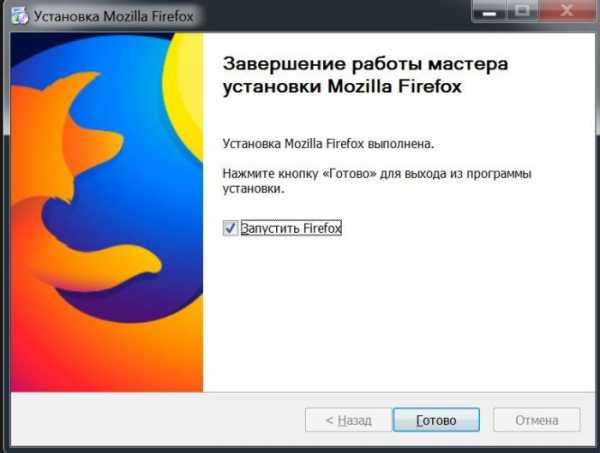
Запускаем программу, оставляя галочку нажимаем «Готово»
Читайте также подробную инструкцию в статье — «Как сделать Мозилу браузером по умолчанию».
Пошаговые действия
Таким образом, можно выделить следующие этапы установки системы:
- Скачивание установочного файла (имеет расширение .exe).
- Запуск файла и разрешение ему внести изменения на жёсткий диск.
- Выбор языка программы установки.
- Лицензионное соглашение, которое нужно прочитать, изучить важные аспекты и принять.
- Выбор места установки. Там будет находиться папка с приложением и всеми его данными.
- Процесс установки. Его продолжительность будет зависеть от мощности вашего компьютера и самой устанавливаемой программой и ее системных требований.
- Завершение установки и перезагрузка ПК.
Важно! В процессе установки вам могут предложить установить дополнительный софт, который возможно, вам не нужен. Обязательно обратите внимание на дополнения, которые вам предлагают установить разработчики софта. Иногда это могут быть даже поисковые системы, которыми вы не пользуетесь. Чтобы контролировать этот процесс всегда выбирайте полную установку.
Как найти файл установки
Что делать, если вы скачали установочный файл программы, но не можете его найти. Вам необходимо зайти в папку «Загрузки», Для этого:
- Кликайте на ярлык компьютера на рабочем столе.

Нажимаем на ярлык компьютера на рабочем столе
- Выберите папку «Пользователи».

Выбираем папку «Пользователи»
- А уже в ней находятся загрузки.

Выбираем папку «Загрузки»
- В этой папке и будет находиться скачанный файл.
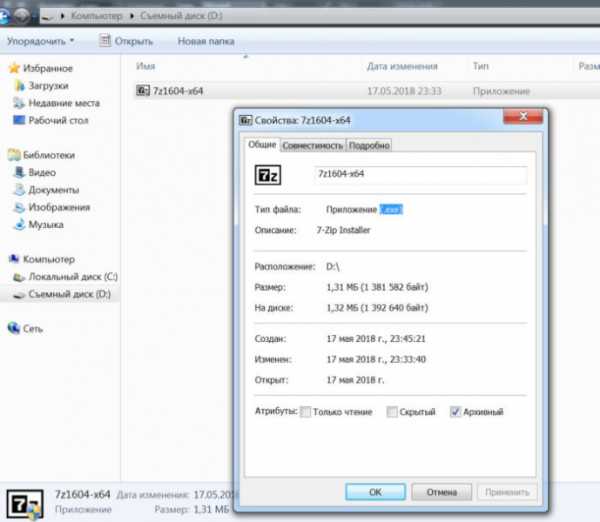
Находим скачанный файл
Как установить что-то с диска
Не обязательно выполнять загрузку с сайта в интернете, до сих пор некоторые используют накопители или диски. Алгоритм установки будет немного другой.
- Необходимо будет вставить диск или накопитель в системный блок.

Вставляем диск или накопитель в системный блок
- Зайдите в «Компьютер» с рабочего стола или через панель управления.
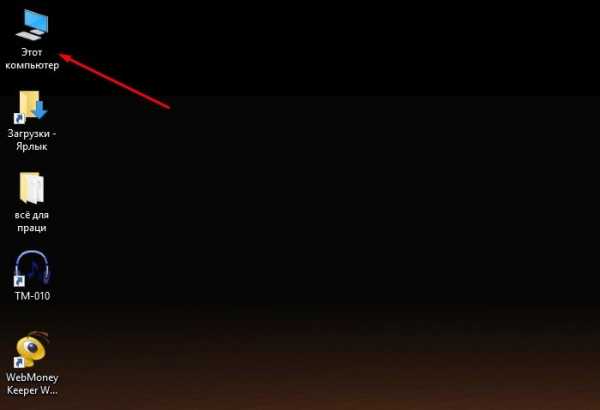
Заходим в «Мой компьютер»
- Там вы увидите непосредственно сам накопитель. Нажмите на него, и вы увидите список всех папок и файлов, которые на нем есть.
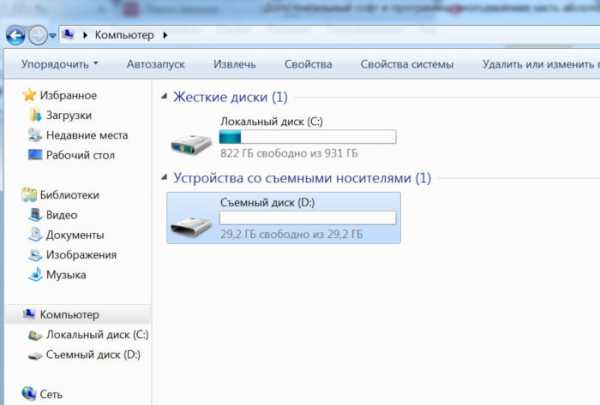
Выбираем свой накопитель
- Чтобы найти нужный, ищите название вашей программы, а сам файл должен иметь расширение .ехе.
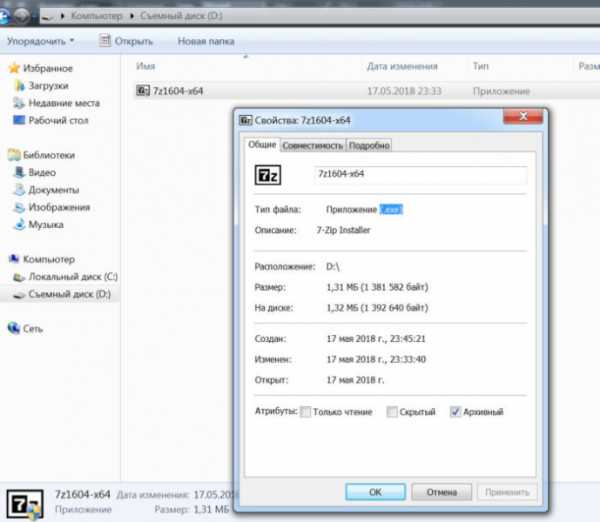
Выбираем файл с расширением .ехе
- Дальше откроется установщик и все будет точно так же, как и в предыдущем варианте.
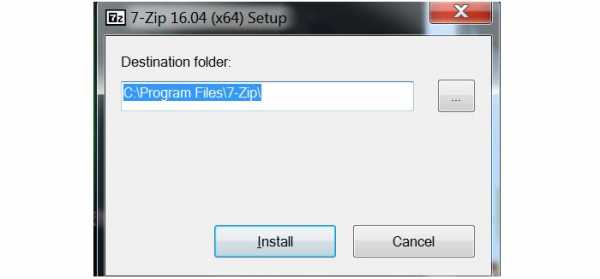
Устанавливаем в папку по умолчанию
Чего точно не стоит делать
Существует также небольшой перечень действий, который явно не стоит делать, если вас беспокоит сохранность и нормальная работа девайса.
Какие приложения установлены на мой ПК
Обязательно необходимо избавляться от ненужных данных и их частей, но как и где их искать?
Сделать это можно двумя способами — при помощи средств самой системы или же при помощи стороннего ПО.
Способ 1. Через панель управления, в списке «Удаление или изменение программы»
- Заходим в этот инструмент через «Панель управления», которую в свою очередь, находим в меню «Пуск».
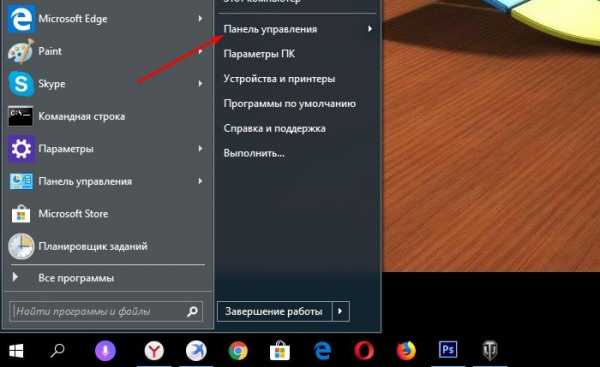
Заходим в «Панель управления»
- В нижней части окна находим зеленую надпись «Программы», а под ней — нужное нам удаление. У вас оформление панели управления может быть другое. Чтобы сделать его, как на картинке, измените просмотр на «Категория» (в правом верхнем углу окна).

Нажимаем «Удаление программы»
- Вы увидите перед собой список всех установленных приложений. Их можно упорядочить, как вам удобно и удалить ненужные прямо в этом окне. Возможно, вы совсем скоро почувствуете прирост в производительности вашего компьютера.
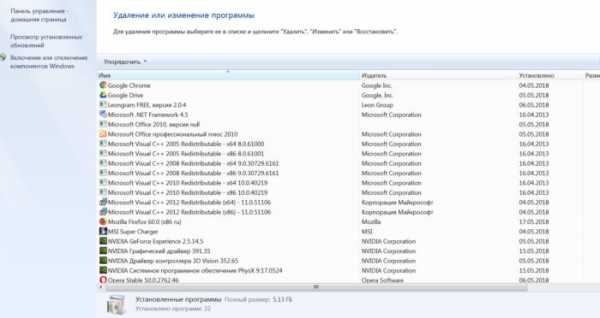
Программы установленные на компьютере
Способ 2. Через CCleaner
Это удобное приложение также покажет вам список и позволит быстро и легко удалить все ненужное.
- Скачиваем Cleaner с официального сайта.
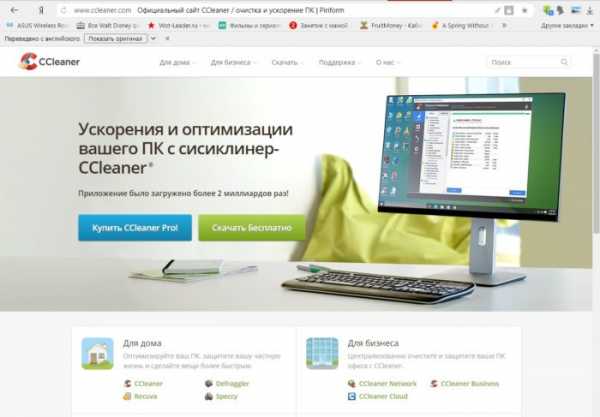
Скачиваем программу CCleaner
- Открываем загрузочный файл и разрешаем ему внести изменения на ваш ПК.

Открываем загрузочный файл
- Открывается окно установки. Вы сразу можете увидеть внизу экрана галочку, которая подтверждает установку антивируса на компьютер. Обязательно снимите ее, если не хотите, чтобы антивирус был устанавливаем на ваш ПК, а возможно, он вам нужен.
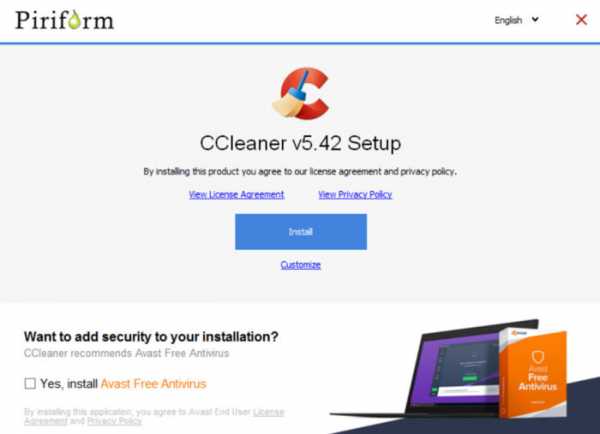
Нажимаем на кнопку «Install»
- Выбирайте место установки ПО, там будет находиться папка с приложением и всеми его файлами.
- Завершаем установку и запускаем приложение.

Программы установленные на компьютере
- Видим список приложений и просто деинсталлируем ненужные нам.
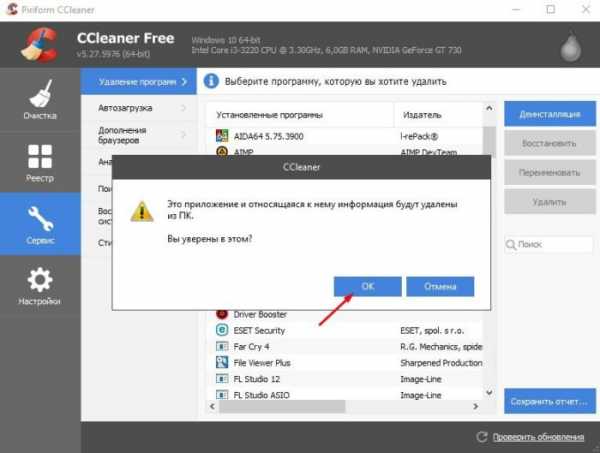
Удаляем ненужные приложения
Использование revo для удаления
Нам уже известно, что оставшиеся от программы данные, со временем засоряют систему и делают ее работу более медленной. Чтобы избежать этого, нужно качественно удалить программу. Для этих целей было написано приложение Revo.
- Для начала его нужно скачать. Сайт разработчиков: https://www.revouninstaller.com/index.html.
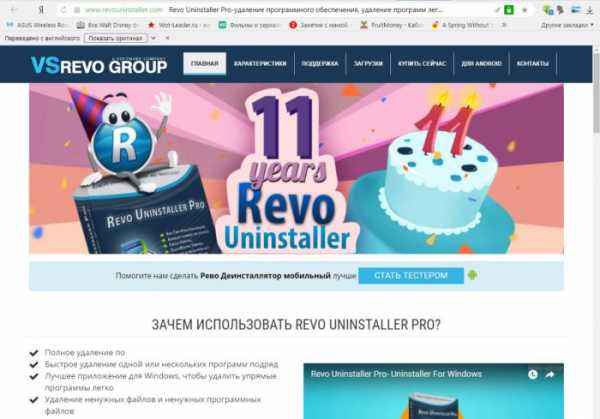
Скачиваем приложение с официального сайта
- Разрешаем делать изменения на жестком диске.
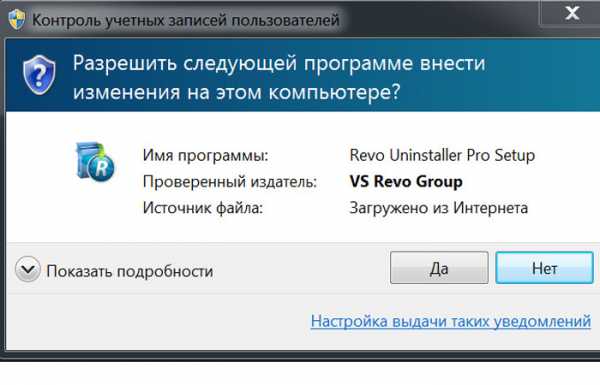
Нажимаем на кнопку «Да»
- Выбираем подходящий язык программы.

Выбираем русский язык
- Устанавливаем место, куда будет помещена программа. Лучше оставить, как есть.
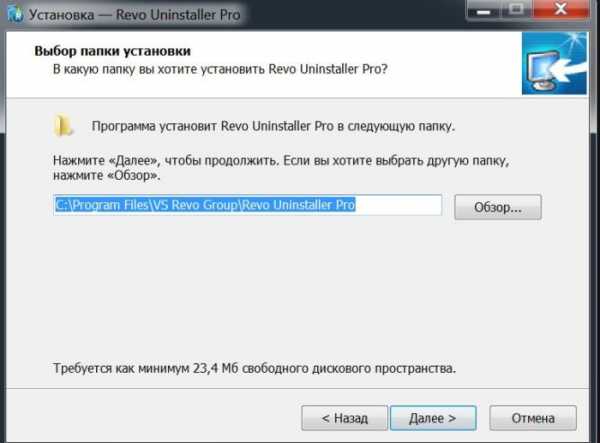
Нажимаем «Далее»
- Нажимаем «Установить».

Нажимаем «Установить»
- Попадаем в само приложение, которое встречает нас простым и понятным интерфейсом.

Видим программы установленные на компьютере
- Выбираем нужное для удаления приложение, кликаем на него правой кнопкой и выбираем строку «Удалить».
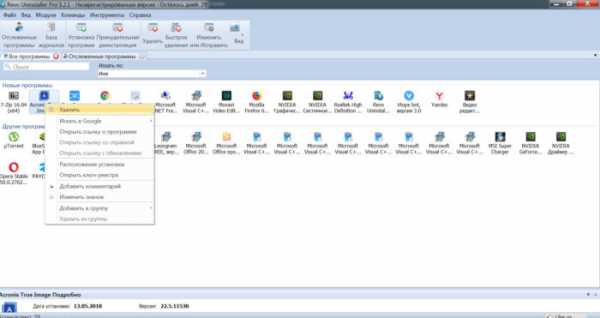
Удаляем ненужные приложения
- Появится обычный деинсталлятор и окно, в котором вам предложат просканировать компьютер на предмет оставшихся файлов именной от удалённой программы.
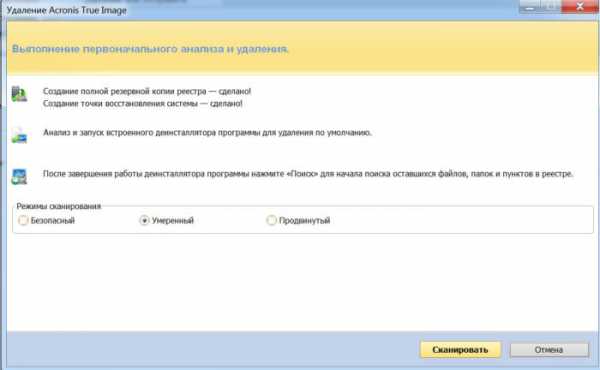
Нажимаем сканировать
- Revo найдет все файлы и предложит удалить их.

Нажимаем далее
Платные приложения
Начинающие пользователи нередко сталкиваются с тем, что не могут просто и бесплатно заполучить миллионы программ и игр, за них нужно платить. Обращаем ваше внимание, что ПО можно разделить как минимум на 3 вида:
- Первый — платное, Вы должны изначально, до скачивания заплатить, чтобы получить возможность загрузить и установить это приложение. Как правило, платными являются действительно качественные продукты, на создание которых было потрачено много ресурсов. Как правило, у платных приложений есть пробный период. Это время, в течении которого вы сможете полностью бесплатно пользоваться программой, после чего решить, нужно ли вам приобретать его. Когда пробный период истекает, приложение перестает работать. Существуют и бесплатные, пиратские версии этих программ. В них опытные хакеры модернизировали структуру и за приложение не нужно платить. Но скачивать их нужно исключительно на свой страх и риск, ведь опытные хакеры могут также встроить в них рекламное или вредоносное программное обеспечение.
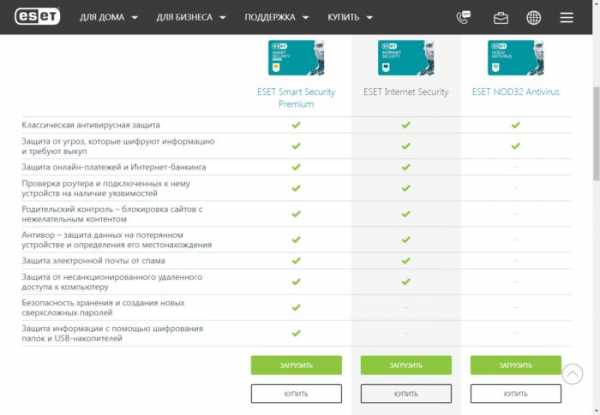
Полностью платное антивирусное приложение
- Второй вид — условно-бесплатные. Это такое программное обеспечение, скачивание которого бесплатно, но за некоторый его функционал нужно платить разработчикам. Это своеобразный компромисс, который не заставляет сразу платить, но и не оставляют разработчиков с пустым карманом.
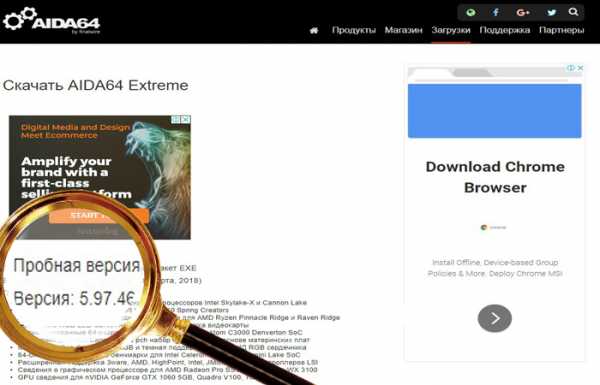
Условно-бесплатная программа
- И третий вид — полностью бесплатные. Здесь все совсем просто. Такое программное обеспечение максимально привлекательно для пользователей. К нему можно отнести браузеры, некоторые мессенджеры и другие популярные программы.

Бесплатная программа
Видео — Как установить программу на компьютер
Как установить программу на компьютер с Windows!
Данная статья можно сказать совсем для чайников :) Т.е. для пользователей, которые едва «познакомились» с компьютером и ещё практически ничего не могут, в том числе и не знают, как установить на компьютер с Windows новую программу. Вот как раз в этой статье я хочу рассмотреть основные этапы установки практически любой из программ.
Кстати, данная статья может быть полезна и тем, кто уже как-то шарит в компе, но при этом до сих пор при установке на компьютер с Windows некоторых программ невнимателен и не отключает определённых настроек, которые затем напихивают в ваш компьютер дополнительных, не нужных вам программ и даже меняют настройки браузера!
В каждой статье, где я рассказываю про какую-либо полезную программу, я затрагиваю и сам процесс установки, который, как правило, мало чем отличается от процесса установки других программ. Это ещё один повод для написания подобной статьи — чтобы в дальнейшем я мог просто ссылаться на эту статью, как инструкцию для новичков :)
Стандартно, т.е. после установки Windows на компьютере будет установлен минимальный набор программ, которого не хватит, пожалуй, никакому пользователю компьютера. Например, на компьютере стандартно нет даже хорошего текстового редактора. Есть только простенький, «Блокнот» или WordArt, функций которых 100% не хватит подавляющему большинству пользователей. Также на компьютере нет программы для бесплатного видео и голосового общения с вашими друзьями и родственниками, нет программы для надёжной защиты компьютера от вирусов, нет нормального браузера. И ещё можно перечислять множество программ, которые понадобились бы большинству пользователей, но которых стандартно нет на компьютере.
Любые бесплатные программы, а также пробные версии платных программ вы всегда сможете загрузить из интернета. Большинство программ Windows, для того, чтобы они работали, нужно устанавливать на компьютер и только потом в этой программе можно будет работать. Существуют, конечно, так называемые «портативные версии» программ, которые работают прямо без установки и запускаются из папки. Но портативные версии создаются далекооо не для всех программ, я бы даже сказал – для самых простеньких программ.
Установка программы на компьютер с Windows представляет собой процесс копирования файлов программы в нужные папки компьютера. Для того, чтобы запустить установку программы, следует открыть сам установочный файл, имеющий расширение «.exe».
Вот примеры установочных файлов программ:
Видно, что тип этих файлов «Приложение» (отмечено в колонке «Тип» проводника Windows).
Из каких этапов состоит типичная установка большинства Windows программ?
В процессе установки на компьютер любой программы Windows есть несколько этапов. Этапы могут отличаться, но есть те, которые встречаются при установке большинства программ, а есть и те, которые встречаются при установке вообще любых программ.
Каждый этап представляет собой окно с настройками (их обычно очень мало) или просто с информацией для пользователя. Когда закончите настройки или прочтёте информацию в одном окне, вам нужно перейти в следующее. Для этого используются кнопки «Далее», расположенные, как правило, внизу окон. Например:
Кнопка может также называться «Next» или как-то аналогичным образом, что не имеет значения.
Этап №1. Подтверждение запуска установки программы Windows на компьютер.
При запуске практически всех программ для установки, система ещё раз переспрашивает, точно ли вы хотите запустить установку программы? Нажимайте «Да», только если точно знаете, что эта программа известна и вы её только что запускали сами, а не она сама вдруг запустилась.
Дело в том, что некоторые программы являются компьютерными вирусами и, если их установить, могут быть разнообразные нехорошие последствия. Подобные вирусы могут сами запускать установку каких-то программ Windows на компьютер и поэтому на первом этапе установки, вас на всякий случай спрашивают, вы ли запустили установку.
Когда нажмёте «Да», установка продолжится.
Этап №2. Выбор языка программы.
Многие программы поддерживают множество языков. Поэтому, на следующем этапе, вам может быть предложено выбрать язык программы. Обычно автоматически сразу выбран язык вашей страны.
Этап №3. Информация о самой программе и о процессе установки.
Очень часто первое окно установки программ Windows на компьютер выглядит как простая информация для пользователя. В таких окнах делать ничего не нужно и есть единственная кнопка «Далее» или «Next», которую нужно нажать:
Этап №4. Принятие лицензионного соглашения.
Практически в установке любой программы Windows на компьютер вам попадётся окно, где будет отображено условие лицензионного соглашения. Обычно его не читают, поскольку ничего интересного и нового вы там не увидите :) Чтобы продолжить установку на этом этапе от вас требуется только принять условия. Для этого нужно отметить пункт «Я принимаю условия соглашения» (или аналогичный этому), наведя курсор мыши на пустой кружочек рядом с соответствующей надписью и нажав левую кнопку мыши:
Кружочек должен отметиться, что означает выбор этого пункта. Продолжите установку нажав «Далее» или «Next».
Этап №5. Выбор папки для установки программы Windows на компьютер.
Этот этап встречается при установке каждой программы! На нём вас спрашивают в какую папку следует установить программу?
Вы, наверное, спросите: «А что от этого зависит? Есть ли разница куда устанавливать?». В принципе, чаще всего от этого ничего не зависит и папку для установки можно выбрать любую, какую хотите сами. НО! Есть важное «НО»! Рекомендуется оставлять именно ту папку, которая уже сразу предлагается на момент установки и не менять её. Особенно это касается новичков! Да, что там новичков, даже я сам никогда не меняю стандартную папку для установки, потому что в этом нет никакого смысла и, иногда, поможет в дальнейшем уберечься от всяких сбоев в работе с программой.
Например, в моём примере (изображение выше), стандартная папка для установки программы – C:\Program Files\Download Master. И менять её нет смысла. Но если вы, по какой-то причине хотите её заменить, нажмите кнопку «Обзор» (иногда называется «Выбрать» или «Browse»):
Если нажали на кнопку выбора папки, то откроется окно проводника Windows:
В нём вам нужно при помощи левой кнопки мыши выбрать папку для установки программы на компьютер с Windows и нажать кнопку «ОК».
Но, ещё раз повторюсь, лучше не менять папку для установки и оставить ту, которая будет стандартно задана!
Этап №6. Выбор папки для размещения ярлыка программы в меню «Пуск».
Часто на определённом этапе установки программы нам предлагается выбрать папку в меню «Пуск», куда после установки будет помещен ярлык для запуска программы:
Что это значит?
Если вы откроете меню «Пуск», далее «Все приложения» (или «Все программы»), то увидите список программ, а точнее – список папок в которых размещаются значки (ярлыки) для запуска программ:
Так вот, при установке программ Windows на компьютер, вам как раз-таки и предлагается выбрать папку, в которой будет размещён ярлык для её запуска. Поскольку программы ещё нет на компьютере, то и папки в меню «Пуск» для этой программы, соответственно создано не будет.
Если вы хотите поместить ярлык программы в новую папку, то просто укажите название этой папки и больше ничего делать не нужно (обычно название папки уже автоматически задано и можно его даже не менять):
В таком случае, после установки программы, в меню «Пуск» появится папка, название которой вы указали.
Но вы также можете выбрать и уже одну из готовых папок (правда обычно так не делают и думаю, смысла в этом нет никакого). Для этого вам нужно нажать кнопку «Обзор»:
Откроется окно, в котором вам нужно левой кнопкой мыши выбрать ту папку из уже созданных, где будет размещён ярлык для запуска программы и нажать кнопку «ОК»:
И, наконец, вы можете вообще не создавать папку в меню «Пуск» для размещения ярлыка программы. Для этого внизу окна, как правило, есть возможность отметить пункт «Не создавать папку в меню Пуск»:
Чтобы отметить пункт, просто щёлкните левой кнопкой мыши по пустому квадратику и в нём должна поставиться галочка.
Этап №7. Создание ярлыка для запуска программы на рабочем столе и в меню «Пуск».
На одном из последних этапов установки программ на компьютер с Windows, обычно предлагается создать ярлык на рабочем столе и в меню «Пуск».
Ярлык позволяет быстро запустить программу, чтобы не искать эту программу «в дебрях» папок на компьютере :) На рабочем столе и в меню «Пуск» рекомендую размещать ярлыки для запуска программ, которыми часто пользуетесь.
Так вот, когда на этапе установки вам предложат создать ярлык на рабочем столе и в меню «Пуск», просто поставьте галочку напротив нужных пунктов левой кнопкой мыши. В моём примере галочка стоит напротив обоих пунктов, и это означает что ярлык для запуска программы будет создан и на рабочем столе и в меню «Пуск».
Этап №8. Вывод информации о выбранных вами настройках и подтверждение установки.
Часто, перед началом установки программы Windows на компьютер, появляется окно, где видно все ваши настройки, которые вы задавали в предыдущих окнах. Если вы забыли что-то указать, можете вернуться на предыдущие окна, нажав внизу кнопку «Назад»:
А чтобы продолжить установку нажимаем «Установить» (ещё кнопка может называться, например, «Начать» или «Install»):
Этап №9. Процесс копирования файлов программы на компьютер – непосредственно установка программы Windows на компьютер.
После того как будут произведены все настройки, и вы в очередном окне нажмёте кнопку «Установить» или «Install», начнётся непосредственно процесс установки – т.е. файлы программы будут копироваться на компьютер в указанную папку:
На этом этапе никаких действий от вас не требуется. Длительность установки будет зависеть от программы. Бывают программы устанавливаются за считанные секунды, а бывает – несколько минут. Вам нужно лишь подождать окончания этого этапа и появления следующего окна.
Этап №10. Завершение установки программы Windiws и перезагрузка компьютера.
После того как проходит процесс установки программы, обычно появляется последнее окно. В нём чаще всего будет такой пункт «Запустить программу после завершения установки» или «Запустить после завершения» (в общем что-то аналогичное):
Если поставить галочку рядом с этим пунктом, программа автоматически запустится после нажатия вами кнопки «Завершить». Т.е. если вы хотите сразу же начать работать в программе после её установки, ставьте галочку на данном пункте. Если вы хотите просто установить программу, но запускать её пока не планируете, галочку можно не ставить.
Ну и чтобы завершить установку, в последнем окне имеется кнопка «Завершить» или «Finish». Нужно нажать её:
И ещё, некоторые программы требуют перезагрузки компьютера, чтобы окончательно правильно установиться в системе. Если перезагрузка нужна, то вы получите соответствующее сообщение на экране с вариантами: «Перезагрузить сейчас» и «Перезагрузить позже». Если вы в данный момент никаких дел на компьютере не выполняете и можете на несколько минут отвлечься, то лучше перезагрузите компьютер сразу, нажав кнопку «Перезагрузить сейчас». Если вам сейчас не хочется ждать перезагрузки или некогда, нажмите кнопку «Перезагрузить позже». Но обязательно потом перезагрузите компьютер самостоятельно, иначе программа может работать нестабильно или вовсе не запускаться.
На этом основные и обязательные этапы установки любых программ Windows на компьютер рассмотрены! Как я уже упоминал, в разных программах могут быть и другие этапы. Я рассмотрел лишь те, что встречаются чаще всего, а какие-то из них есть в установке любой программы.
Теперь я хотел бы обратить ваше внимание на некоторые этапы, где есть настройки, которые настоятельно рекомендуется НЕ включать!
Что НЕ нужно делать при установке некоторых программ Windows на компьютер!
При установке некоторых программ (это касается в 99% случаев только бесплатных программ!), могут появляться окна, где будет написано, что будут установлены какие-то дополнительные программы или внесены изменения в настройки вашей системы. Делать этого я категорически не рекомендую! Предлагаемые программы вам вряд ли понадобятся, ну а внесение изменений в настройки – тем более (вы лишь потом можете заметить то, что появились изменения, например, при работе в интернет, которые вам не нравятся). Но проблема в том, что большинство новичков, которые устанавливают программы самостоятельно, даже не обращают внимания на то, что написано в некоторых окнах установки и в результате на компьютер ставят всё что предлагается по ходу установки – всякий хлам. Возможность установки дополнительных программ или изменения настроек уже автоматически включено, в результате чего, если внимание не обратить и не отключить это, всё будет установлено на компьютер. Это как реклама, в которой вам навязывают что-то купить. Здесь примерно тоже самое. Просто в бесплатных программах разработчики вставляют подобного рода рекламу и получают за это деньги.
Чтобы вам было понятнее о чём сейчас я говорил, покажу пару примеров.
Пример №1.
Посмотрите внимательно на изображение выше. Вот про такие окна с навязыванием установки дополнительных программ на компьютер с Windows и различных элементов я и говорил выше. Это окно я взял из процесса установки одной из бесплатных программ, которой сам пользуюсь (Download Master, предназначенная для скачивания из интернета). Те 3 опции, которые я выделил на изображении выше стандартно будут у вас включены, т.е. будут отмечены галочками. Это я уже их отключил – снял галочки.
Так вот, как только видите подобное окно, не торопитесь, и снимите левой кнопкой мыши все галочки, чтобы на ваш компьютер не установилось ничего лишнего. И только потом продолжайте процесс установки.
Пример №2.
А вот ещё один пример.
В этом окне установки программы Windows, нам предлагают установить дополнительную программу на компьютер. Сама по себе программа безвредна, но не нужно ставить всё подряд без разбора и захламлять свой компьютер! Если вам когда-то пригодилась бы эта программа, вы бы смогли её без проблем скачать из интернета.
Всегда вникайте в каждый этап установки программ!
Пример №3.
Вот последний примерчик окна установки, где настоятельно рекомендуется отключить всё что предлагается установить дополнительно!
Это окно появляется при установке хорошо известной программы Skype, которая предназначена для общения с людьми посредством голосовой и видео связи. На этом этапе установки вам навязывают изменение настроек системы. Если вы не обратите внимание на это окно, то после установки программы, заметите изменения при открытии браузера, а именно — будет изменена домашняя страница браузера и поисковая система по умолчанию. Зачем вам нужны эти странные изменения? Думаю не нужны. Поэтому галочки с пунктов в данном окне нужно убрать!
И таких вот примеров может быть сколько угодно. Будьте внимательны!
Теперь рассмотрим пример установки одной программы Windows на компьютер, чтобы вы могли увидеть некоторые из тех этапов, о которых я рассказывал выше.
Пример. Установочный процесс на примере программы 7-Zip
Эта программа называется архиватором и предназначена для распаковки специальных файлов-архивов, с которыми вы можете часто сталкиваться при работе на компьютере. Архив – это файл, который может содержать в себе множество других файлов и папок, подобно коробке, в которую можно сложить разные предметы. Подробнее об архиваторах и о том, как с ними работать, я рассказывал в отдельной статье:
Для чего нужен архиватор и как им пользоваться?
Рассмотрим процесс установки этой программы на компьютер с Windows для примера:
-
Подтверждаю, что доверяю разработчику программы и что установку запустил именно я:
-
Программа предлагает выбрать папку для установки. Оставляю всё так как есть и нажимаю «Install»:
-
Программа начала устанавливаться на компьютер и процесс этот происходит без нашего участия:
-
Последнее окно установки где остаётся только нажать кнопку завершения «Finish»:
Всё!
Некоторые программы Windows вот так легко и быстро могут устанавливаться на компьютер, а некоторые немного подольше и имеют больше настроек.
Я не могу показать как устанавливать вообще все существующие на сегодняшний день программы, поскольку мне не хватит на это, наверное, нескольких лет или всей жизни :) Поэтому показал лишь основные этапы и пример установки одной из часто используемых программ, а установка других программ мало чем отличается.
Этой информации вам должно хватить, чтобы понять, как устанавливать совершенно любые программы Windows на компьютер и при этом не ставить по пути всяких хлам!
Если вам потребуется удалить программу с компьютера, на котором установлена система Windows и вы не знаете, как это делать, то обратитесь к статье — вот здесь.
До встречи в следующих статьях!
Инструкция по скачиванию и установке программ на компьютер
Как правильно установить новую программу на компьютер? Я постараюсь ответить на этот и множество других вопросов, которые могут возникнуть у начинающего пользователя, с примерами и ссылками, которые возникают, когда учишься устанавливать программное обеспечение.
Оглавление:
Введение
Создатели мобильных платформ до предела упростили процесс установки новой программы на устройство пользователя. Зашел в магазин приложений, кликнул «установить» подождал 30 секунд, пока программа грузится на смартфон или планшет, а ярлык приложения не появится на главном экране и можно пользоваться. Думаю, в последующих версиях Windows все к этому и придет. Но сейчас, пока многие из нас пользуются традиционными Windows XP или Windows 7, порядок установки сильно отличается.
Как правильно скачать программу с интернета
Как правило, все программы нам придется качать именно из интернета. Прошли те времена, когда нужные программы мы носили друг от друга на дискетах или покупали на компакт дисках. Это не значит, что флешка или компакт диск как носитель умерли, нет. Просто именно в интернете всегда можно найти именно актуальную версию той или иной программы.
Всегда скачивайте программу с официальных сайтов разработчика. Например для программы Skype — это Skype.com для Google Chrome это официальный сайт Google Этим вы обезопасите свой компьютер от вредоносных программ и вирусов. Если с офицальных источников скачать программу не получается можно воспользоваться торрентами, но только проверенными, например рутрекер. Как скачивать файлы через торрент я писал ранее.
Вот пример скачивания программы ccleaner (программа для очистки компьютера от временных файлов)
Идем на сайт Google и вбиваем в поиск выражение ccleaner.
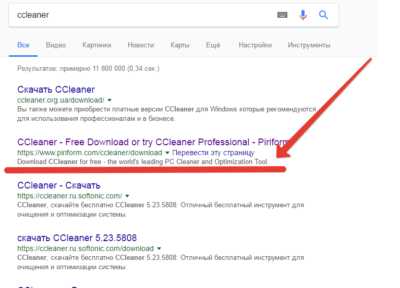
Официальный сайт разработчика почему-то находится на 2 месте. На первом сайт в зоне .ua, его мы сразу пропускаем.
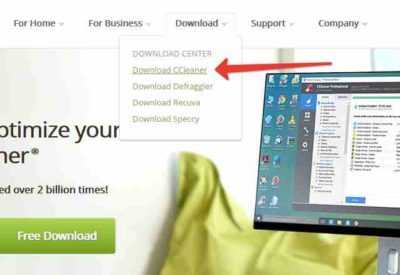
Там мы открываем раздел Downloads (Загрузки) и качаем программу CCleaner, выбирайте именно бесплатную версию.
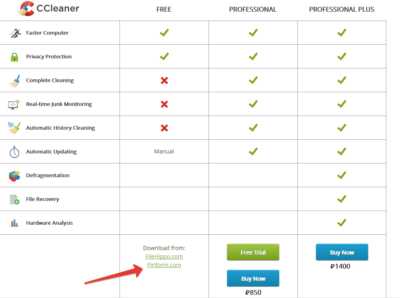
Вам необходимо выбрать место на жестком диске компьютера, куда будет сохранен установочный файл и нажать Сохранить. По умолчанию используется место, куда вы ранее уже сохраняли скачиваемый файл.
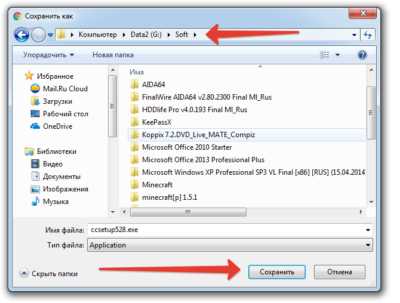
Сохраненный файл необходимо запустить, чтобы начался процесс установки программы.
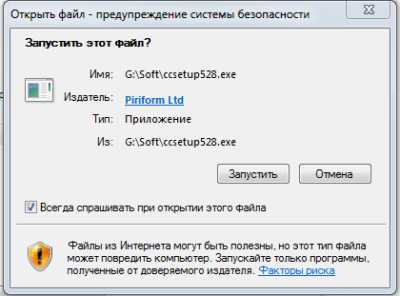
В процессе установки любой программы внимательно читайте сообщения, не нужно везде бездумно кликать Далее, часто, после установки бесплатных программ у пользователя в браузере появляется огромное количество рекламных баннеров, выскакивающих сами по себе. Помимо этого, на компьютер могут установится левые программы, например браузер Амиго и т.п. шлак.
В целом, скачивая любой файл с интернета руководствуйтесь здравым смыслом, не качайте с подозрительных файлообменников, проверяйте каждый скачанный файл антивирусом (об этом ниже).
Что такое архив и чем он отличается от исполняемого файла
В среде Windows исполняемым файлом обычно является файл с расширением exe и msi. Установочный файл любой программы почти всегда запускается кликом по файлу, который имеет такое расширение. Пример был выше ccleaner528.exe, а что если файл скачался с расширением zip, rar или 7z?
Архив — это файл, содержащий в себе один или несколько других файлов, обычно в сжатом виде. В связи тем, что файлы в архиве занимают меньше места, чем исходные, многие программы и документы в интернете запакованы в архив. Это сделано для того, чтобы экономить свободное пространство на серверах, а также в угоду пользователям — мЕньшего размера файл быстрее скачается. Особенно это было актуально в начале «нулевых» когда скорости были медленными, а интернет только по диал-апу.
Самые распространенные форматы архивов
- zip — формат архивации файлов, который поддерживается Windows без использования стандартных программ.
- rar — формат архивации разработанный Евгением Рошалом. Более продвинутый в сравнении с zip, поддерживает многотомные архивы, шифрование и многое другое
- 7zip — более продвинутый формат zip архивации.
Для zip архивации не нужно сторонних программ, распаковать такой файл можно средствами Windows.
Я рекомендую установить программу WinRAR которая умеет работать со множеством файловых архивов, а не только с RAR. Русская версия для 32 разрядной и 64 разрядной ОС. Что такое разрядность ОС смотрите тут. Это пробная версия архиватора, но она продолжает работать и после истечения срока.
Полный список архивов, которые можно распаковать с помощью WinRAR:
Чтобы извлечь файлы из архива с помощью WinRAR нужно щелкнуть правой кнопкой мыши на нем, после чего выбрать один из нескольких пунктов контекстного меню:
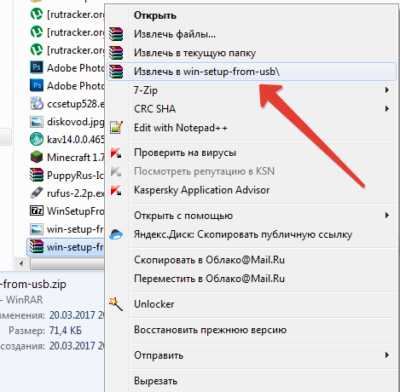
- архив будет открыт в программе WinRAR
- извлечение файлов с открытием окна настроек
- извлечение файлов в текущую папку
- создание папки с именем таким же, как у архива и извлечение всех файлов в нее
После разархивации вы можете начинать процесс установки программы.
Что за файлы iso, mdf, mds?
Файлы с таким расширением это образы дисков cd, dvd или bluray. Их содержимое можно просмотреть примонтировав их в качестве виртуального привода с помощью специальной программы. Например daemon tools. Содержимое iso файла можно также просмотреть программой WinRar распаковав ее как обычный архив.
Внимание: для операционных систем windows 8 и старше можно подключить образ диске не используя сторонних программ. Просто щелкните на файле правой кнопкой мыши и выберите пункт «Подключить«. Далее открываете Мой компьютер — Вы увидите виртуальный привод с содержимым только что подключенного образа и сможете просмотреть файлы на нем, словно это обычный диск.
Как устанавливать программы с компакт диска, флешки?
Процесс установки ничем не отличается, как если бы вы скачали программу с интернета. Вставляете диск или флешку, через проводник просматриваете содержимое, запускаете исполняемый exe файл. Обычно при вставке в дисковод компакт диска срабатывает автозапуск (если он не отключен в целях безопасности).
Как уберечься от вирусов при установке программ
- Скачивайте файлы только с официальных сайтов и проверенных торрентов. Каждый файл проверяйте перед запуском своим антивирусом. Лучше перебдеть, чем наоборот.
- Установите на компьютер антивирус, платный или бесплатный. Рейтинг лучшего в текущем году я выпускал тут.
Как удалять с компьютера ненужные программы
Пару слов о том, как удалять программы, а не как их устанавливать. Стандартный способ — это через Панель управления Windows, компонент установка и удаление программ. Более подробно читайте соответствующий пост.
Автоматизированный установщик программ для компьютера
Открою вам секрет, как быстро и без хлопот устанавливать очень большое количество программ на компьютер, сделав всего несколько кликов мышью. Для этого мы будем использовать бесплатный сервис Ninite.
Как он работает?
Переходите на сайт, ставьте галочки на тех программах, которые вы хотите установить, нажимаете кнопку Get Your Ninite. На компьютер загрузится исполняемый файл. После его запуска выбранные программы будут установлены в автоматическом режиме, без участия пользователя.
Программы постоянно обновляются, а это значит, что вы будете всегда иметь самые актуальные версии нужного вам ПО.
Программа Ninite будет полезна не только системному администратору или компьютерному мастеру, но обычному пользователю. Например автоматизированная установка программ сэкономит вам время при настройке компьютера, например после полного форматирования и переустановки ОС Windows.
Отдельная статья посвященная приложению Ninite cо списком всех устанавливаемых приложений здесь.
Что такое Portable программы
Последнее, о чем мне хотелось вам рассказать это портабельные программы.
Portable — это такая программа, которая вообще не требует установки, она работает без нее. Смысл в том, чтобы оставлять как можно меньше «мусора» в системе. Portable программа запускается и работает только из одной папки (из своей). В ней же она хранит все настройки, временные файлы и т.п. Портабельную программу можно записать на флешку и перенести в другой компьютер, она будет работать прямо с флешки, используя свои настройки и не требуя повторной установки.
Самые известные ресурсы, где можно бесплатно скачать portable версии программ
Вам понравился данный материал? Пожалуйста, поделитесь им в своей социальной сети. Это будет лучшая благодарность для меня. Спасибо!
Как установить файлы APK в Windows 10?
Откройте файл APK в Windows
Вы можете открыть файл APK на ПК с помощью Android Studio или BlueStacks.
Например, при использовании BlueStacks перейдите на вкладку «Мои приложения» и выберите «Установить apk» в правом нижнем углу окна.
Можно ли установить APK на Windows 10?
Использование полноценного эмулятора Android для запуска файлов APK в Windows 10. Запуск SDK - это нормально, если вам просто нужно быстро взглянуть на приложение или что-то в этом роде, но если вы действительно хотите использовать приложения (особенно игры), тогда вы будете нужно установить полноценные эмуляторы.
Как установить файлы APK на мой ноутбук с Windows 10?
Возьмите APK, который вы хотите установить (будь то пакет приложения Google или что-то еще), и поместите файл в папку инструментов в каталоге SDK. Затем используйте командную строку, пока ваш AVD работает, чтобы ввести (в этом каталоге) adb install filename.apk.
Как установить APK вручную?
Как установить APK с вашего устройства Android
- Просто откройте браузер, найдите файл APK, который вы хотите загрузить, и коснитесь его - после этого вы сможете увидеть, как он загружается на верхней панели вашего устройства .
- После загрузки откройте «Загрузки», нажмите на APK-файл и нажмите «Да» при появлении запроса.
Как запустить файл APK?
Часть 2 Установка файла APK из браузера
- Откройте веб-браузер Android. Коснитесь значка приложения для веб-браузера, который вы хотите использовать для загрузки файла APK.
- Перейдите на сайт загрузки APK.
- Загрузите файл APK.
- При появлении запроса нажмите «ОК».
- При появлении запроса нажмите ОТКРЫТЬ.
- Нажмите УСТАНОВИТЬ.
Можно ли запускать файлы APK на ПК?
Нет прямого способа запустить файлы .apk в Windows. Но вы можете эмулировать Android-устройство. Он устанавливает планшет Android на наш ПК через Virtual Box всего за один раз - никаких дополнительных действий. Одно из замечательных упоминаний - проект Android X86.
Как установить приложения в Windows 10?
Нажмите кнопку «Пуск» и выберите «Настройка» в меню «Пуск». Щелкните значок «Система», а затем, когда появится окно «Система», щелкните «Установленные приложения» на левой панели окна.Появится окно «Установленные приложения и компоненты», как показано здесь1, со списком установленных приложений и программ, отсортированных по размеру.
Как установить приложения Android на мой ноутбук с Windows 10?
Вот как установить Bluestacks на жесткий диск вашего компьютера:
- Шаг 1. Загрузите установщик с официального сайта Bluestacks.
- Шаг 2. Запустите приложение установки и выберите место для хранения файлов приложения и данных.
- Шаг 3. После завершения установки Bluestacks запустите его.
Можно ли запускать приложения Android в Windows 10?
В магазине Android (называемом Google Play) есть миллионы бесплатных приложений. Поскольку значительное число пользователей ПК используют телефоны Android, а большинство приложений и игр для Android недоступны для Windows 10, Microsoft переносит приложения Android в Windows 10 с помощью встроенного приложения Your Phone в Windows 10.
Насколько безопасен BlueStacks?
Bluestacks - это эмулятор для запуска приложений и игр Android на устройствах Windows или Mac.Это не вирус или что-то еще. С моей стороны, это абсолютно безопасно, и вы можете использовать его свободно. Однако Bluestacks может позволить вам синхронизировать информацию с вашего телефона Android с устройствами, на которых вы используете Bluestacks.
Как открыть файлы APK в Windows 10?
Открытие файла APK в Windows
Вы можете открыть файл APK на ПК с помощью Android Studio или BlueStacks. Например, если вы используете BlueStacks, перейдите на вкладку «Мои приложения» и выберите «Установить apk» в правом нижнем углу окна.
Как вручную установить файлы APK на Android?
На большинстве устройств Android:
- Перейдите в настройки телефона.
- Перейдите в раздел Безопасность и конфиденциальность> Дополнительные настройки.
- Нажмите «Установить приложения из внешних источников».
- Выберите браузер, из которого хотите загрузить файлы APK.
- Включите переключатель Разрешить установку приложений.
Где скачать APK?
Он должен тщательно проверять все APK и иметь историю безопасности и надежности.
- APKЗеркало. APKMirror - один из самых популярных сайтов для скачивания APK-файлов.
- APKPure. Возможно, крупнейшим конкурентом APKMirror является APKPure.
- APK Store.
- Aptoide.
- Магазин Ялп.
- 3 комментария Написать комментарий.
Где разместить файлы APK на моем компьютере Android?
Просто подключите смартфон к компьютеру через USB-кабель и выберите «Медиа-устройство» при появлении запроса. Затем откройте папку телефона на компьютере и скопируйте файл APK, который хотите установить.Просто коснитесь файла APK на телефоне, чтобы облегчить установку. Вы также можете установить файлы APK из браузера телефона.
Что такое файлы APK?
JAR и ZIP. Android Package (APK) - это формат файла пакета, используемый операционной системой Android для распространения и установки мобильных приложений и промежуточного программного обеспечения. Файлы APK аналогичны другим программным пакетам, таким как APPX в Microsoft Windows или пакету Debian в операционных системах на основе Debian.
Как получить APK из приложения?
Шаги
- Найдите приложение, APK-файл которого вы хотите извлечь.Обычно это приложение, которое вы хотите перенести на другой телефон или планшет.
- Нажмите ⋮. Он находится справа от названия приложения.
- Нажмите поделиться. Эта опция должна быть в верхней части окна меню.
- Нажмите, чтобы поделиться.
- Загрузите APK.
Как загрузить и установить Acrobat DC на новый или второй компьютер
Щелкните Загрузить Acrobat DC ниже, чтобы начать загрузку Acrobat Pro DC или Standard DC. Следуйте инструкциям на экране, чтобы войти и установить. (Не беспокойтесь, если вы начнете со страницы бесплатной пробной версии. Вы скачаете версию с подпиской, как только войдете в систему.)
Загрузить Acrobat DC
Часто задаваемые вопросы
На скольких компьютерах я могу установить и использовать Acrobat DC?
Ваша индивидуальная лицензия Acrobat DC позволяет вам установить Acrobat на несколько компьютеров и активировать (войти в систему) на двух компьютерах.Однако вы можете использовать Acrobat только на одном компьютере одновременно.
Забыли свой Adobe ID или пароль?
Я не могу найти загруженный установочный файл.Куда пропал файл?
Если вы не можете найти загруженный файл, сделайте следующее:
- В Windows: откройте проводник Windows и выберите папку «Загрузки» на левой панели навигации. Дважды щелкните загруженный EXE-файл.
- На Mac: откройте Finder и выберите папку «Загрузки» на левой панели навигации.Дважды щелкните загруженный файл DMG.
iframe { ширина: 575 пикселей; высота: 322 пикс. } .video-trigger { ширина: 575 пикселей! важно; высота: 322 пикс! важно; } span.kbd { фон: # 1473e6; радиус границы: 1 бэр; граница: .125rem твердый прозрачный; размер коробки: рамка-рамка; курсор: указатель; дисплей: встроенный блок; семейство шрифтов: adobe-clean, Helvetica, Arial, sans-serif; размер шрифта: 14 пикселей; font-weight: 600; высота строки: 1,75 бэр; отступ: 0.75rem .0625rem; текстовое оформление: нет; переходы: нулевые значения для фона 150 мс, нулевые значения для цвета границы 150 мс, нулевые значения для цветов 150 мс, тени для тени 150 мс, нулевые смещения; вертикальное выравнивание: базовая линия; цвет: #fff; } span.kbd: hover { фон: # 0f64d2! important; цвет: #fff; } span.kbd> a { цвет: #fff; !важный; текст-украшение: нет! важно; } ]]>
.Установка Windows с USB-накопителя
- 2 минуты на чтение
В этой статье
Вот как создать загрузочный установочный USB-накопитель Windows, начинающийся с файла .iso Windows или установочного DVD-диска Windows.
Примечание
Для новых установок Windows 10 у нас есть инструмент, который сделает это за вас.См. Раздел Загрузка Windows 10.
.Что вам понадобится
- Windows 10 установить .iso или DVD
- USB-накопитель со свободным пространством не менее 5 ГБ. Этот диск будет отформатирован, поэтому убедитесь, что на нем нет важных файлов.
- Технический ПК - ПК с ОС Windows, который вы будете использовать для форматирования USB-накопителя
- Destination PC - ПК, на который вы установите Windows на .
Шаг 1. Отформатируйте диск и сделайте основной раздел активным
-
Подключите флэш-накопитель USB к обслуживающему компьютеру.
-
Откройте Управление дисками: щелкните правой кнопкой мыши Пуск и выберите Управление дисками .
-
Отформатируйте раздел: щелкните правой кнопкой мыши раздел USB-накопителя и выберите Форматировать . Выберите файловую систему FAT32 , чтобы иметь возможность загружать ПК на базе BIOS или UEFI.
-
Сделайте раздел активным: щелкните правой кнопкой мыши раздел USB-накопителя и выберите Пометить раздел как активный .
Примечание
Если Отметить раздел как активный недоступен, вы можете вместо этого использовать diskpart, чтобы выбрать раздел и пометить его как активный.
Шаг 2. Скопируйте программу установки Windows на USB-накопитель
-
Воспользуйтесь проводником, чтобы скопировать и вставить все содержимое DVD-диска или ISO-образа продукта Windows на USB-накопитель.
-
Необязательно: добавьте файл автоматической установки для автоматизации процесса установки. Дополнительные сведения см. В разделе Автоматизация установки Windows.
Шаг 3 - Установите Windows на новый ПК
-
Подключите флешку к новому ПК.
-
Включите компьютер и нажмите клавишу, которая открывает меню выбора загрузочного устройства для компьютера, например клавиши Esc / F10 / F12. Выберите вариант загрузки ПК с USB-накопителя.
Программа установки Windows запускается. Следуйте инструкциям по установке Windows.
-
Извлеките USB-накопитель.
Устранение неполадок: не удается скопировать файл
Это может произойти, если размер файла образа Windows превышает предельный размер файла FAT32 в 4 ГБ.Когда это произойдет:
-
Скопируйте все, кроме файла образа Windows (sources \ install.wim) на USB-накопитель (либо перетащите мышью, либо используйте эту команду, где D: - смонтированный ISO, а E: - USB-накопитель).
robocopy D: E: / s / max: 3800000000 -
Разделите файл образа Windows на файлы меньшего размера и поместите файлы меньшего размера на USB-накопитель:
Dism / Split-Image /ImageFile:D:\sources\install.wim / SWMFile: E: \ sources \ install.swm / Размер файла: 3800Примечание. Программа установки Windows автоматически устанавливает из этого файла, если вы назовете его install.swm.
Технический справочник по установке Windows
.Windows USB / DVD Download Tool - Microsoft Store
Инструмент просит меня установить .NET framework и Image Mastering API перед установкой инструмента
Если вы используете Windows XP, вы должны установить .NET Framework 2.0 и Image Mastering API 2.0 перед установкой инструмент. Вы можете скачать .NET framework здесь, и вы можете скачать Image Mastering API здесь.
После установки .NET framework и Image Mastering API может потребоваться перезагрузка.
При создании загрузочного USB-устройства я получаю сообщение об ошибке bootsect
Чтобы сделать USB-накопитель загрузочным, вам необходимо запустить инструмент с именем bootsect.exe. В некоторых случаях этот инструмент необходимо загрузить из вашей учетной записи Microsoft Store.Это может случиться, если вы пытаетесь для создания 64-битного загрузочного USB-устройства из 32-битной версии Windows. Чтобы загрузить bootsect:
1. Войдите в свою учетную запись Microsoft Store, чтобы просмотреть историю покупок.
2. Ищите свою покупку Windows.
3. Рядом с Windows есть раскрывающееся меню Дополнительные параметры загрузки .
4. В раскрывающемся меню выберите 32-битный ISO .
5. Щелкните ссылку правой кнопкой мыши и сохраните загрузочный раздел.exe-файл в место, где вы установили инструмент загрузки Windows USB / DVD (например, C: \ Users \ username \ AppData \ Local \ Apps \ Windows USB Инструмент загрузки DVD).
6. После сохранения файла вернитесь к Windows USB / DVD Download Tool, чтобы создать загрузочный USB-устройство.
Моего USB-накопителя нет в списке доступных устройств
Если вы не видите свой USB-накопитель в списке доступных устройств, убедитесь, что он вставлен в USB-порт. а затем нажмите кнопку «Обновить» рядом со списком доступных дисков.
Я вставил чистый DVD в свой привод DVD-ROM, но Windows USB / DVD Download Tool не распознает его
Если в системе несколько приводов, инструмент выберет первый, способный записывать DVD. Если у тебя есть несколько приводов DVD-R, попробуйте вставить пустой DVD в другой привод DVD-R. Если это не так помогите, убедитесь, что ваш диск не поврежден и что привод DVD-R находится в рабочем состоянии.Обратитесь в службу поддержки продукта, если проблемы не исчезнут.
Я вставил чистый DVD в свой привод DVD-ROM, но инструмент не позволяет мне его записать.
Убедитесь, что это не двухслойный DVD-диск. В настоящее время двухслойные диски не поддерживаются. внутри инструмента.
.
Часто задаваемые вопросы
Windows 8.1 и Windows 10
Ключ продукта находится внутри упаковки продукта, на странице квитанции или подтверждения цифровой покупки или в электронном письме с подтверждением, которое показывает, что вы приобрели Windows. Если вы приобрели цифровую копию в Microsoft Store, вы можете найти ключ продукта в своей учетной записи в разделе «Цифровое содержимое».
Windows 7
Ключ продукта находится внутри коробки, в которой был поставлен DVD с Windows, на DVD, на квитанции или странице подтверждения цифровой покупки или в электронном письме с подтверждением, которое показывает, что вы приобрели Windows.Если вы приобрели цифровую копию в Microsoft Store, вы можете найти ключ продукта в своей учетной записи в разделе «Цифровое содержимое».
Academic Products
Ваш ключ продукта находится на странице квитанции при покупке или в разделе истории заказов онлайн-магазина, в котором вы заказали программное обеспечение.
Устройства с предустановленной Windows
Перед тем, как использовать копии операционной системы с этого сайта для установки, переустановки или восстановления на устройствах с предустановленными операционными системами, обратитесь к производителю устройства или торговому посреднику для получения настраиваемых драйверов и приложений, подходящих для вашей машина.Использование операционных систем, скопированных с этого сайта, для установки, переустановки или восстановления может привести к аннулированию вашего соглашения о поддержке с вашим производителем или торговым посредником. Любые драйверы или программы, установленные производителем устройства или торговым посредником, могут быть удалены во время установки.
Windows 8.1 и 10: ключ продукта может быть встроен в материнскую плату или может быть на наклейке сертификата подлинности в нижней части устройства.
Windows 7: Для устройств, которые поставлялись с предустановленной Windows 7, ключ продукта может быть на наклейке сертификата подлинности в нижней части устройства.
Дополнительные сведения о ключах продукта Windows и подлинных продуктах Microsoft см. В разделах «Что такое ключ продукта» и «Как узнать».
.