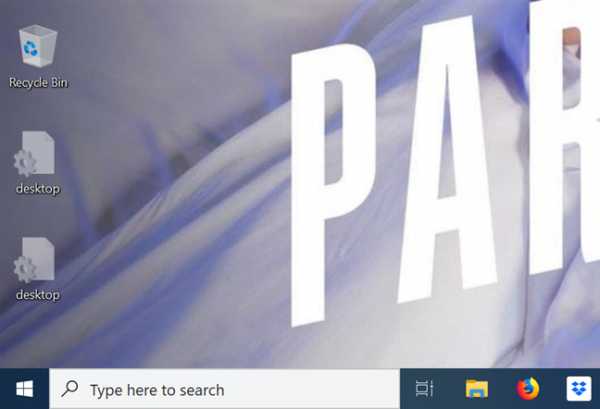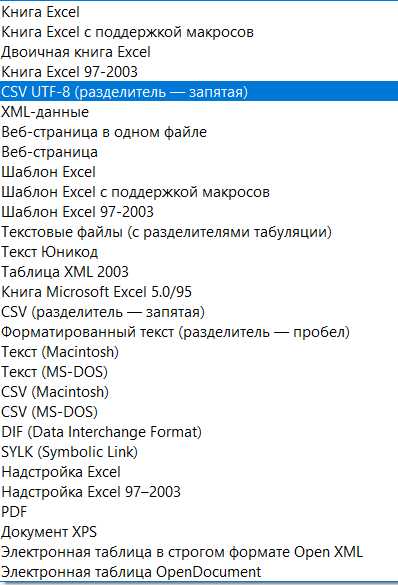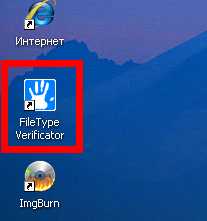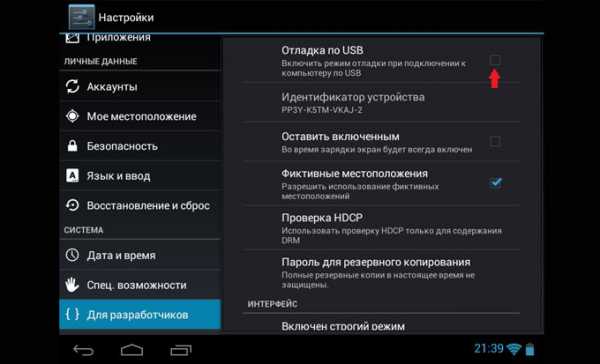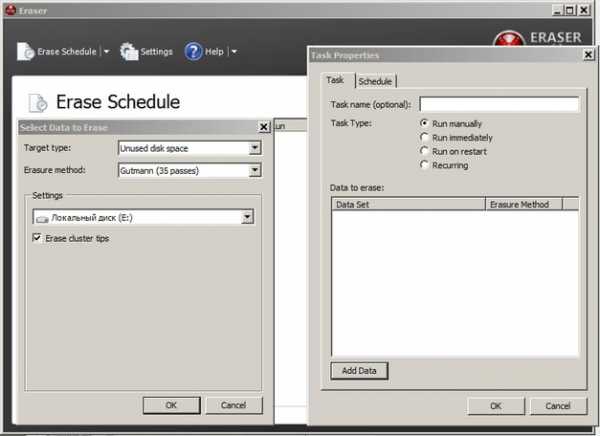Как в файле пдф написать
Добавление текста в PDF-документ
- Products
CORPORATE-WIDE AUTOMATION
Timeline Process Intelligence for true visibility into processes. Vantage Platform delivering Content IQ skills to make the digital workforce smarter. FlexiCapture Capture actionable data from any documents, from structured forms and surveys to unstructured text-heavy papers.
Редактировать PDF онлайн | Adobe Acrobat
После входа в учетную запись Adobe ID вы можете бесплатно добавлять в документы PDF примечания, текстовые комментарии и графические элементы, используя онлайн-сервисы Acrobat. Используйте наш бесплатный редактор PDF-файлов для добавления примечаний или текста в любом месте файла. Также текст можно выделять, зачеркивать или подчеркивать. С помощью инструмента для рисования можно создавать любые объекты, включая линии, фигуры и стрелки нужного цвета.
Если вам нужен расширенный набор инструментов для редактирования PDF-файлов, попробуйте Adobe Acrobat Pro DC для ОС Windows или macOS бесплатно в течение 7 дней. Редактируйте документы PDF: исправляйте опечатки или заменяйте текст. Также можно перемещать, поворачивать, зеркально отражать и добавлять изображения, вставлять номера страниц и водяные знаки. Кроме того, вы сможете редактировать отсканированные изображения с помощью функции оптического распознавания символов (OCR), создавать документы PDF практически из любых файлов, создавать PDF-формы, упорядочивать страницы в документах PDF, подписывать файлы PDF, изменять их размер и защищать их паролем, а также конвертировать файлы PDF в документы Microsoft Excel, PowerPoint и Word.
Редактор PDF — бесплатный PDF-редактор, работающий в браузере
Как редактировать PDF-файл?
Перетащите PDF в Редактор PDF онлайн. Используйте предварительный просмотр, чтобы добавлять текст, изображения, фигуры или рисовать в PDF. Нажмите «Применить» и загрузите отредактированный PDF-файл.
Функциональность для всех устройств
Он-лайн редактор PDF предназначен для работы на всех устройствах Windows, Linux и Mac. Не требуется установка или регистрация. Он также работает во всех популярных браузерах: Firefox, Chrome, IE и Safari.
Простой в использовании редактор PDF
Упрощенный интерфейс облегчает редактирование документов. Загрузите свой документ и добавьте контент простым щелчком.
Безопасное программное обеспечение для редактирования PDF
Ваша конфиденциальность гарантируется благодаря повышенному уровню безопасности. При посещении веб-сайта и при передачах файлов используется современное шифрование SSL. Таким образом, безопасность ваших данных гарантируется на сто процентов.
Преобразование в Word для редактирования исходного контента
Отредактируйте исходный контент, преобразуя свой PDF в полностью редактируемый документ Word, используя наш инструмент PDF в Word.Доступ из любого места
Инструмент работает на 100% в облаке на наших защищенных серверах. Таким образом, редактор доступен из любого места. Это также означает, что не используются ресурсы вашего компьютера.
Добавление комментариев и пометок в документы PDF в Adobe Acrobat и Acrobat Reader
Для создания текстового поля выносной строки предназначен инструмент «Выносная строка» . Текстовые поля выносных строк особенно удобны в тех случаях, когда необходимо обозначить определенную область документа, при этом не заслоняя ее. Текстовые поля выносных строк состоят из трех частей: текстовое поле, угловая линия и линия с концевой точкой. Размеры каждой из этих частей можно изменять, перетаскивая маркер. Размеры угловой линии можно менять только в одном направлении: горизонтальной — только по горизонтали, а вертикальной — только по вертикали. Текстовое поле по мере ввода текста увеличивается в размерах по вертикали, позволяя сохранить весь текст видимым.
Текстовое поле можно перемещать отдельно или вместе с линией с концевой точкой. Текстовое поле перемещается вокруг стационарной узловой точки (вокруг стрелки на линии с конечной точкой), которая создается после первого щелчка документа PDF. Можно изменить цвет и внешний вид текстового поля, добавить для линии с концевой точкой стрелку или префикс.
Редактирование изображений или объектов в документе PDF с помощью Adobe Acrobat
Параметры выравнивания объектов позволяют с точностью выровнять несколько объектов по какой-либо стороне — по левому краю, вертикально по центру, по правому краю, по верхнему краю, горизонтально по центру и по нижнему краю.
При выравнивании объектов относительно друг друга один из объектов остается неподвижным. Например, при использовании параметра «По левому краю» левые кромки выделенных объектов выравниваются по левой кромке крайнего левого объекта. Крайний левый объект остается неподвижным, и другие объекты выравниваются по отношению к нему.
При выборе параметра «Горизонтально по центру» выделенные объекты выравниваются относительно своей горизонтальной оси, а параметр«Вертикально по центру»выравнивает выделенные объекты по их вертикальной оси. Объекты выравниваются вдоль горизонтальной или вертикальной линии, которая представляет середину их исходных позиций. Объект может оставаться неподвижным, если он уже выровнен по горизонтали или по вертикали.
В зависимости от выбранного параметра выравнивания объекты перемещаются прямо вверх, вниз, влево, вправо и могут перекрывать объект, который уже там находится. При обнаружении наложения выравнивание можно отменить.
Подборка быстрых решений по работе с документами PDF на все случаи жизни
За два с лишним десятка лет своего существования межплатформенный формат файлов PDF из никому не известного пионера превратился в видного партийного деятеля электронного документооборота. Почему? PDF всеобъемлющ! В него можно впихнуть и текст, и векторную/растровую графику, и мультимедийный контент, и интерактивные ссылки, и сценарии JavaScript, и объекты 3D-моделирования.
Пускай большинство из нас и не использует всю мощь PDF на полную катушку, но иметь дело с этим универсальным форматом файлов периодически приходится всем. Посему предлагаю вам ознакомиться и сохранить про запас шпаргалку с быстрыми рецептами по работе с PDF на любом устройстве, имеющем доступ в Сеть.
Как создать PDF без Adobe Acrobat
Компания Adobe уже много лет развивает специализированную программу для создания PDF-файлов Adobe Acrobat. Это крайне функциональное решение распространяется за немалые деньги и занимает на винчестере порядочное пространство. Если у вас нет нужды создавать PDF-файлы умопомрачительной сложности и вы нацелены на обычный документооборот, лучше познакомиться с более простыми средствами.
Например, браузер Chrome умеет генерировать PDF-файлы из любой открытой вами веб-страницы. Для этого необходимо лишь выбрать в меню браузера «Печать» (или нажать комбинацию клавиш Ctrl + P). В открывшемся окне обратиться к подменю «Принтер» и щёлкнуть по варианту «Сохранить как PDF». Вам будет предложено задать ориентацию страницы, размер полей и отменить сохранение колонтитулов.
Окно сохранения файла в формате PDF в ChromeНапомню, что веб-обозреватель от Google умеет открывать разнообразные типы файлов. Например, графические изображения. Тем самым вы можете закинуть картинку в Chrome и быстро сохранить её как PDF для секретаря успешной организации, не принимающей никаких других типов файлов.
Возможно, вы не замечали, но Google Docs, равно как и его конкурент — пакет офисных утилит Microsoft Office, умеет сохранять результаты вашей работы напрямую в PDF.
Окно сохранения файла в формате PDF в Google DocsПользователям других популярных браузеров могу посоветовать поискать расширения, заточенные под сохранение PDF-файлов. Например, любителям Firefox стоит обратить внимание на дополнение Save as PDF. По аналогии с Chrome оно позволяет сохранять PDF-файлы на основе отрытого сайта за пару кликов мышью.
Почитатели Windows-среды наверняка слышали о так называемых виртуальных принтерах — специальных утилитах, обеспечивающих создание PDF-файлов из любых установленных в системе программ. К примеру, BullZip PDF Printer распространяется на бесплатной основе и может похвастаться неплохим функционалом.
Как быстро создать PDF на мобильном
Многие офисные пакеты для мобильной платформы Android имеют встроенный инструмент сохранения файлов в формате PDF. К примеру, широко известный Kingsoft Office с лёгкостью справляется с этой задачей.
Окно сохранения файла в формате PDF в Kingsoft OfficeЕсли у вас не установлен офисный пакет, а его скачивание затруднительно, на помощь придёт веб-сервис pdfconvert.me. Веб-инструмент умеет перегонять текст сообщения, ссылки на интернет-страницы и прилагаемые файлы в формат PDF. Для этого отправьте сообщение на адрес [email protected], напишите текст, укажите ссылку или прикрепите документ Word, Excel или PowerPoint, а сервис через некоторое время отправит вам ответное сообщение, содержащее переработанный PDF-файл.
Как конвертировать PDF в другой формат
Если вам приспичило сделать из PDF-файла текстовый документ, проще всего воспользоваться услугами Zamzar. Этот мощный онлайн-конвертёр форматов файлов умеет в том числе и сохранять PDF в TXT или DOC. Закиньте свой файл PDF через веб-интерфейс на сервер сервиса и получите ссылку на результат по электронной почте.
Как перевести PDF с незнакомого языка
Получили контракт на зулусском? Не беда! Google Translate сумеет переварить для вас столь далёкий от понимания язык. И да, нет нужды перепечатывать текст из присланного PDF-документа: вы можете загрузить файл напрямую и в результате получить готовый перевод.
Как отредактировать PDF-документ онлайн
Если вам необходимо замазать цифру в накладной, выделить фрагмент допсоглашения для согласования с юристом, добавить свои замечания или прикрепить печать — смело отправляйтесь на PDFzen.
Редактирование PDF на pdfzen.comВеб-сервис имеет лёгкий красивый интерфейс и поможет справиться с простым редактированием PDF-документов.
Как вычленить текст из отсканированного PDF онлайн
Огромное количество офисных тружеников искренне мучаются вопросом: почему в одних PDF-файлах можно выделить текст, а в других — нет? Оставлю вопрос без прямого ответа, лишь укажу на малоизвестную функцию Google Drive.
Перейдите на свой облачный диск, кликните по шестерёнке настроек, выберите пункт «Настройки загрузки» и обратите внимание на второю опцию.
Активируем OCR-движок от GoogleЗа преобразование текста из PDF-файлов и изображений отвечает собственный OCR-движок от Корпорации добра. Этой настройке подвластны все непослушные PDF-документы.
Как объединить несколько PDF-файлов
На просторах Сети можно отыскать множество сервисов, позволяющих скрепить несколько PDF-файлов в один. Но мне нравится PDF Joiner. Чем? Предпросмотром загруженных файлов и возможностью их перетасовывания в свободном порядке.
Объединение нескольких PDF-файлов в PDF JoinerПричём сделано всё в простой и наглядной форме. С помощью веб-инструмента вам будет легко скрепить до 20 документов, относящихся к одному договору, например.
Как снять ограничения с PDF-файла
Систему ограничений PDF от копирования текста, внесения изменений и распечатки на самом деле очень просто обойти. Интернет кишит узконаправленными сервисами, снимающими такие запреты с PDF-документов. Например, посоветую PDFUnlock. Веб-инструмент убирает ограничения с PDF, расположенных как на вашем компьютере, так и в популярных облачных хранилищах Dropbox и Google Drive.
Как снять защиту с PDF-файла
Более сложная ситуация возникает в том случае, если создатель PDF-файла поставил пароль на открытие файла. Такая защита шифруется, и для её обхода необходимо устанавливать специальные программы. Беда в том, что при должной сложности пароля процесс его подбора (а именно так и устроен механизм разблокировки) может занять огромное количество времени. Вполне может случиться, что овчинка не будет стоить выделки. Но если вы полны уверенности в своих силах (уверены, что пароль использует только цифры или состоит из трёх-четырёх символов, например), попробуйте Appnimi PDF Unlocker.
Как заполнить PDF-форму онлайн
Если вам необходимо заполнить заявление, декларацию или отчёт, предоставленные в PDF-форме, без раздумий отправляйтесь за помощью к PDFfiller.
Дружелюбный интерфейс PDFfiller удобен для заполнения PDF-формВеб-сервис преобразует ваш файл в картинку, позволяет напечатать поверх неё текст, а затем выдаёт результат объединения двух слоёв.
Как добавить к PDF рукописную подпись и своё фото
Ваш партнёр требует заверения присланной документации подписью, выполненной от руки? FillanyPDF удовлетворит его желание при минимуме ваших усилий.
Плюс к этому, веб-инструмент позволяет встроить в документ любое фото, например ваше селфи.
Как вычленить отдельные страницы из PDF
Если ваш потенциальный клиент не желает видеть весь многотомник коммерческого предложения, отправьте ему лишь конкретные листы. Для этих целей идеальным вариантом выглядит PDF Split!. Достаточно указать диапазон(ы) вырезаемых страниц, а веб-сервис сохранит указанные страницы в отдельные файлы или объединит их в меньшую, по сравнению с оригиналом, выжимку.
Как защитить PDF паролем
Хотите быть уверенными, что PDF не прочтёт постороннее лицо? Защитите документ паролем на PDF Protect!.
PDF Protect! содержит ряд полезных настроекВеб-сервис предлагает выбрать тип шифрования, задать пароль на открытие файла, ограничить доступ к некоторым функциям PDF.
В этой статье я делал упор именно на сетевые ресурсы, облегчающие те или иные манипуляции с PDF-документами. У каждого предложенного сервиса есть онлайн-конкуренты. Если вы знаете хорошие альтернативы, напишите их в комментариях.
Как писать в документе PDF
Этот метод может быть немного более длинным, но он дает вам более широкий набор инструментов для редактирования текста, настройки размера шрифта, а также добавления или удаления текста или изображений из ваших письменных документов.
Поскольку в PDF сохраняется множество типов документов, таких как формы PDF, контракты и письменные школьные задания, вам следует выбрать вариант, который наилучшим образом соответствует вашим потребностям.
После этого вы также можете использовать этот инструмент, чтобы преобразовать его обратно в PDF, если это необходимо.
Smallpdf является бесплатным?
Мы не только бесплатны, но у нас также есть самый полный набор конвертеров, чтобы вы могли писать в PDF-файлах, редактировать, подписывать, объединять и конвертировать PDF-файлы. Бесплатная загрузка доступна для каждого. Single.tool. В конце концов, мы стремимся максимально упростить тему PDF.
Ознакомьтесь со всеми 20 инструментами на нашей домашней странице.
Какую операционную систему мне использовать?
Smallpdf для вашего удобства работает в Интернете через любую операционную систему и интернет-браузер.Если вы хотите писать в свои PDF-файлы в автономном режиме, мы также работаем над добавлением этой функции в нашу бесплатную автономную программу чтения PDF-файлов, которая будет доступна в ближайшие месяцы. 😇
Могу ли я использовать Smallpdf для работы?
Конечно!
Сейчас у нас около 20 миллионов пользователей в месяц. Кроме того, после подсчета более 100 000 организаций, включая малые предприятия и крупные предприятия, применяют наши конвертеры и редакторы для повседневной работы с форматом PDF.
Все файлы удаляются через час обработки, и мы применяем безопасное шифрование SSL, чтобы обеспечить высочайший уровень безопасности при работе с вашими документами.Мы гарантируем, что они в наших руках.
.Как написать что-нибудь в PDF-файле и сохранить | Small Business
Автор: Дэн Кетчум Обновлено 30 августа 2018 г.
Еще в 1992 году компания Adobe создала файл Portable Document Format, теперь широко известный как PDF и используемый для распространения всего, от цифровых бизнес-документов до электронных книг. Однако этот тип файлов Adobe не ограничивается программным обеспечением Adobe; Одной из ключевых особенностей PDF-файла является его универсальность, возможность просмотра в самых разных программах, на всех типах устройств и операционных систем.
Конечно, просмотр - это одно; редактирование - другой процесс. Если вы хотите записать что-то в существующий файл PDF, а затем сохранить изменения, у вас есть такое программное обеспечение, как PDF Architect, iSkysoft PDF Editor и Sejda, которые предлагают жизнеспособные решения, но они далеко не единственные варианты.
Adobe Acrobat
Хотя бесплатная загрузка и использование Adobe Reader позволяет просматривать и подписывать документы PDF, Adobe Acrobat - надежный редактор PDF, созданный людьми, которые изначально создавали PDF.
Чтобы отредактировать файл, откройте PDF-файл в Acrobat и щелкните инструмент «Редактировать PDF», расположенный на правой панели - просто щелкните текст, который вы хотите отредактировать, чтобы открыть панель инструментов Acrobat. Если вы предпочитаете добавлять новый текст самостоятельно, выберите вместо этого «Заполнить и подписать», затем нажмите инструмент добавления текста (символ с заглавными буквами «A» и строчной буквой «b» рядом). Щелкните в любом месте документа, в который вы хотите добавить текст, и введите его - вы можете изменять размер и удалять текст с помощью панели инструментов, которая появляется над буквами по мере ввода.
Microsoft Word
Если вы один из миллионов пользователей Microsoft Office на планете, возможно, у вас уже есть программное обеспечение, способное писать в PDF на вашем компьютере.
Откройте PDF-файл в старом надежном Microsoft Word, и программа сделает копию PDF-файла в формате, который может отображать Word. Вы можете редактировать документ так же, как если бы вы вводили и редактировали типичный документ Word, поэтому этот метод лучше всего работает с документами, которые в основном основаны на тексте. Когда вы закончите вносить свои коррективы и изменения, выберите «Файл» и «Сохранить как», чтобы сохранить свою работу в виде нового PDF-файла.
LibreOffice
LibreOffice - это полностью бесплатный программный пакет с открытым исходным кодом, который предлагает бесплатное программное решение для редактирования и сохранения файлов PDF. Просто откройте PDF-файл, который вы хотите изменить, с помощью LibreOffice Draw, и все будет в порядке.
Внесение изменений с помощью Draw очень похоже на редактирование документа в текстовом редакторе, таком как Microsoft Word - щелкните текст, который вы хотите изменить, и нажмите на клавиатуре, чтобы изменить его. Вы можете удерживать кнопку «Ctrl» и прокручивать колесико мыши вверх, чтобы увеличить масштаб, или вырезать или копировать текстовые и графические части PDF-файла, выделив их и щелкнув правой кнопкой мыши.Чтобы сохранить изменения в формате PDF, перейдите в меню «Файл» Draw и выберите «Экспорт в PDF».
PDFEscape
PDFEscape - это бесплатная, а также бесплатная программа для добавления текста, редактирования и сохранения файлов PDF. Этот редактор PDF работает онлайн, полностью в вашем браузере.
Для начала зайдите на PDFEscape.com и нажмите кнопку «Бесплатно в сети». Выберите «Загрузить PDF в PDFEscape», затем «Выбрать файл», чтобы выбрать PDF-файл на вашем компьютере. На левой панели инструментов выберите «Текст», затем щелкните и перетащите в PDF-файл, чтобы создать текстовые поля.Щелкните текстовое поле, и вы можете ввести его в пределах его границ (используйте раскрывающиеся меню вверху, чтобы изменить шрифт и размер текста). Вы можете использовать ту же функцию щелчка и перетаскивания, чтобы выделить существующий текст, или инструмент от руки, чтобы отметить в стиле рисования PDF, среди других параметров. После того как вы отредактировали PDF-файл по своему вкусу, щелкните зеленый значок «Сохранить и загрузить PDF», чтобы сохранить изменения.
.Super Easy Solutions о том, как писать текст в файле PDF (2020)
Возможные способы записи текста в PDF-файл
Метод 1: введите текст в PDF-файл с помощью ApowerPDF
Цена: 29,95 долларов США / месяц
Системы поддержки: Windows 7/8/10, macOS 10.12 или новее
ApowerPDF - одно из лучших программ для редактирования PDF-файлов, главным образом потому, что оно предлагает различные полезные функции, которые помогут вам легко редактировать, конвертировать, комбинировать, разделять, сжимать и комментировать ваши документы.С помощью этого инструмента вы можете добавлять к файлам графику, нижние и верхние колонтитулы, водяной знак, чтобы они выглядели более четкими и профессиональными. Это особенно полезно, когда вам нужно отполировать документ перед отправкой начальнику, клиенту или коллегам.
Что еще более важно, этот редактор PDF позволяет удобно заполнять и создавать формы PDF. Теперь давайте посмотрим, как можно использовать ApowerPDF для записи в файл PDF .
Загрузить
- Нажмите кнопку загрузки выше, чтобы установить программу на свой компьютер.
- Откройте файл, нажав «Открыть файлы…».
- На вкладке «Редактировать» вы можете использовать «Редактировать текст и изображения» для изменения и ввода текста.
- Кроме того, вы можете использовать «Добавить текст», чтобы вставлять слова в любом месте.
Замечательные преимущества ApowerPDF
- OCR - распознавать, извлекать и редактировать текст в отсканированных документах PDF.
- Редактировать текст и изображения - изменить шрифт, размер, цвет текста и изображение в PDF.Вы также можете выделить выделенный текст жирным шрифтом или курсивом.
- Заполнить формы PDF - Вы можете добавлять текст, проверять и выполнять другие действия для заполнения интерактивной формы.
Дополнительные советы:
Если вам сложно писать непосредственно в PDF-документе, вы можете использовать этот PDF-редактор для преобразования вашего PDF-файла в документ Word, чтобы вы могли легко редактировать текст в Word. После этого повторно сохраните отредактированный документ как новый PDF-файл.
Этот инструмент настоятельно рекомендуется профессионалам, студентам, офисному персоналу, продавцам и практически всем, кто ищет мощный редактор, оснащенный базовыми и расширенными функциями редактирования.
Метод 2: добавление текста с помощью Adobe Acrobat DC
Цена: 179,88 долларов США / год (ежемесячная оплата)
Поддерживаемые системы: Windows Server 2008 R2 / 2012/2012 R2 / 2016/2019, Windows 7 SP1 / 8 / 8.1 / 10, macOS 10.12 или выше
Adobe Acrobat DC - это широко известный редактор PDF, который позволяет писать текст в PDF. Вы можете найти эту функцию в окне «Инструменты». Щелкните «Инструменты»> «Редактировать PDF»> «Редактировать». Благодаря этому вы можете добавлять текст в свой PDF-документ, даже если формы не являются интерактивными и отсканированными PDF-документами.

Заключение
Теперь у вас есть решения. Обе программы просты в использовании и могут помочь вам изменить текст без потери дизайна или данных, которые вам нужны. И все они наполнены множеством полезных решений. Но если вам не нужен PDF-редактор для записи в PDF-файлы каждый день, мы рекомендуем вам рассмотреть ApowerPDF, поскольку это не дорого, но также может удовлетворить многие основные потребности для редактирования PDF-файлов.
Рейтинг: 4.3 / 5 (на основе 9 оценок) Спасибо за вашу оценку!
.Запись в PDF-документах онлайн
Видео: Учебное пособие - заполнение, редактирование и подпись вашего PDF-документа в Интернете с помощью pdfFiller
Видео: как перемещать и изменять размер содержимого в pdfFiller
Видео: как добавлять пустые страницы в документы с помощью pdfFiller
Видео: как добавлять и настраивать галочки, кружки и крестики с помощью pdfFiller
Видео: Как объединить PDF-документы с помощью pdfFiller
Видео: Как выровнять текст в онлайн-редакторе pdfFiller
Видео: Как настроить шрифт в онлайн-редакторе pdfFiller
Видео: как переупорядочивать, вращать и удалять страницы в онлайн-редакторе pdfFiller
Видео: как стереть и затемнить текст в PDF-документах в Интернете с помощью pdfFiller
Видео: Как рисовать в PDF-документе в Интернете с помощью pdfFiller
Видео: Как выделить содержимое в PDF-документе в Интернете с помощью pdfFiller
Видео: Как сделать прозрачную полосу заполнения в редакторе pdfFiller
Что такое pdfFiller?
pdfFiller - это веб-редактор PDF.С помощью pdfFiller вы можете искать, редактировать, хранить и экспортировать документы PDF в Интернете без загрузки и установки какого-либо программного обеспечения. pdfFiller также позволяет вам открывать и изменять ваши PDF-документы с любого устройства в любое время.
Нужно ли мне скачивать или устанавливать какое-либо программное обеспечение?
Загрузка не требуется! pdfFiller.com - это веб-приложение, которое не требует дополнительного программного обеспечения. pdfFiller.com поддерживает любой браузер.
Как писать в PDF-форме?
Чтобы написать в форме PDF, сначала отмените выбор текущей функции, которую вы используете, или просто щелкните в любом месте документа и начните вводить текст. Затем вы можете перетащить текст в желаемое место.
Где я могу писать в PDF-документах?
Вы можете писать в PDF-документах любого типа, например в отсканированных PDF-документах, PDF-форме заявки, PDF-сертификате, PDF-лицензии, PDF-контракте и т. Д., Онлайн или на мобильном устройстве с помощью pdfFiller.Чтобы писать в форме PDF, сначала отмените выбор текущей функции, которую вы используете, или просто щелкните в любом месте документа и начните вводить текст. Затем вы можете перетащить текст в желаемое место.
Как преобразовать (или превратить) PDF в (в) записываемый онлайн-документ?
pdfFiller может конвертировать любой PDF в документ с возможностью записи онлайн. Загрузите PDF-файл в облачное хранилище pdfFiller, и вы можете щелкнуть в любом месте, чтобы начать печатать, писать и редактировать документ.С помощью pdfFiller вы можете вводить текст, заполнять формы, вставлять изображения и подписывать документ, доступный для записи, онлайн без загрузки и установки какого-либо программного обеспечения.
Как сделать PDF-документ доступным для записи?
PDffiller может сделать любой PDF-документ, например форму заявки, форму лицензии, сертификат, контракт и другие документы, доступными для записи. Загрузите PDF-файл в облачное хранилище pdfFiller, и вы можете щелкнуть в любом месте, чтобы начать печатать, писать и редактировать документ.С помощью pdfFiller вы можете вводить текст, заполнять формы, вставлять изображения и подписывать документ, доступный для записи, онлайн без загрузки и установки какого-либо программного обеспечения.
Могу ли я редактировать и писать поверх PDF-документа онлайн?
Да. pdfFiller.com позволяет редактировать и писать поверх любого типа PDF-документа, отсканированной формы, заявки, контрактного документа, формы лицензии или сертификата с помощью наших различных инструментов и функций. Вы можете переупорядочивать, вращать и удалять страницы.Вы также можете добавлять текст, изображения и подписи на каждую страницу.
Как мне заполнить отсканированный PDF-документ?
Чтобы заполнить отсканированный документ PDF, щелкните в любом месте документа и начните вводить текст.
Могу ли я набрать несколько строк, если у меня много текста?
Да. Просто используйте «Enter», чтобы создать разрыв строки. Вы также можете вставлять большие куски текста и использовать Enter для изменения структуры строк.
Как мне вводить данные в разнесенные ячейки?
Если вы вводите какое-либо число, например дату, просто используйте кнопку «Пробел», чтобы расположить цифры в нужном месте.
Как записать текст в свидетельство?
Чтобы записать текст в документы сертификата, начните с отмены выбора текущей функции, которую вы используете, или просто щелкните в любом месте документа и начните вводить текст.Затем вы можете перетащить текст в желаемое место.
Как мне вставить (добавить) значки (изображения) галочки (кружки или крестики) в мои документы?
Чтобы добавить в документы значки галочки (кружок или крестик), начните с нажатия одной из кнопок «Проверить», «Круг» или «Крестик» и просто перетащите их в нужное место в документе.
Каковы преимущества создания и использования шаблонов?
Шаблоныпозволяют сэкономить время при заполнении документов часто используемой информацией.Например, это полезно, когда вы часто заполняете отчет о расходах, где ваше имя или название вашей компании никогда не меняются, но адрес клиента уникален для каждого отчета.
Как мне создавать, использовать и редактировать шаблоны?
Загрузите документ с помощью pdfFiller.com Uploader или выберите документ на странице «Мои формы». Введите информацию, которую вы хотите, чтобы ваш шаблон всегда содержал, и нажмите кнопку «Готово», чтобы вернуться на страницу «Мои формы».Выделите заполненный документ и нажмите кнопку «Т» - «Шаблон». Ваш документ будет преобразован в шаблон. Каждый раз, когда вы открываете документ, вам будет предложено ввести новое имя документа, и будет создано новое. Сам шаблон останется без изменений и готов к использованию. Если вам нужно отредактировать шаблон, просто выберите форму шаблона на странице «Моя форма» и нажмите кнопку «Шаблон». Шаблон будет преобразован в обычную форму. Вы можете отредактировать и преобразовать его в шаблон позже.
.Лучшие бесплатные редакторы PDF 2020: удобное редактирование PDF
Лучшие бесплатные редакторы PDF позволяют легко редактировать документы PDF.
Бесплатный редактор PDF позволит вам изменять изображения и текст в файлах PDF без необходимости конвертировать их в другой формат или платить за дорогостоящее специализированное программное обеспечение, и мы собрали здесь пять самых лучших вариантов.
Используете ли вы их для бизнеса, учебы или общего пользования, файлы PDF - отличный способ поделиться информацией.В документах PDF замечательно то, что их содержимое не меняется независимо от того, какую программу вы используете для их открытия или на каком устройстве вы их просматриваете. Благодаря этому PDF-документы идеально подходят для хранения важной информации, которая может быть неверно истолкована в случае изменения стиля или форматирования документа.
Проблема в том, что бесплатных редакторов PDF не так уж и много. Это связано с тем, что Adobe, первоначальный создатель формата PDF, на самом деле все еще владеет некоторыми связанными с ним технологиями.Adobe взимает с производителей программного обеспечения плату за работу с PDF-файлами, поэтому большинство программ могут сохранять документы в формате PDF, но не могут их редактировать.
Поскольку бесплатных редакторов PDF не так много, может быть сложно определить, какой из них лучше использовать. Вот почему мы решили составить исчерпывающий список лучших бесплатных редакторов PDF, который вы найдете ниже.
На данный момент лучший редактор PDF-файлов: Adobe Acrobat Pro DC
Это не бесплатно, но если вам нужно профессионально редактировать и создавать PDF-файлы, Adobe Acrobat Pro DC - это программное обеспечение для вас.Это дает вам полную свободу создавать новые PDF-файлы с нуля и без проблем редактировать существующие документы как на компьютере, так и на мобильном устройстве.
Лучшие бесплатные редакторы PDF:
- SmallPDF
- PDF-XChange Editor
- PDFescape
- Sejda
- PDFsam Basic
(Изображение предоставлено SmallPDF)
1. Smallpdf
A hand бесплатный редактор PDF на основе
Технические характеристики
Операционная система: Windows, macOS, Linux (в браузере)
Причины для покупки
+ Мощный набор инструментов + Облачный интерфейс + Конвертер PDF в Word
Причины, которых следует избегать
- Бесплатная пробная версия с ограничениями
Инструмент Smallpdf Edit PDF дает вам простой пользовательский интерфейс, который позволяет вам добавлять текст и изображения в ваши файлы PDF.Эта платформа также предлагает простую электронную подпись и возможность добавлять комментарии и выделять информацию, уже хранящуюся в ваших PDF-файлах.
Система Smallpdf также содержит множество других инструментов для модификации PDF. Наряду с функцией редактора существует множество вариантов преобразования PDF-файлов в более простые для редактирования форматы, такие как файлы Word и Powerpoint, и вы можете сэкономить место, объединяя отдельные PDF-документы в один файл.
Но самое лучшее в Smallpdf - это то, что это облачная платформа.Другими словами, вы можете получить к нему доступ с любого поддерживаемого устройства, просто посетив веб-сайт Smallpdf и перетащив PDF-файл в свой браузер.
Не упустите возможность начать «бесплатную пробную версию» - вам нужно сделать это только в том случае, если вы хотите установить программу Smallpdf Desktop для редактирования в автономном режиме.
(Изображение предоставлено: PDF-XChange)
2. PDF-XChange Editor
Еще один превосходный инструмент для редактирования текста в PDF-файлах со встроенным оптическим распознаванием символов
Технические характеристики
Операционная система: Windows
Причины купить
+ Оптическое распознавание символов + Редактирование текста + Разделение и извлечение страниц
Причины, по которым следует избегать
-Документы с водяными знаками
PDF-XChange Editor - это бесплатная программа для редактирования PDF-файлов для компьютеров Windows, разработанная Tracker Software.Интерфейс немного сложнее, чем у пакета редактирования Smallpdf, но дает вам легкий доступ к множеству полезных функций, таких как опция штампа для пометки документов как «Просрочено» или «Утверждено».
Но для большинства пользователей основной причиной использования PDF-XChange Editor является то, что он имеет встроенное оптическое распознавание символов (OCR). Это означает, что если ваш исходный документ PDF является фотокопией, PDF-XChange все равно распознает текст и позволит вам редактировать его. Кроме того, PDF-XChange Editor позволяет переформатировать текст и даже преобразовать его в шрифты, которые еще не загружены на ваш компьютер.
Как и Smallpdf, вы можете использовать эту платформу для объединения или разделения отдельных файлов PDF. Единственным серьезным недостатком этого мощного редактора является то, что, если вы еще не зарегистрировались в версии Pro, небольшой водяной знак «Создано с помощью PDF-XChange Editor» будет добавлен в нижней части любого экспортируемого PDF-файла.
(Изображение предоставлено PDFescape)
3. PDFescape
Идеально подходит для редактирования небольших файлов PDF
Спецификации
Операционная система: Windows, macOS, Linux (в браузере)
Причины для покупки
+ Учетная запись не требуется + Простое объединение документов
Причины, по которым следует избегать
-10 МБ ограничение на размер файла - настольный редактор платный
С PDFescape вы можете редактировать онлайн или через настольное приложение.Настольное приложение является более мощным из двух, поскольку оно поддерживает редактирование уже существующего содержимого PDF и позволяет сканировать бумажные документы. Однако бесплатно можно использовать только онлайн-версию PDFescape.
Тем не менее, вы получаете множество полезных опций редактирования PDF с помощью PDFescape онлайн, таких как возможность делать заметки от руки и инструмент для добавления интерактивных URL-ссылок в ваши документы. Вы также обнаружите, что с помощью версии PDFescape в браузере можно легко добавлять, вращать и комментировать страницы.
Единственным серьезным недостатком этого бесплатного редактора PDF является то, что вы не можете загружать документы, размер которых превышает 10 МБ. Обычная страница PDF формата A4 занимает всего около 100 КБ данных, поэтому это не должно вызывать проблем, если вы не редактируете документ размером с книгу.
(Изображение предоставлено Sejda)
4. Sejda
Редактирование PDF-файлов с помощью удобного интерфейса в облаке
Технические характеристики
Операционная система: Windows, macOS, Linux (в браузере)
Причины для покупки
+ Учетная запись не требуется + Простой интерфейс
Причины, которых следует избегать
- Ограничения на размер файла - Премиум дорого
Файлы PDF - хороший способ хранить профессиональную или финансовую информацию, а это означает, что их содержимое часто является конфиденциальным.Sejda - это бесплатный онлайн-редактор PDF, которому вы можете доверять с важными документами, потому что все загруженные файлы стираются с его серверов через пять часов.
Помимо безопасности, Sejda - хороший выбор, если вам нужен бесплатный редактор PDF с удобным интерфейсом. Единая строка меню Sejda позволяет легко найти все параметры редактирования, необходимые для добавления текста, ссылок, изображений и подписей в документы PDF.
Когда вы закончите редактировать документ в Sejda, вам просто нужно нажать кнопку «Применить изменения» и продолжить сохранение готового продукта в своей учетной записи Google Drive, системе Dropbox или локально.
Sejda имеет некоторые ограничения, но они не достаточно строгие, чтобы вызвать проблемы у случайных пользователей. Вы можете выполнять только три задачи и загружать 50 МБ или 200 страниц информации на платформу Sejda каждый час.
(Изображение предоставлено PDFsam)
5. PDFSam Basic
Если ваши потребности просты, это может быть все, что вам нужно.
Технические характеристики
Операционная система: Windows, macOS, Linux
Причины для покупки
+ Простота использования + Нет необходимости загружать файлы + Нет рекламы
Причины, по которым следует избегать
-Ограниченный набор функций
Часто единственное, что вам нужно сделать, - это разделить PDF-файл на несколько документов, объединить несколько страниц или изменить ориентация страниц.Это часто бывает, если вы работаете с отсканированными бумажными документами. Если это звучит знакомо, PDFsam Basic - идеальный инструмент для работы. Это легкое настольное приложение, которое стоит оставить установленным как раз для таких ситуаций.
В отличие от некоторых из представленных здесь инструментов, он не позволит вам изменять фактическое содержимое PDF-файлов, но позволяет легко разделить и объединить их. Просто выберите диапазон страниц - и вперед. Нет водяных знаков, о которых стоит беспокоиться, и вам не нужно доверять свои (потенциально конфиденциальные) документы неизвестной третьей стороне.
Во время установки вас спросят, хотите ли вы установить пробную версию PDFsam Enhanced (платный продукт), но вы можете отказаться от этого, если вам это не интересно, сняв соответствующий флажок.
Какой бесплатный редактор PDF подходит вам больше всего?
Решая, какой из приведенных ниже бесплатных редакторов PDF загрузить и использовать, сначала подумайте, какие части вашего PDF-файла вам нужно изменить. Если вы просто пытаетесь добавить информацию в форму в цифровом виде, вам понадобится базовый редактор, поддерживающий вставку текста.
Однако, если вам нужно существенно изменить содержимое PDF-файла, вам потребуется более мощный PDF-редактор, который может вносить изменения в текст или изображения, уже сохраненные в файле. В некоторых случаях, особенно если вы хотите изменить почти все содержимое файла, может быть лучше использовать программу-конвертер PDF в Word.
.Подпишите PDF-файлы онлайн бесплатно, заполнитель PDF-форм
Онлайн-сервисы
Acrobat позволяют легко подписывать документы в Интернете. После загрузки PDF-файла и входа в систему заполните форму с помощью текстовых полей, флажков и т. Д. Чтобы разместить свою онлайн-подпись, загрузите изображение своей подписи, щелкнув значок Sign , затем Добавить подпись . На панели подписи щелкните Изображение , затем Выберите изображение , чтобы перейти к изображению подписи.Вы также можете использовать инициалы или напечатать или нарисовать свою подпись. Нажмите Применить , чтобы разместить электронную подпись в поле подписи или в любом месте PDF-файла. Затем загрузите подписанный документ или поделитесь им.
Вы можете отказаться от бумаги, если попробуете Adobe Acrobat Pro DC бесплатно в течение семи дней для Windows или Mac. Отправляйте файлы другим подписывающим лицам для сбора их цифровой подписи с помощью Adobe Sign, сохранения подписей, редактирования PDF-файлов с помощью инструментов PDF-редактора, создания и предварительного просмотра заполняемых PDF-форм, объединения файлов, аннотирования файлов, добавления водяных знаков, преобразования PDF-файлов и преобразования файлов в PDF и из PDF , включая документы Microsoft Excel, PowerPoint и Word.Конвертируйте PNG, JPG и другие файлы изображений. Вы также можете использовать инструменты Acrobat PDF в дороге с приложением Adobe Acrobat Reader, доступным для вашего смартфона, включая iPhone, или планшета, например iPad.
.