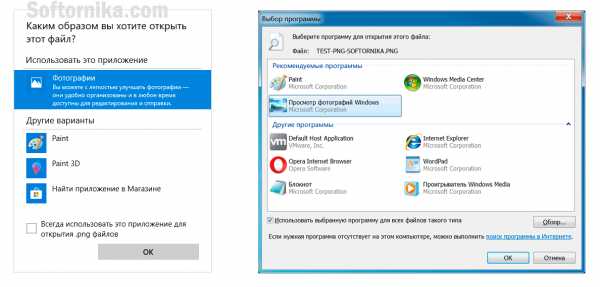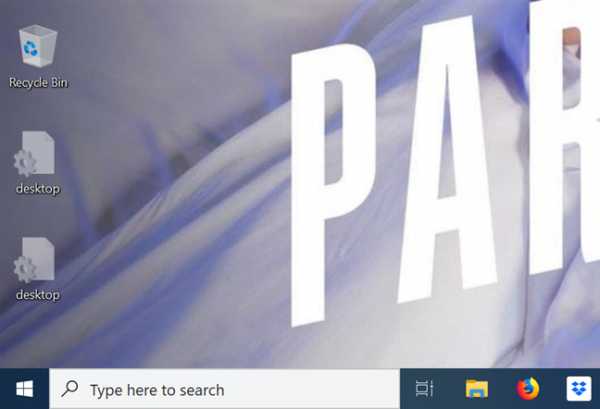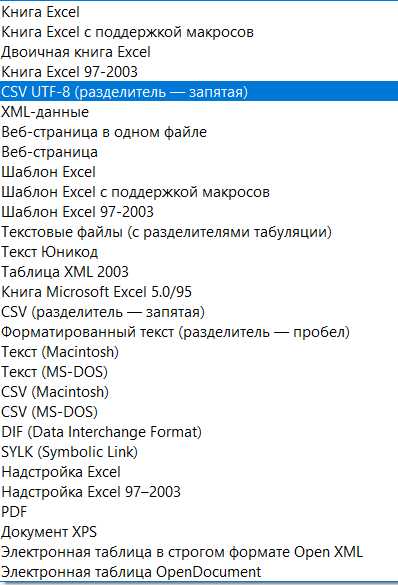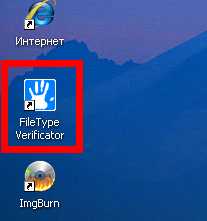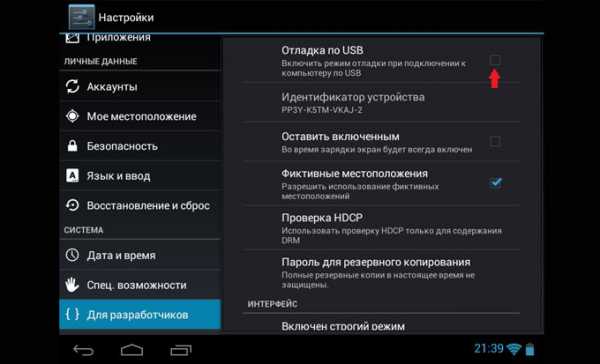Как открыть большой csv файл
Чем открыть CSV: 7 рабочих вариантов
CSV (Comma-Separated Values) представляет собой файл текстового формата, который предназначен для отображения табличных данных. При этом колонки разделяются запятой и точкой с запятой. Узнаем, с помощью каких приложений можно открыть данный формат.
Программы для работы с CSV
Как правило, для корректного просмотра содержимого CSV используются табличные процессоры, а для их редактирования можно применять и текстовые редакторы. Давайте подробнее рассмотрим алгоритм действий при открытии различными программами данного типа файлов.
Способ 1: Microsoft Excel
Рассмотрим, как запустить CSV в популярном текстовом процессоре Эксель, который входит в пакет Microsoft Office.
- Запустите Excel. Перейдите во вкладку «Файл».
- Перейдя в эту вкладку, нажимайте «Открыть».
Вместо этих действий можно прямо находясь на листе применить Ctrl+O.
- Появляется окошко «Открытие документа». С его помощью переместитесь туда, где размещен CSV. Обязательно выберете из списка форматов значение «Текстовые файлы» или «Все файлы». Иначе искомый формат просто не отобразится. Затем отметьте данный объект и нажимайте «Открыть», что вызовет «Мастер текстов».
Существует ещё один метод перехода в «Мастер текстов».
- Переместитесь в раздел «Данные». Нажимайте на объект «Из текста», размещенный в блоке «Получение внешних данных».
- Появляется инструмент «Импорт текстового файла». Так же, как и в окошке «Открытие документа», тут требуется перейти в область расположения объекта и отметить его. Выбирать форматы не нужно, так как при использовании этого инструмента объекты, содержащие текст, будут отображаться. Кликайте «Импорт».
- Запускается «Мастер текстов». В первом его окошке «Укажите формат данных» ставьте радиокнопку в положение «С разделителями». В области «Формат файла» должен стоять параметр «Юникод (UTF-8)». Нажимайте «Далее».
- Теперь необходимо выполнить очень важный шаг, от которого будет зависеть корректность отображения данных. Требуется указать, что именно считается разделителем: точка с запятой (;) или запятая (,). Дело в том, что в разных странах в этом плане применяются различные стандарты. Так, для англоязычных текстов чаще применяется запятая, а для русскоязычных – точка с запятой. Но бывают и исключения, когда разделители применяются наоборот. Кроме того, в очень редких случаях в качестве разделителей используются другие знаки, например волнистая линия (~).
Поэтому пользователь сам должен установить, служит ли в данном случае конкретный символ разделителем или является обычным знаком пунктуации. Это он может сделать, взглянув на текст, который отображается в области «Образец разбора данных» и основываясь на логике.
После определения пользователем того, какой именно знак является разделителем, в группе «Символом-разделителем является» следует установить флажок около пункта «Точка с запятой» или «Запятая». Со всех остальных пунктов флажки следует убрать. Затем нажимайте «Далее».
- После этого открывается окно, в котором, выделив конкретный столбец в области
«Образец разбора данных», можно назначить ему формат для корректности отображения информации в блоке «Формат данных столбца» путем переключения радиокнопки между следующими положениями:
- пропустить столбец;
- текстовый;
- дата;
- общий.
После выполнения манипуляций нажимайте «Готово».
- Появляется окошко, в котором спрашивается, где именно расположить на листе импортируемые данные. Путем переключения радиокнопки это можете сделать на новом или уже имеющемся листе. В последнем случае также можно задать точные координаты расположения в соответствующем поле. Чтобы не вписывать их вручную, достаточно поставить курсор в это поле, а затем выделить на листе ту ячейку, которая станет левым верхним элементом массива, где будут добавлены данные. После установки координат жмите «OK».
- Содержимое объекта отобразится на листе Эксель.
Урок: Как запустить CSV в Экселе
Способ 2: LibreOffice Calc
Запускать CSV умеет и другой табличный процессор – Calc, входящий в сборку LibreOffice.
- Запустите LibreOffice. Щелкайте «Открыть файл» или воспользуйтесь Ctrl+O.
Также можете произвести переход через меню, нажав «Файл» и «Открыть…».
Кроме того, в окно открытия можно попасть и непосредственно через интерфейс Calс. Для этого, находясь в LibreOffice Calc, щелкайте по значку в виде папки или наберите Ctrl+O.
Ещё один вариант предусматривает последовательный переход по пунктам «Файл» и «Открыть…».
- Использование любого из множества перечисленных вариантов приведет к появлению окна «Открыть». Переместитесь в нем в место нахождения CSV, отметьте его и жмите «Открыть».
Но можно даже обойтись без запуска окна «Открыть». Для этого следует перетянуть CSV из «Проводника» в ЛибреОфис.
- Появляется инструмент «Импорт текста», являющийся аналогом «Мастера текстов» в Экселе. Преимущество состоит в том, что в этом случае не придется перемещаться между различными окнами, выполняя настройки импорта, так как все необходимые параметры расположены в одном окошке.
Сразу перейдите к группе настроек «Импорт». В области «Кодировка» выбирайте значение «Юникод (UTF-8)», если там отображается иное. В области «Язык» выберите язык текста. В области «Со строки» нужно указать, с какой именно строчки следует начинать импорт содержимого. В большинстве случаев в этот параметр изменение вносить не нужно.
Далее переходим к группе «Параметры разделителя» . Прежде всего, необходимо установить радиокнопку в позицию «Разделитель». Далее по такому же принципу, который был рассмотрен при использовании Эксель, нужно указать, установив флажок напротив определенного пункта, что именно будет играть роль разделителя: точка с запятой или запятая.
«Другие параметры» оставляем без изменений.
Предварительно увидеть, как именно выглядит импортируемая информация при изменении тех или иных настроек, можно в нижней части окна. После введения всех необходимых параметров нажимайте «OK».
- Содержимое отобразится через интерфейс ЛибреОфис Кальк.
Способ 3: OpenOffice Calc
Просмотреть CSV можете с помощью ещё одного табличного процессора — OpenOffice Calc.
- Запустите ОупенОфис. В главном окне нажимайте «Открыть…» или используйте Ctrl+O.
Также можете использовать меню. Для этого перейдите по пунктам «Файл» и «Открыть…».
Как и при использовании метода с предыдущей программой, добраться до окна открытия объекта можно прямо через интерфейс Кальк. В этом случае нужно нажать на иконку в образе папки или применить все то же Ctrl+O.
Также можете использовать меню, перейдя в нем по позициям «Файл» и «Открыть…».
- В появившемся окне открытия перейдите в область размещения CSV, выделите этот объект и жмите «Открыть».
Можно обойтись и без запуска этого окна, просто перетянув CSV из «Проводника» в ОупенОфис.
- Любое из множества описанных действий приведет к активации окошка «Импорт текста», которое очень похоже и по внешнему виду, и по функционалу на инструмент с аналогичным наименованием в LibreOffice. Соответственно и действия производите точно такие же. В полях «Кодировка» и «Язык» выставляйте «Юникод (UTF-8)» и язык текущего документа соответственно.
В блоке «Параметра разделителя» ставьте радиокнопку около пункта «Разделитель», после чего отметьте флажком тот пункт («Точка с запятой» или «Запятая»), который соответствует типу разделителя в документе.
После выполнения указанных действий, если данные в отображаемой в нижней части окна форме для предварительного просмотра отображаются корректно, нажимайте «OK».
- Данные будут успешно отображены через интерфейс ОупенОфис Кальк.
Способ 4: Блокнот
Для редактирования можно применять обычный Блокнот.
- Запустите Блокнот. В меню щелкайте «Файл» и «Открыть…». Или можете применить Ctrl+O.
- Появляется окно открытия. Перейдите в нем в область нахождения CSV. В поле отображения форматов установите значение «Все файлы». Отметьте искомый объект. Затем жмите «Открыть».
- Объект будет открыт, но, конечно, не в табличном виде, который мы наблюдали в табличных процессорах, а в текстовом. Тем не менее, в блокноте очень удобно редактировать объекты данного формата. Нужно просто учесть, что каждой строке таблицы соответствует строка текста в Блокноте, а столбцы разделены разделителями в виде запятых или точек с запятыми. Учитывая эти сведения, можно с легкостью вносить любые коррективы, меня текстовые значения, добавляя строки, убирая или добавляя разделители там, где это нужно.
Способ 5: Notepad++
Открывать можно и с помощью более продвинутого текстового редактора — Notepad++.
- Включите Notepad++. Щелкните в меню «Файл». Далее выбирайте «Открыть…». Также можете применить Ctrl+O.
Ещё один вариант предполагает нажатие на панели по иконке в виде папки.
- Появляется окно открытия. В нем необходимо переместиться в ту область файловой системы, где расположен нужный CSV. После его выделения жмите «Открыть».
- Содержимое отобразится в Notepad++. Принципы редактирования те же, что и при применении Блокнота, но Нотепад++ предоставляет намного большее количество инструментов для различных манипуляций с данными.
Способ 6: Safari
Просмотреть содержимое в текстовом варианте без возможности его редактирования можно в браузере Safari. Большинство других популярных браузеров такую возможность не предоставляют.
- Запустите Сафари. Щелкайте «Файл». Далее жмите на «Открыть файл…».
- Появляется окошко открытия. В нем требуется произвести перемещение в то место, где расположен CSV, который пользователь желает просмотреть. В обязательном порядке переключатель форматов в окошке необходимо установить в положение «Все файлы». Затем произведите выделение объекта с расширением CSV и нажимайте «Открыть».
- Содержимое объекта откроется в новом окошке Сафари в текстовом виде, как это было в Блокноте. Правда, в отличие от Блокнота, редактировать данные в Safari, к сожалению, не получится, так как можно будет только осуществлять просмотр.
Способ 7: Microsoft Outlook
Некоторые объекты CSV представляют собой экспортированные из почтового клиента электронные письма. Их можно просматривать с помощью программы Microsoft Outlook, произведя процедуру импортирования.
- Запустите Аутлук. После открытия программы перейдите во вкладку «Файл». Затем щелкните «Открыть» в боковом меню. Далее жмите «Импорт».
- Запускается «Мастер импорта и экспорта». В представленном перечне выбирайте «Импорт из другой программы или файла». Нажимайте «Далее».
- В следующем окне следует выбрать тип объекта для импорта. Если мы собираемся импортировать CSV, то необходимо выбрать позицию «Значения, разделенные запятыми (Windows)». Жмите «Далее».
- В следующем окошке жмите «Обзор…».
- Появляется окно «Обзор». В нем следует перейти в то место, где находится письмо в формате CSV. Обозначьте этот элемент и нажимайте «OK».
- Происходит возврат в окошко «Мастера импорта и экспорта». Как можете заметить, в области «Файл для импорта» был добавлен адрес на место расположения объекта CSV. В блоке «Параметры» настройки можно оставить по умолчанию. Жмите «Далее».
- Затем нужно отметить ту папку в почтовом ящике, в которую вы хотите поместить импортируемую корреспонденцию.
- В следующем окне отобразится наименование действия, которое будет выполнено программой. Тут достаточно нажать «Готово».
- После этого, чтобы просмотреть импортированные данные переместитесь во вкладку «Отправка и получение». В боковой области интерфейса программы выделите ту папку, куда было импортировано письмо. Затем в центральной части программы появится список писем, находящихся в данной папке. Достаточно щелкнуть по нужному письму дважды левой кнопкой мыши.
- Импортированное из объекта CSV письмо будет открыто в программе Аутлук.
Стоит, правда, заметить, что данным способом можно запустить далеко не все объекты формата CSV, а только письма, структура которых отвечает определенному стандарту, а именно содержащие поля: тема, текст, адрес отправителя, адрес получателя и др.
Как видим, существует довольно много программ для открытия объектов формата CSV. Как правило, лучше всего просматривать содержимое таких файлов в табличных процессорах. Редактирование можно выполнять в виде текста в текстовых редакторах. Кроме того, существуют отдельные CSV с определенной структурой, с которыми работают специализированные программы, например почтовые клиенты.
Мы рады, что смогли помочь Вам в решении проблемы.Опишите, что у вас не получилось. Наши специалисты постараются ответить максимально быстро.
Помогла ли вам эта статья?
ДА НЕТКак правильно открыть данные CSV-файла в Excel
CSV – популярное расширение файлов, которые используются, в основном, для обмена данными между различными компьютерными программами. Чаще всего необходимости в открытии и редактировании таких документов нет. Однако в некоторых случаях перед пользователями может встать такая задача. Программа Excel позволяет это сделать, но в отличие от стандартных файлов в формате XLS и XLSX, простое открытие документа двойным щелчком мыши не всегда дает качественный результат, что может выражаться в некорректном отображении информации. Давайте посмотрим, каким образом можно открыть файлы с расширением CSV в Экселе.
Открываем CSV-файлы
Для начала давайте разберемся, что из себя представляют документы в данном формате.
CSV – аббревиатура, которая расшифровывается как “Comma-Separated Values” (на русском языке означает “значения, разделенные запятыми”).
Как следует из названия, в таких документах используются разделители:
- запятая – в англоязычных версиях;
- точка с запятой – в русскоязычных версиях программы.
Во время открытия документа в Excel основная задача (проблема) заключается в выборе способа кодировки, примененного при сохранении файла. Если будет выбрана не та кодировка, скорее всего, пользователь увидит множество нечитаемых символов, и полезность информации будет сведена к минимуму. Помимо этого, ключевое значение имеет используемый разделитель. Например, если документ был сохранен в англоязычной версии, а затем его пытаются открыть в русскоязычной, скорее всего, качество отображаемой информации пострадает. Причина, как мы ранее отметили, заключается в том, что в разных версиях используются разные разделители. Давайте посмотрим, как избежать этих проблем и как правильно открывать файлы CSV.
Прежде, чем приступить к более сложным методам, давайте рассмотрим самый простой. Он применим только в тех случаях, когда файл был создан/сохранен и открывается в одной и той же версии программы, а значит, проблем с кодировкой и разделителями быть не должно. Здесь возможно два варианта, опишем их ниже.
Excel установлена как программа по умолчанию для открытия CSV-файлов
Если это так, открыть документ можно как и любой другой файл – достаточно просто дважды щелкнуть по нему.
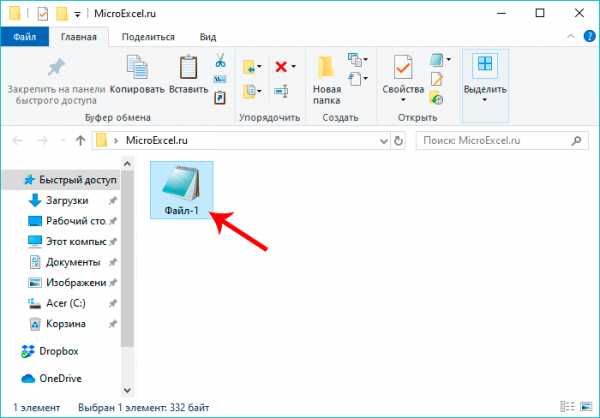
Для открытия CSV-фалов назначена другая программа или не назначена вовсе
Алгоритм действия в таких ситуациях следующий (на примере Windows 10):
- Щелкаем правой кнопкой мыши по файлу и в открывшемся контекстном меню останавливаемся на команде “Открыть с помощью”.
- Во вспомогательном меню система может сразу предложить программу Excel. В этом случае кликаем по ней, в результате чего файл откроется (как и при двойном щелчке по нему). Если нужной нам программы нет в списке, кликаем по пункту “Выбрать другое приложение”.

- Появится окно, в котором мы можем выбрать программу (чтобы раскрыть весь список доступных вариантов, требуется нажать кнопку “Еще приложения”), с помощью которой требуется открыть документ. Ищем то, что нам нужно и жмем OK. Чтобы назначить Excel приложением по умолчанию для данного типа файлов, предварительно ставим соответствующую галочку.

- В некоторых случаях, когда и в этом окошке не удается найти Эксель, щелкаем по кнопке “Найти другое приложение на этом компьютере” в конце списка.

- На экране отобразится окно, в котором мы переходим к расположению программы на ПК, отмечаем исполняемый файл с расширением EXE и жмем кнопку “Открыть”.

Независимо от того, какой из описанных выше способов был выбран, результатом будет открытие CSV-файла. Как мы упомянули выше, корректно отображаться содержимое будет только при соответствии кодировки и разделителей.

В остальных случаях может показываться нечто подобное:

Поэтому описанный метод подходит не всегда, и мы переходим к следующим.
Метод 2: применяем Мастер текстов
Воспользуемся интегрированным в программу инструментом – Мастером текстов:
- Открыв программу и создав новый лист, чтобы получить доступ ко всем функциям и инструментам рабочей среды, переключаемся во вкладку “Данные”, где щелкаем по кнопке “Получение внешних данных”. Среди раскрывшихся вариантов выбираем “Из текста”.

- Откроется окно, в котором нам нужно перейти к расположению файла, который требуется импортировать. Отметив его жмем кнопку “Импорт”.

- Появится Мастер текстов. Проверяем, чтобы была выбрана опция “с разделителями” для параметра “Формат данных”. Выбор формата зависит от кодировки, которая была использована при его сохранении. Среди самых популярных форматов можно отметить “Кириллицу (DOS)” и “Юникод (UTF-8)”. Понять, что сделан правильный выбор можно, ориентируясь на предварительный просмотр содержимого в нижней части окна. В нашем случае подходит “Юникод (UTF-8)”. Остальные параметры чаще всего не требует настройки, поэтому жмем копку “Далее”.

- Следующим шагом определяемся с символом, который служит в качестве разделителя. Так как наш документ был создан/сохранен в русскоязычной версии программы, выбираем “точку с запятой”. Здесь у нас, как и в случае с выбором кодировки, есть возможность попробовать различные варианты, оценивая результат в области предпросмотра (можно, в том числе, указать свой собственный символ, выбрав опцию “другой”). Задав требуемые настройки снова нажимаем кнопку “Далее”.

- В последнем окне, чаще всего, вносить какие-либо изменения в стандартные настройки не нужно. Но если требуется изменить формат какого-то столбца, сначала кликаем по нему в нижней части окна (поле “Образец”), после чего выбираем подходящий вариант. По готовности жмем “Готово”.

- Появится окошко, в котором выбираем способ импорта данных (на имеющемся или на новом листе) и жмем OK.
- в первом случае следует указать адрес ячейки (или оставить значение по умолчанию), которая будет являться самым верхним левым элементом импортируемого содержимого. Сделать это можно вручную, прописав координаты с помощью клавиатуры, или просто щелкнув по нужной ячейке на листе (курсор при этом должен находится в соответствующем поле для ввода информации).

- при выборе варианта импорта на новом листе координаты указывать не нужно.

- в первом случае следует указать адрес ячейки (или оставить значение по умолчанию), которая будет являться самым верхним левым элементом импортируемого содержимого. Сделать это можно вручную, прописав координаты с помощью клавиатуры, или просто щелкнув по нужной ячейке на листе (курсор при этом должен находится в соответствующем поле для ввода информации).
- Все готово, нам удалось импортировать данные CSV-файла. В отличие от первого метода, мы можем заметить, что была соблюдена ширина столбцов с учетом содержимого ячеек.

И последний метод, которым можно воспользоваться заключается в следующем:
- Запустив программу выбираем пункт “Отрыть”.
 Если программа уже ранее была открыта и ведется работа на определенном листе, переходим в меню “Файл”.
Если программа уже ранее была открыта и ведется работа на определенном листе, переходим в меню “Файл”. Щелкаем по команде “Открыть” в списк команд.
Щелкаем по команде “Открыть” в списк команд.
- Жмем кнопку “Обзор”, чтобы перейти к окну Проводника.

- Выбираем формат “Все файлы”, переходим к месту хранения нашего документа, отмечаем его и щелкаем кнопку “Открыть”.

- На экране появится уже знакомый нам Мастер импорта текстов. Далее руководствуемся шагами, описанными в Методе 2.

Заключение
Таким образом, несмотря на кажущуюся сложность, программа Эксель вполне позволяет открывать и работать с файлами в формате CSV. Главное – определиться с методом реализации. Если при обычном открытии документа (двойным щелчком мыши или через контекстное меню) его содержимое содержит непонятные символы, можно воспользоваться Мастером текста, который позволяет выбрать подходящую кодировку и знак разделителя, что напрямую влияет на корректность отображаемой информации.
Редактируем CSV-файлы, чтобы не сломать данные / Блог компании HFLabs / Хабр

Продукты HFLabs в промышленных объемах обрабатывают данные: адреса, ФИО, реквизиты компаний и еще вагон всего. Естественно, тестировщики ежедневно с этими данными имеют дело: обновляют тест-кейсы, изучают результаты очистки. Часто заказчики дают «живую» базу, чтобы тестировщик настроил сервис под нее.
Первое, чему мы учим новых QA — сохранять данные в первозданном виде. Все по заветам: «Не навреди». В статье я расскажу, как аккуратно работать с CSV-файлами в Excel и Open Office. Советы помогут ничего не испортить, сохранить информацию после редактирования и в целом чувствовать себя увереннее.
Материал базовый, профессионалы совершенно точно заскучают.
Что такое CSV-файлы
Формат CSV используют, чтобы хранить таблицы в текстовых файлах. Данные очень часто упаковывают именно в таблицы, поэтому CSV-файлы очень популярны.

CSV-файл состоит из строк с данными и разделителей, которые обозначают границы столбцов
CSV расшифровывается как comma-separated values — «значения, разделенные запятыми». Но пусть название вас не обманет: разделителями столбцов в CSV-файле могут служить и точки с запятой, и знаки табуляции. Это все равно будет CSV-файл.
У CSV куча плюсов перед тем же форматом Excel: текстовые файлы просты как пуговица, открываются быстро, читаются на любом устройстве и в любой среде без дополнительных инструментов.
Из-за своих преимуществ CSV — сверхпопулярный формат обмена данными, хотя ему уже лет 40. CSV используют прикладные промышленные программы, в него выгружают данные из баз.
Одна беда — текстового редактора для работы с CSV мало. Еще ничего, если таблица простая: в первом поле ID одной длины, во втором дата одного формата, а в третьем какой-нибудь адрес. Но когда поля разной длины и их больше трех, начинаются мучения.

Следить за разделителями и столбцами — глаза сломаешь
Еще хуже с анализом данных — попробуй «Блокнотом» хотя бы сложить все числа в столбце. Я уж не говорю о красивых графиках.
Поэтому CSV-файлы анализируют и редактируют в Excel и аналогах: Open Office, LibreOffice и прочих.
Ветеранам, которые все же дочитали: ребята, мы знаем об анализе непосредственно в БД c помощью SQL, знаем о Tableau и Talend Open Studio. Это статья для начинающих, а на базовом уровне и небольшом объеме данных Excel с аналогами хватает.
Как Excel портит данные: из классики
Все бы ничего, но Excel, едва открыв CSV-файл, начинает свои лукавые выкрутасы. Он без спроса меняет данные так, что те приходят в негодность. Причем делает это совершенно незаметно. Из-за этого в свое время мы схватили ворох проблем.
Большинство казусов связано с тем, что программа без спроса преобразует строки с набором цифр в числа.
Округляет. Например, в исходной ячейке два телефона хранятся через запятую без пробелов: «5235834,5235835». Что сделает Excel? Лихо превратит номера́ в одно число и округлит до двух цифр после запятой: «5235834,52». Так мы потеряем второй телефон.
Приводит к экспоненциальной форме. Excel заботливо преобразует «123456789012345» в число «1,2E+15». Исходное значение потеряем напрочь.
Проблема актуальна для длинных, символов по пятнадцать, цифровых строк. Например, КЛАДР-кодов (это такой государственный идентификатор адресного объекта: го́рода, у́лицы, до́ма).
Удаляет лидирующие плюсы. Excel считает, что плюс в начале строки с цифрами — совершенно лишний символ. Мол, и так ясно, что число положительное, коль перед ним не стоит минус. Поэтому лидирующий плюс в номере «+74955235834» будет отброшен за ненадобностью — получится «74955235834». (В реальности номер пострадает еще сильнее, но для наглядности обойдусь плюсом).
Потеря плюса критична, например, если данные пойдут в стороннюю систему, а та при импорте жестко проверяет формат.
Разбивает по три цифры. Цифровую строку длиннее трех символов Excel, добрая душа, аккуратно разберет. Например, «8 495 5235834» превратит в «84 955 235 834».
Форматирование важно как минимум для телефонных номеров: пробелы отделяют коды страны и города от остального номера и друг от друга. Excel запросто нарушает правильное членение телефона.
Удаляет лидирующие нули. Строку «00523446» Excel превратит в «523446».
А в ИНН, например, первые две цифры — это код региона. Для Республики Алтай он начинается с нуля — «04». Без нуля смысл номера исказится, а проверку формата ИНН вообще не пройдет.
Меняет даты под локальные настройки. Excel с удовольствием исправит номер дома «1/2» на «01.фев». Потому что Windows подсказал, что в таком виде вам удобнее считывать даты.
Побеждаем порчу данных правильным импортом
Если серьезно, в бедах виноват не Excel целиком, а неочевидный способ импорта данных в программу.
По умолчанию Excel применяет к данным в загруженном CSV-файле тип «General» — общий. Из-за него программа распознает цифровые строки как числа. Такой порядок можно победить, используя встроенный инструмент импорта.
Запускаю встроенный в Excel механизм импорта. В меню это «Data → Get External Data → From Text».
Выбираю CSV-файл с данными, открывается диалог. В диалоге кликаю на тип файла Delimited (с разделителями). Кодировка — та, что в файле, обычно определяется автоматом. Если первая строка файла — шапка, отмечаю «My Data Has Headers».
Перехожу ко второму шагу диалога. Выбираю разделитель полей (обычно это точка с запятой — semicolon). Отключаю «Treat consecutive delimiters as one», а «Text qualifier» выставляю в «{none}». (Text qualifier — это символ начала и конца текста. Если разделитель в CSV — запятая, то text qualifier нужен, чтобы отличать запятые внутри текста от запятых-разделителей.)
На третьем шаге выбираю формат полей, ради него все и затевалось. Для всех столбцов выставляю тип «Text». Кстати, если кликнуть на первую колонку, зажать шифт и кликнуть на последнюю, выделятся сразу все столбцы. Удобно.
Дальше Excel спросит, куда вставлять данные из CSV — можно просто нажать «OK», и данные появятся в открытом листе.

Перед импортом придется создать в Excel новый workbook
Но! Если я планирую добавлять данные в CSV через Excel, придется сделать еще кое-что.
После импорта нужно принудительно привести все-все ячейки на листе к формату «Text». Иначе новые поля приобретут все тот же тип «General».
- Нажимаю два раза Ctrl+A, Excel выбирает все ячейки на листе;
- кликаю правой кнопкой мыши;
- выбираю в контекстном меню «Format Cells»;
- в открывшемся диалоге выбираю слева тип данных «Text».

Чтобы выделить все ячейки, нужно нажать Ctrl+A два раза. Именно два, это не шутка, попробуйте
После этого, если повезет, Excel оставит исходные данные в покое. Но это не самая твердая гарантия, поэтому мы после сохранения обязательно проверяем файл через текстовый просмотрщик.
Альтернатива: Open Office Calc
Для работы с CSV-файлами я использую именно Calc. Он не то чтобы совсем не считает цифровые данные строками, но хотя бы не применяет к ним переформатирование в соответствии с региональными настройками Windows. Да и импорт попроще.
Конечно, понадобится пакет Open Office (OO). При установке он предложит переназначить на себя файлы MS Office. Не рекомендую: хоть OO достаточно функционален, он не до конца понимает хитрое микрософтовское форматирование документов.
А вот назначить OO программой по умолчанию для CSV-файлов — вполне разумно. Сделать это можно после установки пакета.
Итак, запускаем импорт данных из CSV. После двойного клика на файле Open Office показывает диалог.

Заметьте, в OO не нужно создавать новый воркбук и принудительно запускать импорт, все само
- Кодировка — как в файле.
- «Разделитель» — точка с запятой. Естественно, если в файле разделителем выступает именно она.
- «Разделитель текста» — пустой (все то же, что в Excel).
- В разделе «Поля» кликаю в левый-верхний квадрат таблицы, подсвечиваются все колонки. Указываю тип «Текст».
Штука, которая испортила немало крови: если по ошибке выбрать несколько разделителей полей или не тот разделитесь текста, файл может правильно открыться, но неправильно сохраниться.
Помимо Calc у нас в HFLabs популярен libreOffice, особенно под «Линуксом». И то, и другое для CSV применяют активнее, чем Excel.
Бонус-трек: проблемы при сохранении из Calc в .xlsx
Если сохраняете данные из Calc в экселевский формат .xlsx, имейте в виду — OO порой необъяснимо и масштабно теряет данные.

Белая пустошь, раскинувшаяся посередине, в оригинальном CSV-файле богато заполнена данными
Поэтому после сохранения я еще раз открываю файл и убеждаюсь, что данные на месте.
Если что-то потерялись, лечение — пересохранить из CSV в .xlsx. Или, если установлен Windows, импортнуть из CSV в Excel и сохранить оттуда.
После пересохранения обязательно еще раз проверяю, что все данные на месте и нет лишних пустых строк.
Если интересно работать с данными, посмотрите на наши вакансии. HFLabs почти всегда нужны аналитики, тестировщики, инженеры по внедрению, разработчики. Данными обеспечим так, что мало не покажется :)
как и чем создать, просмотреть и изменить данные CSV формата
Все больше пользователей персональных компьютеров, огромное количество приложений и файлов. Возникает потребность хранить, преобразовывать и передавать файлы. Всевозможные расширения помогают конвертировать файлы, тем самым придавая им другие функции и значения. Одним из таких расширений-помощников является CSV.
Особенно часто конвертированию подвергаются таблицы с различными данными. CSV довольно неплохо справляется с этой задачей. Есть, конечно, более совершенные способы, но если мы столкнулись именно с CSV, то поговорим обо всех плюсах и минусах именно этого расширения.
Что скрывает в себе файл CSV?
Во-первых, возникает вполне ожидаемый вопрос — что же это вообще такое? CSV файлы – сжатые табличные данные, каждая ячейка которых отделена от соседней в самом распространенном случае запятой. Отсюда название – CommaSeparatedValues. Существует три вида разграничения ячеек и, соответственно, три формата:
- CSV — запятой
- TSV — табуляцией
- SCSV – точкой с запятой

Открывается файл CSV ввиду своей простоты практически в любой программе, предназначенной для работы с табличными данными
Содержат они все: числа, цифры, буквы, слова, слова с цифрами. Важно следить за содержанием и не допускать разделителей внутри ячеек, это может навредить импорту данных. А также отслеживать количество разделителей. Если вы ошибетесь в количестве разделений, то на выходе получите испорченный файл, работать с которым будет сложно.
В целом, CSV представляет собой весьма удобный способ обмена данными между несколькими не связанными между собой приложений — к примеру, можно выгрузить в такой файл таблицу данных с интернет-портала при помощи функций экспорта, и в дальнейшем проводить анализ данных, строить графики, диаграммы и осуществляя многие другие операции, открыв CSV при помощи привычных программ на компьютере.
Создавать такие файлы лучше всего в Notepad++ или OpenOffice (а именно, программой Cacl, предназначенной для работы с табличными данными), чтобы избежать проблем с кодировкой. Например, если в тексте использован Unicode, а по умолчанию в Windows используется 1251, то в таблице вместо данных будут сплошные вопросительные знаки. Создать CSV можно и в программе Excel. Заполняем таблицу данными и сохраняем в csv расширении.
Обратите внимание, что первая строка файла CSV обычно содержит имена столбцов и является своего рода шапкой таблицы. Наличие такой строки при работе с CSV в том же экселе необязательно, но ее наличие значительно упрощает идентификацию данных и работу с ними.
Способ открыть документ CSV
При открытии файлов CSV возникает следующая проблема: некоторые программы «не понимают» разницы между csv, tsv и scsv. То есть в итоге получается совсем не то, что мы предпочли бы увидеть.
Excel предупреждает эту ошибку и перед тем, как открыть наш файл, спрашивает, что и как нужно считать и разделить. Это упрощает работу с большим объемом данных.
Наконец, откроем наш файл:
- Вкладка Данные
- Получение внешних данных
- Из текста
- Выбираем наш файл csv
- Выполняем указания Мастера текстов и получаем наш документ.
Если вы создадите файл CSV из Excel, учтите, что формат предназначен для хранения исключительно текстовых данных. Также сохраняемые табличные данные не должны содержать знаков, которые используются в качестве разделителей столбцов. Пример: если разделители — запятые, то в тексте сохраняемого файла их быть не должно.
Теперь мы предупреждены обо всех опасностях, связанных с форматом CSV. Более глубоко его изучают программисты, а на первых парах достаточно и этих сведений.
Файл формата csv: чем открыть, описание, особенности
Расширение CSV представляет текстовый вариант электронных таблиц. В статье расскажем об особенностях...
Расширение CSV представляет текстовый вариант электронных таблиц. В статье расскажем об особенностях формата и о том, чем открыть CSV файл на компьютере и смартфоне.

Общее описание формата CSV
Формат, заменяющий таблицы, появился еще в 70-х годах. В документе формата CSV строка файла заменяет строку таблицы. В оригинальной сборке формата разделителем выступает запятая, но в различных ридерах используются символы : ; / \. При этом знаки препинания употребляются в кавычках. Табличные ячейки разделяются последовательностью ASCII.
Определенного стандарта формата не существует. Это означает, что в файлах, которые импортируются в приложения, есть тонкие различия. Эти различия нарушают обработку файлов CSV из нескольких источников.

Как и чем открыть файл CSV расширения
Далее рассмотрим, чем открыть CSV формат. Это делается через онлайн-ресурсы, Android-приложения и компьютерный софт.
Просмотр формата CSV онлайн
Обзор ридеров для размера CSV начнем с онлайн-ресурсов. Чтобы открыть CSV онлайн, зайдите на сайт Convert Csv. Далее ваши действия таковы:
- загрузите файл на главную страницу сайта удобным способом: выберите с компьютера, введите URL-адрес файла или “перетащите” его в специальное поле;
- задайте параметры разделителей в поле Field Separator;
- выберите способ отображения: показать на сайте или конвертировать в Excel.
Таблица воспроизведется на сайте в текстовом формате или как таблица Excel.

Второй способ открыть расширение CSV онлайн – сервис Google Таблицы.
- Авторизуйтесь в своей учетной записи Google и откройте Google-таблицы. На стартовой странице нажмите значок с папкой.
- Укажите тип файла и нажмите «Открыть».
- Начнется загрузка файла. После этого таблица откроется на ресурсе. Для разделения ячеек по умолчанию используются запятые.

Открываем файл CSV на компьютере
Рассказываем, чем открыть CSV на компьютере, кроме штатного Microsoft Office Excel.
Подойдет программа CSVed для просмотра и редактуры файлов CSV. Она поддерживает разные символы разделителей. Добавляйте или удаляйте текстовые элементы и ячейки, экспортируйте файл в форматы HTML, Excel, Word, XML. Делайте поиск по тексту, связывайте колонки.
Утилита не поддерживает русский язык, но это не мешает работе. Функции разбиты по разделам, что облегчает управление файлами.

Как открыть формат CSV в Еxcel
Открыть формат CSV напрямую в Еxcel достаточно просто.
- Откройте программу Microsoft Excel, кликните Open.
- В диалоговом окне внизу справа из списка выберите формат Text Files.
- Найдите нужный файл. В программе отобразится новая страница Excel с содержанием документа CSV.

Открываем расширение CSV на Android
Бесплатный вьювер CSV Viewer работает с форматом CSV на устройствах Android. Утилита поддерживает несколько типов разделителей (запятая, точка с запятой, пробел, табуляция), переключение между страницами нажатием на экран. Приложение видит файлы на флешке и загружает из облака.

Какие проблемы встречаются с CSV-файлом
Чтобы расширение CSV корректно открывалось в программах, укажите для файла опцию QUOTE NONNUMERIC. Тогда поля без кавычек трансформируются в числа с точкой.
Если при импорте файла программа выдает ошибку, проверьте кодировку UTF-8. Установите один формат разделителей при загрузке файла в программу. Если из открытого файла пропали цифры, запятые, кавычки, попробуйте открыть заново через функцию «Создать» и «Текстовый документ» (Блокнот).
Предварительно создайте новый документ exl. Загрузите файл в архиватор 7 zip или другой.
- Нажмите правой кнопкой мыши на папку с архивом.
- В списке выберите «Извлечь файлы».
- Отметьте поле «Распаковать» и заменить файлы
- Выберите пустой файл и нажмите «Ок».
Этот метод устранит ошибки файла CSV.
Как открыть CSV в Excel
Текстовые документы формата CSV применяются многими компьютерными программами для обмена данными между друг другом. Казалось бы, что в Экселе можно произвести запуск такого файла стандартным двойным кликом по нему левой кнопкой мыши, но далеко не всегда в таком случае данные отображаются корректно. Правда, есть другой способ просмотреть информацию, содержащуюся в файле CSV. Давайте узнаем, как это можно сделать.
Открытие документов CSV
Название формата CSV является аббревиатурой наименования «Comma-Separated Values», что переводится на русский язык, как «значения, разделенные запятыми». Действительно, в этих файлах в качестве разделителей выступают запятые, хотя в русскоязычных версиях, в отличие от англоязычных, все-таки принято применять точку с запятой.
При импорте файлов CSV в Эксель актуальной является проблема воспроизведения кодировки. Зачастую документы, в которых присутствует кириллица, запускаются с текстом изобилующим «кракозябрами», то есть, нечитаемыми символами. Кроме того, довольно частой проблемой является вопрос несоответствия разделителей. В первую очередь, это касается тех ситуаций, когда мы пытаемся открыть документ, сделанный в какой-то англоязычной программе, Экселем, локализованном под русскоязычного пользователя. Ведь в исходнике разделителем является запятая, а русскоязычный Excel воспринимает в этом качестве точку с запятой. Поэтому опять получается некорректный результат. Мы расскажем, как решить и эти проблемы при открытии файлов.
Способ 1: Обычное открытие файла
Но вначале мы остановимся на варианте, когда документ CSV создан в русскоязычной программе и уже готов для открытия в Эксель без дополнительных манипуляций над содержимым.
Если программа Excel уже является установленной для открытия документов CSV на вашем компьютере по умолчанию, то в этом случае достаточно кликнуть по файлу двойным щелчком левой кнопки мыши, и он откроется в Экселе. Если же связь ещё не установлена, то в этом случае нужно выполнить ряд дополнительных манипуляций.
- Находясь в Проводнике Windows в той директории, где расположен файл, кликаем правой кнопкой мыши по нему. Запускается контекстное меню. Выбираем в нем пункт «Открыть с помощью». Если в дополнительном открывшемся списке имеется наименование «Microsoft Office», то кликаем по нему. После этого документ просто запустится в вашем экземпляре Экселя. Но, если данного пункта вы не обнаружите, то щелкайте по позиции «Выбрать программу».
- Открывается окно выбора программ. Тут, опять же, если в блоке «Рекомендуемые программы» вы увидите наименование «Microsoft Office», то выделите его и нажмите на кнопку «OK». Но перед этим, если вы желаете, чтобы файлы CSV всегда автоматически открывались в Экселе при выполнении двойного щелчка мыши по наименованию программы, то проследите за тем, чтобы около параметра «Использовать выбранную программу для всех файлов такого типа» стояла галочка.
Если же наименования «Microsoft Office» в окне выбора программы вы не обнаружили, то кликайте по кнопке «Обзор…».
- После этого запустится окно Проводника в директории размещения установленных на вашем компьютере программ. Как правило, данная папка называется «Program Files» и находится она в корне диска C. Вы должны совершить переход в Проводнике по следующему адресу:
C:\Program Files\Microsoft Office\Office№Где вместо символа «№» должен находиться номер версии установленного на вашем компьютере офисного пакета Microsoft. Как правило, такая папка одна, поэтому выбирайте каталог Office, какой бы там номер не стоял. Переместившись в указанную директорию, ищите файл под названием «EXCEL» или «EXCEL.EXE». Вторая форма наименования будет в том случае, если у вас включено отображений расширений в Проводнике Windows. Выделите этот файл и жмите на кнопку «Открыть…».
- После этого программа «Microsoft Excel» будет добавлена в окно выбора программ, о котором мы говорили уже ранее. Вам необходимо будет только выделить нужное наименование, проследить за наличием галочки около пункта привязки к типам файлов (если вы желаете постоянно открывать документы CSV в Экселе) и нажать на кнопку «OK».
После этого содержимое документа CSV будет открыто в Экселе. Но данный способ подойдет исключительно в том случае, если не будет проблем с локализацией или с отображением кириллицы. К тому же, как мы видим, придется выполнить некоторое редактирование документа: так как информация не во всех случаях вмещается в текущий размер ячеек, их нужно расширять.
Способ 2: использование Мастера текстов
Импортировать данные из документа формата CSV можно при помощи встроенного инструмента Excel, который называется Мастер текстов.
- Запускаем программу Эксель и переходим во вкладку «Данные». На ленте в блоке инструментов «Получение внешних данных» щелкаем по кнопке, которая называется «Из текста».
- Запускается окно импорта текстового документа. Перемещаемся в директорию расположения целевого файла CVS. Выделяем его наименование и жмем на кнопку «Импорт», размещенную в нижней части окна.
- Активируется окно Мастера текстов. В блоке настроек «Формат данных» переключатель должен стоять в позиции «С разделителями». Чтобы гарантировать корректное отображение содержимого выбранного документа, особенно если оно содержит кириллицу, обратите внимание, чтобы в поле «Формат файла» было установлено значение «Юникод (UTF-8)». В обратном случае требуется установить его вручную. После того, как все вышеуказанные настройки установлены, жмите на кнопку «Далее».
- Затем открывается второе окно Мастера текстов. Вот тут очень важно определить, какой символ является разделителем в вашем документе. В нашем случае в этой роли выступает точка с запятой, так как документ русскоязычный и локализован именно для отечественных версий ПО. Поэтому в блоке настроек «Символом-разделителем является» мы устанавливаем галочку в позицию «Точка с запятой». Но если вы импортируете файл CVS, который оптимизирован под англоязычные стандарты, и в роли разделителя в нем выступает запятая, то вам следует установить галочку в позицию «Запятая». После того, как вышеуказанные настройки произведены, жмем на кнопку «Далее».
- Открывается третье окно Мастера текстов. Как правило, никаких дополнительных действий в нем производить не нужно. Единственное исключение, если один из представленных в документе наборов данных имеет вид даты. В этом случае требуется пометить данный столбец в нижней части окна, а переключатель в блоке «Формат данных столбца» установить в позицию «Дата». Но в подавляющем большинстве случаев достаточно настроек по умолчанию, при которых установлен формат «Общий». Так что можно просто жать на кнопку «Готово» внизу окна.
- После этого открывается небольшое окошко импорта данных. В нем следует указать координаты левой верхней ячейки области, в которой будут располагаться импортируемые данные. Это можно сделать, просто установив курсор в поле окна, а затем кликнув левой кнопкой мышки по соответствующей ячейке на листе. После этого её координаты будут занесены в поле. Можно жать на кнопку «OK».
- После этого содержимое файла CSV будет вставлено на лист Excel. Причем, как мы можем видеть, отображается оно более корректно, чем при использовании Способа 1. В частности, не требуется дополнительного расширения размеров ячеек.
Урок: Как поменять кодировку в Excel
Способ 3: открытие через вкладку «Файл»
Существует также способ открыть документ CSV через вкладку «Файл» программы Excel.
- Запускаем Excel и перемещаемся во вкладку «Файл». Щелкаем по пункту «Открыть», расположенному в левой части окна.
- Запускается окно Проводника. Следует переместиться в нем в ту директорию на жестком диске ПК или на съемном носителе, в которой расположен интересующий нас документ формата CSV. После этого нужно переставить переключатель типов файла в окне в позицию «Все файлы». Только в этом случае документ CSV будет показан в окне, так как он не является типичным файлом Excel. После того, как наименование документа отобразилось, выделяем его и жмем на кнопку «Открыть» в нижней части окна.
- После этого запустится окно Мастера текстов. Все дальнейшие действия выполняем по тому же алгоритму, что и в Способе 2.
Как видим, несмотря на некоторые проблемы с открытием документов формата CSV в Экселе, решить их все-таки можно. Для этого нужно воспользоваться встроенным инструментом Excel, который называется Мастер текстов. Хотя, для многих случаев вполне достаточно и применения стандартного метода открытия файла двойным щелчком левой кнопки мыши по его наименованию.
Мы рады, что смогли помочь Вам в решении проблемы.Опишите, что у вас не получилось. Наши специалисты постараются ответить максимально быстро.
Помогла ли вам эта статья?
ДА НЕТ База данных- Просмотр очень большого файла CSV?
Переполнение стека- Около
- Продукты
- Для команд
- Переполнение стека Общественные вопросы и ответы
- Переполнение стека для команд Где разработчики и технологи делятся частными знаниями с коллегами
- Вакансии Программирование и связанные с ним технические возможности карьерного роста
- Талант Нанимайте технических специалистов и создавайте свой бренд работодателя
python - чтение огромного файла .csv
Переполнение стека- Около
- Продукты
- Для команд
- Переполнение стека Общественные вопросы и ответы
- Переполнение стека для команд Где разработчики и технологи делятся частными знаниями с коллегами
- Вакансии Программирование и связанные с ним технические возможности карьерного роста
- Талант Нанимайте технических специалистов и создавайте свой бренд работодателя
Как открыть большой файл CSV
Легко открывать большие файлы CSV в Excel и Google Таблицах, разделяя их с помощью SplitCSV.com
Часто, когда вы пытаетесь работать с большим файлом CSV, вы сталкиваетесь с лимитом строк в Excel. Предел Excel составляет 1 048 576 строк на 16 384 столбца - это означает, что если на листе больше строк или столбцов, чем установлено, Excel часто не открывается или вылетает из строя. Кроме того, если у вас старый компьютер или на нем работает много программ, вы можете достичь предела памяти или ресурсов для файлов, размер которых меньше предела Excel.
Мы создали SplitCSV.com, чтобы решить эту проблему. Это самый простой способ разбить файл CSV на несколько файлов меньшего размера, которые можно открыть в Excel или Google Sheets. Вот как это работает
- Перейдите на https://www.splitcsv.com

- Нажмите кнопку Выбрать файл и выберите файл CSV для загрузки. Загрузка должна начаться немедленно (см. Ниже):

- Выберите, есть ли у вашего файла заголовок и насколько он велик (по строкам).

- Выберите, как разделить файл: по количеству строк (выбрав вкладку строк, и указав максимальное количество строк в каждом файле), по размеру файла (выбрав вкладку Размер, и затем введя соответствующий размер в байтах) или по количеству файлов вывода (выбрав вкладку Files и затем введя количество файлов для вывода).На изображении ниже показан пример ограничения размера файла.

- Выберите Подтвердите , чтобы подтвердить свой выбор, затем нажмите кнопку Разделить , чтобы поставить в очередь разделение и просмотреть квитанцию.

- Разделение будет поставлено в очередь на завершение и должно быть выполнено в ближайшее время. Страница квитанции обновится и будет содержать ссылку на разделенные результаты: все результаты будут заархивированы для загрузки.

Все загруженные файлы будут храниться не более 7 дней перед удалением: в зависимости от объема это могло быть раньше.Ни в коем случае нельзя загружать исходный файл, а ссылка для загрузки результатов будет доступна только на странице квитанции и нигде больше.
Счастливого разделения! Пожалуйста, напишите на [email protected] с вопросами, проблемами, комментариями или предложениями.
Не знаете, как открыть и разделить большой файл CSV? Видео с простым объяснением доступно здесь
.
python - Как читать определенные строки большого файла csv
Переполнение стека- Около
- Продукты
- Для команд
- Переполнение стека Общественные вопросы и ответы
- Переполнение стека для команд Где разработчики и технологи sh
Как я могу написать большой CSV-файл с помощью Python?
Переполнение стека- Около
- Продукты
- Для команд
- Переполнение стека Общественные вопросы и ответы
- Переполнение стека для команд Где разработчики & am
sql - как работать с большим CSV-файлом размером 50 ГБ на языке r?
Переполнение стека- Около
- Продукты
- Для команд
- Переполнение стека Общественные вопросы и ответы
- Переполнение стека для команд