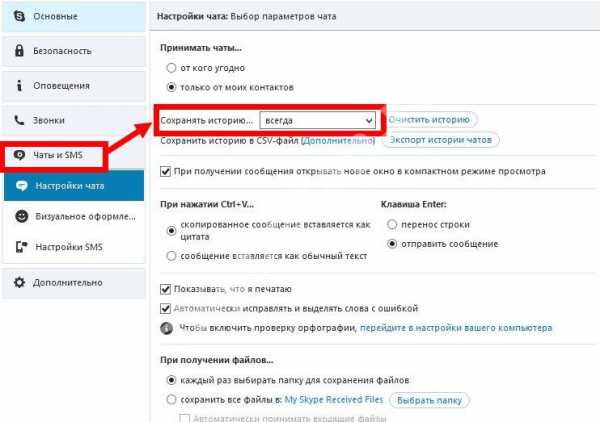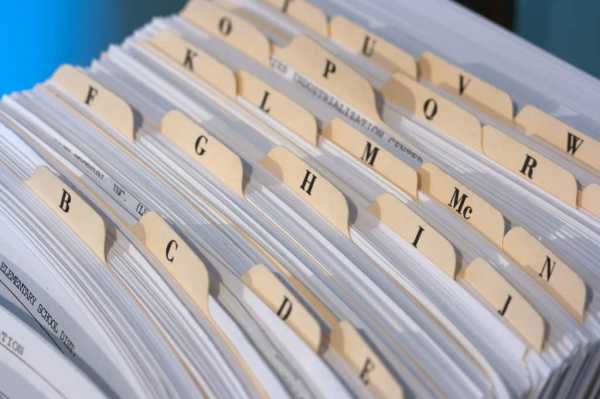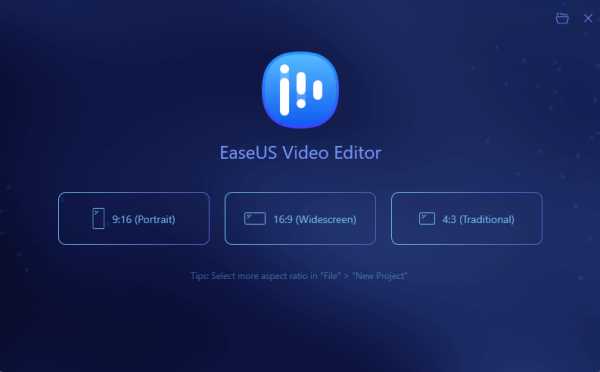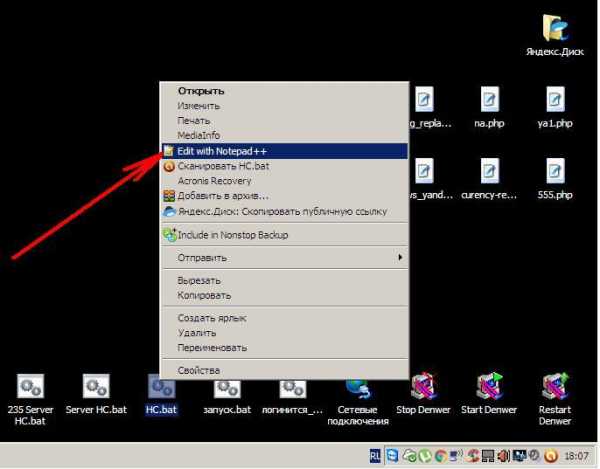Как установить файл msi на windows 8
Чем открыть формат MSI? Программы для чтения MSI файлов
MSI
Если вы не смогли открыть файл двойным нажатием на него, то вам следует скачать и установить одну из программ представленных ниже, либо назначить программой по-умолчанию, уже установленную (изменить ассоциации файлов). Наиболее популярным программным обеспечением для даного формата является программа 7-Zip (для ОС Windows) и программа The Unarchiver (для ОС Mac) - данные программы гарантированно открывают эти файлы. Ниже вы найдете полный каталог программ, открывающих формат MSI для операционной системы Windows, Mac.
Программы для открытия MSI файлов
Чем открыть MSI в Windows? MacОбщее описание расширения
Формат файла MSI относится к расширениям из категории Другие расширения, его полное название - Windows Installer Package.Файл MSI относится к установочным пакетам для платформы Microsoft Windows. Данный формат файла, включает в себя наличие программного обеспечения, отвечающего за обновления ОС или установку определенных программных комплексов. MSI файл относят к документам OLE, содержащим определенные базы данных, которые состоят из наборов взаимосвязанных таблиц с заданной информацией.
Узнать подробнее что такое формат MSI
Что еще может вызывать проблемы с файлом?
Наиболее часто встречаемой проблемой, из-за которой пользователи не могут открыть этот файл, является неверно назначенная программа. Чтобы исправить это в ОС Windows вам необходимо нажать правой кнопкой на файле, в контекстном меню навести мышь на пункт "Открыть с помощью", а выпадающем меню выбрать пункт "Выбрать программу...". В результате вы увидите список установленных программ на вашем компьютере, и сможете выбрать подходящую. Рекомендуем также поставить галочку напротив пункта "Использовать это приложение для всех файлов MSI".
Другая проблема, с которой наши пользователи также встречаются довольно часто — файл MSI поврежден. Такая ситуация может возникнуть в массе случаев. Например: файл был скачан не польностью в результате ошибки сервера, файл был поврежден изначально и пр. Для устранения данной проблемы воспользуйтесь одной из рекомендаций:
- Попробуйте найти нужный файл в другом источнике в сети интернет. Возможно вам повезет найти более подходящую версию. Пример поиска в Google: "Файл filetype:MSI". Просто замените слово "файл" на нужное вам название;
- Попросите прислать вам исходный файл еще раз, возможно он был поврежден при передаче;
Знаете другие программы, которые могут открыть MSI? Не смогли разобраться как открыть файл? Пишите в комментариях - мы дополним статью и ответим на ваши вопросы.
Oшибка установщика Windows Installer, решение проблемы +видео 💻
Довольно распространённая проблема среди пользователей операционной системы Windows любых версий – ошибка msi при установке программ из файла с расширением .msi. В этой статье я опишу часто встречаемые проблемы с установщиком Windows 7/10/XP и варианты их решения, а также сделаю видео по текущему вопросу.
Файлы с расширением .msi это обычные пакеты установки (дистрибутивы) из которых ставится программа. В отличии от обычных «setup.exe», для запуска файла msi система использует службу Windows Installer (процесс msiexec.exe). Говоря простыми словами, установщик Windows разархивирует и запускает файлы из дистрибутива. Когда Windows Installer не работает, то появляются различные ошибки.
Вообще, меня это жутко бесит, т.к. после глупого сообщения об ошибке совсем непонятно что делать дальше. Microsoft специально разработали установщик Windows Installer для расширения возможностей установки программ (в основном это касается системных администраторов), но не позаботились должным образом о безглючной работе этой службы или хотя бы об адекватных сообщениях о проблемах. А нам теперь это разгребать 🙂
Неполадки могут быть с работой самой службы или могут возникать в процессе установки программ, когда всё настроено, в принципе, правильно. В первом случае нужно ковырять службу установщика, а во втором решать проблему с конкретным файлом. Рассмотрим оба варианта, но сначала второй.
Ошибки msi файлов
Очень часто ошибки появляются из-за недостаточных прав системы на файлы или папки. Нельзя сказать, что Windows Installer не работает, в этом случае достаточно просто добавить нужные права и всё заработает. Буквально вчера я столкнулся с тем, что скаченный дистрибутив .msi не захотел устанавливаться, при этом успешно запускается мастер установки, выбираются параметры, но затем система думает несколько секунд и выдаёт ошибку:
«Error reading from file «имя файла» verify that the file exists and that you can access it» (Error 1305). Переводится «Ошибка чтения из файла … проверьте существует ли файл и имеете ли вы к нему доступ». Ну не тупняк ли? Естественно, что кнопка «Повторить» не помогает, а отмена прекращает всю установку. Сообщение особой смысловой нагрузки также не несёт, т.к. файл точно существует и я имею к нему доступ, иначе бы просто не смог его запустить и получить это сообщение, к тому же почему-то на английском языке 🙂
А ошибка в том, что не Я должен иметь доступ к файлу, а установщик Windows, точнее сама Система. Решается очень просто:
- Кликаем правой кнопкой по файлу с расширением .msi, выбираем «Свойства»
- На вкладке «Безопасность» смотрим, есть ли в списке пользователь с именем «система» или «System»
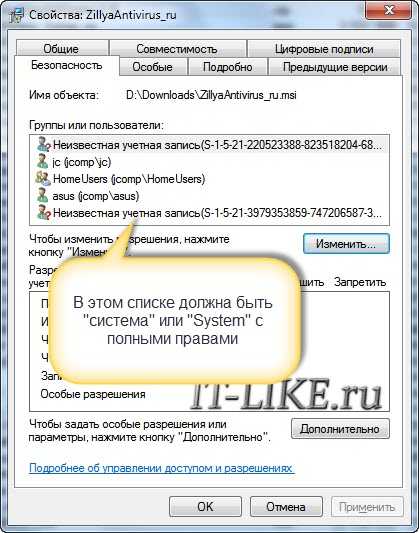
- Скорее всего вы такого не увидите. Поэтому будем добавлять вручную. Нажимаем кнопку «Изменить…», затем «Добавить…»
- В поле пишем «система» или «System» (если у вас английская Windows) и нажимаем «Проверить имена». При этом слово должно стать подчёркнутым как на картинке.

- Нажимаем «ОК», ставим галочку «Полный доступ», «ОК»
- Кнопка «Дополнительно» -> «Изменить разрешения…» ставим «Добавить разрешения, наследуемые от родительских объектов», «ОК» три раза.
Теперь ошибка установщика не появится! Можно добавить доступ на всю папку, из которой вы обычно инсталлируете программы, например на папку «Downloads», как у меня. Смотрим видео по решению проблем с правами доступа:
В Windows XP вкладки «Безопасность» не будет, если включён простой общий доступ к файлам. Чтобы его выключить, нужно зайти в и выключить опцию «Использовать простой общий доступ к файлам». В урезанных версиях Windows 7/10 и XP вкладки «Безопасность» нет в принципе. Чтобы её увидеть, нужно загрузить Windows в безопасном режиме и зайти в неё под администратором.
Ещё способы решить проблему
- Запускайте установку, войдя в систему под администраторским аккаунтом
- Правой кнопкой по пакету «.msi» и выбираем «Запуск от имени Администратора»
- Выключите антивирус на время
- Включить режим совместимости с предыдущими операционными системами. Для этого зайдите в свойства файла msi и на вкладке «Совместимость» поставьте галочку «Запустить программу в режиме совместимости»

- Если файл на флешке, то попробуйте скопировать его куда-нибудь на жёсткий диск и запустить оттуда (бывает, что запрещена установка программ со съёмных накопителей)
- Попробуйте просто создать новую папку с любым именем в корне диска, перекинуть туда дистрибутив и запустить его оттуда
Описанный метод поможет при разных сообщениях, с разными номерами. Например, вы можете видеть такие ошибки файлов msi:
- Error 1723
- Internal Error 2203
- Системная ошибка 2147287035
- Ошибка «Невозможно открыть этот установочный пакет»
- Ошибка 1603: Во время установки произошла неустранимая ошибка
Во всех этих случаях должна помочь установка прав на файл и/или на некоторые системные папки. Проверьте, имеет ли доступ «система» к папке временных файлов (вы можете получать ошибку «Системе не удается открыть указанное устройство или файл»). Для этого:
- Сначала узнаем нужные пути. Нажмите «Win + Pause» и зайдите в

- В списках ищем переменные с названиями «TEMP» и «TMP» (значения обычно совпадают), в них записаны пути к временным папкам, которые использует установщик Windows

- Теперь идём к этим папкам и смотрим в их свойствах, имеет ли к ним доступ «система». Чтобы быстро получить путь к временной папке пользователя, кликните два раза по переменной, скопируйте путь и вставьте его в адресной строке «Проводника» Windows


После нажатия «Enter» путь преобразится на «нормальный» и вы переместитесь в реальную временную папку. Права на неё и надо проверять. Также рекомендую очистить временные папки от всего что там скопилось или даже лучше удалить их и создать новые с такими же названиями. Если не получается удалить папку, почитайте как удалить неудаляемое, но это не обязательно.
Если служба Windows Installer всё равно не хочет работать, то проверьте права на папку «C:\Config.Msi», сюда «система» также должна иметь полный доступ. В этом случае вы могли наблюдать ошибку «Error 1310». На всякий случай убедитесь, что к папке КУДА вы инсталлируете софт также есть все права.
Если вы используете шифрование папок, то отключите его для указанных мной папок. Дело в том, что хотя мы сами имеем к ним доступ, служба Microsoft Installer не может до них достучаться пока они зашифрованы.
Ещё ошибка может быть связана с битым файлом. Может быть он не полностью скачался или оказался битым уже на сервере. Попробуйте скачать его ещё раз оттуда же или лучше с другого места.
Ошибка установщика Windows
В случае общих проблем не будут устанавливаться никакие msi файлы, процесс установки, скорее всего, даже не начнётся. При этом могут появляться ошибки вида:
- Нет доступа к службе установщика Windows
- Не удалось получить доступ к службе установщика Windows
- Ошибка пакета установщика Windows (1719)
или ещё нечто подобное со словами «ошибка msi», «Windows Installer Error». Всё это означает, что система дала сбой и теперь её надо лечить. Может вы ставили какой-то софт, который испортил системные файлы и реестр, или подхватили вирус. Конечно, никогда не будет лишним удалить вирусы, или убедиться что их нет. Но оставьте этот вариант на потом, т.к. обычно проблема кроется в другом.
Сначала давайте проверим работает ли служба Windows Installer:
- Нажмите «Win + R» и введите services.msc
- Найдите в конце списка службу «Установщик Windows» или «Windows Installer»
- Тип запуска должен быть «Вручную». Если она «Отключена», то зайдите в «Свойства» и выберите «Вручную»
- Затем кликните по ней правой кнопкой и выберите «Запустить» или «Перезапустить». Если ошибок нет и состояние переходит в режим «Работает», то здесь всё нормально.
- Нажмите «Win + R» и введите msiexec. Если модуль MSI работает нормально, то должно появиться окно с версией установщика и параметрами запуска, а не ошибка.
Следующее что я посоветую сделать – это выполнить команду сканирования системы на повреждённые и изменённые системные файлы. Нажмите «Win + R» и введите
Sfc /scannow
Произойдёт поиск и замена испорченных файлов на оригинальные, при этом может потребоваться вставить установочный диск с Windows XP-7-10. После окончания процесса перегрузитесь и посмотрите, решена ли проблема.
Microsoft сам предлагает утилиту, призванную решить нашу проблему. Запустите программу Easy Fix и следуйте мастеру.
Скачать Easy Fix
Параметры реестра и службы
Следующий способ устранения ошибки – восстановление рабочих параметров в реестре установщика Windows Installer.
Скачать msiserver.reg
Для этого скачайте архив и запустите оттуда два reg-файла, соответственно своей версии Windows. Согласитесь с импортом настроек.
В Windows XP или Windows Server 2000 установите последнюю версию установщика 4.5.
Скачать Windows Installer 4.5
Если не помогло, то проделайте ещё перерегистрацию компонентов:
- Нажмите «Win + R» и введите «cmd». Затем в чёрном окне введите последовательно команды:
MSIExec /unregister
MSIExec /regserver - В ответ должна быть пустота, никаких ошибок. Если проблема не решена, введите ещё команду
regsvr32 msi.dll - Закройте чёрное окно
Если пишет, что не хватает прав, то нужно запускать командную строку от имени Администратора.
Если команды выполнились, но не помогло, то скачайте файл и запустите msi_error.bat из архива, проверьте результат.
Последний вариант — скачайте программу Kerish Doctor, почитайте мою статью, там есть функция исправления работы службы установщика и многих других частых проблем Windows.
Также, многие программы используют .NET Framework, поэтому не будет лишним установить последнюю версию этого пакета. И, напоследок, ещё один совет: если в пути к файлу-дистрибутиву есть хоть одна папка с пробелом в начале названия, то удалите пробел. Такой простой приём решит вашу проблему 🙂
Подведение итогов
Ошибки с установщиком Windows очень неприятные, их много и сразу непонятно куда копать. Одно ясно – система дала сбой и нужно восстанавливать её до рабочего состояния. Иногда ничего не помогает и приходится переустанавливать Windows. Однако не торопитесь это делать, попробуйте попросить помощи на этом форуме. В точности опишите вашу проблему, расскажите что вы уже делали, какие сообщения получили, и, возможно, вам помогут! Ведь мир не без добрых людей 🙂
Что это и как его открыть?
Если ваш файл MSI связан с аппаратным обеспечением на вашем компьютере, чтобы открыть файл вам может потребоваться обновить драйверы устройств, связанных с этим оборудованием.
Эта проблема обычно связана с типами мультимедийных файлов, которые зависят от успешного открытия аппаратного обеспечения внутри компьютера, например, звуковой карты или видеокарты. Например, если вы пытаетесь открыть аудиофайл, но не можете его открыть, вам может потребоваться обновить драйверы звуковой карты.
Совет: Если при попытке открыть файл MSI вы получаете сообщение об ошибке, связанной с .SYS file, проблема, вероятно, может быть связана с поврежденными или устаревшими драйверами устройств, которые необходимо обновить. Данный процесс можно облегчить посредством использования программного обеспечения для обновления драйверов, такого как DriverDoc.
Как установить пакет MSI с правами администратора
Некоторые программы и драйверы в Windows следует устанавливать только с правами администратора. В случае с EXE-файлами опция установки от имени администратора присутствует в контекстном меню, которое вызывается нажатием на файл правкой кнопкой мыши. Для пакетов MSI такой опции нет, но ее можно добавить — через редактор реестра.
Инструкция
Откройте диалог «Выполнить» через стартовое меню или нажатием сочетания клавиш Win+R. В открывшемся окне напишите regedit и нажмите Enter. Запустится редактор реестра. В зависимости от настроек параметров контроля учетных записей может потребоваться подтверждение запуска редактора.
Перейдите к ветке HKEY_CLASSES_ROOT\Msi.Package\shell. Нажмите правой кнопкой мыши на «shell» и в открывшемся меню выберите опцию создания нового раздела.
В раздел «shell» будет добавлен подраздел. Переименуйте его в «runas» (кавычки не нужны).
В окне справа дважды щелкните левой кнопкой мыши на ключ «По умолчанию» или один раз правой кнопкой мыши и выберите «Изменить...» В пустое поле значения впишите «Запуск от имени Администратора». Подтвердите изменения нажатием копки OK.
Теперь нажмите правой кнопкой мыши на «runas» и снова выберите опцию создания раздела. Создайте подраздел с именем «command» (без кавычек).
Отредактируйте ключ «По умолчанию», вписав в поле значения команду «msiexec /i "%1"» (без кавычек-елочек, но с кавычками у %1). Нажмите OK.
Редактор реестра можно закрыть. Теперь при нажатии правой кнопки мыши в контекстном меню MSI-файлов появится опция запуска от имени администратора. Что нам и было нужно.
то, что вендор прописал / Блог компании Инфопульс Украина / Хабр
Продолжая тему работы с Windows Installer, сегодня предлагаю поговорить о готовых инсталляторах, предоставляемых производителями ПО – для их обозначения широко применяется термин «vendor MSI».Как вы помните из прошлой статьи, Windows Installer является промышленным стандартом установочных файлов и используется в большинстве систем развертывания приложений. Vendor MSI очень удобны для системных администраторов, занимающихся развертыванием ПО в корпоративных сетях. Казалось бы, достаточно взять из документации установочные параметры, использовать их в командной строке или трансформе – и дело сделано. Всё ли так просто?
Предлагаю заглянуть внутрь нескольких vendor MSI и разобраться с их устройством.
Из всякого правила есть исключения. Несмотря на то, что инсталляционный пакет прошел тестирование производителя, будьте готовы столкнуться с непредвиденным поведением в процессе установки, возникающим именно в ваших неповторимых условиях.
Естественно, при подготовке приложения к развертыванию в корпоративной среде нужно руководствоваться в первую очередь рекомендациями производителя ПО. Однако иногда система развертывания понимает только формат MSI, а вендор предоставляет только exe-инсталлятор — в этом случае есть смысл попытаться заполучить именно vendor MSI.
Где взять vendor MSI?
Предположим, нужно развернуть некоторое приложение в нашей сети. Обычно у нас есть установочный пакет, полученный от производителя ПО – скопированный с установочного диска, скачанный с официального сайта и т.д.
Если у нас нет установочного пакета – идем на
Простое правило – установочный пакет (в любом формате) можно скачивать только с официального сайта (или ftp) производителя. НИКОГДА не качайте установщик с «файловых архивов» и «каталогов программ», дабы не столкнуться с неприятным сюрпризом.
Естественно, полные версии платных приложений вроде Adobe Creative Suite вы не найдете в открытом доступе. Если у вас есть лицензия на корпоративную версию, но нет установочных файлов — смело обращайтесь в службу поддержки производителя.
Итак, установочный пакет у нас есть. Если он представляет собой файл с расширением .msi – мы имеем дело с vendor MSI (спасибо, Кэп!). Если установщик содержит набор файлов, среди которых есть файл(ы) с расширением .msi – это тоже кандидат на звание vendor MSI. Если установщик – файл с расширением .exe, его не сразу стоит списывать со счетов – есть шансы что это «обертка» и внутри обнаружится снова-таки vendor MSI.
Это можно проверить так:
• Попытаться открыть exe-файл с помощью программы-архиватора (7-zip, WinRAR).
• Запустить установку приложения из имеющегося exe-файла и заглянуть во временные папки (%temp%). Обычно во время установки создается папка со случайным названием, в ней находятся установочные файлы, включая msi-файл. Копируем установочные файлы в надежное место – после окончания процесса установки временная папка удаляется.
• Заглянуть в журналы событий по окончанию установки и проверить наличие свежих записей о событиях с источником MsiInstaller.
• ваш вариант?
Начнем с простого эксперимента на установщике iTunes – откроем файл iTunesSetup.exe с помощью 7-zip и видим, что он включает сразу пять msi-файлов (решить сколько из них «лишние» предлагаю вам самостоятельно).
Убедившись, что мы имеем дело с vendor MSI, продолжаем исследование.
Для удобства предлагаю выделить основные категории vendor MSI. Классификация совершенно условна и основана лишь на личном опыте.
По типу ресурсов:
• «Чистый MSI»
• «Комбинированный MSI»
По типу настройки:
• MSI с простой настройкой через трансформ или параметры
• MSI с мастером настройки
• MSI с файлом ответов
Теперь о каждом немного подробнее и с примерами.
«Чистый MSI»
Общее свойство установщиков такого типа – использование нативных механизмов Windows Installer для установки файлов и ключей реестра. Соответствующие этим ресурсам записи присутствуют в таблицах MSI (File, Registry, Shortcut и т.д.). Для внесения изменений в установку достаточно отредактировать записи этих таблиц в трансформе — вы имеете практически полный котроль над процессом инсталляции.
Простые примеры «чистых MSI» – Skype, InstEd.
Для диагностирования проблем с такими установщиками используются стандартные возможности – чтение записей журнала событий (журнал Application, события с источником MsiInstaller) или полное логирование установки (запуск msiexec с параметром /l*v <install.log>).
«Комбинированный MSI»
В эту категорию я отнес установщики в формате Windows Installer, устанавливающие ресурсы нестандартным для Windows Installer способом. В этом случае Windows Installer используется для вспомогательных задач, а основную часть работы выполняет бинарный Custom Action (.dll или .exe).
Пример первый – Google Chrome for Business.
Хорошо видно, что таблица File в установщике вообще отсутствует, а основную часть установки выполняет бинарный Custom Action под названием DoInstall, внутри него и находятся файлы, которые будут установлены в систему.
Еще один интересный пример – Java Runtime Environment. Извлекаем msi-файл с сопутствующим cab-файлом из оффлайн-установщика, распространяемого в формате exe-файла.
Таблица File этого vendor MSI содержит всего четыре записи, основные файлы приложения находятся внутри zip-архива (который в свою очередь находится внутри cab-файла) с последующей их распаковкой в процессе установки:
За основную часть процесса инсталляции отвечает файл regutils.dll, названия Custom Actions довольно красноречивы:
Этот тип инсталляторов несколько тяжелее поддается диагностированию ошибок – логи Windows Installer дадут нам полезную информацию только до момента запуска внутреннего exe-файла, а сам exe-файл не всегда генерирует внятные сообщения при возникновении ошибок. Также такие vendor MSI тяжелее поддаются настройке. Вернее сказать, наши возможности настройки процесса установки чаще всего ограничены только настройками, предусмотренными производителем ПО. Например, производитель ПО не всегда предусматривает возможность отключения установки ярлыков или внесения изменений в файлы настройки приложения при его установке.
Инсталляторы такого типа иногда преподносят неприятные сюрпризы в процессе установки (приходилось разбираться с JRE и Adobe Flash Player, сваливавшимися на выполнении Custom Action), и на диагностику и исправление ошибок может понадобиться некоторое время.
Теперь перейдем к возможностям настройки пакетов, предлагаемым нам производителями ПО.
MSI с простой настройкой через трансформ или параметры
Это самый распространенный способ – большинство vendor MSI имеют возможность такой настройки. Обычно производитель уже предусмотрел самые востребованные настройки вроде отключения автообновлений приложения и настроек подключения к серверу, и описал это в документации. Настройки могут быть описаны в виде параметров командной строки установщика, параметров MSI (MSI properties) или даже описания реестровых записей, которые вы можете добавить в трансформ для пакета.
Стоит упомянуть, что иногда в более новой версии vendor MSI параметры могут вести себя не так, как в предыдущей (или совсем перестать работать, как когда-то произошло с переставшими работать параметрами отключения автообновлений JRE), но это бывает крайне редко.
MSI с мастером настройки
Некоторые вендоры не ограничиваются публикацией перечня параметров командной строки для установки и настройки пакета. Они предоставляют утилиту для тонкой настройки инсталлятора, выполняющую несколько полезных функций:
• Интуитивно-понятный интерфейс избавляет системного администратора от необходимости открывать msi-файл в редакторе и вручную изменять большое количество записей в таблицах
• Утилита обычно предусматривает некоторую «защиту от дурака» и производит проверку правильности значений изменяемых параметров.
В результате выполнения мастера настроек для msi-файла формируется трансформ, который будет использоваться при развертывании пакета. Естественно, вы можете просмотреть содержимое сохраненного трансформа, применив его к открытому в редакторе msi-файлу.
Хорошим примером такого подхода может служить Adobe Customization Wizard, используемый для настройки параметров установки Adobe Reader и Adobe Acrobat:
Другой пример известного мастера настроек – Office Customization Tool (OCT). Эта утилита позволяет сконфигурировать большое количество параметров, относящихся к установке и пользовательским настройкам MS Office. В результате выполнения мастера создается MSP-файл (патч в терминологии Windows Installer), который используется при дальнейшем развертывании MS Office в корпоративной среде.
MSI с файлом ответов
Этот тип инсталляционных пакетов скорее нужно было назвать «Setup.exe с файлом ответов». Идея состоит в том, что некий установочный файл (назовем его Setup.exe) читает некий предварительно сформированный системным администратором конфигурационный файл (config.xml) и формирует набор параметров для запуска расположенного рядом установочного msi-файла (или нескольких msi-файлов).
Этот подход не предусматривает нашей работы непосредственно с msi-файлом, поэтому не будем на нем останавливаться слишком подробно. Упомяну примеры таких установщиков – файлы настроек Adobe Creative Suite (версии CS2-CS3), а также использование файла ответов config.xml для установки MS Office.
Обычно для диагностики в случае проблем установки можно использовать создаваемый программой-установщиком лог-файл с описанием этапов выполнения; дополнительная информация от Windows Installer также попадает в журналы событий.
Как видите, за общим названием vendor MSI скрываются иногда совершенно непохожие инсталляторы. Надеюсь, эта обзорная статья помогла вам получить представление об их многообразии и о возможных проблемах установки и способах их диагностики.
Как открыть файл MSI? Расширение файла .MSI
Что такое файл MSI?
MSI - это расширение файла, обычно связанное с файлами Windows Installer Package. Спецификация Windows Installer Package была создана Microsoft. Файлы с расширением MSI могут использоваться программами, распространяемыми для платформы Windows. MSI формат файла, наряду с #NUMEXTENSIONS # другими форматами файлов, относится к категории Другие файлы. Windows Installer поддерживает MSI файлы и является наиболее часто используемой программой для обработки таких файлов, но 3 могут также использоваться другие инструменты. Программное обеспечение Windows Installer было разработано Microsoft Corporation, и на его официальном веб-сайте вы можете найти дополнительную информацию о файлах MSI или программном обеспечении Windows Installer.
Программы, которые поддерживают MSI расширение файла
Программы, которые могут обрабатывать MSI файлы, следующие. MSI файлы можно встретить на всех системных платформах, включая мобильные, но нет гарантии, что каждый из них будет должным образом поддерживать такие файлы.
Как открыть файл MSI?
Отсутствие возможности открывать файлы с расширением MSI может иметь различное происхождение. С другой стороны, наиболее часто встречающиеся проблемы, связанные с файлами Windows Installer Package, не являются сложными. В большинстве случаев они могут быть решены быстро и эффективно без помощи специалиста. Ниже приведен список рекомендаций, которые помогут вам выявить и решить проблемы, связанные с файлами.
Шаг 1. Скачайте и установите Windows Installer
Проблемы с открытием и работой с файлами MSI, скорее всего, связаны с отсутствием надлежащего программного обеспечения, совместимого с файлами MSI на вашем компьютере. Наиболее очевидным решением является загрузка и установка Windows Installer или одной из перечисленных программ: Microsoft Windows, 7-Zip, Windows Installer XML. Полный список программ, сгруппированных по операционным системам, можно найти выше. Самый безопасный способ загрузки Windows Installer установлен - для этого зайдите на сайт разработчика (Microsoft Corporation) и загрузите программное обеспечение, используя предоставленные ссылки.
Шаг 2. Обновите Windows Installer до последней версии
Если проблемы с открытием файлов MSI по-прежнему возникают даже после установки Windows Installer, возможно, у вас устаревшая версия программного обеспечения. Проверьте веб-сайт разработчика, доступна ли более новая версия Windows Installer. Разработчики программного обеспечения могут реализовать поддержку более современных форматов файлов в обновленных версиях своих продуктов. Это может быть одной из причин, по которой MSI файлы не совместимы с Windows Installer. Последняя версия Windows Installer должна поддерживать все форматы файлов, которые совместимы со старыми версиями программного обеспечения.
Шаг 3. Свяжите файлы Windows Installer Package с Windows Installer
Если у вас установлена последняя версия Windows Installer и проблема сохраняется, выберите ее в качестве программы по умолчанию, которая будет использоваться для управления MSI на вашем устройстве. Процесс связывания форматов файлов с приложением по умолчанию может отличаться в деталях в зависимости от платформы, но основная процедура очень похожа.
Выбор приложения первого выбора в Windows
- Выберите пункт Открыть с помощью в меню «Файл», к которому можно щелкнуть правой кнопкой мыши файл MSI.
- Нажмите Выбрать другое приложение и затем выберите опцию Еще приложения
- Наконец, выберите Найти другое приложение на этом... , укажите папку, в которой установлен Windows Installer, установите флажок Всегда использовать это приложение для открытия MSI файлы свой выбор, нажав кнопку ОК
Выбор приложения первого выбора в Mac OS
- В раскрывающемся меню, нажав на файл с расширением MSI, выберите Информация
- Найдите опцию Открыть с помощью - щелкните заголовок, если он скрыт
- Выберите Windows Installer и нажмите Изменить для всех ...
- Если вы выполнили предыдущие шаги, должно появиться сообщение: Это изменение будет применено ко всем файлам с расширением MSI. Затем нажмите кнопку Вперед», чтобы завершить процесс.
Шаг 4. Проверьте MSI на наличие ошибок
Если проблема по-прежнему возникает после выполнения шагов 1-3, проверьте, является ли файл MSI действительным. Отсутствие доступа к файлу может быть связано с различными проблемами.
1. MSI может быть заражен вредоносным ПО - обязательно проверьте его антивирусом.
Если случится так, что MSI инфицирован вирусом, это может быть причиной, которая мешает вам получить к нему доступ. Рекомендуется как можно скорее сканировать систему на наличие вирусов и вредоносных программ или использовать онлайн-антивирусный сканер. Если сканер обнаружил, что файл MSI небезопасен, действуйте в соответствии с инструкциями антивирусной программы для нейтрализации угрозы.
2. Убедитесь, что файл с расширением MSI завершен и не содержит ошибок
Если файл MSI был отправлен вам кем-то другим, попросите этого человека отправить вам файл. В процессе копирования файла могут возникнуть ошибки, делающие файл неполным или поврежденным. Это может быть источником проблем с файлом. Если файл MSI был загружен из Интернета только частично, попробуйте загрузить его заново.
3. Проверьте, есть ли у пользователя, вошедшего в систему, права администратора.
Существует вероятность того, что данный файл может быть доступен только пользователям с достаточными системными привилегиями. Переключитесь на учетную запись с необходимыми привилегиями и попробуйте снова открыть файл Windows Installer Package.
4. Убедитесь, что в системе достаточно ресурсов для запуска Windows Installer
Если в системе недостаточно ресурсов для открытия файлов MSI, попробуйте закрыть все запущенные в данный момент приложения и повторите попытку.
5. Убедитесь, что у вас установлены последние версии драйверов, системных обновлений и исправлений
Последние версии программ и драйверов могут помочь вам решить проблемы с файлами Windows Installer Package и обеспечить безопасность вашего устройства и операционной системы. Возможно, что одно из доступных обновлений системы или драйверов может решить проблемы с файлами MSI, влияющими на более старые версии данного программного обеспечения.
Как установить или запустить файлы MSI от имени администратора в Windows 8 и 8.1 [Руководство]
Если вы хотите установить пакет, такой как .exe, вы можете щелкнуть правой кнопкой мыши и выбрать «Запуск от имени администратора». Однако, если щелкнуть пакет MSI правой кнопкой мыши, вы обнаружите, что параметр «Запуск от имени администратора» недоступен. Следуйте приведенному ниже руководству по установке пакета MSI от имени администратора.
Как установить или запустить файлы MSI от имени администратора в Windows 8 и 8.1
Шаг 1: Щелкните правой кнопкой мыши меню «Пуск» и выберите Выполнить из появившегося всплывающего меню.
Шаг 2: Появится диалоговое окно «Выполнить». Введите regedit в поле и нажмите ОК. Если появится диалоговое окно «Контроль учетных записей пользователей», нажмите «Да».

Шаг 3: Откроется окно редактора реестра. Теперь перейдите в следующий каталог:
HKEY_CLASSES_ROOT \ Msi.Package \ shell
Шаг 4: Щелкните правой кнопкой мыши на оболочке и выберите New -> Key
Step 5: ключ добавлен под оболочку.Переименуйте его в рун.
Шаг 6: Щелкните правой кнопкой мыши (по умолчанию) на правой панели runas и выберите Modify в появившемся меню.
Шаг 7: Появится диалоговое окно Edit String. Введите Установить как & Администратор в поле значения.
Шаг 8: Щелкните правой кнопкой мыши на runas, который вы создали ранее, выберите New -> Key и переименуйте его в command.
Шаг 9: Щелкните команду и на правой панели щелкните правой кнопкой мыши по умолчанию и введите следующее в поле Edit String:
msiexec / i «% 1»
Step 10: Щелкните Хорошо и закройте окна редактора реестра.Готово!
ЗАКЛЮЧЕНИЕ
Пакеты MSI не могут быть установлены от имени администратора по умолчанию. Однако, внеся изменения в редактор реестра, вы сможете установить его как администратор. После выполнения вышеуказанного руководства вы сможете установить пакет MSI от имени администратора. Если щелкнуть правой кнопкой мыши пакет MSI, вы увидите параметр «Установить от имени администратора».
Связанные должности
.MSI Global
Следуйте инструкциям ниже:
Перед тем, как начать процесс, убедитесь, что у вас есть:
Пустой USB-накопитель не менее чем на 8 ГБ
Компьютер со стабильным интернет-соединением
Создание установочного USB-накопителя Windows
Вставьте флешку в USB-порт вашего компьютера
Go Веб-сайт Microsoft для загрузки установочного носителя Windows 10
Выберите [Загрузить инструмент сейчас]
Выберите [Выполнить]
Выберите [Принять]
Выберите [Создать установочный носитель (флэш-накопитель USB, DVD или файл ISO) для другого ПК] и щелкните [Далее]
Нажмите [Далее]
Выберите [USB-накопитель] и щелкните [Далее]
Нажмите [Далее]
Дождитесь завершения процесса, затем выберите [Готово], чтобы завершить сеанс
Пожалуйста, перезагрузите компьютер, чтобы продолжить
Настройка BIOS
При первом запуске процесса загрузки продолжайте нажимать [Удалить], чтобы войти в меню BIOS.
Перейдите [Настройки]> [Дополнительно]> [Интегрированные периферийные устройства], установите для [Режим SATA] значение [Режим AHCI].
Перейдите [Настройки]> [Дополнительно]> [Конфигурация ОС Windows], измените [Поддержка WHQL Windows 10] на [UEFI] и нажмите [F12], чтобы сохранить и выйти.
Пожалуйста, перезагрузите компьютер, чтобы продолжить
Выполнить процесс установки Windows 10
При первом запуске процесса загрузки продолжайте нажимать [F11] на клавиатуре, чтобы открыть экран выбора загрузочного устройства, выберите UEFI: USB Flash Drive, нажмите [Enter], чтобы продолжить.
Теплое напоминание: загрузочные устройства будут отображаться в соответствии с используемым вами диском
В среде установки Windows выберите [Далее], чтобы продолжить
Нажмите [Установить сейчас]
Если у вас есть ключ продукта, введите его здесь и нажмите [Далее] или выберите [У меня нет ключа продукта], чтобы продолжить.
Выберите операционную систему, которую хотите установить, и нажмите [Далее]
Установите флажок [Я принимаю условия лицензии] и перейдите [Далее]
Выберите [Выборочная: установка только Windows (дополнительно)]
Примечание: все данные и файлы на диске будут полностью удалены, мы рекомендуем вам сделать резервную копию ваших файлов, прежде чем продолжить
Выберите раздел диска, на котором вы хотите установить систему, затем нажмите [Далее]
После запуска процесса установки компьютер автоматически перезагрузится и войдет в среду начальной настройки Windows
Начальная установка Windows
Выберите свой регион и нажмите [Да], чтобы продолжить
Выберите раскладку клавиатуры и нажмите [Да], чтобы продолжить
Добавьте вторую раскладку клавиатуры или перейдите [Пропустить]
Подключитесь к доступной сети Ethernet или беспроводной сети или выберите [У меня нет Интернета]
Назовите свой компьютер / имя пользователя и нажмите [Далее]
Установите пароль для вашего компьютера.Если вам не нужен пароль, нажмите [Далее], чтобы пропустить
.Следующие настройки могут быть включены в соответствии с вашими личными потребностями
Следующие настройки можно включить в соответствии с вашими личными потребностями.
Дождитесь завершения настроек конфигурации, вы сразу перейдете на рабочий стол Windows, на этом этапе это означает, что операционная система установлена успешно.
.Загрузка установки из Интернета - приложения Win32
- 2 минуты на чтение
В этой статье
Установщик Windowsпринимает унифицированный указатель ресурсов (URL) в качестве допустимого источника для установки.Установщик Windows может устанавливать пакеты, исправления и преобразования из URL-адреса.
Если база данных установки находится по URL-адресу, программа установки загружает базу данных в кэш перед началом установки. Программа установки также загружает из Интернета файлы и CAB-файлы, которые соответствуют выбору пользователя. Дополнительные сведения см. В разделе Пример установки установщика Windows на основе URL-адреса.
Например, чтобы установить пакет с исходным кодом, расположенным на веб-сервере по адресу https: // server / share / package.msi, вы можете использовать параметры командной строки для установки пакета и настройки общедоступных свойств.
msiexec / i https: //server/share/package.msi СВОЙСТВО = ЗНАЧЕНИЕ
Командная строка, подобная показанной ранее, должна быть передана программе установки, чтобы начать установку из веб-браузера. Как правило, не следует загружать и устанавливать пакет, просто дважды щелкнув файл .msi в браузере. Это загружает файл .msi во временную папку с файлами Интернета и передает установщику следующую команду:
msiexec / i c: \ windows \ временные интернет-файлы \ package.msi
Установка не выполняется, если для пакета требуются какие-либо внешние исходные файлы или шкафы, поскольку они не расположены в том же месте, что и файл .msi.
Обратите внимание, что поскольку объект Installer не помечен как SafeForScripting на компьютере пользователя, пользователям необходимо настроить параметры безопасности своего браузера, чтобы пример работал правильно.
Метод InstallProduct можно использовать для запуска предыдущей команды из браузера в качестве события при нажатии.
'Загрузка установки из Интернета 'Метод InstallProduct может использоваться для запуска 'предыдущая команда из браузера как событие при нажатии. Обратите внимание, что, поскольку некоторые веб-серверы чувствительны к регистру, поле FileName в таблице File должно точно соответствовать регистру исходных файлов, чтобы обеспечить поддержку загрузки из Интернета.
См. Раздел Загрузка и установка исправления из Интернета. Дополнительные сведения о защите установок и использовании цифровых сертификатов см. В разделах «Рекомендации по созданию безопасных установок и цифровых подписей» и «Установщик Windows». Дополнительные сведения о том, как создать веб-установку пакета установщика Windows, см. В разделе Загрузка загрузки из Интернета.
Доступные Интернет-протоколы
Начиная с Windows Server 2003 и Windows XP, программа установки может использовать протоколы HTTP, HTTPS и FILE.Программа установки не поддерживает протоколы FTP и GOPHER.
Установщик Windowsверсии 2.0 может использовать протоколы HTTP, FILE и FTP и не может использовать протоколы HTTPS и GOPHER.
.
MSI Global
Если на рабочем столе установлено предустановленное программное обеспечение MSI - BurnRecovery, см. [Использовать USB-диск восстановления для восстановления?], А для установки новой Windows 10 см. [Как выполнить чистую установку Windows 10].
Используйте USB-диск восстановления для восстановления
См. Статью [Как пользоваться MSI BurnRecovery?]
Как выполнить чистую установку Windows 10
Подготовка:
Настольный компьютер MSI
Windows 10 DVD-ROM (USB-ДИСК с файлом восстановления системы).
Внимание: Сделайте резервную копию данных перед установкой системы.
Установить предварительную настройку BIOS
1. Установите Windows 10 DVD-ROM (USB-ДИСК с файлом восстановления системы), перезагрузите компьютер.
2. Когда появится логотип MSI, постоянно стучите по клавише [del], чтобы войти в меню BIOS. Последовательно выберите [НАСТРОЙКИ \ Расширение \ Интегрированный периметр], установите режим SATA на AHCI.
3. Установите [НАСТРОЙКИ \ Расширение \ Windows] на [Windows 10 WHQL], нажмите клавишу F10 для сохранения и выхода.
Установить Windows
1.Перезагрузите компьютер, когда логотип MSI постоянно появляется, нажмите клавишу F11, чтобы войти в меню загрузки, выберите режим загрузки с USB, нажмите клавишу [ENTER], чтобы войти на USB-диск. (Возьмите USB в качестве примера. Если вы используете режим загрузки с DVD-ROM, выберите DVD-ROM).
2. Подтвердите параметры настроек по умолчанию [Язык установки → Формат даты и валюты → Клавиатура и метод ввода]. Если его не нужно изменять, нажмите [Далее].
3. Выберите [Установить].
4. Введите ключ продукта, нажмите [Далее]. Если у вас его нет, нажмите [У меня нет ключа продукта, Далее].Вы все еще можете ввести ключ после установки системы.
5. Выберите [Windows10 Home], нажмите [Next].
6. Выберите [Я принимаю условия авторизации] и нажмите [Далее].
7. Щелкните [Установить только Windows (дополнительно)].
8. Нет необходимости разделять диск, непосредственно выберите раздел для установки системы (этот метод форматирует только выбранный раздел, а остальные данные раздела не теряются, но если на другом разделе есть файл, зараженный вирусом , такое действие не может удалить вирусный файл).Выберите нужный том и нажмите [Далее].
9. После запуска процесса установки компьютер автоматически перезагрузится и войдет в среду начальной настройки Windows
.10. Выберите свой регион и нажмите [Да], чтобы продолжить
11. Выберите раскладку клавиатуры и нажмите [Да], чтобы продолжить.
12. Добавьте вторую раскладку клавиатуры или перейдите [Пропустить]
13. Подключитесь к доступной сети Ethernet или беспроводной сети или выберите [У меня нет Интернета]
14.Назовите свой компьютер / имя пользователя и нажмите [Далее]
15. Установите пароль для вашего компьютера. Если вам не нужен пароль, нажмите [Далее], чтобы пропустить
.16. Следующие настройки можно включить в соответствии с вашими личными потребностями.
17. Следующие настройки можно включить в соответствии с вашими личными потребностями.
18. Дождитесь завершения настроек конфигурации, вы сразу попадете на рабочий стол Windows, на этом этапе это означает, что операционная система установлена успешно.
.Установить команды с помощью Microsoft Endpoint Configuration Manager - Microsoft Teams
- 5 минут на чтение
-
- Применимо к:
- Команды Microsoft
В этой статье
Подсказка
Просмотрите следующий сеанс, чтобы узнать о преимуществах клиента рабочего стола Windows, о том, как его планировать и как его развернуть: Клиент рабочего стола Windows Teams.
Чтобы использовать Microsoft Endpoint Configuration Manager, или групповую политику, или любые сторонние механизмы распространения для широкого развертывания, Microsoft предоставила файлы MSI (как 32-разрядные, так и 64-разрядные), которые администраторы могут использовать для массового развертывания команд для выбора пользователей. или компьютеры. Администраторы могут использовать эти файлы для удаленного развертывания команд, чтобы пользователям не приходилось вручную загружать приложение Teams. При развертывании команды автоматически запускаются для всех пользователей, которые входят в систему на этом компьютере. (Вы можете отключить автоматический запуск после установки приложения.Увидеть ниже.) Мы рекомендуем развернуть пакет на компьютере, чтобы все новые пользователи компьютера также извлекли выгоду из этого развертывания.
Это ссылки на файлы MSI:
Чтобы обеспечить успешное развертывание, имейте в виду следующее:
-
Установите 64-разрядную версию Teams в 64-разрядных операционных системах. Если вы попытаетесь установить 64-разрядную версию Teams в 32-разрядной операционной системе, установка не будет успешной, и в настоящее время вы не получите сообщение об ошибке.
-
Если клиент клиента находится в облаках GCCH или DoD, клиент должен установить начальную конечную точку в реестре, добавив значение CloudType в ключ HKEY_CURRENT_USER \ SOFTWARE \ Policies \ Microsoft \ Office \ 16.0 \ Teams в реестр. Тип CloudType - DWORD , а значения: (0 = не задано, 1 = коммерческое, 2 = GCC, 3 = GCCH, 4 = DOD). Установка конечной точки с ключом реестра ограничивает Teams подключением к правильной облачной конечной точке для подключения к Teams перед входом.
-
Команды также могут быть включены в развертывание приложений Microsoft 365 для предприятий. Дополнительные сведения см. В разделе Развертывание Microsoft Teams с приложениями Microsoft 365 для предприятий.
-
Чтобы узнать больше о Microsoft Endpoint Configuration Manager, см. Что такое Configuration Manager?
Порядок развертывания (рекомендуется)
- Получить последний пакет.
- Используйте значения по умолчанию, предварительно заданные MSI.
- По возможности развертывайте на компьютерах.
Как работает пакет MSI Microsoft Teams
Установка на ПК
MSI Teams разместит установщик в Program Files. Каждый раз, когда пользователь входит в новый профиль пользователя Windows, запускается установщик, и копия приложения Teams будет установлена в папке AppData этого пользователя. Если у пользователя уже установлено приложение Teams в папке AppData , установщик MSI пропустит процесс для этого пользователя.
Не используйте MSI для развертывания обновлений, потому что клиент будет автоматически обновлять, когда обнаружит, что новая версия доступна из службы.Чтобы повторно развернуть последнюю версию установщика, используйте процесс повторного развертывания MSI, описанный ниже. Если вы развернете старую версию пакета MSI, клиент будет автоматически обновлять (за исключением сред VDI), когда это возможно для пользователя. Если будет развернута очень старая версия, MSI запустит обновление приложения, прежде чем пользователь сможет использовать Teams.
Важно
Расположение по умолчанию - C: \ Program Files (x86) \ Teams Installer в 64-разрядных операционных системах и C: \ Program Files \ Teams Installer в 32-разрядных операционных системах.Мы не рекомендуем изменять места установки по умолчанию, так как это может нарушить процесс обновления. Наличие слишком старой версии в конечном итоге заблокирует доступ пользователей к доступ к услуге.
Требования к целевому компьютеру
- .NET framework 4.5 или новее
- Windows 8.1 или новее
- Windows Server 2012 R2 или новее
- 3 ГБ дискового пространства для каждого профиля пользователя (рекомендуется)
Установка VDI
Полное руководство по развертыванию настольного приложения Teams в VDI см. В разделе Команды для инфраструктуры виртуальных рабочих столов.
Процедура очистки и передислокации
Если пользователь удаляет Teams из своего профиля пользователя, установщик MSI отслеживает, что пользователь удалил приложение Teams, и больше не устанавливает Teams для этого профиля пользователя. Чтобы повторно развернуть команды для этого пользователя на определенном компьютере, на котором он был удален, выполните следующие действия:
Важно
Следующие шаги содержат информацию о том, как изменить реестр. Убедитесь, что вы создали резервную копию реестра, прежде чем вносить в него изменения, и что вы знаете, как восстановить реестр в случае возникновения проблемы.Дополнительные сведения о резервном копировании, восстановлении и изменении реестра см. В разделе Сведения о реестре Windows для опытных пользователей.
- Удалите приложение Teams, установленное для каждого профиля пользователя. Дополнительные сведения см. В разделе Удаление Microsoft Teams.
- Рекурсивно удалите каталог под
% localappdata% \ Microsoft \ Teams \. - Удалите значение реестра
HKEY_CURRENT_USER \ Software \ Microsoft \ Office \ Teams \ PreventInstallationFromMsi. - Повторно разверните пакет MSI на этом компьютере.
Запретить автоматический запуск команд после установки
По умолчанию MSI устанавливает приложение Teams, как только пользователь входит в систему, а затем автоматически запускает Teams. Если вы не хотите, чтобы Teams запускался автоматически для пользователей после его установки, вы можете использовать групповую политику, чтобы задать параметр политики или отключить автоматический запуск для установщика MSI.
Использовать групповую политику (рекомендуется)
Включите Запретить автоматический запуск Microsoft Teams после установки параметра групповой политики .Вы можете найти этот параметр политики в User Configuration \ Policies \ Administrative Templates \ Microsoft Teams. Это рекомендуемый метод, поскольку вы можете отключить или включить параметр политики в соответствии с потребностями вашей организации.
Когда вы включаете этот параметр политики до установки Teams, Teams не запускается автоматически, когда пользователи входят в Windows. После того, как пользователь входит в Teams в первый раз, Teams запускается автоматически при следующем входе пользователя в систему.
Дополнительные сведения см. В разделе Использование групповой политики для предотвращения автоматического запуска Teams после установки.
Осторожно
Если вы уже развернули Teams и хотите настроить эту политику для отключения автозапуска Teams, сначала установите для параметра групповой политики желаемое значение, а затем запустите сценарий сброса автозапуска Teams для каждого пользователя.
Отключить автоматический запуск установщика MSI
Вы можете отключить автоматический запуск установщика MSI с помощью параметра OPTIONS = "noAutoStart = true" следующим образом.
Для 32-битной версии:
msiexec / i Teams_windows.msi OPTIONS = "noAutoStart = true" ALLUSERS = 1 Для 64-битной версии:
msiexec / i Teams_windows_x64.msi OPTIONS = "noAutoStart = true" ALLUSERS = 1 Когда пользователь входит в Windows, Teams устанавливается вместе с MSI, а ярлык для запуска Teams добавляется на рабочий стол пользователя. Команды не запустятся, пока пользователь не запустит их вручную. После того, как пользователь вручную запускает команды, команды автоматически запускаются всякий раз, когда пользователь входит в систему.
Обратите внимание, что в этих примерах также используется параметр ALLUSERS = 1 .Когда вы устанавливаете этот параметр, установщик Teams на уровне компьютера отображается в разделах «Программы и компоненты» на панели управления и в «Приложениях и функциях» в настройках Windows для всех пользователей компьютера. После этого все пользователи могут удалить Teams, если у них есть учетные данные администратора на компьютере.
Примечание
Если вы запускаете MSI вручную, обязательно запускайте его с повышенными правами. Даже если вы запустите его от имени администратора, не запуская его с повышенными правами, установщик не сможет настроить параметр для отключения автоматического запуска.
.