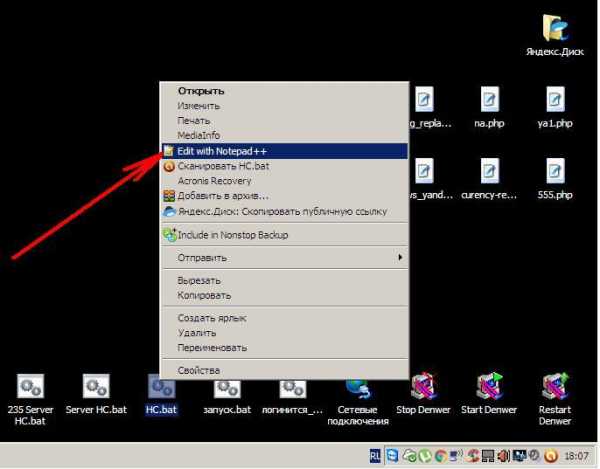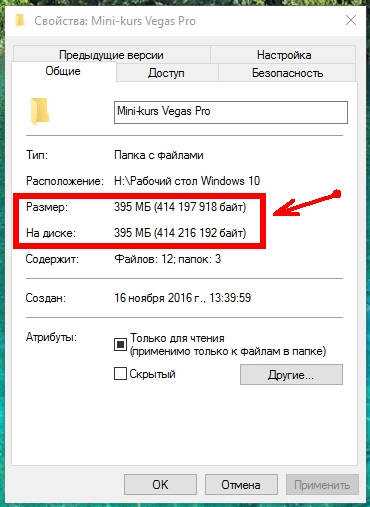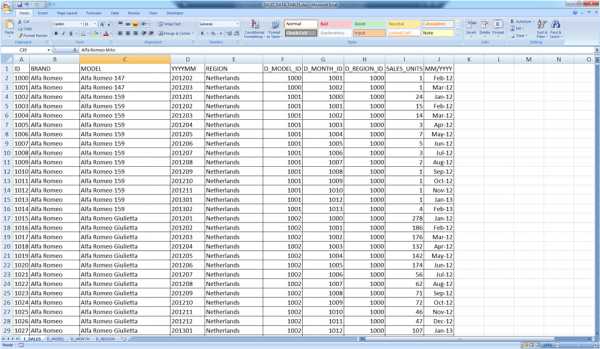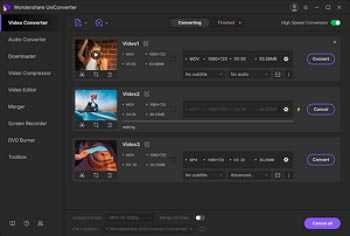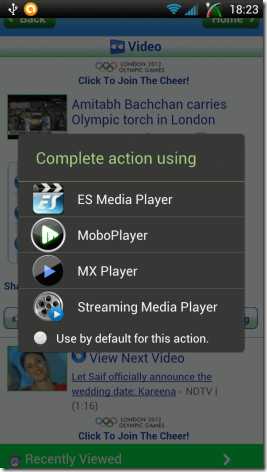Как склеить mov файлы
Семь простых программ для разделения и склейки видео
Недавно я рассказывал об утилитах для разделения больших файлов. Чаще всё-таки приходится разделять и склеивать видео. Поэтому в сегодняшнем посте я расскажу о пяти простых программах для разделения и склейки видео.
EaseUS Video Editor
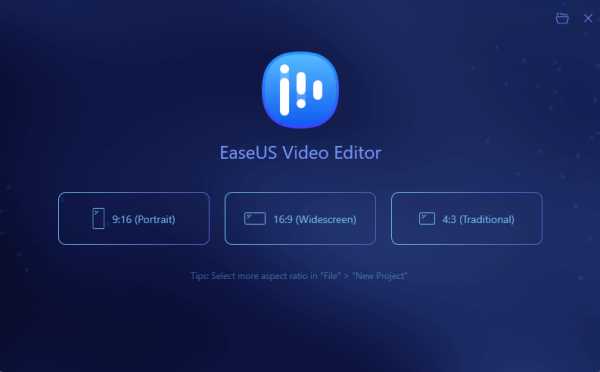
EaseUS Video Editor отличный и удобный редактор видео, который может объединить несколько клипов в один без потери качества. Дополнительно можно выставить соотношение сторон и формат файла. Ещё можно смонтировать из двух видео одно с эффектом картинка-в-картинке.
Приложение поддерживает различные форматы видео: mp4, avi, mpeg, wmv, mov, rmvb, vob, flv, m4a, mpg, trp и многие другие.
Дополнительные возможности:
- обрезка, разделение, кадрирование, поворот, смешивание видео, добавление различных эффектов, изменение скорости видео и многое другое;
- продвинутые возможности конвертации. К примеру, создание GIF из MP4, создание MP3 из MP4, скачивание аудиодорожки из YouTube;
- поддерживаются различные источники видео: диски, камкодеры, DV-камеры, видиконы, вебкамеры, мобильники и прочее.
WinX HD Video Converter Deluxe
WinX HD Video Converter Deluxe для Windows поможет конвертировать видео из одного формата в другй, скачивать видео из популярныъ сервисов и редактировать их.
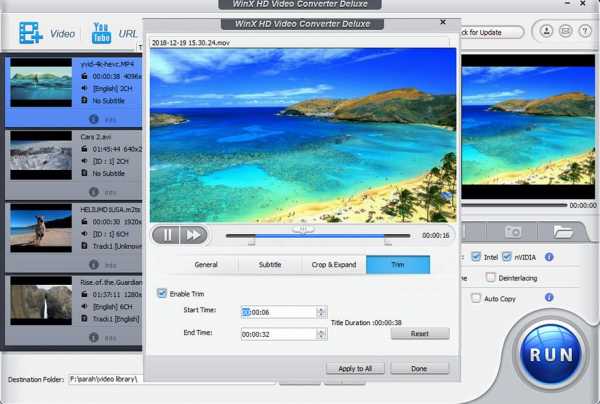
C помощью этой программы вы сможете легко конвертировать 4K и HD-видео в MP4, MKV, FLV, AVI, MP3 и другие форматы. Кроме этого, поддерживается обрезка, кадрирование, разделение и слияние видео. Всё это делается за пару кликов.
MP4Tools
MP4Tools — набор кроссплатформенных утилит для работы с .mp4 файлами.
Соединяем (склеиваем) видеофайлы в VirtualDub
Работать с программой VirtualDub (Виртуал Даб) легко. Она быстра, бесплатна и очень удобна для выполнения несложных операций по редактированию видеофайлов.
В Интернете можно найти множество разрозненных материалов по работе с VirtualDub, но большинство этих публикаций написаны сложным техническим языком, каким обычно пишут служебные инструкции. Такие уроки работы с программой VirtualDub могут быть малопонятными и трудными для восприятия, особенно для начинающих. Этот урок представлен в максимально доступно-понятной форме.
Собираем видео-файл из разрозненных частей:
Необходимое условие — все видеофайлы должны иметь одинаковые потоковые данные. Это значит, что все части собираемого в один файла, должны быть совместимы друг с другом по нескольким параметрам: VIDEO — битрейту (Kbps), частоте дискреции (fps), разрешению (16:9; 4:3 и т.д.), кодеку (не всегда) и AUDIO — битрейту (Kbps), частоте (Hz), количеству каналов (моно\стерео), кодеку (MP3\PCM\OGG\etc.), переменной (СBR\VBR\ABR) и количеству каналов (2; 5; 7) и потоков (1 или несколько).
И так:
1. Берём два видеофайла которые хотим соединить (склеить) в один.
2. Открываем их например в AVI codec. И смотрим их параметры:
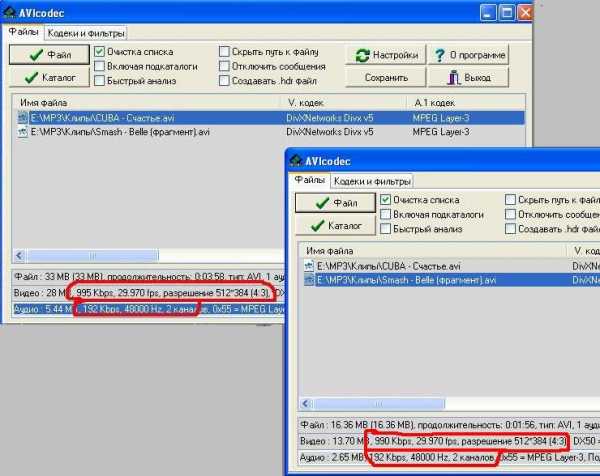
Параметры видеофайлов
Как видите, данные файлы совместимы по потоковым показателям. Следовательно такие видеофайлы возможно соединить в программе VirtualDub.
Допустимо небольшое отличие битрейта у объединяемых видеофайлов, т.к. битрейт величина переменная, то есть допустимые пределы\границы, в данном случае (990 и 995) в пределах допустимого.
3. Запускаем VirtualDub и открываем 1-й видеофайл:
File (Файл)> Open video file (Открыть видеофайл) (Ctrl + O) > выбираем видеофайл> жмём кнопку «Открыть».
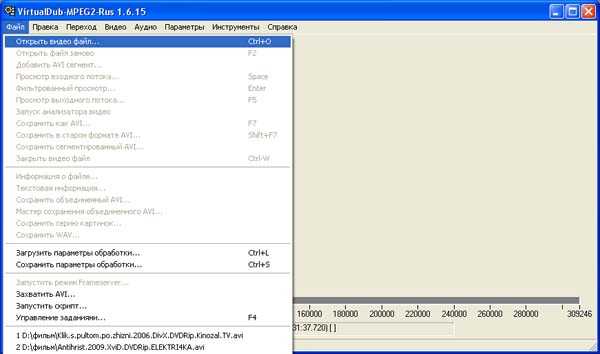
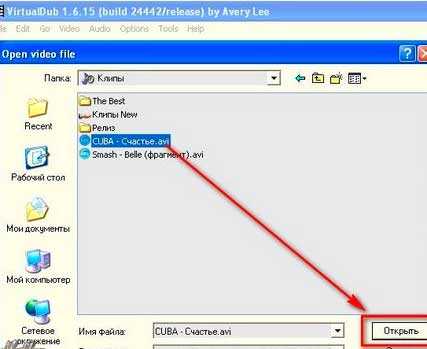
4. Затем, выбираем следующий видеофайл в той последовательности, которая нам нужна:
Через меню File (Файл) > Добавить AVI сегмент
Дальше добавляем все остальные совместимые по параметрам видеофайлы, отобранные заранее для объединения в один. Жмём «ОК».
По увеличивающемуся количеству фреймов можно проконтролировать и понять, что видеофайлы действительно добавляются.
Если видеофайл не добавился, значит его потоковые данные отличны ранее открытого видеофайла.
5. Теперь отключаем обработку аудио и видео:
В закладках Audio (Аудио) и Video (Видео) включаем пункт Direct Stream copy (Прямопотоковое копирование).
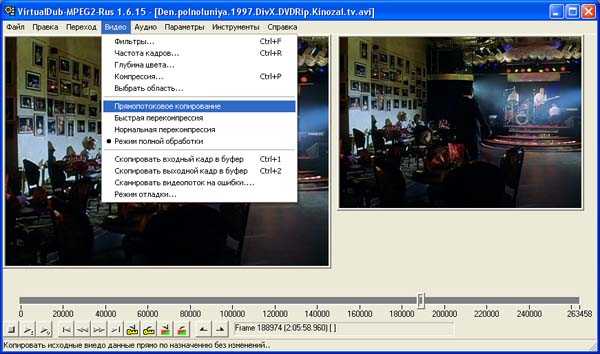
6. Синхронизация объединяемых видеофайлов:
В закладке Video (Видео) включаем Frame Rate (Частота кадров)
Если не изменить этот параметр, то, при большом количестве соединяемых видеофайлов, получим прогрессирующую рассинхронизацию.
7. Сохраняем объединенный видеофайл:
В закладке File (Файл) выбираем пункт Save as AVI (Сохранить как AVI)
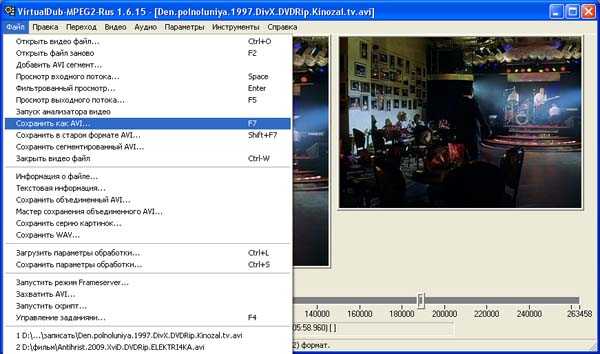
Сохраняем файл.
Процесс завершился. Мы объединили несколько видеофайлов в один.
Соединить Видео Онлайн - Объединить Видео с Фото и Музыкой - Бесплатно Склеить Видео
Как соединить видео?
Без регистрации, водяных знаков и установки программ Видеоредактор.ru склеит видео соединив видео с фотографиями и бесплатной музыкой онлайн. Это очень просто и займет совсем немного времени.
В обучающем видео разберем, как соединить 2 видео и несколько фотографий с музыкой для создания симпатичного клипа в формате mp4.
1. Добавить файлы

Используйте кнопку добавления для загрузки соединяемых файлов. На компьютерах Microsoft Windows, Apple macOS, Linux - просто перетащите файлы на страницу.
Дополнительно, вам доступна уникальная бесплатная коллекция красивых фотографий и приятной музыки для создания красивого фона.
Видеоредактор онлайн понимает песни, клипы и изображения любых форматов и разрешений - 3gp, ac3, avi, flv, m4a, mkv, mov, mp3, mp4, mpeg, mts, ogg, opus, vhf, vob, wav, webm, webp, wma, wmv и множество других.
2. Объединение
Файлы выстраиваются друг за другом и склеиваются с автоматическим растягиванием до основного слоя.
Перетаскивайте файлы для установки порядка следования. На телефонах и планшетах с сенсорным экраном, iPhone, Android - нажми, удержи на секунду до появления подсветки, перетащи.

Музыкальный, фоновый и текстовый слой могут быть обрезаны по главному слою параметром "Обрезать по главному".
Длительность фото и текста

За минимальную длительность фотографий и текста отвечают параметры "Минимальная длительность".

Для задания длительности тексту или фотографиям двигайте слайдер у нижней границы файла или установите точное значение с помощью кнопки .
Точное совмещение видео, фото, музыки и текста

Для точного совмещения видео из разных элементов включи "Удержание позиции" и перетаскивай файл на требуемуе место.
Для сенсорных устройств, iPhone, Android - нажать, удержать, перетаскивать.
Склеить видео с переходами и без переходов

Переходы настраиваются для каждого слоя параметрами "Появление" и "Исчезание" в настройках слоя, сразу за областью редактирования. Или отдельно каждому файлу через редактор .
Для отключения перехода установи "Длительность" перехода в 0.
Как обрезать и склеить видео с переходами и без.
Обрезать видео, эффекты

Обрезать, наложить эффекты и задать параметры перехода отдельному файлу кнопкой или же задавайте общие для слоя настройки сразу за областью редактирования.
3. Скачать объединенное видео

Когда параметры склеивания видео установлены, фотографии соеденены с видео и музыкой просто нажми "Сделать видео".
Процесс объединения достаточно быстрый, но зависит от общего количества файлов, их форматов, разрешений и общего количества графических эффектов.
Как добавить фоновую музыку.
10 лучших программ для склейки видео
Автор: Анна Кириенко
|Хотите соединить несколько видеороликов в один? Например, вам нужно подготовить видеопоздравление на день рождения из нескольких видеофайлов от разных людей? Или вы сами сняли множество роликов во время поездки в отпуск и теперь хотите объединить их в один фильм? В Интернете большое количество приложений для редактирования видео, с помощью которых можно склеить несколько клипов в один. Давайте рассмотрим топ-10 наиболее популярных из них и разберемся, какая программа для склейки видео наиболее удобная и простая в использовании.
ВидеоМАСТЕР
ВидеоМАСТЕР – многофункциональная программа, позволяющая просматривать и редактировать видео, склеивать несколько видеофрагментов в один и тут же конвертировать полученный файл в любой популярный формат.
ПО поддерживает импорт и экспорт файлов в более 500 различных форматов. Она автоматически подбирает оптимальные настройки видео и звука для трансляции ролика на телевизоре, записи на DVD-диск или загрузки онлайн в социальные сети и на видеохостинги, например ВКонтакте или YouTube.
Отдельно выделим возможность поворачивать видео, менять его скорость, настраивать уровень громкости звука, кадрировать и обрезать лишние фрагменты. Это будет особенно полезно при объединение для дальнейшего просмотра на телевизоре нескольких роликов, среди которых есть снятые вертикально на телефон.
Посмотрите видеоурок, чтобы узнать про все возможности программы:
Плюсы:
Минусы:
Скачайте программу и оцените все ее преимущества
Скачать бесплатно!Отлично работает на Windows 10, 8, 7, Vista, XP
ВидеоМОНТАЖ
ВидеоМОНТАЖ – мощный видеоредактор, который может быть использован и как программа для соединения видео в одно. Функционал поддерживает импорт и экспорт видеозаписей в любых современных форматах. Программа позволяет обрезать и склеивать видео, добавлять визуальные эффекты, переходы и музыку. Полученные ролики можно сразу загрузить на YouTube в Full HD для просмотра с друзьями или записать на DVD в качестве подарка близким.
Плюсы:
Минусы:
Интерфейс ВидеоМОНТАЖА
Sony Vegas Pro
Vegas Pro – профессиональный софт для многопоточной записи, редактирования и монтажа видео от компании Sony. Функционал приложения предлагает возможности работы с неограниченном количеством видео и аудиодорожек одновременно, а также продвинутые инструменты для обработки звука и поддержку многоканального ввода и вывода. Софт может быть использован для работы с видео и аудиоконтентом.
Плюсы:
Минусы:
Интерфейс Sony Vegas Pro
Adobe Premiere Pro
Adobe Premiere Pro – еще одно профессиональное программное обеспечение для редактирования и монтажа роликов. Софт позволяет превратить только что отснятый материал в полноценные фильмы, также он был неоднократно использован для создания голливудских блокбастеров. Вы можете создавать новые проекты через встроенное облачное хранилище и редактировать с любого устройства.
После того, как вы склеили ваш фильм из нескольких клипов любого качества, каждый из которых был снят на разные устройства, вы можете настроить формат и частоту кадров остальных фрагментов по наиболее качественному из них.
Плюсы:
Минусы:
Интерфейс Adobe Premiere Pro
Movavi Video Editor
Movavi Video Editor – полупрофессиональная программа для нелинейного монтажа видео и работы со звуком. Приложение имеет весь базовый функционал для редактирования видео: склейка, обрезка, кадрирование и многое другое. Также софт обладает множеством продвинутых функций, таких как работа с хромакеем и одновременное редактирование нескольких видеодорожек. Полученные видео можно сохранить на компьютер или тут же поделиться ими с друзьями в Интернете.
Плюсы:
Минусы:
Интерфейс Movavi Video Editor
Filmora Video Editor
Filmora Video Editor – китайский софт для обработки видео, который сочетает все базовые функции редактирования с продвинутыми настройками для более опытных пользователей. Программа позволяет стабилизировать изображение и удалять фоновый шум в видео, а также украшать ролик визуальными эффектами. Более искушенных пользователей порадуют функции хромакея и поддержка 4K.
Плюсы:
Минусы:
Интерфейс Filmora Video Editor
Avidemux
Avidemux – бесплатное кроссплатформенное ПО с открытым исходным кодом, предназначенное для обработки видеофайлов. Приложение имеет версии для семейства операционных систем Windows, macOS и Linux. Несмотря на устаревший дизайн, функционал программы постоянно дорабатывается. Поддержка русского языка отсутствует как в самом приложении, так и на официальном сайте.
Плюсы:
Минусы:
Интерфейс Avidemux
Pinnacle Studio
Pinnacle Studio – давно зарекомендовавшая себя программа для профессиональной работы с видео, которая отличается хорошей скоростью и стабильностью работы. ПО обладает всеми базовыми возможностями: позволяет применять цветокоррекцию и выполнять стабилизацию видео. Продукт постоянно обновляется и содержит более тысячи переходов, шаблонов и титров. Из дополнительных функций присутствует возможность работы с панорамными видео в 360 градусов и одновременное редактирование до шести дорожек с видеоклипами в разрешении HD.
Плюсы:
Минусы:
Интерфейс Pinnacle Studio
SolveigMM Video Splitter
SolveigMM Video Splitter – специальный софт для обрезки и нарезки видео на фрагменты, который также может быть использован как программа для объединения видео. Функционал позволяет вырезать все вставленные рекламные ролики из фильма, скачанного с торрента, и редактировать или добавлять субтитры.
Плюсы:
Минусы:
Интерфейс SolveigMM Video Splitter
MP4Tools
MP4Tools – это набор кроссплатформенных бесплатных инструментов с открытым исходным кодом для работы с файлами MP4, доступный для устройств на Mac OS X и Microsoft Windows. Он содержит следующие приложения: MP4Joiner и MP4Splitter. Этот софт позволяет объединять два видео в одно или наоборот разделить видеофайл на несколько фрагментов без перекодирования и потери качества.
Плюсы:
Минусы:
Интерфейс MP4Tools
Заключение
Теперь вы ознакомились с наиболее популярным софтом для склейки видео на вашем компьютере. Помимо отличительных особенностей функционала и дизайна, у каждого приложения есть как неоспоримые преимущества, так и очевидные минусы. Вот только какую программу лучше всего выбрать?
Обычно требуется не просто соединить несколько видео в одно, но и сделать базовую обработку – убрать шум и выровнять звук, стабилизировать изображение, конвертировать все файлы в один формат. Также отличной возможностью будет запись полученного файла на DVD и загрузка в социальные сети, например ВКонтакте.
ВидеоМАСТЕР – удобная и простая программа, которая позволяет выполнить все вышеперечисленные задачи в несколько кликов, даже если у вас нет опыта в монтаже. Скачайте приложение по ссылке ниже и оцените все его преимущества!
Вам также может быть интересно
Чем открыть MOV | 5 лучших проигрывателей MOV
Автор: Антон Воронов
|Файл с расширением MOV – это медиаконтейнер, который содержит одну или несколько дорожек, каждая из которых хранит определенный тип данных. Это могут быть видео, изображения, звук и текст, используемый для субтитров. Формат был разработан компанией Apple и поэтому часто встречается при работе с устройствами на iOS или macOS. Он также поддерживается операционной системой Windows, однако встроенный медиаплеер воспроизводит не все версии формата. Для просмотра файлов MOV более поздних версий рекомендуется использовать специализированные программы.
Альтернативный вариант MOV проигрывателя – ВидеоМАСТЕР
ВидеоМАСТЕР – это удобный и не требующий много времени для освоения медиаплеер, который также имеет полноценный функционал для редактирования видео и конвертации файлов. Он поддерживает свыше 500 форматов и устройств, что позволяет переносить сразу несколько файлов или папок с вашего рабочего стола напрямую в программу, а не только скачивать их по-одному. Помимо этого, доступна возможность просмотра видео с DVD-диска и по ссылке из Сети.
Утилита поддерживает пакетную конвертация аудио и видеофайлов и определяет оптимальный формат для дальнейшего просмотра на мобильном устройстве, компьютере или ТВ. Список конфигураций для различных устройств постоянно пополняется. При этом остается возможность настройки всех необходимых параметров вручную. Ищете простой и понятный плеер для MOV файлов? Попробуйте ВидеоМАСТЕР!
Скачайте программу и оцените все ее преимущества
Скачать бесплатно!Отлично работает на Windows 10, 8, 7, Vista, XP
5 плееров для отрытия MOV файла
Перед вами встала задача выбрать оптимальный проигрыватель MOV файлов? Многие плееры позволяют воспроизводить видео в таком формате, но при этом у каждого есть свои плюсы и минусы. Рассмотрим пятерку проверенных временем утилит и разберемся, какие преимущества и недостатки есть у них.
VLC media player
VLC media player – это популярный проигрыватель для видео и аудиофайлов, который был создан и поддерживается некоммерческим проектом VideoLAN. Приложение пользуется хорошей репутацией у пользователей благодаря открытому исходному коду, а значит и отсутствию встроенной рекламы и вредоносного ПО. Программа доступна для бесплатного пользования на всех мобильных устройствах, а также для наиболее распространенных ОС на стационарных устройствах.
Утилита может воспроизводить видео как с компьютера или вставленного в него диска, так и с различных стриминговых платформ из Интернета. Во время просмотра можно делать скриншоты и запись экрана, после чего конвертировать полученный файл в наиболее удобный формат. Интерфейс и дизайн приложения выглядят довольно старомодными, так как обновлялись последний раз два года назад.
Преимущества:
Недостатки:
Внешний вид VLC media player
Media Player Classic
Media Player Classic – еще один давно зарекомендовавший себя медиапроигрыватель с открытым исходным кодом. Он хорошо совместим со всеми, даже старыми, версиями операционных систем. С его помощью можно легко просматривать видео со звуком во всех наиболее распространенных форматах даже на старом компьютере, а также проигрывать и перематывать Flash-анимации из веб-браузера на планшете.
Программа имеет возможность настроек пользователем всех необходимых параметров для комфортного просмотра видео, например автоматический поиск и добавление субтитров к нужному фильму. Также можно просматривать фильмы онлайн по ссылке без предварительного скачивания на компьютер.
Интерфейс приложения русифицирован, хоть официальный сайт и доступен только на английском языке. Поддержка продукта прекращена с 2017 года.
Преимущества:
Недостатки:
Интерфейс Media Player Classic
KMPlayer
KMPlayer – активно разрабатываемый под операционные системы Windows и macOS медиаплеер из Южной Кореи. Программа предоставляет все необходимые функции, такие как воспроизведение видео, добавление субтитров и захват экрана. Также присутствует возможность автоматического улучшения качества и эквалайзер звука, а для слабых компьютеров приятным бонусом окажется возможность настройки аппаратного ускорения. Благодаря этому можно одинаково хорошо воспроизвести как современные видео в 4K, так и видео низкого качества в устаревших форматах.
Проигрыватель может воспроизводить многопотоковые видео, например онлайн-трансляции с YouTube. Кроме этого есть возможность загружать ролики из Сети для последующего просмотра офлайн. Интерфейс приложения русифицирован и выглядит современно, обладая соответствующим стильным минималистичным дизайном. После недавнего релиза приложение стало доступно на смартфонах и планшетах, его можно загрузить на Android и iOS в Google Play или App Store.
Преимущества:
Недостатки:
Внешний вид KMPlayer
5KPlayer
5KPlayer – не так давно появившийся на рынке медиаплеер, который также обладает функциями сервера для потоковых мультимедийных данных и загрузчика видео из Интернета. Проигрыватель по умолчанию включает в себя большое количество встроенных библиотек кодирования и декодирования, которые помогут воспроизводить мультимедийные файлы даже редко встречающихся форматов.
Утилита поддерживает различные распространенные методы сжатия аудио и видеофайлов, например применяемые в CD и DVD-дисках, и многопотоковые данные с разрешением до 4K. Приятным бонусом выступает возможность послушать интернет-радио, что будет кстати во время ожидания загрузки фильма из Сети.
Главная особенность – поддержка технологии AirPlay от Apple. Это означает, что вы можете отображать экраны таких устройств как iPad или iPhone на ваших компьютерах или ноутбуках. Можно транслировать видео и музыку с компьютера на Apple TV.
Преимущества:
Недостатки:
Просмотр фильма в 5KPlayer
DivX Player
DivX Player – уже довольно давно разрабатываемая под Windows и macOS утилита, которая включает в себя функции проигрывания и трансляции роликов во всех современных форматах. Вот только, чтобы насладится всеми возможностями приложения, придется заплатить. Бесплатная версия сильно ограничена и предоставляет функционал только для простого проигрывания клипов.
Полный платный пакет программного обеспечения состоит из конвертера и медиаплеера для высококачественного проигрывания видео. Также присутствует функционал внутреннего стримингового сервера, с помощью которого можно легко выводить изображение с экрана вашего компьютера на телевизор. Еще платная версия выгодно отличается возможностью онлайн трансляции клипов из облачного хранилища вроде Google Drive или Dropbox без предварительной загрузки на компьютер.
Преимущества:
Недостатки:
Интерфейс DivX Player
Итоги
Время подвести итог и еще раз кратко пройтись по всему софту из нашего списка.
Несомненным преимуществом утилит, занимающих первые два места из нашего обзора, является открытый исходный код, отсутствие встроенной рекламы и вредоносного ПО. Однако интерфейс обеих программ уже морально устарел, в дизайн давно не обновлялся. Следующие два плеера обладают хорошим функционалом, но не имеют официального сайта на русском языке. Из-за этого разобраться с утилитами и получить своевременную техническую поддержку может быть довольно непросто. Последний проигрыватель в нашем списке платный и уже давно не обновлялся.
Теперь вы знаете, что представляют из себя файлы с расширением mov и чем открыть такие видео. А конвертировать любой аудио или видеоклип в этот формат можно с помощью удобного медиаплеера ВидеоМАСТЕР!
Вам также может быть интересно
Объединение нескольких файлов в один без помощи специальных программ
Часто возникает ситуация когда необходимо склеить несколько аудио или видео файлов в один файл. или объединить множество текстовых файлов в один общий файл. оказывается, сделать это можно без каких-либо специальных программ, только средствами Windows. предположим, что вам нужно склеить аудиокнигу, состоящую из многих mp3 файлов, в один mp3 файл. сначала, убедитесь, что все файлы правильно пронумерованы, поскольку склейка происходит именно в порядке нумерации файлов. лучше всего, чтобы файлы нумеровались в виде 01, 02 и так далее. тогда склейка точно будет выполнена в нужном порядке. теперь, создайте в папке с этими файлами обычный текстовый файл с именем «склейка медиа файлов.txt”. в этот файл впишите следующую строку:
copy /b *.mp3 «C:\United file.mp3»
затем, сохраните файл и измените расширение txt на cmd. теперь просто нажмите на этом файле Enter, произойдёт склейка всех файлов в один mp3 файл, и объединённый файл появится на диске C:. естественно, вы можете вместо диска C: указать в командном файле любой другой путь. однако, русские буквы в названии итогового файла использовать нельзя. лучше уже после склейки переименуйте его так, как вам нужно. такой файл хорош тем, что он склеивает только все mp3 файлы в той папке, в которой вы его запустили, любые другие типы файлов он игнорирует. аналогично, такой же файл вы можете использовать для склейки видеофайлов, скажем форматов avi, mp4, wmv и так далее. только в тексте файла измените расширение mp3 на avi или другое нужное. чтобы быстро подправить файл Склейка медиа файлов.cmd, просто откройте контекстное меню этого файла (щёлкните на нём правой кнопкой мыши) и выберите пункт «Изменить». файл откроется в Блокноте, и вы можете внести нужные изменения.
Для объединения нескольких текстовых файлов в один, сначала убедитесь, что в конце каждого текстового файла, которые вы хотите объединить в один, имеется пустая строка. если её там нет, то обязательно добавьте её. это необходимо, чтобы после склейки текст каждого объединяемого файла начинался с новой строки, а не прямо после последнего символа предыдущего файла. затем, правильно пронумеруйте все текстовые файлы и создайте в папке с этими файлами файл Склейка текста.cmd, как было описано выше. в текст файла впишите следующее:
copy /a *.txt «C:\United Text.txt»
и сохраните файл. после запуска этого файла на диске C: должен появиться итоговый файл, содержащий текст всех объединяемых файлов. пример приведён для файлов формата txt, но вы можете указать и другое расширение, скажем doc, rtf или docx, если вы объединяете текстовые файлы соответствующего формата.
таким образом, достаточно иметь два командных файла: один для склейки медиа файлов, другой для склейки текстовых файлов, и пользоваться ими, изменяя при необходимости расширение в тексте файла, и запуская их из нужных папок.
Понравилось это:
Нравится Загрузка...
Похожее
Как мне получить Quicktime для воспроизведения файлов MOV?
Как получить Quicktime для воспроизведения файлов MOV?
Короткий ответ - просто позволить проигрывателю QTX преобразовать файлы в совместимый формат сжатия и сохранить вновь созданный файл для последующего воспроизведения.
КАЖДЫЙ файл .MOV, который у меня есть, когда я открываю его в Quicktime, переводится в режим «преобразования». Который затем, кажется, останавливается - каждый раз. По сути, я не могу открыть или воспроизвести любой файл .MOV, который у меня есть. Есть предложения, как заставить эти файлы воспроизводиться? Они тоже не будут играть в VLC.
Если файлы не воспроизводятся в VLC, то файлы MOV, скорее всего, либо повреждены, либо были созданы с использованием «устаревшего» проприетарного формата сжатия Apple. В первом случае файлы, вероятно, не будут воспроизводиться ни в каком медиаплеере, а во втором случае файлы должны продолжать воспроизводиться в приложении QT7 Player, пока требуемые кодеки все еще доступны в вашей системе. По сути, выпуск Mavericks macOS ознаменовал конец активной поддержки широкого спектра «устаревших» кодеков, которые ранее были «отключены» по умолчанию с выпуском macOS Lion / Mountain Lion в рамках подготовки к разделению QTX (закрыто поддержка кодеков только для «современных» кодеков) и QT7 (поддержка открытых кодеков для устаревших кодеков и кодеков Apple / сторонних производителей), встроенных в Mavericks и более поздние операционные системы.
Я понимаю, что это, вероятно, не то, что вы хотите услышать, но вы стоите перед решением, требующим либо обновить файлы для совместимости воспроизведения с текущими медиаплеерами, либо полностью потерять воспроизведение для этих файлов, когда 32-разрядное приложение QT7, наконец, прекращено в относительно ближайшем будущем.
.
Как объединить файлы MOV простыми способами
Иногда вы можете загрузить из Интернета фильм MOV, который разделен на несколько переключателей, и переход от одного к другому может быть не быстрым. Это не только утомительно, но и раздражает, когда вам приходится останавливать просмотр фильма, чтобы начать новую часть. Эти постоянные перерывы могут в конечном итоге привести к потере интереса к их просмотру. Вы также могли использовать свою камеру для съемки нескольких файлов MOV и захотели объединить файлы MOV в один большой.Пользователи Windows могут быть рады узнать, что они могут легко справляться. Да, вы можете с легкостью объединить файлы MOV , выполнив следующие действия.
Часть 1. Самый простой способ объединить файлы MOV с помощью Filmora Video Editor
Filmora Video Editor был протестирован на протяжении многих лет и оказался лучшим решением, когда вы хотите объединить файлы MOV онлайн. Его эффективность и репутация делают его вашим решением номер один, если вы ищете, как объединить файлы MOV.С этим инструментом ничего не может пойти не так, потому что в нем есть самые простые шаги, которые когда-либо могли быть у любого видеоредактора. Ниже приведено пошаговое руководство по объединению файлов MOV в Windows с помощью Filmora Video Editor.
Шаг 1. Загрузите и установите Filmora Video Editor.
Для начала загрузите Filmora Video Editor с помощью кнопки выше. Для завершения процесса потребуется всего пара секунд. Когда загрузка и установка будут завершены, запустите программу, войдите в «Полнофункциональный режим».
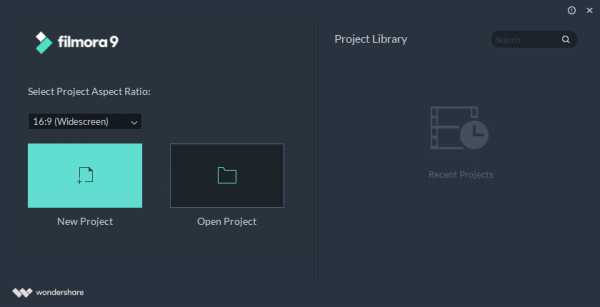
Шаг 2. Импортируйте видео в программу
Следующим шагом является щелчок «Импортировать файлы мультимедиа сюда», чтобы начать импорт файлов MOV, которые вы хотите объединить. Или же вы можете просто перетащить медиафайлы в медиа-библиотеку Filmora.
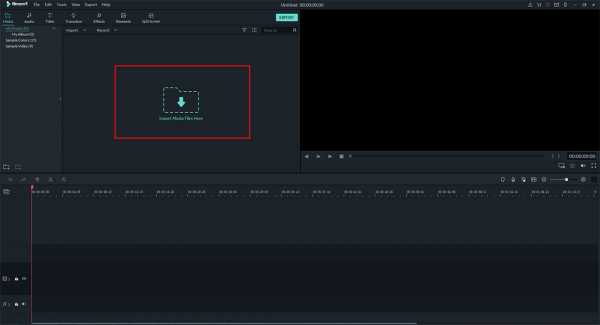
Шаг 3. Присоединяйтесь к файлам MOV
Процесс объединения файлов MOV прост; просто перетащите видео MOV на видеодорожку на временной шкале. Они будут объединены в один файл после сохранения и экспорта проекта.Если вы хотите добавить несколько переходов между этими видеоклипами, перейдите к следующему шагу.
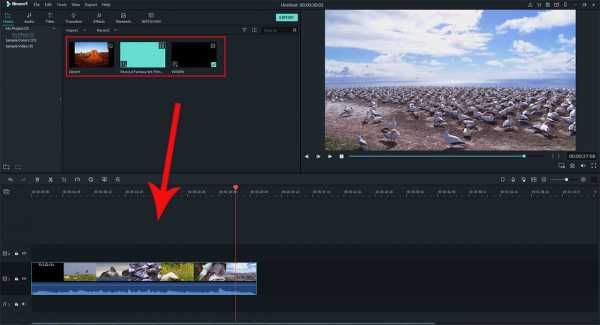
Шаг 4. Добавьте переходы между видео MOV
Перейдите на вкладку «Переход» и перетащите нужный переход в точку соединения между двумя клипами MOV. Программа также позволяет щелкнуть правой кнопкой мыши любой переход и применить его ко всем или применить случайным образом.
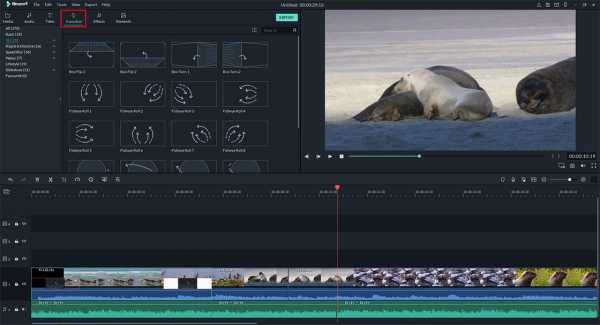
Шаг 5. Сохраните или экспортируйте видео
Чтобы сохранить видео, просто нажмите кнопку «Экспорт».Используйте вкладку Формат, чтобы выбрать любой формат по своему вкусу. Выберите «Устройство», чтобы воспроизвести видео на вашем Mac. Окончательный результат также можно записать на DVD-диски для воспроизведения на телевизоре или загрузить прямо на YouTube, Vimeo или Facebook.
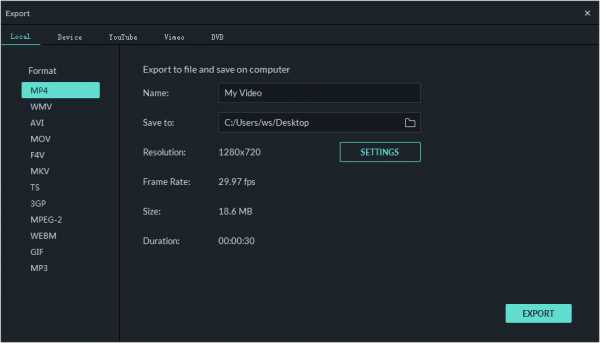
Почему стоит выбрать Filmora Video Editor для объединения видео в формате MOV
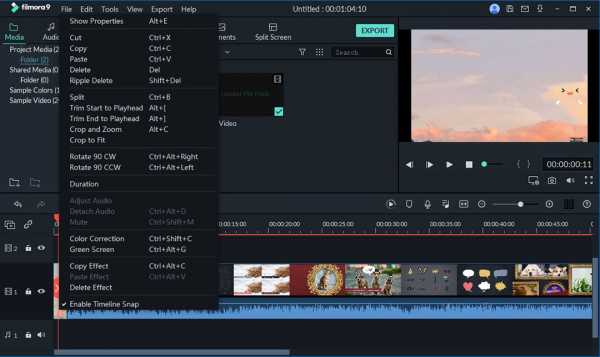
Filmora Video Editor имеет ряд функций. У него чистый интерфейс, который отображает все необходимые инструменты в основном интерфейсе для облегчения работы.Изучение того, как им пользоваться, не требует особого труда. Пары минут достаточно, чтобы вы воплотили в жизнь свои амбиции по бесплатному слиянию файлов MOV.
- Эффекты и переходы: У вас есть сотни эффектов и вариантов редактирования, направленных на то, чтобы ваши видео выглядели как можно более профессионально.
- Поддержка нескольких файлов: Вы можете импортировать любой тип видео в этот инструмент. Это было нацелено на то, чтобы уберечь вас от необходимости перепрыгивать с одного инструмента на другой.
- Обмен видео: Используйте мощный инструмент для обмена видео на всех платформах социальных сетей и расскажите друзьям о своей творческой работе.
- Экспорт файлов: Это средство объединения MOV позволяет экспортировать окончательный результат на любое устройство по вашему выбору. Вы также можете сохранить в любом формате на доступном устройстве.
Часть 2. Другие 5 способов слить файлы MOV бесплатно
# 1: Как объединить файлы MOV с помощью Brorsoft Video Converter
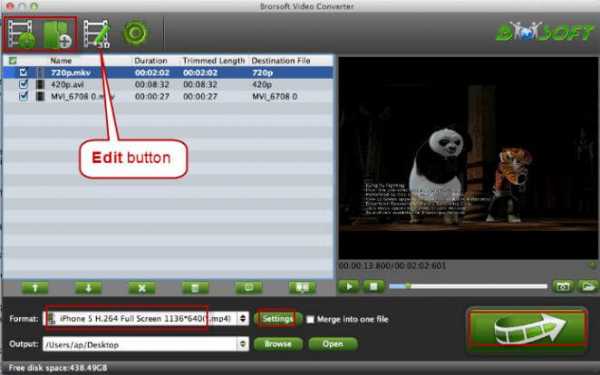
Brorsoft Video Converter - это программа, предназначенная для объединения файлов различных форматов, включая MOV.Вы можете использовать его для объединения нескольких клипов в один файл без ущерба для качества. Не стесняйтесь загружать столько клипов, сколько хотите. Кроме того, у вас есть несколько эффектов на выбор, например, добавление переходов.
Шаг 1: Импортируйте видео в программу, нажав кнопку «Добавить».
Шаг 2: После того, как ваши файлы импортированы, нажмите кнопку «Конвертировать», чтобы получить непрерывный фильм.
Шаг 3: Получите дополнительные параметры редактирования, нажав кнопку «Изменить».Доступны некоторые параметры: кадрирование, обрезка, субтитры и специальные эффекты.
Шаг 4: Когда все будет готово, нажмите большую кнопку «Конвертировать», чтобы объединить MOV в большой файл. Когда все будет готово, нажмите кнопку «Открыть», чтобы получить доступ к своему творению.
# 2: Как объединить файлы MOV с помощью Aimersoft Video Editor
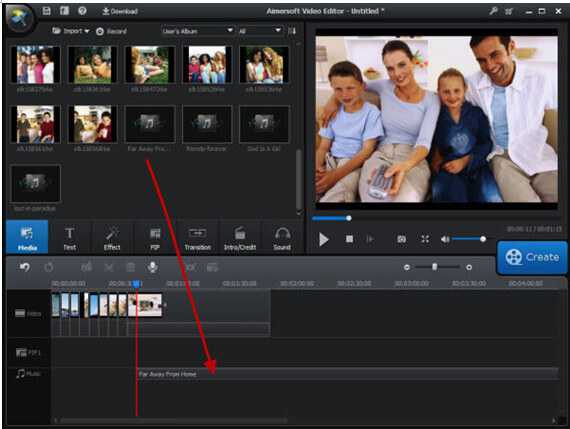
Aimersoft Video Editor доступен как для Mac, так и для Windows. Это универсальный инструмент, с помощью которого вы можете делать практически все, что захотите.Используйте потрясающие эффекты и фильтры, даже если вы экономите место на диске.
Шаг 1: Добавьте файлы MOV в программу, нажав кнопку «Импорт».
Шаг 2: По отдельности перетащите импортированные файлы на панель «Таймлайн». Убедитесь, что они добавлены в правильном порядке, поскольку объединитель MOV объединяет их автоматически.
Шаг 3: Дважды щелкните любое целевое видео и отредактируйте его во всплывающем окне редактирования.
Шаг 4: Когда вы закончите редактирование, нажмите кнопку «Создать», чтобы перейти в окно вывода. Некоторые доступные параметры включают сохранение файла и публикацию видео через Facebook или YouTube.
# 3: Как объединить файлы MOV с iMovie
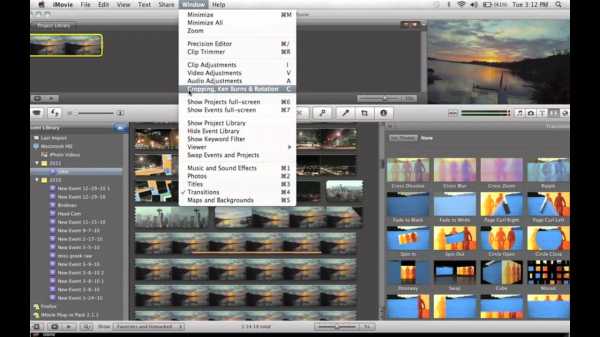
С помощью приложения iMovie можно быстро и легко объединить разные клипы в большой фильм. После завершения слияния полученное видео можно скопировать в фотопленку или библиотеку фотографий.В дальнейшем видео можно открыть с помощью соответствующих приложений iOS, таких как видеоредакторы, проигрыватели, и даже опубликовать на других веб-сайтах или поделиться в социальных сетях и на YouTube.
Шаг 1: Запустите приложение и щелкните «Файл», чтобы создать «Новый проект». Назовите видео, которое нужно создать.
Шаг 2: Импортируйте различные видеоклипы в приложение: «Файл» >> «Импорт» >> «Фильмы».
Шаг 3: Вы можете легко объединить все выбранные видеоклипы.Из выбранного файла добавляйте эти видеоклипы. После этого закинуть их в окно проекта. Затем расположите их по своему усмотрению. С помощью этого процесса вы объединяете все видеоклипы и собираете их вместе во время воспроизведения. Затем вы показываете одно видео, состоящее из всех отдельных видеоклипов.
Шаг 4: Для экспорта нового клипа перейдите к опции «поделиться». Сюда включены многие опции. Среди них очень распространены «Экспорт фильма» и «Экспорт с использованием быстрого времени». Вы можете перейти к первому варианту создания нового клипа.
# 4: Как объединить фильмы MOV в Quicktime

Если вы изучали, как комбинировать фильмы QuickTime, возможно, вам также пригодится QuickTime. Он бесплатный, позволяет создавать видео превосходного качества и очень прост в использовании. Следующие шаги помогут вам объединить фильмы QuickTime.
Шаг 1: Посетите папку «Приложение» на вашем Mac, чтобы запустить QuickTime Player.
Шаг 2: Используйте эту программу, чтобы открыть первый видеоклип. Это также откроет окно проигрывателя QuickTime.
Шаг 3: Выделите сразу все остальные видео и перетащите их в открытое окно.
Шаг 4: Все импортированные видеоклипы будут размещены внизу программы. Переставьте их в нужном вам порядке.
Шаг 5: Когда вы будете довольны увиденным, сохраните множество клипов в один файл, выбрав «Файл» >> «Экспорт».
# 5: Как объединить файлы MOV с помощью Idoo Video Joiner

Idoo Video Joiner - это эффективная программа для объединения ваших видео без потери качества, гарантирующая, что вы по-прежнему сможете наслаждаться видео исходного качества. Добавляйте любое количество видео файлов одновременно.
Шаг 1: Нажмите «Добавить файл», чтобы импортировать видео, которые вы хотите объединить.
Шаг 2: Когда они будут добавлены, отредактируйте их, нажав на один видеофайл.
Шаг 3: Перейдите к расширенным параметрам конфигурации, щелкнув «Параметры вывода».
Шаг 4: Когда все будет готово, сохраните окончательное видео в папку по вашему выбору.
.Используйте редактор MOV для редактирования видеофайлов MOV
Файл MOV широко известен как мультимедийный формат, разработанный Apple. Всякий раз, когда вы снимаете видеоклипы в формате MOV на вечеринке по случаю дня рождения, свадебной церемонии или некоторых других мероприятиях, вы, вероятно, захотите отредактировать / обрезать / вырезать / настроить / обрезать свои видеоклипы MOV и создать видео в формате MOV без сложных навыков используя видеоредактор MOV для Mac, вы можете найти ответ для , как редактировать файл MOV на Mac , в этой статье.
Лучший видеоредактор MOV - Filmora Video Editor
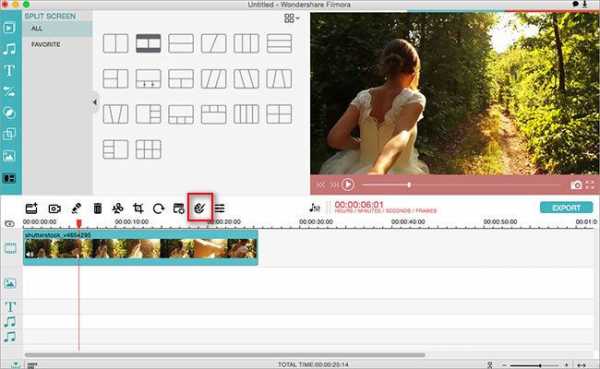
Filmora Video Editor - популярное программное обеспечение для редактирования видео MOV с универсальными функциями и удобством использования. Помимо простого редактирования MOV и другого видео в разных форматах, пользователи могут легко добавлять в видео крутые видеоэффекты. Они могут добавлять фоновую музыку и регулировать яркость, контрастность и удалять видеошум. Просто продолжайте читать и узнайте больше о MOV Editor Mac .
- С легкостью редактируйте MOV, включая обрезку, кадрирование, поворот, переход, озвучивание и т. Д.
- Добавьте в свой MOV более 200 спецэффектов, таких как размытие мозаики, наклон-сдвиг, отбрасывание, частицы, огонь и т. Д.
- Отправляйте отредактированное видео MOV напрямую на Youtube или сохраняйте его на DVD и жесткий диск
- Преобразование AVI в MOV с удивительно быстрой скоростью
- Простой в использовании редактор MOV с обширными и мощными функциями
- Полностью совместим с основными macOS X.
==> Узнайте о дополнительных функциях Filmora Video Editor для Mac
Часть 1. Как редактировать MOV-видео на Mac с помощью Filmora Video Editor
С помощью Filmora Video Editor пользователи могут легко обрезать, делать ярче и добавлять интересные видеоэффекты, чтобы сделать ваше видео уникальным и впечатляющим.
После установки редактора MOV для Mac вы можете напрямую перетащить исходные файлы Mov в программу, а затем:
1.Обрезайте и объединяйте видео Mov с помощью этого редактора MOV Mac
Чтобы отрезать ненужные части ваших видеоклипов Mov, вы можете выбрать клип и нажать кнопку «Обрезать» на средней панели инструментов. Чтобы начать, нажмите синюю кнопку обрезки под полосой выполнения, чтобы отобразить ручки обрезки, которые позволяют установить начальную пинту и конечную точку для обрезки. Вы можете обрезать видео до любого количества сегментов, и все они будут объединены в один файл.
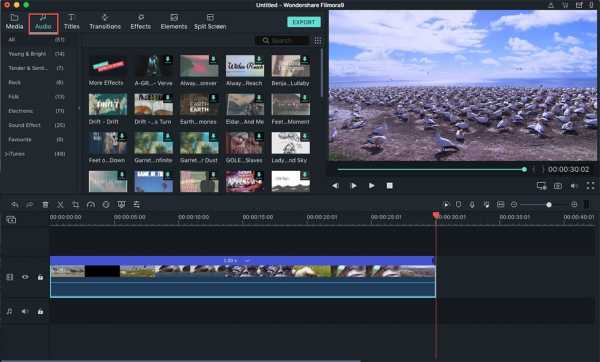
2.Применить эффект
Редактор Mac Mov предлагает несколько видеоэффектов для улучшения ваших видео. Например, вы можете щелкнуть видео, чтобы открыть окно редактирования и применить старый фильм, контраст и многое другое к вашим видеофайлам.
Настройте звуковую дорожку: Если ваше видео содержит шумный звук, вы можете отключить звуковую дорожку, нажав кнопку с шестеренкой и выбрав Отключить в раскрывающемся меню. Или дважды щелкните видео и перейдите на вкладку «Аудио», чтобы уменьшить громкость звука.
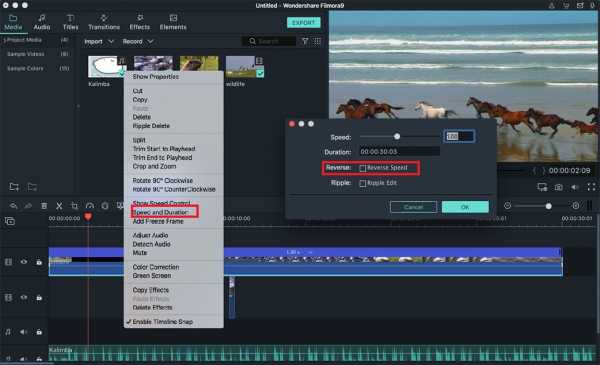
3. Добавьте переход и фоновую музыку.
Добавить переход: Вкладка «Переходы» является вкладкой по умолчанию в главном окне. Просто выберите переход и перетащите его в область между каждыми двумя видеоклипами.
Добавить фоновую музыку: Перейдите в меню «Файл»> «Добавить файл», чтобы найти аудиофайл, или откройте окна ресурсов, нажав крайнюю левую кнопку на панели инструментов. В окнах ресурсов найдите музыку, которую хотите использовать, и перетащите ее на звуковую дорожку в раскадровке.
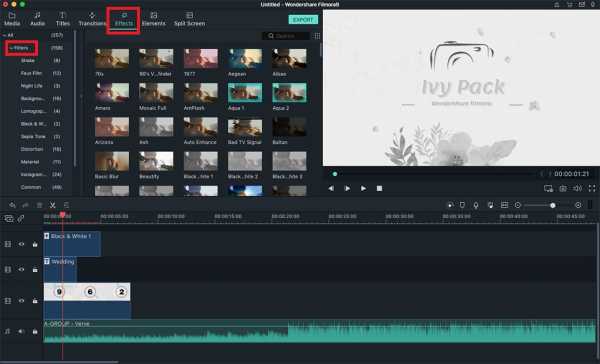
См. Видеоурок:
Посмотрите видео-руководство, чтобы узнать, как редактировать MOV на Mac.
Часть 2. Как повернуть файл MOV на Mac с помощью Filmora Video Editor
Для пользователей Mac, поскольку файлы MOV закодированы в формате QuickTime, вы можете использовать программу QuickTime Pro (QuickTime Player не поддерживает поворот видео MOV) для поворота MOV с высоким качеством.Для тех пользователей Mac, у которых НЕТ QuickTime Pro (это немного дорого), Filmora Video Editor также является идеальным решением, чтобы ваш MOV воспроизводился нормально.
Ниже приводится подробное описание функций поворота и отражения Filmora Video Editor.
Шаг 1. Импортируйте файлы MOV, которые хотите повернуть.
После загрузки и установки Filmora Video Editor запустите его и импортируйте файлы MOV, которые нужно повернуть. Этот ротатор MOV будет вращать видео MOV на 90 градусов, 180 градусов, 270 градусов и 360 градусов.Чтобы добавить видеофайлы MOV, сначала выделите их в проводнике, а затем перетащите выбранные файлы в программу. Импортированные файлы MOV появятся на шкале времени внизу.
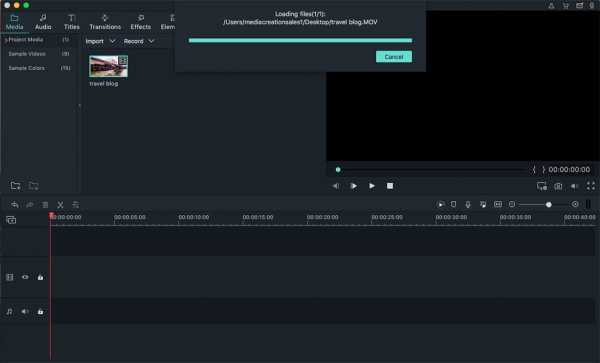
Шаг 2. Поверните / переверните видео MOV вправо.
Когда файлы MOV импортируются, выберите нужный на шкале времени и нажмите кнопку «Повернуть» над шкалой времени. В окне редактирования появятся 4 кнопки. С их помощью вы можете легко поворачивать видео на 90 градусов по часовой стрелке или на 90 градусов против часовой стрелки, непрерывно.Обратите внимание, что вы также можете переворачивать видео по горизонтали или вертикали.
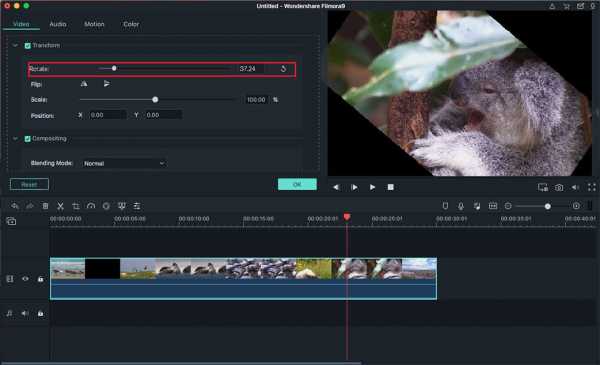
Шаг 3. Сохраните повернутое видео MOV навсегда.
Последний шаг - сохранить поворот MOV в видео. Filmora Video Editor создаст для вас новые файлы MOV, не изменяя исходное видео. Чтобы вывести видео MOV, перейдите в меню «Экспорт» и выберите вкладку «Формат». Откройте раскрывающийся список Формат и выберите MOV. Также при необходимости выполните другие настройки, прежде чем нажимать кнопку «Создать».
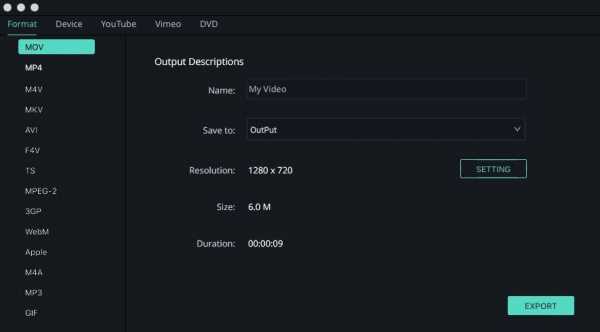 .
.Что такое файл .mov
Если вы хотите найти ответ на этот вопрос, вы попали в нужное место. Прочтите статью и узнайте, что такое MOV-файл и как его открыть на ПК или других устройствах.
Вы также можете попробовать Movavi Video Converter - простой и эффективный инструмент для переключения между форматами видео, аудио и изображений. Он также может уменьшать файлы MOV на Mac или ПК.
Особенности формата MOV
Итак, , что такое файл .mov? .mov, наряду с .qt, является расширением формата файла QuickTime (QTFF). Apple представила этот формат в 1998 году вместе с собственным алгоритмом сжатия файлов MOV.
Файлы этого формата представляют собой мультимедийные контейнеры, состоящие из нескольких дорожек. Каждая дорожка хранит определенный тип данных: аудио, видео, временной код или текст. Это делает файлы MOV особенно подходящими для хранения фильмов. Файлы формата MOV также легко редактировать, поскольку они не требуют перезаписи данных после редактирования.
Этот формат имеет один существенный недостаток - он разработан для устройств Apple и по умолчанию не совместим с более ранними версиями устройств Windows и Android.Есть два способа воспроизведения видео MOV в Windows и Android. Вы можете либо загрузить специальный проигрыватель файлов MOV, либо преобразовать файл в более широко поддерживаемый формат, например, в MP4. В этой статье мы рассмотрим оба этих метода.
Плюсы формата MOV
- С потерями, но все же обеспечивает высокое качество
- Может содержать несколько дорожек: видео, аудио, субтитры
- Хорошая поддержка в Интернете
Минусы формата MOV
- Был разработан для устройств Apple, поэтому может потребоваться установка дополнительного программного обеспечения на Windows или Android.
Как открыть файл MOV?
Если вы хотите открыть файл MOV без его преобразования, вам следует использовать совместимый медиаплеер или любую другую программу, которая позволяет воспроизводить видео.Медиаплееры по умолчанию на устройствах Apple и компьютерах с Windows 10 могут воспроизводить файлы MOV без каких-либо дополнительных плагинов. Но что делать, если интерфейс этих программ вам неудобен или в них не так много функций, как вам хотелось бы? Вы можете скачать более продвинутый медиаплеер. Итак, какое программное обеспечение открывает файлы MOV? Вот несколько примеров таких программ:
Программы, открывающие файлы MOV
Movavi Video Suite
Movavi Video Suite - это не просто программа. Это единый интерфейс для пакета программ для редактирования, преобразования и просмотра мультимедийных файлов.Среди прочего полезного программного обеспечения он содержит видео конвертер и медиаплеер, который может открывать файлы MOV. Плеер поддерживает широкий спектр видео- и аудиоформатов, а также может изменять контрастность и яркость видео и добавлять субтитры из файла. Загрузите это программное обеспечение и испытайте все его инструменты бесплатно в течение пробного периода.
Плюсы
- Очень просто
- Множество функций (преобразование, редактирование, запись и т. Д.)
- Отличная поддержка форматов
Минусы
- Бесплатная пробная версия
Movavi Video Suite
Все, что вам нужно для создания и редактирования мультимедийных файлов
-
Редактировать видео и создавать слайд-шоу
-
Захват скринкастов или потоковая передача веб-видео
-
Сохранение видео для просмотра на мобильных устройствах
-
Конвертировать мультимедийные файлы DVD-диски
VLC Media Player
VLC Media Player - это мультимедийный проигрыватель, который поддерживает не только открытие различных видеофайлов, но и их преобразование в другой формат.Согласно информации на официальном сайте, это чрезвычайно популярное программное обеспечение было загружено более 42 миллионов раз. VLC поддерживает впечатляющее количество видеоформатов, включая MP4, MOV, Real Video и 3ivX D4. Это программное обеспечение доступно как для Mac, так и для Windows.
Плюсы
- Одна из лучших программ для открытия файлов .mov в Linux, Solaris и некоторых других системах
- Бесплатно
Минусы
- Интерфейс может показаться сложным для новичка
5KPlayer
Этот медиаплеер снабжен встроенным устройством для обрезки видео и может воспроизводить большое количество видео и аудио форматов.5KPlayer поддерживает более 450 форматов и кодеков, включая MOV, MP4, HEVC и т. Д. Это означает, что вам не нужно устанавливать какие-либо дополнительные кодеки для просмотра любимого фильма в предпочитаемом формате. Он также может открывать видео 4K и воспроизводить их без размытия, искажения цвета и любых других сбоев. Согласно официальному сайту программы, 5KPlayer доступен бесплатно.
Плюсы
- Бесплатно
- Можно загружать видео с YouTube
Минусы
- Можно установить стороннее программное обеспечение
CyberLink PowerDVD 17
Это мощное программное обеспечение предназначено для высоких -качественные видео, такие как 4K, HD или Blu-ray.Он также поддерживает видео со скоростью до 240 кадров в секунду. С помощью этого программного обеспечения вы можете создать свой собственный кинотеатр дома: в нем есть множество функций для улучшения видео, чтобы оно выглядело лучше. Режим ТВ позволяет смотреть фильмы на большом экране - просто подключите телевизор к компьютеру с установленным плеером.
Плюсы
- Прямое воспроизведение файлов ISO
- Можно сделать закладку в видео, чтобы вернуться к нему позже
Минусы
Microsoft Windows Media Player
Эта программа, вероятно, самая лучшая- известен из-за популярности ОС Windows.Это одно из встроенных приложений в этой ОС. Самая первая версия Windows Media Player появилась в 1991 году, и с тех пор она становится все более функциональной. В настоящее время это не только плеер, но и медиа-органайзер. Это помогает отсортировать все ваши аудио, видео и изображения, чтобы вы могли найти все, что вам нужно, всего за несколько кликов.
Плюсы
- Бесплатно
- Хороший организатор файлов
Минусы
- Могут потребоваться дополнительные кодеки для некоторых типов файлов
Apple QuickTime Player
Этот плеер, разработанный Apple, удобен приложение, которое может открывать и воспроизводить видео со звуком и субтитрами.Более того, он может записывать видео или аудиофайл, что делает эту программу еще более полезной, поскольку другие плееры не имеют такой функции. К сожалению, Apple перестала поддерживать версию этого плеера для Windows, поэтому его широкие возможности теперь доступны только для пользователей Mac.
Плюсы
- Имеет возможности редактирования
- Может записывать видео
Минусы
- Новые версии доступны только для macOS
Есть также способ смотреть видео MOV на любом компьютере или даже мобильном телефоне устройство с Google Drive.Чтобы использовать этот метод, вам необходимо загрузить видео на Google Диск. Это облачное хранилище позволяет открывать файлы MOV в любом браузере на ПК или воспроизводить их на смартфоне через мобильное приложение.
Как конвертировать видео MOV?
Вашему любимому устройству чтения видео могут потребоваться специальные кодеки для воспроизведения файлов MOV, или оно может не воспроизводить эти файлы вообще. Вместо того, чтобы загружать программу просмотра MOV, которая может быть менее интуитивно понятной и неудобной для вас, попробуйте преобразовать MOV в другой, более подходящий формат.Для этого вам понадобится конвертер файлов. Практически любой конвертер может преобразовать MOV в AVI, MP4 и WMV.
Если вам нужно извлечь звук из файла MOV и сохранить его в аудиоформате, видео конвертер обычно тоже может это сделать. Взгляните на несколько примеров программного обеспечения для преобразования видео для преобразования MOV в другой формат. Обратите внимание: в этом списке лучших программ для файлов MOV только базовые версии являются бесплатными; расширенные требуют оплаты.
Программы, конвертирующие файлы MOV
Online Video Converter
Как вы можете догадаться по названию, этот видео конвертер представляет собой онлайн-сервис, который позволяет конвертировать аудио и видео файлы.У него не так много форматов для преобразования, как у любого из конвертеров для настольных компьютеров, но вам не нужно загружать какие-либо подозрительные бесплатные или условно-бесплатные программы. Еще один недостаток онлайн-конвертера - ограничение размера файла. Подводя итог, Online Video Converter - отличный выбор для преобразования, только если вам нужно преобразовать одно видео в популярный формат. Эта услуга бесплатна.
Плюсы
- Просто даже для новичков
- Хорошая поддержка форматов
- Нет ограничений на ежедневное преобразование
Минусы
Prism Video Converter
Prism Video Converter - бесплатный видео конвертер, с помощью которого вы можете легко сжимать или конвертировать видео.Согласно информации на официальном сайте, программа поддерживает большое количество видеоформатов, включая MOV, MP4, AVI, WMV и FLV. Программа поддерживает пакетное преобразование, поэтому вы можете конвертировать все нужные видео сразу. Вы можете использовать бесплатную версию программы только в некоммерческих целях.
Плюсы
- Поддерживается множество форматов
- Может записывать диски
Минусы
- Производительность может зависеть от оборудования
DivX Video Converter
DivX - это программа для преобразования видео, которая позволяет конвертировать ваши медиафайлы в другой формат.Интерфейс DivX Video Converter с возможностью перетаскивания кажется простым и удобным. Это программное обеспечение имеет ряд очень полезных функций. Наиболее заметными из них являются: возможность регулировать баланс между скоростью преобразования и качеством выходного видео, возможность устанавливать битрейт видео и основные инструменты редактирования видео. DivX Video Converter представлен в двух версиях: бесплатной и профессиональной.
Плюсы
- Имеет возможность редактирования
- Минималистичный интерфейс, ничего лишнего
Минусы
- Некоторые пользователи жалуются на зависания
Zamzar
Zamzar - отличный сервис, который может легко конвертировать ваши файлы в популярный формат.Он работает с пакетами файлов, имеет несколько предустановок для различных устройств и имеет понятный интерфейс. Бесплатная версия позволяет преобразовывать файлы размером до 50 МБ, а после преобразования файлы хранятся 24 часа. Опция сохранения доступна для пользователей, которые вошли в систему. В своей бесплатной версии Zamzar не подходит для конвертации фильмов, но хорошо работает с небольшими видео, такими как те, которые вы хотели бы опубликовать в Instagram.
Плюсы
- Поддерживает пакетное преобразование
- Простое
Минусы
- Отсутствует поддержка некоторых форматов вывода, например.g., MOV
FileZigZag
Это еще один онлайн-сервис, способный конвертировать ваши файлы во многие форматы. Вы можете преобразовать свое видео всего за несколько кликов, не дожидаясь долгого ожидания. Владельцы сервиса заявляют, что он полностью безопасен. Если вы пользователь Chrome, вы также можете установить расширение браузера, которое может быть вариантом, потому что на веб-сайте отображается реклама.
Плюсы
- Имеет расширение для браузера
- Отличная поддержка формата
Минусы
Часто задаваемые вопросы
MOV - это контейнерный формат, в котором могут храниться видео, аудио, текст и данные виртуальной реальности.MOV разработан Apple и в основном используется на устройствах с установленной iOS или macOS. Это формат с потерями: данные, которые хранятся в контейнере MOV, сжимаются.
Файл MOV (или QT) обозначает файл-контейнер мультимедиа, разработанный Apple. Лучшие программы для открытия файлов .mov - это, вероятно, сам QuickTime, iTunes, VLC, но есть много других плееров, которые могут обрабатывать MOV.
MOV и MP4 имеют много общего, потому что у них есть общие основы, но MP4 имеет лучшую поддержку.Если вам нужно преобразовать ваши MOV в MP4, попробуйте Movavi Video Converter и сделайте свою работу всего за несколько кликов. Вот как это сделать:
Как преобразовать MOV в MP4
Это вся необходимая информация о формате MOV. Мы надеемся, что эта статья была для вас полезной и что у вас не возникнет проблем с открытием файлов MOV на любом устройстве. Наша личная рекомендация по открытию или преобразованию MOV в другой формат - это Movavi Video Suite, но вы можете выбрать программу, которая наилучшим образом соответствует вашим потребностям.
.MOV Расширение файла - что это такое? Как открыть файл MOV?
Следующий список составлен из базы данных, созданной программой Associate This! программа, выбранные данные из основной базы данных FILExt и информация о расширениях файлов, предоставленная пользователями.
ProgramID: 3ivx.mov
EXEFile:% ProgramFiles% \ Windows Media Player \ mplayer2.exe% L
ProgramID: ACDSee 7.0.mov
EXEFile:% ProgramFiles% \ ACD Systems \ ACDSee \ 7.0 \ ACDSee7.exe% 1
ProgramID: ALLPlayerFile
EXEFile: D: \ aaa \ MarBit \ ALLPlayer \ ALLPlayer.exe% 1
ProgramID: видеофайл Cliprex
EXEFile:% ProgramFiles% \ Cliprex DVD Player Professional \ cdivx.exe% L
ProgramID: movfile
EXEFile:% ProgramFiles% \ K-Lite Codec Pack \ Media Player Classic \ mplayerc.exe% L
ProgramID: movfile
EXEFile:% ProgramFiles% \ Media Player Classic \ mplayerc.exe% L
ProgramID: PlayerFrameClass
EXEFile:% SystemRoot% \ PLAY32.EXE% 1
ProgramID: PlayerFrameClass
EXEFile:% SystemRoot% \ PLAYER.EXE% 1
ProgramID: QuickTime.mov
EXEFile:% ProgramFiles% \ Free \ QUICKT ~ 1 \ QuickTimePlayer.exe% 1
ProgramID: QuickTime.mov
EXEFile:% ProgramFiles% \ QuickTime \ QuickTimePlayer. exe% 1
ProgramID: QuickTime.mov
EXEFile:% ProgramFiles% \ QUICKT ~ 1.0 \ MoviePlayer.exe% 1
ProgramID: QuickTime.mov
EXEFile:% ProgramFiles% \ QUICKT ~ 1 \ QuickTimePlayer. exe% 1
ProgramID: QuickTime.mov
EXEFile:% ProgramFiles% \ QUICKT ~ 1 \ QUICKT ~ 1.EXE% 1
ProgramID: QuickTime.mov
EXEFile:% ProgramFiles% \ QUICKT ~ 2 \ QuickTimePlayer.exe% 1
ProgramID: QuickTime.mov
EXEFile: c: \ gamez \ snel \ MoviePlayer.exe% 1
ProgramID: QuickTime.mov
EXEFile: C: \ QUICKT ~ 1 \ QuickTimePlayer.exe% 1
ProgramID: QuickTime. mov
EXEFile: f: \ QuickTimePlayer.exe% 1
ProgramID: RealPlayer.qt.6
EXEFile:% ProgramFiles% \ Real \ RealOne Player \ RealPlay.exe% 1
ProgramID: RealPlayer.qt.6
EXEFile:% ProgramFiles% \ Real \ RealPlayer \ RealPlay.exe% 1
ProgramID: QuickTime.mov
EXEFile:% ProgramFiles% \ QUICKT ~ 1 \ MoviePlayer.exe% 1
ProgramID: movfile
EXEFile:% ProgramFiles% \ Media Player Classic \ mplayerc.exe% 1
ProgramID : ZPMOVFile
EXEFile: C: \ Documents and Settings \ Kimbali Bays \ Desktop \ XP CD Creator update \ microsoft \ zoomplayer403std \ zplayer.exe% L
ProgramID: QuickTime.mov
EXEFile:% ProgramFiles% \ QuickTimePlayer.exe% 1
ProgramID: movfile
EXEFile:% ProgramFiles% \ K-Lite Codec Pack \ Media Player Classic \ mplayerc. exe% 1
ProgramID: Movie.Document
EXEFile:% ProgramFiles% \ OLYMPUS \ CAMEDI ~ 1 \ OLYMPU ~ 1.EXE% 1
ProgramID: DojoFile
EXEFile:% ProgramFiles% \ Slawdog \ DOJ 1 \ Dojo.exe% 1
ProgramID: MOVfile
EXEFile:% ProgramFiles% \ DSPlayer \ DSPlayer_v0.59.5_alpha.exe% 1
ProgramID: ACEMegaCoDecSPack.QuickTimeFileS
EXEFile:% ProgramFiles% \ ACE Mega CoDecS Pack \ Media Player Classic \ mplayerc.exe% 1 / open
playerc. % ProgramFiles% \ MPlayer \ mplayer.exe -idx% 1
ProgramID: QuickTime.mov
EXEFile:% ProgramFiles% \ QuickTime Alternative \ QuickTimePlayer.exe% 1
ProgramID: movfile
EXEFile:% ProgramFiles% \ Windows Media Player \ mplayer2.exe / Play% L
ProgramID: ZPMOVFile
EXEFile:% ProgramFiles% \ Zoom Player \ zplayer.exe% L
ProgramID: RealPlayer.qt.6
EXEFile:% SystemRoot% \ PLAY32.EXE% 1
ProgramID: VLC.mov
EXEFile:% SystemRoot% \ PLAY32.EXE% 1
ProgramID: NeroShowTime.Files7.mov
EXEFile:% SystemRoot% \ PLAY32.EXE% 1
MOVFile
EXEFile:% ProgramFiles% \ JetAudio \ JetAudio.exe% 1
ProgramID: NeroShowTime.Files.mov
EXEFile:% SystemRoot% \ PLAY32.EXE% 1
ProgramID: movfile
EXEFile:% ProgramFiles% \ Windows Media Player \ wmplayer.exe% 1
ProgramID: QuickTime.mov
EXEFile: % ProgramFiles% \ Media \ Video \ QuickTime \ QuickTimePlayer.exe% 1
ProgramID: QuickTime.mov
EXEFile:% ProgramFiles% \ QUICKT ~ 1.1 \ QuickTimePlayer.exe
ProgramID: NeroShowTime0005.Files.mov EXEFile:% ProgramFiles% \ Ahead3 \ Nero ShowTime \ ShowTime.exe
ProgramID: NeroShowTime.Files.mov
EXEFile:% ProgramFiles% \ Ahead \ Nero ShowTime \ ShowTime.exe
ProgramID: ACEMegaCoDecSPack.QuickTimeFileS ACEMegaCoDecSPack.QuickTimeFileS
EXEFilee:% bsplayer.exe / open
ProgramID: MediaCenter.11.File
EXEFile:% SystemRoot% \ system32 \ MC11.exe / Play
ProgramID: ALLPlayerFile
EXEFile:% ProgramFiles% \ MarBit \ ALLPlayer \ ALLPlayer. exe
ProgramID: 3ivx.mov
EXEFile:% ProgramFiles% \ Windows Media Player \ mplayer2.exe / play
ProgramID: mplayerc.mov
EXEFile:% ProgramFiles% \ StormPlayer \ mplayerc.exe
ProgramID: StudioII.Player
EXEF % ProgramFiles% \ Samsung \ SAMSUN ~ 1.0 \ PIMS
ProgramID: DVDXPlayer.QuickTime
EXEFile:% ProgramFiles% \ DVD X Studios \ DVD X Player 4.0 Professional \ DVDXPlayer.exe
ProgramID: movfile
EXEFile % ProgramFiles% \ Ringz Studio \ Storm Codec \ mplayerc.exe
ProgramID: QTA QuickTime File
EXEFile:% ProgramFiles% \ K-Lite Codec Pack \ Media Player Classic \ mplayerc.exe
ProgramID: ACDSee 8.0.mov
EXEFile:% ProgramFiles% \ ACD Systems \ ACDSee \ 8.0 \ ACDSee8.exe
ProgramID: totalplayer.file
EXEFile:% ProgramFiles% \ Total Video Converter \ tvp.exe
ProgramID: mplayerc.mov
EXEFile:% ProgramFiles% \ Ringz Studio \ Storm Кодек \ mplayerc.exe
ProgramID: NeroShowTime.Files7.mov
EXEFile:% ProgramFiles% \ JetAudio \ JetAudio.exe
ProgramID: movfile
EXEFile:% SystemRoot% \ SYSTEM32 \ RUNDLL32.EXE% SystemRoot% \ SYSTEM32 \ AMOVIE.OCX, RunDll / open
ProgramID: totalplayer.file
EXEFile:% ProgramFiles% \ Total Video Player \ tvp.exe
ProgramID: QuickTime.mov
EXEFile:% SystemRoot% \ PLAY32.EXE
ProgramID: StudioII.Player
. :% ProgramFiles% \ Samsung \ EASYST ~ 1 \ FILEMA ~ 1 \ EASYST ~ 1.EXE
ProgramID: QTA QuickTime File
EXEFile:% ProgramFiles% \ Media Player Classic \ mplayerc.exe
ProgramID: AVSVIDEO
EXEFile:% ProgramFiles% \ AVSMedia \ DVDPlayer \ AVSDVDP 9layer3.exe : MPlayerFileVideo
EXEFile:% ProgramFiles% \ MPlayer для Windows \ MPUI.exe
ProgramID: QuickTime.mov
EXEFile:% ProgramFiles% \ ACE Mega CoDecS Pack \ Media Player Classic \ mplayerc.exe
EsmasPlayer.1.Файл
EXEFile:% SystemRoot% \ system32 \ EMPLnchr.exe / Play
ProgramID: GomPlayer.mov
EXEFile:% ProgramFiles% \ GRETECH \ GomPlayer \ GOM.exe / open
. ProgramID: QuickTime mov
EXEFile:% ProgramFiles% \ VistaCodecPack \ QT \ QuickTimePlayer.exe
ProgramID: QTA QuickTime File
EXEFile:% ProgramFiles% \ Windows Media Player \ wmplayer.exe
ProgramID: KMP5layer.mov % ProgramFiles% \ The KMPlayer \ KMPlayer.exe
ProgramID: DVDXPlayer.QuickTime
EXEFile:% ProgramFiles% \ DVD X Studios \ DVD X Player 4.1 Standard \ DVDXPlayer.exe
ProgramID: Plik mov
EXEFile:% ProgramFiles% \ SubEdit-Player \ subedit-Player .exe
ProgramID: MP4FILE
EXEFile:% ProgramFiles% \ Windows Media Player \ wmplayer.exe / Open
ProgramID: KLCP QuickTime File
EXEFile:% ProgramFiles% \ K-Lite Codec Pack \ Media Player Classic \ mplayerc.exe
ProgramID: Winamp.File
EXEFile:% ProgramFiles% \ Winamp \ winamp.exe
ProgramID: KLCP.QuickTime
EXEFile:% ProgramFiles% \ K-Lite Codec Pack \ Media Player Classic \ mplayerc. exe
ProgramID: Miro.1
EXEFile:% ProgramFiles% \ Participatory Culture Foundation \ Miro \ Miro.exe
ProgramID: KLCP.QuickTime
EXEFile:% ProgramFiles% \ Windows Media Player \ wmplayer.exe
ProgramID: mpcstar.mov
EXEFile:% ProgramFiles% \ MpcStar \ mpcstar.exe
ProgramID: PDVDfile
EXEFile:% ProgramFiles% \ CyberLink \ PowerDVD \ PowerDVD.exe
ProgramID: NeroShowTime 9000% ProgramID: NeroShowTime. % \ QTW \ bin \ player.exe
ProgramID: ACDSee 9.0.mov
EXEFile:% ProgramFiles% \ ACD Systems \ ACDSee \ 9.0 \ ACDSeeQV.exe