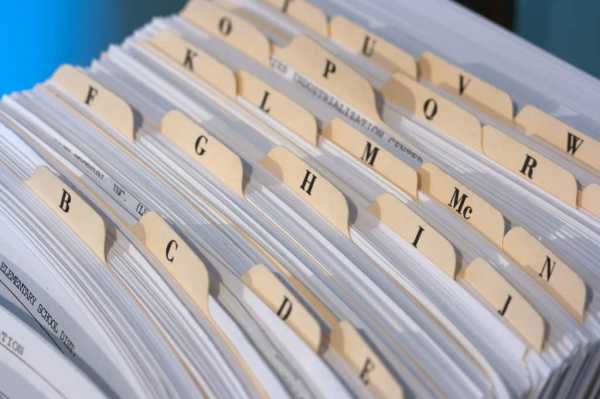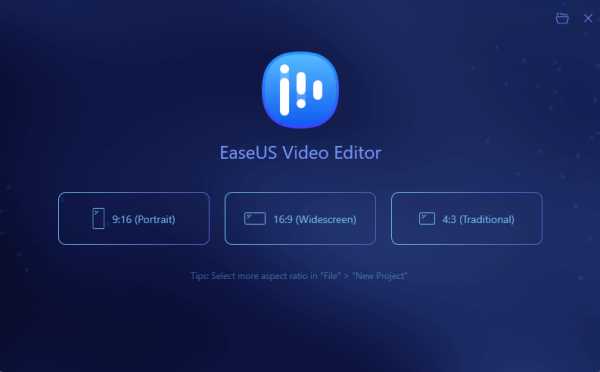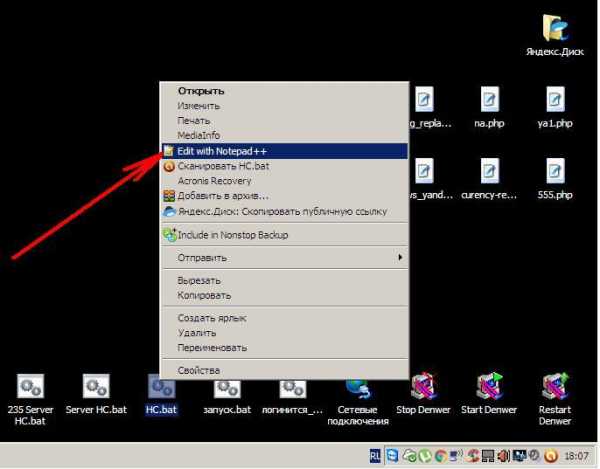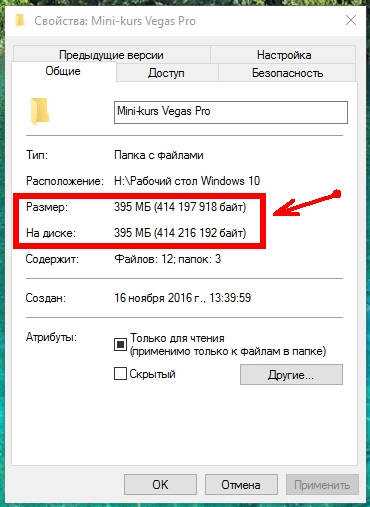Как восстановить отправленные файлы в скайпе
Как восстановить удаленную историю, отправленные файлы, контакты и пароль Skype
Skype является одним из наиболее популярных и используемых приложений, обеспечивающих текстовую, голосовую и видеосвязь между пользователями. С его помощью можно абсолютно бесплатно осуществить аудио или видео звонок, или общаться в режиме чата. Вся история сообщений и звонков между пользователями, а также отправленные или принятые файлы сохраняются в Skype, и пользователь имеет к этим данным постоянный доступ.
Такая информация очень важна, а пользователи часто не предают ей должного значения. Но стоит утерять доступ к аккаунту программы или переустановить её по каким-то причинам (например, в результате переустановки операционной системы), и мы начинаем задумываться о необходимости восстановления истории Skype. Особенно в случае с аккаунтами, которые используются в рабочих или бизнес целях.
Способы восстановить историю, а также доступ к аккаунту и отправленным файлам Skype существуют, и мы их опишем в нашей статье.
Как активировать сохранение данных Skype на компьютере
Для того, чтобы иметь возможность восстановить историю переписок и отправленные по Skype файлы, необходимо убедиться, что на вашей программе активирована функция сохранения этих данных.
Чтобы убедиться, сохраняет ли Skype историю на вашем компьютере, откройте программу и выберите меню Инструменты / Настройки / Безопасность / Настройки безопасности. Найдите раздел «Сохранять историю…» и выберите в всплывающем меню срок, за который она будет сохраняться.
Создайте резервную копию данных Skype
После того, как история вашего аккаунта в Skype была создана, можно сделать её резервную копию.
Для этого, закройте Skype и перейдите в папкуC:\Users\ИмяПользователя\AppData\Roaming\Skype\
В данной папке сохранены все данные Skype вашего компьютера, в том числе всех аккаунтов, с которых логинились в Скайп на данном компьютере. Идеальным вариантом, будет создать резервную копию всей данной папки.
В этой папке расположены 2 файла и папка, которые играют решающую роль в хранении данных с вашего Skype, это:
- main.db – файл, который содержит в себе всю историю чата вашего аккаунта Skype. Он расположен в папке:C:\Users\ИмяПользователя\AppData\Roaming\Skype\ВашЛогинSkype
- config.xml – файл, который содержит информацию о логине и пароле пользователя Skype, в папке под именем которого он расположен.C:\Users\ИмяПользователя\AppData\Roaming\Skype\ВашЛогинSkype
- My Skype Received Files – папка, в которой сохранены все файлы, которые приняты или отправлены по Skype. Её можно найти:C:\Users\ИмяПользователя\AppData\Roaming\Skype\
Восстановление Skype из резервной копии файлов учётной записи
Если пользователем создана резервная копия файлов учётной записи Skype, то восстановить его работоспособность после переустановки операционной системы или форматирования жесткого диска не составит труда.
Для этого достаточно зайти в папку C:\Users\ИмяПользователя\AppData\Roaming\Skype\ ВашЛогинSkype и заменить файлы main.db и папку «My Skype Received Files», на созданные раннее их резервные копии. В результате этого, в вашем переустановленном Skype отобразится история чатов и все отправленные и присланные файлы, на момент создания резервной копии таких файлов.
Восстановление Skype без резервной копии файлов учётной записи
Если резервная копия файлов Skype пользователем заранее не создана, то восстановить её можно следующим образом.
Как восстановить историю чатов Skype
После переустановки операционной системы или самой программы, в момент её первого запуска, в Skype автоматически подгружается часть истории чатов и данных пользователя, которая сохраняется программой в облаке. Эта часть данных составляет – 30 последних дней.
Чтобы восстановить историю Skype за период более чем 30 последних дней, пользователю необходимо заменить существующий файл main.db, на этот же файл, но который содержит полную историю. Для этого, восстановим файл истории Skype с жесткого диска, на котором ранее была установлена программа с полной историей.
Запустите Hetman Partition Recovery и просканируйте жесткий диск компьютера.
Примечание. Если необходимо восстановить историю Skype после удаления программы и её переустановки, то достаточно будет просканировать диск с помощью быстрого сканирования. В случае переустановки операционной системы и/или форматирования жесткого диска – просканируйте диск используя Полный анализ.
После окончания анализа, программа найдёт большое количество файлов. Чтобы быстрее найти необходимый файл можно воспользоваться поиском: просто нажмите на иконке с лупой в правой верхней части экрана и введите название файла в открывшемся окне «Поиск файла» и нажмите Найти.
В результате программа отобразит файлы, которые совпадают с искомым. Из найденного списка выберите нужный файл. В нашем случае, программа отобразила несколько файлов main.db, и мы выбираем тот, который имеет наиболее старую дату создания и восстанавливаем его.
Перейдите в папку C:\Users\ИмяПользователя\AppData\Roaming\Skype\ВашЛогинSkype и замените существующий файл main.db на восстановленный. После этого запустите Skype и проверьте наличие истории за период более чем 30 предыдущих дней.
Как восстановить файлы, присланные или отправленные по Skype
Но, восстановленная история Skype не будет полной, так как (как уже оговаривалось выше) файл main.db не содержит в себе отправленные и присланные с помощью Skype файлы. Поэтому они в чате будут недоступны и отображены таким образом:
Чтобы восстановить отражаемость отправленных и полученных файлов Skype или один из отправленных или полученных по Skype файлов, необходимо восстановить указанную выше папку «My Skype Received Files», которая расположена по адресу C:\Users\ИмяПользователя\AppData\Roaming\Skype\, и в которую сохраняются все необходимые файлы, или конкретный файл, в котором есть необходимость у пользователя.
Для этого, после окончания процесса сканирования жесткого диска с Hetman Partition Recovery найдите среди восстановленных файлов нужный файл, восстановите его и сохраните обратно его в папку C:\Users\ИмяПользователя\AppData\Roaming\Skype\My Skype Received Files. После этого от снова отобразится в Скайпе.
Но если вам нужен именно данный файл, то в Skype его помещать не обязательно – можно просто восстановить и использовать.
Как восстановить доступ к учётной записи Skype
Часто пользователи Skype, не запускают его вручную. По умолчанию в программе установлен автоматический запуск программы вместе с Windows. Это приводит к тому, что логин и пароль доступа к Skype вводится только один раз – при установке программы, после чего они могут быть забыты.
Если пользователю по каким-то причинам, не удаётся восстановить доступ к своей учётной записи Skype, или им забыт или утерян пароль доступа к учётной записи или даже логин, то восстановить доступ к ней можно следующим образом.
Как уже оговаривалось выше, в Skype есть файл config.xml, который содержит информацию о логине и пароле пользователя. Восстановить доступ к вашему аккаунту Skypе после переустановки программы можно восстановив данный файл. Восстановить его можно как из созданной ранее резервной копии, так и с помощью Hetman Partition Recovery.
Восстановление файла config.xml с Hetman Partition Recovery полностью аналогично восстановлению файла main.db. Запустите Hetman Partition Recovery и с её помощью просканируйте жесткий диск.
Восстановите файл config.xml и сохраните его в папку C:\Users\ИмяПользователя\AppData\Roaming\Skype\ВашЛогинSkype. После этого, если у вас был настроен автоматический запуск программы без проверки логина и пароля, Skype запустится в обычном режиме.
Как восстановить переписку, удаленные сообщения в Скайпе
Сообщения, отправленные нам друзьями и близкими, мы обычно бережно храним и не раз перечитываем. Как восстановить переписку в Скайпе после удаления, если оно произошло по ошибке или в результате системного сбоя (такое, к сожалению, тоже бывает).
Можно ли восстановить старую историю переписки в Skype? Это не так-то просто, к тому же — есть некоторые условия, которые должны обязательно быть соблюдены.
- В настройках самой программы не должно быть установлено правило «Удалять историю сообщений»
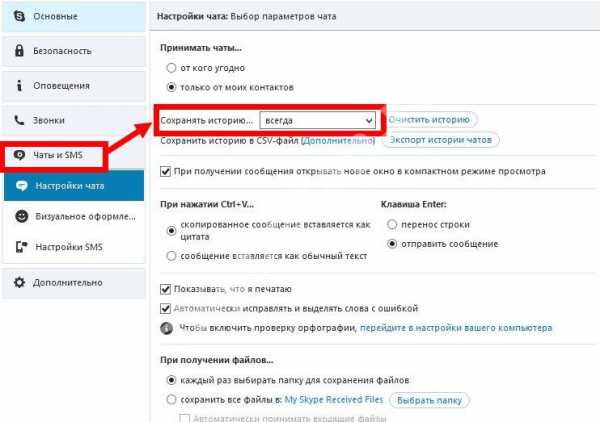
- Восстановить сообщения в Скайпе после удаления можно только с момента последней переустановки операционной системы
- Восстановить удаленную переписку в Скайпе можно только с помощью сторонних программ
- Имей в виду, восстановленная переписка будет доступна для чтения, но в сам мессенджер вернуть ее не получится.
Предлагаем твоему вниманию два способа, с помощью которых можно восстановить историю сообщений в Скайпе.
Кстати, еще одна полезная инструкция о том, как удалить логин в Скайпе, тоже есть на нашем сайте.
Способ №1
- Открой командную строку сочетанием клавиш Win+R
- Пропиши команду %appdata%\skype и нажми «Ок»

- Найди папку, которая называется точно так же, как и твой логин, и открой ее
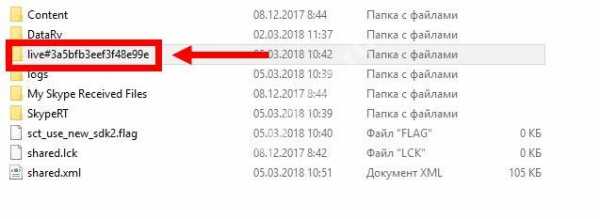
- Здесь нужно найти файл под названием main.db. именно здесь хранится история твоих сообщений и список контактов с момента последней переустановки системы
Файл просто так не открыть, тебе потребуется дополнительная утилита для просмотра базы данных
- Мы можем порекомендовать SQLite — она достаточно проста в управлении
- Скачай и запусти утилиту
- В меню найди строку «Подключить базу данных»
- Откроется проводник, где тебе нужно найти уже знакомый файл main.db.
- Открой вкладку «Выполнить» и введи команды из таблиц Conversations и Messages (ты их увидишь)
- Еще раз нажми «Выполнить запрос», после чего тебе откроется вся история переписки. Но, к сожалению, она будет доступна только для просмотра, восстановить сообщение в самом Скайпе этим способом не получится. В другой статье узнаешь как восстановить Cкайп пароль быстро.
Способ №2
Вот как еще можно восстановить удаленные сообщения в Скайпе:
- Тебе снова понадобится сторонняя утилита, называется она Skype Log Viewer.
- Эта программа предназначена непосредственно для нашей цели, главная ее функция — просмотр сообщений Скайп, которые хранятся в памяти твоего устройства.
- Скачай и установи утилиту
- Перед тем, как запускать ее, полностью закрой мессенджер — нажми «Выход из Скап», после чего заверши процесс в диспетчере задач (Ctrl+Alt+Delete, помнишь?)
- Теперь самое время открыть Skype Log Viewer
- Найди в меню пункт «Файл», а затем «Выбрать папку с журналами»
- Теперь нужно указать в появившейся строке путь к файлу main.db, где. Как ты помнишь, содержится вся история переписки
- Выглядит он примерно так: C:/Users/Пользователь/AppData/Roaming/Skype/твой логин/ main.db
- Прописал путь? Нажми «Ок»
- Тебе откроется история сообщений. В отличие от предыдущего способа, здесь ты не только можешь прочитать переписку со всеми пользователями, но и сохранить сообщения на своем компьютере.
- Для этого щелкни по нужному посланию правой кнопкой мыши, и, в открывшемся меню, выбери «Сохранить»
- Осталось только указать путь для сохранения файла – и нужное послание спасено.
Как видишь, оба способа достаточно трудоемкие, поэтому будь внимателен и несколько раз подумай, прежде, чем удалять переписку. Но если все же хочешь это сделать, прочитай наш материал о том, как удалить историю в Skype, здесь есть вся, нужная тебе информация.
Помогите восстановить удаленные фотографии скайп
Я думаю все варианты нужно попробовать.
Несколько способов возврата удаленных сообщений в Skype
Как в Скайпе восстановить фото из галереи стоп-кадров,которые сама удалила
Как восстановить файлы, присланные или отправленные по Skype
Но, восстановленная история Skype не будет полной, так как (как уже оговаривалось выше) файл main.db не содержит в себе отправленные и присланные с помощью Skype файлы.
Поэтому они в чате будут недоступны и отображены таким образом:
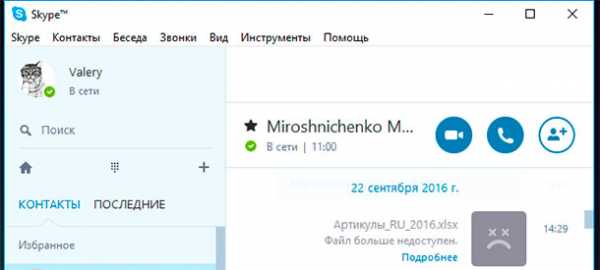
Чтобы восстановить отражаемость отправленных и полученных файлов Skype или один из отправленных или полученных по Skype файлов, необходимо восстановить указанную выше папку «My Skype Received Files», которая расположена по адресу C:\Users\ИмяПользователя\AppData\Roaming\Skype\, и в которую сохраняются все необходимые файлы, или конкретный файл, в котором есть необходимость у пользователя.
Для этого, после окончания процесса сканирования жесткого диска с Hetman Partition Recovery найдите среди восстановленных файлов нужный файл, восстановите его и сохраните обратно его в папку C:\Users\ИмяПользователя\AppData\Roaming\Skype\My Skype Received Files.
После этого от снова отобразится в Скайпе.
Но если вам нужен именно данный файл, то в Skype его помещать не обязательно – можно просто восстановить и использовать.
Как восстановить удаленную историю, контакты и пароль Skype
Читайте, как восстановить данные Skype в случае если они были случайно удалены или был утерян доступ к вашей учётной записи мессенджера. Отдельно остановимся на создании и восстановлении резервной копии данных Skype.Skype является одним из наиболее популярных и используемых приложений, обеспечивающих текстовую, голосовую и видеосвязь между пользователями. С его помощью можно абсолютно бесплатно осуществить аудио или видео звонок, или общаться в режиме чата.
Содержание:
Вся история сообщений и звонков между пользователями, а также отправленные или принятые файлы сохраняются в Skype, и пользователь имеет к этим данным постоянный доступ.Такая информация очень важна, а пользователи часто не предают ей должного значения. Но стоит утерять доступ к аккаунту программы или переустановить её по каким-то причинам (например, в результате переустановки операционной системы), и мы начинаем задумываться о необходимости восстановления истории Skype. Особенно в случае с аккаунтами, которые используются в рабочих или бизнес целях.
Способы восстановить историю, а также доступ к аккаунту и отправленным файлам Skype существуют, и мы их опишем в нашей статье.
Как активировать сохранение данных Skype на компьютере
Для того, чтобы иметь возможность восстановить историю переписок и отправленные по Skype файлы, необходимо убедиться, что на вашей программе активирована функция сохранения этих данных.
Чтобы убедиться, сохраняет ли Skype историю на вашем компьютере, откройте программу и выберите меню Инструменты / Настройки / Безопасность / Настройки безопасности. Найдите раздел «Сохранять историю…» и выберите в всплывающем меню срок, за который она будет сохраняться.
Создайте резервную копию данных Skype
После того, как история вашего аккаунта в Skype была создана, можно сделать её резервную копию.
Для этого, закройте Skype и перейдите в папку
C:\Users\ИмяПользователя\AppData\Roaming\Skype\
В данной папке сохранены все данные Skype вашего компьютера, в том числе всех аккаунтов, с которых логинились в Скайп на данном компьютере. Идеальным вариантом, будет создать резервную копию всей данной папки.
В этой папке расположены 2 файла и папка, которые играют решающую роль в хранении данных с вашего Skype, это:
- main.db – файл, который содержит в себе всю историю чата вашего аккаунта Skype. Он расположен в папке:
C:\Users\ИмяПользователя\AppData\Roaming\Skype\ВашЛогинSkype - config.xml – файл, который содержит информацию о логине и пароле пользователя Skype, в папке под именем которого он расположен.
C:\Users\ИмяПользователя\AppData\Roaming\Skype\ВашЛогинSkype - My Skype Received Files – папка, в которой сохранены все файлы, которые приняты или отправлены по Skype. Её можно найти:
C:\Users\ИмяПользователя\AppData\Roaming\Skype\
Восстановление Skype из резервной копии файлов учётной записи
Если пользователем создана резервная копия файлов учётной записи Skype, то восстановить его работоспособность после переустановки операционной системы или форматирования жесткого диска не составит труда.
Для этого достаточно зайти в папку
C:\Users\ИмяПользователя\AppData\Roaming\Skype\ВашЛогинSkype
и заменить файлы main.db и папку «My Skype Received Files», на созданные раннее их резервные копии. В результате этого, в вашем переустановленном Skype отобразится история чатов и все отправленные и присланные файлы, на момент создания резервной копии таких файлов.
Восстановление Skype без резервной копии файлов учётной записи
Если резервная копия файлов Skype пользователем заранее не создана, то восстановить её можно следующим образом.
Как восстановить историю чатов Skype
После переустановки операционной системы или самой программы, в момент её первого запуска, в Skype автоматически подгружается часть истории чатов и данных пользователя, которая сохраняется программой в облаке. Эта часть данных составляет – 30 последних дней.
Чтобы восстановить историю Skype за период более чем 30 последних дней, пользователю необходимо заменить существующий файл main.db, на этот же файл, но который содержит полную историю. Для этого, восстановим файл истории Skype с жесткого диска, на котором ранее была установлена программа с полной историей.
Запустите Hetman Partition Recovery и просканируйте жесткий диск компьютера.
Примечание. Если необходимо восстановить историю Skype после удаления программы и её переустановки, то достаточно будет просканировать диск с помощью быстрого сканирования. В случае переустановки операционной системы и/или форматирования жесткого диска – просканируйте диск используя Полный анализ.
После окончания анализа, программа найдёт большое количество файлов. Чтобы быстрее найти необходимый файл можно воспользоваться поиском: просто нажмите на иконке с лупой в правой верхней части экрана и введите название файла в открывшемся окне «Поиск файла» и нажмите Найти.
В результате программа отобразит файлы, которые совпадают с искомым. Из найденного списка выберите нужный файл. В нашем случае, программа отобразила несколько файлов main.db, и мы выбираем тот, который имеет наиболее старую дату создания и восстанавливаем его.
Перейдите в папку
C:\Users\ИмяПользователя\AppData\Roaming\Skype\ВашЛогинSkype и замените существующий файл main.db на восстановленный. После этого запустите Skype и проверьте наличие истории за период более чем 30 предыдущих дней.
Как восстановить файлы, присланные или отправленные по Skype
Но, восстановленная история Skype не будет полной, так как (как уже оговаривалось выше) файл main.db не содержит в себе отправленные и присланные с помощью Skype файлы. Поэтому они в чате будут недоступны и отображены таким образом:
Чтобы восстановить отражаемость отправленных и полученных файлов Skype или один из отправленных или полученных по Skype файлов, необходимо восстановить указанную выше папку «My Skype Received Files», которая расположена по адресу C:\Users\ИмяПользователя\AppData\Roaming\Skype\, и в которую сохраняются все необходимые файлы, или конкретный файл, в котором есть необходимость у пользователя.
Для этого, после окончания процесса сканирования жесткого диска с Hetman Partition Recovery найдите среди восстановленных файлов нужный файл, восстановите его и сохраните обратно его в папку C:\Users\ИмяПользователя\AppData\Roaming\Skype\My Skype Received Files. После этого от снова отобразится в Скайпе.
Но если вам нужен именно данный файл, то в Skype его помещать не обязательно – можно просто восстановить и использовать.
Как восстановить доступ к учётной записи Skype
Часто пользователи Skype, не запускают его вручную. По умолчанию в программе установлен автоматический запуск программы вместе с Windows. Это приводит к тому, что логин и пароль доступа к Skype вводится только один раз – при установке программы, после чего они могут быть забыты.
Если пользователю по каким-то причинам, не удаётся восстановить доступ к своей учётной записи Skype, или им забыт или утерян пароль доступа к учётной записи или даже логин, то восстановить доступ к ней можно следующим образом.
Как уже оговаривалось выше, в Skype есть файл config.xml, который содержит информацию о логине и пароле пользователя. Восстановить доступ к вашему аккаунту Skypе после переустановки программы можно восстановив данный файл. Восстановить его можно как из созданной ранее резервной копии, так и с помощью Hetman Partition Recovery.
Восстановление файла config.xml с Hetman Partition Recovery полностью аналогично восстановлению файла main.db. Запустите Hetman Partition Recovery и с её помощью просканируйте жесткий диск.
Восстановите файл config.xml и сохраните его в папку C:\Users\ИмяПользователя\AppData\Roaming\Skype\ВашЛогинSkype. После этого, если у вас был настроен автоматический запуск программы без проверки логина и пароля, Skype запустится в обычном режиме.
Как восстановить переписку в Скайпе и предотвратить потерю данных
Программное обеспечение хранит не только системные файлы, но и пользовательскую информацию. Она облегчает процедуру авторизации, хранит сведения об учетной записи, отвечает за сохранность текстовых сообщений в приватных и групповых площадках. Однако непредвиденная ситуация может поставить под угрозу «нажитое непосильным трудом». Сегодня мы поговорим о том, как восстановить переписку в Скайпе, можно ли это вообще сделать и как предотвратить потерю данных в будущем.
Возможно ли восстановление переписки
Восстановить утраченную переписку в Skype невозможно. Связанно это с тем, что вся переписка хранится локально на компьютере пользователя а не в облачном хранилище на серверах мессенджера. В облаке хранятся данные только за последние 30 дней и эта история автоматически загрузиться как только вы авторизуетесь под своей учетной записью на новом устройстве.
Сохранение переписки
Как было сказано выше, не вся история хранится на серверах приложения, поэтому пользователю стоит самостоятельно позаботиться о сохранности своей переписки при смене компьютера или переустановке ОС. Сделать это можно несколькими способами.
Настройка времени хранения истории
Для начала следует выставить время хранения истории, делается это следующим образом:
- В главном меню выберите Skype — Безопасность…
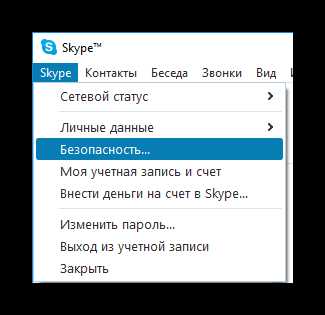
- В открывшемся окне выберите период хранения переписки. Лучше всего выставить максимально возможное значение — Всегда.
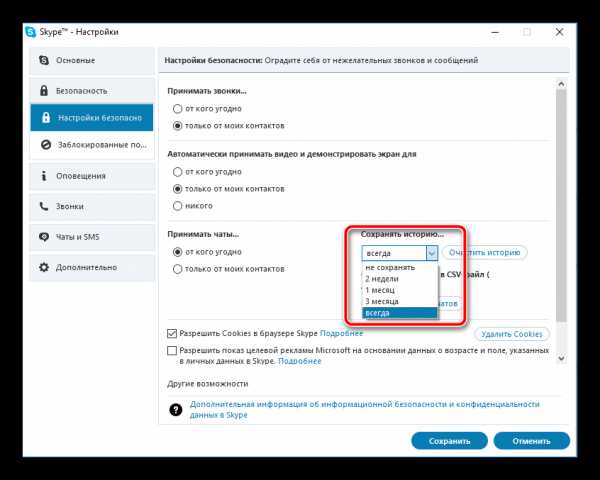
- Сохраните настройки.
Экспорт переписки в CSV-файл
Всю историю можно сохранить в CSV-файл для последующего чтения ее, например, в Microsoft Excel. Выгружаемый формат не очень удобен для восприятия, но это лучше чем ни чего. Для сохранения необходимо:
- Зайти в Skype — Безопасность…
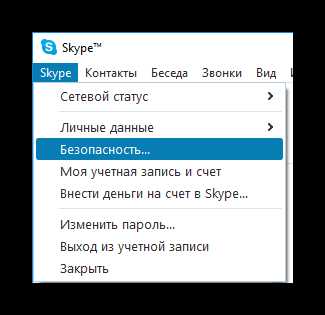
- Нажать на кнопку Экспорт истории чатов.
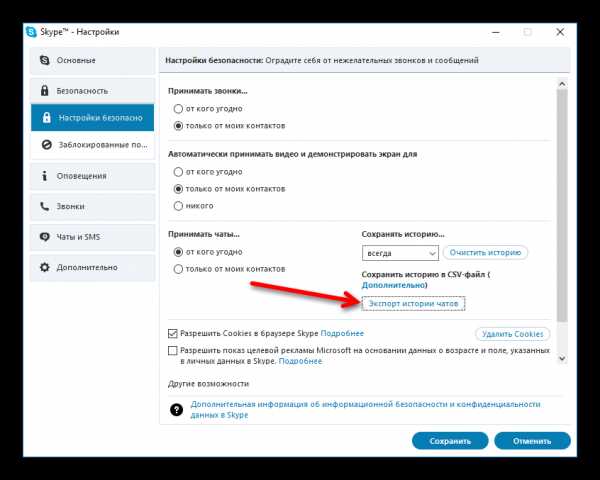
- Выбрать место сохранения файлов.
Сохранение файла main.db
Вся переписка Skype храниться в файле main.db, расположен этот файл в директории C:\Users\Имя пользователя\AppData\Roaming\Skype\Логин Скайп.
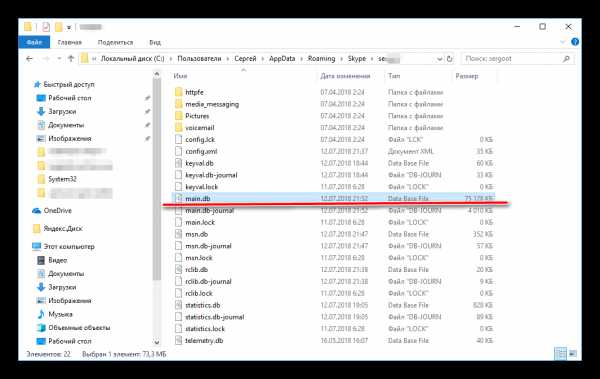
Скопируйте этот файл в надежное место, желательно на внешний носитель, т.к. полноценно восстановить переписку в Skype можно только из этого файла.
Прочитать всю переписку из этого файла можно с помощью приложения Skype Log Viewer. Скачать приложение, а так же узнать как им пользоваться можно в этой статье.
Восстановление переписки Skype
Для того, чтобы восстановить удаленное сообщение в Скайпе после удаления, необходимо иметь заранее сохраненный файл main.db (где он находится описано выше). Далее делаем следующее:
- Запускаем мессенджер и авторизовываемся в нем под своей учетной записью. Таким образом формируется рабочая папка для конкретного пользователя.
- После того, как все загрузилось, необходимо полностью закрыть приложение.
- Переходим в папку C:\Users\Имя пользователя\AppData\Roaming\Skype\Логин в Скайпе и копируем туда с заменой файл main.db.
- Повторно запускаем Skype.
После всех вышеописанных действий старая история будет доступна для чтения.
Таким образом сохраняется только текстовая переписка, все переданные и принятые файлы при этом не сохраняются.
Читайте так же:
Как найти фото, отправленное или полученное в Skype? | Поддержка Skype
Как найти фото, отправленное или полученное в Skype? | Поддержка Skype Вернуться к результатам поискаВы можете просматривать все фотографии, отправленные и полученные в рамках отдельных сеансов Skype. Коллекция чатов Skype хранит все фотографии за последние 6 месяцев в одном приложении. Ниже показано, как получить доступ к коллекции.
Skype для Windows, Mac, Linux, Интернет и Skype для Windows 10 (версия 15)
- Во время беседы щелкните коллекция в верхней части окна чата или заголовка группы.
- В коллекции вы можете прокрутить список, чтобы найти все изображения, файлы или ссылки, к которым был предоставлен общий доступ.
Совет. Вы можете отфильтровать результаты коллекции , щелкнув вверху и выбрав в меню пункт Все, мультимедиа, ссылкиили файлы .
- Нажмите, чтобы выбрать нужный раздел.
Skype для Android (6.0 +), планшеты с Android, iPhone и iPad
- Во время беседы выберите имя пользователя или имя группы в заголовке.
- Прокрутите профиль вниз до раздела коллекция и нажмите кнопку Показать больше.
- В коллекции вы можете отфильтровать результаты по любому носителю , веб-ссылкам или файлам , к которым предоставлен общий доступ.
Примечание. Для планшетов вы можете отфильтровать результаты коллекции , щелкнув вверху и выбрав в меню пункт Все, мультимедиа, ссылкиили файлы .
- Нажмите, чтобы выбрать нужный раздел.
Примечание. Коллекция недоступна в Skype для Android 4.0.4-5,1.
Коллекция — это удобное место для поиска фотографий в чате Skype за последние 6 месяцев. Тем не менее, вам может понадобиться найти фотографии в чате, отправленных или полученных дольше, чем 6 месяцев назад.
Вот несколько способов найти старые фотографии.
Вы можете щелкнуть правой кнопкой мыши фотографию, файл или ссылку в беседе, чтобы выбрать доступные варианты в Skype для Windows, Mac, Linux и Skype для Windows 10 (версия 15).
Для полученных фотографий, файлов или ссылок:
- Копировать (только для фото и ссылок)
- Сохранить в папке "загрузки" (только для фотографий)
- Сохранить как... (только для фото и файлов)
- Цитата (только для ссылок)
- Косые
- Добавление или удаление закладки
- Выбор сообщений
- Не прочтены отсюда
- Отчета
Для отправленных фотографий, файлов или ссылок:
- Изменить (только ссылки)
- Копировать (только для фото и ссылок)
- Сохранить в папке "загрузки" (только для фотографий)
- Сохранить как... (только для фото и файлов)
- Цитата (только для ссылок)
- Косые
- Добавление или удаление закладки
- Выбор сообщений
- Отменить
Вы можете щелкнуть правой кнопкой мыши фотографию, файл или ссылку в беседе, чтобы выбрать доступные варианты в Skype для Интернета.
Для полученных фотографий, файлов или ссылок:
- Открыть на новой вкладке (только для фотографий)
- Копировать (только ссылки)
- Цитата (только для ссылок)
- Косые
- Добавление или удаление закладки
- Выбор сообщений
- Не прочтены отсюда
- Отчета
Для отправленных фотографий, файлов или ссылок:
- Открыть на новой вкладке (только для фотографий)
- Изменить (только ссылки)
- Копировать (только ссылки)
- Цитата (только для ссылок)
- Косые
- Добавление или удаление закладки
- Выбор сообщений
- Отменить
Коснитесь и удерживайте фотографию, файл или ссылку в беседе, чтобы выбрать доступные варианты в Skype для Android (6.0 +), планшетах с Android, iPhone и iPad.
Для полученных фотографий, файлов или ссылок:
- Сохранение (только для фотографий)
- Копировать (только ссылки)
- Цитата (только для ссылок)
- Косые
- Добавление или удаление закладки
- Реагировать (только для ссылок и файлов на iPhone)
- Выбор сообщений
- Не прочтены отсюда
- Отчета
Для отправленных фотографий, файлов или ссылок:
- Сохранение (только для фотографий)
- Изменить (только ссылки)
- Копировать (только ссылки)
- Цитата (только для ссылок)
- Косые
- Добавление или удаление закладки
- Выбор сообщений
- Отменить
Для Skype на мобильном телефоне вы можете управлять тем, как общедоступная веб-ссылка будет открываться в чате Skype. Чтобы изменить ссылку для открытия в браузере, а не в Skype, выполните указанные ниже действия.
- Коснитесь своего аватара.
- Нажмите Настройки.
- Перейдите в раздел Сообщения.
- Включение и отключение веб-ссылок, открытых в Skype .
Вы готовы ознакомиться с дополнительными сведениями?
Как долго файлы и данные будут доступны в Skype?
ВНИМАНИЕ! Эта статья переведена с помощью средств машинного (автоматического) перевода, а не человеком. Дополнительные сведения см в следующей статье. В Skype машинный перевод используется для предоставления статей службы поддержки и справки на дополнительных языках. При этом автоматически переведенные статьи могут содержать ошибки, а также синтаксические и грамматические неточности, аналогичные тем, которые допускают носители других языков. Skype не несет ответственности за неточности, ошибки и ущерб, вызванные некачественным переводом или его использованием клиентами.
См. исходный текст на английском языке: FA34801
Статьи на эту тему
Дополнительные ресурсы
Была ли эта статья полезной? Да Нет
Как мы можем улучшить ее?
Важно! Не указывайте личные или идентификационные данные.
Отправить Нет, спасибо
Благодарим вас за отзыв.
https://go.skype.com/myaccount https://go.skype.com/logoutКак мне экспортировать файлы Skype и историю чата?
Как экспортировать файлы Skype и историю чата? | Служба поддержки Skype Назад к результатам поиска- Воспользуйтесь этой ссылкой для входа в свою учетную запись Skype.
- Выберите вариант загрузки бесед, файлов или того и другого, а затем выберите Отправить запрос .
- Когда ваш запрос будет выполнен, вы получите уведомление в Skype со ссылкой для просмотра или загрузки вашего файла. Если вы не получаете уведомление в Skype, проверьте страницу экспорта.Ссылка для загрузки ваших файлов также появится там, когда они будут доступны для загрузки.
- Нажмите кнопку Загрузить , чтобы загрузить файлы.
Загруженные сообщения и файлы доставляются в виде файла .tar. Вам может потребоваться дополнительное приложение для открытия файла экспорта .tar и извлечения ваших сообщений и файлов.
Чтобы извлечь файл .tar в Windows 10:
- Нажмите клавиши Windows + r на клавиатуре, чтобы открыть окно «Выполнить».
- В поле Открыть: введите cmd и затем щелкните OK .
- Используйте команду «изменить каталог» (CD) для перехода к вашему файлу:
- Файлы, сохраненные в папке загрузок : введите CD Downloads , а затем presh Введите .
- Файлы, сохраненные не в папке загрузок. : Введите CD DIRECTORY , заменив DIRECTORY именем папки, в которой был сохранен экспортированный файл.(IE: CD Desktop), а затем нажмите Введите .
- Введите tar -xvfYOURFILENAME_export.tar , заменив YOURFILENAME именем вашего экспортированного файла, которое обычно соответствует шаблону 8_skypename_export.tar или 8_live_skypename_export.tar, а затем нажмите Введите .
- После завершения команды вы увидите извлеченный файл сообщений с именем messages.json в каталоге. Мы рекомендуем скачать программу просмотра файлов, чтобы упростить чтение истории разговоров.
- После загрузки программы просмотра откройте ее, выбрав файл index.html из папки skype-parser.
- Перейдите к файлу messages.json и нажмите кнопку Загрузить .
Чтобы извлечь файл .tar на Mac
Найдите загруженный файл .tar и откройте его. Mac имеет встроенную поддержку .tar.
Для извлечения файла Tar в более старых операционных системах Windows
Вам может потребоваться стороннее приложение для открытия файла.tar-файл.
Примечание : Эта ссылка предоставлена для вашего удобства и не является одобрением какого-либо конкретного стороннего инструмента. Убедитесь, что любое программное обеспечение, которое вы выбираете для загрузки, взято из надежного источника.
Была ли эта статья полезной? Да Нет
Как мы можем это улучшить?
Важно: Не указывайте личную или идентифицирующую информацию.
Отправить Нет, спасибо
Спасибо за ваш отзыв.
https://go.skype.com/myaccount https://go.skype.com/logout.[легко решено] Как восстановить удаленную историю чата Skype
Если вы регулярно пользуетесь Skype, у вас уже есть важные истории чатов в приложении. Если вам случится потерять одну из историй чата по ошибке - скажем, из-за случайного удаления - вы захотите узнать, возможно ли вернуть потерянные данные.
Восстановление истории Skype в целом несложно. Если у вас есть правильный инструмент для восстановления данных, вам не придется бороться с восстановлением.В этой статье мы покажем вам, как восстановить удаленную историю чата Skype.
1Когда можно восстановить историю чата Skype?
Skype имеет файл базы данных, который он использует для хранения истории чатов. Если этот файл базы данных все еще доступен на вашем устройстве, восстановление истории Skype должно быть намного проще.
Единственный случай, когда у вас может не быть возможности восстановить потерянные чаты в скайпе, - это если файл базы данных отсутствует и уже был перезаписан. Если файл базы данных отсутствует, но не перезаписан, вы можете использовать инструмент восстановления данных, чтобы вернуть его.
2 Как восстановить удаленную историю чата Skype с помощью SkypeLogView?
Как мы уже упоминали ранее, Skype хранит все ваши чаты в файле базы данных. SkypeLogView помогает легко получить доступ к файлу базы данных и просмотреть свои сообщения. Файл базы данных называется main.db. Чтобы использовать SkypeLogView для доступа к файлу базы данных и просмотра удаленных сообщений, выполните следующие действия:
Загрузите и установите SkypeLogView на свое устройство.
Запустите приложение, а затем откройте главное.db файл.
Вы можете использовать браузер SkypeLogView, чтобы найти беседу, в которой есть сообщения, которые вы удалили.
Что входит в Main.db?
Когда вы удаляете сообщения из Skype, приложение просто скрывает их. Однако инструмент не удаляет их из main.db. Это означает, что файл main.db будет содержать как удаленные сообщения, так и сообщения, которые в настоящее время есть в вашем приложении Skype.
Где найти Main.db?
Для доступа к main.db, вам нужно будет найти этот каталог: C: \ Users \ YourWindowsUsername \ AppData \ Roaming \ Skype \ YourSkypeUsername
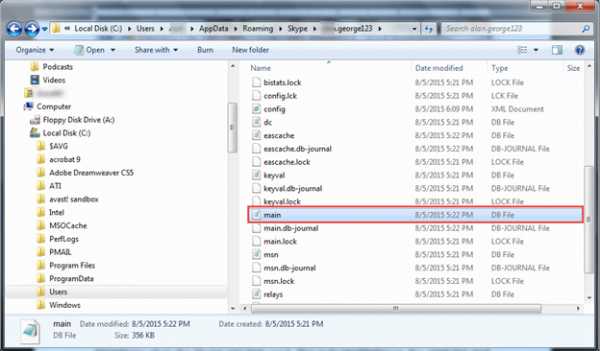
Минусы:
Вам необходимо загрузить и установить SkypeLogView на свое устройство.
Немного сложно найти преобразование, содержащее удаленные сообщения.
3 Как восстановить удаленную историю чата Skype с помощью предыдущей версии?
Чтобы использовать этот метод для восстановления истории Skype, вам нужно будет выполнить шаги, описанные ниже:
Перейдите к C: \ Users \ YourWindowsUsername \ AppData \ Roaming \ Skype \ YourSkypeUsername
Щелкните правой кнопкой мыши файл с вашим именем пользователя> выберите «Свойства»> выберите вкладку «Предыдущие версии»> выделите старую версию и нажмите кнопку «Восстановить».Это должно помочь вам вернуть историю Skype.
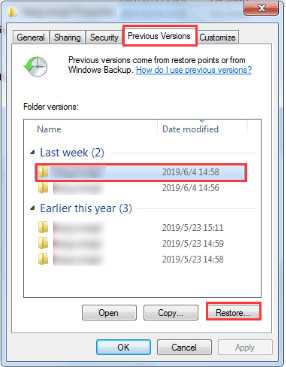
Примечание:
Этот метод применим только в том случае, если вы включили функцию «Предыдущая версия» перед удалением истории чата Skype.
4 Как восстановить файл истории Skype с AnyRecover?
Просматривая методы, которые мы описали выше, вы, вероятно, обнаружили, что оба метода полагаются на файлы истории Skype. Это означает, что если файл истории Skype отсутствует; у вас не будет возможности восстановить потерянную историю Skype с помощью методов, описанных выше.Если вы обнаружите, что файл истории отсутствует, вам не нужно предполагать, что вы навсегда потеряли историю чата в Skype. Есть возможность восстановить файл истории чата. Все, что вам понадобится, это инструмент, известный как AnyRecover.
AnyRecover Характеристики:
1,000,000 + загрузки
-
Инструмент поддерживает более 1000 форматов файлов, таких как изображения, видео, архивы, электронные письма, документы и т. Д.
-
Он отлично работает с мобильными телефонами, картами памяти, флэш-дисками, видеокамерами, внешними и внутренними жесткими дисками, камерами и другими носителями информации.
-
Средство восстановления данных можно использовать как на Mac, так и на компьютерах Windows.
-
Вам не потребуются какие-либо специальные навыки, чтобы использовать AnyRecover для восстановления утерянного файла истории чата Skype.
-
У инструмента есть бесплатная пробная версия. Это поможет вам подтвердить, что инструмент может работать на вас, прежде чем платить.
Загрузить сейчасЗагрузить сейчас
Не упустите возможность получить AnyRecover со скидкой 20%
Как восстановить историю чата Skype с помощью AnyRecover?
Ниже мы изложили шаги, которые необходимо выполнить, чтобы вернуть файл истории чата Skype.Мы будем предполагать, что кто-то по ошибке удалил файл истории чата Skype.
Шаг 1. После установки AnyRecover на компьютер запустите его. Выберите вариант «Корзина».
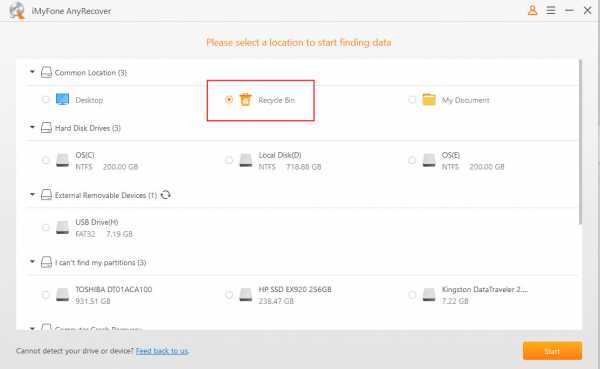
Шаг 2. Нажмите кнопку «Старт», чтобы запустить процесс сканирования. Программа начнет всестороннее сканирование выбранного вами места.
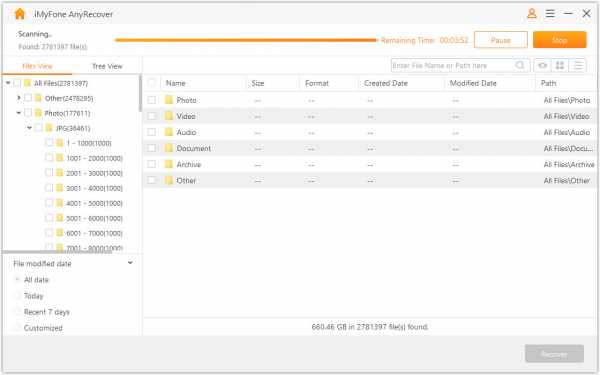
Шаг 3. После сканирования вы можете просмотреть файлы и выбрать те, которые нужно вернуть.Чтобы вернуть файлы, нажмите кнопку «Восстановить».
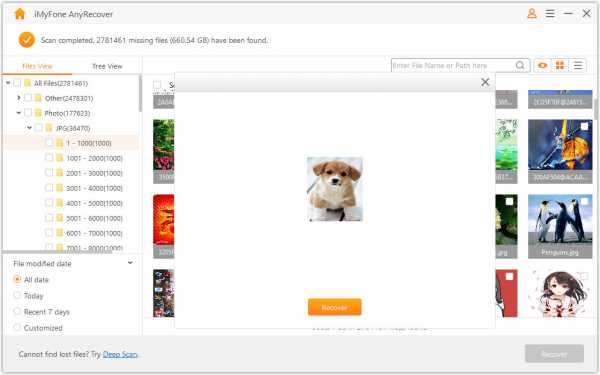
5 Как получить историю чата Skype с другого компьютера
Стоит сразу отметить, что это сложно. Как восстановить историю чата Skype с другого компьютера может быть ошеломляющим для некоторых людей, но чтобы сделать это как можно проще, следуйте нашему подробному пошаговому руководству ниже.
Шаг №1: Откройте окно проводника, нажмите «Просмотр» и включите параметр «Скрытые элементы».
Шаг № 2: Перейдите по этому пути к файлу, но замените WinUser на имя учетной записи Windows:
C: \ Users \ WinUser \ AppData \ Local \ Packages \ Microsoft.SkypeApp \ Localstate \
Шаг № 3: Войдите в папку с вашим именем пользователя Skype и найдите файл базы данных с именем main.db.
Шаг №4: Скопируйте этот файл на USB-накопитель и на другой компьютер.
Шаг № 5: Повторите предыдущие шаги на втором компьютере, на котором вы хотите, чтобы чаты Skype были доступны.
Шаг № 6: Принудительно закройте Skype и замените файл main.db на втором компьютере на тот, который мы только что скопировали с первого компьютера.
После этого откройте Skype и войдите в систему с той же учетной записью, чтобы получить доступ к сообщениям. Это может показаться сложным, однако, поскольку чаты Skype сохраняются в локальных файлах, это единственный способ.
Вывод:
Если вы по ошибке удалили историю Skype, не беспокойтесь. Мы изложили основные методы, которые вы можете использовать для восстановления истории Skype. Чтобы методы, описанные в первом разделе, работали, вам понадобится файл истории Skype на вашем компьютере.Если файл истории тоже был удален, вы можете использовать AnyRecover, чтобы вернуть файл. AnyRecover позволяет вам бесплатно просматривать потерянные файлы. Это гарантирует, что вы заплатите за инструмент, только если он может вам помочь.
Загрузить сейчасЗагрузить сейчас
.Как найти фотографию, которую я отправил или получил в Skype?
Как найти фотографию, которую я отправил или получил в Skype? | Поддержка Skype Назад к результатам поискаВы можете просматривать все отправленные и полученные фотографии в отдельных чатах Skype. В чате Skype Галерея хранятся все фотографии за последние 6 месяцев в одном месте. Вот как получить доступ к галерее :
Skype для Windows, Mac, Linux, Web и Skype для Windows 10 (версия 15)
- Во время разговора щелкните Gallery вверху в Chat или Заголовок группы .
- В галерее вы можете прокручивать, чтобы найти любые изображения, файлы или ссылки, которыми вы поделились.
Совет: Вы можете отфильтровать результаты Gallery , выбрав вверху, а затем выбрав в меню All , Media , Links или Files .
- Выберите тот, который хотите открыть.
Skype на Android (6.0+), планшете Android, iPhone и iPad
- Во время разговора коснитесь имени человека или имени группы в заголовке.
- Прокрутите профиль вниз до раздела Галерея и нажмите Показать еще .
- В галерее вы можете фильтровать результаты по любым Media , веб-ссылкам или Files , к которым был предоставлен общий доступ.
Примечание: Для планшетов вы можете отфильтровать результаты Gallery , выбрав вверху, а затем выбрав в меню All , Media , Links или Files .
- Выберите тот, который хотите открыть.
Примечание: Галерея недоступна в Skype для Android 4.0.4 - 5.1.
Галерея - отличное место для поиска фотографий в чате Skype за последние 6 месяцев. Однако вам может потребоваться найти в чате фотографии, которые были отправлены или получены более 6 месяцев назад.
Вот несколько способов найти ваши старые фотографии:
Вы можете щелкнуть правой кнопкой мыши фотографию, файл или ссылку в разговоре, чтобы выбрать один из доступных вариантов в Skype для Windows, Mac, Linux и Skype для Windows 10 (версия 15)
Для получено фотографий, файлов или ссылок:
- Копировать (только фотографии и ссылки)
- Сохранить в «Загрузки» (только фотографии)
- Сохранить как... (только фотографии и файлы)
- Цитата (только ссылки)
- Вперед
- Добавить или Удалить закладку
- Выбрать сообщения
- Непрочитанные отсюда
- Отчет
Для отправлено фотографий, файлов или ссылок:
- Редактировать (только ссылки)
- Копировать (только фотографии и ссылки)
- Сохранить в «Загрузки» (только фотографии)
- Сохранить как... (только фотографии и файлы)
- Цитата (только ссылки)
- Вперед
- Добавить или Удалить закладку
- Выбрать сообщения
- Удалить
Вы можете вправо -щелкните фотографию, файл или ссылку в беседе, чтобы выбрать один из доступных вариантов в Skype для Интернета.
Для получено фотографий, файлов или ссылок:
- Открыть в новой вкладке (только фотографии)
- Копировать (только ссылки)
- Цитата (только ссылки)
- Вперед
- Добавить или Удалить закладку
- Выбрать сообщения
- Непрочитанные отсюда
- Отчет
Для отправлено фотографий, файлов или ссылок:
- (Открыть в новой вкладке ) только фотографии)
- Редактировать (только ссылки)
- Копировать (только ссылки)
- Цитата (только ссылки)
- Вперед
- Добавить или Удалить закладку
- Выбрать сообщения
- Удалить
Нажмите и удерживайте фотографию, файл или ссылку в разговоре, чтобы выбрать из доступных опций в Skype для Android (6.0+), планшеты Android, iPhone и iPad.
Для получено фотографий, файлов или ссылок:
- Сохранить (только фотографии)
- Копировать (только ссылки)
- Цитата (только ссылки)
- Вперед
- Добавить или Удалить закладку
- React (ссылки и файлы только на iPhone)
- Выбрать сообщения
- Непрочитанные отсюда
- Отчет
Для отправлено фотографий, файлов или ссылок:
- Сохранить (только фотографии)
- Изменить (только ссылки)
- Копировать (только ссылки)
- Цитата (только ссылки)
- Вперед
- Добавить или Удалить закладка
- Выбрать сообщения
- Удалить
Для Skype на мобиле д, вы можете управлять тем, как открывается общая веб-ссылка из чата Skype.Чтобы изменить ссылку для открытия в браузере, а не в Skype:
- Коснитесь своего изображения профиля .
- Нажмите Настройки .
- Коснитесь Сообщения .
- Включение и выключение открытия веб-ссылок в Skype .
Готовы узнать больше?
Как долго файлы и данные доступны в Skype?
Была ли эта статья полезной? Да Нет
Как мы можем это улучшить?
Важно: Не указывайте личную или идентифицирующую информацию.
Отправить Нет, спасибо
Спасибо за ваш отзыв.
https://go.skype.com/myaccount https://go.skype.com/logout.Устранение неполадок при отправке или получении файлов с помощью Skype
Устранение неполадок при отправке или получении файлов с помощью Skype | Поддержка Skype Назад к результатам поискаЕсли у вас возникли проблемы с отправкой или получением отправленного вам файла, скорее всего, это просто медленное соединение или проблема с пропускной способностью. Вы также можете проверить страницу статуса Skype, чтобы узнать, есть ли какие-либо проблемы, о которых сообщалось.
Ниже приведен список других причин, по которым вы не можете отправлять или получать файлы с помощью Skype, и что вы можете сделать, чтобы решить эту проблему.
Если вы сейчас разговариваете по Skype, Skype будет отдавать приоритет голосу перед передачей файлов, чтобы ваш разговор не прервался. Скорость передачи файлов улучшится, когда вы завершите звонок в Skype.
Чтобы решить проблемы с вами или вашим другом со скоростью или подключением, следуйте инструкциям в нашем руководстве по качеству звонков.
Если вы потеряете соединение в Skype, передача файлов автоматически приостановится, а затем продолжится, как только вы восстановите соединение.
Размер общих файлов ограничен 300 МБ. Если вы отправите слишком большой файл, вы получите сообщение об ошибке « Не отправлен - файл больше 300 МБ ».
Если вы хотите отправить файл размером более 300 МБ, вы можете поделиться им с друзьями и семьей с помощью OneDrive, нашего безопасного и надежного облачного хранилища.
Убедитесь, что вы обменялись контактными данными с человеком, которому вы пытаетесь отправить файл. Вы можете отправлять файлы только тем контактам, которые уже приняли ваш запрос.
Так же, как с любой почтовой программой, другими программами для передачи / отправки файлов или файлами, которые вы загружаете непосредственно из Интернета, вы должны быть осторожны при получении файлов от других сторон. Мы настоятельно рекомендуем вам использовать новейшее антивирусное программное обеспечение для сканирования всех входящих файлов, даже от людей, которых вы знаете.
Была ли эта статья полезной? Да Нет
Как мы можем это улучшить?
Важно: Не указывайте личную или идентифицирующую информацию.
Отправить Нет, спасибо
Спасибо за ваш отзыв.
https://go.skype.com/myaccount https://go.skype.com/logout.2 метода восстановления потерянных видеосообщения в Skype на ПК - EaseUS
Сводка
Если вы ищете надежный способ восстановить потерянные видео или сообщения в Skype на своем ПК, расслабьтесь, и у нас есть именно то решение, которое вам нужно. Эта статья поможет вам восстановить потерянные видеозвонки Skype на вашем компьютере двумя эффективными методами.
Вы потеряли важные видео Skype и сообщения о встречах на вашем компьютере? Вы знаете, как восстановить потерянные видеозвонки в Skype? Не беспокойтесь о том, что у вас возникла идея восстановить удаленные или утерянные видеосообщения в Skype.В этой статье мы познакомим вас с двумя эффективными методами, которые помогут вам восстановить потерянные видеосообщения или видеозвонки в Skype на ПК с Windows без каких-либо препятствий:
СОДЕРЖАНИЕ СТРАНИЦЫ:- Метод 1. Вручную проверьте и найдите все видеозвонки в Skype
- Метод 2. Прямое восстановление всех видеозвонков Skype с помощью программного обеспечения для восстановления файлов
Если вы просто не можете найти старые видеозвонки в своем Skype, вы можете воспользоваться методом 1. Если вы удалили или потеряли видеосообщения в Skype на своем ПК, вы можете использовать метод 2.
Метод 1. Вручную проверьте и найдите все видеозвонки в Skype
- Обновите Skype до последней версии: откройте Skype> «Проверить обновления ...».
- Запустите Skype> «Настройки» > «Звонки»> вкладка «Показывать текущие звонки, когда Skype находится в фоновом режиме».
- Начните видеозвонок> Переключитесь на Skype, чтобы увидеть маленькое окно вызова> Щелкните маленький значок внизу, чтобы отобразить входящее видео. (Значок отображается только тогда, когда вызывающий абонент начинает видео с вами.)
- Здесь вы сможете проверить и просмотреть все видеозвонки.
Метод 2. Прямое восстановление всех видеозвонков Skype с помощью программного обеспечения для восстановления файлов
Если на вашем компьютере нет треков всех видео Skype, вам может понадобиться мощная программа для восстановления файлов. И EaseUS Data Recovery Wizard поможет. Это программное обеспечение поможет вам легко восстановить все потерянные файлы, видео, документы и т. Д. С помощью простых щелчков мышью.
Всего за 3 простых шага вы сможете восстановить все потерянные видеозвонки Skype.Бесплатно загрузите это программное обеспечение и выполните следующие действия, чтобы восстановить видео в Skype прямо сейчас:
Шаг 1. Если утерянные видеозаписи сохраняются на внешнем жестком диске или USB, сначала подключите его к компьютеру. Запустите мастер восстановления данных EaseUS и выберите место, где вы потеряли видео. Нажмите «Сканировать», чтобы просканировать все потерянные файлы.

Шаг 2. Программа немедленно начнет сканировать весь выбранный жесткий диск на предмет потерянных видеозаписей.Когда процесс завершится, вы можете нажать «Фильтр» и выбрать «Видео», чтобы быстро найти видеофайлы.

Шаг 3. Перед восстановлением проверьте и предварительно просмотрите потерянные видеозаписи. Затем выберите нужные файлы и нажмите «Восстановить», чтобы сохранить файлы в другом безопасном месте, а не на исходном диске / устройстве.

Если вы являетесь пользователем Mac, вы также можете загрузить версию этой программы для восстановления файлов для Mac - EaseUS Data Recovery Wizard для Mac, чтобы восстановить все потерянные видео Skype на Mac.
.Как восстановить потерянные видеосообщения в Skype на ПК / Mac
Ситуация 1: Вы сохранили несколько видеороликов о занятиях вашего маленького внука, которыми поделилась ваша дочь, в Skype на вашей системе Mac. Однако теперь вы не можете найти эти видео в своей системе и хотите вернуть их любой ценой.
Ситуация 2 : Вы отформатировали диск Windows и переустановили Skype в системе. Но теперь вы не можете найти на нем важные сохраненные видеосообщения Skype.
Skype - это простой и недорогой способ обмена видеосообщениями в чатах с друзьями и деловыми партнерами. Но поскольку технология имеет свой недостаток, потеря видеосообщения в Skype может произойти в любое время с кем угодно.
Secure Программное обеспечение для восстановления видео - единственное надежное решение для преодоления потери и восстановления видеосообщения в Skype. Однако, прежде чем, наконец, применить подход к восстановлению программного обеспечения, рекомендуется тщательно найти потерянные видео в истории разговоров приложения или в сохраненной папке Skype на вашем компьютере.
Как восстановить потерянные видео с помощью программного обеспечения для восстановления видео?
Если вы удалили или потеряли видеосообщения в Skype, где были сохранены файлы Skype, используйте эффективное программное обеспечение для восстановления мультимедиа, чтобы восстановить потерянные видео в Skype. Stellar Photo Recovery может восстановить потерянные видео Skype из-за удаления, повреждения, заражения вирусом или случайного форматирования вашего ПК или диска Mac. Таким образом, восстановление видео на ПК или Mac можно производить независимо от причины потери.
Более того, интуитивно понятный интерфейс приложения Stellar позволяет легко вернуть потерянные видеосообщения.
Чтобы восстановить видеосообщения Skype с помощью программного обеспечения для восстановления видео, выполните следующие действия:
- Запустите программу восстановления фотографий Stellar Photo Recovery.
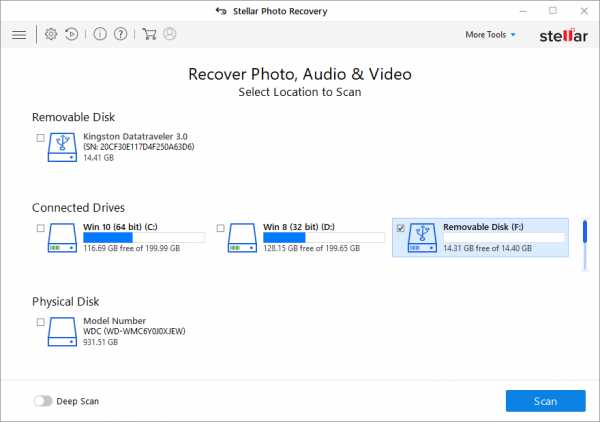
- Затем выберите место, откуда вы хотите восстановить. Щелкните Scan , чтобы начать процесс сканирования
- В диалоговом окне « Сканирование успешно завершено!» отображаются результаты сканирования - количество найденных файлов и размер данных.На левой панели главного окна перечислены все восстановленные данные. Вы можете просмотреть их на правой панели.
Примечание: Если вы не видите нужные видео в списке, выберите вариант Deep Scan внизу. - Щелкните Восстановить. Вы также можете выбрать восстановление только выбранных файлов - выберите файлы, которые вам нужны, щелкните правой кнопкой мыши и нажмите Восстановить .
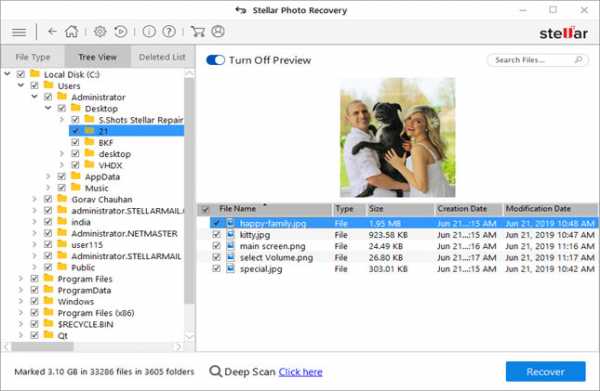
- В диалоговом окне укажите место для сохранения файлов изображений. Нажмите Сохранить .Все файлы сохраняются в указанном месте.
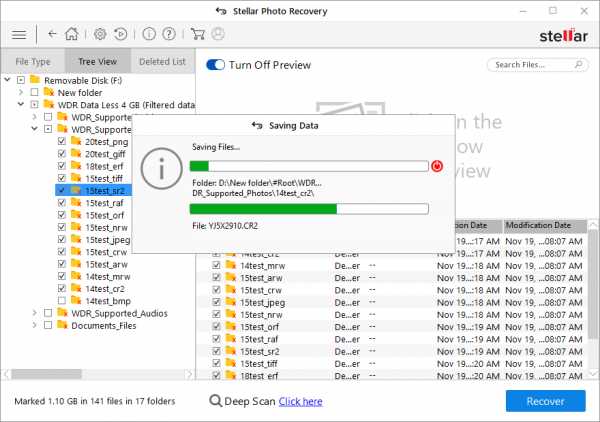
Другие методы поиска потерянных видеосообщений в Skype
Метод 1. Найдите видеофайл в папке с полученными файлами Skype
Данные Skypeпо умолчанию сохраняются в папке Windows C: drive% AppData%. Попробуйте восстановить утерянные сообщения Skype, полученные от:
- Нажмите клавиши Windows и R на клавиатуре
- Введите % appdata% / Skype / My Skype Received Files в окно «Выполнить» и нажмите OK .
Способ 2. Восстановление из истории разговоров в облаке
Ваша история разговоров в Skype включает все отправленные и полученные сообщения, а также сведения о звонках в Skype.
Они хранятся в облаке 30 дней. Skype также дает возможность хранить историю «навсегда». 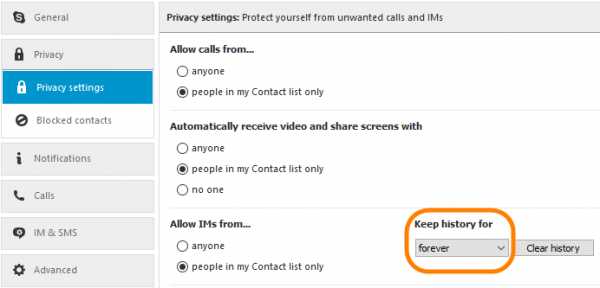
Таким образом, вы можете просматривать потерянные / пропущенные видеосообщения, просматривая историю разговоров за этот период. Поскольку файлы находятся в облаке, вы можете получить к ним доступ на любом устройстве, войдя в учетную запись Skype.
Чтобы просмотреть видеосообщения в истории разговоров, выполните следующие действия:
- Перейдите в «Контакты» или «Последние» и щелкните имя человека / группы, отправившего вам файл. Мгновенные сообщения и история звонков с этим контактом или группой отображаются в главном окне.
- Прокрутите историю разговоров вверх, чтобы найти нужный файл.
- Щелкните файл и откройте его.
Если вы не видите контактное лицо или группу, прокрутите вниз и нажмите Показать более ранние сообщения.Откройте нужный разговор и посмотрите свое видео
Метод 3: поиск в основном файле базы данных Skype
Все данные Skype, включая сообщения и видео, хранятся в файле базы данных - основном .db, кроме удаленных видео.
Попробуйте поискать недостающие видеосообщения в файлах main.db. Вы можете получить к нему доступ с помощью приложения SQLite / командной строки / редактора браузера на ПК с Windows или Mac.
Для поиска недостающих видео в main.db через браузер:
- Перейти по ссылке в браузере: http: // www.skypebrowser.com/
- Нажмите кнопку, чтобы загрузить файл базы данных Skype (main.db) и просмотреть историю чата, следуя инструкциям на экране.
- Экспортируйте все сообщения, содержащиеся в файле базы данных.
| Где находится файл main.db на Mac? На Finder из док-станции Mac перейдите к Go> Home ( ~) > Библиотека> Поддержка приложений> Skype /. Откройте папку с вашим именем Skype и войдите в главную.db файл. Вы также можете скопировать его на свой или другой Mac / ПК. |
|---|
Заключение
Полная история разговоров, всех обменов видео / фото сохраняется в Skype и в основном файле базы данных. Если вы не можете найти нужные видеосообщения Skype в этих местах, верните их с помощью одного из самых надежных и отмеченных наградами инструментов - Stellar Photo Recovery. Программное обеспечение интуитивно понятно, доступно и экономит много времени. Это лучший вариант для беспроблемного восстановления ваших видео.
.