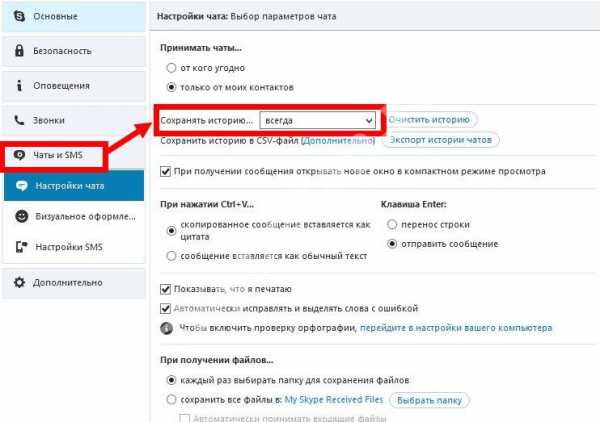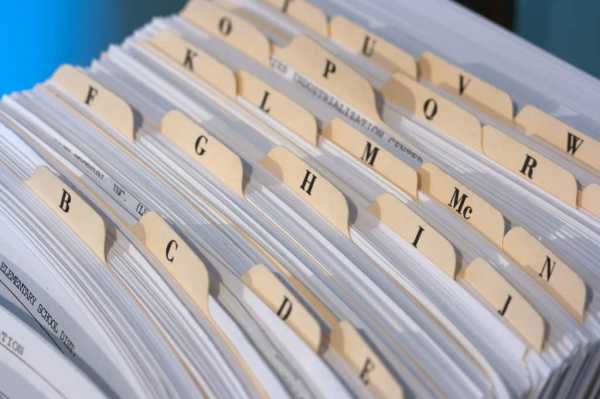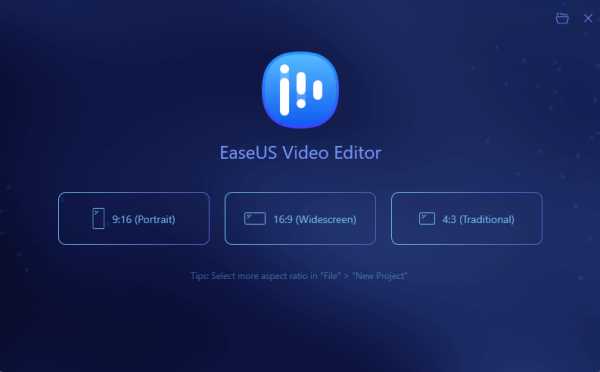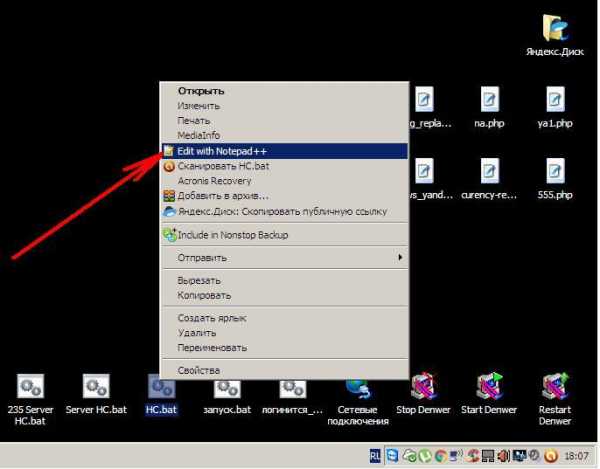Как переместить папку или файл
Как переместить файл или папку?
Перемещение файла или папки подразумевает изменение его месторасположения на диске вашего компьютера или ноутбука, при котором исходный файл или папка перемещается в указанную пользователем папку или на выбранный им носитель, а оригинал уничтожается.
Чтобы переместить файл или папку необходимо просто щелкнуть на подлежащем перемещению объекте мышью и, удерживая ее левую клавишу, «тащить» объект по экрану, «бросив» его над изображением папки, в которую необходимо переместить этот объект.
Перемещение папок и файлов методом «перетаскивания» по умолчанию действует только в пределах локальных дисков компьютера. При работе с внешними накопителями, как то дисководы, компакт-диски и т. п., перетаскиваемый объект не переносится в другую папку, а копируется в нее.
Третий способ подразумевает использование при перемещении файла или папки буфера обмена Windows.
Щелкните на объекте, Который вы хотите переместить, правой клавишей мыши и выберите в появившемся контекстном меню пункт Вырезать. Значок выделенного объекта станет полупрозрачным. Затем перейдите в папку, в которую вы желаете поместить переносимый объект, щелкните правой клавишей мыши в любой свободной от значков ее части и выберите в отобразившемся меню пункт Вставить.
Перемещение файлов и папок: правила копирования и перемещения
Зачем нужно знать правила перемещения и копирования файлов? Перемещение файлов и папок с помощью мышки мы делаем каждый день. Но бывает, что результат операции перемещения совсем не тот, который ожидался.
В зависимости от текущего положения объекта и места его назначения возможны разные схемы развития события. Поэтому важно иметь представление, что мы хотим получить, и как правильно все сделать. Windows 7 со своими подсказками всем нам в помощь!
Чем отличается копирование от перемещения

Операция копирования отличается от перемещения тем, что при копировании объект остается на старом месте, а при перемещении – нет. При копировании — получается два одинаковых файла в разных папках, а при перемещении — файл переносится в новое место, а в старом — удаляется.
Все современные файловые системы позволяют свободно перемещать файлы между папками. Можно сохранить файл на рабочем столе, а потом переложить его, например, в папку «Документы» или перенести на флешку.
Правила перемещения файлов
Вот несколько правил перемещения, по которым действует Проводник:
1. При перетаскивании файла из одного места в другое на одном физическом диске (из C:\docs в C:\files) Windows перемещает объект. То есть, перетаскивая мышкой файл из папки docs\ в папку files\ на одном и том же диске мы получим новый файл в папке docs\, а из папки files\ он удалится. Почему я об этом так подробно? Да потому, что часто этот факт приводит новичков в ступор — они считают, что таким образом они копируют файл.
2. Если вы перетаскиваете файл или папку с одного физического диска на другой (из C:\docs в D:\files), Windows копирует файл, что приводит к появлению на компьютере двух одинаковых файлов.
3. При перетаскивании объекта из одного места в другое в той же самой папке Windows не делает ничего . Один нюанс…
Смотрите, ситуация на скриншоте: я дернула файл внутри папки (чтобы проверить это правило) и когда курсор мыши оказался над архивом, проводник тут же дал подсказку, что сейчас будет копирование.
И если сейчас отпустить кнопку мыши, начнется добавление файла в архив. То есть, чуть-чуть внимания все-таки надо, даже в таком простом способе.
4. Если вы перетаскиваете объект в Корзину, Windows перемещает файл в папку Recycle. Bin, из которой он в итоге удаляется.
5. Если вы перетаскиваете файл в сжатую папку, расположенную в любом месте, Windows копирует файл. (вот как раз об этом в пункте 3 )
6. При перетаскивании некоторых системных объектов, например значков Панели управления, куда-либо, Windows создает для них ярлыки.
7. Если вы перетаскиваете какой-либо файл в выполняемый файл приложения (.exe), Windows запускает приложение и затем отправляет ему сигнал открыть документ. Но это в том случае, если расширению файла соответствует приложение.
Способы перемещения файлов
А теперь о том, как же решить нужную задачу.
1. Копирование файлов и папок
Чтобы скопировать объект, при перетаскивании удерживайте Ctrl. Если вы нажмете Ctrl до щелчка, Windows предположит, что вы еще выделяете файлы, поэтому убедитесь, что вы нажали Ctrl только после начала перетаскивания, но до того, как отпустите кнопку мыши.
2. Дублирование файла
Удерживайте Ctrl при перетаскивании объекта в пределах одной папки.
3. Только перемещение файла
Чтобы переместить объект, удерживайте Shift при перетаскивании. Таким же образом, если вы нажмете Shift до щелчка мышью, Windows решит, что вы еще выбираете файлы, поэтому убедитесь, что нажали кнопку только после начала перетаскивания, но перед тем, как отпустили объекты. Конечно, файлы, предназначенные только для чтения, например содержащиеся на CD, не могут быть перемещены.
4. Создать ярлык
Удерживайте Alt при перетаскивании, чтобы создать ярлык.
5. Оперативный выбор
Этот способ позволяет держать контроль над ситуацией. Если вы забыли все правила копирования и перемещения файлов, просто перетащите выделенные файлы правой кнопкой мыши (не нажимая дополнительных кнопок). И в тот момент, когда вы отпустите кнопку мыши, появится меню.
Это контекстное меню особенно удобно, потому что отображает только те операции, которые доступны для того типа объекта, который вы перетаскиваете, и того места, куда его перетаскиваете.
6. Следите за курсором
Опять же, вам в помощь, если вы не запомнили правило, Windows меняет курсор мыши, чтобы сказать, что она собирается сделать. При перетаскивании объекта нажмите и отпустите Ctrl, Shift и Alt и понаблюдайте, как будет меняться курсор и подсказка.
Вы увидите небольшой знак плюса при копировании, прямую стрелку при перемещении или изогнутую стрелку при создании ярлыка. Эта визуальная подсказка очень важна; она поможет исключить множество ошибок, если на нее обращать внимание.
7. Отмена операций
Совершили ошибку? Нажав Ctrl+Z, вы можете отменить большинство операций с файлами. А Ctrl+Y вернет отмену.
Не знаете, какую операцию нужно отменить? Откройте Проводник, нажмите Alt, чтобы отобразить Главное меню. Теперь выберите Вид — Строка состояния, чтобы включить старую добрую строку состояния в нижней части окна.
Щелкните правой кнопкой мыши в пустом месте панели справа проводника. Откроется контекстное меню.
Задержите указатель мыши над строкой контекстного меню Отменить.
В Строке состояния внизу окна под Областью сведений вы увидите что-то вроде Отменить перемещение такого-то файла.
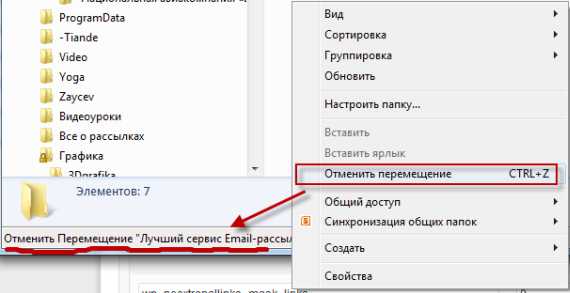
Почему файлы не перемещаются
Напоследок объясним, по какой причине перемещение файлов может не сработать. Если вы попытаетесь переместить или вырезать файл, открытый в какой-то программе, вы получите предупреждение о том, что сделать это невозможно.
На время работы файл блокируется, поэтому способов поместить его в другую папку только два: закрыть приложение, которым он занят, или скопировать его. В таком случае оригинальный файл останется там, где и был, а в другую папку будет вставлена его копия.
Ну как вам этот урок? Узнали что-нибудь новое? Потренировались?
А, может, у вас есть свой хитрый способ без ошибок перенести (или скопировать) файл? Поделитесь в комментариях!
инструкция для Windows и Android
Свободная работа с файлами и папками - это неоспоримый плюс операционных систем Windows и Android. Несмотря на то, что первая по большей части специализируется на стационарных компьютерах, а вторая на мобильных устройствах, принцип работы файловой системы у них очень похож. Пользователи могут свободно перемещать, копировать, удалять, переименовывать файлы (если речь идет не о системных компонентах), а также создавать папки, удалять их и многое другое. В Windows это возможно при помощи стандартных средств, а на Android придется установить специальный проводник. В данной статье рассказано, какими способами можно перемещать файлы в папках на "Андроиде" и на Windows.
Перемещение файлов на компьютере
Что насчет компьютеров под управлением операционной системы Windows? Ниже перечисленные рекомендации актуальны для всех версий ОС, начиная с XP и выше. Для описанных действий вам не потребуется сторонний софт, поэтому вы можете сразу же приступать к копированию данных. Итак, переместить файл в папку на Windows можно следующими способами.
Первый метод - простое перетаскивание
Для этого вам потребуется только мышка. Откройте папку, где лежат файлы (они могут находиться на жестком диске, виртуальном устройстве, удаленном компьютере и т. д.) и выделите нужные данные. Если вы хотите выделить все позиции, то воспользуйтесь комбинацией клавиш Ctrl+A. Затем зажмите ЛКМ на выделенных файлах и перетащите их в другую папку, после чего отпустите кнопку мыши. При этом данные будут скопированы, т. е. они появятся в новой папке, но по-прежнему будут в старом каталоге. Их можно удалить. Если вы что-то скопировали неправильно, то всегда можно отменить последнее действие клавишами Ctrl+Z.
Второй метод - перемещение при помощи клавиш
Теперь попробуйте задействовать горячие клавиши Windows. Плюс данного метода в том, что вам не нужно открывать на рабочем столе одновременно два окна, чтобы перетащить документы. Переместить файлы в папку можно и позже, если они останутся в буфере обмена. Сначала вам необходимо выделить нужные позиции, а затем нажать Ctrl+C. В результате файлы будут помещены в буфер обмена. Теперь перейдите в нужный каталог и нажмите Ctrl+V, чтобы копии данных появились в новой папке. Помните, если вы примените комбинацию копирования Ctrl+C на других файлах, то в конечной папке появятся уже они.
Третий вариант - вырезка и вставка
Данный метод схож с предыдущим, поскольку и здесь используются горячие клавиши. Однако отличие в том, что из начальной папки файлы будут вырезаться, а после вставки в другой каталог переместятся из нее. Вам необходимо выделить файлы и нажать комбинацию Ctrl+X.
После этого также открыть другую директорию и нажать Ctrl+V. Файлы удалятся из первой папки и появятся во второй.
Использование контекстного меню
Переместить файлы в другую папку можно не только перетаскиванием и горячими клавишами, но и при помощи меню. Чтобы попасть в него, вам необходимо выделить документы и кликнуть по ним ПКМ. В меню доступны пункты "Копировать" и "Вырезать" - используйте один из них в зависимости от надобности. Перейдите в другую директорию и кликните ПКМ по свободному месту, а затем в меню выберите пункт "Вставить".
Перечисленные методы позволяют переместить файлы в папку, на другой жесткий диск, внешнее накопительное устройство, DVD/CD (если они не защищены от записи).
Многие продвинутые пользователи предпочитают работать с большим количеством данных при помощи специальных файловых менеджеров. Одним из таких является классический и известный Total Commander. В нем вы можете работать с несколькими проводниками параллельно, назначать команды для каждого действия, сортировать файлы и многое другое.
Операционная система Windows предоставляет широкие возможности по организации структур папок и каталогов. Вы можете использовать горячие клавиши, только компьютерную мышь, специальные средства и т. д.
Как перемещать файлы в папках на "Андроиде"?
В операционной системе Android разработчиками не предусмотрен встроенный файловый менеджер, поэтому вы можете воспользоваться одним из представленных методов:
- Подключить устройство к компьютеру и работать с файлами через Windows.
- Установить на смартфон/планшет специальный файловый менеджер через Play Market.
Более подробно оба варианта рассмотрены ниже.
Подключите к компьютеру
Чтобы переместить файл в папку на "Андроиде" через ПК, вам потребуется USB-кабель. После подключения к компьютеру необходимо выбрать тип соединения "Передача файлов", чтобы система распознала внутренний накопитель или подключенную флеш-карту.
При этом компьютер предложит выполнить действие. Выберите "Открыть папку" и зайдите в директорию внутреннего накопителя смартфона на "Андроиде". Для перемещения файлов и работы с папками здесь можно использовать методы, подходящие для обычного копирования данных в Windows (описаны в начале статьи).
Установите файловый менеджер
Один из популярных менеджеров - "ES Проводник".
Скачать его можно совершенно бесплатно в магазине приложений Play Market. При помощи утилиты вы получаете не только доступ ко всем файлам на встроенном накопителе и флешке, но и имеете большой функционал по сортировке, отображению, копированию и так далее. Например, при помощи "ES Проводник" вы можете переместить файл из загрузок в папку, чего нельзя сделать стандартными средствами операционной системы Android. Для перемещения вам необходимо зайти в каталог с загрузками и выделить нужный файл длительным нажатием. После этого выберите команду "Переместить в..." и укажите конечную директорию.
Еще одна полезная программа - Cabinet Beta.
Она представляет собой тот же файловый менеджер, но с ограниченным функционалом. Однако здесь доступны все полезные функции - копирование, вырезка, вставка, переименование, перемещение, архивирование и подобное. Этой утилиты будет достаточно для того, чтобы переместить файл в папку.
Как копировать, перемещать папки и файлы
В предыдущем материале мы изучили, как создавать, переименовывать и удалять папки с файлами. Теперь давайте рассмотрим такие операции, как копирование, вставка, перемещение файлов и папок, которыми вы будете часто пользоваться.
В Windows для работы с файлами, папками и дисками можно использовать или папку «Компьютер», или программу — файловый менеджер «Проводник», которые установлены при инсталляции операционной системы Windows. Папка «Компьютер» открывается через «Главное меню», для запуска программы «Проводник» щелкните правой кнопкой на кнопке «Пуск» и выберите пункт меню «Открыть проводник».
к оглавлению ↑Как копировать папку или файл
Копирование применяется для создания полной копии объекта Windows со всеми его свойствами (название, содержимое, размер) в другом месте жесткого диска или съемного носителя. Например, для создания копии на «флешке» ваших фотографий, музыки, документов и т.п. При копировании, ваши исходные данные на жестком диске или другом носителе остаются на месте.
Рассмотрим копирование папки пошагово, на примере работы в обозревателе дисков «Компьютер».
- Откройте папку «Компьютер» щелкнув по соответствующему пункту в «Главном меню».
- Выберите локальный диск, в котором находятся файлы или папки для копирования.
- Выберите необходимый файл или папку для копирования.
- Кликом правой кнопки мыши на выбранном объекте вызовите контекстное меню, в котором кликните левой кнопкой мыши на пункт «Копировать».
- Меню пропадет, а выбранный объект будет скопирован во временное хранилище в памяти компьютера, называемое «Буфер обмена». Визуально данное действие никак не будет отражено.
- Для завершения копирования папки (или файла) теперь его нужно вставить.
Как вставить папку или файл
В результате предыдущей операции, наша папка (или файл) находится в буфере обмена, ожидая вставки. Вставка – это копирование объекта из буфера обмена в какое-либо место жесткого диска или съемного носителя. Для выполнения выполните следующие действия:
- Двойным кликом левой кнопки мыши выберите в обозревателе дисков «Компьютер» место, куда нужно вставить объект из буфера обмена. Это может быть корневой каталог диска или папка в нем.
- Кликом правой кнопки мыши в пустом месте окна вызовите контекстное меню, где кликните левой кнопкой «Вставить», в результате чего в выбранном месте появится необходимая папка или файл, а исходный объект остается на месте.
Перемещение папки или файла с помощью операции «Вырезание»
Операция «Вырезать» предназначена для перемещения папки или файла в другое место на жестком диске или съемном носителе, без сохранения исходного объекта. Для перемещения папки или файла следующие действия:
- Выберите в обозревателе дисков «Компьютер» необходимый объект.
- Щелчком правой кнопки мыши на выбранном объекте вызовите контекстное меню, в котором кликните на пункте «Вырезать».
- Контекстное меню пропадет, папка (или файл) будет скопирована в буфер обмена. Иконка объекта поблекнет.
- Вставить папку или файл в нужное место, выполнив выше рассмотренную операцию «Вставить». Исходный объект в прежнем месте будет удален.
Групповая операция копирования, вставки, перемещения папок и файлов
До сих пор мы оперировали с одним файлом или папкой. А что делать, если нам нужно скопировать или переместить несколько? Копировать по одному файлу, особенно если их много – нерационально. Для этого существует такой прием, как выделение. Чтобы выделить нужные объекты, зажмите левую кнопку мышки и, не отпуская ее, обведите курсором нужные объекты. Выделенные файлы и папки будет в прямоугольной зоне, окрашенной в синий цвет.
После чего вызовите контекстное меню щелчком правой кнопки и выберите в нем необходимое действие (копировать, вставить, вырезать).
Поделиться.к оглавлению ↑
Еще по теме:
- Файловая система. Что это? Рано или поздно начинающий пользователь компьютера сталкивается с таким понятием, как файловая система (ФС). Как правило, впервые знакомство с данным термином происходит при форматировании […]
- Как сделать скриншот экрана Скриншот (или скрин) – это снимок экрана монитора на текущий момент или по другому говоря, скриншот – это мгновенное фото с экрана. Рано или поздно перед начинающим пользователем […]
- Что такое буфер обмена? Практически все компьютерные чайники, сталкиваясь с понятием «буфер обмена» с трудом понимают, что это такое и какая от него польза. Услышанные от более продвинутых пользователей такие […]
- Архивация файлов средствами Windows Чтобы уменьшить размеры файла или всех файлов, находящихся в папке, их можно сжать или по-другому – архивировать. Обычно эта методика применяется в тех случаях, когда файлы пересылаются по […]
- Как выделить файлы и папки Выделение файлов и папок в операционной системе – одна из самых распространенных операций. Необходимость в данной операции возникает при копировании, перемещении, архивировании, удалении […]
Копирование и перемещение файлов и папок в Windows 7
15 августа, 2013
Автор: Maksim
Перемещение файлов и папок с помощью мышки мы делаем каждый день. Но бывает, что результат операции перемещения совсем не тот, который ожидался.
В зависимости от текущего положения объекта и места его назначения возможны разные схемы развития события. Поэтому важно иметь представление, что мы хотим получить, и как правильно все сделать. Windows 7 со своими подсказками всем нам в помощь!
Вот несколько правил перемещения, по которым действует Проводник:
1. При перетаскивании файла из одного места в другое на одном физическом диске (из C:\docs в C:\files) Windows перемещает объект. То есть, перетаскивая мышкой файл из папки docs\ в папку files\ на одном и том же диске мы получим новый файл в папке docs\, а из папки files\ он удалится. Почему я об этом так подробно? Да потому, что часто этот факт приводит новичков в ступор — они считают, что таким образом они копируют файл.
2. Если вы перетаскиваете файл или папку с одного физического диска на другой (из C:\docs в D:\files), Windows копирует файл, что приводит к появлению на компьютере двух одинаковых файлов.
3. При перетаскивании объекта из одного места в другое в той же самой папке Windows не делает ничего. Один нюанс…
Смотрите, ситуация на скриншоте: я дернула файл внутри папки (чтобы проверить это правило) и когда курсор мыши оказался над архивом, проводник тут же дал подсказку, что сейчас будет копирование. И если сейчас отпустить кнопку мыши, начнется добавление файла в архив. То есть, чуть-чуть внимания все-таки надо, даже в таком простом способе.
4. Если вы перетаскиваете объект в Корзину, Windows перемещает файл в папку Recycle. Bin, из которой он в итоге удаляется.
5. Если вы перетаскиваете файл в сжатую папку, расположенную в любом месте, Windows копирует файл. (вот как раз об этом в пункте 3 )
6. При перетаскивании некоторых системных объектов, например значков Панели управления, куда-либо, Windows создает для них ярлыки.
7. Если вы перетаскиваете какой-либо файл в выполняемый файл приложения (.exe), Windows запускает приложение и затем отправляет ему сигнал открыть документ. Но это в том случае, если расширению файла соответствует приложение.
А теперь о том, как же решить нужную задачу.
1. Копирование файлов и папок.
Чтобы скопировать объект, при перетаскивании удерживайте Ctrl. Если вы нажмете Ctrl до щелчка, Windows предположит, что вы еще выделяете файлы, поэтому убедитесь, что вы нажали Ctrl только после начала перетаскивания, но до того, как отпустите кнопку мыши.
2. Дублирование файла
Удерживайте Ctrl при перетаскивании объекта в пределах одной папки.
3. Только перемещение файла
Чтобы переместить объект, удерживайте Shift при перетаскивании. Таким же образом, если вы нажмете Shift до щелчка мышью, Windows решит, что вы еще выбираете файлы, поэтому убедитесь, что нажали кнопку только после начала перетаскивания, но перед тем, как отпустили объекты. Конечно, файлы, предназначенные только для чтения, например содержащиеся на CD, не могут быть перемещены.
4. Создать ярлык
Удерживайте Alt при перетаскивании, чтобы создать ярлык.
5. Оперативный выбор
Этот способ позволяет держать контроль над ситуацией. Если вы забыли все правила копирования и перемещения файлов, просто перетащите выделенные файлы правой кнопкой мыши (не нажимая дополнительных кнопок). И в тот момент, когда вы отпустите кнопку мыши, появится меню. Это контекстное меню особенно удобно, потому что отображает только те операции, которые доступны для того типа объекта, который вы перетаскиваете, и того места, куда его перетаскиваете. Опtреация
6. Следите за курсором.
Опять же, вам в помощь, если вы не запомнили правило, Windows меняет курсор мыши, чтобы сказать, что она собирается сделать. При перетаскивании объекта нажмите и отпустите Ctrl, Shift и Alt и понаблюдайте, как будет меняться курсор и подсказка.
Вы увидите небольшой знак плюса при копировании, прямую стрелку при перемещении или изогнутую стрелку при создании ярлыка. Эта визуальная подсказка очень важна; она поможет исключить множество ошибок, если на нее обращать внимание.
7. Отмена операций.
Совершили ошибку? Нажав Ctrl+Z, вы можете отменить большинство операций с файлами. А Ctrl+Y вернет отмену.
Не знаете, какую операцию нужно отменить? Откройте Проводник, нажмите Alt, чтобы отобразить Главное меню. Теперь выберите Вид — Строка состояния, чтобы включить старую добрую строку состояния в нижней части окна.
Щелкните правой кнопкой мыши в пустом месте панели справа проводника. Откроется контекстное меню.
Задержите указатель мыши над строкой контекстного меню Отменить.
В Строке состояния внизу окна под Областью сведений вы увидите что-то вроде Отменить перемещение такого-то файла.
Ну как вам этот урок? Узнали что-нибудь новое? Потренировались?
А, может, у вас есть свой хитрый способ без ошибок перенести (или скопировать) файл? Поделитесь в комментариях!
Как скопировать и переместить файла или папку
Скопировать или переместить файл в другую папку очень просто. Первым делом его нужно выделить. Для этого один раз щелкните мышкой по файлу. Далее на вкладке Главная нажмите кнопку Копировать (или Вырезать, если вы хотите переместить файл), перейдите в папку назначения и нажмите кнопку Вставить.
Также работает и способ, который был доступен в предыдущих версиях Windows - можно щелкнуть правой кнопкой на файле и выбрать из контекстного меню команду Вырезать или Копировать. Вместо команды Копировать можно нажать Ctrl + С, а вместо Вырезать - Ctrl + X.
Если нужно скопировать/переместить группу файлов, то нужно сначала эту группу выделить. Если нужно выделить все файлы в папке, проще всего нажать комбинацию клавиш Ctrl + А.
Если нужно выделить группу файлов, но не все файлы в папке, тогда нужно использовать щелчок мыши вместе с нажатой клавишей Ctrl или Shift. На нем выделены файлы через один, то есть первый, третий и пятый. Как их так выделить? Нужно щелкнуть на первом файле, затем нажать и удерживать Ctrl, щелкнуть на третьем и на пятом.
Далее выделены первые 4 файла. Чтобы не щелкать на каждом файле с нажатой клавишей Ctrl, для выделения последовательно расположенных файлов нужно выделить первый файл и при нажатой клавише Shift щелкнуть по последнему файлу диапазона.
После того, как файлы/папки выделены, можно их скопировать или вырезать в буфер обмена, после чего вставить в папку назначения, нажав кнопку Вставить на вкладке Главная. Одна из новинок Windows 10 - окно, отображающее ход копирования/перемещения файлов вместе со скоростью. Можете понаблюдать, как изменяется скорость во время копирования.
Как переместить файлы в новую папку или подпапки на основе частей имени файла?
Переполнение стека- Около
- Товары
- Для команд
- Переполнение стека Общественные вопросы и ответы
- Переполнение стека для команд Где разработчики и технологи делятся частными знаниями с коллегами
- Вакансии Программирование и связанные с ним технические возможности карьерного роста
Как переместить файлы из папки в другую папку в c ++
Переполнение стека- Около
- Товары
- Для команд
- Переполнение стека Общественные вопросы и ответы
- Переполнение стека для команд Где разработчики и технологи делятся частными знаниями с коллегами
- Вакансии Программирование и связанные с ним технические возможности карьерного роста
- Талант Нанимайте технических специалистов и создавайте свой бренд работодателя
- Реклама Обратитесь к разработчикам и технологам со всего мира
- О компании
- PHP - переместить файл в другую папку на сервере
Переполнение стека- Около
- Товары
- Для команд
- Переполнение стека Общественные вопросы и ответы
- Переполнение стека для команд Где разработчики и технологи делятся частными знаниями с коллегами
- Вакансии Программирование и связанные с ним технические возможности карьерного роста
- Талант Нанимайте технических специалистов и создавайте свой бренд работодателя
- Как переместить папки в новое место с помощью сценария Apple
Переполнение стека- Около
- Товары
- Для команд
- Переполнение стека Общественные вопросы и ответы
- Переполнение стека для команд Где разработчики и технологи делятся частными знаниями с коллегами
- Вакансии Программирование и связанные с ним технические возможности карьерного роста
- Талант Нанимайте технических специалистов и создавайте свой бренд работодателя
- Реклама Обратитесь к разработчикам и технологам со всего мира
- О компании