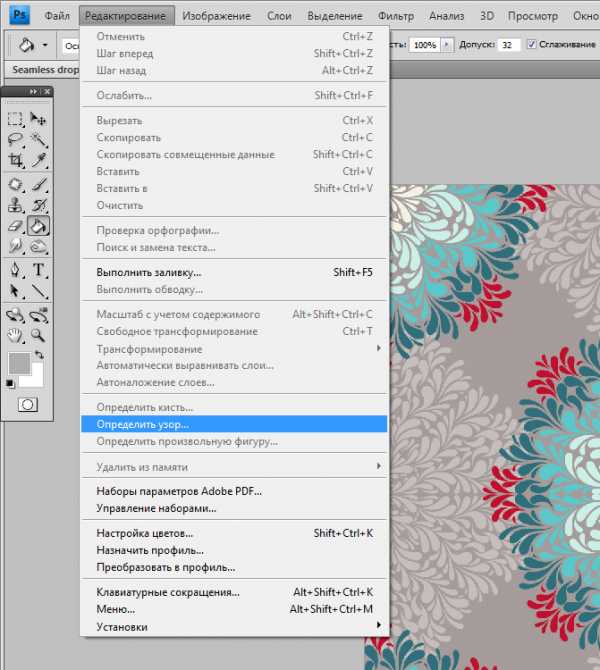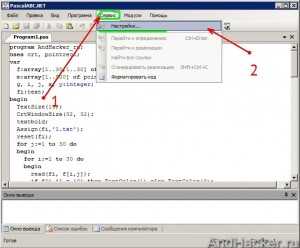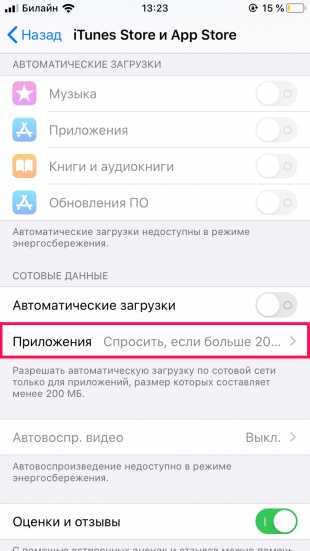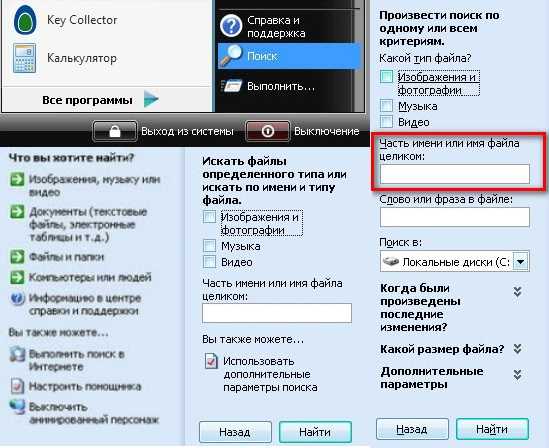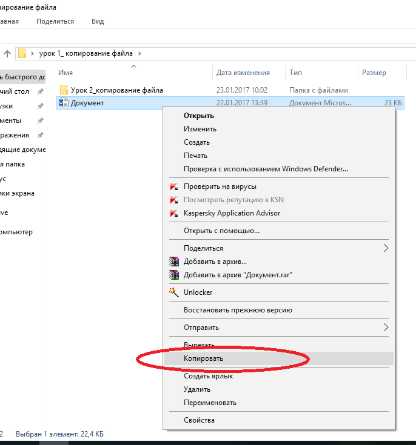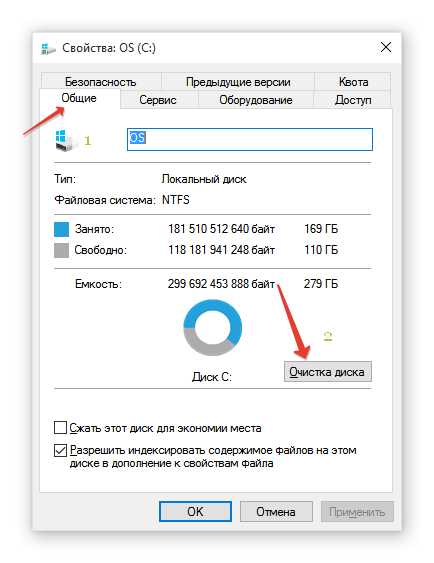Как установить арк файл на компьютере
Как открыть и запустить файл apk на windows-компьютере: обзор способов
Загружая приложения для смартфона через компьютер, пользователь может обнаружить, что его установочный файл имеет расширение APK. Мало кто знает, но данный формат возможно запустить не только на Android, но и в Windows, а как это сделать, будет рассказано дальше по тексту.
Что такое APK
Перед тем, как приступить к рассмотрению способов запуска APK-файлов на десктопном устройстве, стоит рассказать, что вообще из себя представляет данный формат.

Итак, полное его название звучит как Android Package. Соответственно, уже из этого можно сделать вывод, что предназначается он для работы в рамках мобильной операционной системы. Здесь можно провести аналогию с форматом EXE, который используется в Windows и является инсталлятором какого-либо приложения. Так и APK – это архив со всеми файлами программы, а также инструкциями для их извлечения. Простыми словами, это установщик приложений в Android.
Как открыть APK файл на компьютере
В начале статьи было сказано, что APK-файлы можно запускать не только на смартфонах под управлением Андроид, но и в Windows. Конечно, для этого потребуются дополнительные инструменты. Их можно разделить на две категории:
- для просмотра списка устанавливающихся файлов;
- для установки приложения.
В первом случае подойдет любой известный архиватор, именно с его помощью можно открыть APK и посмотреть, какие файлы находятся в нем. А вот для инсталляции Андроид-программ в операционной системе Windows необходимо воспользоваться более серьезными приложениями, называемыми эмуляторами.
Использование архиваторов
Начнем мы с того, как открыть APK-файл с помощью архиватора. Сразу может появиться вопрос, зачем это вообще нужно. Но, как было сказано ранее, таким образом можно просмотреть все файлы устанавливаемого приложения, и что самое главное – внести какие-то правки в них, например, перевести текст на русский.
Для выполнения всех операций будет использован архиватор WinRAR, который может установить себе каждый пользователь, ведь приложение распространяется бесплатно.
- Нажмите по APK-файлу правой кнопкой мыши (ПКМ).
- Выберите в меню опцию «Свойства».
- В открывшемся окне перейдите на вкладку «Общие».
- Напротив строки «Приложение» нажмите кнопку «Изменить».
- Появится диалоговое окно, в котором необходимо выбрать программу для открытия файла. Если в списке WinRAR нет, тогда укажите прямой путь к нему, нажав по ссылке «Найти другое приложение на этом компьютере».
- Откроется окно файлового менеджера. В нем необходимо перейти в директорию с исполняемым файлом WinRAR. По умолчанию он находится по следующему пути: «C:\Program Files\WinRAR\».
- Перейдя в папку с архиватором, выделите исполняемый файл и нажмите кнопку «Открыть».
- В окне «Свойства» нажмите кнопку «Применить», а затем «ОК».
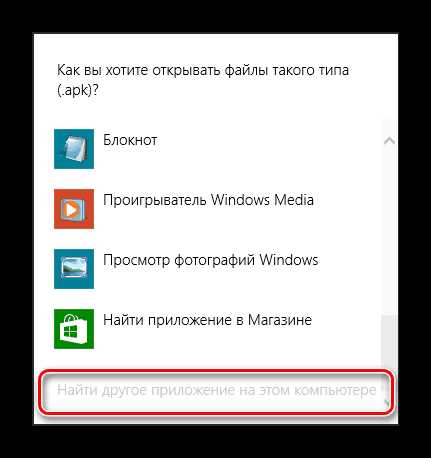
После выполнения этой инструкции все файлы, которые имеют расширение APK, будут запускаться через архиватор, достаточно лишь нажать по ним двойным кликом левой кнопки мыши (ЛКМ).
Запуск эмулятора
Если целью загрузки APK-файла на компьютер была дальнейшая его установка, а не открытие, тогда потребуется воспользоваться эмулятором операционной системы Windows. На рынке программного обеспечения их довольно много, поэтому все рассматриваться в статье не будут, а лишь наиболее популярные.
BlueStacks
BlueStacks – самый популярный эмулятор Android, поэтому разумно будет начать с него. Итак, чтобы произвести инсталляцию приложения для Android в рамках рабочего стола Windows, необходимо выполнить следующие действия:
- Запустите программу BlueStacks.
- На левой панели с перечнем инструментов нажмите по кнопке «APK».
- Откроется окно файлового менеджера, в котором необходимо перейти в папку с заранее скачанным файлом APK.
- Выделите приложение для Андроид и нажмите кнопку «Открыть».
- Запустится процесс инсталляции приложения в BlueStacks, дождитесь его завершения.
- В меню эмулятора отобразится иконка только что установленной программы, нажмите по ней для запуска.
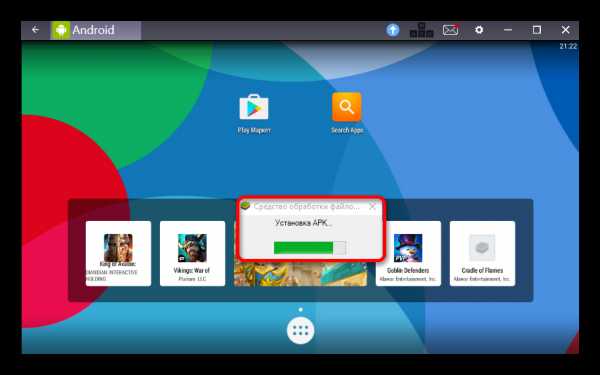
Droid4X
Droid4X – это ее один популярный эмулятор мобильной операционной системы, соответственно, и с его помощью можно на компьютерах под Windows запустить приложения для Android. Делается это на порядок проще:
- Произведите на компьютер установку программы Droid4X.
- Откройте файловый менеджер «Проводник».
- Перейдите в папку со скачанным APK-файлом.
- Нажмите по нему ПКМ.
- В контекстном меню выберите пункт «Play with Droid4X».
- Запустится процесс установки мобильного приложения. Дождитесь его завершения.
- Нажмите ЛКМ по иконке установленной программы в меню эмулятора.
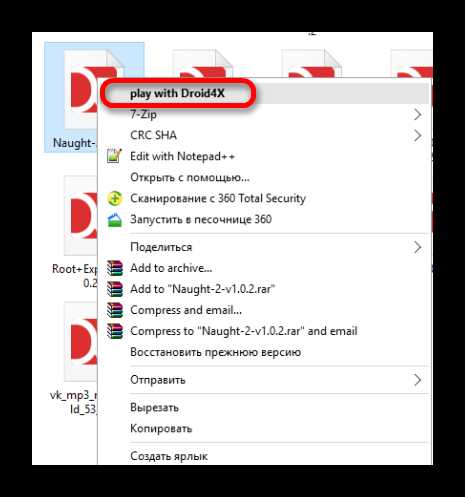
Genymotion
С помощью эмулятора Genymotion произвести установку APK-файла на компьютер куда сложнее, но всё же это неплохая альтернатива предыдущим способам. Однако учтите, что предварительно необходимо создать аккаунт на сайте Genymotion и установить виртуальную машину VirtualBox.
- Запустите Genymotion.
- Нажмите на верхней панели кнопку «Add».
- В появившемся окне нажмите «Next».
- В последующем за ним также нажмите «Next».
- Дождитесь завершения загрузки и в открывшемся окне VirtualBox нажмите кнопку «Запустить».
- Вернитесь к окну Genymotion и нажмите кнопку «Start».
- Появится окно эмулированного Андроида. Чтобы устанавливать APK, надо сначала инсталлировать Genymotion ARM Translation. Для этого откройте папку с этим файлом и перетащите его мышкой в окно эмулятора.
- Перезапустите эмулятор и виртуальную машину.
- Откройте папку с файлом APK и перетащите его в окно эмулятора.
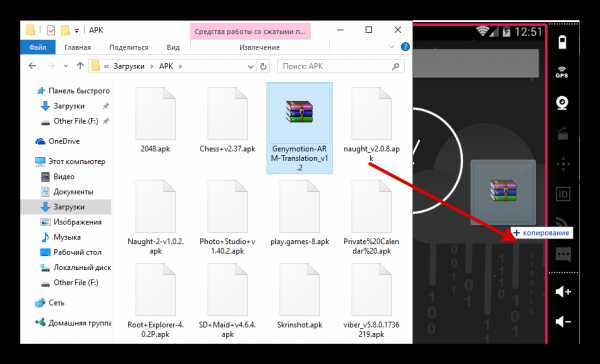
Сразу после этого приложение будет запущено, и вы сможете с ним взаимодействовать через окно эмулятора.
Как открыть файл APK на компьютере
Довольно распространенной проблемой среди всевозможных пользователей персональных компьютеров, работающих на основе ОС Виндовс, является отсутствие базовых средств для открытия файлов в особых форматах. В рамках данной статьи мы расскажем о методах обработки документов с расширением APK, изначально представляющих собой файлы, содержащие данные о приложениях для мобильной платформы Android.
Открываем файлы APK на ПК
Сам по себе любой файл в формате APK является своего рода архивом, содержащим в себе все данные о каком-либо приложении для Android. При этом, как и в случае с любым другим архивом, документы данной разновидности могут быть повреждены по тем или иным причинам, что, в свою очередь, приведет к невозможности открытия.
Буквально каждое приложение для Android изначально создается и компилируется с помощью специальных программ в среде Windows. Однако софт подобного назначения, как правило, не способен открывать созданные APK-приложения – только проекты, имеющие строго предопределенную структуру папок и специальных документов.
Читайте также: Программы для создания приложений под Android
Помимо всех названых нюансов, нельзя упускать из виду такую деталь, как необходимость использования специального софта. В частности, это касается эмуляторов Android для Виндовс.
Практически все существующие эмуляторы предоставляют схожий функционал, по большей части ограниченный только техническими характеристиками вашего компьютера.
Читайте также: Как узнать технические характеристики ПК
Способ 1: Архиваторы
Как видно из названия, данный метод заключается в использовании специальных программ для создания и работы с архивами. При этом формат документов APK без проблем поддерживается, как минимум, большей частью различных архиваторов, что в частности касается наиболее популярного софта.
Мы рекомендуем вам пользоваться только проверенными временем программами, список которых по праву возглавляет WinRAR.
Читайте также: Как пользоваться WinRAR
Если вы по тем или иным причинам не можете или не желаете использовать указанный архиватор, вполне можно его заменить на другой.
Лишь некоторые программы, рассмотренные в приведенной ниже статье по ссылке, позволяют работать с файлами в формате APK.
Читайте также: Бесплатные аналоги WinRAR
Вне зависимости от разновидности выбранного вами софта, процесс открытия файлов APK через архиватор всегда сводится к одним и тем же действиям.
- Предварительно скачав к себе на компьютер документ с расширением APK, кликните по нему правой кнопкой мыши и выберите раздел «Свойства».
- Находясь на вкладке «Общие», напротив графы «Приложение» щелкните по кнопке «Изменить».
- В качестве альтернативы выполните то же самое через «Открыть с помощью…» в меню правой кнопкой мыши по нужному документу.
- Будет представлено окно, где вы сможете выбрать программу для открытия файла.
- По необходимости воспользуйтесь ссылкой «Дополнительно», затем пролистайте перечень софта до низа и щелкните по надписи «Найти другое приложение на этом компьютере».
- С помощью базового проводника ОС Windows перейдите в директорию, куда был установлен используемый вами архиватор.
- Среди файлов найдите тот, который инициализирует запуск программы.
- Выделив указанное приложение, нажмите по кнопке «Открыть» на нижней панели проводника.
- Сохраните изменения в окне «Свойства», воспользовавшись кнопкой «ОК».
- Теперь вы можете беспрепятственно открыть документ, дважды кликнув по нему левой кнопкой мыши.
Если в списке нужный софт присутствует по умолчанию, то просто выберите его, пропустив дальнейшие рекомендации.
Безусловно, этот метод подойдет вам только в тех случаях, когда имеет место необходимость доступа к внутренним данным приложения. В противном случае, например, если требуется запустить файл, необходимо воспользоваться другими программами.
Читайте также: Как разархивировать документ
Способ 2: BlueStack
Вы, как пользователь ПК, возможно уже знакомы с эмуляторами какой-либо платформы в рамках операционной системы Виндовс. Именно к такого рода средствам относится BlueStacks.
Читайте также: Аналоги BlueStacks
Указанный эмулятор по всеобщему мнению считается лучшим и способен в полной мере удовлетворить потребности пользователя. Более того, данная программа поставляется на бесплатной основе с небольшими ограничениями, в частности касающимися рекламных баннеров.
Читайте также: Как правильно установить BlueStacks
Помимо сказанного, рассматриваемый эмулятор имеет массу разнообразных настроек, благодаря которым вы сможете настроить платформу Android по своему усмотрению.
Читайте также: Как настроить BlueStacks
Вам также следует знать, что по умолчанию описываемый софт в полной мере поддерживает весь функционал стандартной платформы Android, в том числе и магазин Google Play. Таким образом, используя подобную программу, можно вовсе отказаться от использования APK-файлов, скачав и автоматически установив нужное приложение.
Читайте также: Как установить приложение на BlueStacks
Статья рассчитана на то, что вы уже располагаете открываемым документом в соответствующем формате и в целом представляете, каким должен быть финальный результат действий.
Разобравшись с основными тонкостями, можно переходить к процессу открытия APK на компьютере с ОС Виндовс.
- Успешно завершив установку софта, откройте его, используя иконку на рабочей столе.
- Чтобы максимально быстро открыть APK-приложение, перетащите файл в основную рабочую область используемой программы.
- Приложение должно быть независимым от кеша, иначе будут ошибки.
- После перетаскивания софту потребуется некоторое время, чтобы распаковать приложение и подготовить его к дальнейшей работе.
- Завершив установку, BlueStacks предоставит вам соответствующее уведомление.
- Как и на главном экране эмулятора, на рабочем столе Виндовс появится значок установленного приложения.
- Для его запуска кликните по его иконе на рабочем столе или на вкладке «Мои приложения» в BlueStacks.
Читайте также: Как установить кеш в BlueStacks
Так как нами использовалась стандартная версия программы с настройками по умолчанию, у вас указанное уведомление может отсутствовать.
На этом можно было бы закончить с методом, однако описанные действия являются не единственным возможным вариантом открытия APK-файла.
- В операционной системе перейдите к открываемому файлу и, раскрыв меню ПКМ, выберите пункт «Открыть с помощью…».
- По необходимости в дочернем списке щелкните по надписи «Выбрать программу».
- В появившемся окне кликните по ссылке «Дополнительно».
- Из перечня представленных средств выберите BlueStacks.
- Если у вас, как и большинства пользователей, софт автоматически не добавился в качестве средства открытия APK-файлов, щелкните по надписи «Найти другие приложения на этом компьютере».
- Перейдите в директорию с программой.
- В данной папке вам необходимо воспользоваться файлом «HD-ApkHandler».
- Далее автоматически начнется установка приложения.
- По завершении откроется эмулятор, откуда вы спокойно сможете запустить дополнение.
- В тех случаях, когда вы пытаетесь выполнить загрузку приложения, ранее установленного в систему, данные будут попросту обновляться.
Следуя нашим инструкциям по работе с данным софтом, у вас не возникнет трудностей с открытием APK.
Способ 3: Nox Player
Еще одним достаточно востребованным эмулятором платформы Android является программное обеспечение Nox Player, в первую очередь призванное предоставить пользователям ПК возможность запуска мобильных приложений без ограничений по мощности. В плане функционала данное средство не сильно отличается от ранее рассмотренного BlueStacks, но обладает куда более упрощенным интерфейсом.
Nox гораздо менее требователен к ресурсам ПК, чем любой другой эмулятор со схожим набором возможностей. Опять же сравнивая рассматриваемый софт с BlueStacks, Nox Player отличается тем, что по умолчанию выполняет ассоциацию поддерживаемых файлов в рамках операционной системы Windows.
Читайте также: Как установить Nox Player на компьютер
После того, как вы скачаете и установите Nox Player, обязательно выполните персональную настройку ПО.
- После установки программы от вас требуется попросту открыть APK через автоматически назначенный софт.
- Если по тем или иным причинам средство не было назначено, воспользуйтесь пунктом «Открыть с помощью…» в меню ПКМ по нужному документу.
Вследствие возможной необходимости, вы также можете воспользоваться полным списком, кликнув по пункту «Выбрать программу».
- Структура папок в системной директории Nox несколько отличается от ранее затронутых средств.
- Перейдите в раздел «bin», и находясь внутри него, откройте файл «Nox».
- Далее начнется стандартная инициализация запуска эмулятора.
- Весь процесс установки происходит в скрытом режиме с последующим автоматическим запуском добавленного приложения.
Как и в первых двух методах, можно воспользоваться ссылкой «Найти другие приложения на этом компьютере», открыв папку с Nox Player.
Помимо сказанного, Nox позволяет открывать APK непосредственно путем перетаскивания.
- Откройте папку с дополнением и перетащите его в рабочую область эмулятора.
- В раскрывшемся окне кликните по блоку с подписью «Открыть папку APK» и соответствующей иконкой.
- Теперь вы будете перенаправлены в локальную директорию эмулятора, где необходимо выполнить установку дополнения в ручном режиме.
- Через окно «Свойства» подтвердите инсталляцию приложения, воспользовавшись клавишей «Установить».
- На следующем этапе ознакомьтесь с требованиями дополнения и кликните по кнопке «Установить».
- Дождитесь завершения распаковки APK.
- По окончании загрузки воспользуйтесь ссылкой «Открыть».
Непосредственно сам интерфейс программы также позволяет выполнять загрузку APK-приложений с компьютера через стандартный проводник Виндовс.
- На основной панели инструментом Nox справа кликните по иконке «Добавить APK-файл».
- Тут же вы получите рекомендации по перетаскиванию документов непосредственно в активное окно.
- С помощью системного проводника перейдите к файловой директории с вашим APK и откройте его.
- Приложение, в нашем случае это архиватор RAR для Android, автоматически установится и беспрепятственно запустится.
На этом данный метод заканчивается.
Способ 4: ARC Welder
Компания Google представила собственное приложение, позволяющее открывать APK-файлы прямо через браузер Chrome. Расширение предназначалось для использования тестировщиками и разработчиками, однако ничто не мешает установить его обычному юзеру и запускать там различные мобильные программы. От вас требуется выполнить всего несколько действий:
Перейти на страницу загрузки ARC Welder
- Перейдите на страницу загрузки расширения через магазин Google, где кликните на кнопку «Установить».
- Ознакомьтесь с уведомлением и подтвердите добавление расширения.
- Дождитесь, пока ARC Welder будет загружен. На это может уйти некоторое время, не разрывайте соединение с интернетом и не закрывайте веб-обозреватель.
- Откройте страницу приложений в Google Chrome, введя в адресную строку следующую команду:
chrome://apps/ - Запустите ARC Welder, нажав по его иконке.
- Дополнение сохраняет временные файлы, поэтому сначала нужно выбрать место, где они будут располагаться у вас на жестком диске. Кликните на «Choose».
- В открывшемся окне выберите папку и нажмите на «ОК».
- Теперь вы можете переходить непосредственно к тестированию APK-файлов. Загрузите необходимую мобильную программу из интернета или воспользуйтесь уже имеющимися данными.
- Найдите софт на компьютере, выберите его и нажмите на «Открыть».
- Осталось только задать параметры. Поставьте точки возле тех настроек, которые считаете нужными. Например, вам доступно изменение ориентации, форм-фактора и добавление конфигурации разработчика. После редактирования переходите к тестированию.
- Запустится новое окно с приложением. В нем вы можете взаимодействовать с элементами, перемещаться между меню, вы получаете полную функциональность мобильной программы.
При скачивании из сторонних источников обязательно проверяйте файлы на наличие угроз через удобный антивирус.
Читайте также: Антивирусы для Windows
Кроме этого в интернете присутствует отличный сервис VirusTotal, позволяющий проверить файл или ссылку на наличие вирусов.
Перейти на сайт VirusTotal
Как видите, способ с использованием ARC Welder достаточно легок, вам не нужно разбираться в дополнительном программном обеспечении, устанавливать правильные конфигурации и так далее. Просто инсталлируйте и запустите дополнение.
Выбирая методы открытия файлов, вам прежде всего необходимо отталкиваться от конечной цели обработки файла, будь то инициализация какой-либо игры или разархивирование данных дополнения для дальнейшего использования.
Мы рады, что смогли помочь Вам в решении проблемы.Опишите, что у вас не получилось. Наши специалисты постараются ответить максимально быстро.
Помогла ли вам эта статья?
ДА НЕТКак установить файл apk на компьютер
Устройства с ОС Android используют миллионы людей. Приложений и игр для этой системы огромное количество. Чтобы найти нужную программу необязательно тратить много времени, ведь почти все они собраны в Play Market. Магазин приложений по умолчанию установлен на большинстве современных смартфонов. В нем есть платный и бесплатный контент, разделенный по тематике. Но пользоваться приложением можно не только на мобильных устройствах, так как доступен Плей Маркет для компьютера.
Для того чтобы зайти в Магазин необходимо перейти на официальный сайт приложения. Здесь будет предложено войти в существующий аккаунт или создать новый. В открывшейся строке необходимо ввести логин и пароль. После этого пользователь попадает в Магазин приложений, где он может найти нужную утилиту или просто просмотреть, что предлагается разработчиками.
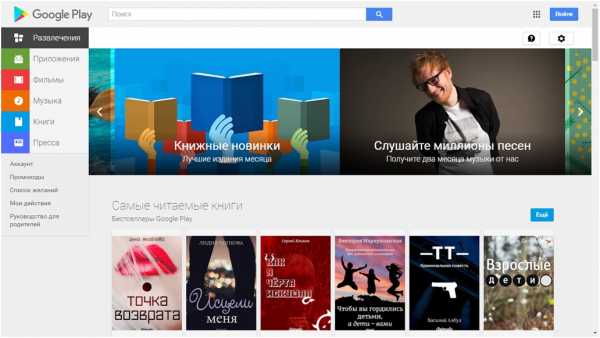
Гугл Плей для компьютера позволяет скачивать файлы в формате .apk. Это расширение предназначено для устройств на OS Android, поэтому открыть документы и установить приложения из архива на ПК с Windows просто так не получится. Что же следует предпринять пользователю, чтобы инсталлировать файл на компьютер?
Для этого понадобится установить эмулятор. Данные программы предназначены для того, чтобы пользователи имели возможность работать с Android-приложениями на ПК. Среди наиболее популярных из них можно отметить Droid4x, а также BlueStacks, но разработчики представили и другие утилиты, которые можно использовать с данной целью. Для Mac OS лучше воспользоваться IntelliJ IDEA или Apple Archive Utility.
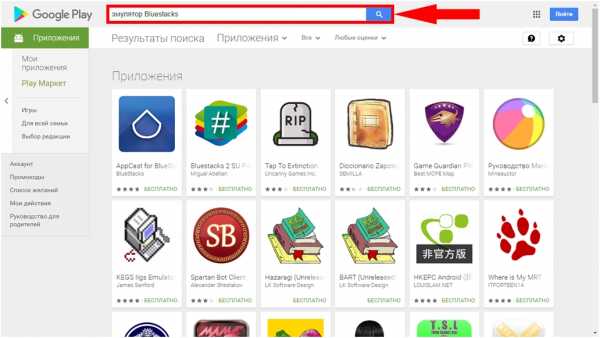
Когда установка эмулятора закончится, программа откроется. Она представляет собой знакомый Anroid-экран. В нем можно менять настройки, разрешение и прочие параметры. Многие эмуляторы оснащены дополнительным функционалом. В них можно менять местоположение в различных приложениях, делать скриншоты экрана.
После инсталляции эмулятора в нем можно распаковывать файлы .apk, скачанные из интернета или непосредственно из магазина Google Play. Для этого достаточно зайти в эмулятор и найти необходимый файл. Следует кликнуть на его названии, после чего установка программы автоматически запустится. Не следует скачивать файлы .apk с непроверенных ресурсов, для того, чтобы найти приложение лучше обратиться к Play Market, где собрана огромная коллекция разнообразных утилит.
© https://apkandro.su
Как открыть файл APK на компьютере
Как открыть APK файл на компьютере
22.03.2017

APK (Android Package) – это специальный архив исполняемого приложения для запуска на девайсах с системой Android. Такой файл содержит программный код, ресурсы, активы и другие нужные для приложения элементы. Несмотря на то, что APK представляет из себя архив, он не шифруется, так как в этом нет надобности. Исполнение происходит с помощью DalvikVM – виртуальной машины.
На устройства с системой Андроид выпускается множество интересных приложений. Скачать их прямо на свой компьютер, можно разными способами, с магазина Google Play или со специальных сервисов. После скачивания файл, рекомендуется, проверить на наличие вирусного кода. Если вы хотите испробовать приложение прямо на своём компьютере, или открыть сам архив, то возможно данные рекомендации будут вам полезны.
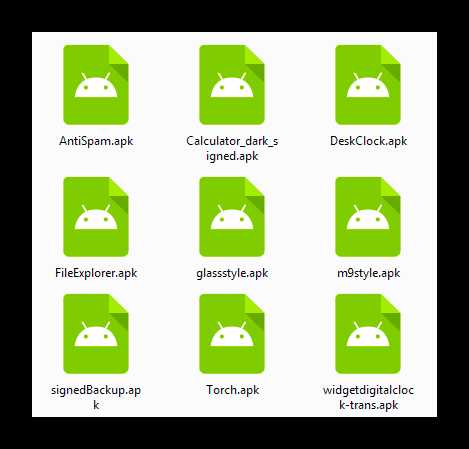
Запуск APK файлов на компьютере
По разным причинам пользователи желают запустить приложение в формате АПК на компьютере. Кто-то хочет испробовать игру с тяжёлой графикой, но параметры телефона не позволяют. Кому-то просто интересно посмотреть, как будет выглядеть и функционировать приложение. Причин может быть много и для осуществления данного замысла есть масса программ. Для этой задачи хорошо подойдут специальные эмуляторы Android.
Способ 1: BlueStacks
BlueStacks – это специальная программа для запуска Андроид игр. Она не эмулирует саму систему Android, но достаточно удобен для использования. Может синхронизироваться с вашим смартфоном. Доступно большое количество языков, в том числе русский.
- Запустите Blue Stacks.
- Сбоку выберите значок «Установка APK» («Install APK»).
- Откройте нужный вам файл.
- Начнётся установка.
- Когда приложение установится, зайдите в меню и запустите игру.
- Как видите, игра открывается успешно.
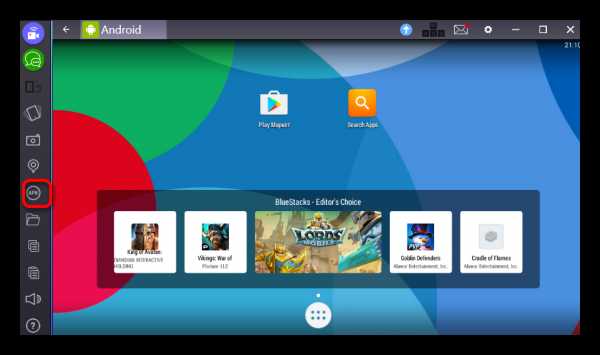
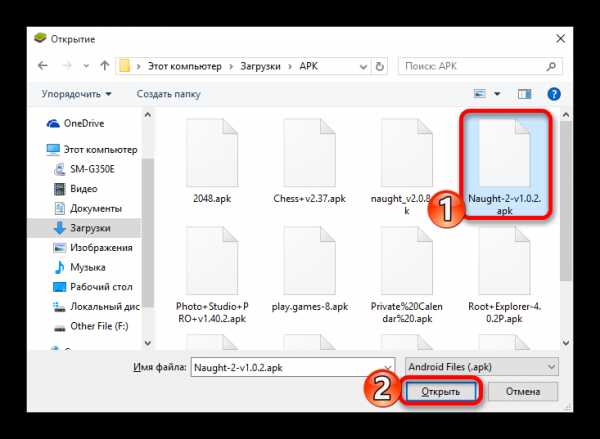
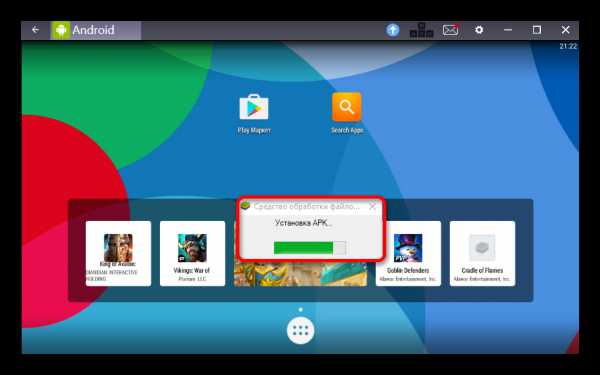

Способ 2: Droid4X
Droid4X разработан на базе Андроида 4.2.2, что обеспечивает ему совместимость с большой частью приложений магазина Google Play. Программа имеет множество достоинств. Например, простота использования, возможность использовать свой геймпад или смартфон для управления в эмуляторе, поддержка сенсорного экрана. После установки данного эмулятора, открытие всех APK будет проходить через данный софт по умолчанию.
Скачать программу Droid4X
Учтите, что если у вас на компьютере присутствует VirtualBox, то установка Droid4X удалит его.
- Нажмите дважды левой клавишей по АПК файлу или откройте контекстное меню правой кнопкой и выберите «play with Droid4X».
- Появится уведомление, что установка началась, а через некоторое время, – закончилась.
- Запустите Droid4X. В главном меню будет иконка установленного приложения.
- Как видите, всё работает.
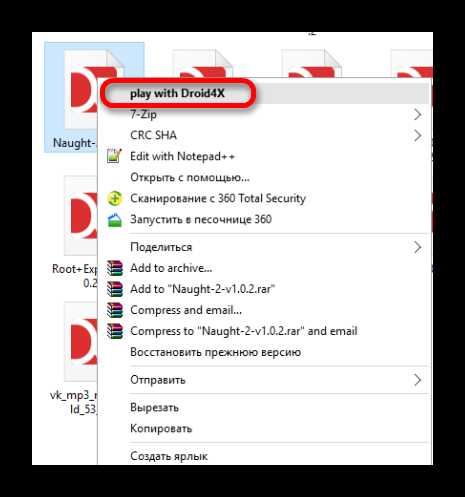
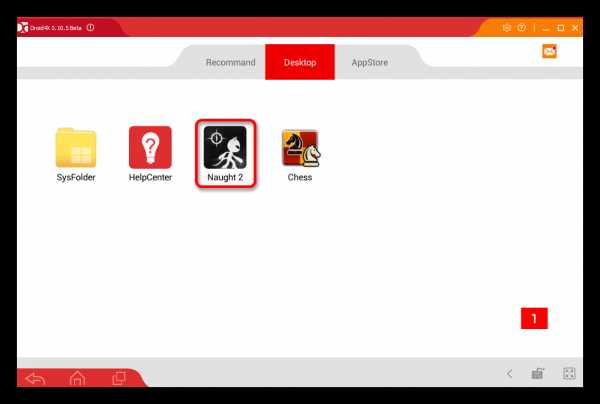
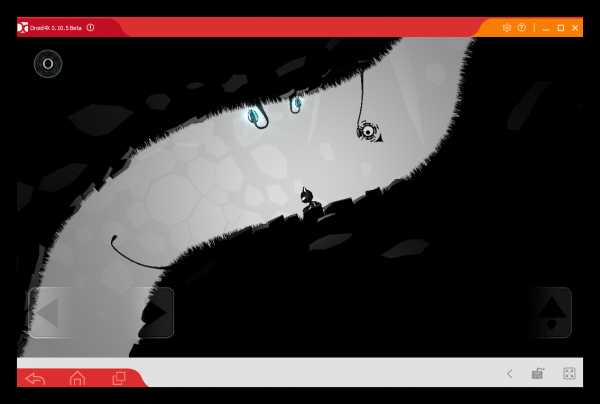
Способ 3: Genymotion
Genymotion – это полноценный эмулятор Андроид, который активно используется разработчиками для тестирования приложений и игр. Для скачивания и работы с данным программным обеспечением, нужно зарегистрировать аккаунт на официальном сайте. Программа условно-бесплатная, если вы просто хотите испытать этот эмулятор, то подойдёт вариант без премиума функций. Доступен на английском и французском языках. Для полноценной работы, вам понадобится виртуальная машина. Например, подойдёт VirtualBox.
Скачать Genymotion с официального сайта
- Запустите Genymotion.
- Нажмите кнопку «Add».
- В следующем окне выберите подходящее вам виртуальное устройство. Здесь можно отсортировать девайсы по версии Андроид, модели телефона. После, нажмите «Next».
- Далее, вы перейдёте к просмотру деталей вашего виртуального устройства. Здесь вы можете его переименовать на ваше усмотрение. Снова нажмите «Next».
- Начнётся загрузка.
- После завершения загрузки зайдите в VirtualBox и контекстном меню выберите «Запустить» — «Обычный запуск».
- Подождите несколько минут.
- Перейдите к окну Genymotion и нажмите кнопку «Start».
- Загрузится вот такое окно.
- Для установки приложений, нужно сначала установить Genymotion ARM Translation. Просто перетащите архив в окно эмулятора и дождитесь завершения.
- После, перезагрузите виртуальную машину. Закройте, а потом снова откройте систему в VirtualBox и Genymotion.
- Теперь вы можете открывать приложения. Для этого, просто перетащите АПК файл в окно эмулятора и дождитесь завершения установки.
- Игра запустится автоматически.
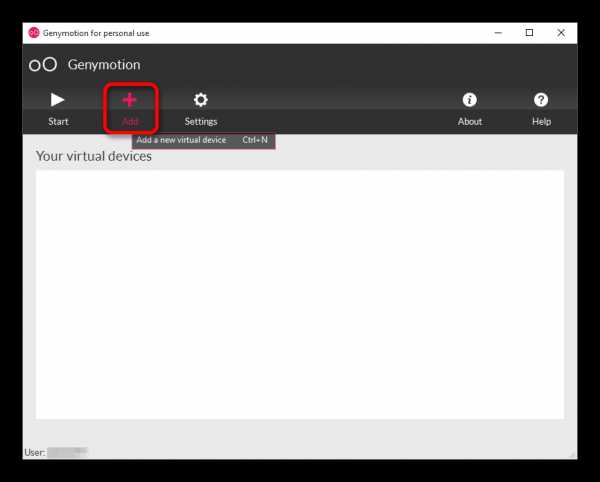
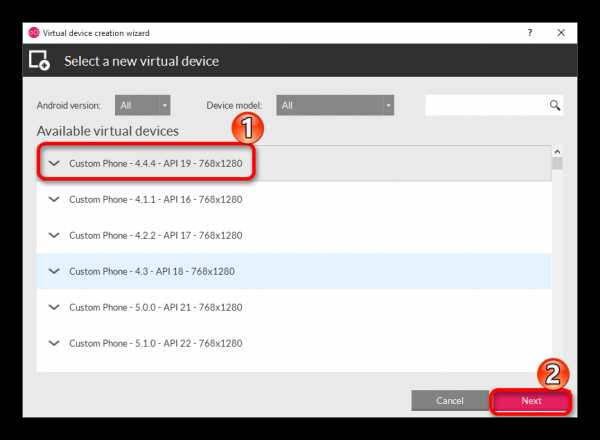
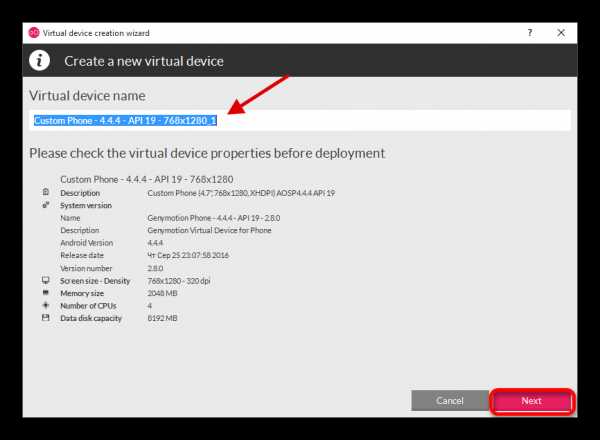
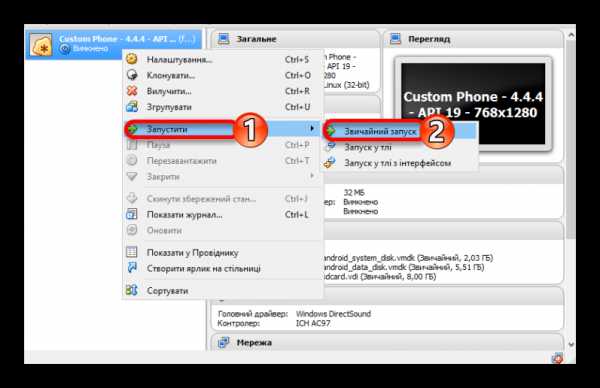
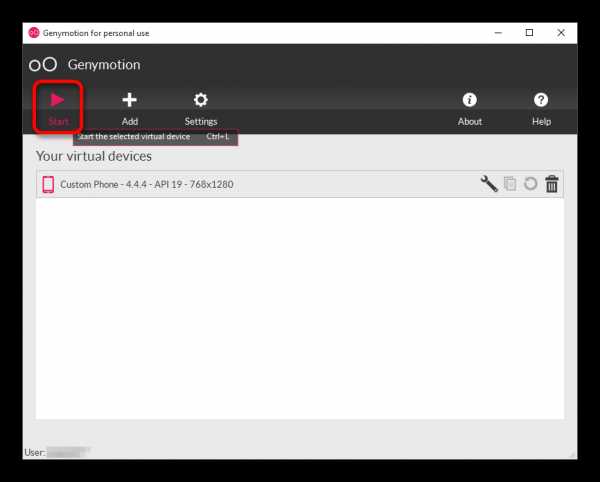
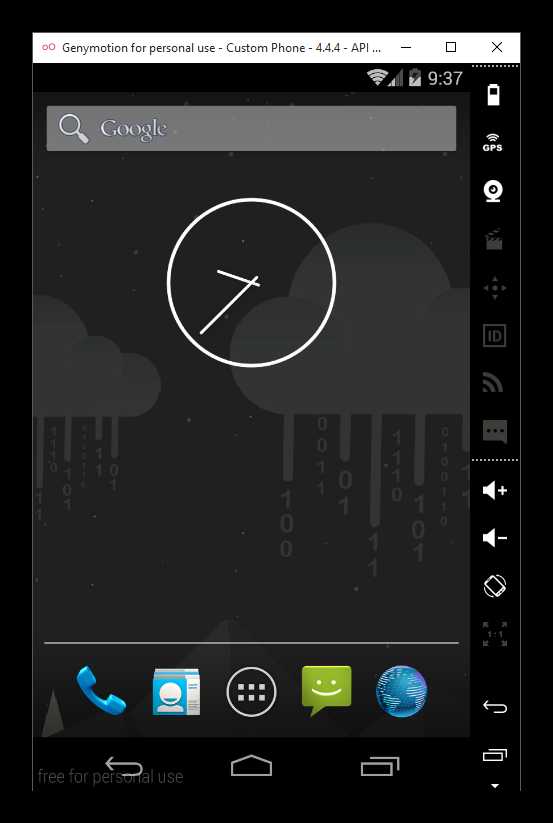
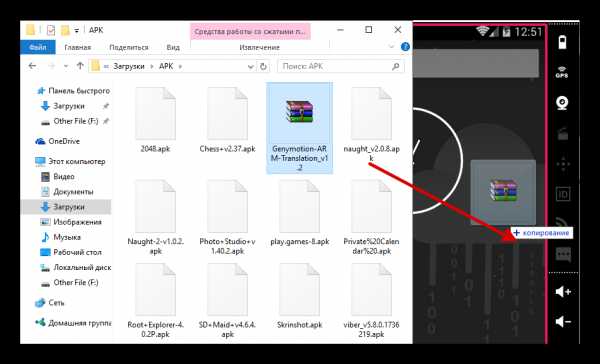
Скачать Genymotion ARM Translation
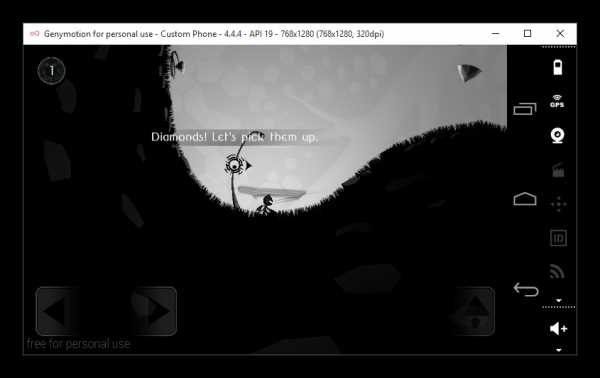
Просмотр APK файлов
Чтобы просмотреть содержимое АПК, потребуется архиватор. Обычно, в файлах такого формата нет ничего секретного. Они содержат различные ресурсы для приложения или игр. Есть несколько способов его открытия.
Способ 1: 7-Zip
7-Zip — универсальный и бесплатный архиватор, который поддерживает сразу несколько алгоритмов сжатия, форматов данных. Переведён на различные языки. Чтобы воспользоваться им, вам не придётся делать что-то сложное.
- Кликните по нужному файлу правой клавишей.
- В контекстном меню выберите «7-Zip» — «Открыть архив».
- После, вы увидите вот такой список. Также, вы можете разархивировать, но выбрав пункт «Добыть файлы».
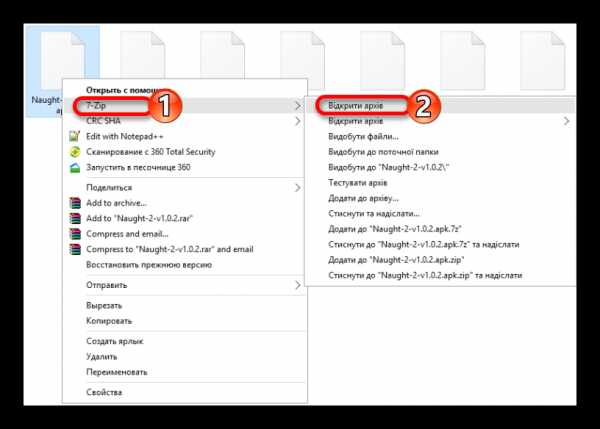
Способ 2: WinRAR
WinRAR — популярный и многофункциональный архиватор, поддерживающий шифрование, создаёт данные для восстановления повреждённого архива. Бесплатен 30 дней. Распаковывает APK, но для этого вам придётся изменить расширения файла.
- Нажмите правой клавишей по файлу и выберите «Переименовать».
- Смените расширение после точки на ZIP.
- Теперь откройте его с помощью архиватора, выбрав «Open with WinRAR».
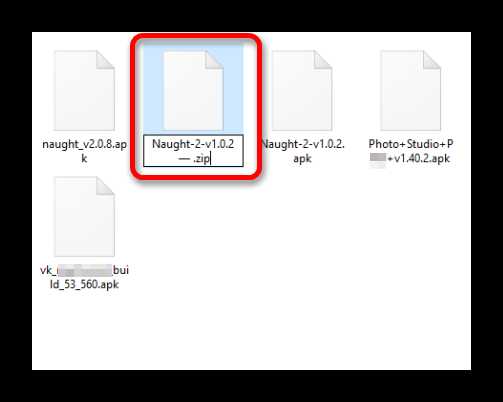
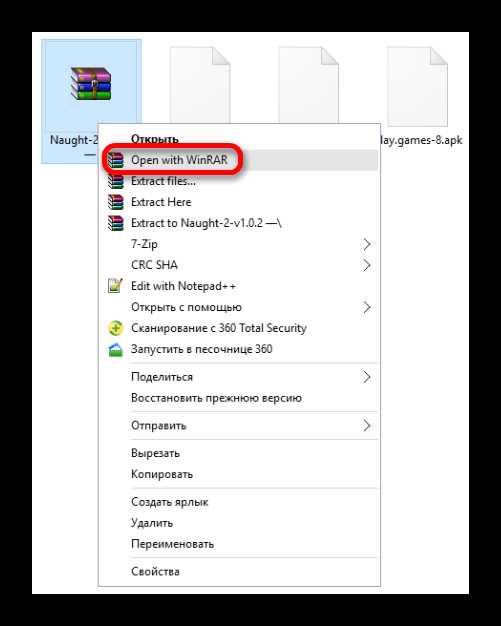
Готово.
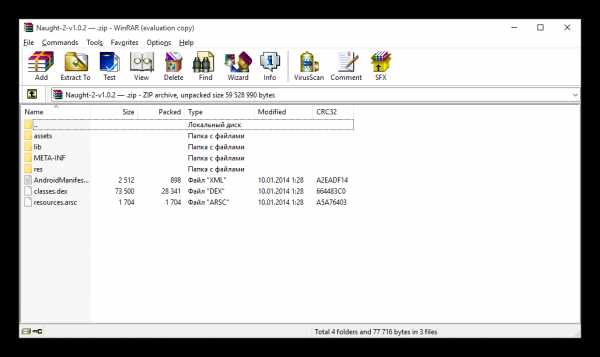
В принципе, сменив расширение файла, можно открыть его любым архиватором.
Способ 3: Total Commander
Total Commander – это продвинутый файловый менеджер, который имеет встроенный архиватор, имеет множество плагинов, которые расширяют возможности программы. Им без труда можно распаковать АПК архив.
- Откройте Total Commander.
- Найдите и выберите нужный файл. Сверху нажмите на иконку «Распаковать файлы».
- В следующем окне выберите куда распаковывать содержимое, нажмите «ОК».
- После процедуры вы можете найти данные там, куда указали в настройках.
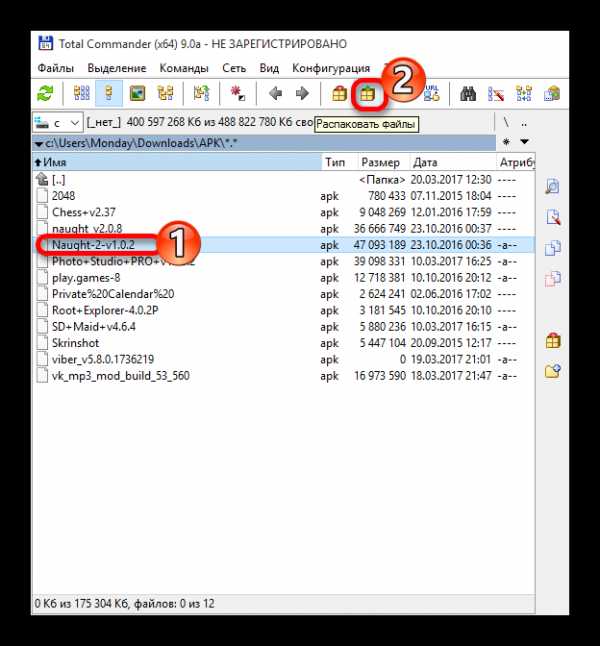

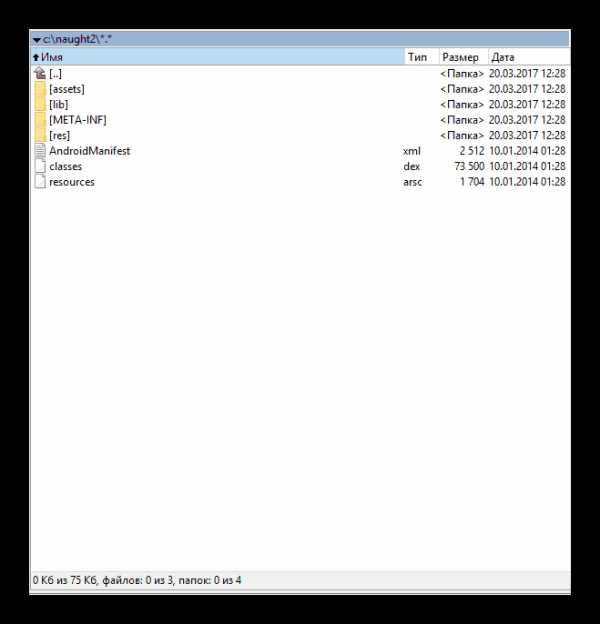
Расскажи друзьям в социальных сетях
Как открыть файл APK на компьютере с Windows 7, 8 или 10
Для операционной системы Android существует масса интересных и полезных приложений. Не редко эти приложения заинтересовывают пользователей, у которых нет Android смартфона. К счастью, эту проблему можно решить и без покупки нового устройства. Вместо этого вы можете просто открыть APK файл на компьютере и воспользоваться нужным вам приложением.
Для запуска APK файлов на компьютере есть множество различных программ. Некоторые из них мы уже описывали в статье «Как запустить Android игры на ПК». Но, большинство их этих программ слишком тяжеловесные и сложные. Поэтому устанавливать их ради одного APK файла не хочется. В данной статье мы предложим вам более простой способ открытия APK файлов на компьютере с Windows 7, Windows 8 или Windows 10.
Итак, для того чтобы открыть APK файл на компьютере нам понадобится программа NOX APP PLAYER. Данная программа является бесплатной, и вы можете просто скачать ее с официального сайта разработчика (ссылка). Процесс установки NOX APP PLAYER предельно прост. Запускаете установочный EXE файл и следуете инструкциям, которые будут появляться на экране.
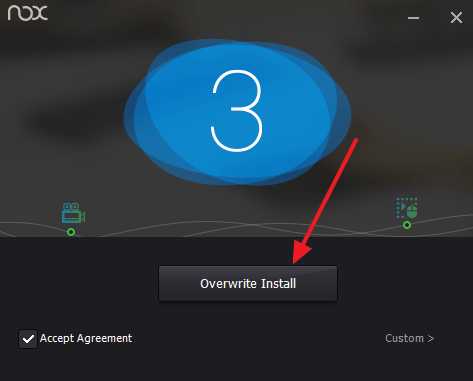
После завершения установки начнется загрузка операционной системы Андроид. Это займет еще примерно 20-30 секунд. После чего вы увидите рабочий стол.

Первое, что вам нужно сделать это зайти в настройки NOX APP PLAYER и включить ROOT. Для этого нажмите на кнопку в виде шестеренки, которая находится в правом верхнем углу программы.
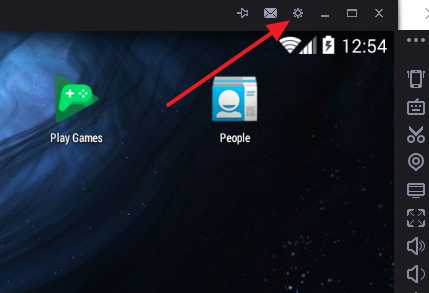
После этого переводим функцию ROOT в положение On и сохраняем настройки с помощью кнопки внизу экрана.
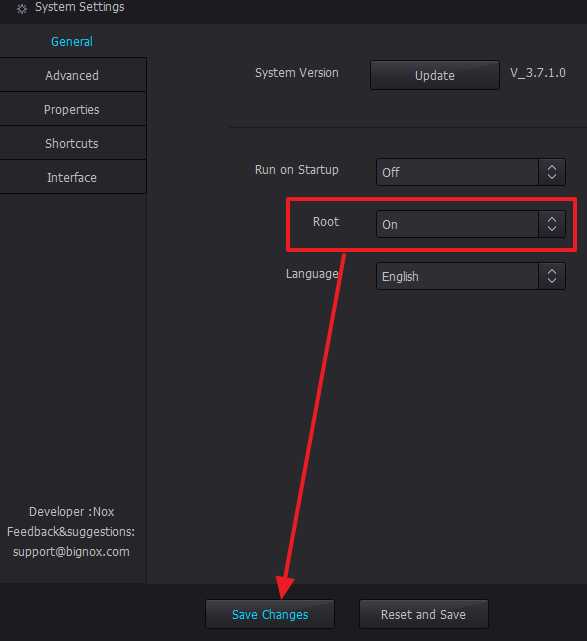
После того как ROOT включен, можно открывать APK файл. Для этого нажимаем на кнопку загрузки APK, которая находится в правой части окна программы NOX APP PLAYER.
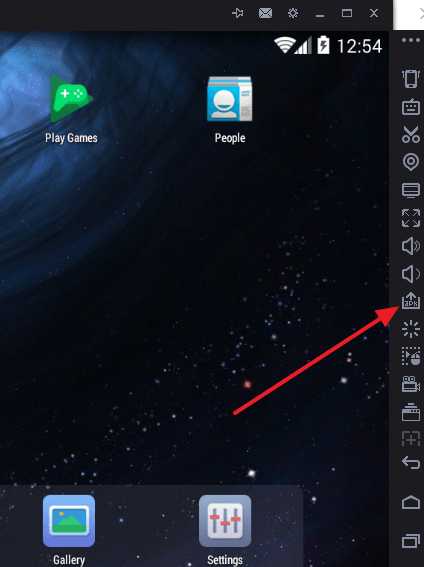
После этого программа сообщит, что APK файлы можно открыть простым перетаскиванием. Но, данная функция работает непонятно как, поэтому нажимаем на кнопку «I know» для того чтобы продолжить.
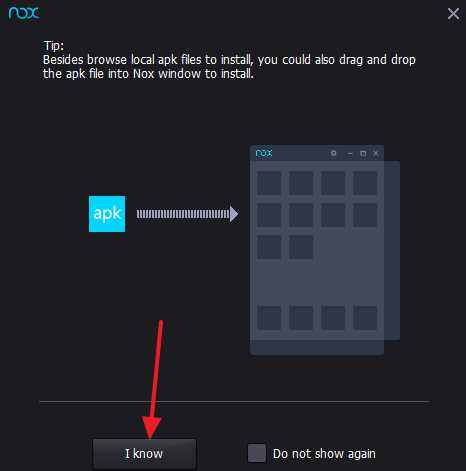
После этого откроется обычное окно для выбора файла. Здесь нужно просто выбрать APK файл, который вы хотите открыть на компьютере.
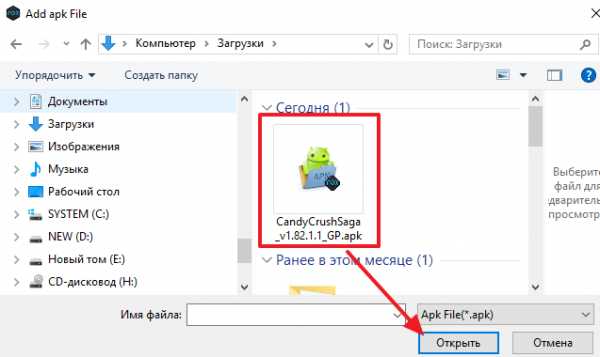
После этого начнется установка APK файла в программу NOX APP PLAYER. После завершения установки приложение запустится автоматически, а на рабочем столе Андроид появится иконка для запуска данного приложения вручную. Обратите внимание, иногда, а первый раз приложение отказывается запускаться. В таком случае нужно просто открыть его повторно, и оно заработает.
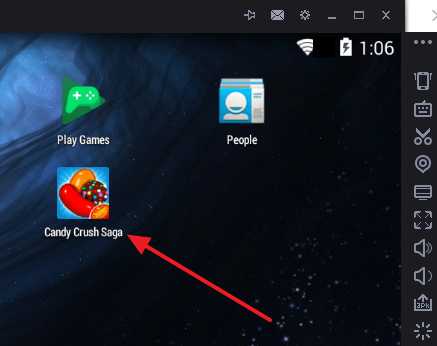
Если для взаимодействия с открытым приложением нужно симулировать какие-либо функции Андроид смартфона, то для этого есть панель с инструментами в правой части окна программы.
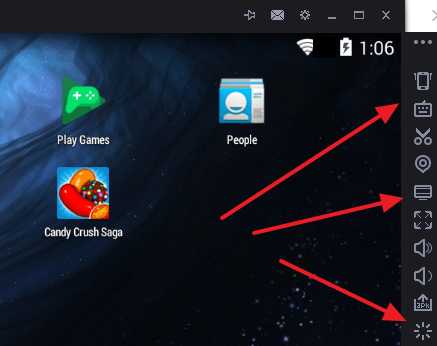
Нужно отметить, что вы также можете открыть APK файл в буквальном смысле. Для этого нужно кликнуть по APK файлу правой кнопкой мышки и выбрать «Открыть с помощью – Другое приложение».
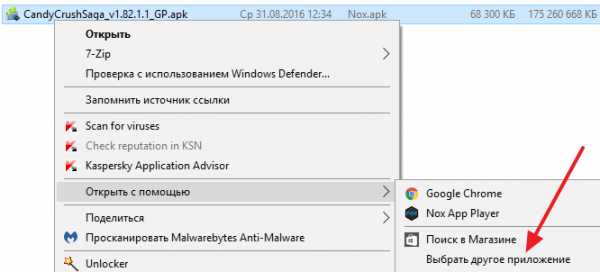
После этого откроется окно для выбора приложения. Здесь нужно выбрать любой архиватор (например, 7-zip) и нажать на кнопку «Ok».
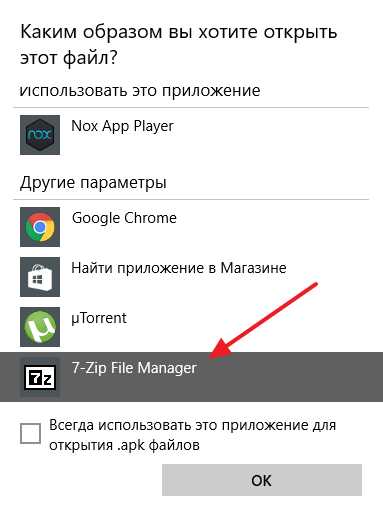
После этого вы увидите все содержимое APK файла, который вы открыли.
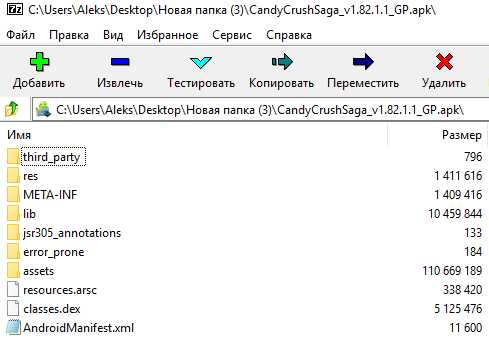
При необходимости вы сможете извлечь из APK файла любые данные.
Посмотрите также:
Как открыть файл APK на компьютере
Благодаря большой популярности операционной системы Android среди мобильных пользователей востребованными стали приложения способные запускать APK файлы на компьютере. Для запуска APK файлов пользователи используют эмуляторы Android для Windows 10. Все эмуляторы Android позволяют открывать файлы формата APK прямо на компьютере под управлением операционной системы Windows 10.
Данная статья расскажет как открыть файл APK на компьютере с Windows 10. Рассмотрим запуск приложений формата APK на примере популярного эмулятора BlueStacks 4 для компьютеров. Запускать сам эмулятор и приложения для Android будем в последней версии операционной системе Windows 10. Перед запуском apk на компьютере стоит не только установить, но и настроить BlueStacks 4.
Как открыть APK файл на Windows 10
Открыть файл APK можно с помощью одного с лучших эмуляторов Android для Windows 10. Пользователю даже не нужно иметь супер игровой компьютер для нормальной работы большинства приложений операционной системы Android. Мобильные приложения способны работать даже на бюджетных ноутбуках выдавая комфортное количество кадров.
Как установить на компьютер BlueStacks 4
Перед установкой эмулятора BlueStacks 4 убедитесь что у Вас достаточно оперативной памяти, отключено все антивирусное программное обеспечение и выключена виртуализация Hyper-V в Windows 10. Вместо полного отключения можно просто добавить исключение в защитник или любой другой антивирус установленный на Вашем компьютере. Более подробно смотрите в инструкции: Не запускается движок виртуализации BlueStacks 4. А также обратите внимание на минимальные системные требования текущего эмулятора к компьютеру пользователя.
- Загрузите установщик эмулятора на официальном сайте разработчика BlueStacks 4.
- Дальше откройте скачанный файл и нажмите кнопку Установить сейчас.

Дождитесь завершения установки эмулятора BlueStacks 4. После чего пройдите ещё несколько шагов настройки самого эмулятора. Пользователю нужно будет не только настроить Google аккаунт, но и несколько изменить параметры самого эмулятора.
Как настроить BlueStacks 4
После первого запуска пользователю предлагается авторизоваться через Google. Только с учетной записью Google Вы сможете скачивать приложения прямо с Google Play и хранить данные приложений прямо в аккаунте. Для этого выберите нужный язык пользовательского интерфейса и нажмите кнопку Начать. В текущем окне просто используйте свои данные для авторизации.
Следующим шагом будет настройка не только пользовательского интерфейса, но и самого эмулятора BlueStacks 4. Дальше перейдите в Настройки программы и в разделе Движок выберите количество ядер процессора и оперативной памяти. Не смотря на большое количество ядер процессора по умолчанию эмулятор их не задействует их.
Как установить APK файл на BlueStacks 4
Теперь собственно можно перейти к запуску APK приложений на компьютере. Загрузить приложение в эмуляторе можно несколькими способами. Самый простоя это поиск нужного приложения в Google Play Store. Пользователю действительно достаточно, как и на мобильном устройстве открыть Google Play Store и найти нужное приложение. После чего одним простым нажатием кнопки Установить загрузить его себе на компьютер.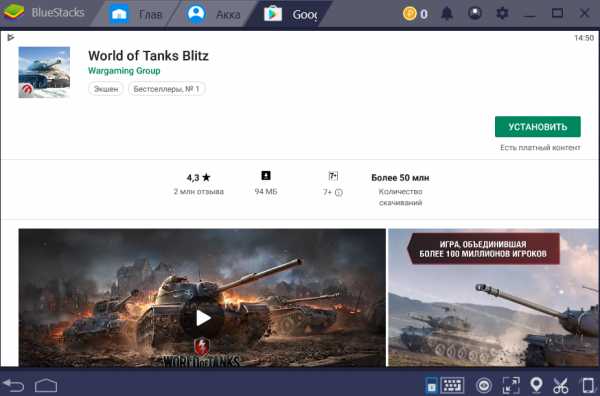
Второй более время затратный способ это загрузка APK файла с других источников. Неважно от куда будет загружен файл, главное чтобы из достоверного источника. Теперь в эмуляторе нужно вместо Google Play Store нажать кнопку Установить APK и в открывшемся окне проводника выбрать нужное пользователю приложение.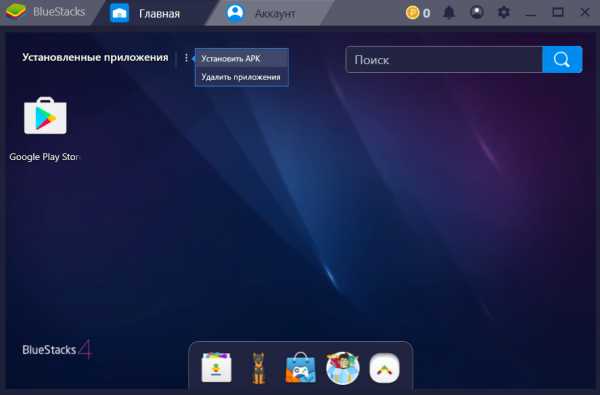
Последний способ заключается установкой приложений по умолчанию в Windows 10. Сразу же после установки эмулятора будут выбраны ассоциации для APK файлов. Таким образом пользователю будет достаточно открыть APK файл прямо в проводнике после чего будет запущен менеджер установки APK файлов. Запустить файл можно будет с интерфейса эмулятора BlueStacks 4, в который и должно установиться приложение.
Если же у Вас установлено несколько приложений способных запускать APK файлы на компьютере, тогда в контекстном меню приложения выберите пункт Открыть с помощью… В открывшемся окне укажите каким образом Вы хотите открыть этот файл. Используйте приложение BlueStacks Apk Handler для установки APK файлов в эмулятор. 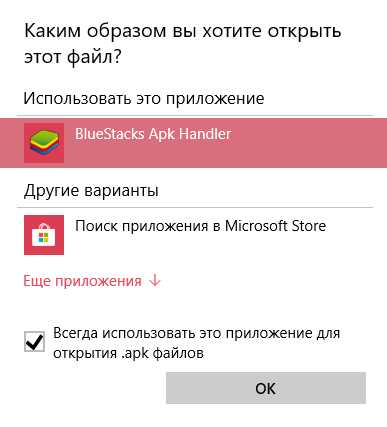 А также рекомендуем установить отметку Всегда использовать приложение для открытия .apk файлов, чтобы сохранилась ассоциация расширения файла и приложения.
А также рекомендуем установить отметку Всегда использовать приложение для открытия .apk файлов, чтобы сохранилась ассоциация расширения файла и приложения.
Заключение
Действительно не плохо себя успел зарекомендовать эмулятор BlueStacks 4. Он обладает широким функционалом позволяющим не только запустить любое мобильное приложение, но и удобно настроить управление под себя. Именно поэтому на примере BlueStacks 4 мы рассмотрели как открыть любой файл APK на компьютере под управлением операционной системы Windows 10. Смотрите также: Как включить отображение расширения файлов.
Руководство по установке - ArchWiki
Этот документ представляет собой руководство по установке Arch Linux с использованием живой системы, загруженной с установочного носителя, созданного из официального установочного образа. Установочный носитель предоставляет функции доступности, которые описаны на странице Установка Arch Linux с параметрами специальных возможностей. Альтернативные способы установки см. В разделе Категория: Процесс установки.
Перед установкой рекомендуется просмотреть FAQ. Условные обозначения, используемые в этом документе, см. В разделе Справка: Чтение.В частности, примеры кода могут содержать заполнители (отформатированные в курсив ), которые необходимо заменить вручную.
Для получения более подробных инструкций см. Соответствующие статьи ArchWiki или справочные страницы различных программ, ссылки на которые содержатся в этом руководстве. Для интерактивной помощи также доступны канал IRC и форумы.
Arch Linux должен работать на любой x86_64-совместимой машине с минимум 512 МБ ОЗУ, хотя для загрузки действующей системы для установки требуется больше памяти.[1] Базовая установка должна занимать менее 2 ГиБ дискового пространства. Поскольку в процессе установки необходимо получить пакеты из удаленного репозитория, это руководство предполагает наличие рабочего подключения к Интернету.
Перед установкой
Получить установочный образ
Посетите страницу загрузки и, в зависимости от того, как вы хотите выполнить загрузку, получите файл ISO или образ сетевой загрузки и соответствующую подпись GnuPG.
Проверить подпись
Перед использованием рекомендуется проверить подпись образа, особенно при загрузке с зеркала HTTP , где загрузки обычно могут быть перехвачены для обслуживания вредоносных образов.
В системе с установленным GnuPG сделайте это, загрузив подпись PGP (под контрольных сумм на странице загрузки) в каталог ISO и проверив ее:
$ gpg --keyserver-options auto-key-retrieve --verify archlinux- версия -x86_64.iso.sig
В качестве альтернативы, из существующей установки Arch Linux запустите:
$ pacman-key -v archlinux- версия -x86_64.iso.sigПримечание:
- Сама подпись может быть изменена, если она загружена с зеркального сайта, а не из Archlinux.org, как указано выше. В этом случае убедитесь, что открытый ключ, который используется для декодирования подписи, подписан другим надежным ключом. Команда
gpgвыведет отпечаток открытого ключа. - Еще один метод проверки подлинности подписи - убедиться, что отпечаток открытого ключа идентичен отпечатку ключа разработчика Arch Linux, подписавшего ISO-файл. См. Википедию: Криптография с открытым ключом для получения дополнительной информации о процессе с открытым ключом для аутентификации ключей.
Подготовить установочный носитель
Установочный образ может быть доставлен на целевую машину через USB-накопитель, оптический диск или по сети с PXE: следуйте соответствующей статье, чтобы подготовить установочный носитель из выбранного образа.
Загрузите живую среду
Примечание: Установочные образы Arch Linux не поддерживают безопасную загрузку. Для загрузки установочного носителя необходимо отключить безопасную загрузку. При желании безопасную загрузку можно настроить после завершения установки.- Укажите текущее загрузочное устройство на то, на котором есть установочный носитель Arch Linux. Обычно это достигается нажатием клавиши во время фазы POST, как показано на заставке. Подробности см. В руководстве к материнской плате.
- Когда появится меню загрузчика установочного носителя, выберите Установочный носитель Arch Linux и нажмите
Введите, чтобы войти в среду установки. - Вы войдете в первую виртуальную консоль как пользователь root и увидите приглашение оболочки Zsh.
Чтобы переключиться на другую консоль - например, чтобы просмотреть это руководство с Lynx во время установки - используйте сочетание клавиш Alt + стрелка . Для редактирования файлов конфигурации доступны mcedit (1), nano и vim. Список пакетов, включенных в установочный носитель, см. В файле packages.x86_64.
Установить раскладку клавиатуры
Раскладка консоли по умолчанию - США. Доступные макеты могут быть перечислены с:
# лс / usr / share / kbd / keymaps / ** / *.map.gz
Чтобы изменить макет, добавьте соответствующее имя файла к loadkeys (1), опуская путь и расширение файла. Например, чтобы установить немецкую раскладку клавиатуры:
# loadkeys de-latin1Шрифты консоли
расположены в папке / usr / share / kbd / consolefonts / и могут быть также установлены с помощью setfont (8).
Проверьте режим загрузки
Чтобы проверить режим загрузки, укажите каталог efivars:
# лс / сис / прошивка / эфи / эфиварс
Если команда показывает каталог без ошибок, значит, система загружается в режиме UEFI.Если каталог не существует, система может быть загружена в режиме BIOS (или CSM). Если система не загрузилась в желаемом режиме, обратитесь к руководству по материнской плате.
Подключение к Интернету
Чтобы настроить сетевое соединение в реальной среде, выполните следующие действия:
- Убедитесь, что ваш сетевой интерфейс указан и включен, например, с помощью ip-link (8):
# ip link
- Для беспроводной сети: убедитесь, что карта беспроводной сети не заблокирована с помощью rfkill.
- Подключиться к сети:
- Ethernet - подключите кабель.
- Wi-Fi - авторизуйтесь в беспроводной сети с помощью iwctl.
- Настройте сетевое подключение:
- Соединение можно проверить с помощью ping:
# ping archlinux.org
Обновить системные часы
Используйте timedatectl (1), чтобы проверить точность системных часов:
# timedatectl set-ntp true
Чтобы проверить статус службы, используйте timedatectl status .
Разбиение дисков на разделы
При распознавании действующей системой диски назначаются блочному устройству, например / dev / sda , / dev / nvme0n1 или / dev / mmcblk0 . Чтобы идентифицировать эти устройства, используйте lsblk или fdisk .
# fdisk -l
Результаты, заканчивающиеся на rom , loop или airoot , могут быть проигнорированы.
Следующие разделы требуются для выбранного устройства:
Если вы хотите создать стековые блочные устройства для LVM, системного шифрования или RAID, сделайте это сейчас.
Примеры макетов
| Точка крепления | Раздел | Тип перегородки | Рекомендуемый размер |
|---|---|---|---|
[SWAP] | / dev / swap_partition | Linux подкачки | Более 512 МБ |
/ мнт | / dev / root_partition | Linux | Остатки в аппарате |
| Точка крепления | Раздел | Тип перегородки | Рекомендуемый размер |
|---|---|---|---|
/ mnt / boot или / mnt / efi | / dev / efi_system_partition | Системный раздел EFI | Не менее 260 МБ |
[SWAP] | / dev / swap_partition | Linux подкачки | Более 512 МБ |
/ мнт | / dev / root_partition | Linux x86-64 корень (/) | Остатки в аппарате |
См. Также Разделение # Примеры макетов.
Примечание:- Используйте fdisk или parted для изменения таблиц разделов, например
fdisk / dev / the_disk_to_be_partitioned. - Пространство подкачки может быть установлено в файле подкачки для файловых систем, поддерживающих его.
- Если на диске, с которого вы хотите загрузиться, уже есть системный раздел EFI, не создавайте другой, а используйте вместо него существующий.
Отформатировать разделы
После создания разделов каждый вновь созданный раздел должен быть отформатирован в соответствующей файловой системе.Например, чтобы создать файловую систему Ext4 на / dev / root_partition , запустите:
# mkfs.ext4 / dev / root_partition
Если вы создали раздел для свопа, инициализируйте его с помощью mkswap (8):
# mkswap / dev / раздел_загрузки
Подробнее см. Файловые системы # Создание файловой системы.
Примечание: Для блочных устройств в стеке замените / dev / * _partition на соответствующий путь блочного устройства.
Смонтировать файловые системы
Установите корневой том на / mnt . Например, если корневой том / dev / root_partition :
# монтировать / dev / root_partition / mnt
Создайте все оставшиеся точки монтирования (например, / mnt / efi ) с помощью mkdir (1) и смонтируйте соответствующие тома.
Если вы создали том подкачки, включите его с помощью swapon (8):
# swapon / dev / раздел_качки
genfstab (8) позже обнаружит смонтированные файловые системы и пространство подкачки.
Установка
Выбрать зеркала
Устанавливаемые пакеты должны быть загружены с зеркальных серверов, которые определены в /etc/pacman.d/mirrorlist . В действующей системе после подключения к Интернету рефлектор обновляет список зеркал, выбирая 70 последних синхронизированных зеркал HTTPS и сортируя их по скорости загрузки. [2]
Чем выше в списке находится зеркало, тем выше приоритет при загрузке пакета. Вы можете проверить файл, чтобы убедиться, что он вас устраивает.Если это не так, отредактируйте файл соответствующим образом и переместите географически ближайшие зеркала в верхнюю часть списка, хотя следует учитывать другие критерии.
Этот файл позже будет скопирован в новую систему с помощью pacstrap , так что стоит разобраться.
Установить основные пакеты
Используйте сценарий pacstrap (8) для установки базового пакета, ядра Linux и микропрограммы для общего оборудования:
# pacstrap / mnt base linux linux-прошивкаСовет:
- Вы можете заменить пакет ядра Linux на пакет ядра по вашему выбору или полностью опустить его при установке в контейнер.
- Вы можете опустить установку пакета прошивки при установке на виртуальную машину или контейнер.
Базовый пакет не включает в себя все инструменты из динамической установки, поэтому для полнофункциональной базовой системы может потребоваться установка других пакетов. В частности, подумайте об установке:
Чтобы установить другие пакеты или группы пакетов, добавьте имена к команде pacstrap выше (через пробел) или используйте pacman при chrooted в новую систему.Для сравнения, пакеты, доступные в действующей системе, можно найти в packages.x86_64.
Настроить систему
Fstab
Создайте файл fstab (используйте -U или -L для определения по UUID или меткам соответственно):
# genfstab -U / mnt >> / mnt / etc / fstab
Проверьте получившийся файл / mnt / etc / fstab и отредактируйте его в случае ошибок.
Chroot
Поменяйте root на новую систему:
# arch-chroot / mnt
Часовой пояс
Установите часовой пояс:
# ln -sf / usr / share / zoneinfo / Регион / Город / etc / localtime
Запустите hwclock (8), чтобы сгенерировать / etc / adjtime :
# hwclock --systohc
Эта команда предполагает, что аппаратные часы установлены на UTC.Подробнее см. Системное время # Стандарт времени.
Локализация
Отредактируйте /etc/locale.gen и раскомментируйте en_US.UTF-8 UTF-8 и другие необходимые языковые стандарты. Создайте локали, запустив:
# locale-gen
Создайте файл locale.conf (5) и соответствующим образом установите переменную LANG:
/etc/locale.conf
LANG = en_US.UTF-8
Если вы настроили раскладку клавиатуры, сделайте изменения постоянными в vconsole.conf (5):
/etc/vconsole.conf
КЛАВИАТУРА = de-latin1
Конфигурация сети
Создайте файл имени хоста:
/ и т.д. / имя хоста
myhostname
Добавить совпадающие записи к хостам (5):
/ и т. Д. / Хосты
127.0.0.1 локальный :: 1 локальный хост 127.0.1.1 myhostname .localdomain myhostname
Если система имеет постоянный IP-адрес, его следует использовать вместо 127.0.1.1 .
Завершите настройку сети для вновь установленной среды, которая может включать установку подходящего программного обеспечения для управления сетью.
Initramfs
Создание нового initramfs обычно не требуется, потому что mkinitcpio запускался при установке пакета ядра с pacstrap .
Для LVM, системного шифрования или RAID измените mkinitcpio.conf (5) и заново создайте образ initramfs:
# mkinitcpio -P
Пароль root
Установите пароль root:
# passwd
Загрузчик
Выберите и установите загрузчик с поддержкой Linux.Если у вас процессор Intel или AMD, включите дополнительно обновления микрокода.
Перезагрузка
Выйдите из среды chroot, набрав exit или нажав Ctrl + d .
Необязательно вручную размонтировать все разделы с помощью umount -R / mnt : это позволяет заметить любые «занятые» разделы и найти причину с помощью fuser (1).
Наконец, перезапустите компьютер, набрав reboot : все еще смонтированные разделы будут автоматически размонтированы с помощью systemd .Не забудьте удалить установочный носитель, а затем войти в новую систему с учетной записью root.
После установки
См. Общие рекомендации для получения инструкций по управлению системой и руководств после установки (например, по настройке графического пользовательского интерфейса, звука или сенсорной панели).
Список приложений, которые могут быть интересны, см. В разделе Список приложений.
.Как установить пакеты AUR (вручную + помощники)
Репозитории Arch Linux - одни из самых полных во всем Linux. Если программа недоступна в официальном репозитории Arch Linux, она должна быть доступна в репозитории пользователей Arch или в AUR. Итак, этот пост научит вас устанавливать пакеты AUR как вручную, так и с помощью некоторой вспомогательной программы.
ВВЕДЕНИЕ
Итак, если пакет доступен для Linux, маловероятно, что вы не найдете его в AUR.Многие пользователи Arch говорят, что AUR - одна из основных причин, по которой они используют Arch Linux. Если вы используете Arch Linux или собираетесь перейти на Arch Linux, вам рано или поздно придется использовать AUR. Однако установка пакетов из AUR кажется сложной, если вы никогда не делали этого раньше. Но я постараюсь представить процесс как можно проще.
В первой части этого поста я покажу вам , как установить пакеты AUR вручную. Затем, во второй части, вы узнаете , как использовать некоторые помощники AUR , которые упрощают и автоматизируют процесс установки. Доступно несколько помощников. В видео выше я показал, как установить и использовать Yaourt, и aurman. Но обе эти программы сейчас прекращены. Итак, в этом посте я покажу вам, как установить и использовать yay , еще один йогурт. Видеоурок, показывающий yay, находится в конце этого поста.
Прежде чем мы начнем, я хотел бы предупредить вас, что все пакеты AUR являются пользовательским контентом, поэтому используйте их на свой страх и риск.
Предварительные требования
Для установки пакетов AUR вам необходимо иметь в вашей системе несколько программ сборки для компиляции программы. Вам также понадобится программа git для загрузки исходного кода пакетов AUR. Чтобы установить все необходимые пакеты, выполните следующую команду:
sudo pacman -S --needed base-devel git Кроме того, я также рекомендую включить параллельную компиляцию в вашей системе, чтобы повысить скорость компиляции.Для этого откройте файл /etc/makepkg.conf .
Судо нано /etc/makepkg.conf Это очень большой файл, но если вы нажмете комбинацию CTRL + W, вы сможете найти термин MAKEFLAGS .
Итак, скорее всего, у вас будет значение -j2 , что означает использование 2 потоков процессора. Но если ваш процессор имеет более двух потоков, вы можете заменить -j2 на -j $ (nproc) .Переменная $ (nproc) автоматически определит количество доступных потоков в вашем процессоре.
Затем нажмите CTRL + O, чтобы сохранить изменения, и CTRL + X, чтобы выйти.
После этого вы сможете без проблем устанавливать пакеты AUR.
Ручная установка
Чтобы установить программу из AUR вручную, необходимо выполнить несколько шагов. В основном вам нужно сделать следующее:
- Найдите пакет в AUR.
- Клонировать репозиторий.
- Проверьте файл
PKGBUILD. - Скомпилируйте и установите программу.
1. Найдите пакет в AUR
На сайте Arch Linux нужно перейти в раздел AUR. и найдите пакет, который вы собираетесь установить. Например, я буду искать Spotify . Spotify нет в официальном репозитории Arch Linux, потому что это проприетарное программное обеспечение.
Найдите spotify на странице AURПосле этого вы увидите всю информацию о программе на следующем экране.Чтобы установить пакет AUR, вам нужно будет скопировать ссылку в Git Clone URL .
Подробности Spotify на странице AUR2. Клонировать репозиторий
После этого необходимо клонировать репозиторий с помощью git . Однако я рекомендую создать отдельную папку для этого типа программ. Например, я создал папку Programs , в которую я компилирую всю неофициальную программу. Затем войдите в эту папку и клонируйте репозиторий программы, которую вы выбрали ранее (Spotify в моем случае) »
git clone htps: // aur.archlinux.org/spotify.git Загрузка файлов spotify с помощью git 3. Проверьте файл PKGBUILD .
После завершения клонирования будет создана новая папка, содержащая программный код. В данном случае он называется spotify . Введите его и просмотрите его содержимое с помощью команды ls . В этой папке вы должны увидеть файл PKGBUILD .
Вы можете открыть его с помощью nano , изучить его содержимое и при необходимости отредактировать.Вы можете узнать о формате PKGBUILD в Arch Linux Wiki.
4. Скомпилируйте и установите программу.
После этого вы можете начать его компиляцию, выполнив эту команду в каталоге программы:
Установить пакет AUR вручнуюВ зависимости от упаковки это может занять некоторое время. Далее вам необходимо ввести пароль для установки программы.
Никаких ошибок по установкеТеперь программа установлена, и вы можете открыть ее из главного меню.
Таким образом можно установить любую программу из AUR. Как видите, процесс довольно прост, все сводится к клонированию репозитория, доступу к папке, проверке файла PKGBUILD и, наконец, запуску установки.
Установите пакеты AUR с помощью помощника
Доступно несколько помощников AUR. Вы можете увидеть полный список на этой странице Arch Linux Wiki. Процедура установки этих помощников такая же, как ручная установка из AUR, показанного выше.Я покажу как установить yay. Он рекомендован разработчиком aurman, которым я пользовался раньше, а также рекомендуется в качестве помощника на веб-сайте Manjaro. Мне тоже понравилось после того, как я его протестировал.
Чтобы начать установку, найдите git URL yay на веб-странице AUR и клонируйте репозиторий:
git clone https://aur.archlinux.org/yay.git Теперь войдите в загруженную папку, соберите и установите программу.
Теперь ура доступен для использования.Например, чтобы найти программу в AUR, используйте эту команду:
Если вы уже знаете это имя пакета, вы можете установить его сразу с опцией -S :
Вы также можете использовать yay для поиска как в AUR, так и в официальных репозиториях с опцией -Ss .
Наконец, чтобы обновить все пакеты, используйте эту команду.
Как видно из этих команд, yay использует тот же синтаксис, что и в pacman .Вы можете узнать все доступные параметры yay с помощью команды man :
Надеюсь, вам понравится использовать yay .
ЗАКЛЮЧЕНИЕ
AUR - это очень большой источник пакетов для Arch Linux. Он должен удовлетворить потребности любого пользователя Linux. Если вы не знаете, как использовать AUR, я надеюсь, что теперь вы более уверены, поскольку знаете, как устанавливать пакеты AUR вручную или с помощью вспомогательной программы, такой как yay.
Думаю, вам также может понравиться мой пост «10 вещей, которые нужно сделать в первую очередь после установки Arch Linux».
.Перенести установку на новое оборудование
В этой статье обсуждаются шаги, необходимые для перевода системы Arch Linux на новое оборудование. Цель состоит в том, чтобы добиться такой же установки ArchLinux с точки зрения установленного программного обеспечения и конфигурации, которая не зависит от оборудования.
Предупреждение: Некоторые из следующих инструкций могут быть опасными: рекомендуется сделать резервную копию всех важных данных в старой системе, прежде чем продолжить.
Существует два разных подхода к миграции установки:
- Снизу вверх : Установите новую систему Arch Linux на новое оборудование, затем восстановите установленные пакеты и файлы конфигурации, e.г. как описано в dotfiles.
- Сверху вниз : клонируйте старый жесткий диск на новый жесткий диск или поместите старый жесткий диск в новую систему; при необходимости измените файлы конфигурации.
Метод сверху вниз, дает более точное воспроизведение исходной системы, чем подход снизу вверх, .
Адаптация к новому оборудованию
Предупреждение: Для обоих подходов мы должны учитывать различия между старым и аппаратным и соответствующим образом изменять установленные драйверы и конфигурацию.
Прежде чем начать, изучите особенности нового оборудования и составьте список отличий. Общие различия
Жесткий диск против SSD
См. Статью SSD.
Производитель процессора
Если вы переключаете ЦП на ЦП другого производителя (например, Intel на AMD), измените конфигурацию микрокода.
Производитель графического процессора
Если вы заменили графический процессор на графический процессор другого производителя (например, с Amd на NVIDIA), измените графический драйвер.
UEFI vs.Загрузочный код MBR загрузка
Если вы переключитесь на более новую материнскую плату с UEFI, может оказаться предпочтительным или обязательным переключиться с загрузки с загрузочного кода MBR на загрузку UEFI. В этом случае необходим новый системный раздел EFI.
Снизу вверх
В старой системе
Мы определяем здесь минимальную конфигурацию, которая переносится из старой системы в новую, что отличает этот подход от руководства по установке. Подумайте о файлах конфигурации из / etc и файлах точек в / home , которые вы хотите скопировать в новую систему, а также о файлах пользовательских данных.Если у вас не будет доступа к старой системе из новой системы, сделайте резервную копию всех файлов, которые вы хотите скопировать.
Список установленных пакетов
$ pacman -Qqen> pkglist.txt $ pacman -Qqem> pkglist_aur.txt
дает вам хороший список явно установленных пакетов из репозиториев и из AUR. Включите его в резервную копию, если сделаете ее.
Вы также можете использовать следующий сценарий для лучшего обзора двоичных файлов и библиотек, установленных без ведома pacman (e.г. устанавливается через Steam, Desura или их собственные методы установки):
find / -regextype posix-extended -regex "/(sys|srv|proc)|.*/\.ccache/.*" -prune -o -type f \ -exec bash -c 'файл "{}" | grep -E "(32 | 64) -bit" '\; | \ awk -F: '{print $ 1}' | \ при чтении -r bin; \ сделать pacman -Qo "$ bin" &> / dev / null || эхо "$ bin"; \ сделанный Кэш pacman
Рассмотрите возможность резервного копирования / var / cache / pacman / pkg / , если вы не меняете архитектуры (например, с x86 на x86_64).
По новой системе
Руководство по установке, первая половина
Основные сведения об установке новой системы см. В Руководстве по установке. Следуйте первой половине руководства по установке, но исключая команду pacstrap.
Копировать кеш pacman
Скопируйте кэш pacman, находящийся по адресу / var / cache / pacman / pkg / , из старой в новую систему или из резервной копии в новую систему.
Руководство по установке вторая половина
Продолжайте следовать руководству по установке, включая команду pacstrap, до конца, но не перезагружайтесь.Не пропускайте команду pacstrap, так как она выполняет дополнительную работу помимо установки пакетов.
Установить ранее установленное программное обеспечение
Отредактируйте pkglist.txt (и pkglist_aur.txt) и удалите драйверы, которые не нужны в новой системе. Затем установите любое другое ранее установленное программное обеспечение с помощью
# pacman -S --needed -Сверху вниз
Существует два варианта подхода «сверху вниз»: вы можете либо оставить диск, на котором уже установлена система, и изменить его содержимое, либо вы можете скопировать систему на новый диск.Если вы сохраните диск и модифицируете его, а затем вернете его в старую систему, модификации, скорее всего, помешают загрузке старой системы.
Очистить старую систему
Также стоит очистить вашу систему перед ее клонированием, как описано в разделе «Обслуживание системы # Очистить файловую систему». Перед тем, как продолжить, убедитесь, что старая система все еще работает должным образом.
Копируем систему на новый диск
Примечание: Если вы планируете оставить жесткий диск на котором уже установлена система, вы можете пропустить этот раздел.
Существует два основных метода копирования системы на новый диск: клонирование диска и копирование файлов.
Клонирование диска
Требуется использовать живую систему Linux, а не старую систему Arch Linux; например, вы можете использовать установочный USB-носитель Arch Linux. Структура разделов и файловые системы старой системы будут воспроизведены.
Копирование файлов
Варианты транспортировки
Существует множество различных методов передачи данных между двумя дисками:
- Подключите исходный и целевой жесткие диски к одному и тому же компьютеру, старому или новому.Канал передачи данных: старый жесткий диск -> компьютер -> новый жесткий диск.
- Используйте временные устройства хранения, такие как внешние жесткие диски или облачные резервные копии. Канал передачи данных: старый жесткий диск -> старый компьютер -> хранилище -> новый компьютер -> новый жесткий диск. Обзор см. В статье Резервное копирование системы.
- Передача данных по сети, например, с помощью rsync. Канал передачи данных: старый жесткий диск -> старый компьютер -> сеть -> новый компьютер -> новый жесткий диск.
Для первых двух вариантов учтите, что вам могут потребоваться адаптеры для подключения жестких дисков (PATA-> SATA, USB-HDD-Cases и т. Д.) и выберите достаточно быстрое соединение.
Последние два варианта требуют, чтобы на новом компьютере была установлена операционная система linux, поскольку на этом этапе невозможно загрузиться с нового жесткого диска.
Обновление fstab
Предупреждение: Перед выполнением этого шага убедитесь, что вы не хотите использовать этот диск в старой системе, так как изменение файла fstab, скорее всего, предотвратит загрузку системы в старой конфигурации.Если вы используете установочный образ Arch Linux, смонтируйте новый корневой раздел в
/ mntи любые другие разделы, которые требуются, как при обычной установке (см. Руководство по установке # Смонтировать файловые системы).Вставьте произвольный комментарий, например
#end of old fstab, в конец вашего/ mnt / etc / fstab. Создайте новый файл fstab, как указано в руководстве по установке # Fstab, добавив его к текущему файлу fstab. В общем, всегда просматривайте файл fstab, созданный genfstab. В этом случае проверьте старые записи fstab перед комментарием, если они устарели или дублируются, удалите их, а если старые записи остаются полезными, оставьте их. Например, можно сохранить записи монтирования для сетевых дисков.Обычно рекомендуется использовать постоянное именование блочных устройств.Переустановить загрузчик
Вам может потребоваться переустановить и / или перенастроить загрузчик по следующим причинам:
- Различные диски, структура разделов или файловая система
- Добавление загрузочных записей UEFI в NVRAM новой материнской платы
- Переход с загрузки с загрузочного кода MBR на загрузку UEFI
- Переход с USB на SATA / NVMe
- Обновление командной строки ядра
- В случае использования другого графического процессора, обновить режим буфера кадра
- Обновите образ микрокода initramfs
Если вы используете живую среду Arch Linux, то перед переустановкой загрузчика измените root на новую систему:
# arch-chroot / mntОбратитесь к статье о загрузчике, чтобы узнать, как (пере) установить его.
Восстановить образ ядра
Рекомендуется регенерировать образ initramfs с помощью mkinitcpio, хотя изначально резервный образ initramfs может работать.
Перенастроить звук
Перенастроить сеть
Если старая установка и перенесенная установка должны сосуществовать в одной сети, задайте новое имя хоста с помощью hostnamectl.
Также примите во внимание изменения конфигурации, которые требуются после изменения имени хоста:
- / и т.д. / хосты
- другие приложения, использующие имя хоста: synergy, nut (инструменты для сетевых ИБП)
grep -Ri 'hostname' / etc(как пользователь root) должен дать некоторые подсказки о файлах, которые нужно обновить.Имена сетевых интерфейсов могут измениться при использовании dhcpcd с именованными сетевыми интерфейсами.
$ dmesg | grep 'переименован из eth'может помочь найти новое имя интерфейса- удалить старый: отключить
dhcpcd @ enp X s0.service- активировать новый: включить
dhcpcd @ enp X s0.serviceСм. Также
.10 Что нужно сделать в первую очередь после установки Arch Linux
Вы только что установили Arch Linux и задаетесь вопросом, что делать дальше. Я собираюсь поделиться с вами своими 10 вещами, которые нужно сделать в первую очередь после установки Arch Linux.
Arch Linux очень настраиваемый, и вы можете настраивать его бесконечно. Но я считаю, что эти 10 вещей, которые нужно сделать в первую очередь после установки Arch Linux, являются наиболее важными для хорошего взаимодействия с пользователем и безопасности.
Вы можете посмотреть видеоинструкцию или продолжить чтение ниже.
1. Установите ядро LTS
Первое, что нужно сделать после установки Arch Linux, - это установить ядро LTS (долгосрочная поддержка), которое рекомендуется установить, если вы хотите сделать вашу систему Arch более стабильной. Ядро LTS обновляется реже, но оно содержит все исправления безопасности. Сначала проверьте, нет ли у вас ядра LTS:
Отображение версии ядра и установка пакета linux-ltsЕсли в имени ядра нет lts, у вас стандартное ядро Arch Linux.Итак, вы можете установить ядро LTS, и вам также необходимо перенастроить загрузчик GRUB:
Перенастройка GRUBsudo pacman -S linux-lts linux-lts-заголовки sudo grub-mkconfig -o /boot/grub/grub.cfgПерезагрузитесь и выберите ядро LTS в дополнительных параметрах меню GRUB. После загрузки проверьте, действительно ли вы используете ядро LTS с
uname -r.Если все в порядке и ваше активное ядро - это ядро LTS. Не стесняйтесь удалять не-lts ядро
2.Установить микрокод
Microcode - это какое-то программное обеспечение, установленное на вашем процессоре. Хотя микрокод можно обновить через BIOS, ядро Linux также может применять эти обновления во время загрузки. Эти обновления содержат исправления ошибок, которые могут иметь решающее значение для стабильности вашей системы. Для процессоров Intel установите
intel-ucode, для процессоров AMD установитеlinux-firmware. После установки также обновите GRUB:Установка пакета intel-microcodesudo pacman -S intel-ucode sudo grub-mkconfig -o / boot / grub / grub.cfg3. Отключить задержку GRUB
GRUB - это мультизагрузчик, разработанный в рамках проекта GNU, который позволяет нам выбирать, какую операционную систему загружать из установленных. Он в основном используется в операционных системах GNU / Linux. Вы видите это меню GRUB каждый раз, когда запускаете систему.
GRUB МенюИногда это раздражает, потому что зря тратит наше время. Давайте заставим систему пропускать его и загружаться как можно быстрее. Откройте файл конфигурации GRUB:
судо нано / и т. Д. / По умолчанию / grubДобавьте в конец файла следующие строки:
Редактирование файла конфигурации GRUB# для более быстрой загрузки: GRUB_FORCE_HIDDEN_MENU = "правда"Тогда скачайте этот файл 31_hold_shift.gz, распакуйте его и поместите в
/etc/grub.d/.gunzip 31_hold_shift.gz sudo mv 31_hold_shift /etc/grub.d/Сделайте этот файл исполняемым и обновите конфигурацию GRUB:
Изменение разрешений на скриптsudo chmod a + x /etc/grub.d/31_hold_shift sudo grub-mkconfig -o /boot/grub/grub.cfgНе отображает меню GRUB во время загрузки системы. Чтобы отобразить меню GRUB, вам нужно удерживать клавишу Shift во время запуска.
4. Установите некоторые ключевые пакеты
Здесь я рекомендую только кросс-десктопные пакеты, такие как шрифты, словари для проверки орфографии, плагины Gstreamer, java и т. Д. Это пакеты, которые я рекомендую, проверьте их имена в следующей команде:
Установка рекомендуемых пакетовpacman -S enchant mythes-en ttf-liberation hunspell-en_US ttf-bitstream-vera pkgstats adobe-source-sans-pro-fonts gst-plugins-good ttf-droid ttf-dejavu aspell-en icedtea-web gst-libav ttf-ubuntu-font-family ttf-anonymous-pro jre8-openjdk ttf-gentium languageetool libmythesЯ сделаю отдельное видео о приложениях, которые устанавливаю на рабочий стол KDE Plasma 5.
5. Включите брандмауэр
Брандмауэр - это компьютерная программа, которая контролирует доступ компьютера к сети и сетевых элементов к компьютеру в целях безопасности. Лучший способ настроить брандмауэр в Linux - использовать iptables, встроенный в Linux брандмауэр. Но это довольно сложно и заслуживает отдельного урока. Здесь я покажу вам, как настроить несложный брандмауэр, который подойдет обычному пользователю.
Сначала мы должны его установить:
Далее мы должны включить службу:
Проверьте статус услуги, чтобы убедиться, что она работает:
Проверка статуса брандмауэраПравила по умолчанию, запрещающие входящие и разрешающие исходящие, подходят для большинства пользователей.
Наконец, включите его автозапуск вместе с системой.
sudo systemctl включить ufw.service6. Зашифруйте домашний каталог
Перед этим шагом целесообразно создать резервную копию всех ваших данных. Шифрование домашней папки - очень хорошая идея, если вы хотите еще больше защитить свои файлы. Самый простой способ зашифровать ваш дом - использовать скрипт
ecryptfs-migrate-home.Для его запуска необходимо выйти из системы. Переключитесь на виртуальную консоль, одновременно нажав Ctrl + Alt + F2.В этой консоли войдите в систему с именем пользователя root и паролем администратора и проверьте, какие процессы принадлежат вашему пользователю:
Выхода быть не должно. Если некоторые процессы активны, вы можете убить их или перезагрузить компьютер и снова войти в систему как root.
Проверка процессов использованияДалее устанавливаем эти программы:
Установка необходимых пакетовsudo pacman -S rsync lsof ecryptfs-utilsТеперь вы можете начать шифрование своей домашней папки:
Шифрование домашней папкиmodprobe ecryptfs ecryptfs-migrate-home -u имя пользователяИспользуйте ту же парольную фразу, что и пароль для входа.Требуется для автоматической установки при входе в систему.
Выйдите из системы, войдите как обычный пользователь и подключите зашифрованную домашнюю папку:
Распакуйте парольную фразу для дешифрования и запишите ее или сохраните за пределами вашего компьютера.
Шифрование домашней папкипарольная фраза ecryptfs-unwrapТеперь убедитесь, что существуют файлы auto-umount и с парольной фразой :
Вывод ls .ecryptfsЗатем откройте
system-authfile:судо нано / etc / pam.d / system-authИ после строки
auth требуется pam_unix.soвставить следующий контент:требуется авторизация pam_ecryptfs.so unwrapДалее над строкой, содержащей
пароль, требуемый pam_unix.so, вставьте эту строку:пароль необязательно pam_ecryptfs.soИ напоследок после строки
требуется сессия pam_unix.soнапишите:сеанс необязательный pam_ecryptfs.так развернутьСмотрите окончательный результат на изображении ниже.
Редактирование файла конфигурации для шифрования домашней папкиПерезагрузитесь и проверьте, можете ли вы войти в свою учетную запись. Если все в порядке, можно безопасно удалить резервную копию вашего дома, созданную во время миграции. Он назван с вашим именем пользователя и некоторыми случайными символами.
sudo rm /home/username.randomCharacters7. Убрать сирот
После установки Arch Linux и его настройки вы можете немного очистить свою систему.Это важно, если вы хотите сэкономить место на диске и повысить производительность диска. Вы можете удалить неиспользуемые пакеты (сиротские) и их файлы конфигурации.
Удаление сиротских пакетовsudo pacman -Rns $ (pacman -Qtdq)В моей системе нет неиспользуемых пакетов (изображение выше), но некоторые из них могут быть перечислены после этой команды.
8. Оптимизация базы данных pacman
ПроизводительностьArch Linux может быть дополнительно улучшена путем оптимизации диспетчера пакетов
Повышение производительности упаковщикаpacmanс помощью следующей команды:Это увеличивает скорость доступа pacman к базам данных системы.
9. Проверить на наличие ошибок
Сначала проверьте наличие сбойных служб systemd:
Во-вторых, проверьте наличие ошибок в файлах журнала:
Ищем ошибкиЕсли обнаружите ошибки, погуглите. Если они серьезные, попробуйте исправить. Насколько мне известно, ошибки, которые вы видите в моей системе (изображение выше), не очень опасны.
10. Бэкап системы
Всегда хорошо иметь резервную копию системы, чтобы вы могли восстановить ее, если с ней возникнут проблемы.И это последнее, что нужно делать после установки Arch Linux.
Я уже описывал, как сделать резервную копию вашей системы в этом посте. Пожалуйста, прочтите это. Здесь я предоставляю только команду для резервного копирования всего, кроме некоторых ненужных каталогов:
Создание резервной копииsudo rsync -aAXvP --delete --exclude = / dev / * --exclude = / proc / * --exclude = / sys / * --exclude = / tmp / * --exclude = / run / * - -exclude = / mnt / * --exclude = / media / * --exclude = / lost + found / / mnt / backupDestination /В заключение я хотел бы сказать, что Arch Linux очень настраиваемый и адаптируемый ко многим ситуациям.Итак, после установки Arch Linux можно сделать еще много вещей, но, на мой взгляд, эти 10 являются наиболее важными.
Надеюсь, это руководство было для вас полезным. Сообщите мне, что бы вы добавили в этот список, оставив комментарий ниже. И, пожалуйста, поделитесь этим.
Спасибо за внимание.
.archlinux - Команда Linux apt-get не найдена - Как установить пакет в Arch Linux?
Переполнение стека
- Около
- Продукты
- Для команд
.
- Переполнение стека Общественные вопросы и ответы
- Переполнение стека для команд Где разработчики и технологи делятся частными знаниями с коллегами
- Вакансии Программирование и связанные с ним технические возможности карьерного роста
- Талант Нанимайте технических специалистов и создавайте свой бренд работодателя
- Реклама Обратитесь к разработчикам и технологам со всего мира
- О компании