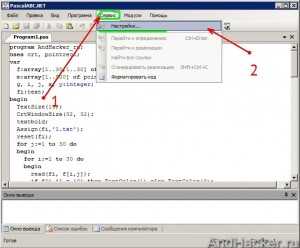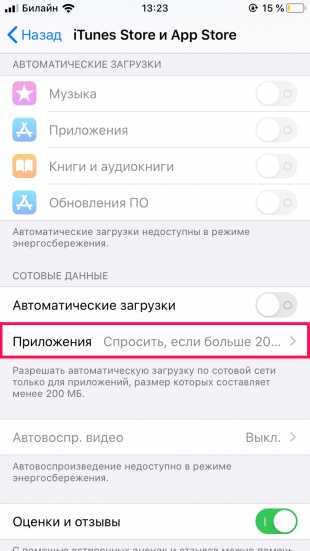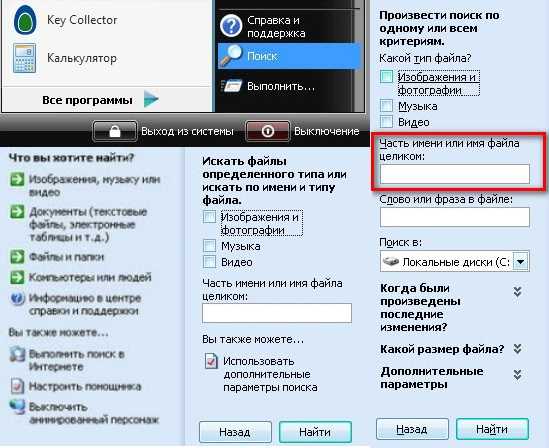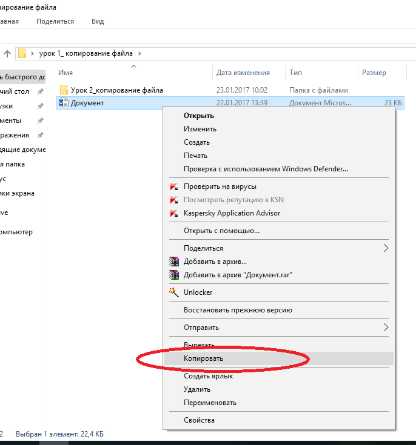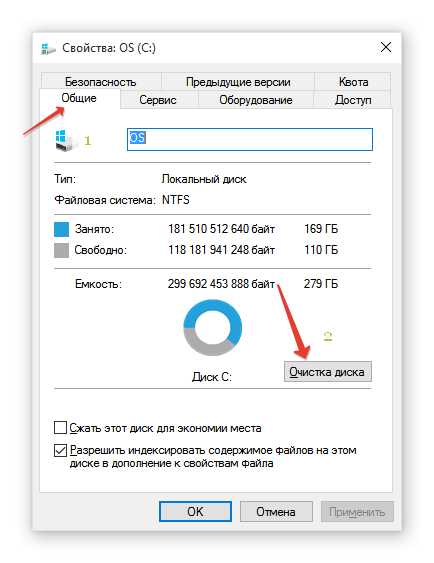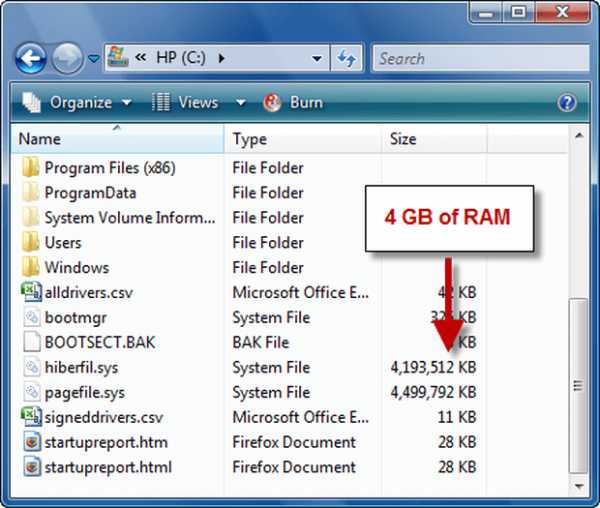Как создать файл pat
Как создать файл .pat в photoshop для Graphicriver
Для себя, но, может, и вам сгодится.Некоторое время назад я слегка подзабила на Graphicriver. И вот выделила время восполнить пробел в загрузке файлов.
Не буду рассказывать что и как там готовить, если вы работаете с этим банком, вы все и так знаете.
У меня неожиданно случился затык с загрузкой бесшовных текстур. То, что Graphicriver требует добавлять паттерн в панель swatches, я уяснила. А тут меня попросили добавить файл .pat
Что это и с чем это едят, я ни сном ни духом. Поэтому пришлось погуглить. Результаты я нашла разные, пришлось адаптировать под мою версию фотошопа (CS4 русский)
1. Открываем готовый паттерн в фотошопе (он у меня получился примерно 4000*4000)
2. Выбираем в меню Редактирование-Определить узор и в появившемся окошке видим имя будущего узора.
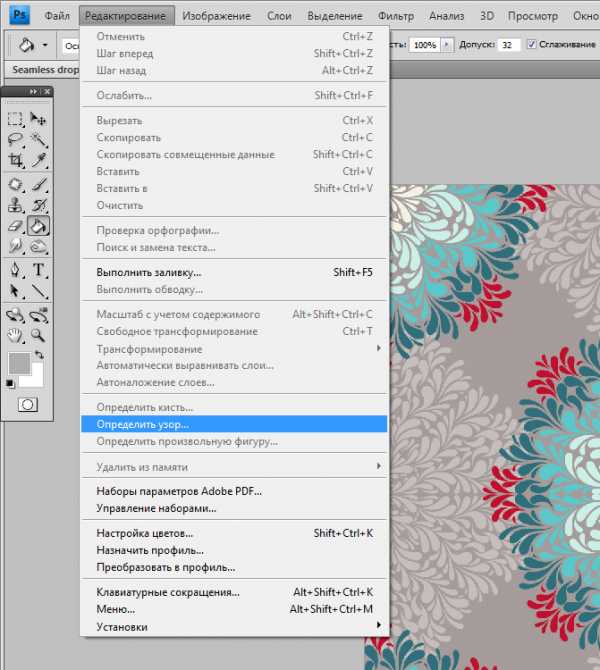
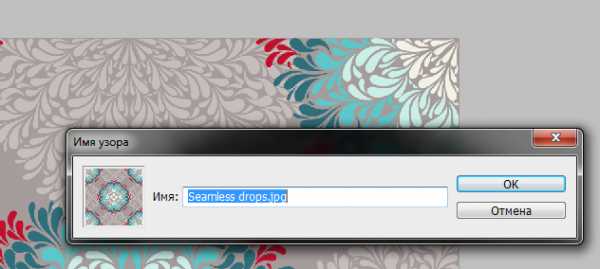
3. Создаем новый документ (Ctrl+N)(я создала 1000*1000), создаем новый слой (Shft+Ctrl+N) и заливаем его каким угодно цветом.
4. На панели Слои выбираем Стиль слоя- Наложение узора.
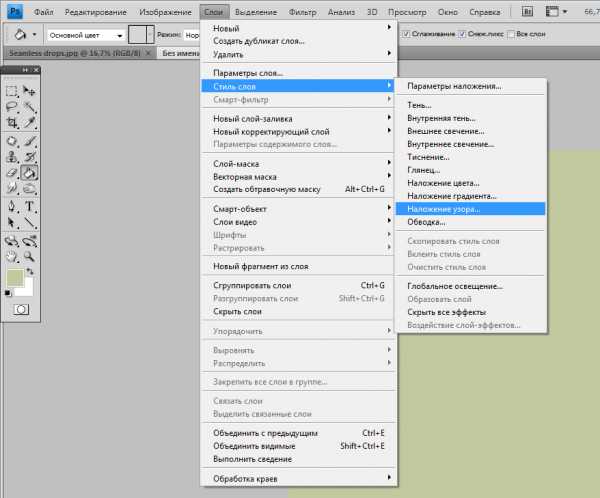
5. В появившемся окошке нажимаем на вертикальную кнопочку и выбираем наш паттерн.
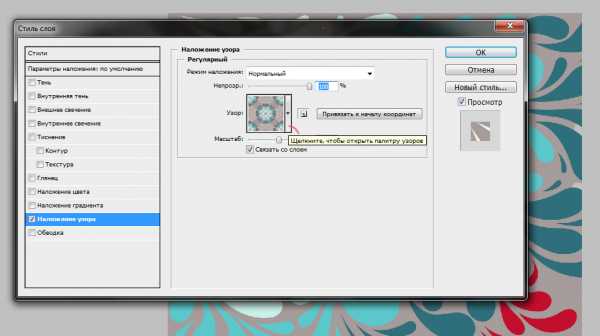
6. Тут же можно настроить вид паттерна, я выбрала масштаб 10% (все-таки он у меня изначально довольно большой)
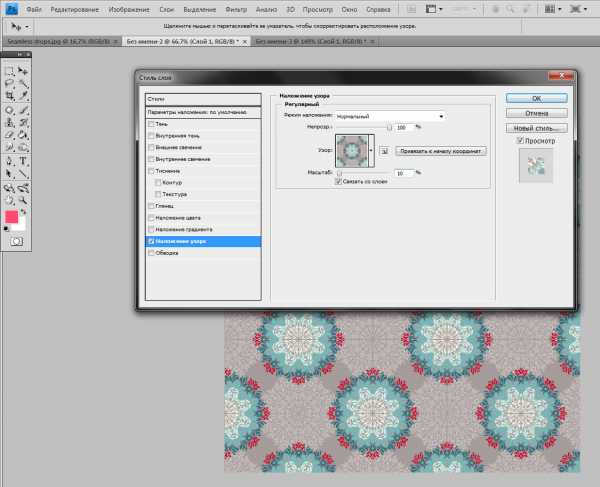
7. Чтобы сохранить наш узор в формате .pat, снова открываем Стиль слоя- Наложение узора, заходим в палитру узоров (вертикальная кнопочка) и нажимаем круглую кнопку с треугольничком.
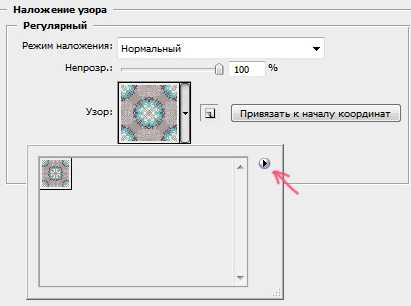
8. Выбираем Сохранить узоры…
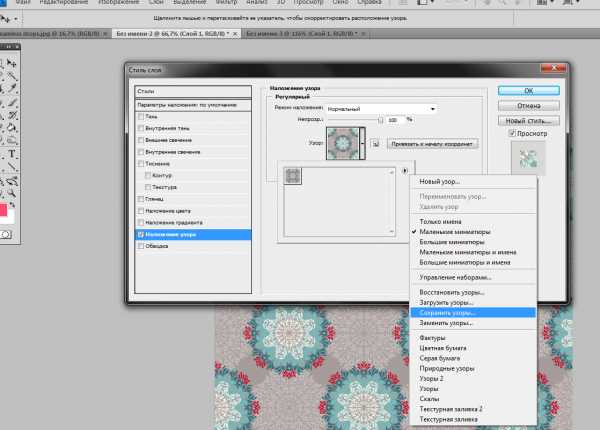
9. Сохраняем.
Все, теперь этот файлик отсылаем на Graphicriver вместе с eps, jpg , psd файлами.
Возможно, я намудрила с размерами файлов, но все мои паттерны были приняты именно вот с такими параметрами.
Enjoy!
Чем создать PAT файл? Программы для создания PAT файлов
PAT
Рассмотрим основные варианты, с помощью которых можно создать файл формата PAT (Pattern File). Зачастую выполнение данной задачи не потребудет каких-либо особых хитростей, просто скачайте CorelDraw Graphics Suite (для операционной системы Windows) - интерфейс программы не сложный, да и скачать ее вы можете бесплатно.
Вооружившись программой с правильным функционалом, вы наверняка не испытаете проблем с созданием файла PAT. Мы собрали в общий список все программы походящие под данную задачу для ОС Windows и сделали удобную таблицу:
Программы для создания PAT файлов
Чем создать PAT в Windows?Общее описание расширения PAT
Формат PAT относится к растровым изображениям, которые применяются как шаблоны, способные выполнять имитацию под разнообразные графические программные комплексы.
Узнать подробнее что такое формат PAT
Знаете другие программы, которые могут создать PAT? Не смогли разобраться как создать файл? Пишите в комментариях - мы дополним статью и ответим на ваши вопросы.
Как установить в Photoshop новую текстуру (узор) / Creativo.one
Этот урок поможет вам установить новые текстуры (узоры) для версии программы Adobe Photoshop СС 2017. Для других версий алгоритм будет тот же.
Для начала скачайте на нашем сайте или из Интернета файл с новыми текстурами и распакуйте его, если он в архиве.
Переходим в Управление наборами
Далее, откройте программу Photoshop и перейдите в главном меню в верхней части экрана во вкладку Редактирование – Наборы – Управление наборами (Edit - Preset Manager). Появится вот такое окошко:
Кнопка возле первого указателя (в виде маленькой стрелки) позволяет Вам выбрать вид дополнения, который вы хотите установить - кисти, текстуры, фигуры, стили и т.д.
Кнопка возле второго указателя показывает разновидности дополнения.
Загружаем узоры в Фотошоп
Кликаем по маленькой стрелке и в выпадающем списке, путем нажатия левой кнопки мышки, выбираем вид дополнения - Узоры (Patterns):
Далее, нажимаем кнопку Загрузить (Load).
Появляется новое окошко. Здесь Вы указываете адрес скачанного файла c текстурами. Этот файл находится у вас на рабочем столе или помещен в специальную папку для скачанных дополнений. В моем случае, файл находится в папке "Фоны" на рабочем столе:
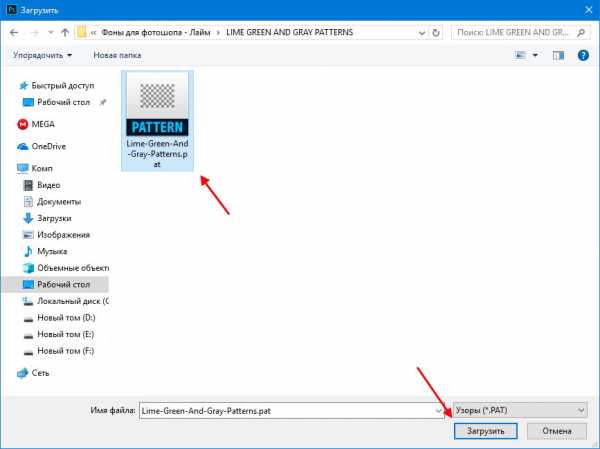
Снова нажимаем Загрузить (Load).
Теперь, в диалоговом окне «Управление наборами» вы сможете увидеть в конце набора текстур новые, только что загруженные нами текстуры:
Примечание: если текстур много, опустите полосу прокрутки вниз, и в конце списка будут видны новые текстуры
Вот и все, программа Photoshop скопировала указанный файл с текстурами в свой набор. Можете пользоваться!
Я вместе с вами установила себе новые текстуры! Посмотрим, что получилось!
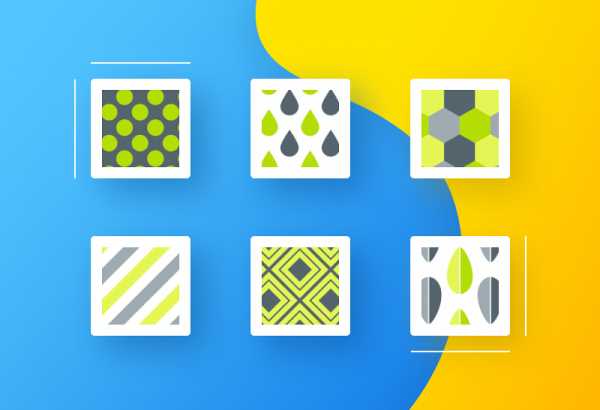
Замечательно!
Если ваша текстура в формате JPG или PNG, то её не нужно загружать как узоры, просто откройте такой файл в программе как документ и используйте для работ, перетаскивая в свою работу.
До встречи на www.creativo.one!
Примечание: статья обновлена 20.03.2019
Работа с узорами (паттернами) в Фотошоп., Уроки
Применение узоров в Adobe Photoshop является необходимым процессом творчества для добавления различных интересных элементов в дизайне.Узоры просты в использовании, но они могут значительно влиять на восприятие ваших композиций и гармонично дополнять их. В этом уроке Фотошоп вы узнаете, как создавать, использовать узоры и управлять ими на практике.
Образцы узоров в Фотошоп необходимы для неоднократного их использования в последующих работах. Применение шаблонов значительно ускоряет рабочий процесс, придавая сложным объектам текстуру выбранного узора. Вы значительно экономите время и добавляете некоторую изюминку вашей работе.
Вы можете создавать свои собственные узоры, использовать содержащиеся в программе паттерны и устанавливать образцы, скачанные из различных ресурсов интернета. В этом уроке мы рассмотрим следующие разделы:
1. Обзор узоров программы с функцией «Управление наборами» (Preset Manager) .
2. Три различных способа применения паттернов в Фотошоп.
3. Как создать собственный узор.
4. Создание и применение линейного диагонального узора на практике.
5. Установка Фотошоп-паттерна в библиотеке программы.
6. Создание библиотеки узоров.
Изучение узоров программы с функцией «Управление наборами» (Preset Manager) .
Вы можете найти узоры программы, заданные по умолчанию через функцию «Управление наборами». Доступ к наборам осуществляется через верхнее меню программы во вкладке Редактирование-Управление наборами (Edit > Preset Manager) . По умолчанию, окно Управления (Preset Manager) отображает палитру кистей (Brushes).
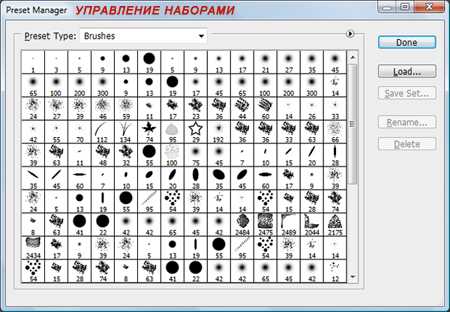
В открывшемся диалоговом окне найдите опцию «Тип набора» (Preset Type) и нажмите на стрелочку вниз. Из выпадающего подменю выберите параметр «Узоры» (Patterns) и вы увидите появившийся по умолчанию программы набор.
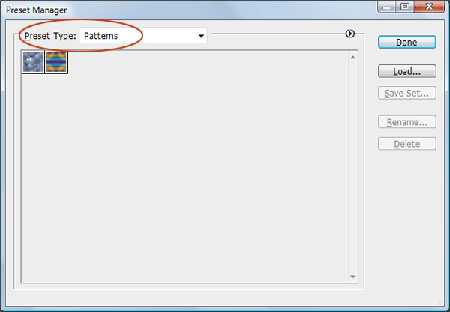
Это не все узоры, которые есть в программе. Для того, чтобы увидеть их все, нужно перейти к наборам библиотек. Библиотека узора представляет собой набор из 1 или более образцов, имеющих расширение файла PAT.
Для загрузки шаблонов библиотек программы Фотошоп нажмите на стрелку справа в окне «Управление наборами». В выпадающем подменю вы увидите список наборов различные узоров.
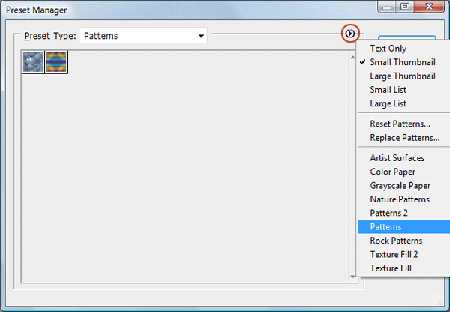
Выберите любой набор из списка и нажмите на него. После этого, появится диалоговое окно, где у вас спросят, заменить ли текущие узоры выбранными.
Нажмите опцию «Добавить» (Append) , если не хотите изменять предыдущие узоры, а просто хотите добавить выбранные сейчас.
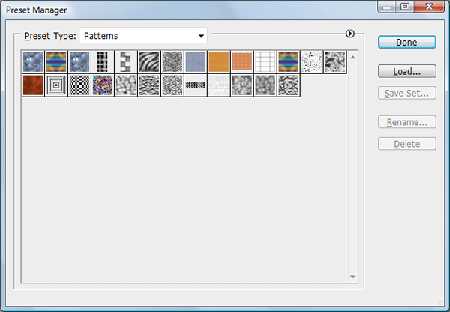
Применение паттернов в Фотошоп.
Теперь, когда выбранный набор узоров загружен, посмотрим как его применять на практике. Существует несколько способов использования узоров и мы рассмотрим каждый.
Наложение узора при помощи команды «Заливка» (Fill).
Самый простой способ наложения паттерна заключается в заполнении им выделенной области. Например, активируйте инструмент «Прямоугольное выделение» (Rectangular Marquee Tool (M)) и выделите участок любого размера на холсте. Затем, перейдите в меню Редактирование-Выполнить заливку (Edit> Fill (Shift + F5)) и в диалоговом окне заливки в опции «Использовать» (Use) укажите параметр Регулярный/Шаблон (Pattern).
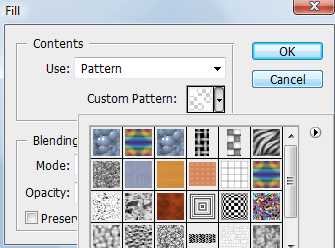
Заливка узором позволяет использовать опцию «Заказной узор» (Custom Pattern) . Нажмите на стрелку параметра и вызовите подменю с библиотеками паттернов, нажав стрелочку справа. Выбрав нужный набор или узор, кликните по нему и нажмите ОК, чтобы заполнить им ваше выделение.
Важным преимуществом наложения узора способом Заливки является и то, что данный узор может использоваться на отдельном слое, не затрагивая остальные слои документа.
Наложение узора в «Стилях слоя».
Если вы хотите применить узор для любого выбранного слоя, двойным кликом по миниатюре этого слоя откройте окно «Стили слоя» (Layer Style) . Почти в самом низу найдите параметр «Наложение узора» (Pattern Overlay) и активируйте его. Откроется диалоговое окно опции, где вы можете так же, как и в предыдущем примере, выбрать необходимый паттерн и применить его к слою.
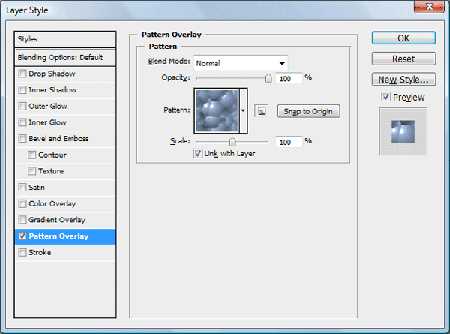
Этот способ требует от вас большей гибкости в использовании: вы можете скрывать, отображать, настраивать и удалять узор слоя, не затрагивая сам слой.
Совет: Чтобы отрегулировать положение узора на холсте, в параметре «Наложение узора» активируйте флажок Просмотр (Preview) , а затем поместите курсор мыши на холст и, удерживая ее нажатой, передвигайте ваш паттерн в основном окне программы в любом направлении.
Рисование узором при помощи инструментов «Заливка» (Paint Bucket Tool) и «Узорный штамп» (Pattern Stamp Tool) .
Если вы хотите применить узор, рисуя им по холсту, используйте инструменты Заливка и Узорный штамп. Активируйте их и настройте на применение узоров, а не цвета в верхней панели программы.
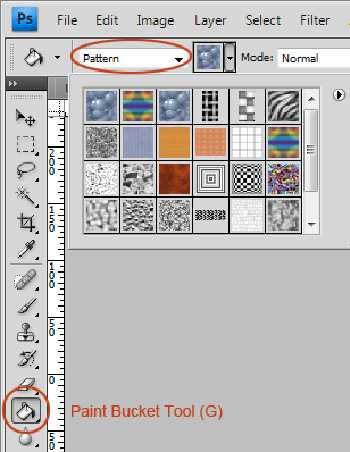
Использование инструментов рисования при наложении узора удобно в том случае, если вы применяете узор нерегулярно. Такой способ дает вам больше контроля за процессом, особенно при наличии графического планшета.
Но рисование узором займет у вас значительно больше времени, чем способ наложения узора при помощи команды «Заливка» или «Стилей слоя».
Посмотрите на сводную таблицу преимуществ и недостатков разных способов при наложении узора.
Создание собственного узора в Фотошоп.
Создание своего узора является несложным процессом. Имейте в виду, что создаваемый вами узор должен состоять из фигур только прямоугольной формы. Если вы захотите использовать круг, то программа будет рассматривать эту фигуру, как прямоугольник.
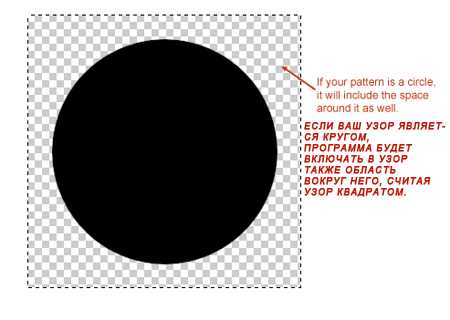
Чтобы создать узор, используйте инструмент «Прямоугольное выделение» (Rectangular Marquee Tool (M)) и выделите область, которую хотите поместить в узор. Затем перейдите во вкладку Редактирование-Определить узор (Edit> Define Pattern) , чтобы определить выделенную область как паттерн и присвойте ему имя в диалоговом окне.
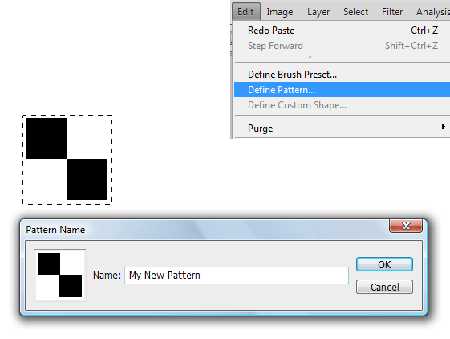
Совет: Многие предпочитают создавать узор для своей работы за пределами рабочего документа. Это хорошая практика. Создавая Новый документ (Ctrl+N) для своего узора, вы тем самым, концентрируетесь на данной работе, не отвлекаясь ни на что более.
Создание и применение диагонального линейного узора.
Давайте попробуем сделать один из моих любимых паттернов в фотошоп: диагональный узор, который был применен для дизайна сайта «Design Instruct».
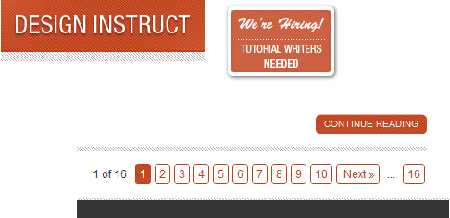
Создаем новый документ (Ctrl+N) в Фотошоп размером 600х600 рх и разрешением 72 рх/ дюйм c белым фоном.
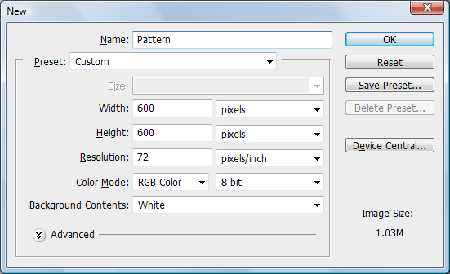
Активируем инструмент «Горизонтальный текст» (Horizontal Text Tool (T)) и пишем фразу Design Instruct в верхней части холста. Выберите темный цвет для текста (#000000) , чтобы ясно видеть нашу работу. В данном варианте использован шрифт Helvetica Neue Medium размером 30 pt, но можно выбрать любой другой шрифт программы (например, Arial).
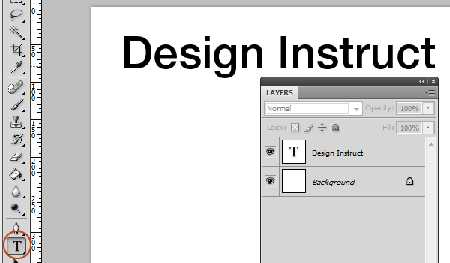
Теперь переходим к созданию узора для нашего основного документа. Его мы будем рисовать в отдельном документе Фотошоп. Создаем новый документ (Ctrl+N) размером 3х3 рх и разрешением 72 рх/дюйм. Цвет фона Прозрачный (Transparent) .
При сохранении узора в программе позже будет выбран белый цвет фона по умолчанию.
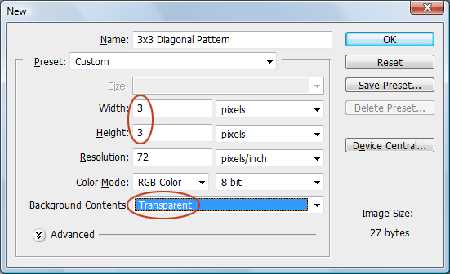
Так как холст довольно маленького размера, увеличим его инструментом Zoom Tool (Z) (лупа), приблизив. Я увеличил холст до 3200% от основного размера, что является максимальным увеличением.
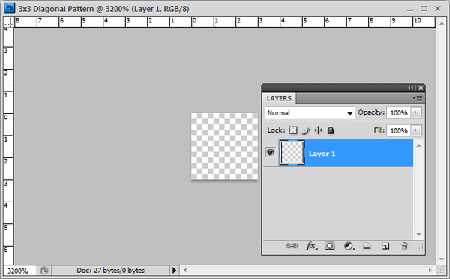
Теперь будем рисовать белые диагональные линии по направлению из верхнего левого угла к нижнему правому. Для этого активируем инструмент Карандаш (Pencil Tool (B)) .
Установим цвет переднего плана (Foreground) на белый (#ffffff) и настроим размер карандаша на 1 рх с жесткостью (Hardness) 100%. Убедитесь, что опции Непрозрачность (Opacity) и Нажим (Flow) равны 100%.
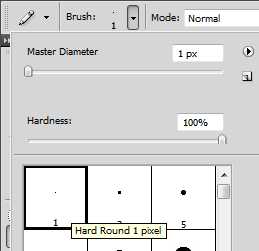
Я в своем примере специально переключился на другой цвет, чтобы вы могли ясно видеть весь процесс создания узора. Удерживая Shift, нажмите Карандашом (Pencil Tool) в левом верхнем углу холста, а, затем в правом нижнем. Получилось ровное диагональное соединение из квадратов.
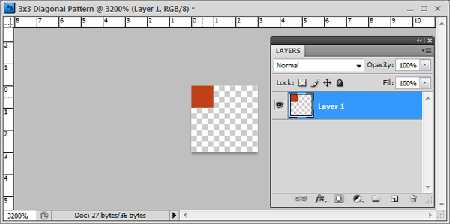
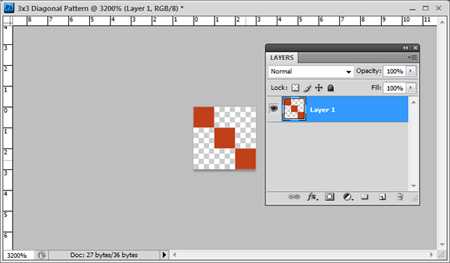
Вот как должен выглядеть получившийся узор у вас (я переключился на исходный белый цвет):
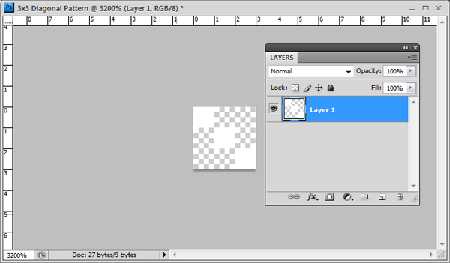
После создания диагональной линии, перейдите в Выделение – Все (Select> All (Ctrl+A)) , чтобы выделить весь холст.

Теперь перейдите во вкладку Редактирование-Определить узор (Edit> Define Pattern) и в диалоговом окне присвойте имя вашей линии, т.е введите любое название для вашего узора. После нажмите ОК.
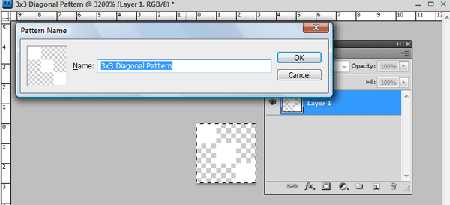
Теперь закройте документ с узором (его не нужно сохранять) и вернитесь в исходный рабочий документ.
Применим наш выполненный узор к документу тремя вышеописанными способами.
Команда «Заливка» (Fill).
Создаем новый слой выше слоя с текстом (Ctrl+Shift+N) . Выделим текст, удерживая Ctrl и кликнув по иконке этого слоя.
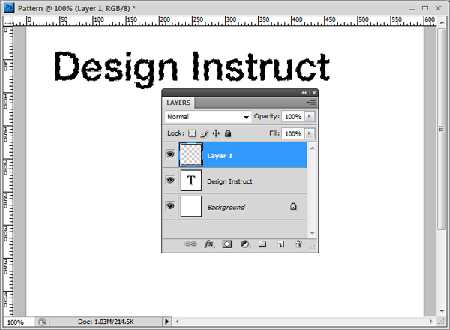
Переходим в Редактирование-Выполнить заливку (Shift+F5) . В диалоговом окне в опции Использовать (Use) выбираем Узор (Pattern) , а в опции Заказной узор (Custom Shape) находим наш нарисованный паттерн с диагональными линиями.
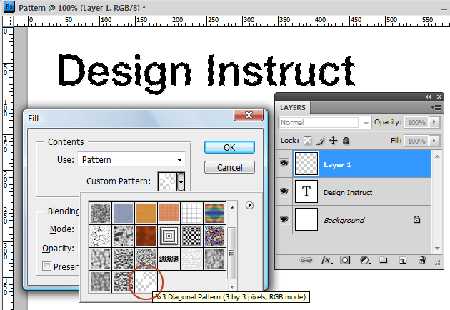
Нажимаем Ок, чтобы применить узор с помощью команды Заливка (Fill).
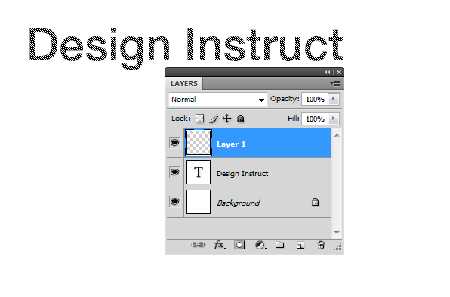
Положительным моментом данной техники является то, что заливка узором находится на отдельном слое, что позволяет добавлять к паттерну разные стили слоя, которые не влияют на текстовой слой под ним. Давайте попробуем так сделать. Уменьшим непрозрачность (Opacity) слоя с узором до 80%.
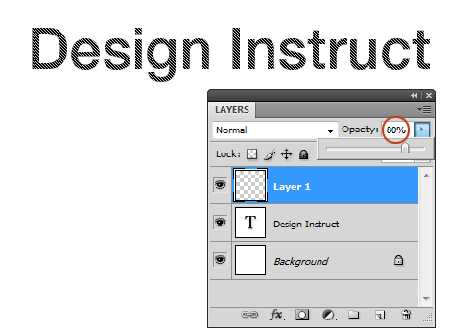
Совет: Хорошей практикой является использование узора на отдельном от объекта слое. Но, чтобы объект перемещался по холсту вместе с примененным к нему узором, используйте функцию Связать слои (Link Layers) . Иконка этой функции имеет форму скрепки и находится внизу панели слоев. Выделите нужные слои ( Ctrl +клик по миниатюре слоя) и нажмите на значок скрепки, или правой кнопкой мыши кликните по выделенным слоям и выберите опцию - Связать слои.
Применение диагонального узора в «Стилях слоя».
Теперь скройте верхний слой с узором (глазик напротив иконки слоя) или удалите его, перетянув слой на иконку корзины внизу панели слоев.
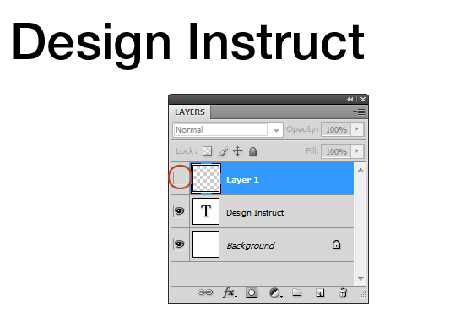
Дважды щелкните по текстовому слою, чтобы вызвать окно «Стилей слоя» (Layer Style) и выберите параметр «Наложение узора» (Pattern Overlay) . В окне параметра нажмите на стрелку с узором и из набора выберите ваш созданный диагональный паттерн. Включите функцию Предварительного просмотра (Preview) , чтобы контролировать процесс наложения узора и, если необходимо, изменить что-либо.
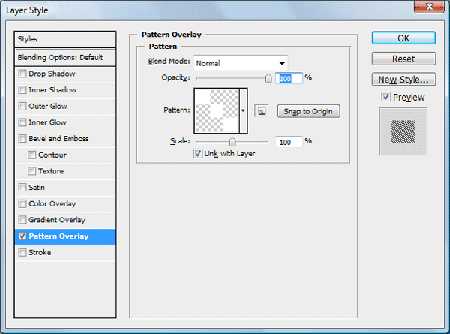
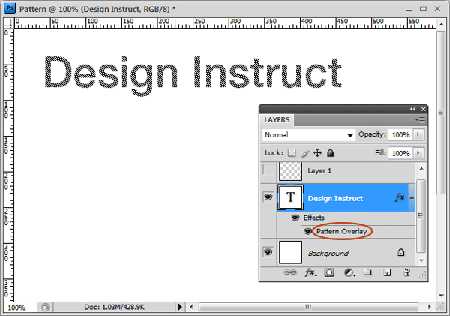
Вот вкратце разъяснение опций окна «Наложение узора» (Pattern Overlay) :
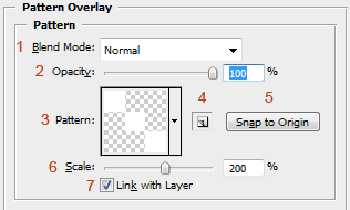
1. Изменение режима смешивания в узоре (Умножение, Перекрытие, Осветление основы и т.д.)
2. Управление непрозрачностью узора. Чем ниже уровень непрозрачности, тем прозрачнее узор.
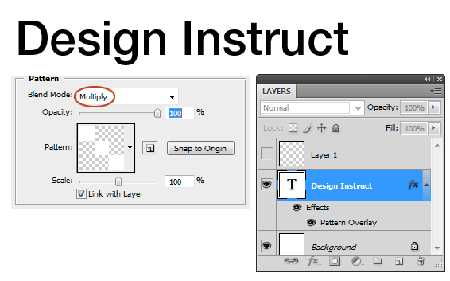
3. Окно узора. Открыв его, можно выбрать любой узор для наложения на объект.
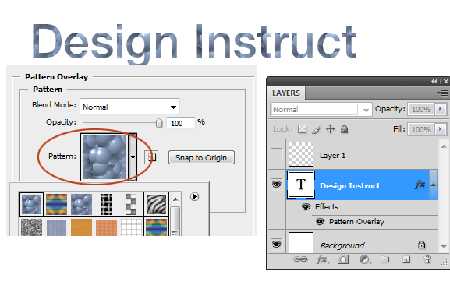
4. Создание нового имени для данного узора.
Нажав на окно узора, а затем на стрелку справа, вы можете выбрать функцию из выпадающего меню – Сохранить узор (Save Pattern) и сохранить его под другим именем в наборе. Если вы сделали с узором какие-либо изменения (масштаб, режим смешивания или непрозрачность), то они также будут сохранены вместе с выбранным образцом.
5. Масштаб (Scale) регулирует масштаб и разрешение узора.
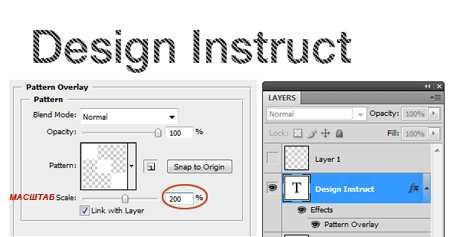
6. Связать со слоем (Link with Layer)
При активации данной опции узор будет перемещаться по холсту вместе с объектом, относящимся к нему. Данная опция уже активирована по умолчанию программы.
Наложение узора при помощи инструмента «Узорный штамп» (Pattern Stamp Tool (S)) .
Теперь попробуем использовать в работе наш диагональный узор при помощи «Узорного штампа». По своему стилю данный инструмент похож на использование Кисти (Brush Tool (B)) , только рисуем мы не цветом, а узором по холсту.
Для начала, скройте видимость слой-эффекта «Наложение узора» на текстовом слое или удалите его, нажав правой кнопкой мыши по строке слоя и выбрав опцию – Очистить стили слоя.
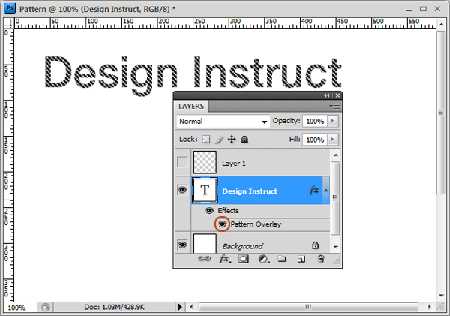
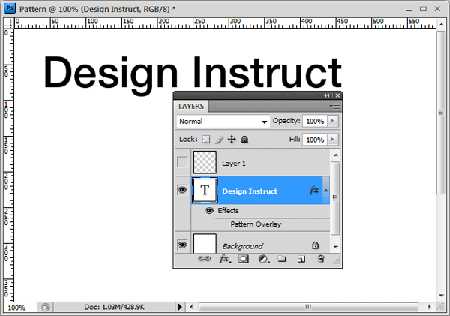
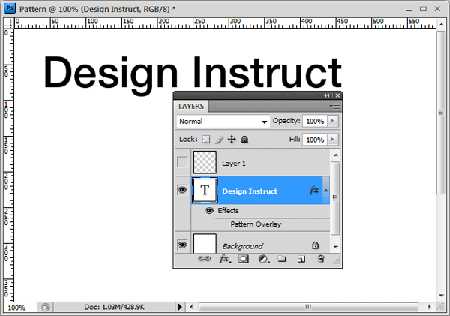
Далее, активируйте инструмент «Узорный штамп» (Stamp Tool (S)) в панели инструментов.
В верхнем меню настроек нажмите на окно палитры узоров и найдите наш диагональный узор. Активируйте его и настройте дополнительные параметры: размер кисти штампа, непрозрачность или нажим.
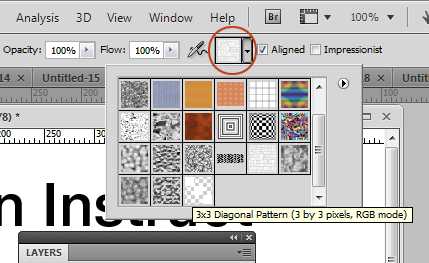
На Новом слое (Ctrl+Shift+N) начните рисовать поверх текста узором. Вы можете видеть, что я использовал штамп лишь в некоторых местах текста и менял непрозрачность (Opacity) инструмента для уникального эффекта.
В отличие от предыдущих двух способов наложения узора (Заливки и Стилей слоя) этот прием немного сложнее и требует определенного навыка.
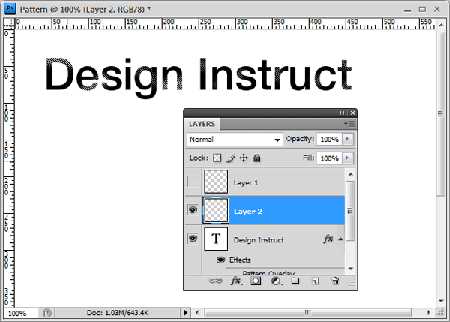
Установка узоров в Фотошоп.
Если вы хотите использовать узоры, скачанные с других сайтов, то загрузить их в программу довольно просто. Перейдите в Редактирование-Управление наборами (Edit> Preset Manager) и в диалоговом окне нажмите на функцию «Загрузить» (Load) справа. Помните, что ваш скачанный узор должен иметь расширение РАТ, чтобы программа установила его. В открывшемся окне загрузки укажите место нахождения вашего файла с узором и нажмите «Загрузить».
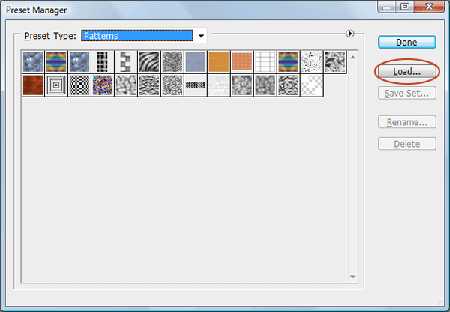
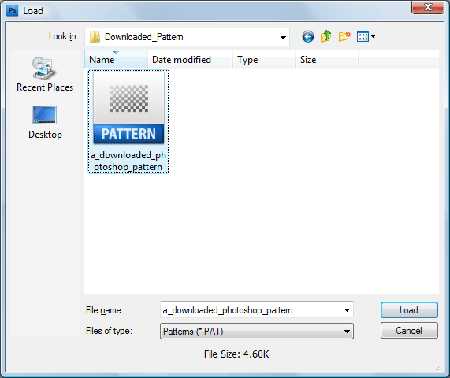
Обычно узоры устанавливаются программой в папку по такому пути : Adobe Photoshop [Photoshop Version] > Presets > Patterns .
Вот несколько бесплатных ресурсов, которыми вы можете воспользоваться при поиске нужных узоров:
Adobe – Photoshop Exchange Patterns
deviantART
Brusheezy
The Ultimate Collection Of Free Photoshop Patterns
Создание библиотеки узоров.
Чтобы создать шаблоны узоров в библиотеке программы, перейдите во вкладку Редактирование-Управление наборами (Edit > Preset Manager) . Выберите в списке образцы, которые вы хотите добавить в библиотеку, удерживая Ctrl и делая клик по нужным узорам, выделяя их. Далее нажмите кнопку «Сохранить» (Save Set) . Сохраните набор выбранных узоров в любом месте вашего компьютера.
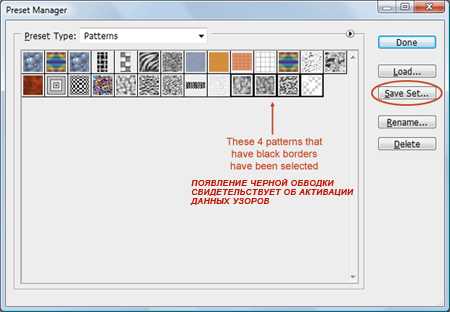
Теперь этот файл можно установить и на других компьютерах. Успехов в освоении программы!
Как установить текстуру в фотошоп | Уроки Фотошопа (Photoshop)
В этом мини-уроке я расскажу, как установить текстуру в фотошоп. Текстуры для фотошопа имеют формат .pat. Если вы скачали текстуру в этом формате, то всё просто: положите её в Program Files\Adobe\Adobe Photoshop CS5\Presets\Patterns.
После этого в фотошопе зайдите в Edit -> Preset Manager и выберите вкладку Patterns. В ней вы увидите текущий набор текстур. Допустим, я скопировал текстуру с именем Lesson_textures. Чтобы найти этот набор нажмите на стрелку и выберите его из списка:
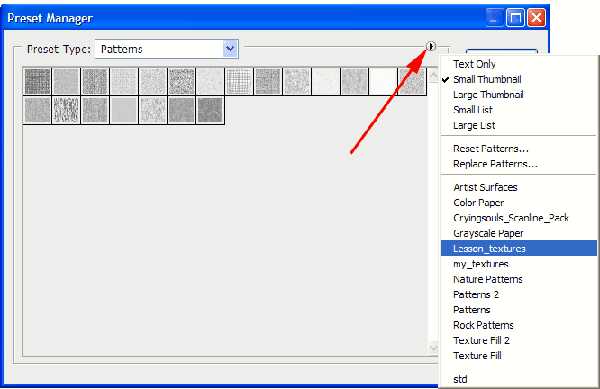
Всё, теперь вы можете использовать эти текстуры где угодно. Вот пример с использованием текстур в стиле слоя:
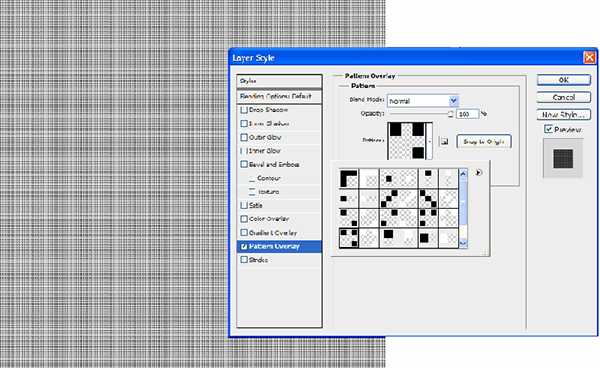
Также вы можете выбрать текстуру, не загружая её в папку с фотошопом. Для этого кликните по стрелке и найдите пункт Load Patterns (Загрузить узоры):
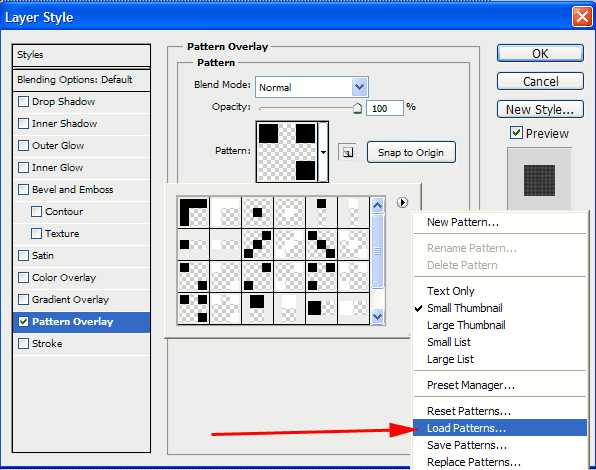
Вам будет предложено выбрать текстуру из любой папки на жёстком диске.
Полагаю, с этим разобрались. Но что делать, если текстура находится в формате .jpg или .png, то есть является обычной картинкой? Тут всё тоже очень просто, давайте разберемся.
Создание новой текстуры в фотошопе
Откройте вашу картинку, я взял такую:
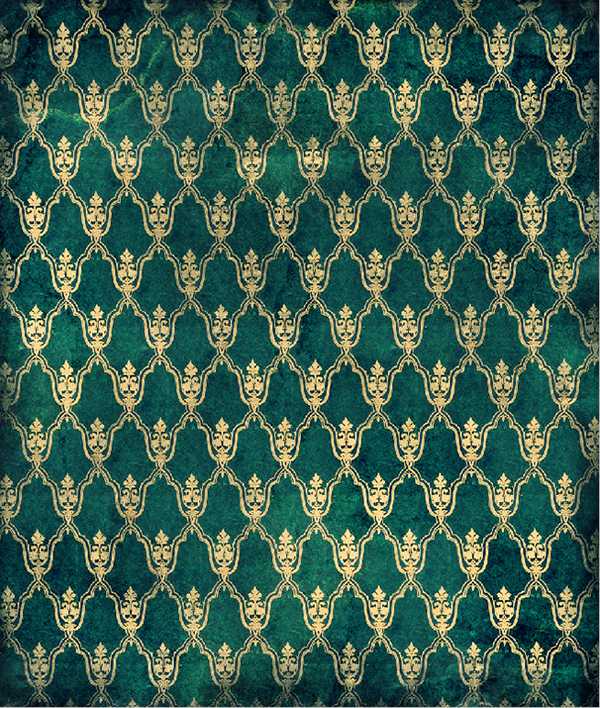
Пройдите в Edit (Редактировать) -> Define Pattern (Определить текстуру) и дайте текстуре имя.
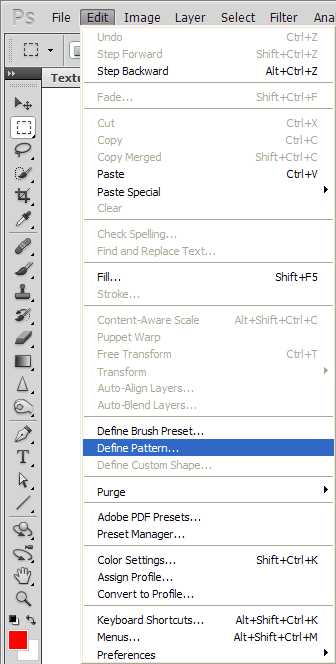
Нажмите OK и всё! Ваша текстура теперь появится в Preset Manager’e (Менеджер наборов):
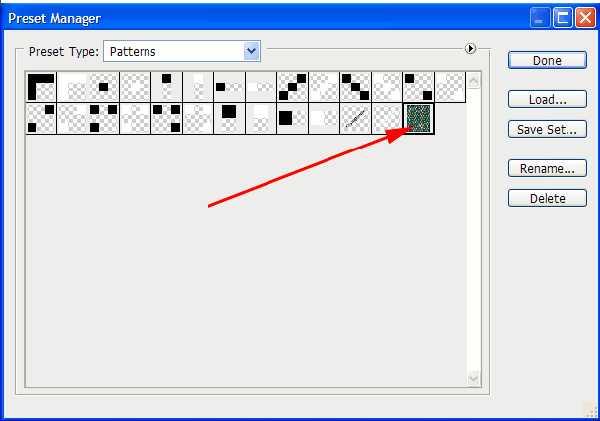
Чтобы сохранить её в отдельный .pat файл нажмите кнопку Save Set (Сохранить набор). Вы можете также сохранить несколько текстур, тем самым создавая свои собственные наборы, для этого просто выделите несколько текстур и нажмите всё ту же кнопку Save Set.
Вот и всё, теперь вы знаете, как установить текстуру в фотошоп.
Создание штриховки | САПР-журнал
Кнопка Создание штриховки — вызывается инструмент СПДС GraphiCS, с помощью которого возможно создать штриховку по заданному образцу — эскизу.
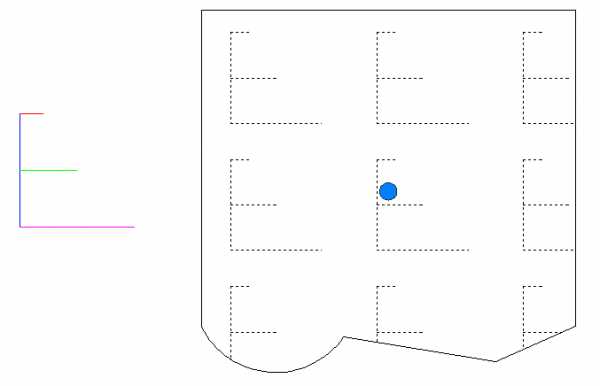
Создаваемый шаблон штриховки записывается как самостоятельный файл формата *.pat AutoCAD и может использоваться в других проектах, или другими пользователями.
Для вызова инструмента Создание штриховки можно воспользоваться следующими способами:
- кликнуть по иконке на панели Утилиты;
- Строка меню — СПДС — Утилиты — Создание штриховки;
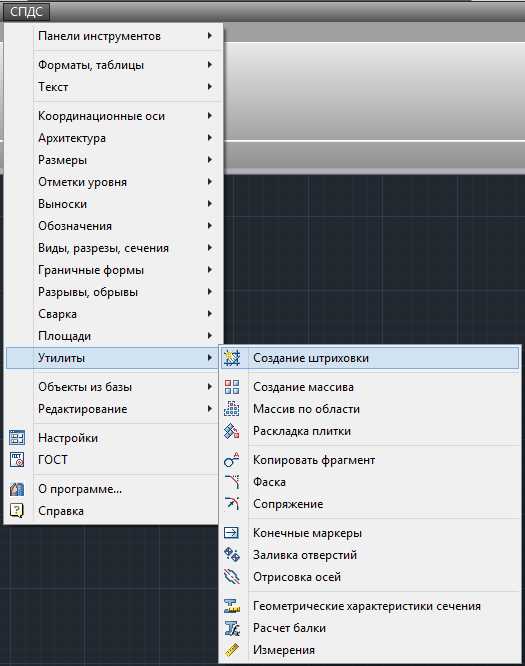
- ввести в командную строку команду sphpattern.
Справочная информация! При создании образца необходимо соблюдать правила:
- Область выполнения эскиза должна находиться в начале мировой системы координат AutoCAD, габаритные размеры области эскиза не должны быть более 300×300мм (ед. AutoCAD). Линии эскиза должны быть небольшими по размеру.
- Эскиз должен выполняться только отрезками (lines) AutoCAD. Не допускается выполнение эскиза дугами, кругами. Криволинейные объекты рекомендуется аппроксимировать в полилинии без дуговых сегментов. Полилинии в эскизе должны быть расчленены на отрезки.
- В эскизе должна соблюдаться явная периодичность. В эскиз должны входить не менее трех повторяющихся фрагментов будущей штриховки.
- Эскиз должен выполняться отрезками контрастных цветов. Например: красного и черного (белого). Инструмент создания штриховки PAT_Shaper распознает периодичность в эскизе по цвету линий.
- При распознавании автоматически определяются разрывы в линиях эскиза, если в выбранном образце разрыв линии находится за границей выбора — линия определится в штриховке как непрерывная.
Рассмотрим на примере, как создать штриховку:
- создаем прямоугольник AutoCAD размером 300×300 мм и размещаем его нижний левый угол в начале системы координат 0,0,0;
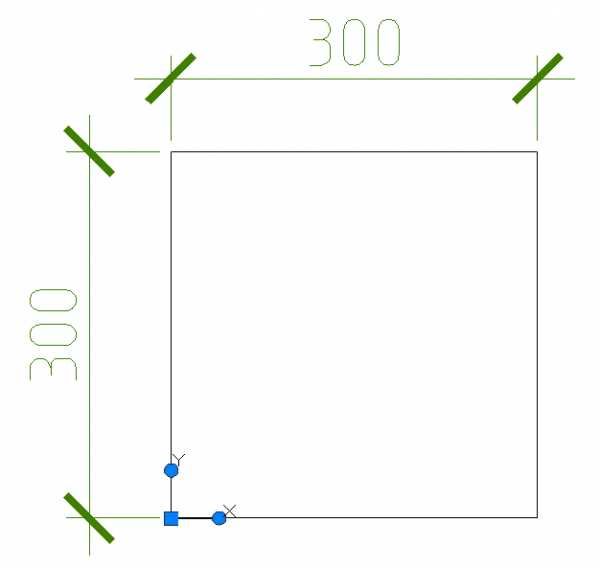
- создаем эскиз одного элемента будущей штриховки. Эскиз нужно выполнить в пределах созданного прямоугольника. Назначаем свой цвет каждому отрезку эскиза;
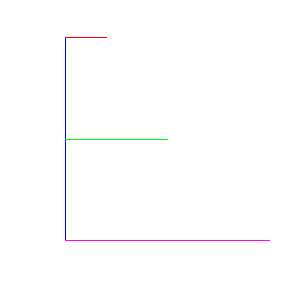
- с помощью инструментов AutoCAD или СПДС GraphiCS создаем массив объектов 2х2 в пределах прямоугольника;
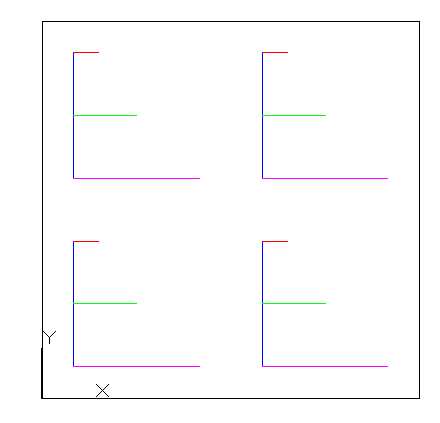
- активируем инструмент Создание штриховки один из выше предложенных способов;
- секущей рамкой AutoCAD выделите весь эскиз. Прямоугольник выделять не нужно;
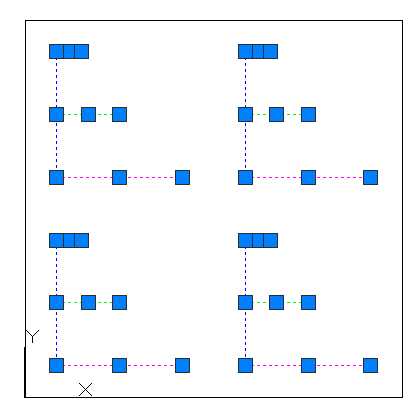
- нажимаем кнопку Enter. Происходит анализ выбранного фрагмента, если эскиз не удовлетворяет условиям, появляется окно сообщения;
- в открывшемся диалоговом окне Сохранить образец указываем имя и путь к файлу образца штриховки;

Важно!
Нельзя в качестве имени файла образца использовать имена: «Acad.pat», «Acadiso.pat». Рекомендуется создавать файл образца в каталоге Support AutoCAD. - чертим замкнутую геометрическую фигуру контура будущей штриховки и включаем инструмент Штриховка (Hatch)AutoCAD;
- в диалоговом окне Штриховка, в группе Тип и массив, выбираем из выпадающего списка тип штриховки Пользовательский;
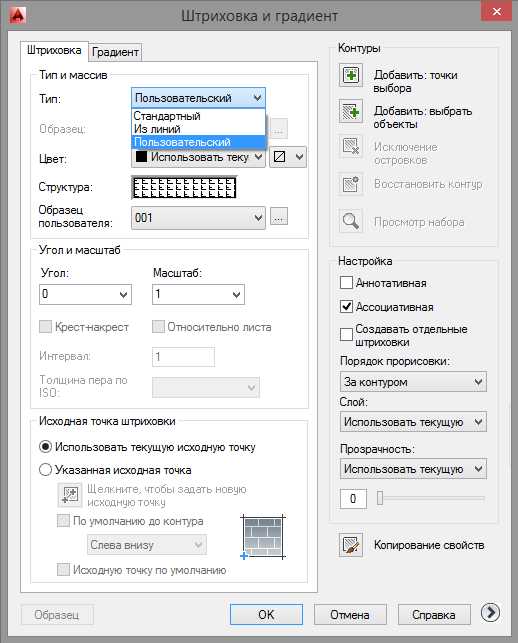
- кликаем левой кнопкой мыши по полю Структура;
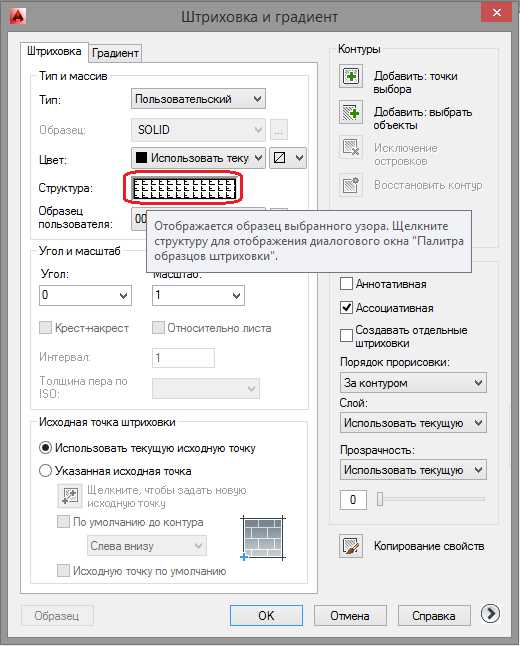
- в открывшемся диалоговом окне Палитра образцов штриховки, на закладке Пользовательские выбираем *.pat файл созданного нами образца;
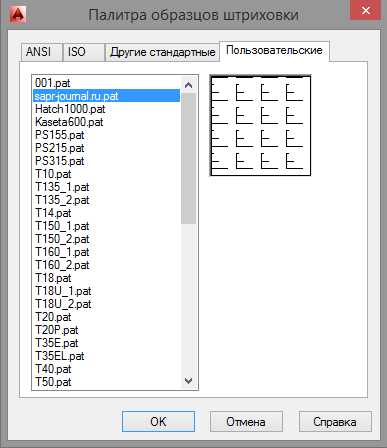
- штриховка, созданная при помощи инструмента Создание штриховки, полностью принимает все свойства штриховки AutoCAD: ассоциативность, возможность изменения масштаба, угла наклона, наложение с допуском замкнутости.
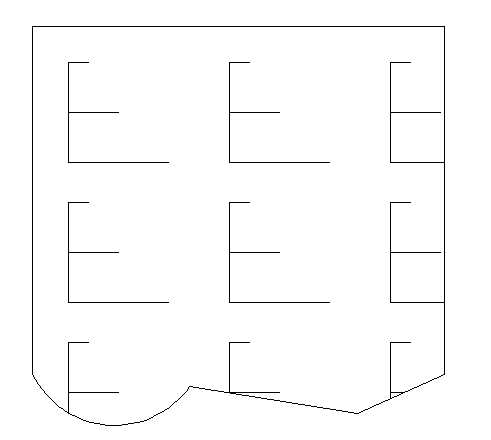
| Важно! | Файл чертежа *.dwg, в котором использовалась уникальная штриховка, при передаче другому пользователю обязательно должен передаваться вместе с файлом *.pat образца штриховки. Для успешной трансляции воспользуйтесь командой Сформировать комплект (eTransmit) AutoCAD. |
В некоторых случаях требуется специально указать обращение-путь к дополнительному ресурсу нового файла штриховки. Это производится в диалоговом окне Настройки/Файлы AutoCAD.
Прочитав данный урок, Вы узнали и научились пользоваться инструментом СПДС GraphiCS, с помощью которого возможно создать пользовательскую штриховку. Созданную штриховку можно передавать другим пользователям и использовать на других компьютерах.
Другие интересные материалы
About Павел Мартынюк
Опытный пользователь СПДС GraphiCS. Автор блога "Кровля и фасады" (http://roof-facade.blogspot.com/).Как быстро и легко открывать файлы PAT
Загрузить Universal File Viewer (File Magic)Дополнительное предложение для File Magic от Solvusoft | EULA | Политика конфиденциальности | Условия | Удалить
3 решения для открытия файлов PAT
1. Загрузите правильное программное обеспечение
Вы можете загрузить Неизвестный файл Apple II, звук или систему вышивки Orchida, чтобы открыть файл PAT.Это гарантирует, что вы просматриваете файл точно так, как предполагалось, если только файл PAT не поврежден. Вы также можете узнать в Google, используют ли другие программные пакеты тот же формат файла, и загрузить его.
2. Создайте правильные файловые ассоциации
Перейдите к настройкам ассоциаций файлов на вашем компьютере с Windows или Mac и создайте ассоциацию файлов для файлов PAT.В зависимости от вашей операционной системы вы щелкните правой кнопкой мыши файл PAT, выберите «Открыть с помощью» и выберите либо «Неизвестный файл Apple II», «Звук», «Система вышивки Orchida» или аналогичную программу из установленных на вашем ПК программ.
3. Получить файл Magic
File Magic - универсальный программный просмотрщик, который позволяет открывать и просматривать содержимое некоторых файлов PAT.Это может помочь вам просматривать файлы PAT, даже если они находятся в двоичном формате.
Если вы пробовали все другие решения для открытия файлов PAT, и ничего не работает, возможно, стоит попробовать универсальный просмотрщик файлов, такой как File Magic. File Magic настолько прост в использовании, что вы будете ругать себя за то, что не попробовали его раньше. Загрузите File Magic прямо сейчас из Microsoft Store и откройте свои файлы PAT!
3. Попробуйте универсальную программу просмотра файлов
Если вы испробовали все другие решения для открытия файлов PAT, но ничего не работает, возможно, стоит попробовать универсальный просмотрщик файлов.
| Программное обеспечение | Разработчик |
|---|---|
| Неизвестный файл Apple II | Номернаходится на компакт-диске Golden Orchard Apple II CD Rom |
| Звук | Неизвестно |
| Система вышивки Orchida | Орхидея Мягкая |
| Команды PDP-10 для DDT Debugger или FILDDT File Patcher | Программное обеспечение Windows |
| Патч-файл | Компания программного обеспечения ПК |
| Симулятор поезда Путь пути | Корпорация Майкрософт |
| PC Выкройка | M&R Technologies Inc. |
| Файл конфигурации серверных комнат Palace | Communities.com |
| Черно-белые данные, 2 тракта | Студия Lionhead |
| Чит-файл для Kega Fusion Game | Стив Снейк |
| Файл шаблонов для резки PatternSmith | Autometrix |
| Определение шаблона симулятора нейронной сети Штутгарта | Программист Windows |
| Фонетическая аудиодорожка Fast-Talk | Fast-Talk Communications Inc. |
| Выкройка на заказ | Программное обеспечение PatternMaker |
| Файл выкройки Photoshop | Adobe Systems Incorporated |
| Векторный узор | Компания программного обеспечения ПК |
| MultiMate 3,3 | Разработчик Microsoft |
| Файл базы данных исследователя | RobWare |
| Патч-файл Forte Technologies | Компания программного обеспечения ПК |
| Растровое изображение Управления по патентам и товарным знакам США | Разработчик Microsoft |
| Файл выкройки для вышивки крестиком Pattern Maker | HobbyWare Inc. |
| Образцы штриховки Фотостайлер | Разработчик Microsoft |
| Покраска Pro Pattern | Corel Corporation |
| Надфиль CADTERNS Sloper | CADTERNS Custom Clothing Inc. |
| Таблица атрибутов многоугольника | Разработчик Microsoft |
| Тестовая таблица Smash Simulator | Программист Windows |
| WarHack Warcraft2 exePatch Утилита | Разработчик Microsoft |
| DART Pro 98 Шаблон | Программист Windows |
| Векторный узор Corel | Corel |
| Образец штриховки AutoCAD | Autodesk Inc. |
| Файл распознавания образов геокодирования ArcView | ESRI |
| Патч-файл Advanced Gravis Ultrasound | Программист Microsoft |
| Шаблон GIMP | Команда GIMP |
| Охват Arcinfo | Программист Microsoft |
Загрузите File Magic сегодня и наслаждайтесь удобством просмотра всех типов файлов простым способом.
Рекомендуемая загрузка
К сожалению, ваш браузер не поддерживает встроенные видео.Загрузить универсальный просмотрщик файлов (File Magic)
Дополнительное предложение для File Magic от Solvusoft | EULA | Политика конфиденциальности | Условия | Удалить
.Мы не можем найти эту страницу
(* {{l10n_strings.REQUIRED_FIELD}})
{{l10n_strings.CREATE_NEW_COLLECTION}} *
{{l10n_strings.ADD_COLLECTION_DESCRIPTION}}
{{l10n_strings.COLLECTION_DESCRIPTION}} {{addToCollection.description.length}} / 500 {{l10n_strings.TAGS}} {{$ item}} {{l10n_strings.PRODUCTS}} {{l10n_strings.DRAG_TEXT}}{{l10n_strings.DRAG_TEXT_HELP}}
{{l10n_strings.LANGUAGE}} {{$ select.selected.display}}{{article.content_lang.display}}
{{l10n_strings.AUTHOR}}{{l10n_strings.AUTHOR_TOOLTIP_TEXT}}
{{$ select.selected.display}} {{l10n_strings.CREATE_AND_ADD_TO_COLLECTION_MODAL_BUTTON}} {{l10n_strings.CREATE_A_COLLECTION_ERROR}} .Открыть файл патча
Есть 25 других типов файлов , использующих
, расширение файла PAT !
. pat - данные распознавания образов геокодирования ArcView
. pat - векторный узор CorelDRAW
. pat - документ MultiMate
. pat - данные утилиты WarHack Warcraft 2
. pat - паттерн следователя
. pat - патч
. pat - Образцы штриховки Photostyler
. pat - файл таблицы атрибутов многоугольника
. pat - изображение шаблона Corel PaintShop Pro
. pat - Gravis Ultrasound patch
. pat - Узор для вышивки крестиком
. pat - путь трека Microsoft Train Simulator
. pat - PC Схема вышивки
. pat - Векторный узор
. pat - обновление Synology DiskStation DSM
. pat - Шаблоны Adobe Photoshop
. pat - Файл выкройки PatternSmith
. pat - Конфигурация серверных комнат дворца
. pat - чит игры Kega Fusion
. pat - данные путей Black & White II
. pat - Папка Cadterns Sloper
. pat - Дизайн вышивки в системе Orchida Embroidery System
. pat - файл выкройки GIMP
. pat - файл исправления Extensible Storage Engine (ESE)
. pat - данные пути обзора поверхности ENVI
.Мы не можем найти эту страницу
(* {{l10n_strings.REQUIRED_FIELD}})
{{l10n_strings.CREATE_NEW_COLLECTION}} *
{{l10n_strings.ADD_COLLECTION_DESCRIPTION}}
{{l10n_strings.COLLECTION_DESCRIPTION}} {{addToCollection.description.length}} / 500 {{l10n_strings.TAGS}} {{$ item}} {{l10n_strings.PRODUCTS}} {{l10n_strings.DRAG_TEXT}}{{l10n_strings.DRAG_TEXT_HELP}}
{{l10n_strings.LANGUAGE}} {{$ select.selected.display}}{{article.content_lang.display}}
{{l10n_strings.AUTHOR}}{{l10n_strings.AUTHOR_TOOLTIP_TEXT}}
{{$ select.selected.display}} {{l10n_strings.CREATE_AND_ADD_TO_COLLECTION_MODAL_BUTTON}} {{l10n_strings.CREATE_A_COLLECTION_ERROR}} .