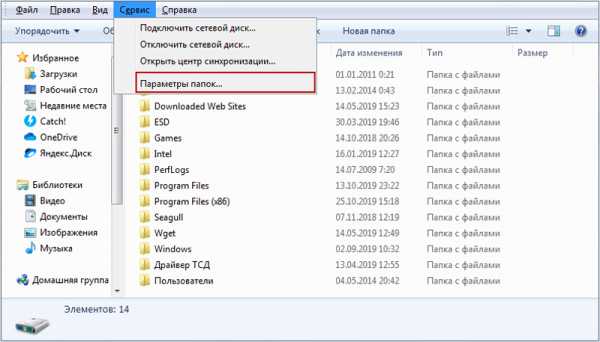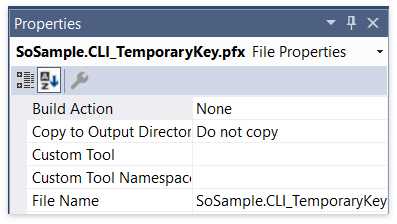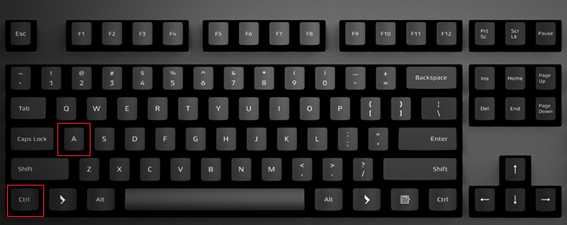Как открыть bak файл в автокаде
Файлы bak AutoCAD/Автокад
Наверняка вы замечали, как при работе в Автокаде над каким-либо проектом, после сохранения файла чертежа *.dwg, в этой же папке появляется еще один файл, который имеет расширение *.bak.
Разберем, что такое файлы bak в Автокаде и когда они могут пригодиться.
В AutoCAD файл bak является резервной копией чертежа. Если данное расширение вручную поменять на *.dwg, то файл без проблем откроется в Автокаде и будет содержать чертеж со всеми объектами. Эти файлы создаются по умолчанию, т.к. в "Настройках" установлена галочка напротив «Создавать резервные копии» (см. рис.).
СОВЕТ: Данную настройку лучше не трогать. Поскольку от компьютерных сбоев и повреждений файлов по всевозможным причинам никто не застрахован. Именно файл *.bak поможет вам восстановить чертеж, над которым работа может вестись не один день.
Как настроить автосохранение в Автокаде?
В резервную копию информация вносится не сразу, а тогда, когда осуществляется пересохранение основного файла. Чтобы организовать работу в программе AutoCAD максимально эффективно, придерживайтесь следующего алгоритма:
1. Начиная работу над новым чертежом, сразу же сохраните его в компьютере («Файл»– «Сохранить»).
2. В командной строке пропишите «НАСТРОЙКА», нажмите Enter и в открывшемся диалоговом окне перейдите на вкладку «Открытие/Сохранение». Убедитесь, что установлена галочка напротив «Создавать резервные копии», а также выполняется автосохранение в Автокаде.
3. Настройте автосохранение AutoCAD. Оптимальное время 15-20 мин.
4. Помните, что файлы автосохранения Автокада с расширением *.bak будут обновляться только при условии, что сам файл сохранен на компьютере. Поэтому никогда не пренебрегайте пунктом №1.
Советую в разделе "Сохранение файлов" выбрать "Сохранять в формате" - AutoCAD 2004 или 2007, чтобы в дальнейшем вы могли открывать файл в более ранней версии.
Теперь вы знаете, как открыть bak в Автокаде, и понимаете, насколько данный файл может быть полезен, т.к. позволяет избежать потери данных из-за непредвиденных ситуаций.
Как открыть файл с расширением .bak в AutoCAD
Как открыть bak файл в Автокаде?
Если вы хотите пройти обучение по Автокад на 450% рекомендую посмотреть мои новейшие видеоуроки здесь.
В процессе работы в Автокад могут возникать различные форс мажорные ситуации:
– неожиданные отключение питания
– неверные действия самого пользователя.
Потери данных в таких случаях можно свести к минимуму, если периодически выполнять сохранение результатов работы.
Однако, если сохранение не произошло, а компьютер намертво завис и при перезагрузке чертеж не открывается, то еще не все потеряно.
В программе Autocad предусмотрена возможность открытия предыдущих сохранений. Для этого, каждый раз при сохранении чертежа Autocad делает в том месте, где расположен файл, копию предыдущей версии с расширением .bak. Для открытия bak файла в Автокаде, нужно сменить расширение из .bak в .dwg.
Обилие всяких кнопочек и настроек может постоянно сбивать вас с толку. Также может появиться страх при первом открытии программы. Для того чтобы его побороть и уже сегодня создать самостоятельно первый чертеж или модель рекомендую начать изучать мои видеоуроки, размещенные на этом сайте.
Давайте рассмотрим эту процедуру на примере. У меня есть “двухмерная деталь.dwg” с таким вот содержимым
Данный чертеж был создан как новый. При его сохранении, рядом с dwg автоматически создается резервная копия с расширением (форматом) *.bak. Если у вас он не создается, то проверьте в настройках AutoCAD во вкладке “Открытие/Сохранение” наличие галочки напротив пункта “Создавать резервные копии”
Кроме того заодно обратите внимание на наличие галочки – “Автосохранение”. Обязательно включите данный пункт если он у вас выключен и ниже в поле выставьте интервал через который Автокад будет выполнять автоматическое сохранение чертежа. Внимание. Это очень важно. Уделите 1 минуту своего времени и в критический момент будет чем восстановить вашу работу.
Удаляем в 1 квадрат и повторно сохраняем его. И вот наш результат
Формат показывает нам к какой программе относится данный файл и его можно увидеть после точки, поставленной после названия. Если вы видите только название и больше ничего, значит вам нужно произвести некоторые настройки. А именно в операционной системе Виндовс включить отображение этих расширений. Все скриншоты я привожу для Windows 8 – если у вас 10 версия операционной системы или более старшая 7, Виста, ХП то настройки аналогичные за той лишь разницей дизайна диалоговых окон.
Если вы хотите быстро решить все свои, как текущие так и будущие проблемы по Автокад, рекомендую изучить данный набор видеоуроков.
Итак для того чтобы увидеть формат, напротив каждого файла, необходимо открыть любую папку на вашем компьютере и во вкладке “Вид” нажать на кнопку “Параметры”.
Откроется окно в котором вам нужно во вкладке “Вид” убрать галочку напротив пункта “Скрывать расширения для зарегистрированных типов файлов” и после нажатия на кнопку “ОК” внизу окна, вы в итоге увидите то что показано у меня выше (картинка с 2-мя файлами)
Итак теперь все настроено. Я удаляю чертеж двг. И остается только бак файл. Теперь нужно переименовать расширение бак на двг. Для этого нажимаете клавишу F2, наводите курсор на 3 буквы формата bak и меняете их на dwg, после чего нажимаете на Enter.
Иногда сразу после нажатия на ввод может появиться дополнительное диалоговое окно в котором будет размещено предупреждение
Нажимаем на кнопку “Да” и наблюдаем результат
Автокад довольно сложная программа. Это подтверждает тот факт, что в интернете можно найти массу информации по нему. Однако, вы знаете что на самом деле достаточно знать лишь 20% инструментов, чтобы создавать 80% чертежей и моделей в программе? И научиться этому можно после изучения 20 специальных видеоуроков, в которых описана самая суть без воды.
Наша резервная копия становится рабочим чертежом. Открываем и смотрим что у нас получилось
В результате получаем простой dwg в котором всего лишь отсутствует последнее сохранение – то бишь удаленный нами 1 квадрат.
Чертежи с расширением .bk1 и так далее (.bk3. bk9, bka. bkz) также представляют из себя резервные копии, которые сохраняются во папке временных файлов “Temp”, расположенной на диске “С”. И работа с ними ведется точно также заменой формата резервной копии, например с bk1 на dwg.
Такое восстановление (перевод) можно сделать в режиме онлайн с помощью конвертера, но в данном случае это лишняя операция, гораздо проще, быстрее и надежнее все сделать, а точнее перевести, изменить или поменять один формат на другой можно вручную без сторонних программ в том числе и без Автокада.
Самое полное видеообучение по Автокад в том числе и решение данной проблемы вы сможете найти здесь на отдельной страничке данного сайта.
Узнали что-то новое? Поделитесь находкой с друзьями:
Подпишитесь на рассылку,
и Вы будете получать новые порции ее прямо на свой почтовый электронный ящик.
AutoCAD
Знания
Изучите основы и оттачивайте навыки для повышения эффективности работы в AutoCAD
Общие сведения о файлах резервной копии и автосохранения в AutoCAD
Автор:
Support
Проблема
Решение
Файлы резервных копий (BAK)
Файлы резервных копий чертежей обычно создаются в двух случаях.
- Каждый раз при сохранениифайла DWG вручную. По умолчанию файл сохраняется в той же папке, что и файл DWG, и будет иметь то же имя, что и чертеж, но с расширением BAK, например site_topo.bak.
- При замене файла автосохранения (SV$) другим файлом автосохранения. В этом случае файл BAK будет размещен в той же папке, что и файлы SV$, а к имени файла будет добавлен дополнительный текст (например, site_topo_1_20972_f94baa58.bak).
Файл резервной копии является точной копией файла чертежа до последнего сохранения. Таким образом, файлы резервных копий всегда на одну версию старше, чем чертеж, сохраняемый в данный момент. Сохраняется только один файл резервной копии, поэтому вновь созданные резервные копии всегда будут заменять старые резервные копии с тем же именем.
Примечание. Файлы резервных копий создаются только в том случае, если для системной переменной ISAVEBACK задано значение 1.
Файлы резервных копий, являются, по сути, переименованными файлами DWG. Данные, сохраненные в файлахBAK, можно восстановить, изменив расширение BAK на DWG, а затем открыв этот файл в AutoCAD.
В AutoCAD Express Tools есть команда MOVEBAK, которая позволяет указать альтернативную папку для файловBAK при их создании. Если необходимо сохранить файлы BAK в отдельной папке, а не в папке со связанными чертежами, с помощью команды MOVEBAK можно указать другую папку, и все файлы BAK при создании будут автоматически перемещаться туда. Для восстановления параметров AutoCAD по умолчанию введите «.» в качестве значения команды.
Примечание. Команда MOVEBAK доступна только в продуктах Autodesk, в которые включены инструменты AutoCAD Express Tools. Команда MOVEBAK в последние годы не обновлялась, поэтому может не поддерживать пути с пробелами.
Файлы автосохранения (SV$)
Файлы автоматического сохранения (часто называемые файлами «автосохранения») — это файлы резервной копии, создаваемые автоматически функцией автосохранения. Автоматическое сохранение включено по умолчанию, а количество минут между операциями автоматического сохранения можно задать на вкладке Открытие/Сохранение диалогового окна Параметры или с помощью системной переменной SAVETIME. Автосохранение запускается только в случае, если чертеж был изменен после последнего сохранения. При автосохранении изменения записываются не в текущем чертеже, а в специальном временном файле с расширением SV$.С помощью команд БСОХРАНИТЬ, СОХРАНИТЬ и СОХРАНИТЬКАК можно удалить текущий файлSV$ и остановить таймер автосохранения до внесения изменений в чертеж.
Если во время сеанса происходит аварийное завершение работы AutoCAD или программа закрывается нестандартным способом, можно восстановить данные, сохраненные в файлахSV$. Для этого необходимо найти файл автосохранения, изменить расширение SV$ на DWG, а затем открыть этот файл в AutoCAD. Файл автосохранения будет содержать все данные чертежа, существовавшие на момент выполнения автоматического сохранения. При нормальном закрытии AutoCAD файлы Файлы SV$ удаляются после закрытия/сохранения открытых чертежей обычным способом.
Расположение файлов автосохранения в операционной системе Windows можно найти, открыв вкладку Файлы в диалоговом окне Параметры и развернув узел Папка для файла автосохранения в иерархии либо воспользовавшись переменной SAVEFILEPATH. В Mac OS эти сведения можно найти на вкладке Приложение в меню Настройки.
По умолчанию расположение задается переменной среды TEMP в ОС Windows. Пользовательскую папку Temp можно легко открыть путем ввода %tmp% в строке поиска меню «Пуск» или в строке размещения в окне папки. В Mac OS по умолчанию используется раздел /Документы/Autodesk/Autosave пользовательской папки.
Автоматическое сохранение можно отключить, сняв флажок Автосохранение на вкладке Открытие и сохранение в диалоговом окне Параметры, либо присвоив системной переменной SAVETIME значение 0. Если функция автосохранения отключена, программа AutoCAD не создает автоматически файлы SV$ во время работы. В случае сбоя промежуточные файлы для восстановления данных будут отсутствовать.
Совет. Команду ВРЕМЯ можно использовать для проверки того, будет ли создаваться файл автосохранения, так как она позволяет получить сведения об отсчете времени и о том, были ли внесены изменения в чертеж. См. раздел Обеспечение постоянной работы функции автоматического сохранения в AutoCAD.
Временные файлы (AC$)
По умолчанию временные файлы имеют расширение AC$. Эти файлы содержат информацию, которая используется различными командами AutoCAD, например ОТМЕНИТЬ, и не включают в себя данные для восстановления чертежа. Они обычно существуют только во время сеанса работы в AutoCAD, но могут сохраняться при аварийном завершении работы или нестандартном закрытии AutoCAD.
Диспетчер восстановления чертежей
Диспетчер восстановления чертежей (ВОССТАНЧЕРТЕЖА) впервые появился в AutoCAD 2006. Его задачей является поиск и открытие чертежей, открытых при последнем аварийном завершении работы AutoCAD, а также файлов резервных копий и автоматического сохранения, связанных с этими чертежами.
При запуске AutoCAD после сбоя Диспетчер восстановления чертежей определяет, какие чертежи были активны, когда произошло аварийное завершение работы программы, и в одном интерфейсе отображает эти чертежи, а также связанные с ними файлы резервной копии и автосохранения.
Диспетчер восстановления чертежей позволяет открыть файлы резервной копии и автосохранения непосредственно в текущем сеансе AutoCAD без необходимости их поиска и переименования вручную. При первом открытии сохраненного файла резервной копии или автосохранения в Диспетчере восстановления чертежей отобразится запрос на переименование файла.
Примечание. Диспетчер восстановления чертежей применяется только в случаях аварийного завершения работы программы и отображает информацию только о тех файлах чертежа, которые были активны во время сеанса, в ходе которого возникли неполадки. Диспетчер восстановления чертежей нельзя запустить во время стандартного сеанса работы, чтобы отобразить файлы резервной копии и автосохранения для текущего чертежа.
Совет. В macOS чертежи или восстановленные после сбоя файлы могут быть заблокированы. Если необходимо разблокировать их, в Finder выберите Свойства и снимите флажок Защита.
Как открыть файлы формата BAK
Формат BAK содержит резервные копий документов. Этот формат используется многими программами (AutoCAD, Microsoft Office), также самой Windows для создания резервных копий файлов System.ini и Win.ini. Открывать документы нужно в той программе, где они были созданы.
Предназначение резервных копий файлов
Для начала, если на компьютере есть документы в формате BAK, не рекомендуется запускать очистку компьютера в программах типа CCleaner или Windows 7 Manager. Такой софт часто считает резервные копии ненужными «временными файлами».
К примеру, при создании нового документа в Word создается сразу два файла: новый DOC и копия старого BAK. Она нужна на случай, если старый файл был закрыт случайно, либо если пользователь захочет отменить изменения в документе.
Резервная копия понадобится:
- При возникновении системных ошибок.
- При отключении компьютера от сети.
- При сбоях Word или Autocad, когда программа «вылетает».
- В случае, когда документ сохранен поверх старого с лишними правками (отмена изменений).
Обычно система работает с такими документами самостоятельно, а пользователь лишь видит ту или иную версию файла. Если же файл загружен или прислан со стороны, так просто открыть его может не получиться.
Чем открывать файлы *.bak
Открыть расширение BAK можно, используя программу, в которой создавался конкретный файл. Для текстовых документов это Microsoft Word, для чертежей — Autodesk AutoCAD, для баз SQL — Microsoft SQL Server.
Другой вариант — переименовать документ, убрав расширение bak в конце названия или поменяв его на изначальный формат (если он известен). Если это не помогает, открыть файлы можно универсальными программами вроде Lister из Total Commander.
- BAK -> CDW/DWG. Если файл имеет расширение *.cdw.bak или *.dwg.bak, можно удалить приставку и оставить только *.cdw или *.dwg. В любом случае, файлы можно открыть в Autodesk AutoCAD 2012 и последующих версий. Подробнее в статье Чем открыть файл формата DWG?
- BAK -> SQL. Резервные копии SQL-файлов на Windows открываются в Microsoft SQL Server 2008. Также можно воспользоваться универсальной утилитой Lister.
- BAK -> DOC. Текстовые документы Word должен открыть в любом формате. Как и прежде, можно переименовать документ из *.doc.bak просто в *.doc или *.docx.
- Total Commander. Файловый и FTP-менеджер, в состав программы входит утилита под названием Lister. Lister использует собственные алгоритмы для анализа содержания и структуры файлов и открывает практически все, что можно. Для использования утилиты нужно запустить Total Commander, найти во встроенном проводнике нужный файл в формате bak, навести на него курсор и нажать F3.
Минус Total Commander и аналогичных программ в том, что через них доступен только просмотр файлов. Редактирование содержимого документа невозможно, поскольку эти программы не умеют сохранять результат в этом же формате. При необходимости редактирования файла нужно искать программу, в которой он создавался.
Другие варианты копий файлов
Редко BAK-файл содержит резервную копию файла не из Word или Autocad, а Photodex Pro Show, MakeMusic Finale или другой программы. Хотя это не слишком распространенный формат, его можно встретить, пользуясь популярными приложениями.
- ACT! Backup File. Резервная копия приложения «ACT!», разработанного компанией The Sage Group. Программа предназначена для систем управления взаимоотношений с клиентами (CRM). Содержит информацию об адресе, имени, данных клиента и истории взаимоотношений. Для открытия документа такого формата требуется программа Sage ACT! Pro 2012 или поздних версий.
- Finale Backup File. Копия файлов в формате MUS. Для открытия требуется софт MakeMusic Finale от разработчика MakeMusic. Программа используется для проигрывания вокала и нот, музыкальных инструментов. В версии после 2014 года вместо расширения *.bak может использоваться *.bakx.
- Firefox Bookmarks Backup. Резервная копия закладок браузера Mozilla Firefox. Файл с названием bookmarks.bak создается автоматически и размещается в папке браузера. С его помощью можно восстановить закладки в Firefox или перенести на другой компьютер.
Как понятно из примеров, вряд ли Word сможет открыть закладки браузера или музыкальные файлы. Если указанные в примерах программы не помогли, единственный выход — найти программу, предназначенную для создания и редактирования исходного расширения документа.
Файлы с расширением BAK – как открыть, редактировать и конвертировать
Файл с расширением BAK является форматом резервного копирования, который используется многими приложениями всё для тех же целей: чтобы сохранить копию одного или нескольких файлов в резервной копии.
Большинство файлов BAK создаются автоматически программой, которая должна хранить резервную копию. Это может быть сделано любым способом – от веб-браузера, хранящего резервные копии закладок, до специальной программы резервного копирования, которая архивирует один или несколько файлов.
Файлы BAK иногда создаются вручную пользователем программы. Вы можете создать его самостоятельно, если хотите отредактировать файл, но не вносите изменения в оригинал. Таким образом, вместо того, чтобы переместить файл из его исходной папки, записать поверх него новые данные или полностью удалить его, вы можете просто добавить «.BAK» в конец файла для сохранности.
Любой файл с уникальным расширением, указывающим, что он предназначен для хранения резервных копий, например file
, file.old, file.orig и т.д., создаётся по той же причине, по которой может использоваться расширение BAK.
Как открыть файл BAK
С файлами .BAK контекст особенно важен. Где вы нашли файл BAK? Был ли файл BAK назван так же, как другая программа? Ответ на эти вопросы может помочь найти программу, которая открывает файл BAK.
Важно понимать, что не существует одной программы, которая может открывать все файлы BAK, как, например, может одна программа открывать все файлы изображений JPG или все файлы TXT. Файлы BAK не работают так же, как файлы этих типов.
Например, все программы Autodesk, включая AutoCAD, регулярно используют файлы BAK в качестве файлов резервных копий. Другие программы, например, ваше программное обеспечение для финансового планирования, ваша программа подготовки налогов и др., также могут использовать формат BAK. Однако, вы не сможете ожидать открытия файла AutoCAD .BAK в своей бухгалтерской программе и заставить его каким-либо образом отображать чертежи AutoCAD.
Независимо от того, какое программное обеспечение его создает, каждая программа отвечает за использование своих собственных файлов BAK, когда им необходимо восстановить данные.
Например, если вы нашли файл .BAK в папке «Музыка», то, скорее всего, этот файл является своего рода медиафайлом. Самый быстрый способ подтвердить это – открыть файл BAK в популярном медиаплеере, например VLC, и посмотреть, воспроизводится ли он. Вместо этого вы можете переименовать файл в формат, который, как вы подозреваете, находится в файле, например MP3, WAV и т.д., а затем попытаться открыть файл под этим новым расширением.
Созданные пользователем файлы BAK
Как мы упоминали выше, некоторые BAK-файлы – это просто переименованные файлы, которые используются для сохранения исходного файла. Обычно это делается не только для сохранения резервной копии файла, но и для отключения использования файла.
Например, при внесении изменений в реестр Windows обычно рекомендуется добавлять «.BAK» в конец раздела реестра или значения реестра. Это позволяет вам создать свой собственный ключ или значение с тем же именем в том же месте, но без совпадения его имени с оригиналом. Это, конечно, относится не только к реестру Windows, но и к любому файлу, который использует расширение, отличное от того, которое программа или операционная система настроили для поиска и чтения.
Затем, если возникнет проблема, вы можете просто удалить (или переименовать) ваш новый ключ / файл / раздел, а затем переименовать его обратно в оригинал, удалив расширение .BAK. Это позволит Windows снова правильно использовать ключ или значение.
Другой пример можно увидеть в реальном файле на вашем компьютере, например, в файле Registrybackup.reg.bak . Этот тип файла на самом деле является REG-файлом, который пользователь не хотел изменять, поэтому вместо этого он сделал его копию, а затем назвал оригинал с расширением BAK, чтобы можно было внести все необходимые изменения в копию, но не изменять оригинал (тот, что с расширением .BAK).
В этом примере, если что-то пойдет не так с копией файла REG, вы всегда можете удалить расширение .BAK оригинала и не беспокоиться о том, что оно исчезло навсегда.
Эта практика именования также иногда выполняется с папками. Опять же, это сделано для того, чтобы отличить оригинал, который должен быть неизменен, о того, что вы редактируете.
Как конвертировать файл BAK
Конвертер файлов не может преобразовать в или из типа файла BAK, потому что это, на самом деле, не формат файла в традиционном смысле этого слова, а скорее схема именования. Это верно независимо от того, с каким форматом вы работаете, например, если вам нужно конвертировать BAK в PDF, DWG, формат Excel и т.д.
Если вы не можете понять, как использовать файл .BAK, попробуйте использовать программу, которая может открыть файл как текстовый документ, например, Notepad++ . В файле может быть какой-то текст, который может указывать на программу, создавшую его создала, или тип файла, которым он является.
Например, файл с именем file.bak не дает никаких указаний относительно того, к какому типу файла он относится, поэтому вряд ли вам удастся легко решить, какая программа может его открыть. Использование Notepad++ или другого текстового редактора может быть полезным, если вы видите, например, «ID3» в верхней части содержимого файла. Поиск в Интернете говорит о том, что это контейнер метаданных, используемый файлами MP3. Таким образом, переименование файла в file.mp3 может стать решением для открытия этого конкретного файла BAK.
Точно так же вы можете обнаружить, что открытие файла в текстовом редакторе показывает, что существует множество текстовых или табличных элементов, которые указывают на то, что ваш файл BAK действительно является файлом CSV, и в этом случае Вы можете просто переименовать файл file.bak в file.csv и открыть его в Excel или другом редакторе CSV.
Большинство бесплатных программ zip/unzip могут открывать файлы любого типа независимо от того, является ли это архивным файлом. Вы можете попробовать использовать один из них в качестве дополнительного шага, чтобы выяснить, к какому типу файла относится файл BAK. Наши фавориты – 7-Zip и PeaZip.
Как открыть bak в Автокаде — Уроки AutoCAD, самоучитель, курсы.
Как открыть bak в Автокаде? Иногда, при работе в Автокаде, может произойти сбой и все, что вы сделали за долгое время, пропадет. По умолчанию есть параметр автосохранения, но бывает так, что файл просто пропадает.
Есть выход и в этом случае. Автокад автоматически создает backup файл с расширением *.bak. Я думаю, вы замечали типы этих файлов в папке, где сохраняете ваши чертежи. Но встает вопрос. Как открыть bak в Автокаде?
Чтобы открыть bak в Автокаде, нужно изменить его расширение с *.bak на dwg. И все. Таким образом, это будет обычный чертеж. В Windows изменить расширение можно двумя способами. Либо с помощью проводника, либо с помощью любого файлового менеджера. Пример на рисунке.
Если файл с расширением *.bak не появляется в папке сохранения чертежа, проверьте настройки в AutoCAD. Правой кнопкой мыши щелкните на любом месте рабочего пространства и перейдите в меню «Параметры».
На вкладке «Открытие\Сохранение» проверьте галочку «Создавать резервные копии»
В данной статье мы рассмотрели, как открыть bak в Автокаде. Кроме этого, здесь можно настроить параметры автосохранения. Об этом поговорим в следующих статьях.
СКАЧАЙ 40 ВИДЕО
Похожие посты:
Другие полезные уроки
Не удается найти страницу | Autodesk Knowledge Network
(* {{l10n_strings.REQUIRED_FIELD}})
{{l10n_strings.CREATE_NEW_COLLECTION}}*
{{l10n_strings.ADD_COLLECTION_DESCRIPTION}}
{{l10n_strings.COLLECTION_DESCRIPTION}} {{addToCollection.description.length}}/500 {{l10n_strings.TAGS}} {{$item}} {{l10n_strings.PRODUCTS}} {{l10n_strings.DRAG_TEXT}}{{l10n_strings.DRAG_TEXT_HELP}}
{{l10n_strings.LANGUAGE}} {{$select.selected.display}}{{article.content_lang.display}}
{{l10n_strings.AUTHOR}}{{l10n_strings.AUTHOR_TOOLTIP_TEXT}}
{{$select.selected.display}} {{l10n_strings.CREATE_AND_ADD_TO_COLLECTION_MODAL_BUTTON}} {{l10n_strings.CREATE_A_COLLECTION_ERROR}}Открытие, восстановление файла в Автокад. Автосохранение.
В этом видео мы показываем важные моменты открытия, восстановления и автосохранения файлов в Автокаде.
Урок ответит на такие вопросы:
– Как открыть файл Автокад в ранней версии;
– Как открыть bak файл в AutoCAD;
– Где находится диспетчер восстановления чертежей;
– Как восстановить несохраненный чертеж в Автокад;
– Что такое файл автосохранения и где его найти;
– Как настроить автосохранение в Автокад;
– Какие основные панели команд есть.
Видео версия урока:

Текстовая версия урока:
Привет дорогой друг! Сегодня мы поговорим о таких важных вещах, как автосохранение в AutoCAD, о том, как открыть более старые версии в программе Автокад и затронем другие не менее важные темы. Например, как восстановить изменения в Автокаде после непредвиденного закрытия программы.
Пункт 1. Как открыть чертеж в Автокаде созданный в более свежей версии?
Бывают ситуации, когда по работе Вам могут прислать чертеж, который был создан в более свежей версии программы, например, Вы работаете в 2014 версии, а чертеж был сделан в 2018! И в Вашей программе он не откроется. Вопрос, как быть?
Предлагаю не звать Гарри Поттера в этой ситуации, а последовать нашему совету. Напишите Вашему коллеге сообщение с просьбой пере сохранить присланный чертеж в более позднюю версию программы AutoCAD. Если коллега делал проект в 2018 версии программы AutoCAD, то попросите его ПЕРЕСОХРАНИТЬ проект в версию равной Вашей или еще ниже.
(Кстати, Вы можете сами оказаться в обратной ситуации, поэтому узнайте, какая версия программы у Вашего коллеги)


Еще от себя добавлю, что бывают ситуации, когда человек, который Вам отправил файл не можете пересохранить. В этой ситуации полезно иметь под рукой программу от компании AutoDESK TrueView. Как ей пользоваться расскажем в другом уроке.
Пункт 2. Поговорим про автосохранение в Автокаде и файл формата bak.
Представьте такую ситуацию, после шести часов работы над одним проектом у Вас отключается электричество. И хорошо, если у Вас есть источник бесперебойного питания, а если нету? Мой страшный сон, который был наяву. Это когда дипломный проект и изменения в нем не сохранились из-за того, что отключили электричество в общежитии. Тогда я мог прожечь стул своим негодованием…Не надо так друзья, давайте настроим автосохранение в AutoCAD правильно для избежания таких вот ситуаций.
Начнем с того, что при сохранении, программа делает резервные копии и хранит все в формате BAK (файл резервного копирования). И если Вы утратили данные, то можно переименовать этот файл в стандартное расширение AutoCAD – DWG, после этого есть вероятность, что файл можно будет открыть.
Берем файл с расширением bak…

Изменяем расширение на dwg и нажимаем “да”.

Вуаля, файл изменился и его можно открыть. Но увы, это не всегда работает из-за неправильной настройки автосохранения в Автокад.

С моей точки зрения, сейчас самое время правильно настроить автосохранение в Автокаде. Для этого кликаем правой кнопкой мышки по пустому место и выбираем “параметры”.

В новом окне, нужно перейти на вкладку “открытие/сохранение”, нас интересует раздел в этом окне под названием “меры предосторожности при сохранении”.
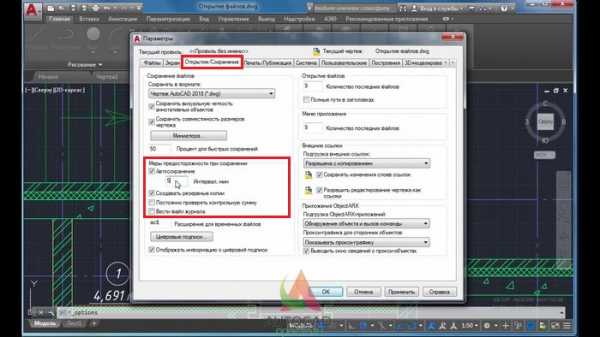
Здесь мы в окошечке “интервал.мин” ставим 5 минут. Если у Вас нету галочки, напротив слова “Автосохранения”, кликаем и ставим галочку! Когда мы это сделаем, программа AutoCAD автоматически будет сохранять изменения с интервалом в пять минут в отдельный файл. Отключения электричества нам не страшны! (Но бесперебойник лучше купить).
И обязательно ставим галочку напротив “Создавать резервные копии”.
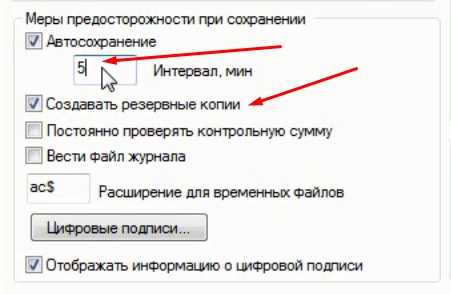
После изменений, обязательно нажимаем “применить”, а затем “ок”. Тем самым мы сохраняем все настройки в программе.
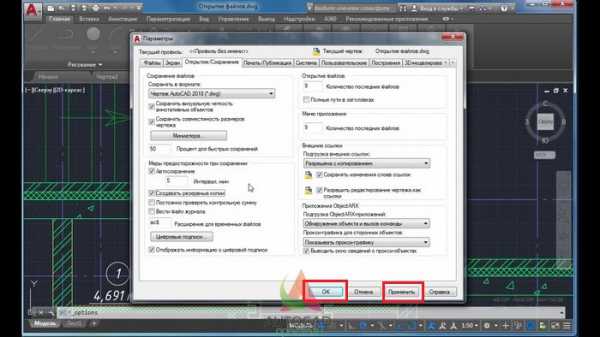
Пункт 3. Мы настроили автосохранение, теперь поговорим о том, как восстановить чертеж в Автокад.
Если очень коротко, то алгоритм по восстановлению чертежа такой:
- Открыли программу после экстренного завершения;
- Открыли диспетчер восстановления файлов;
- Нашли файл с расширением sv$;
- Открыли этот файл;
- Пересохранили его в формат dwg.
Если подробней…
После настроек, все изменения у нас будут автоматически сохраняться в спец временные файл с расширением sv$ с интервалом в пять минут. Именно с помощью него, в случае отключения программы (или электричества) и можно будет все восстановить.
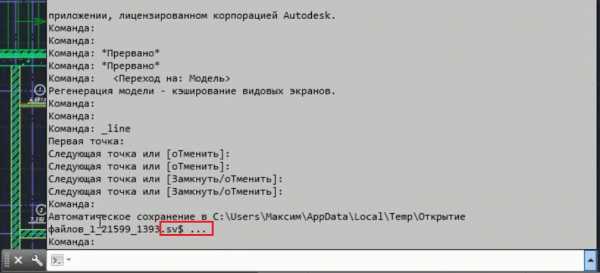
А теперь внимание, логика работы автосохранения и восстановления чертежей в Автокад.
Это нужно сразу уяснить и в случае необходимости еще уменьшить интервал сохранения. Итак, дело в том, что теперь чертеж будет сам сохраняться каждые пять минут. Каждые пять минут, программа будет запоминать все изменения и сохранять их во временный файлик, о котором я говорил выше. Поэтому при экстренном завершении и восстановлении чертежа, Вы получите те денные, которые программа успела сохранить в этот временной промежуток. Вот грубый словесный пример (извините за нудятину, это правда важно).
Мы начертили какие-то произвольные линии, скажем три штуки. И они все попали в интервал автосохранения в Автокад. Тоесть за пять минут мы создали линии и произошло автосохранение, а потом, не шестой минуте мы начертили еще две линии, а на седьмой минуте произошло выключение программы (электричество отключили, опять). Так вот, при восстановлении чертежа, у Вас будут только те самые три лини, которые сохранились за пять минут. А вот линии на шестой минуте не восстановятся, т.к. не прошел нужный временной промежуток для автосохранения. Вот если бы еще пять минут прошло, то тогда да.
Надеюсь понятно разжевал, если нет, напишите об этом в комментариях под этой статьей.
Давайте разберемся, как все таки восстановить файл то? Ну отключился компьютер у нас, мы не успели нажать на дискетку, но автосохранение в AutoCAD настроили, что дальше?
А дальше проще, нам нужно нажать на кнопку “А” и кликнуть на пункт “Восстановить”, а там “Открыть диспетчер восстановления”. (см. скриншот).
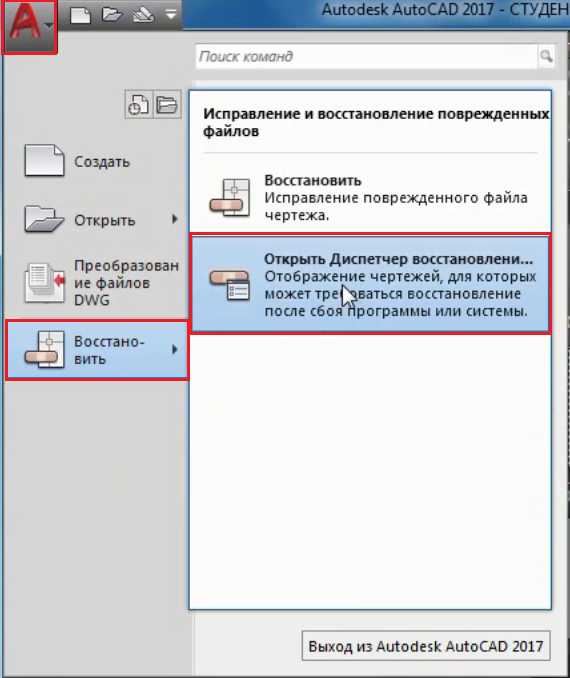
Важно! Данный диспетчер мог и сам открыться. Скорее всего так и произойдет, после того как программа решила с Вами сыграть в жмурки.
Нас интересует название файла, в котором нужно открыть тот самый временный файлик с расширением sv$. Т.к. именно этот файл будет в себе нести самые свежие данные!
Как только нашли этот файл, кликаем по нему два раза, а затем, пересохраняем в программе Автокад в нормальное, родное и знакомое нам расширение DWG. (см скриншоты ниже)
Процесс восстановления файла…
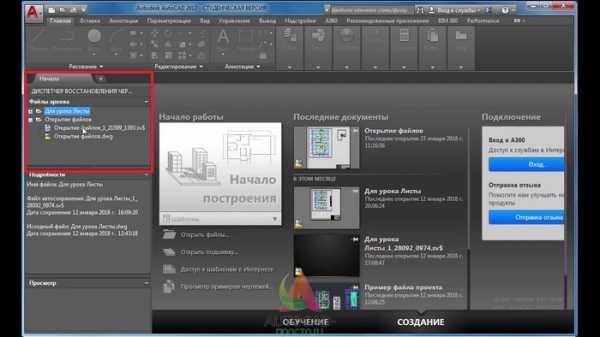
Кликаем два раза по файлу с расширением SV$…

Затем, пересохраняем файлик в формат DWG. И Вуаля, мы восстановили данные. Но в нашем случае, одна линия не восстановилась, т.к. как я писал выше, не было второго автосохранения по интервалу.

Подведем итоги друзья. Автосохранение в Автокаде (AutoCAD) очень нужная и полезная вещь. Нельзя рассчитывать на русское “авось”. Обязательно настраивайте автосохранение и тогда, в случае непредвиденные ситуаций Вы всегда сможете восстановить чертеж в AutoCAD.
А на этом у нас все, увидимся в следующих уроках!
Остались вопросы? Напишите их в комментариях, мы обязательно ответим!
Поделиться с друзьями этой статьейДругие уроки по теме
Не удается найти страницу | Autodesk Knowledge Network
(* {{l10n_strings.REQUIRED_FIELD}})
{{l10n_strings.CREATE_NEW_COLLECTION}}*
{{l10n_strings.ADD_COLLECTION_DESCRIPTION}}
{{l10n_strings.COLLECTION_DESCRIPTION}} {{addToCollection.description.length}}/500 {{l10n_strings.TAGS}} {{$item}} {{l10n_strings.PRODUCTS}} {{l10n_strings.DRAG_TEXT}}{{l10n_strings.DRAG_TEXT_HELP}}
{{l10n_strings.LANGUAGE}} {{$select.selected.display}}{{article.content_lang.display}}
{{l10n_strings.AUTHOR}}{{l10n_strings.AUTHOR_TOOLTIP_TEXT}}
{{$select.selected.display}} {{l10n_strings.CREATE_AND_ADD_TO_COLLECTION_MODAL_BUTTON}} {{l10n_strings.CREATE_A_COLLECTION_ERROR}}Мы не можем найти эту страницу
(* {{l10n_strings.REQUIRED_FIELD}})
{{l10n_strings.CREATE_NEW_COLLECTION}} *
{{l10n_strings.ADD_COLLECTION_DESCRIPTION}}
{{l10n_strings.COLLECTION_DESCRIPTION}} {{addToCollection.description.length}} / 500 {{l10n_strings.TAGS}} {{$ item}} {{l10n_strings.PRODUCTS}} {{l10n_strings.DRAG_TEXT}}{{l10n_strings.DRAG_TEXT_HELP}}
{{l10n_strings.LANGUAGE}} {{$ select.selected.display}}{{article.content_lang.display}}
{{l10n_strings.AUTHOR}}{{l10n_strings.AUTHOR_TOOLTIP_TEXT}}
{{$ select.selected.display}} {{l10n_strings.CREATE_AND_ADD_TO_COLLECTION_MODAL_BUTTON}} {{l10n_strings.CREATE_A_COLLECTION_ERROR}} .Мы не можем найти эту страницу
(* {{l10n_strings.REQUIRED_FIELD}})
{{l10n_strings.CREATE_NEW_COLLECTION}} *
{{l10n_strings.ADD_COLLECTION_DESCRIPTION}}
{{l10n_strings.COLLECTION_DESCRIPTION}} {{addToCollection.description.length}} / 500 {{l10n_strings.TAGS}} {{$ item}} {{l10n_strings.PRODUCTS}} {{l10n_strings.DRAG_TEXT}}{{l10n_strings.DRAG_TEXT_HELP}}
{{l10n_strings.LANGUAGE}} {{$ select.selected.display}}{{article.content_lang.display}}
{{l10n_strings.AUTHOR}}{{l10n_strings.AUTHOR_TOOLTIP_TEXT}}
{{$ select.selected.display}} {{l10n_strings.CREATE_AND_ADD_TO_COLLECTION_MODAL_BUTTON}} {{l10n_strings.CREATE_A_COLLECTION_ERROR}} .Мы не можем найти эту страницу
(* {{l10n_strings.REQUIRED_FIELD}})
{{l10n_strings.CREATE_NEW_COLLECTION}} *
{{l10n_strings.ADD_COLLECTION_DESCRIPTION}}
{{l10n_strings.COLLECTION_DESCRIPTION}} {{addToCollection.description.length}} / 500 {{l10n_strings.TAGS}} {{$ item}} {{l10n_strings.PRODUCTS}} {{l10n_strings.DRAG_TEXT}}{{l10n_strings.DRAG_TEXT_HELP}}
{{l10n_strings.LANGUAGE}} {{$ select.selected.display}}{{article.content_lang.display}}
{{l10n_strings.AUTHOR}}{{l10n_strings.AUTHOR_TOOLTIP_TEXT}}
{{$ select.selected.display}} {{l10n_strings.CREATE_AND_ADD_TO_COLLECTION_MODAL_BUTTON}} {{l10n_strings.CREATE_A_COLLECTION_ERROR}} .Мы не можем найти эту страницу
(* {{l10n_strings.REQUIRED_FIELD}})
{{l10n_strings.CREATE_NEW_COLLECTION}} *
{{l10n_strings.ADD_COLLECTION_DESCRIPTION}}
{{l10n_strings.COLLECTION_DESCRIPTION}} {{addToCollection.description.length}} / 500 {{l10n_strings.TAGS}} {{$ item}} {{l10n_strings.PRODUCTS}} {{l10n_strings.DRAG_TEXT}}{{l10n_strings.DRAG_TEXT_HELP}}
{{l10n_strings.LANGUAGE}} {{$ select.selected.display}}{{article.content_lang.display}}
{{l10n_strings.AUTHOR}}{{l10n_strings.AUTHOR_TOOLTIP_TEXT}}
{{$ select.selected.display}} {{l10n_strings.CREATE_AND_ADD_TO_COLLECTION_MODAL_BUTTON}} {{l10n_strings.CREATE_A_COLLECTION_ERROR}} .Мы не можем найти эту страницу
(* {{l10n_strings.REQUIRED_FIELD}})
{{l10n_strings.CREATE_NEW_COLLECTION}} *
{{l10n_strings.ADD_COLLECTION_DESCRIPTION}}
{{l10n_strings.COLLECTION_DESCRIPTION}} {{addToCollection.description.length}} / 500 {{l10n_strings.TAGS}} {{$ item}} {{l10n_strings.PRODUCTS}} {{l10n_strings.DRAG_TEXT}}{{l10n_strings.DRAG_TEXT_HELP}}
{{l10n_strings.LANGUAGE}} {{$ select.selected.display}}{{article.content_lang.display}}
{{l10n_strings.AUTHOR}}{{l10n_strings.AUTHOR_TOOLTIP_TEXT}}
{{$ select.selected.display}} {{l10n_strings.CREATE_AND_ADD_TO_COLLECTION_MODAL_BUTTON}} {{l10n_strings.CREATE_A_COLLECTION_ERROR}} .Открыть bak-файл - Autodesk AutoCAD backup
Есть 21 другой тип файла , использующий
, расширение файла BAK !
. bak - Обычно резервная копия, созданная различными программными приложениями [common]
. bak - Бэкап RE-TOS
. bak - Резервная копия Организатора оценок
. bak - TBK Tracker удалил данные INI курса
. bak - резервное копирование закладок Mozilla Firefox
. бак - ACT! файл резервной копии
. bak - Резервная копия чертежа холста
. bak - данные автосохранения T-FLEX
. bak - данные FreeBSD
. bak - модифицированная тестовая резервная копия VoCATS
. bak - данные установки Linux
. bak - База данных Системы данных о минеральных ресурсах (MRDS)
. bak - Резервная копия Visual UML (Unified Modeling Language)
. bak - Резервное копирование закладок AcqURL
. bak - резервное копирование документов Corel WordPerfect
. bak - BSL-вычитание фона изображения
. bak - Резервное копирование данных безопасности Essbase
. bak - текст резервной копии THEOS
. bak - Finale backup
. bak - резервная копия ProShow Producer
. bak - бэкап TED5
.