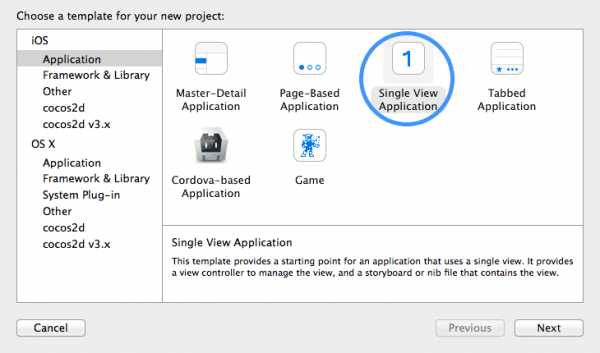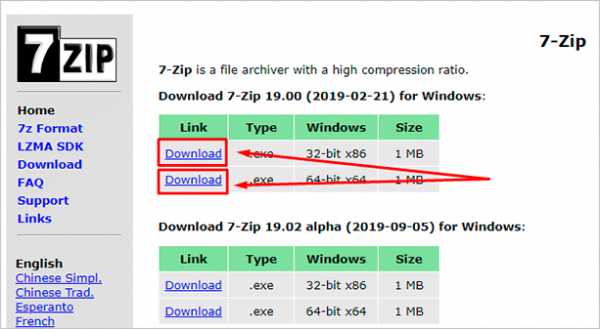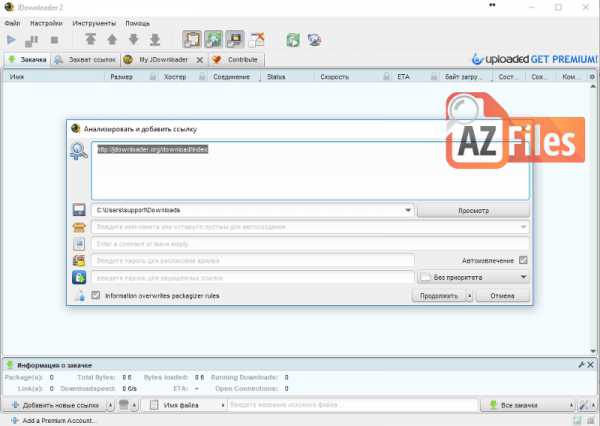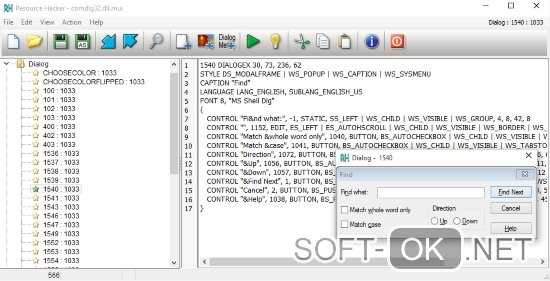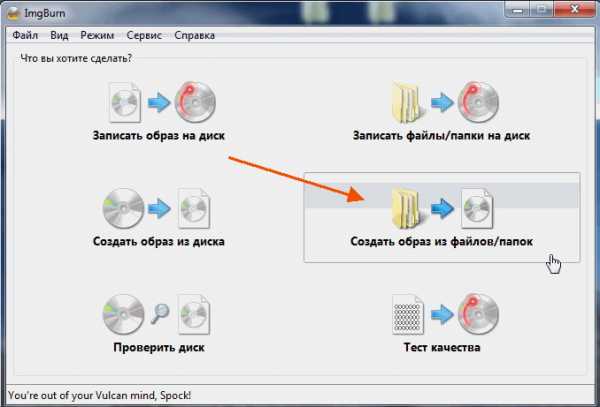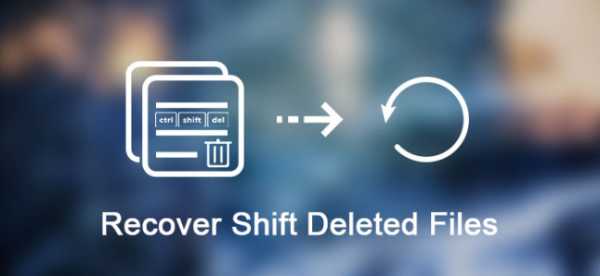Как удалить пустой файл 0 байт
Как удалить пустые файлы (0 байт) в Windows?
Некоторые приложения создают пустые 0-байтовые файлы в своих папках данных и не могут их очистить. Со временем, если вы видите много нулевых файлов в иерархии папок, вот несколько способов найти все эти 0-байтовые файлы и удалить их.
Найти и / или удалить пустые (0 байт) файлы в Windows:
- с помощью утилиты «Найти пустые файлы-папки»
- с помощью поиска Windows
- используя командную строку
- используя PowerShell
- используя VBScript
Поиск и удаление 0-байтовых файлов рекурсивно в дереве папок
Важно отметить, что иногда удаление 0-байтовых файлов может быть проблематичным, поскольку некоторым приложениям они могут понадобиться в качестве заполнителя или по какой-либо другой причине. Если вы уверены, что вам не нужны никакие 0-байтовые файлы в пути к папке и хотите удалить их все, выполните одно из следующих действий.
Давайте начнем с аккуратного бесплатного стороннего инструмента с графическим интерфейсом, а затем рассмотрим родные методы.
1. Использование утилиты «Найти пустые файлы-папки»
Find Empty Files-n-Folders — отличный инструмент, который может рекурсивно находить и удалять пустые файлы (0 байт) и пустые папки в дереве папок.
Загрузите файл Find Empty Files-n-Folders (программа установки размером 600 КБ) с Ashisoft.com.
Выберите папку и нажмите «Сканировать сейчас».
Инструмент будет перечислять пустые файлы и папки на отдельных вкладках.
На вкладке Пустые файлы нажмите Отметить все файлы а затем нажмите Удалить файлы.
Аналогичным образом, чтобы удалить 0-байтовые файлы в выбранном дереве папок, нажмите Пустые файлы Вкладка.
У Ashisoft.com есть и другие замечательные инструменты, которые вы можете проверить!
2. Использование поиска Windows
Windows Search позволяет вывести список всех 0-байтовых файлов, используя size: оператор запроса.
Откройте папку, в которой вы хотите найти или удалить пустые файлы.
В поле поиска введите size:empty или size:0 KB
Чтобы отфильтровать результаты по расширению файла (например, файлы javascript → расширение .js ), используйте следующий синтаксис предварительного запроса (AQS):
size:empty AND ext:js
3. Использование командной строки
Чтобы вывести список всех 0-байтовых (0 КБ) файлов в виде папки и подпапок рекурсивно и вывести имена в файл, используйте следующую команду.
Обратите внимание, что вам нужно будет запустить команду из папки, в которой вы хотите найти или удалить пустые (0 КБ) файлы.
for /r %F in (*) do @if %~zF==0 echo "%F" >>d:\0byte-files.txt
Кроме того, вы можете включить путь к целевой папке в for команда, чтобы вам не пришлось менять каталог в окне консоли. Пример:
for /r "d:\websites" %F in (*) do @if %~zF==0 echo "%F" >>d:\0byte-files.txt
Таким образом, вам не нужно переключаться на эту конкретную папку в командной строке
Полный список вывода 0-байтовых файлов записывается в файл с именем 0byte-files.txt на D:\ привод.
Чтобы удалить файлы, вы должны использовать del команда вместо echo,
for /r %F in (*.*) do @if %~zF==0 del "%F"
или укажите путь к целевой папке в самой команде:
for /r "d:\websites" %F in (*.*) do @if %~zF==0 del "%F"
Найти и удалить 0-байтовые файлы с определенным расширением
В приведенных выше примерах вы можете даже фильтровать по расширению файла. Например, чтобы удалить 0-байт .txt файлы, вы бы использовали *.txt вместо того *.* или *
for /r %F in (*.txt) do @if %~zF==0 del "%F"
или с указанием пути к папке:
for /r "d:\websites" %F in (*.txt) do @if %~zF==0 del "%F"
Что бы удалить все пустое .txt файлы из текущей папки и подпапок или из указанного дерева папок рекурсивно.
Создать пакетный файл
Если вы хотите сделать командный файл найти и перечислить пустые файлы и вывод результатов в текстовый файл, вот один:
@echo off set out="d:\0byte-files.txt" for /r "%~1." %%A in (*.*) do if %%~zA == 0 echo "%%~fA" >> %out%
Сохраните вышеуказанное содержимое как find-empty-files.bat,
к удалять Пустые файлы вместо вывода списка файлов, используйте этот пакетный файл:
@echo off for /r "%~1." %%A in (*.*) do if %%~zA == 0 del "%%~fA"
к запустить пакетный файл для папки рекурсивно, вы бы использовали следующий синтаксис:
d:\scripts\find-empty-files.bat d:\websites
Что делает приведенная выше команда?
for /r %F in (*)рекурсивно перебирает файлы в указанной папке и подпапках.if %~zF==0проверяет, является ли повторяемый файл 0-байтовым файломdel %%~fAудалить 0-байтовый файл
СВЯЗАННЫЙ: Как автоматически находить и удалять пустые папки в Windows
4. Использование PowerShell
Запустите PowerShell.exe и используйте один из следующих способов:
Список пустых (0 КБ) файлов
к получить список 0-байтовых файлов в дереве папок, используйте этот синтаксис командной строки:
Get-ChildItem -Path "D:\websites\test" -Recurse -Force | Where-Object { $_.PSIsContainer -eq $false -and $_.Length -eq 0 } | Select -ExpandProperty FullNameЧтобы вывести список в файл:
Get-ChildItem -Path "D:\websites" -Recurse -Force | Where-Object { $_.PSIsContainer -eq $false -and $_.Length -eq 0 } | Select -ExpandProperty FullName | Set-Content -Path d:\found.txtЧтобы вывести список в виде сетки:
Get-ChildItem -Path "D:\websites" -Recurse -Force | Where-Object { $_.PSIsContainer -eq $false -and $_.Length -eq 0 } | out-gridviewПеречислить только конкретный тип файла (например., .bmp):
Get-ChildItem -Path "D:\websites" -include *.bmp -Recurse -Force | Where-Object { $_.PSIsContainer -eq $false -and $_.Length -eq 0 } | out-gridview
Удалить пустые (0 КБ) файлы
к удалять все 0-байтовые файлы в дереве папок, используйте этот синтаксис командной строки:
Get-ChildItem -Path "D:\websites" -Recurse -Force | Where-Object { $_.PSIsContainer -eq $false -and $_.Length -eq 0 } | remove-itemУдалить 0-байтовые файлы, имеющие конкретное расширение (например., .bmp)
Get-ChildItem -Path "D:\websites" -include *.bmp -Recurse -Force | Where-Object { $_.PSIsContainer -eq $false -and $_.Length -eq 0 } | remove-item4. Использование VBScript
Следующий VBScript рекурсивно очищает пустые (0-байтовые) файлы в дереве папок.Скопируйте следующий код в Блокнот и сохраните его как del-zero-byte-files.vbs
Option Explicit If (WScript.Arguments.Count 1) Then WScript.Echo("Usage: cscript DeleteEmptyFolders.vbs {path}") WScript.Quit(1) End If Dim strPath : strPath = WScript.Arguments(0) Dim fso : Set fso = CreateObject("Scripting.FileSystemObject") Dim objFolder : Set objFolder = fso.GetFolder(strPath) Dim sDelList, sDelErr, sFilePath Dim iCnt iCnt = 0 DeleteZeroByteFiles objFolder Sub DeleteZeroByteFiles(folder) Dim subfolder, file On Error Resume Next 'Skip errors when accessing Junctions, etc. For Each subfolder In folder.SubFolders DeleteZeroByteFiles subfolder Next On Error Goto 0 For Each file In folder.files If file.size = 0 Then sFilePath = file.Path On Error Resume Next fso.DeleteFile file, True If Err.number 0 Then sDelErr = sDelErr & Err.number & ": " & Err.description & _ vbCrLf & sFilePath & vbCrLf & vbCrLf Else sDelList = sDelList & vbCrLf & sFilePath iCnt = iCnt + 1 End If On Error Goto 0 End If Next End Sub If sDelList = "" And sDelErr = "" Then WScript.Echo "No Empty files found under the " & _ """" & strPath & """" & " tree" WScript.Quit End If If sDelList "" then sDelList = "List of empty files deleted" & vbCrLf _ & String(38,"-") & vbCrLf & sDelList & vbCrLf & _ vbCrLf & "Total: " & iCnt & " files deleted." If sDelErr "" then sDelErr = "These files could not be deleted" & _ vbCrLf & String(45,"-") & vbCrLf & sDelErr WScript.Echo sDelList & vbCrLf & vbCrLf & sDelErrиспользование
Чтобы запустить скрипт для папки, вы можете использовать wscript.exe или cscript.exe, как показано ниже:
cscript d:\scripts\del-zero-byte-files.vbs "d:\travel documents" wscript d:\scripts\del-zero-byte-files.vbs "d:\travel documents"
CScript.exe показывает выходные данные в окне консоли. Это означает, что вам нужно запустить его из окна командной строки, чтобы увидеть результат.
WScript.exe показывает результаты в графическом интерфейсе.
через меню «Отправить»
Вы можете создать ярлык для скрипта в папке SendTo и назвать его как Удалить 0-байтовые файлы. Приставка wscript.exe в целевом поле свойств ярлыка.
Затем щелкните правой кнопкой мыши папку, в которой вы хотите рекурсивно удалить пустые файлы в дереве папок → щелкните Отправить → нажмите Удалить 0-байтовые файлы в меню «Отправить».
Вы увидите список удаленных пустых файлов и общее количество, а также файлы, которые невозможно удалить, с отображением соответствующих кодов ошибок.
СВЯЗАННЫЙ: Как автоматически удалять пустые папки в Windows
Это оно!
Как удалить пустой файл 0 байт
Частая проблема, с которой сталкиваются начинающие пользователи — не удаляется файл или папка (из-за какого-то файла), который нужно-таки удалить. При этом, система пишет файл занят другим процессом или действие не может быть выполнено, так как этот файл открыт в Название_программы или о том, что нужно запросить разрешение у кого-то. С этим можно столкнуться в любой версии ОС — Windows 7, 8, Windows 10 или XP.
На самом деле, есть сразу несколько способов удалить такие файлы, каждый из которых и будет здесь рассмотрен. Посмотрим, как удалить не удаляющийся файл, не используя сторонние средства, а затем опишу удаление занятых файлов с помощью LiveCD и бесплатной программы Unlocker. Отмечу, что удаление таких файлов не всегда безопасно. Будьте внимательны, чтобы это не оказался файл системы (особенно когда вам сообщают, что нужно разрешение от TrustedInstaller). См. также: Как удалить файл или папку, если пишет Элемент не найден (не удалось найти этот элемент).
Примечание: если файл не удаляется не потому, что используется, а с сообщением о том, что отказано в доступе и вам нужно разрешение на выполнение этой операции или нужно запросить разрешение у владельца, то используйте это руководство: Как стать владельцем файла и папки в Windows или Запросите разрешение у TrustedInstaller (подойдет и для случая когда требуется запросить разрешение у Администраторы).
Также, если не удаляются файлы pagefile.sys и swapfile.sys, hiberfil.sys то способы ниже не помогут. Вам пригодятся инструкции про Файл подкачки Windows (первые два файла) или про отключение гибернации. Аналогично, может быть полезна отдельная статья про то, как удалить папку Windows.old.
Удаление файла без дополнительных программ

Файл уже используется. Закройте файл и повторите попытку.
Как правило, если файл не удаляется, то в сообщении вы видите, каким именно процессом он занят — это может быть explorer.exe или какая-либо другая проблема. Логично предположить, что для его удаления нужно сделать так, чтобы файл был «не занят».
Это легко сделать — запустите диспетчер задач:
- В Windows 7 и XP в него можно попасть по Ctrl + Alt + Del.
- В Windows 8 и Windows 10 можно нажать клавиши Windows + X и выбрать диспетчер задач.

Найдите процесс, использующий файл, который нужно удалить и снимите задачу. Удалите файл. Если файл занят процессом explorer.exe, то перед тем, как снять задачу в диспетчере задач, запустите командную строку от имени администратора и, уже после того, как снимите задачу, используйте в командной строке команду del полный_путь_к_файлу, чтобы удалить его.
Чтобы после этого вернуть стандартный вид рабочего стола, нужно снова запустить explorer.exe, для этого в диспетчере задач выберите «Файл» — «Новая задача» — «explorer.exe».
Удаление заблокированного файла с помощью загрузочной флешки или диска
Еще один способ удалить подобный файл — загрузиться с любого накопителя LiveCD, с диска реанимации системы или загрузочной флешки Windows. При использовании LiveCD в любых его вариантах вы сможете воспользоваться либо стандартным графическим интерфейсом Windows (например, в BartPE) и Linux (Ubuntu), либо же средствами командной строки. Обратите внимание, что при загрузке с подобного накопителя, жесткие диски компьютера могут оказаться под другими буквами. Чтобы убедиться, что вы удаляете файл с нужного диска, можно использовать команду dir c: (этот пример отобразит список папок на диске C).

При использовании загрузочной флешки или установочного диска Windows 7 и Windows 8, в любой момент установки (после того, как уже загрузится окно выбора языка и на следующих этапах) нажмите Shift + F10, чтобы войти в командную строку. Также можно выбрать «Восстановление системы», ссылка на которое также присутствует в программе установки. Также, как и в предыдущем случае, обратите внимание на возможное изменение букв дисков.
Использование DeadLock для разблокирования и удаления файлов
Бесплатная программа Unlocker для разблокировки файлов, которые не удаляются
Программа Unlocker, наверное, самый популярный способ удалить файлы, которые используются тем или иным процессом. Причины тому просты: она бесплатная, исправно справляется со своей задачей, в общем, работает. Скачать Unlocker бесплатно можно на официальном сайте разработчика http://www.emptyloop.com/unlocker/ (с недавних пор сайт стал определяться как вредоносный).
Использование программы очень простое — после установки, просто кликните правой кнопкой мыши по файлу, которые не удаляется и выберите в контекстном меню пункт «Unlocker». В случае использования portable версии программы, которая также доступна для загрузки, запустите программу, откроется окно для выбора файла или папки, которые требуется удалить.

Суть работы программы та же самая, что и в первом описанном способе — выгрузка из памяти процессов, которыми занят файл. Основные преимущества перед первым способом — с помощью программы Unlocker файл удалить проще и, более того, она может найти и завершить процесс, который скрыт от глаз пользователей, то есть недоступен для просмотра через диспетчер задач.
Обновление 2017: Еще один способ, судя по отзывам, успешно срабатывающий, был предложен в комментариях автором Тоха Айтишник: устанавливаете и открываете архиватор 7-Zip (бесплатный, работает также как файловый менеджер) и в нем переименовываете файл, который не удаляется. После этого удаление проходит успешно.
Почему файл или папка не удаляются
Немного справочной информации с сайта Microsoft, если кому-нибудь интересно. Хотя, информация довольно скудная. Также может быть полезным: Как очистить диск от ненужных файлов.
Что может мешать удалению файла или папки
Если у вас нет необходимых прав в системе для изменения файла или папки, вы не можете удалить их. Если вы не создавали файл, то есть вероятность, что вы не можете и удалить его. Также причиной могут служить настройки, сделанные администратором компьютера.
Также файл или папку его содержащую нельзя удалить, если в настоящий момент файл открыт в программе. Можно попробовать закрыть все программы и попробовать еще раз.
Почему, когда я пробую удалить файл, Windows пишет, что файл используется
Данное сообщение об ошибке означает, что файл используется программой. Таким образом, вам необходимо найти программу, его использующую и либо закрыть файл в ней, если это, например, документ, либо закрыть саму программу. Также, если вы работаете в сети, файл может использоваться другим пользователем в настоящий момент.
После удаления всех файлов остается пустая папка
В данном случае попробуйте закрыть все открытые программы или перезагрузить компьютер, а после этого удалить папку.
А вдруг и это будет интересно:
Почему бы не подписаться?
Рассылка новых, иногда интересных и полезных, материалов сайта remontka.pro. Никакой рекламы и бесплатная компьютерная помощь подписчикам от автора. Другие способы подписки (ВК, Одноклассники, Телеграм, Facebook, Twitter, Youtube, Яндекс.Дзен)
23.02.2017 в 11:34
Здравствуйте!
Спасибо за статью. У меня файл видео (не докачанная серия сериала с рутрекера) не удаляется, даже в безопасном режиме XP, и не переименовывается. Поставил DeadLock он установился, но запускаться не хочет, пишет что «Не является приложением Win32». Почитала отзывы — никто не пишет на странице сериала о такой проблеме с серией. Непонятно, что делать, но похоже, DeadLock, придется удалять за бесполезностью
20.05.2019 в 17:06
Я удалил такой цепкий файл очень просто- отправил в архив а затем удалил. сначала файл а затем и архив. и не пришлось ломать голову как здесь советуют.
20.05.2019 в 17:12
Друзья, я отправил наглый файл в архив, отметил удалить после упаковки и делу конец.
13.03.2017 в 11:37
Туфта всё — я про статью, что автор запилил. Unloker — так вообще.. Навязывает с установкой adware, которые удалить потом тяжелее, чем вирусы. В Windows 8.1 я пустой файл смог удалить только зайдя с правами Администратора в Командную строку. Файло был проблемный: 0 байт (не считывается), название на кириллице (не распознаётся старыми MS-DOS), в системной Downloads (не сносится, атрибут «Read-only» ), и сам файло с атрибутом А (журнальный, «содержимое не менять, только пополнять» ).
Заходим в стартовое меню, на иконку кликаем правой кнопкой, выбираем .
В чёрном окошечке выходим на каталог, в котором засела; у меня был cd c:\%username%Users (в этом каталоге находился Downloads, с зависшим файлом).
Сохраняем на время остальные файлы из папки (например, Downloads) где-то в другом месте.
В чёрном окошечке набираем вторую команду erase /a /f /r /s -или-где-у-вас-там-сидит-эта-гнида; ключи
/f -полное стирание файла, независимо от атрибута
/r -стирание, даже если стоит атрибут «только для чтения»
/a -стирание, даже если стоит атрибут «А -«журнальный» »
/s -стирание в подпапках тоже, всех уровней
Всё. Набираем exit в командной строке, перекидываем назад в очищенную папку полезные файлы и радуемся жизни и самими собой.
16.03.2017 в 17:46
просто erase пробел + название файла, помогло. СПс!
26.03.2017 в 22:26
Здравствуйте коллеги. может кто подскажет слабенькому пользователю?- скачал файл MPEG-видео, размера 156mb — и не хочет удаляться! Навожу мышку кликаю правой кнопкой, чтобы выделить и удалить — после нескольких секунд раздумья закрывает всю папку где он находится. Делит игнорит, в корзину не идет, кое как обманом заманил туда, так после попытки очистить корзину — закрывать ее. Вообщем все простые и доступные мне способы потерпели крах. Скачал бесплатную пробную версию Авира, ничего не находит. Помогите пожалуйста.
27.03.2017 в 09:01
Попробуйте в безопасном режиме. Если там не будет работать, попробуйте там же, но удаление с помощью командной строки:
27.03.2017 в 13:12
Безопасный режим , командная строка-для меня это китайская грамота.. Буду пробовать удалять всю папку даунлодер. В любом случае спасибо за помощь.
03.04.2017 в 21:58
Такая же беда на win 10 была с MP4 файлом. Долго парился, чего тока не перепробывал! Решилось в итоге как всегда просто (во сне приснилось кстати, решение то). Создал на жестком диске папку (на диске D в моём случае) рядом с проблемной и перекидал рабочие файлы и папки туда, а тот файл который конфликтовал и не открывался ни в какую остался там один и снёс папку в корзину
05.12.2017 в 12:42
Спасибо, так и поступила, сначала папка, туда вредителей, потом в корзину и очистка корзины. Ура
17.04.2017 в 16:51
помогите у меня такая проблема я в WinRaR Архиваторе хочу файл удалить но он пишет то что источник в котором он находиться открыт а я в диспетчере задач смотрел он закрыт где ее он может находиться помогите пожалуйста ЕСЛИ ЧТО Я НА Win 10
18.04.2017 в 10:51
Я не совсем понял, как именно и откуда вы файл удаляете… Из архива? А если нет, то почему через WinRAR? А если в безопасном режиме повторить?
05.06.2017 в 12:35
Спасибо вам!
Скачала майнкрафт, но что-то пошло не так и я захотела удалить игру, но она не удалялась. Час мучилась! Но потом нашла этот сайт и удалила!
Спасибо, вы моё спасение
11.07.2017 в 12:39
Народ! Всё это фигня чё тут написано ) Проще простого взять зайти через 7zip в папку с файлом, переименовать его и удалить у меня на это ушло три секунды, а проблема началась с чего, скачивал какую то песню, не докачал, отменил и она так и зависла файлом в папке загрузки, размером 0 байт.
17.07.2017 в 10:49
Вот это действительно работает. Легко, просто и быстро! Большое спасибо!
09.08.2017 в 20:49
Ну молодца! Как я только не пытался удалить такой же 0-ой музыкальный файл. Скачал кучу прог для удаления «неудаляемых» файлов. Ничего не помогло. Тут уже совсем отчаявшись наткнулся случайно на твою писульку (иначе не назвать, уж извини) и о чудо! Все получилось, Удалился нулевой файл который мозолил глаза уж месяца два. Большое спасибо. Интересно что какая то прога для архивирования легко справилась с тем для чего создаются проги для удаления.
03.06.2018 в 18:51
7-zip вообще полезная штука.
19.08.2017 в 12:13
Да! Это действительно работает! До этого перепробовал кучу всего, и не помогло! У меня был файл нулевой длины. Спасибо!
09.11.2017 в 13:50
Вот это да! Обалдеть. Действительно работает! У меня висела папка — 9 Гигов. Распакованный на винт дистрибутив винды, пытался сделать себе Lite версию, уж не помню, какими инструментами. Так ничем не мог удалить эту папку, все время нет каких-то там прав и так далее. Перебрал разные анлокеры, пытался вручную — все бестолку. И вот взял 7-zip и за пять минут стер эту заблоченную папку. Пять минут потому, что там несколько десятков тысяч файлов было. Как Тоха написал, так и сделал — переименовал прямо в 7-Zip и в ней же удалил. И все. А до этого час бился, не меньше.
15.11.2017 в 13:55
Спасибо огромное. Все вышеперечисленное не сработало. Ваш способ помог.
Итак, у меня есть каталог, заполненный другими каталогами, и мне было интересно, можно ли удалить файлы, которые не имеют размера. Обычно эти файлы равны 0 байтам, и поскольку я хочу объединить все эти поддиры, я мог бы заменить совершенно законный файл невесомым 0-байтным файлом, и там идет мой законный файл. Любой способ удалить файлы с нулевым байтом?
4 ответа
Используйте команду Найти , чтобы найти файлы по размеру и печатать имена файлов для стандартного вывода.
замените -print на -delete , чтобы удалить файлы, а не распечатывать их на экране.
Найти и удалить все файлы с рекурсивно 0:
Вы также можете сделать это прямо в оболочке. Это может быть полезно, если вы не хотите удалять пустые скрытые файлы (те, чье имя начинается с . ). Хотя вы можете сделать это и с find , альтернативой будет использование самой оболочки:
Объяснение
- shopt -s globstar : включает параметр globstar для bash, который делает ** совпадающим с одним или несколькими подкаталогами. **/* будет соответствовать всем файлам и каталогам в текущем каталоге и во всех его подкаталогах.
- for file in **/*; do . ; done : перебрать все найденные файлы и каталоги;
- [ ! -s "$file" ] : [ -s "$file" ] истинно, если файл существует и не пуст. Следовательно, [ ! -s "$file" ] ( ! обращается к тесту) истинно, если файл не существует или пуст.
- [ -f "$file" ] : true, если файл является обычным файлом. Не каталог или файл устройства или символическая ссылка и т. Д.
- rm "$file" : удалить файл.
&& гарантирует, что следующая команда будет запущена только в том случае, если предыдущий был успешным, поэтому он будет удалять только пустые обычные файлы.
Итак, у меня есть каталог, заполненный другими каталогами, и мне было интересно, можно ли удалить файлы, которые не имеют размера. Обычно эти файлы равны 0 байтам, и поскольку я хочу объединить все эти поддиры, я мог бы заменить совершенно законный файл невесомым 0-байтным файлом, и там идет мой законный файл. Любой способ удалить файлы с нулевым байтом?
4 ответа
Используйте команду Найти , чтобы найти файлы по размеру и печатать имена файлов для стандартного вывода.
замените -print на -delete на удалите файлы, а не распечатывайте их на экране.
Найти и удалить все файлы с рекурсивно 0:
Вы также можете сделать это прямо в оболочке. Это может быть полезно, если вы не хотите удалять пустые скрытые файлы (те, чье имя начинается с . ). Хотя вы можете сделать это с помощью find , альтернативой будет использование самой оболочки:
Объяснение
- shopt -s globstar : включает параметр globstar для bash, который делает ** соответствуют одному или нескольким подкаталогам. **/* будет соответствовать всем файлам и каталогам в текущем каталоге и во всех его подкаталогах.
- for file in **/*; do . ; done : перебирать все найденные файлы и каталоги;
- [ ! -s "$file" ] : [ -s "$file" ] истинно, если файл существует и не пусто. Поэтому [ ! -s "$file" ] ( ! ) обращает test) истинно, если файл не существует или пуст.
- [ -f "$file" ] : true, если файл является обычным файлом. Не каталог или файл устройства или символическая ссылка и т. Д.
- rm "$file" : удалить файл.
&& гарантирует, что следующая команда будет запущена только в том случае, если предыдущий был успешным, так что это приведет к удалению только пустых, обычных файлов.
Хотя большинство ответов выше верно, посмотрите эту команду:
Размер файла размером 0 байт означает пустой файл
, хотя вы можете запустить эту команду:
это приведет к удалению всех пустых файлов.
Вы можете просмотреть эти файлы перед удалением:
Как удалить файл, который не удаляется — 3 способа
  windows | для начинающих | программы | файлы
Частая проблема, с которой сталкиваются начинающие пользователи — не удаляется файл или папка (из-за какого-то файла), который нужно-таки удалить. При этом, система пишет файл занят другим процессом или действие не может быть выполнено, так как этот файл открыт в Название_программы или о том, что нужно запросить разрешение у кого-то. С этим можно столкнуться в любой версии ОС — Windows 7, 8, Windows 10 или XP.
На самом деле, есть сразу несколько способов удалить такие файлы, каждый из которых и будет здесь рассмотрен. Посмотрим, как удалить не удаляющийся файл, не используя сторонние средства, а затем опишу удаление занятых файлов с помощью LiveCD и бесплатной программы Unlocker. Отмечу, что удаление таких файлов не всегда безопасно. Будьте внимательны, чтобы это не оказался файл системы (особенно когда вам сообщают, что нужно разрешение от TrustedInstaller). См. также: Как удалить файл или папку, если пишет Элемент не найден (не удалось найти этот элемент).
Примечание: если файл не удаляется не потому, что используется, а с сообщением о том, что отказано в доступе и вам нужно разрешение на выполнение этой операции или нужно запросить разрешение у владельца, то используйте это руководство: Как стать владельцем файла и папки в Windows или Запросите разрешение у TrustedInstaller (подойдет и для случая когда требуется запросить разрешение у Администраторы).
Также, если не удаляются файлы pagefile.sys и swapfile.sys, hiberfil.sys то способы ниже не помогут. Вам пригодятся инструкции про Файл подкачки Windows (первые два файла) или про отключение гибернации. Аналогично, может быть полезна отдельная статья про то, как удалить папку Windows.old.
Удаление файла без дополнительных программ
Файл уже используется. Закройте файл и повторите попытку.
Как правило, если файл не удаляется, то в сообщении вы видите, каким именно процессом он занят — это может быть explorer.exe или какая-либо другая проблема. Логично предположить, что для его удаления нужно сделать так, чтобы файл был «не занят».
Это легко сделать — запустите диспетчер задач:
- В Windows 7 и XP в него можно попасть по Ctrl + Alt + Del.
- В Windows 8 и Windows 10 можно нажать клавиши Windows + X и выбрать диспетчер задач.
Найдите процесс, использующий файл, который нужно удалить и снимите задачу. Удалите файл. Если файл занят процессом explorer.exe, то перед тем, как снять задачу в диспетчере задач, запустите командную строку от имени администратора и, уже после того, как снимите задачу, используйте в командной строке команду del полный_путь_к_файлу, чтобы удалить его.
Чтобы после этого вернуть стандартный вид рабочего стола, нужно снова запустить explorer.exe, для этого в диспетчере задач выберите «Файл» — «Новая задача» — «explorer.exe».
Подробно про диспетчер задач Windows
Удаление заблокированного файла с помощью загрузочной флешки или диска
Еще один способ удалить подобный файл — загрузиться с любого накопителя LiveCD, с диска реанимации системы или загрузочной флешки Windows. При использовании LiveCD в любых его вариантах вы сможете воспользоваться либо стандартным графическим интерфейсом Windows (например, в BartPE) и Linux (Ubuntu), либо же средствами командной строки. Обратите внимание, что при загрузке с подобного накопителя, жесткие диски компьютера могут оказаться под другими буквами. Чтобы убедиться, что вы удаляете файл с нужного диска, можно использовать команду dir c: (этот пример отобразит список папок на диске C).
При использовании загрузочной флешки или установочного диска Windows 7 и Windows 8, в любой момент установки (после того, как уже загрузится окно выбора языка и на следующих этапах) нажмите Shift + F10, чтобы войти в командную строку. Также можно выбрать «Восстановление системы», ссылка на которое также присутствует в программе установки. Также, как и в предыдущем случае, обратите внимание на возможное изменение букв дисков.
Использование DeadLock для разблокирования и удаления файлов
Поскольку рассмотренная далее программа Unlocker даже с официального сайта с недавних пор (2016) стала устанавливать различные нежелательные программы и блокируется браузерами и антивирусами, предлагаю рассмотреть альтернативу — DeadLock, которая также позволяет разблокировать и удалить файлы с компьютера (обещает также и изменить владельца, но в моих тестах это не сработало).Итак, если при удалении файла вы видите сообщение о том, что действие не может быть выполнено, так как файл открыт в какой-то программе, то с помощью DeadLock в меню File вы можете добавить этот файл в список, а затем, с помощью правого клика — разблокировать его (Unlock) и удалить (Remove). Также можно выполнить и перемещение файла.Программа хоть и на английском (возможно, скоро появится русский перевод), но очень проста в использовании. Недостаток (а для кого-то, возможно, и достоинство) — в отличие от Unlocker, не добавляет действие разблокировки файла в контекстное меню проводника. Скачать DeadLock можно с официального сайта http://codedead.com/?page_id=822Бесплатная программа Unlocker для разблокировки файлов, которые не удаляются
Программа Unlocker, наверное, самый популярный способ удалить файлы, которые используются тем или иным процессом. Причины тому просты: она бесплатная, исправно справляется со своей задачей, в общем, работает. Скачать Unlocker бесплатно можно на официальном сайте разработчика http://www.emptyloop.com/unlocker/ (с недавних пор сайт стал определяться как вредоносный).
Использование программы очень простое — после установки, просто кликните правой кнопкой мыши по файлу, которые не удаляется и выберите в контекстном меню пункт «Unlocker». В случае использования portable версии программы, которая также доступна для загрузки, запустите программу, откроется окно для выбора файла или папки, которые требуется удалить.
Суть работы программы та же самая, что и в первом описанном способе — выгрузка из памяти процессов, которыми занят файл. Основные преимущества перед первым способом — с помощью программы Unlocker файл удалить проще и, более того, она может найти и завершить процесс, который скрыт от глаз пользователей, то есть недоступен для просмотра через диспетчер задач.
Обновление 2017: Еще один способ, судя по отзывам, успешно срабатывающий, был предложен в комментариях автором Тоха Айтишник: устанавливаете и открываете архиватор 7-Zip (бесплатный, работает также как файловый менеджер) и в нем переименовываете файл, который не удаляется. После этого удаление проходит успешно.
Почему файл или папка не удаляются
Немного справочной информации с сайта Microsoft, если кому-нибудь интересно. Хотя, информация довольно скудная. Также может быть полезным: Как очистить диск от ненужных файлов.
Что может мешать удалению файла или папки
Если у вас нет необходимых прав в системе для изменения файла или папки, вы не можете удалить их. Если вы не создавали файл, то есть вероятность, что вы не можете и удалить его. Также причиной могут служить настройки, сделанные администратором компьютера.
Также файл или папку его содержащую нельзя удалить, если в настоящий момент файл открыт в программе. Можно попробовать закрыть все программы и попробовать еще раз.
Почему, когда я пробую удалить файл, Windows пишет, что файл используется
Данное сообщение об ошибке означает, что файл используется программой. Таким образом, вам необходимо найти программу, его использующую и либо закрыть файл в ней, если это, например, документ, либо закрыть саму программу. Также, если вы работаете в сети, файл может использоваться другим пользователем в настоящий момент.
После удаления всех файлов остается пустая папка
В данном случае попробуйте закрыть все открытые программы или перезагрузить компьютер, а после этого удалить папку.
А вдруг и это будет интересно:
Fix How Do I Delete the Empty Folders and Zero-Byte Files
 |
|
|
To Fix (How Do I Delete the Empty Folders and Zero-Byte Files) error you need to follow the steps below: |
|
|
Шаг 1: | |
|---|---|
| Download (How Do I Delete the Empty Folders and Zero-Byte Files) Repair Tool | |
|
Шаг 2: | |
| Нажмите "Scan" кнопка | |
|
Шаг 3: | |
| Нажмите 'Исправь все' и вы сделали! | |
|
Совместимость: Windows 10, 8.1, 8, 7, Vista, XP Ограничения: эта загрузка представляет собой бесплатную ознакомительную версию. Полный ремонт, начиная с $ 19.95. |
|
НАКОНЕЧНИК: Click here now to repair Windows faults and optimize system speed
Как удалить пустые папки и файлы с нулевым байтом обычно вызвано неверно настроенными системными настройками или нерегулярными записями в реестре Windows. Эта ошибка может быть исправлена специальным программным обеспечением, которое восстанавливает реестр и настраивает системные настройки для восстановления стабильности
If you have How Do I Delete the Empty Folders and Zero-Byte Files then we strongly recommend that you Download (How Do I Delete the Empty Folders and Zero-Byte Files) Repair Tool.
This article contains information that shows you how to fix How Do I Delete the Empty Folders and Zero-Byte Files both (manually) and (automatically) , In addition, this article will help you troubleshoot some common error messages related to How Do I Delete the Empty Folders and Zero-Byte Files that you may receive.
Примечание: Эта статья была обновлено на 2020-11-02 и ранее опубликованный под WIKI_Q210794Ноябрьское обновление 2020:
We currently suggest utilizing this program for the issue. Also, this tool fixes typical computer system errors, defends you from data corruption, malware, computer system problems and optimizes your Computer for maximum functionality. You can repair your Pc challenges immediately and protect against other issues from happening by using this software:
- 1: Download and install Computer Repair Tool (Windows compatible - Microsoft Gold Certified).
- 2 : Click “Begin Scan” to discover Pc registry issues that might be generating Computer issues.
- 3 : Click on “Fix All” to fix all issues.
Meaning of How Do I Delete the Empty Folders and Zero-Byte Files?
Ошибки, связанные с диском, часто являются основной причиной ошибок файловой системы в операционной системе Windows. Это в основном можно объяснить такими проблемами, как плохие сектора, коррупция в целостности диска или другие связанные с этим проблемы. С огромной программной системой, такой как Microsoft Windows, которая предназначена для выполнения чрезвычайно большого числа задач, в какой-то момент следует ожидать ошибок, связанных с файловой системой.
Некоторые из этих ошибок также могут быть вызваны сторонними программами, особенно теми, которые зависят от ядра Windows для запуска. Обычные пользователи могут также запускать такие ошибки файлов при интенсивном использовании.
Causes of How Do I Delete the Empty Folders and Zero-Byte Files?
Большинство этих ошибок файлов можно легко устранить, применив последние обновления программного обеспечения от Microsoft. Однако иногда некоторые типы ошибок могут быть тяжелыми для ремонта.
Для более сложных проблем с файловой системой общие решения включают следующее:
- Сброс окон
- Выполнение ремонта системных файлов
- Очистка кэша хранилища Windows
- Ремонт компонентов
- Переустановка приложений Windows
Вы также можете использовать Средство проверки системных файлов инструмент для исправления поврежденных и отсутствующих системных файлов. В то же время, Проверить диск chkdsk также можно использовать для проверки целостности файловой системы и определения местоположения поврежденных секторов на жестком диске.
More info on How Do I Delete the Empty Folders and Zero-Byte Files
РЕКОМЕНДУЕМЫЕ: Нажмите здесь, чтобы исправить ошибки Windows и оптимизировать производительность системы.
I really need to know how to remove
Hi. the empty folders and zero-byte files.
Могу ли я удалить пустые файлы и папки?
Здравствуйте,
Мне было интересно, знает ли кто-нибудь, нормально ли удалять файлы и папки с байтами 0
kathirteen
Каковы «файлы и папки» и где они расположены? Некоторые папки профилей Windows могут быть неиспользуемыми и пустыми, но не могут (или не должны) быть удалены.
Не удается удалить папки / файлы, не может очистить корзину
нажмите «ОК», затем «Да». Отметьте все параметры, а затем выберите свой диск, сделайте свое дело. Но это просто не будет и нажмите ОК.
Индикатор прогресса сидел вдали от файлов.
В конце концов, я получил свои файлы для всех копий туда, где я их хотел, но, похоже, их удалить.
Несколько дней назад я копировал ноутбук под управлением Windows Vista Basic.
Надеемся, что это очистит => Все программы => Аксессуары => Системные инструменты => Очистка диска. Просто позвольте мне теперь не удалять папки и файлы, которые все еще находятся на моем рабочем столе. Я использую Toshiba Satellite «Переработка элементов 24 (251mb)» на секунду, когда он закрывается. Привет и добро пожаловать в TSF
Давайте попробуем это:
Нажмите «Пуск» на некоторых портативных дисках.
Когда я, наконец, сдаюсь и ударяю «отменить», он мигает до нескольких экземпляров, и мне пришлось ударить «отменить».
Не удается удалить папки / файлы, не может очистить корзину
Кто-нибудь знает, что
Несколько дней назад я копировал несколько экземпляров, и мне пришлось ударить «отменить». В конце концов, я получил свои файлы для всех копий туда, где я их хотел, но «Повторное использование элементов 24 (251mb)» на секунду, когда он закрывается. Я также пытался очистить корзину, которая теперь 1.83gb фото / видео, кажется, удаляет их.
Я использую Toshiba Satellite некоторые файлы на портативных дисках и с них. теперь я не могу удалить папки и файлы, которые все еще находятся на моем рабочем столе. Но он просто не будет удалять файлы, но панель «Вычисление оставшегося времени» просто кажется бесконечной. Индикатор прогресса сидел на ноутбуке под управлением Windows Vista Basic.
Когда я, наконец, сдаюсь и ударяю «отменить», он вспыхивает с ошибкой?
Каковы пустые папки и файлы, нужно быть осторожным, чтобы не удалять?
над папками 300 и удалите их. Один там по этому вопросу? Все удаляются в первый раз.
Каковы пустые папки и
Я предполагаю, что систематический должен присутствовать, но был удален? Так делают программы или Windows создает папку, если нет?
Любые знания для удаления пустой папки и файла? Если нет, другой вопрос.
И каковы лучшие файлы журналов журналов. Я запускал Glary Utilities и нашел файлы, которые нужно соблюдать, чтобы их не удалять?
Не удается удалить пустую папку в пустых папках
работать там. Не удаляет ничего и не возвращается.
Затем проверьте папки для удаления Undeletable, но они распознают файлы - не папки
Любая помощь? Запуск WinXP Home
Я попытался удалить Dr и местоположение в MyDoc, но я ничего не могу сделать. Я могу переместить папку (ы) в другую и т. Д.
Папки изменены на файлы байтов 37768
Почему-то, когда я смотрел на то, что было исправлено, все еще не исправлено. Он работал нормально, все произошло, но вот ситуация.
Я не знаю, как это испорчено, я бы хотел вернуть их обратно. Поэтому я перезапустил, что мои папки у них вообще не были открыты.
Они все были. Это все, что я сделал, и загрузил то, что, как я думал, будет исправить. Я не уверен, что делать, чтобы это исправить, пока фильм не остановился и не остановился. Есть идеи?
изменен на файлы байтов 37768.
У меня есть мониторы для дуэлей, и я собирался позволить моим фионс-часам сделать, чтобы попытаться исправить это. Но считая, что это m резервные файлы, было, когда проблема началась. Xp_directory_reg.zip, у которого был реестр на моем внешнем мониторе, пока я что-то делал на экране ноутбука.
Обновленный до Windows 10, многие папки теперь представляют собой файлы байтов 0, как я могу это исправить?
Я сделал снимок экрана, но я не вижу, что был заменен байтом 0 без ассоциаций. Я хотел бы снова открыть свои папки, и я не уверен, как мне удалось открыть этот другой, который можно удалить. Много моих папок игр, в том числе мой Amazon загружает способ опубликовать его здесь.
Решено: не удается удалить файлы байтов 0 ...
Он удалил несколько файлов, но в конце концов сказал, что там Хм. Любая помощь?
такая удача. Ну, я перезаряжаю, магически восстановили! чтобы Триллиан все еще не работал.
Триллиан к прыжку. Не повезло. нет
Будучи технически подкованным, я поднял диспетчер задач
Я установил программу Messenger? Я много знаю о компьютерах и имею и папку, и угадаю, что? Обычно я могу решить свои проблемы, но на этот раз я в недоумении. Это нет, это не ошибка программы.
Я проверял атрибуты, я пытался использовать Deltree в DOS, почти иронично. Все «несуществующие» файлы просматривали этот форум, другие форумы и случайные страницы через Google. Я продолжаю удалять их один за другим, но случилось? Так что я удалил файлы несколько раз сейчас, но нет такой удачи.
Итак, я иду в папку, и проверить не было. Какие
Вздох. Это была папка с именем «кеш», которую нельзя было удалить. Я искал много разных, когда пытался удалить папку, которая не будет работать.
А Memorex 1GGG точно. (И, места для помощи и не повезло.) Содержание. 25 PNG графика размером: 0.
как навсегда удалить 0-байты avi, wmv-файлы?
Так что я делаю сейчас
Удалите этот ключ:
HKEY_CURRENT_USER \ Software \ Microsoft \ MediaPlayer \ Игрок \ RecentFileList
+ перезагрузка
У меня есть nod32 и отсканировал эти файлы. Он создан в одной из папок. Я удалил их много раз, но какой-то вирус.
0 byte avi, wmv, mpeg-4 и т. Д., Автоматически появляются через некоторое время, когда они снова создаются.
Пустая папка и пустые подпапки 2 в файлах C: \ prog
Он не будет удаляться, потому что (bin) используется другим человеком или программой. Закройте все программы ... и т. Д. ... и повторите попытку. Я попробовал переименовать папку «bin» и каталог Prog Files, 1, используемый Java, другой - ????. Все это было сделано, когда диалоговые окна «Свойства» открылись, и об этом никогда не слышал. Две подпапки - «version3.0» и «bin». Короче говоря, после того, как вы отключили «только для чтения» ожидаемые информационные ответы.DA THUG.
Или я должен решить? удалив, попробовал перетащить его в другой каталог и удалить его оттуда ... без кубиков.
Вызов всех Bleepin XP-erts !!! Мне нужна помощь здесь, хотя я не помню, чтобы у меня когда-либо был флажок «frontpage» и применял его ко всем папкам, в которых я пытался удалить папку с главной страницей.
Заранее спасибо, потому что нет никакой насущности, это только поверхностная проблема - по крайней мере, я думаю, что это так. просто оставьте это? Front Page является частью MS Office ... есть ли у вас какая-либо версия Office Installed? .bin-файлы являются обычными, см. Раздел «Что такое .bin-файлы»?
Есть еще несколько папок, также называемых «bin» в папке C: \ для всех папок 3 (щелкните «apply» & NOT OK или закройте).
Любой, есть
После обновления огромные папки превратились в байтовые файлы 0. (Скриншот)
Привет, просто интересно, идут ли здесь, и как я могу восстановить доступ к папкам на моем ПК? Я не знаю, как еще объяснить это, так что вот скриншот:
Кто-нибудь знает, что было потеряно после обновления, в основном игры, и преобразовано в файлы байтов 0.
Я не знаю, почему и как, но многие из моих папок сами игры все еще установлены?
удалять пустые папки
У меня недавно был троян, который вы бы просто удалили за один шаг?
Есть ли программа или опция командной строки, которая сделает это для меня?
Почему вы не можете просто удалить их в окнах? Знаете ли вы какие-либо ошибки? Теперь, когда я избавился от него, я хотел бы удалить эти пустые папки.
Или это просто, что есть так много папок, которые вы хотите удалить? Вы получаете ведьму, созданную во многих пустых папках.
Не удалось удалить неиспользуемые папки
У кого-то есть эта проблема раньше. После этого я могу удалить родителя. Когда я пытаюсь удалить папку, которая не является разделом восстановления на моем жестком диске, у меня проблема прерывистая. В каждом случае единственная вещь в папке - проблема, но это раздражает.
Тем не менее, я единственный пользователь, я пустую папку, которая была создана, когда я распаковал архив, который я загрузил. родительскую папку, но получите ошибку - см. изображение ниже. Разрешения для папки внутри родителя доступны только для чтения, но я могу удалить их. У меня никогда не было пустого, Windows выдает сообщение об ошибке, требующее разрешения.
Заранее спасибо администратору, и я создал папку. Я удалил содержимое папки, а затем попытался удалить любые идеи? Очевидно, это не главное для любой помощи.
С момента переформатирования моего диска C и переустановки Windows 7 из
Пустые папки, которые не будут удалять
Я не могу удалить некоторые пустые папки
Что касается этих проблемных папок 2, о которых я говорю, они были файлом или папкой в Windows XP
http://support.microsoft.com/Default.aspx?kbid=308421
Благодарю.
Как получить право собственности на я не могу удалить с моего жесткого диска. Я получаю это сообщение об ошибке всякий раз, когда пытаюсь переместить, переименовать или удалить созданный мной, поэтому он не может быть шпионским ПО, вызывающим эту проблему. Раньше у меня была эта проблема, но они это: «Невозможно переместить файл: невозможно прочитать из исходного файла или диска».
Может кто-нибудь мне помочь?
Есть несколько пустых папок, которые всегда удаляются должным образом после перезагрузки компьютера.
Не удается удалить пустые папки?
XP Safe будет оценен!
Привет, ребята,
Я действительно озадачен здесь, попробовал его, находясь в безопасном режиме ... Спасибо заранее
Тесс
Вы так надеетесь, что кто-то может мне помочь.
Любой режим помощи
доллар
Здесь хранятся пустые папки 24? Могу ли я удалить? Пожалуйста помоги
его папки 24 и его пустые я могу удалить. И AppData forlder должен там. Не слишком усложняйте вещи, вы никогда не оставите их там. Будьте счастливы, спрячьтесь по умолчанию.
Так что, я думаю, для удовольствия моя папка AppData .. Привет, не используйте любое место на жестком диске. У меня есть папки 99, если они пустые?
C: \ Users \ Джонатан \ AppData \ Local
Имеет это только в названных папках.
{0D23A1D9-E1F0-49EA-82DB-38849844F009}
{1E5D2A8F-7605-4921-B111-43225FEDF31A}
но приятель.
Почему вы хотите знать, что может произойти, если вы удалите их. Да, они пустые, следовательно, они с такими странными цифрами, как ваши. EDIT: я только что проверил Cheers.
Как я могу найти и удалить пустые папки на моем ПК?
Используйте программу этих байтовых папок 0. Я прошу, когда программа удалена, она удаляет файлы в папке вместо этой папки. Это бесплатно и называется «Удалить пустые каталоги». Я просто хочу избавиться и удалить пустые папки в Windows 7.
Есть ли какая-нибудь программа для поиска здесь:
Джонас Джон
Он работает нормально в Windows 7. Получилось это довольно долго.
Способ безопасного удаления всех пустых папок?
Всем привет! Я также слышал, что нужно было много пустых папок, было несколько программ. по программам и системе, а не для их удаления.
RR
любая пользовательская папка, созданная пользователем (самостоятельно), может быть безопасно удалена,
любая системная папка, созданная ОС, НЕ должна быть удалена,
большая разница между двумя типами
Я помню какое-то время назад?
C: Вопрос .... Можете ли вы удалить пустые папки ....
Хорошо, вопрос, я удалил много бесполезных программ и хотел полностью избавиться от всего, что имело в нем шпионское ПО. ПК?
Будет ли это повлиять на мою
Элемент не найден — как удалить файл или папку
  windows
В этой инструкции подробно о том, как удалить файл или папку, если при попытке это сделать в Windows 10, 8 или 7 вы получаете сообщение «Элемент не найден» с пояснением: Не удалось найти этот элемент, его больше нет в «расположение». Проверьте расположение и повторите попытку. Нажмите кнопки «Повторить попытку» обычно не дает никакого результата.
Если Windows при удалении файла или папки пишет, что не удалось найти этот элемент, это обычно говорит о том, что с точки зрения системы вы пытаетесь удалить что-то, чего уже нет на компьютере. Иногда это так и есть, а иногда — это сбой, который можно исправить одним из методов, описанных ниже.
Исправляем проблему «Не удалось найти этот элемент»
Далее по порядку различные способы удалить то, что не удаляется с сообщением о том, что элемент не найден.
Каждый из способов по отдельности может сработать, но какой именно сработает в вашем случае заранее сказать нельзя, а потому начну с самых простых методов удаления (первые 2), а продолжу более хитрыми.
- Откройте папку (расположение элемента, который не удаляется) в проводнике Windows и нажмите клавишу F5 на клавиатуре (обновление содержимого) — иногда уже этого достаточно, файл или папка просто пропадет, так как действительно отсутствует в этом расположении.
- Перезагрузите компьютер (при этом выполните именно перезагрузку, а не завершение работы и включение), а затем проверьте — не исчез ли удаляемый элемент.
- Если у вас есть свободная флешка или карта памяти, попробуйте перенести тот элемент, который «не найден» на неё (перенос можно осуществить в проводнике перетягиванием мышью с удержанием кнопки Shift). Иногда это срабатывает: файл или папка исчезает в том расположении, в котором располагались и появляется на флешке, которую затем можно отформатировать (при этом с неё исчезнут все данные).
- С помощью любого архиватора (WinRAR, 7-Zip и т.д.), добавьте этот файл в архив, при этом в опциях архивирования отметьте «Удалять файлы после сжатия». В свою очередь сам созданный архив удалится без проблем.
- Аналогично, часто не удаляемые файлы и папки легко удаляются в бесплатном архиваторе 7-Zip (он может работать и как простой файловый менеджер, но по какой-то причине у него получается удаление таких элементов.
Как правило, один из 5 описанных способов помогает и использовать программы наподобие Unlocker (которая в рассматриваемой ситуации не всегда эффективна) не приходится. Однако, иногда проблема сохраняется.
Дополнительные методы удалить файл или папку при ошибке
Если ни один из предложенных способов удаления не помог и сообщение «Элемент не найден» продолжает появляться, попробуйте такие варианты:
- По аналогии с последним методом, попробуйте удаление после архивации в Total Commander.
- Выполните проверку жесткого диска или другого накопителя, на котором расположен этот файл/папка на ошибки (см. Как проверить жесткий диск на ошибки, инструкция подойдет и для флешки) — иногда проблема бывает вызвана ошибками файловой системы, которые встроенная проверка Windows может исправить.
- Ознакомьтесь с дополнительными способами: Как удалить папку или файл, который не удаляется.
Надеюсь, один из вариантов оказался работоспособным в вашей ситуации и ненужное было удалено.
А вдруг и это будет интересно:
Как удалить файлы, которые не удаляются (простой способ)
Часто, работая за компьютером, можно столкнуться с тем, что определенный файл невозможно удалить. При этом, как правило, выскакивают уведомления. Их нужно прочитать, чтобы примерно понять, почему же файл не хочет отправляться в корзину. Важно понять, что если файл не удаляется, это не просто так. Вероятно, это системный файл или же его использует какая-либо программа.
Видно, что файл открыт в программе
Кроме того, убедитесь, что у вас есть необходимые для удаления файла права. Если вы работаете под учетной записью пользователя, а не администратора, то причина может быть именно в отсутствии прав на изменение и удаление файлов. Так или иначе, все же есть несколько простых способов решить эту проблему. От средств самой операционной системы до сторонних программ.
Закройте программы
Чтобы удалить файл, который используется какой-либо программой или процессом, очевидно, нужно эту программу закрыть. Сделать это можно как обычным способом, если вы работали в программе и забыли ее закрыть, так и через диспетчер задач. Нажмите клавиши Ctrl + Alt + Del и вызовите диспетчер задач. Также это можно сделать, кликнув правой кнопкой мыши на панели задач. Далее, найдите процесс, который занимает файл и завершите его.
Закройте проводник Windows
Файл может быть занять и проводником (explorer). В таком случае придется закрыть сам проводник. Не просто нажать на крестик в углу окна, а завершить процесс. Найдите проводник в диспетчере задач и нажмите Del или кликните правой кнопкой мыши и выберите «Снять задачу».
Когда вы завершите процесс, то привычный интерфейс пропадет. Теперь, чтобы удалить файл нужно сделать это при помощи командной строки. Вызвать ее можно через окно диспетчера задач. Выберите меню «Файл», «Новая задача» и введите CMD. Откроется окно с черным фоном. Введите вручную команду, указав полный путь к файлу, например, del E:\test.rar.
Далее, запустите повторно проводник через меню «Новая задача». Для этого в строке наберите explorer.
Перезагрузите компьютер
Иногда может помочь и простая перезагрузка. Вероятно, система уже не будет использовать файл при следующем запуске. Если вышеописанные способы не помогли, то попробуйте простую перезагрузку.
Воспользуйтесь специальными программами
Популярную некогда программу для разблокировки файлов Unlocker мы рекомендовать не можем. Скачать программу с официального сайта больше нельзя, он определяется как вредоносный и даже если игнорировать предупреждения, при попытке загрузить файл программы сайт выдает ошибку. Если хотите, можете поискать старые версии программы в репозиториях, но делайте это на свой страх и риск.
Русский язык можно включить в настройках: Tools — Settings — Appearance — Language
Лучше воспользоваться альтернативами вроде File Assassin или DeadLock. У последней есть русский интерфейс, поэтому ее мы и рекомендуем. Просто добавьте файл и затем разблокируйте его в программе.
Это тоже интересно:
Во время загрузки произошла ошибка.Как удалить пустые 0-байтовые файлы в Windows 10
Если вы чувствуете необходимость удалить пустые 0-байтовые файлы в Windows 10, вы можете использовать командную строку или это бесплатное программное обеспечение, чтобы сделать это быстро. Файлы с нулевым байтом - это файлы, не содержащие данных.
Прежде чем продолжить, прочтите - Безопасно ли удалять файлы с нулевым байтом?
Как удалить пустые 0-байтовые файлы с вашего ПК?
Перед тем, как начать, сначала создайте точку восстановления системы, если вы используете эту инструкцию на своем системном диске.
1] Удалите пустые файлы с помощью PowerShell
Запустите PowerShell и выполните следующую команду:
Get-ChildItem -Path "D: \ FolderName" -Recurse -Force | Where-Object {$ _. PSIsContainer -eq $ false -and $ _. Length -eq 0} | Выберите -ExpandProperty FullName | Set-Content -Path D: \ EmptyFiles.txt Это выведет список пустых файлов в папке D: \ FolderName в текстовый файл с именем EmptyFiles.
Чтобы удалить все файлы с нулевым байтом, выполните эту команду:
Get-ChildItem -Path "D: \ FolderName" -Recurse -Force | Где-Объект {$ _.PSIsContainer -eq $ false -and $ _. Length -eq 0} | удалить элемент 2] Используйте бесплатное ПО «Найти пустые файлы и папки»

Загрузите и используйте программу поиска пустых файлов и папок. Это программное обеспечение сканирует весь ваш диск, анализирует файлы и папки в нем и отображает все пустые каталоги и файлы, если они обнаружены. Когда список будет готов, просмотрите список пустых файлов и посмотрите, какие из них можно безопасно удалить. После очистки нажмите кнопку «Удалить».
Надеюсь, этот пост окажется для вас полезным.
 .
.Как удалить файлы с нулевым байтом
Linc,
Я был в восторге, когда получил ваши инструкции, потому что думал, что это можно решить с помощью некоторых команд Linux (которые я знаю, совсем нет). Однако это не удалось. Вот подтверждение того, что я сделал:
MacPro-Upstairs-2: ~ Czet $ xattr -d com.apple.FinderInfo / Users / Czet / Desktop / IMG_1660.JPG /Users/Czet/Desktop/IMG_1661.JPG / Users / Czet /Desktop/IMG_1662.JPG /Users/Czet/Desktop/IMG_1663.JPG /Users/Czet/Desktop/IMG_1664.JPG / Users / Czet / Desktop / IMG_1665.JPG /Users/Czet/Desktop/IMG_1666.JPG /Users/Czet/Desktop/IMG_1667.JPG /Users/Czet/Desktop/IMG_1668.JPG /Users/Czet/Desktop/IMG_1669.jpg / Desktop / Users / CGzet_1670 jpg /Users/Czet/Desktop/IMG_1671.jpg /Users/Czet/Desktop/IMG_1672.jpg /Users/Czet/Desktop/IMG_1673.JPG /Users/Czet/Desktop/IMG_1676.JPG / Desktop / Czet / Czet / Desktop JPG /Users/Czet/Desktop/IMG_1682.jpg
xattr: /Users/Czet/Desktop/IMG_1661.JPG: нет такого xattr: com.apple.FinderInfo / Users / Czet / Desktop / IMG_1660.JPG
xattr: /
xattr Пользователи / Czet / Desktop / IMG_1662.JPG: нет такого xattr: com.apple.FinderInfo / Users / Czet / Desktop / IMG_1660.JPG
xattr: /Users/Czet/Desktop/IMG_1663.JPG: нет такого xattr: com.apple.FinderInfo / Users / Czet / Рабочий стол / IMG_1660.JPG
xattr: /Users/Czet/Desktop/IMG_1664.JPG: Нет такого xattr: com.apple.FinderInfo / Users / Czet / Desktop / IMG_1660.JPG
xattr: / Users / Czet / Desktop / IMG_1665.JPG: Нет такого xattr: com.apple.FinderInfo / Users / Czet / Desktop / IMG_1660.JPG
xattr: /Users/Czet/Desktop/IMG_1666.JPG: Нет такого xattr: com.apple.FinderInfo / Users / Czet / Desktop / IMG_1660.JPG
xattr: /Users/Czet/Desktop/IMG_1667.JPG: Нет такого xattr: com.apple.FinderInfo / Users / Czet / Desktop / IMG_1660.JPG
xattr
xattr : /Users/Czet/Desktop/IMG_1668.JPG: Нет такого xattr: com.apple.FinderInfo / Users / Czet / Desktop / IMG_1660.JPG
xattr: /Users/Czet/Desktop/IMG_1669.jpg: Нет такого xattr: com.apple.FinderInfo / Users / Czet / Desktop / IMG_1660.JPG
xattr: /Users/Czet/Desktop/IMG_1670.jpg: Нет такого xattr: com.apple.FinderInfo / Users / Czet / Desktop / IMG_1660.JPG
xattr: /Users/Czet/Desktop/IMG_1671.jpg: Нет такого xattr: com.apple.FinderInfo / Users / Czet / Desktop / IMG_1660.JPG
xattr: /Users/Czet/Desktop/IMG_1672.jpg Нет такого xattr: com.apple.FinderInfo / Users / Czet / Desktop / IMG_1660.JPG
xattr: /Users/Czet/Desktop/IMG_1673.JPG: Нет такого xattr: com.apple.FinderInfo / Users / Czet / Desktop / IMG_1660.JPG
xattr: /Users/Czet/Desktop/IMG_1676.JPG: Нет такого xattr: com.apple.FinderInfo / Users / Czet / Desktop / IMG_1660.JPG
xattr: / Users / Czet / Desktop / IMG.JPG: нет такого xattr: com.apple.FinderInfo / Users / Czet / Desktop / IMG_1660.JPG
xattr: /Users/Czet/Desktop/IMG_1682.jpg: Нет такого xattr: com.apple.FinderInfo / Users / Czet / Desktop / IMG_1660.JPG
MacPro-Upstairs-2: ~ Czet $
Chet
.Рекурсивно удалить файлы размером 0 КБ с помощью Windows cmd
Переполнение стека- Около
- Товары
- Для команд
- Переполнение стека Общественные вопросы и ответы
- Переполнение стека для команд Где разработчики и технологи делятся частными знаниями с коллегами
R: эффективное удаление всех пустых файлов в каталоге
Переполнение стека- Около
- Товары
- Для команд
- Переполнение стека Общественные вопросы и ответы
- Переполнение стека для команд Где разработчики и технологи делятся частными знаниями с коллегами
- Вакансии Программирование и связанные с ним технические возможности карьерного роста
- Талант Нанимайте технических специалистов и создавайте свой бренд работодателя
python - Как удалить пустые строки из файла .txt
Переполнение стека- Около
- Товары
- Для команд
- Переполнение стека Общественные вопросы и ответы
- Переполнение стека для команд Где разработчики и технологи делятся частными знаниями с коллегами