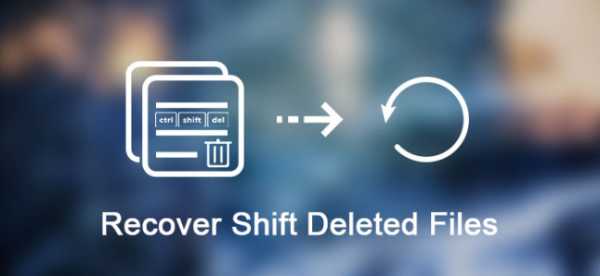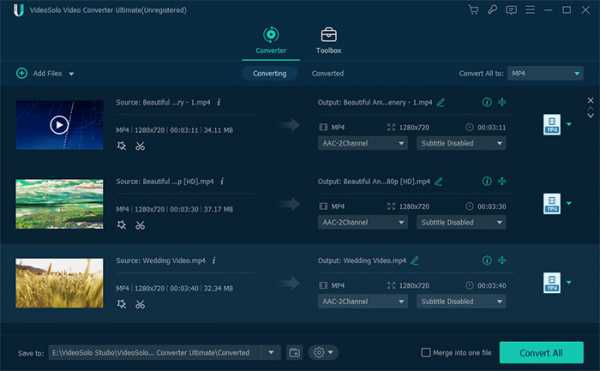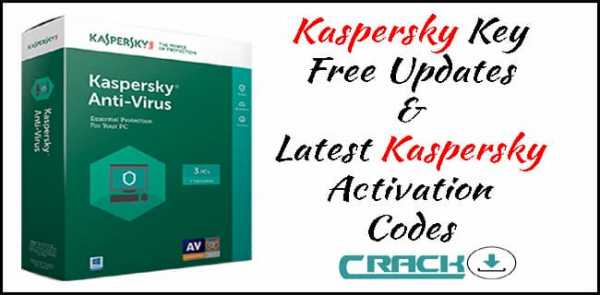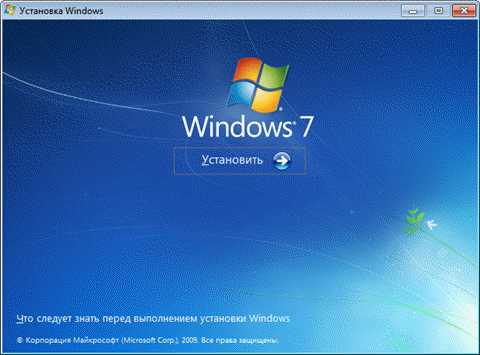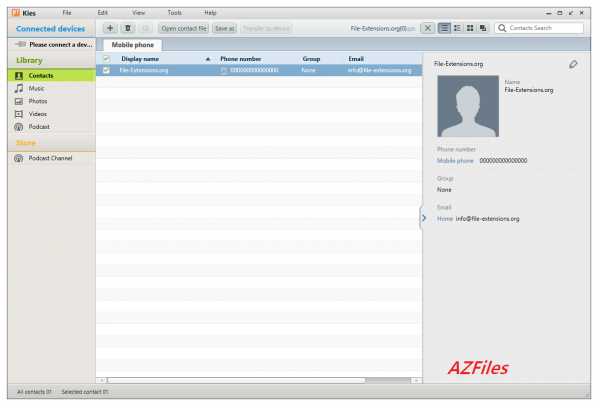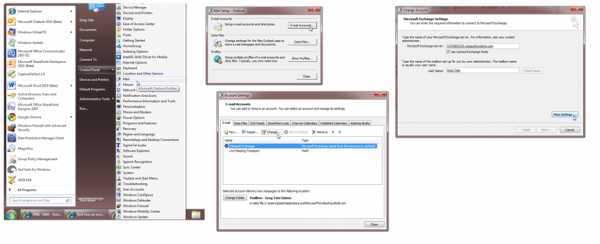Как создать файл iso образа диска
Как создать образ ISO | remontka.pro
  windows | для начинающих | программы | файлы
В этой инструкции будет подробно рассмотрено, как создать образ ISO. В повестке дня — бесплатные программы, позволяющие создать ISO образ Windows, или любой другой загрузочный образ диска. Также поговорим об альтернативных вариантах, позволяющих выполнить эту задачу. Также поговорим о том, как сделать образ диска ISO из файлов.
Создать файл ISO, представляющий собой образ какого-либо носителя, обычно — диска с Windows или иным программным обеспечением — совсем несложная задача. Как правило, достаточно иметь необходимую программу с нужным функционалом. Благо, бесплатных программ для создания образов предостаточно. Поэтому, ограничимся перечислением наиболее удобных из них. Причем сначала речь будет идти о тех программах для создания ISO, которые можно скачать бесплатно, потом поговорим о более совершенных платных решениях. См. также: Как конвертировать ESD в ISO.
Обновление 2015: Добавлено две отличных и чистых программы для создания образов дисков, а также дополнительная информация по ImgBurn, которая может быть важна для пользователя.
Создание образа диска в Ashampoo Burning Studio Free
Бесплатная программа для записи дисков, а также для работы с их образами Ashampoo Burning Studio Free — на мой взгляд, является лучшим (наиболее подходящим) вариантом для большинства пользователей, которым нужно сделать ISO образ с диска или из файлов и папок. Работает инструмент в Windows 7, 8 и Windows 10.
Преимущества этой программы перед другими аналогичными утилитами:
- Она чистая от дополнительного ненужного ПО и Adware. К сожалению, почти со всеми перечисленными в этом обзоре остальными программами, это не совсем так. Например, ImgBurn — очень хороший софт, но найти чистый установщик на официальном сайте не получится.
- Burning Studio имеет простой и понятный интерфейс на русском языке: для выполнения почти любых задач вам не потребуются какие-либо дополнительные инструкции.
В главном окне Ashampoo Burning Studio Free справа вы увидите список доступных задач. Если вы выберите пункт «Образ диска», то там вы увидите следующие варианты действий (те же действия доступны в меню Файл — образ диска):
- Записать образ (запись имеющегося образа диска на болванку).
- Создать образ (снятие образа с имеющегося диска CD, DVD или Blu-Ray).
- Создать образ из файлов.
После выбора «Создать образ из файлов» (я рассмотрю этот вариант) вам будет предложено выбрать тип образа — CUE/BIN, собственный формат Ashampoo или стандартный образ ISO.
И, наконец, основной этап создания образа — добавление ваших папок и файлов. При этом вы наглядно будете видеть, на какой диск и какого размера созданный в итоге ISO можно будет записать.
Как видите, все элементарно. И это далеко не все функции программы — вы также можете записывать и копировать диски, записывать музыку и DVD фильмы, делать резервные копии данных. Скачать Ashampoo Burning Studio Free вы можете с официального сайта https://www.ashampoo.com/ru/rub/pin/7110/burning-software/Ashampoo-Burning-Studio-FREE
CDBurnerXP
CDBurnerXP — еще одна удобная бесплатная утилита на русском, позволяющая записывать диски, а заодно и создавать их образы, в том числе и в Windows XP (при этом программа работает и в Windows 7 и в Windows 8.1). Не без оснований, этот вариант считается одним из лучших для создания образов ISO.
Создание образа происходит в несколько простых шагов:
- В главном окне программы выберите «Диск с данными. Создание ISO-образов, запись дисков с данными» (Если нужно создать ISO из диска, выберите «Копировать диск»).
- В следующем окне, выберите файлы и папки, которые нужно поместить в образ ISO, перетащите в пустую область справа внизу.
- В меню выберите «Файл» — «Сохранить проект как ISO-образ».
В итоге, будет подготовлен и сохранен образ диска, содержащий выбранные вами данные.
Скачать CDBurnerXP вы можете с официального сайта https://cdburnerxp.se/ru/download, но будьте внимательны: чтобы загрузить чистую версию без Adware, нажмите «Больше опций загрузки», а затем выберите либо портативную (portable) версию программы, работающую без установки, либо второй вариант установщика без OpenCandy.
ImgBurn — бесплатная программа для создания и записи ISO образов
Внимание (добавлено в 2015): несмотря на то, что ImgBurn так и остается отличной программой, на официальном сайте мне не удалось найти чистого от нежелательных программ установщика. В результате проверки в Windows 10 я не обнаружил подозрительной активности, однако рекомендую быть осторожными.
Следующая программа, которую мы рассмотрим — ImgBurn. Скачать ее бесплатно можно на сайте разработчика www.imgburn.com. Программа очень функциональна, при этом проста в использовании и будет понятна любому новичку. Более того, поддержка Microsoft рекомендует использовать эту программу для создания загрузочного диска Windows 7. По умолчанию программа загружается на английском языке, но там же на официальном сайте можно скачать файл русского языка, а потом распакованный архив скопировать в папку Language в папке с программой ImgBurn.
Что умеет делать ImgBurn:
- Создавать образ ISO с диска. В том числе, с помощью не можно создать загрузочный ISO Windows с дистрибутива операционной системы.
- Простое создание ISO образов из файлов. Т.е. Вы можете указать какую-либо папку или папки и создать образ с ними.
- Запись образов ISO на диски — например, когда требуется сделать загрузочный диск для того, чтобы установить Windows.
PowerISO — продвинутое создание загрузочных ISO и не только
Программу PowerISO, предназначенную для работы с загрузочными образами Windows и других ОС, а также любыми другим образами дисков можно скачать с сайта разработчика https://www.poweriso.com/download.php. Программа может делать все что угодно, правда она является платной, а бесплатная версия имеет некоторые ограничения. Тем не менее, рассмотрим возможности PowerISO:
- Создание и запись образов ISO. Создание загрузочных ISO при отсутствии загрузочного диска
- Создание загрузочных флешек Windows
- Запись образов ISO на диск, монтирование их в Windows
- Создание образов из файлов и папок, из дисков CD, DVD, Blu-Ray
- Конвертация образов из ISO в BIN и из BIN в ISO
- Извлечение файлов и папок из образов
- Поддержка образов DMG Apple OS X
- Полная поддержка Windows 8
Это далеко не все возможности программы и многие из них вполне можно использовать в бесплатной версии. Так что, если создание загрузочных образов, флешек из ISO и постоянная работа с ними — это про Вас, присмотритесь к этой программе, она многое умеет.
BurnAware Free — запись и создание ISO
Скачать бесплатную программу BurnAware Free Вы можете с официального источника http://www.burnaware.com/products.html. Что может эта программа? Немного, но, по сути, все необходимые функции в ней присутствуют:
- Запись данных, образов, файлов на диски
- Создание образов дисков ISO
Пожалуй, этого вполне достаточно, если вы не преследуете каких-то очень сложных целей. Загрузочные ISO также прекрасно записывает при условии наличия у Вас загрузочного диска, с которого этот образ делается.
ISO recorder 3.1 — версия для Windows 8 и Windows 7
Еще одна бесплатная программа, позволяющая создавать ISO из дисков CD или DVD (создание ISO из файлов и папок не поддерживается). Скачать программу можно с сайта автора Алекса Фейнмана (Alex Feinman) http://alexfeinman.com/W7.htm
Свойства программы:
- Совместимость с Windows 8 и Windows 7, x64 и x86
- Создание и запись образов с/на CD/DVD диски, в том числе создание загрузочных ISO
После установки программы, в контекстном меню, появляющемся при клике правой кнопкой мыши на компакт-диске, появится пункт «Create image from CD» (Создать образ с диска) — просто нажмите его и следуйте инструкции. Запись образа на диск происходит аналогичным образом — правый клик по файлу ISO, выбрать пункт «Write to disk» (Записать на диск).
Бесплатная программа ISODisk — полноценная работа с образами ISO и виртуальными дисками
Следующая программа — ISODisk, бесплатно загрузить которую можно с http://www.isodisk.com/. Это программное обеспечение позволяет выполнять следующие задачи:
- Легко сделать ISO из дисков CD или DVD, в том числе загрузочный образ Windows или другой операционной системы, дисков для восстановления компьютера
- Смонтировать ISO в системе в качестве виртуального диска.
По поводу ISODisk стоит отметить, что с созданием образов программа справляется на «ура», а вот для монтирования виртуальных приводов ее лучше не использовать — сами разработчики признают, что эта функция полностью адекватно работает только в Windows XP.
Free DVD ISO Maker
Программу Free DVD ISO Maker можно скачать бесплатно с сайта http://www.minidvdsoft.com/dvdtoiso/download_free_dvd_iso_maker.html. Программа простая, удобная и без излишеств. Весь процесс создания образа диска проходит в три шага:
- Запустите программу, в поле Selet CD/DVD device укажите путь к диску, с которого нужно сделать образ. Нажмите «Next»
- Укажите, куда сохранить файл ISO
- Нажмите «Convert» и дождитесь, когда программа завершит работу.
Готово, можно использовать созданный образ в своих целях.
Как создать загрузочный ISO Windows 7 с помощью командной строки
Закончим с бесплатными программами и рассмотрим создание загрузочного образа ISO Windows 7 (может работать и для Windows 8, не проверено) с помощью командной строки.
- Вам понадобятся все файлы, содержащиеся на диске с дистрибутивом Windows 7, допустим, они находятся в папке C:\Make-Windows7-ISO\
- Также потребуется The Windows® Automated Installation Kit (AIK) for Windows® 7 — набор утилит от Microsoft, который можно скачать на странице https://www.microsoft.com/en-us/download/details.aspx?id=5753. В этом наборе нас интересуют два инструмента — oscdimg.exe, по умолчанию находящийся в папке Program Files\Windows AIK\Tools\x86 и etfsboot.com — загрузочный сектор, позволяющий создать загрузочный ISO Windows 7.
- Запустите командную строку от имени администратора и введите команду:
- oscdimg -n -m -b»C:\Make-Windows7-ISO\boot\ etfsboot.com» C:\Make-Windows7-ISO C:\Make-Windows7-ISO\Win7.iso
Примечание по последней команде: отсутствие пробела между параметром –b и указанием пути к загрузочному сектору — это не ошибка, так нужно.
После ввода команды Вы будете наблюдать процесс записи загрузочного ISO Windows 7. По завершении Вам сообщат размер файла образа и напишут, что процесс завершен. Теперь Вы можете использовать созданный образ ISO для того, чтобы создать загрузочный диск Windows 7.
Как создать образ ISO в программе UltraISO
Программное обеспечение UltraISO — одно из самых популярных для всех задач, связанных с образами дисков, флешек или созданием загрузочных носителей. Сделать ISO образ из файлов или диска в UltraISO не представляет собой особых проблем и мы рассмотрим этот процесс.
- Запустите программу UltraISO
- В нижней части выберите файлы, которые Вы хотите добавить к образу, кликнув по ним правой кнопкой мыши Вы можете выбрать пункт «Добавить».
- После того, как Вы закончили добавление файлов, в меню UltraISO выберите «Файл» — «Сохранить» и сохраните его как ISO. Образ готов.
Создание ISO в Linux
Все, что требуется для создания образа диска уже присутствует в самой операционной системе, а поэтому процесс создания файлов образа ISO совсем несложен:
- В Linux запустите терминал
- Введите: dd if=/dev/cdrom of=~/cd_image.iso — это создаст образ с диска, вставленного в привод. Если диск был загрузочным, таким же будет и образ.
- Для создания образа ISO из файлов используйте команду mkisofs -o /tmp/cd_image.iso /papka/files/
Как создать загрузочную флешку из ISO образа
Достаточно частый вопрос — а как, после того, как я сделал загрузочный образ Windows, записать его на флешку. Это также можно сделать с помощью бесплатных программ, которые позволяют создавать загрузочные USB носители из файлов ISO. Более подробную информацию Вы найдете здесь: Создание загрузочной флешки.
Если по какой-то причине перечисленных здесь способов и программ оказалось вам недостаточно, чтобы сделать то, что вы хотели и создать образ диска, обратите внимание на этот список: Программы для создания образов на Википедии — вы непременно найдете то, что требуется вам под вашу операционную систему.
А вдруг и это будет интересно:
Как создать ISO образ из файлов и папок
Здравствуйте!
Ни для кого не секрет что большинство образов дисков по сети распространяются в формате ISO. Во-первых, это удобно — передать много мелких файлов (например, картинок) удобнее одним файлом (к тому же и скорость при передачи одного файла будет выше). Во-вторых, образ ISO сохраняет все пути расположения файлов с папками. В-третьих, находящиеся программы в файле-образе практически не подвержены вирусам!
И последнее — образ ISO можно легко записать на диск или флешку — в результате у вас получится практически копия оригинального диска (про запись образов: https://pcpro100.info/kak-zapisat-disk-iz-obraza-iso-mdf-mds-nrg/)!
В этой статье я хотел рассмотреть несколько программ, в которых можно создать ISO образ из файлов и папок. И так, пожалуй, приступим…
ImgBurn
Официальный сайт: imgburn.com
Отличная утилита для работы с образами ISO. Позволяет создавать такие образы (с диска или из папок с файлами), записывать такие образы на реальные диски, протестировать качество диска/образа. Кстати, поддерживает русский язык в полном объеме!
И так, создадим в ней образ.
1) После запуска утилиты, переходите щелкаете по кнопке «Создать образ из файлов/папок».
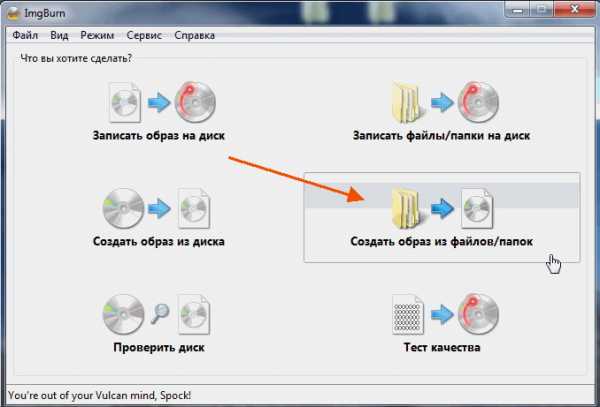
2) Далее запускаете редактор макета диска (см. скриншот ниже).
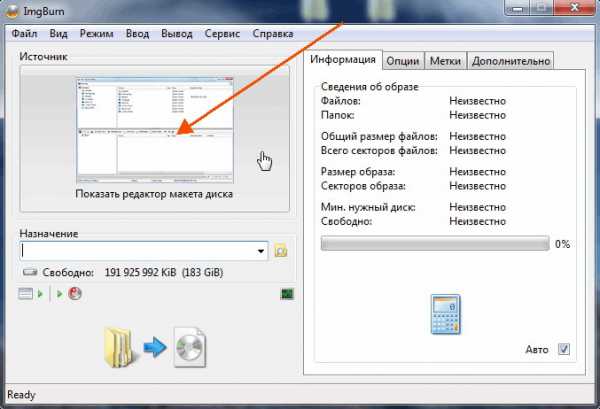
3) Затем просто переносите те файлы и папки в нижнюю часть окна, которые хотите добавить в образ ISO. Кстати, в зависимости от выбранного вами диска ( CD, DVD и пр.) — программа будет вам показывать в процентах заполненность диска. См. нижнюю стрелку на скриншоте ниже.
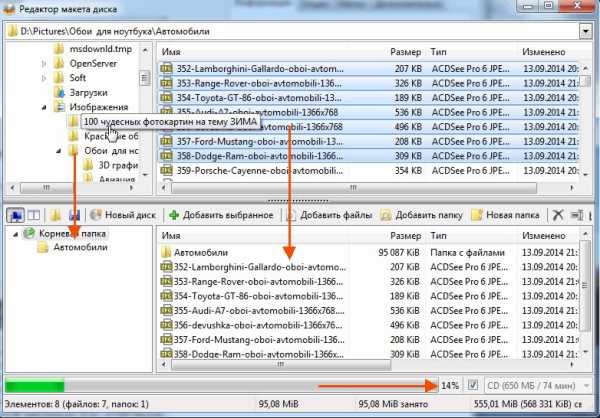
Когда добавите все файлы — просто закройте редактор макета диска.
4) И последний шаг — выбор места на жестком диске, где будет сохранен сделанный образ ISO. После того, как выберите место — просто запустите создание образа.

5) Операция завершена успешно!
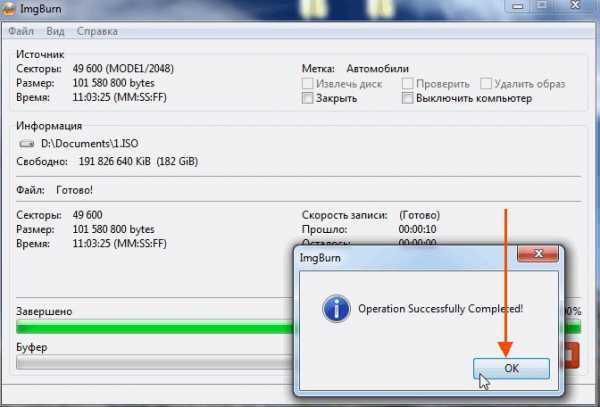
UltraISO
Сайт: ezbsystems.com
Наверное, самая знаменитая программа для создания и работы с файл-образами (причем, не только ISO). Позволяет как создавать образы, так и записывать их на диске. Плюс к этому — можно редактировать образы, просто открывая их и удаляя (добавляя) нужные и не нужные файлы и папки. Одним словом — если вы работаете частенько с образами, эта программа незаменима!
1) Для создания образа ISO — достаточно только запустить UltraISO. Далее можно сразу же переносить нужные файлы и папки. Так же обратите внимание на верхний угол окна программы — там можно выбрать тип диска, образ которого вы создаете.
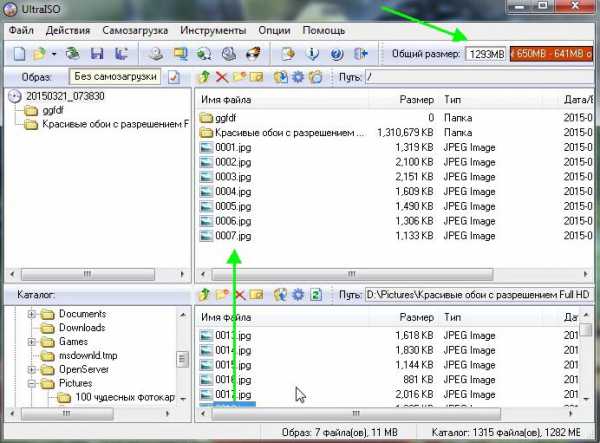
2) После того, как файлы будут добавлены, переходите в меню «Файл/Сохранить как…«.

3) Затем останется выбрать лишь место для сохранения и тип образа (в данном случае ISO, хотя доступны и другие: ISZ, BIN, CUE, NRG, IMG, CCD).
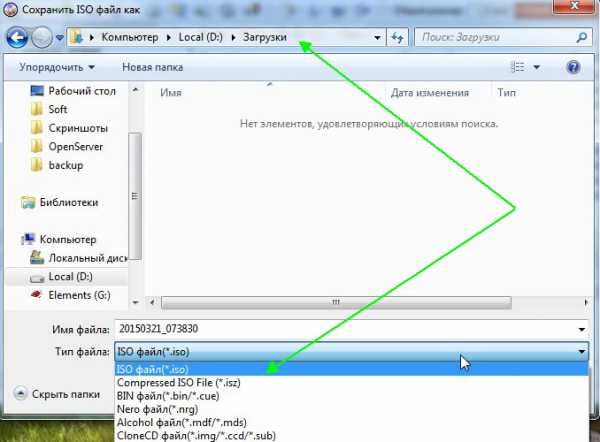
PowerISO
Официальный сайт: poweriso.com
Программа позволяет не только создавать образы, но и конвертировать их из одного формата в другой, редактировать, шифровать, сжимать для экономии места, а так же эмулировать их при помощи встроенного эмулятора дисковода.
В PowerISO встроена технология активной компрессии-декомпрессии, которая позволяет работать в реальном режиме времени с форматом DAA (благодаря этому формату, ваши образы могут занимать меньше места на диске, чем стандартные ISO).
Чтобы создать образ, нужно:
1) Запустить программы и нажать кнопку ADD (добавить файлы).
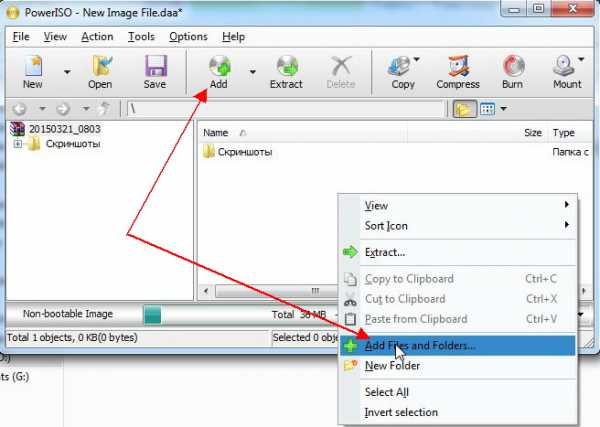
2) Когда все файлы будут добавлены, нажать кнопку Save (сохранить). Кстати, обратите внимание на тип диска в низу окна. Его можно изменить, с CD, который стоит по молчанию, на, скажем, DVD…
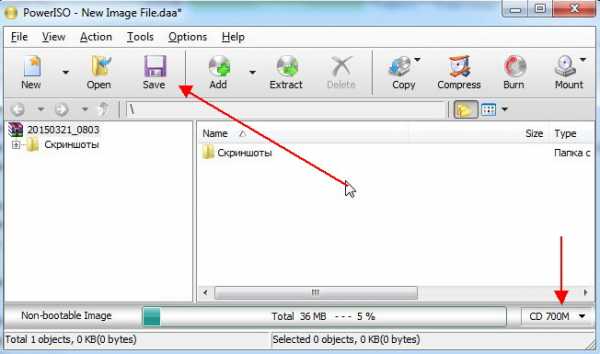
3) Затем просто выбрать место для сохранения и формат образа: ISO, BIN или DAA.
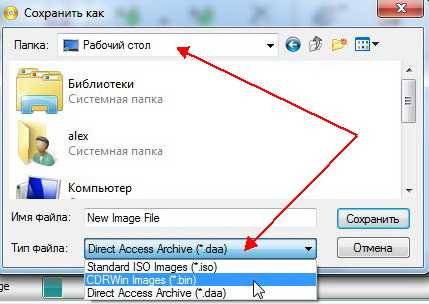
CDBurnerXP
Официальный сайт: cdburnerxp.se
Небольшая и бесплатная программа, которая поможет не только создавать образы, но и записывать их на реальные диски, конвертировать их из одного формата в другой. К тому же, программка достаточно не притязательная, работает во всех ОС Windows, имеет поддержку русского языка. В общем-то, не удивительно, почему она получила широкую популярность…
1) При запуске, программа CDBurnerXP вам предложит на выбор несколько действий: в нашем случае выбираем «Создание ISO-образов, запись дисков с данными, MP3 дисков и видеороликов…»

2) Затем нужно отредактировать проект данных. Просто переносите нужные файлы в нижнее окно программы (это и есть наш будущий образ ISO). Формат диска образа можно выбрать самостоятельно, щелкнув правой кнопкой по полоске, показывающей заполненность диска.
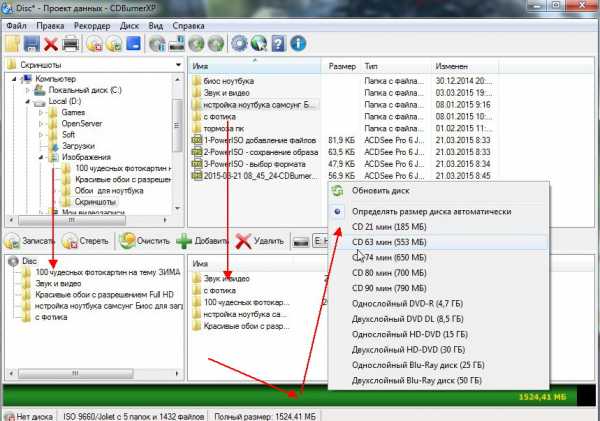
3) И последнее… Нажимаете «Файл/Сохранить проект как ISO-образ…«. Затем просто место на жестком диске, где будет сохранен образ и ждете, пока программа его создаст…

———————————————————
Думаю, что представленных в статье программ будет достаточно большинству для создания и редактирования образов ISO. Кстати, обратите внимание, что если вы собираетесь записывать загрузочный образ ISO — необходимо учесть несколько моментов. О них более подробно здесь:
https://pcpro100.info/fleshka-s-windows7-8-10/
На этом все, всем удачи!
10 лучших программ для создания образа диска ISO
Автор: Андрей Пивоваров
|Создание образа диска может понадобиться, если вы хотите записать дистрибутив полезного софта или бэкап вашей системы. В файл ISO можно запаковывать большой объем информации. Если вы хотите создать загрузочную флешку или скопировать любимый музыкальный альбом, вам понадобится простая в управлении программа для создания образов ISO. В этом рейтинге мы рассмотрим варианты, которые помогут быстро справиться с поставленной задачей.
Скачайте лучшую программу для создания образов ISO
Скачать бесплатно!Отлично работает на Windows 10, 8, 7, Vista, XP
Студия Дисков
Студия Дисков – функциональное ПО для работы с CD и DVD с понятным пошаговым принципом работы. С ее помощью можно собирать образ из файлов и папок, делать риппинг, записывать загрузочные диски. В ПО включен ряд возможностей для записи музыкальных и видео-сборников, можно копировать CD и DVD, форматировать их и проводить дозапись. Также вы можете создавать бэкап папок и восстанавливать файлы. Русскоязычный интерфейс буден понятен даже новичку.
Функционал:
Интерфейс Студии Дисков
Alcohol
Alcohol позволяет создавать виртуальные копии любых компакт-дисков, избавляя вас от необходимости каждый раз искать нужный альбом на физическом носителе. Программа используется для монтирования образов дисков, поддерживает все популярные форматы и позволяет записывать CD, DVD и Blue-ray. Также с помощью данного софта можно копировать информацию со съемных накопителей и стирать данные с флешек и перезаписываемых RW-CD/RW-DVD.
Плюсы:
Минусы:
Интерфейс Alcohol
CDBurnerXP
Небольшая по размеру программа для ISO файлов и работы со съемными носителями. CDBurnerXP – это отличное решение для создания сборников разных типов, упаковки архивов и прожига. Среди ее функций присутствуют инструменты для записи данных, музыкальных альбомов, копирование информации со съемных накопителей и карт памяти. Все инструменты удобно рассортированы в главном окне, так что с освоением функционала не возникнет проблем. В новой версии добавлена поддержка DVD.
Плюсы:
Минусы:
Интерфейс CDBurnerXP
ImgBurn
ImgBurn делает именно то, на что указывает его название: записывает разные типы данных на съемные устройства. Он работает практически со всеми видами образов и позволяет записывать информацию, делать тест качества и проверяет носитель на ошибки. Также в приложении можно собирать ISO из папок и отдельных медиафайлов. ImgBurn обладает простым понятным интерфейсом на русском языке, так что разобраться в нем сможет даже новичок.
Плюсы:
Минусы:
Интерфейс ImgBurn
VirtualCD
VirtualCD помогает монтировать приводы в вашем компьютере, тем самым сохраняя сборники в системе и избавляя вас от необходимости искать реальные копии. VirtualCD встраивается в проводник Windows, так что вы можете подключать и отключать новые слоты прямо из контекстного меню. С ее помощью можно вручную упаковать ISO или скопировать данные с носителя. Созданные проекты можно отредактировать, сжать размер и поставить защиту паролем.
Плюсы:
Минусы:
Интерфейс VirtualCD
DAEMON Tools
DAEMON Tools – это популярное программное обеспечение, которое позволит вам монтировать образы и навести порядок среди ваших медиафайлов. Существует две версии: бесплатная Light и премиум Pro, но они мало отличаются по функционалу. Программа умеет обрабатывать практически все форматы и позволяет открыть даже защищенные файлы. Вы можете использовать Daemon Tools для воспроизведения FLAC или APE, обработки VHD, распаковки архивов и преобразования разных форматов.
Плюсы:
Минусы:
Интерфейс DAEMON Tools
UltraISO
Инструмент для подключения виртуальных приводов UltraISO пользуется большой популярностью среди любителей компьютерного софта. Кроме формата ИСО, также работает с NRG, MDF, BIN, CUE, IMG, CCD и прочими. UltraISO позволяет распаковывать и создавать образы самостоятельно из медиафайлов на вашем компьютере или копировать носители. Кроме этого, можно редактировать созданные проекты, сжимать их для экономии места, тестировать на ошибки. Также с ее помощью вы можете открывать и подключать ISO как съемный накопитель. Благодаря этому можно просматривать отдельные папки и медиафайлы без распаковки всего архива.
Плюсы:
Минусы:
Интерфейс UltraISO
PowerISO
PowerISO – программное обеспечение для компьютеров с ОС Windows для создания, сжатия, редактирования и распаковки архивов и образов. Также с его помощью можно зашифровать архив и поставить на него защиту. Приложение поддерживает работу с более чем 20 форматами, в том числе умеет читать образы, созданные аналогичным софтом: VirtualPC, VirtualBox, VMWare. В PowerISO можно монтировать виртуальный привод, собирать ИСО вручную или копировать данные, создавать загрузочные USB.
Плюсы:
Минусы:
Интерфейс PowerISO
R-Drive Image
R-Drive Image – функциональное приложение для упаковки образов и создания бэкапа вашей системы. В ней можно за пару кликов сделать точную копию оригинальных носителей со всеми разделами. ПО поддерживает работу на любых операционных системах и с любыми типами файлов. Софт проверяет целостность созданного проекта и сравнивает его с оригиналом. Также есть возможность монтировать в систему ISO и использовать их как виртуальные дисководы. Это позволяет устанавливать на ПК упакованный в образ софт и получить доступ к папкам без распаковки архива.
Плюсы:
Минусы:
Интерфейс R-Drive Image
WinSetupFromUSB
WinSetupFromUSB создан специально для записи загрузочных USB-флешек. Приложение обладает минималистичным дизайном, не требует установки и предельно просто в освоении. Поддерживает работу со всеми версиями Windows, от 2000 до 10. Загрузочный накопитель позволяет записывать в режиме BIOS и UEFI, поэтому созданные флешки можно использовать даже на маломощных компьютерах с устаревшим методом загрузки. Кроме функций записи и чтения предлагает ряд полезных инструментов: вы можете отформатировать устройство, создать резервную копию, проверить накопитель на ошибки и управлять разделами HDD компьютера.
Плюсы:
Недостатки:
Интерфейс WinSetupFromUSB
Выводы
Каждая из рассмотренных выше программ имеет свои недостатки и плюсы. Какой вариант выбрать, зависит от поставленной цели. Если вам нужно решение «все в одном», но вы не хотите тратить время на освоение сложных ПО, советуем установить «Студию Дисков». Эта программа для образа диска ISO помогает вручную упаковывать информацию, прожигать разного типа носители, делать резервные копии и восстанавливать файлы. Вы можете скачать дистрибутив с сайта и лично убедиться, что профессиональная работа с компьютером не должна быть сложной.
Вам также может быть интересно:
Как создать файл образа диска iso: программы | IT S.W.A.T.

Приветствую всех, кто заглянул на страницу моего блога, чтобы прочесть очередную полезную статью. Я решил посвятить её тому, как создать файл образа диска iso. Поговорим о таких надобностях пользователей, как создание образа с исходника или файлов на ПК, монтирование его на виртуальный носитель или запись на болванку. По моему глубокому убеждению, проще всего решить данные задачи посредством соответствующего софта – программ UltraISO, Daemon Tools, Nero Burning Rom и Alcohol 120 (это не все возможные варианты, но меня чаще спрашивают именно об этих программах).
Определение
Тем, кто не вполне понимает, что такое образ диска, постараюсь доступно это объяснить. Например, вы взяли у товарища игру, которая запускается только с диска и без наличия его в дисководе просто не работает. Игра вам пришлась по душе. Появилось желание сохранить её для себя, но инсталлятор нужно вернуть. Простое копирование файлов с болванки на ПК не даст ровным счётом ничего. Игра каждый раз при запуске через игра.exe будет ругаться и требовать вставить диск в дисковод. Вот как раз в этом случае и нужно просто сделать .iso файл. То есть создать на компьютере клон диска со всем его содержимым, настройками и автозапуском. Чтобы система принимала созданный образ за реальный игровой диск, его нужно монтировать на виртуальный привод. То есть рядом с имеющимся у вас дисководом, отображённом в папке «Мой компьютер» («Компьютер» или «Этот компьютер») появится ещё один виртуальный его собрат, на который и скинется вся информация с игрового инсталлятора. Тот же файл iso можно записать на диск или флешку.
Бывает так, что на ПК имеются установочные файлы какой-либо программы или некий видеопроект (к примеру, свадебная съёмка, в ней отдельные ролики собраны в единый фильм с меню, анимациями и так далее), которые нужно записать на носитель для создания инсталлятора или DVD-диска с фильмом. В этих случаях стоит проделать те же действия, но с копированием исходных файлов не с болванки, а из «внутренностей» ПК. Всё вышеописанное только кажется сложным. В реальности это легко, буквально в несколько кликов, выполняется посредством специальных программ.
Вроде объяснил, значит, можно переходить к тому, как создать файл образа диска iso пошагово для каждой утилиты, обозначенной мною выше.
UltraISO

Перед тем как создать файл iso с помощью любой программы, её нужно скачать и установить, но имейте в виду, что ultraiso – платное удовольствие. Хотя если вам данная утилита требуется для разового применения и небольшого количества файлов (до 300 Мб), то вы вполне можете обойтись пробным периодом. Допустим, это про нас. Итак, скачали, установили, запустили, выбрали пробный период. Давайте попробуем теперь создать образ из файлов, имеющихся на компьютере. Для этого:
- Пользуясь нижней частью окна, найдём на ПК и добавим в верхнее поле все требуемые документы (можно простым перетаскиванием).
- Затем посредством раздела главного меню «Файл» и команды «Сохранить как…» создаём файл.iso, не забыв задать ему имя.
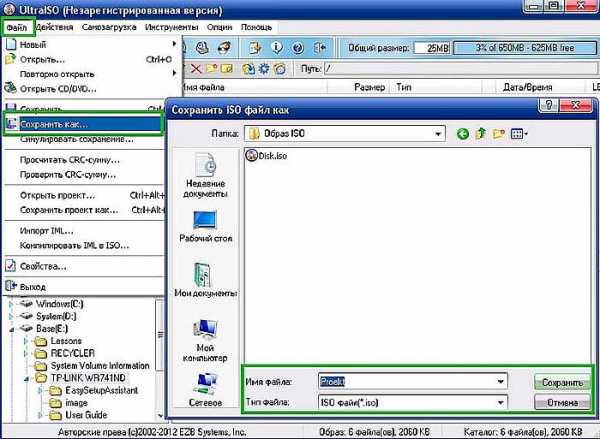
- Ждём окончания процесса и получаем желаемый образ.
Для создания образа с оптического носителя проделываем следующие действия:
- Вставляем его в дисковод.
- Среди разделов меню находим «Инструменты» и выбираем команду «Создать образ CD» или нажимаем соответствующую кнопку на панели инструментов.
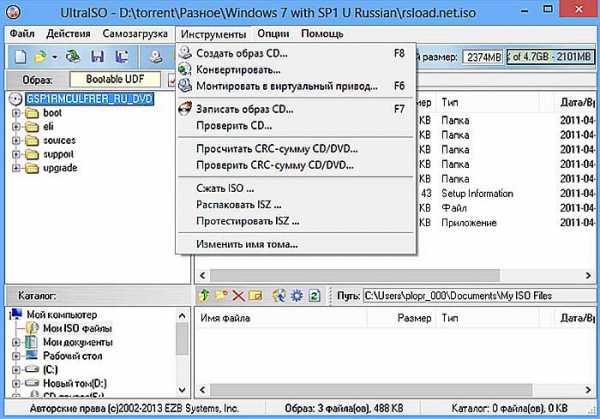
- Запускаем процесс нажатием кнопки «Создать» и ждём его завершения.
Записываем созданный проект.iso на болванку:
- Вставляем болванку в привод.
- В программе через команду «Открыть» в «Файле» находим созданный ранее образ и щёлкаем по нему дважды (либо жмём «Инструменты», выбираем «Записать…» или на соответствующую кнопку на панели задач).
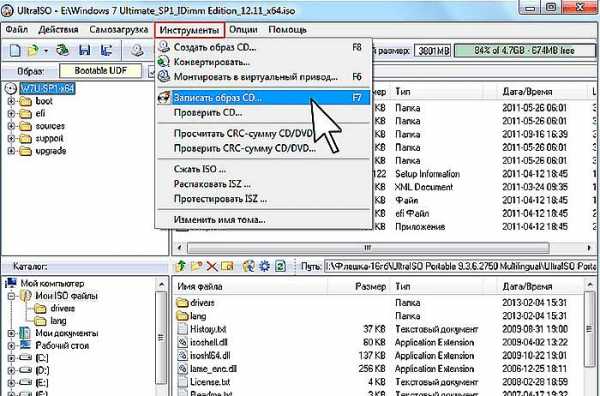
- Настраиваем опции записи (выбираем привод и метод), запускаем процесс и немного ждём.
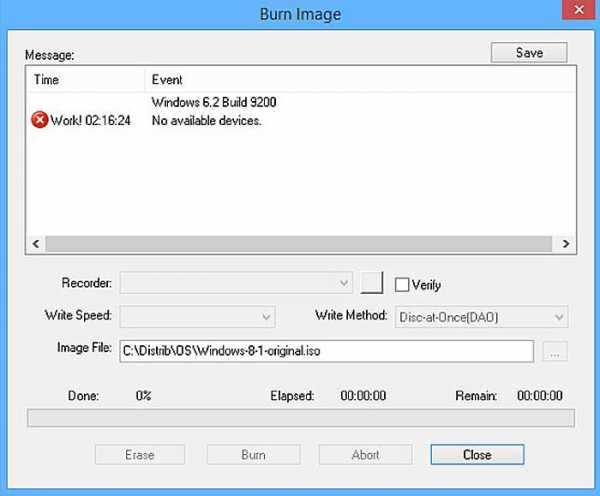
Дисковые носители нынче не столь популярны. Большинство пользователей предпочитают иметь дело с флеш-картами. Поэтому кратко расскажу и о том, как создать образ диска и записать его на флешку с помощью всё той же программы UltraISO:
- Вставляем флешку в разъём и запускаем утилиту.
- В разделе меню «Самозагрузка» выберем команду «Записать образ жёсткого диска».
- Указываем путь.
- Форматируем флеш-карту (необязательно, но рекомендуется).
- Запускаем процесс.

Daemon Tools

Образ диска во всех программах создаётся приблизительно одинаково, поэтому далее я буду менее подробно описывать процесс – сейчас коротко о том, как создать файл iso в Daemon Tools:
- Вставляем исходный носитель в дисковод и обращаемся к утилите.
- Командуем ей «Создать образ…» через меню «Инструменты».
- Задаём формат, скорость, имя и другие параметры.
- Нажимаем кнопку «Далее», чтобы перейти к расширенным настройкам, а затем «Старт».
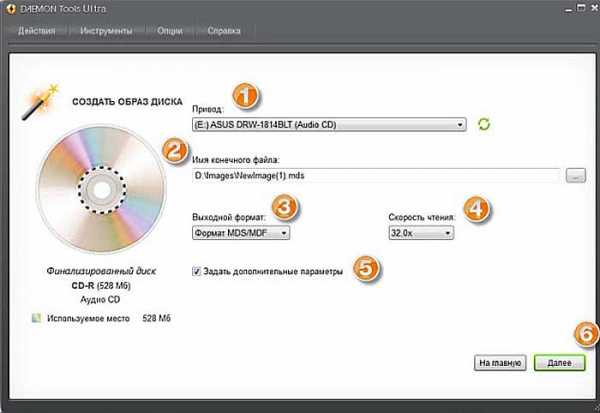
Расширенные настройки Daemon Tools позволяют защитить полученный проект паролем или блокировать его данные, разделить на тома или сжать, игнорировать повреждения и ещё многое другое.
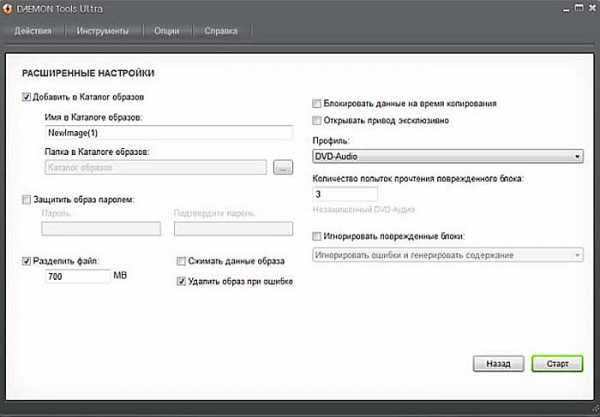
Nero
Несколько лет назад для работы с дисковыми носителями многие предпочитали программу Nero, пользуясь которой также можно создать файл образ диска iso, а как – сейчас расскажу. Процесс создания образа диска осуществляется в Nero Express, а записи его на носитель — через Nero Burning Rom:
- Вставляем исходник и открываем Nero.
- С помощью стрелочки влево раскрываем окно со списком доступных приложений и переходим к Nero Express.
- В левой половине появившегося окна нужно выбрать опцию «Образ, проект…», а в правой – желаемое действие (копию CD/DVD).
- Указываем директорию для сохранения образа и запускаем процесс щелчком по кнопке «Копирование».

Чтобы созданный проект записать на болванку потребуется перейти к приложению Nero Burning Rom и воспользоваться его функционалом.
Есть ещё один способ:
- Обращаемся к Nero Express.
- В левом окне кликаем по разделу «Данные», в правом — указываем требуемый тип диска.
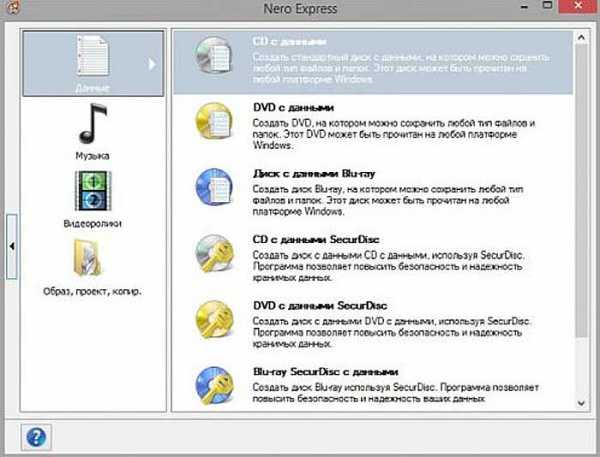
- Добавляем документы, хранящиеся на ПК, и переходим «Далее».
- Через стрелочку слева попадаем в расширенные настройки прожига.
- Задаём имя, а в качестве привода (обязательно!) устанавливаем Image Recorder.
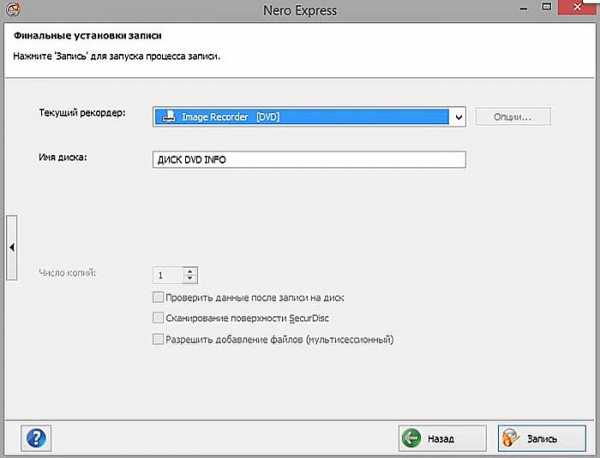
- Нажимаем на «Запись», указываем директорию сохранения и ожидаем конца выполнения поставленной задачи.
Alcohol 120

Последней в моём списке числится утилита Alcohol 120, потому далее о том, как создать файл образ диска iso в ней:
- Вставляем исходник в привод и открываем Alcohol 120.
- Среди перечня «Основных операций» находим задачу «Создание образа».
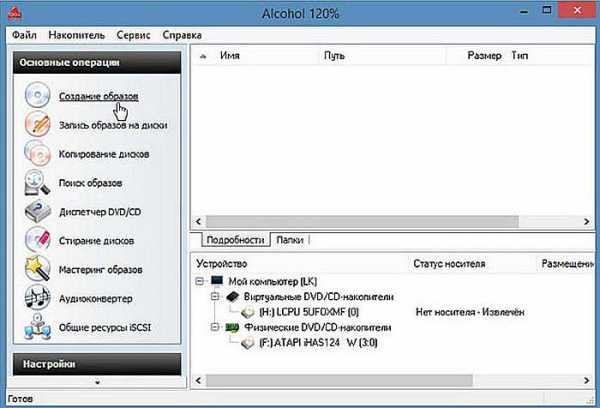
- В окне мастера задаём параметры – привод, место и формат сохранения, имя проекта и так далее.
- Командуем «Старт» соответствующей кнопкой.

В завершение повествования хочу отдельно отметить, что открыть файлы iso для просмотра содержимого, созданные и вами, и кем-то другим, можно теми же программами и обычными архиваторами. Всем пока.
Как создать образ ISO

Сейчас более распространенное применение нашли виртуальные образы дисков и приводы, которые стали отличной заменой подобным физическим накопителям. Полноценные DVD или CD в наше время уже практически нигде не используются, однако работа с образами дисков все еще осуществляется. Самый популярный формат хранения таких данных — ISO, а сам образ может создать каждый пользователь. Именно об этом мы и хотим поговорить далее.
Создаем образ ISO на компьютере
Для выполнения поставленной задачи вам придется прибегнуть к дополнительном программному обеспечению, в котором производится создание образа, добавление файлов и непосредственно сохранение в необходимом формате. Подходящего софта существует множество, потому придется выбрать тот, который подойдет лучше всего и поможет вам быстро справиться с этим процессом.
Способ 1: UltraISO
Первым в нашем списке выступит один из самых популярных инструментов, чья функциональность сосредоточена именно на работе с приводами и виртуальными дисками. Конечно, в UltraISO имеется и отдельный раздел, где создаются файлы формата ISO, а взаимодействие с ним выглядит следующим образом:
Скачать UltraISO
- Для создания ISO-образа из диска потребуется вставить диск в дисковод и запустить программу. Если образ будет создан из файлов, имеющихся на компьютере, сразу запустите окно программы.
- В левой нижней области отобразившегося окна откройте папку или диск, содержимое которого хотите преобразовать в образ формата ISO. В нашем случае мы выбрали дисковод с диском, содержимое которого необходимо копировать на компьютер в виде образа.
- В центральной нижней области окна отобразится содержимое диска или выбранной папки. Выделите файлы, которые будут добавлены в образ (мы задействуем все файлы, поэтому нажимаем сочетание клавиш Ctrl + A), а затем щелкните по выделенному правой кнопкой мыши и в отобразившемся контекстном меню выберите пункт «Добавить».
- Отобразится окно, в котором потребуется указать папку для сохранения файла и его наименование. Обратите внимание на графу «Тип файла», где должен быть выбран пункт «ISO файл». Если у вас выставлен другой вариант, самостоятельно укажите нужный. Для завершения нажмите кнопку «Сохранить».
Выбранные файлы отобразятся в верхней центральной части Ультра ИСО. Чтобы завершить процедуру создания образа, перейдите к меню «Файл» > «Сохранить как».
После успешного завершения создания образа можете смело переходить к работе с ним. Если вы и дальше собираетесь работать в UltraISO, учитывайте, что этот софт поддерживает и монтирование ISO-файлов. Детальнее об этом читайте в отдельной статье по этой теме, ссылка на которую находится далее.
Подробнее: Как смонтировать образ в UltraISO
Способ 2: Daemon Tools
Наверняка многие пользователи слышали о такой программе как Daemon Tools. Обычно ее используют для монтирования образов ISO с целью дальнейшего чтения содержимого или установки различного софта. Однако даже в минимальной версии Lite есть встроенная функция, позволяющая эти образы создавать самостоятельно. На нашем сайте уже присутствует отдельная инструкция по этой теме, в которой автор пошагово расписал весь процесс, сопровождая каждое действие тематическими скриншотами. Если вы заинтересованы в работе с этим инструментом, советуем ознакомиться с обучающим материалом, перейдя по указанной ниже ссылке.
Подробнее: Как создать образ диска с помощью Daemon Tools
Способ 3: PowerISO
Функциональность программы PowerISO тоже довольно схожа с теми, о которых мы уже говорили ранее, однако здесь имеются определенные дополнительные функции, оказывающиеся полезными определенным пользователям. Сейчас мы не будет сосредотачиваться на дополнительных возможностях, о них вы почитаете в специальном обзоре на нашем сайте. Давайте более детально рассмотрим процесс создания образа диска формата ISO.
Скачать PowerISO
- К сожалению, PowerISO распространяется платно, но существует и ознакомительная версия, которая включает в себя ограничение по созданию образа. Оно заключается в том, что нельзя создавать или редактировать файлы с размером более 300 МБ. Учитывайте это при скачивании пробной сборки этого ПО.
- В главном окне программы нажмите по кнопке «Создать», чтобы перейти к работе с новым проектом.
- Теперь вам будет предложено выбрать один из образов данных, что зависит от типа помещаемых туда файлов. Мы рассмотрим стандартный способ, когда в виртуальный диск можно сохранить объекты различных форматов. Вы же можете выбрать абсолютно любой вариант.
- Далее выберите созданный проект и переходите к добавлению файлов, щелкнув по соответствующей кнопке.
- Откроется встроенный обозреватель, через который и происходит поиск требуемых элементов.
- Внизу отобразится количество свободного места на диске. Справа находится отметка, характеризующая форматы накопителей. Укажите тот, который подходит по объему загружаемых данных, например, стандартный DVD или CD.
- Посмотрите и на правую верхнюю панель. Здесь присутствуют инструменты копирования дисков, сжатия, прожига и монтирования. Используйте их в случае надобности.
- По завершении добавления всех файлов переходите к сохранению, нажав на «Сохранить» или Ctrl + S. В открывшемся окне просто выберите формат «ISO», укажите название и место, где будет располагаться образ.
- Ожидайте окончания сохранения. Оно займет определенное количество времени, что зависит от размера конечного ISO.
- Если вы работаете с пробной версией софта и пытаетесь записать более 300 МБ, на экране появится уведомление, которое видно на скриншоте ниже.
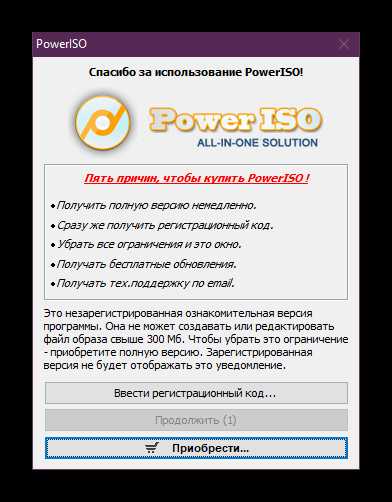
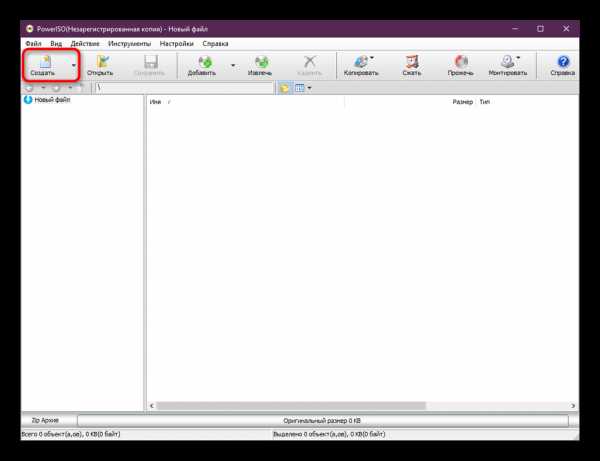
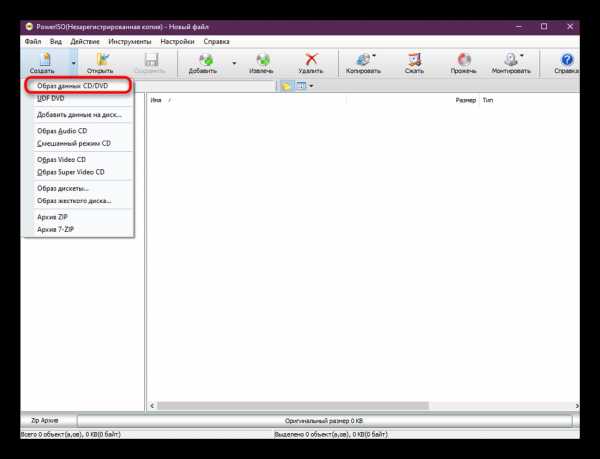
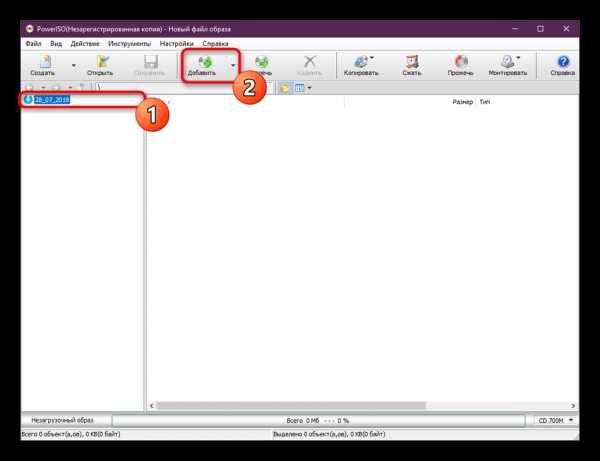
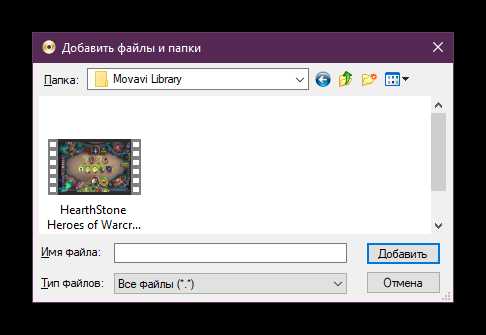
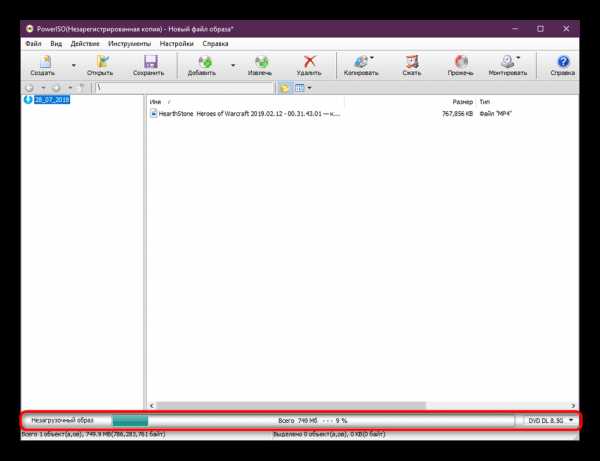
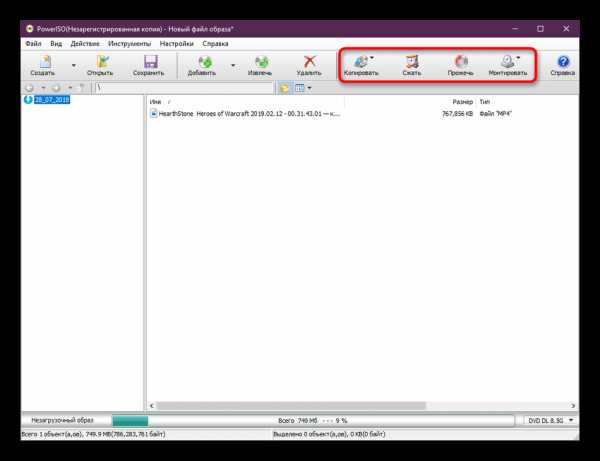

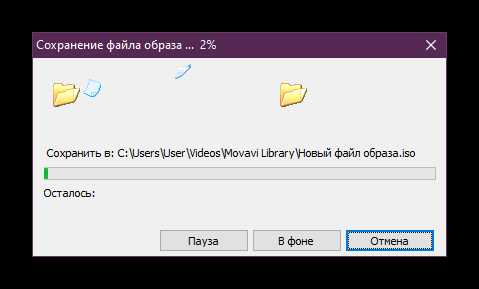
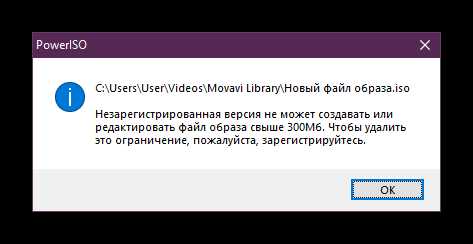
Как видите, ничего сложного в выполнении поставленной задачи через PowerISO нет. Единственный заметный недостаток заключается в ограничении пробной версии, но он сразу же снимается после приобретения лицензии, если пользователь посчитает, что он будет на постоянной основе задействовать данный софт.
Способ 4: ImgBurn
ImgBurn — одна из самых простых программ, которые обладают примерно такой же функциональностью. Интерфейс здесь реализован максимально дружелюбно, поэтому даже начинающий юзер быстро разберется с управлением. Что касается создания образа в формате ISO, то это здесь осуществляется следующим образом:
Скачать ImgBurn
- Скачайте и установите ImgBurn на свой компьютер, а затем запустите. В главном окне используйте вариант «Create image file from files/folders».
- Приступайте к добавлению папок или файлов, кликнув по соответствующей кнопке в разделе «Source».
- Запустится стандартный Проводник, через который и выбираются объекты.
- Справа присутствуют дополнительные настройки, позволяющие задать файловую систему, установить тип написания даты и включать в отображение скрытые файлы.
- По завершении всех настроек приступайте к записи образа.
- Выберите место и задайте название для сохранения.
- При необходимости установите дополнительные параметры или задайте запись по расписанию, если это требуется.
- После окончания создания вы получите информацию с подробным отчетом о проделанной работе.
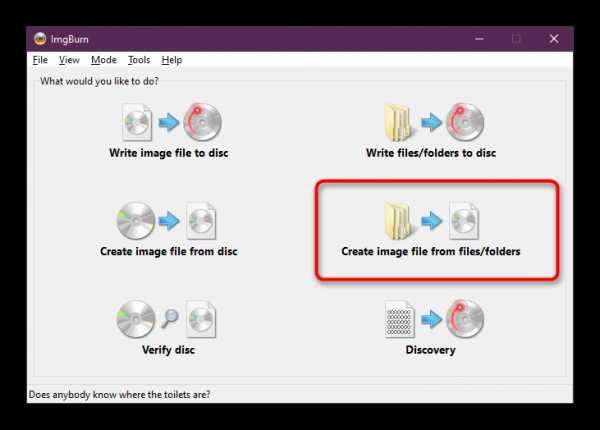
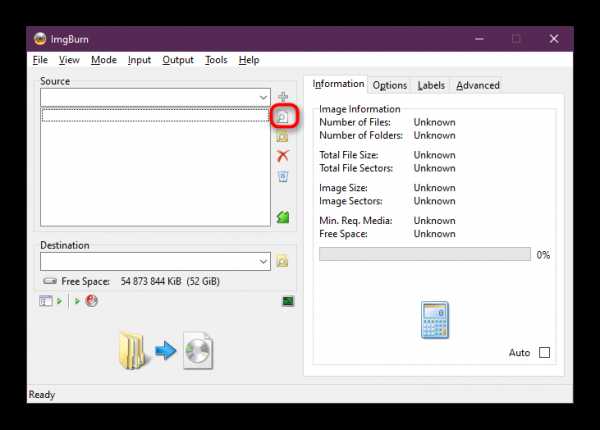
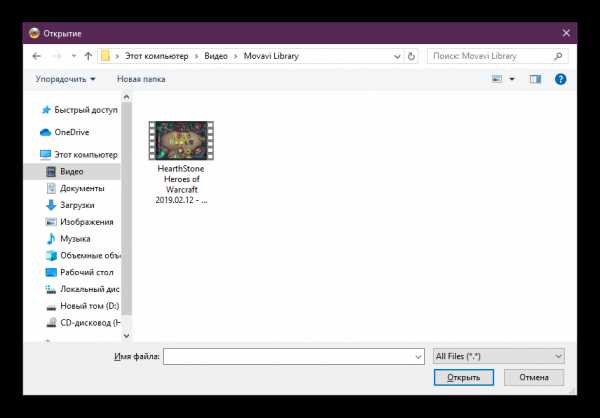
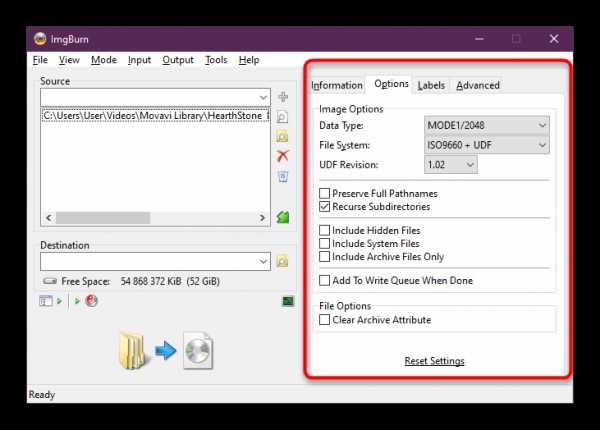

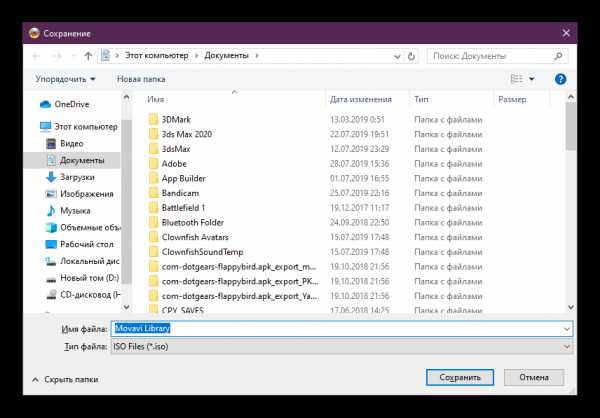
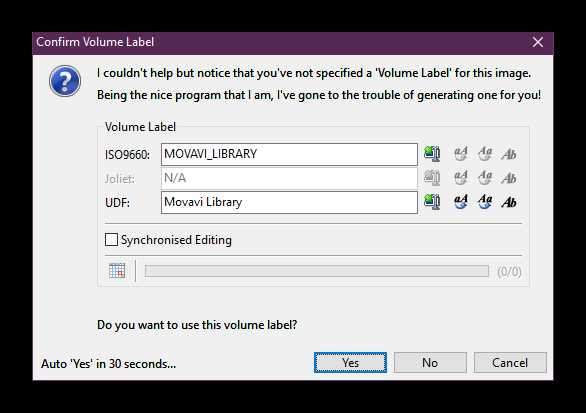
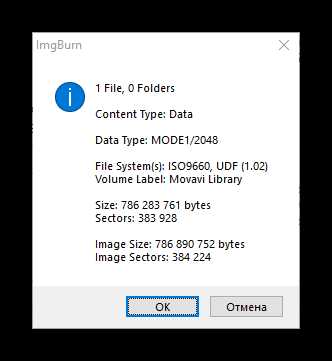
Если представленные выше варианты создания ISO-образа вам не подходят, можно смело выбрать любое другое подобное программное обеспечение. Принцип взаимодействия с ним практически такой же, как вы увидели в приведенных методах. Более развернутые сведения о самом популярном ПО читайте далее.
Подробнее: Программы для создания виртуального диска / образа диска
Теперь вы знаете о методах создания образа формата ISO через специальный софт. Для дальнейшего монтирования в целях чтения содержимого используйте любой приведенный выше инструмент, поскольку все они являются универсальными в этом плане.
Мы рады, что смогли помочь Вам в решении проблемы.Опишите, что у вас не получилось. Наши специалисты постараются ответить максимально быстро.
Помогла ли вам эта статья?
ДА НЕТКак создать образ ISO из файлов на диске компьютера
ISO - самый популярный формат образа оптического диска для Windows. Именно в него мы обычно копируем содержимое нужных CD/DVD-дисков, дабы иметь возможность работать с этим содержимым без самих оптических носителей и без участия в этом процессе оптического привода. В этом формате все мы скачиваем из сети контент как то: установочный процесс Windows или Linux, инсталляторы различных программ и игр, Live-диски, медийный контент и т.п.
А как создать ISO не путём копирования CD/DVD-диска, а из наших личных файлов на жёстком диске компьютера? И в каких случаях может пригодиться такой опыт?
***
ISO – это формат образа оптического диска, его название являет собой сокращённое наименование универсальной файловой системы CD-дисков ISO 9660. Кроссплатформенная ISO 9660 делает возможным чтение оптических носителей внутри любой операционной системы, в частности, Windows, Linux, Mac. Но эта файловая система не единственная, с которой работает формат ISO, сейчас чаще встречается UDF – файловая система DVD-, BD-дисков, флешек, внешних жёстких дисков, она также кроссплатформенная.
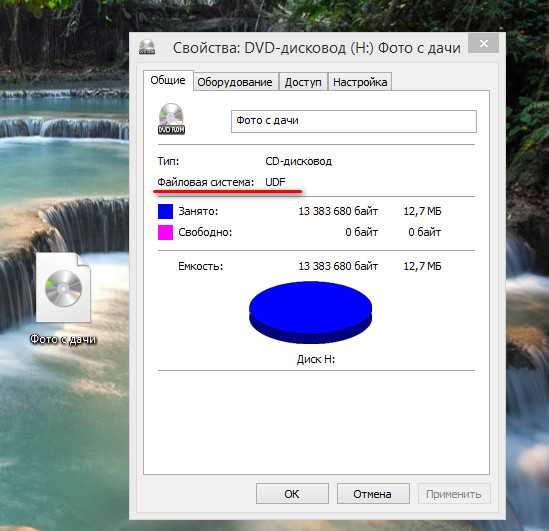
Windows, начиная с версии 8.1, нативно предусматривает монтирование ISO-образов. Последние по обычному двойному щелчку мыши могут быть подключены в системе как виртуальные оптические приводы (DVD-дисководы). И мы сможем беспрепятственно открыть или скопировать данные.
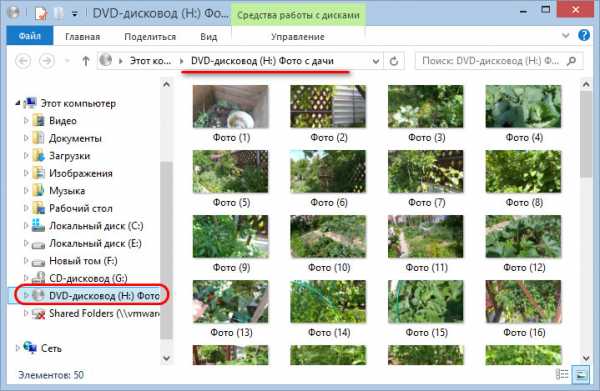
Созданием ISO-образов обычно занимаются создатели контента – разработчики операционных систем, сборщики модифицированных дистрибутивов операционных систем, создатели Live-дисков, авторы прочего цифрового контента для последующего его тиражирования на внешние носители. Но необходимость в создании ISO-образа может возникнуть и у обычных пользователей. Например, для переупаковки дистрибутива Windows после его редактирования. Другой пример – передача данных с хост-системы на виртуальную машину путём подключения к её виртуальному приводу ISO-образа.
Не в столь узкопрофильных нишах работы с ПК хранение данных внутри файла ISO может пригодиться банально для защиты данных. Содержимое образа не подлежит удалению, переименованию и редактированию программными средствами, специально не предназначенными для этих целей. А значит никто имеющий доступ к нашему компьютеру по ошибке или по неопытности не удалит с образа отдельные папки или файлы, как это можно беспрепятственно сделать на диске компьютера. И при вирусной атаке у файлов, упакованных в ISO, будет больше шансов «выжить». Windows 7 нативно не поддерживает монтирование ISO, монтирование возможно только с помощью стороннего софта. А, следовательно, в этой версии системы формат ISO можно использовать как контейнер для хранения личных файлов в целях защиты от детей.
Итак, как же создать образ ISO из файлов на диске?
Есть масса программ для Windows, реализующих эту возможность. Мы рассмотрим тройку таких.
ISO Workshop
https://www.glorylogic.com/download.html
Бесплатная программа ISO Workshop предусматривает небольшую подборку различных операций с файлами ISO, в частности, возможность создания образов из своих файлов.
В её окне выбираем «Создать ISO».
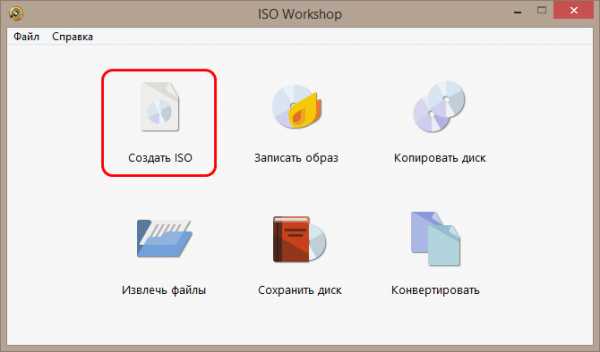
Указываем имя образа, выбираем тип – стандартный или загрузочный.
Жмём «Ок».
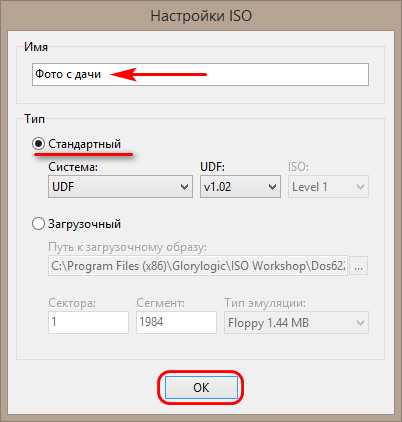
В открывшуюся форму с использованием кнопки «Добавить» или обычным перетаскиванием добавляем нужные папки и файлы.
Нажимаем кнопку «Создать».
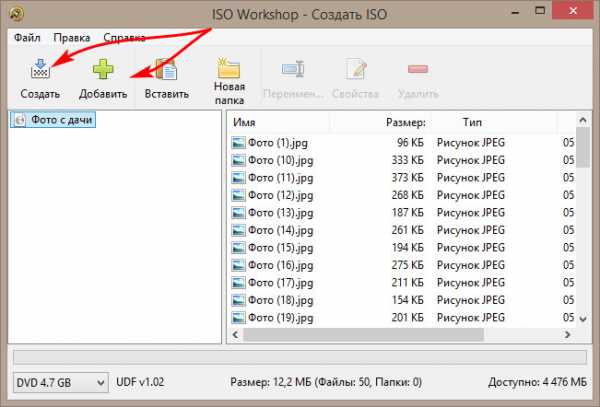
Задаём имя файлу ISO.
Сохраняем.
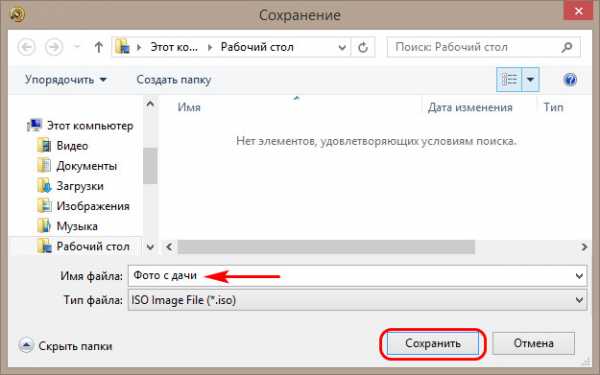
Dism++
https://www.chuyu.me/en/index.html
На борту бесплатной программы Dism++ для работы с образами Windows есть функция создания образа ISO. Её предназначение в контексте специфики программы – упаковка установочных файлов Windows в загрузочный образ ISO. Но эту функцию можно использовать для упаковки в образ любого типа данных.
Идём в раздел программы «Дополнительно».
Нажимаем «Создание ISO».
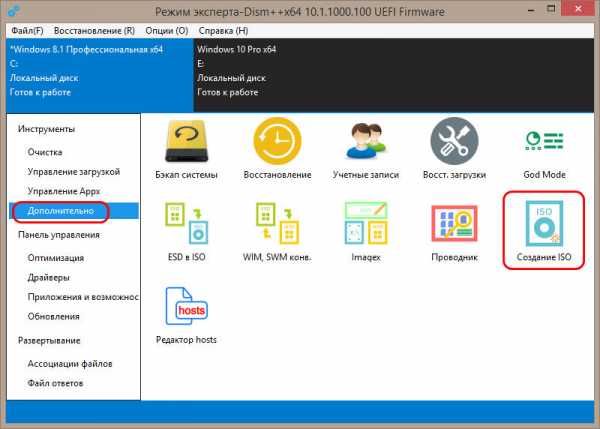
В появившейся форме в первой графе указываем путь к папке с записываемыми данными. Во второй графе указываем путь файла ISO на выходе. В третьей форме задаём метку образа.
Жмём «Ок».
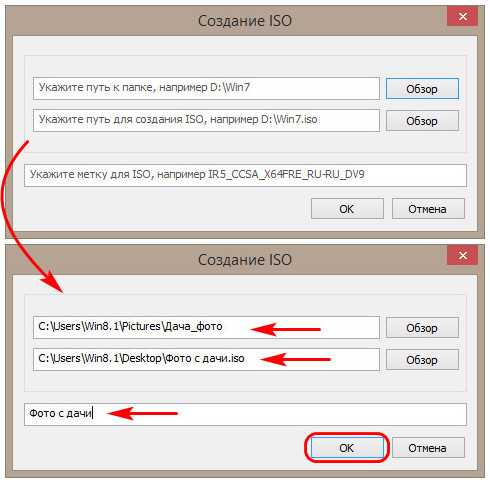
И всё.
UltraISO
http://www.ezbsystems.com/ultraiso/download.htm
UltraISO – не бесплатная, но это самая известная программа для профильной работы с файлами ISO. Она умеет их монтировать, записывать, сжимать, конвертировать в другие форматы образов дисков, редактировать, создавать образы из оптических дисков и из файлов на жёстком диске. Стоит программа $29.95, но её возможности можно опробовать в бессрочной триал-версии с ограничениями по работе с весом данных не более 300 Мб. Для этого при запуске программы нужно выбрать «Пробный период».

Чтобы создать ISO, в окне UltraISO жмём меню «Файл», потом – «Новый», потом – «Образ UDF DVD».

Далее в верхнюю панель программы помещаем записываемые данные – либо путём перетаскивания из проводника Windows, либо с использованием проводника, реализованного на нижней панели окна UltraISO.

Сохраняем ISO через меню «Файл – Сохранить как».

Наконец, задаём имя файлу и жмём «Сохранить».
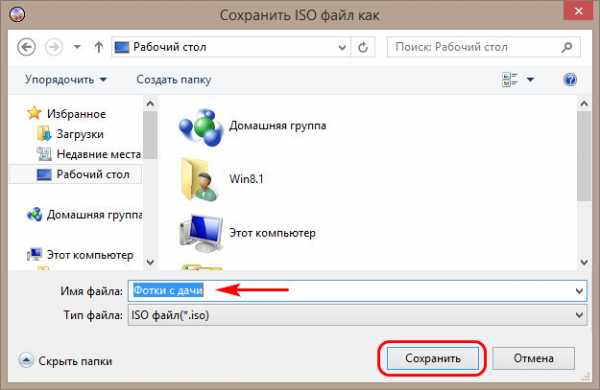
Как создать ISO-образ вашей системы Windows
Нужен быстрый и простой способ резервного копирования и восстановления Windows, не полагаясь на инструменты резервного копирования или облако для ваших личных данных?
Доступно несколько сторонних инструментов резервного копирования и восстановления Windows, но они могут быть сложными и требовать много времени в использовании.Итак, почему бы вместо этого не узнать, как создать ISO-образ вашего ПК с Windows?
Почему стоит выбрать резервную копию образа Windows 10?
Все мы знаем, что резервное копирование наших данных важно, особенно при обновлении до новой версии Windows.Но вместо того, чтобы возиться с разделами для определенных данных или синхронизироваться с облаком, почему бы просто не создать резервную копию всей вашей установки Windows?
Вы можете добавить личные папки в резервную копию изображения, но опускать приложения и игры.Кроме того, вы можете создать образ всего системного диска. Естественно, для такой резервной копии вам понадобится подходящий объем хранилища.
Благодаря формату образа ISO можно сделать резервную копию всего вашего ПК.По сути, это создает точную копию всего вашего диска или выбранных каталогов. Вы сможете восстановить резервную копию образа в случае аварии.
Файлы ISO также можно использовать для резервного копирования существующих CD и DVD.
файлов ISO можно создать с любого имеющегося у вас CD или DVD. Их называют «образами дисков», потому что они являются точным изображением диска. Файл ISO содержит точное представление содержимого диска, что позволяет создавать резервные копии дисков и хранить их в цифровом виде.Эти файлы ISO можно использовать, как если бы они были физическими дисками, что делает их особенно полезными, если у вас есть компьютер без дисковода.
Создание образа системы ISO Windows 10 с помощью DataNumen
Одним из популярных способов использования образов дисков является создание клона вашего жесткого диска (жесткого диска или твердотельного накопителя), который может быть на последнем издыхании.
Образ диска DataNumen (файл.k.a. «DDKI») - одно из таких решений, которое работает во всех версиях Windows и доступно как бесплатное ПО.
После загрузки и установки утилиты используйте вкладку Clone , чтобы выбрать диск, образ которого вы хотите создать; для клонирования нескольких дисков используйте вкладку Batch Clone .
Выберите место назначения и назначьте имя файла в выходном файле образа как поле , где вы должны выбрать целевой диск.Это устройство, которое вы используете для сохранения резервной копии. Это может быть существующий внешний диск или недавно приобретенный жесткий диск.
Щелкните Начать клонирование .Это скопирует ваш диск на целевое устройство, готовое к использованию. Наш взгляд на клонирование жестких дисков охватывает эту тему более подробно.
Создание образа ISO-диска в Windows 7
Хотя резервное копирование в облаке выполняется легко, нет причин не подготовить образ диска ISO для сценариев аварийного восстановления.Вы можете создать образ системы в ее текущем состоянии. Вы также можете создать образ только что установленной операционной системы. Возможно, это будет включать некоторые приложения и игры, которые вы установили.
Если вы используете Windows 7, резервное копирование на ISO-образ диска является частью функции резервного копирования и восстановления Windows 7.
Чтобы создать образ системы в Windows 7, откройте Пуск> Начало работы> Резервное копирование файлов .На левой панели щелкните Создать образ системы и выберите место назначения.
Это может быть внешний жесткий диск или другой большой том.Вы также можете записывать на DVD (вам понадобится больше одного) или Blu-ray.
У вас есть домашний сервер или какое-то большое хранилище в вашей сети, возможно, в виде приобретенного NAS? В таком случае вы можете использовать опцию В сетевом расположении .Если вы хотите использовать флэш-накопитель USB, заранее подключите его к компьютеру и выберите его в качестве места назначения.
Также убедитесь, что выбран системный диск (по умолчанию диск C:).
На экране подтверждения будет указано, сколько места будет занято резервной копией.Убедитесь, что цифра соответствует оставшемуся пространству на целевом устройстве. Продолжите резервное копирование и дождитесь его завершения. Продолжительность будет зависеть от размера резервной копии и скорости диска.
Восстановление образа диска Windows 7
После завершения Windows предложит вам создать диск восстановления системы.Это хорошая идея, поэтому найдите чистый диск и следуйте инструкциям. Затем вы можете использовать это для загрузки вашего ПК и выбрать опцию System Image Recovery , чтобы восстановить ISO-образ диска вашей установки Windows после аварийного сценария.
Создание образа ISO-диска в Windows 8.1
Тот же инструмент для создания образа диска доступен в более поздних версиях Windows.В идеале вам необходимо обновить Windows 8 до Windows 8.1, прежде чем продолжить.
Чтобы найти инструмент создания образа системы, нажмите Старт и введите « история файлов ».При автоматическом поиске сначала отобразится «Восстановить файлы с записью История файлов », поэтому щелкните здесь, чтобы открыть инструмент История файлов , а затем Резервное копирование образа системы в нижнем левом углу.
Затем вы можете продолжить, как описано в разделе Windows 7 выше.Создав резервную копию ISO, выполните действия для Windows 8.1, описанные ниже, чтобы восстановить образ в Windows 10. В случае аварийного восстановления вам потребуется загрузить Windows 10, эквивалентную безопасному режиму, чтобы восстановить образ.
Восстановление Windows 8.1 Образ диска
Если обновление до Windows 10 не работает для вас (возможно, вы столкнетесь с циклом перезагрузки), наличие ISO-образа, к которому можно вернуться, является огромным преимуществом.Вы можете восстановить образ диска Windows 8.1 на экране дополнительных параметров Windows , который вы найдете, повторно нажимая F8 при загрузке компьютера (или удерживая SHIFT при нажатии Restart ).
В Advanced Startup Options выберите Repair your Computer> System Image Recovery и следуйте инструкциям, чтобы Windows могла найти файл ISO.
Обратите внимание, что даже если у вас установлена версия Windows 8.1 установочный носитель вы все еще можете восстановить образ диска. На экране Установить сейчас используйте ссылку Восстановить компьютер , а затем Восстановить .
Отсюда вы будете перенаправлены в меню расширенного запуска, поэтому выберите «Устранение неполадок »> «Дополнительные параметры »> «Восстановление образа системы», следуя инструкциям по восстановлению образа системы Windows ISO.
Резервное копирование ПК с Windows с помощью ISO-образа
Как видите, создание резервной копии образа ISO всей системы Windows идеально подходит для резервного копирования перед серьезным обновлением системы.Кроме того, скорость, с которой ISO может быть создан и впоследствии восстановлена, должна сделать его гораздо более привлекательным вариантом, чем просто резервное копирование ваших данных в надежде на лучшее.
После создания ISO-образа вам может потребоваться загрузить с него компьютер после сбоя системы.Попробуйте один из этих инструментов, чтобы создать загрузочный USB-накопитель из файла ISO, или следуйте этому руководству, чтобы установить Windows с загрузочного USB-устройства.
BodyPrinter печатает электронные схемы на вашей коже как татуировки
Об авторе Кристиан Коули (Опубликовано 1413 статей)
Кристиан Коули (Опубликовано 1413 статей) Заместитель редактора по безопасности, Linux, DIY, программированию и техническим вопросам.Он также выпускает The Really Useful Podcast и имеет большой опыт в поддержке настольных компьютеров и программного обеспечения. Автор статьи в журнале Linux Format, Кристиан - мастер Raspberry Pi, любитель Lego и фанат ретро-игр.
Ещё от Christian CawleyПодпишитесь на нашу рассылку новостей
Подпишитесь на нашу рассылку, чтобы получать технические советы, обзоры, бесплатные электронные книги и эксклюзивные предложения!
Еще один шаг…!
Подтвердите свой адрес электронной почты в только что отправленном вам электронном письме.
.Как создать файл образа ISO для CD / DVD-ROM?
Шаг 1 . Создайте новый файл образа ISO:
-
Чтобы создать кнопку на панели инструментов, или выберите Файл> Создать образ ISO> Создать образ ISO , команда
-
Чтобы импортировать некоторые файлы и папки во вновь созданный ISO: нажмите кнопку «Импортировать образ ISO» на панели инструментов или выберите соответствующую команду в меню. Добавить существующую папку в новый образ ISO
Шаг 2 : Добавьте дополнительные данные в файл образа ISO:
-
Выберите папку в дереве файлов, куда вы хотите добавить данные
-
Нажмите кнопку Добавить файл на панели инструментов или соответствующую команду в меню «Правка», чтобы добавить файл или группу файлов
-
Нажмите кнопку Добавить папку на панели инструментов или соответствующую команду в меню «Правка» или нажмите клавишу «Вставить», чтобы добавить папку
-
Если вы хотите создать новую пользовательскую папку внутри файлового дерева ISO, нажмите кнопку Create new folder на панели инструментов или выберите соответствующую команду в меню Edit или из контекстного меню.Введите имя папки и нажмите Create button
-
Перетащите файлы и папку из проводника Windows в место в дереве файлов ISO, чтобы добавить их в ISO
Шаг 3 : Укажите метку ISO и параметры загрузки:
-
Внизу рабочей области введите метку для CD / DVD / Blu-ray, которая будет отображаться в Windows Explorer и свойствах привода CD / DVD / Blu-ray
-
Чтобы сделать ISO загрузочным, установите флажок Добавить загрузочный образ и укажите тип эмуляции (Floppy 1.2 МБ, 1,44 МБ, 2,88 МБ или жесткий диск) и загрузочный образ для добавления в загрузочную область
Шаг 4 : Скомпилируйте и сохраните ISO-образ:
-
Нажмите кнопку Сохранить ISO-образ на панели инструментов, или выберите соответствующую команду в меню «Файл», или нажмите Ctrl + S
-
Выберите имя и место для создания файла образа ISO и нажмите Сохранить
-
Дождитесь компиляции образа ISO.Вы можете увидеть прогресс и нажать кнопку Отмена , чтобы отменить процесс компиляции образа ISO
-
Нажмите Сделать ISO из Панель инструментов CD / DVD / Blu-ray или выберите соответствующую кнопку Выберите исходное устройство чтения / записи CD / DVD / Blu-ray , в которое вы вставили CD / DVD / Blu-диск с данными луч диск
-
Выберите имя и путь к целевому файлу образа ISO и щелкните
-
Выберите имя и путь к целевому файлу образа ISO и щелкните Сделать
- Подождите, пока создается ISO-образ.Вы можете увидеть прогресс и нажать кнопку Отмена , чтобы отменить процесс создания образа ISO
Загрузить Active @ ISO Manager
.Как создавать образы ISO
Вы можете оптимизировать хранение драйверов устройств, приложений, и все остальное, что есть на CD / DVD-диске, путем создания образов ISO и сохраняя их на жестком диске. Установка программы из смонтированного ISO-образа происходит намного быстрее, чем используя настоящий оптический диск, дважды щелкните изображение, чтобы смонтировать его быстрее чем вставить его в привод и найти нужный образ с помощью Windows Искать удобнее, чем брать один из этих 10 компакт-дисков с драйверами из полка.В другом руководстве объясняется, как смонтировать ISO images с помощью WinCDEmu, здесь показано, как создавать образы с ваших дисков.
Чтобы создать образ ISO с помощью WinCDEmu, выполните следующие действия:
- Вставьте диск, который вы хотите преобразовать, в оптический привод.
- Откройте папку «Компьютер» из меню «Пуск».
- Щелкните правой кнопкой мыши значок диска и выберите «Создать образ ISO»:
- Выберите имя файла для изображения.Это похоже на сохранение вновь созданного документ или изображение: br>
- Нажмите «Сохранить».
- Дождитесь завершения создания образа:
- После создания образа вы можете извлечь диск и смонтировать image каждый раз, когда вам это нужно. Доступен учебник по установке образов. Вот.
- Если у вас есть вопросы или проблемы, пишите на Форум WinCDEmu.
Как использовать MagicISO для редактирования файлов ISO.
Быстро создать новый файл ISO или новый CD / DVD
1. Щелкните меню «Файлы» -> «Новый» для выбора типа образа ISO, который вы хотите создать.
Образ CD / DVD с данными: новый образ ISO содержит две файловые системы - ISO 9660 и Joliet.Этот ISO образ или CD / DVD, записанный с этим ISO-образом, можно прочитать в Microsoft Windows.
Загрузочный образ CD / DVD: создайте загрузочный ISO образ с выбором загрузочного файла образа, который можно получить с загрузочной дискеты или другого загрузочного ISO образ. Новый образ ISO содержит две файловые системы - ISO 9660 и Joliet.Этот образ ISO или CD / DVD записанный с этим ISO-образом можно прочитать в Microsoft Windows.
UDF Образ CD / DVD: Создайте ISO-образ ТОЛЬКО для UDF.
Гибридный образ CD / DVD: новый образ ISO содержит четыре файловые системы - ISO 9660, Joliet, UDF и Apple HFS +. Образ ISO или CD / DVD, записанный с этим Образ ISO можно прочитать в Microsoft Windows и Mac OS ИКС.
Образ CD / DVD для Unix / Linux: новый образ ISO содержит три файловые системы - ISO 9660, Joliet и RockRidge. Образ ISO или CD / DVD, записанный с этим образом ISO, может можно читать в Microsoft Windows, Linux и Unix.
2. Перетаскивание файлов или каталогов из локального браузера в Панель ISO. или нажмите кнопку " или добавить файлы или каталоги.
3. Щелкните чтобы создать новую папку. Затем введите имя папки.
4. Щелкните для удаления файлов или папок.
5. Нажмите F2 или щелкните для переименования имени файла, имени папки или имени тома.
>> Для создания нового образа ISO.
6. Щелкните сохранить в ISO образ.
>> Для создания нового CD или DVD.
6. Щелкните для записи CD / DVD на лету.
7. Выберите записывающее устройство CD / DVD, выберите скорость записи. Важно: не забудьте снять флажок "Завершить CD ", если вам нужно записать данные на этот CD или DVD позже. С мультисессионным CD или DVD это флажок установлен только для последнего сеанса CD или DVD.Эта настройка защищает от записи CD или DVD. и дальнейшая запись невозможна.
8. Нажмите «Сжечь!» кнопку, чтобы начать процесс записи.
Использование MagicISO для редактирования Файл ISO
1. Щелкните , чтобы открыть файл ISO, или выберите меню File и нажмите Откройте команду .
2. Перетаскивание файлов или каталогов из локального браузера в Панель ISO. или нажмите кнопку " или добавить файлы или каталоги.
3. Щелкните чтобы создать новую папку. Затем введите имя папки.
4. Щелкните для удаления файлов или папок.
5. Нажмите F2 или щелкните для переименования имени файла, имени папки или имени тома.
6. Щелкните сохранить в ISO образ.
>> Для создания нового компакт-диска.
6. Щелкните для записи CD / DVD на лету.
7. Выберите записывающее устройство CD / DVD, выберите скорость записи. Важно: не забудьте снять флажок "Завершить CD ", если вам нужно записать данные на этот CD или DVD позже.С мультисессионным CD или DVD это флажок установлен только для последнего сеанса CD или DVD. Эта настройка защищает от записи CD или DVD. и дальнейшая запись невозможна.
8. Нажмите «Сжечь!» кнопку, чтобы начать процесс записи.
Марка ISO с CD / DVD-ROM
1.Нажмите Меню «Инструменты» -> «Создать ISO с CD / DVD-ROM»
2. Выберите «Исходный CD / DVD-ROM»
3. Введите имя выходного файла
4. Выберите выходной формат для вашего CD / DVD.
Стандартный файл образа ISO (.ISO): используется для Все виды DVD-дисков и компакт-дисков с данными с одним трек.
Файл изображения BIN (.BIN / .CUE): используется для аудио CD, видео CD, Super Video CD и все CD с разовая сессия.
Файл изображения NRG (.NRG): используется для всех типов CD (включая аудио CD, видео CD, Super Video CD и CD с данными и т. Д.)
Универсальный формат изображения (* .UIF): используется для все виды CD и DVD. Это сильно рекомендуется для резервного копирования вашего CD или DVD. Читать здесь, чтобы узнать больше.
5. Если вы выбрали «Универсальный формат изображения (*. UIF)» в качестве формата вывода вы можете ввести пароль для защита вашего файла изображения.
6. Нажмите «ОК» для обработки.
.
Использование MagicISO для создания файлов образов ISO
Использование MagicISO для создания ISO файл изображения
Вы здесь: Учебники > Использование MagicISO для создания файла образа ISO
Для создания образа ISO выполните следующие действия. файл
MagicISO также может создавать ISO с CD / DVD Водитель.Для получения дополнительной информации см. Создание ISO с CD / DVD Драйвер
Связанные Тема:
.
| Быстрое монтирование файлов ISO с помощью внутреннего виртуального диска
Легко создать файл ISO с CD / DVD-ROM
Что такое ISODisk ISODisk - это БЕСПЛАТНЫЙ и мощный инструмент для создания файлов образа диска ISO, который позволяет создавать виртуальные драйверы CD / DVD до 20 драйверов, монтировать файл.ISO-образ диска и доступ к файлам на нем, как если бы он был записан на CD или DVD. Эта бесплатная программа может быстро создать файл образа ISO с CD / DVD-ROM, с ISODisk вам не нужно устанавливать какое-либо другое программное обеспечение виртуального привода. Как только вы сопоставите архив с виртуальным диском, вы сможете просматривать его содержимое в проводнике Windows. ISODиск Обратите внимание: для пользователей Windows 7 функция создания файла ISO может работать нормально, но функция монтирования не может работать правильно. Для пользователей Windows 7 (32-бит) для монтирования ISO-файла вы можете использовать бесплатный инструмент от Microsoft - Virtual CD-ROM Control Panel. Виртуальная панель управления CD-ROM После загрузки и распаковки вы должны запустить VCdControlTool.exe от имени администратора (щелкните программу правой кнопкой мыши и выберите «Запуск от имени администратора»). Как использовать: запустите эту программу и нажмите кнопку «Управление драйверами», затем нажмите «Установить драйвер», чтобы выбрать файл VCdRom.sys (в той же папке с программой), затем нажмите «Пуск» и нажмите «ОК» для выхода, затем нажмите «Добавить диск» и нажмите «Смонтировать», чтобы выбрать файл ISO.Обратите внимание: он не может работать с 64-битной ОС. Возможности ISODisk
Системные требования:
|