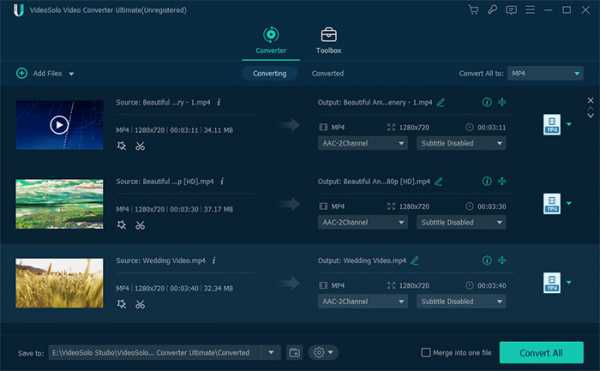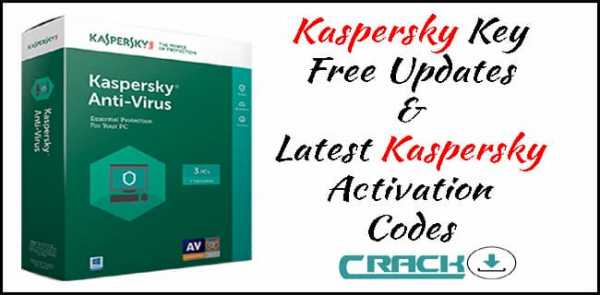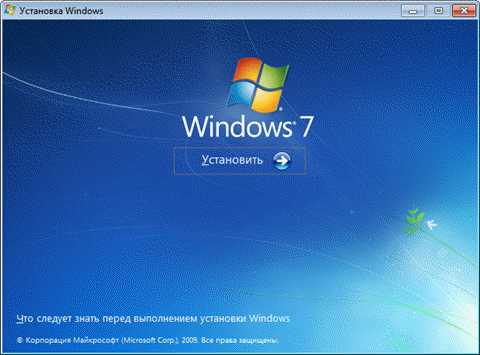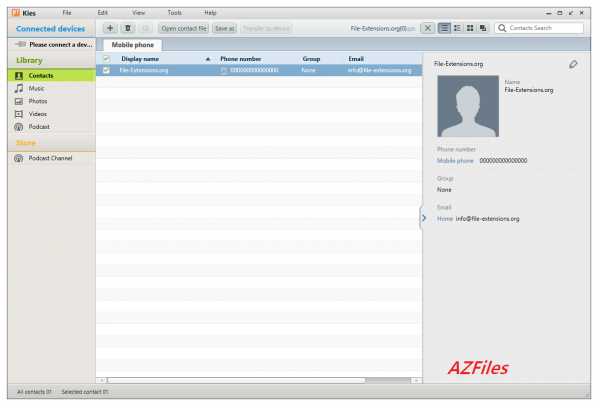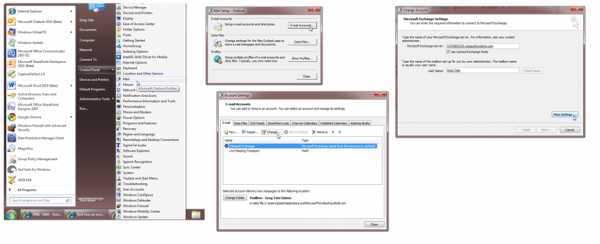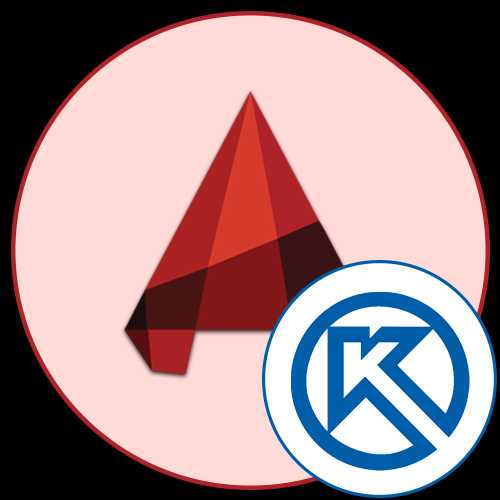Как разархивировать package файл
PACKAGE — формат файла. Чем открыть PACKAGE?
Файлы формата PACKAGE открываются специальными программами. Существует 2 типа форматов PACKAGE, каждый из которых открывается разными программами. Чтобы открыть нужный тип формата, изучите описания файлов и скачайте одну из предложенных программ.
PACKAGE – универсальный файл архивирования данных (пакетный файл), который используется немногочисленными играми Electronic Arts для хранения записей пользователей. Также, файлы PACKAGE имеют отношение к архивам в Linux.
Так, например, если вы активно играете в The Sims, SimCity, Spore, The Sims 2, то сохраняя игру, ваша запись будет иметь расширение . PACKAGE.
Такой файл хранения данных может содержать в себе самые разнообразные мультимедиа: трехмерные модели персонажей, текстовые данные, описывающие какой-либо объект, звуковое оформление игры и т.д. Данный формат хранения игровых текстур получил свое распространение в рамках EA games, однако принимая во внимание его популярность, PACKAGE популярен и по сей день.
Программы для открытия PACKAGE файлов
В рамках ОС Windows самый популярный плагин для распаковки архива .PACKAGE – Electronic Arts The Sims.
Среди других распространенных приложений для открытия и создания PACKAGE файлов, можно отметить (пригодны для использования как на платформе ОС Windows, так и на ОС Mac):

Это перечень наиболее популярных программ, которые с большой долей вероятности распакуют любой PACKAGE файл без потери данных.
По отзывам пользователей, самый удобный функционал для редактирования архива .PACKAGE – это Ambertation SimPE.
Конвертация PACKAGE в другие форматы
Как уже отмечалось, PACKAGE файл применяется для записи и хранения данных немногих игровых программ. Поэтому необходимость в его конвертации практически отсутствует.
Если вам все же необходимо получить из PACKAGE архива какие-либо данные, вам следует его открыть и просто конвертировать нужные элементы. Если это текстовые блоки – формат txt или doc, графическая информация – jpg или gif, 3D модели - prt.
Почему именно PACKAGE и в чем его достоинства
PACKAGE – уникальный формат хранения архивных данных для игровых программ, в этой связи его значимость переоценить весьма сложно. Среди пользователей он находит широкое применение в “ретрогейминге”. Мало кто может отказать себе в удовольствии проникнуться удивительным миром старых игрушек The Sims, SimCity или Spore. А для хранения и записи данных в этих целях используется исключительно расширение PACKAGE.
Чем открыть формат PACKAGE? Программы для чтения PACKAGE файлов
PACKAGE
Если вы не смогли открыть файл двойным нажатием на него, то вам следует скачать и установить одну из программ представленных ниже, либо назначить программой по-умолчанию, уже установленную (изменить ассоциации файлов). Наиболее популярным программным обеспечением для даного формата является программа Electronic Arts The Sims 2 (для ОС Windows) - данная программа гарантированно открывает эти файлы. Ниже вы найдете полный каталог программ, открывающих формат PACKAGE для операционной системы Windows, Mac.
Программы для открытия PACKAGE файлов
Чем открыть PACKAGE в Windows? MacОбщее описание расширения
Формат файла PACKAGE относится к расширениям из категории Файлы игр, его полное название - Electronic Arts Game Package File.Файл .package является пакетным файлом ресурса, который применяется некоторыми играми от корпорации Electronic Arts. Относится к игровым архивам EA.
Узнать подробнее что такое формат PACKAGE
Что еще может вызывать проблемы с файлом?
Наиболее часто встречаемой проблемой, из-за которой пользователи не могут открыть этот файл, является неверно назначенная программа. Чтобы исправить это в ОС Windows вам необходимо нажать правой кнопкой на файле, в контекстном меню навести мышь на пункт "Открыть с помощью", а выпадающем меню выбрать пункт "Выбрать программу...". В результате вы увидите список установленных программ на вашем компьютере, и сможете выбрать подходящую. Рекомендуем также поставить галочку напротив пункта "Использовать это приложение для всех файлов PACKAGE".
Другая проблема, с которой наши пользователи также встречаются довольно часто — файл PACKAGE поврежден. Такая ситуация может возникнуть в массе случаев. Например: файл был скачан не польностью в результате ошибки сервера, файл был поврежден изначально и пр. Для устранения данной проблемы воспользуйтесь одной из рекомендаций:
- Попробуйте найти нужный файл в другом источнике в сети интернет. Возможно вам повезет найти более подходящую версию. Пример поиска в Google: "Файл filetype:PACKAGE". Просто замените слово "файл" на нужное вам название;
- Попросите прислать вам исходный файл еще раз, возможно он был поврежден при передаче;
Знаете другие программы, которые могут открыть PACKAGE? Не смогли разобраться как открыть файл? Пишите в комментариях - мы дополним статью и ответим на ваши вопросы.
Четыре простых способа открыть PACKAGE Files
Загрузить Просмотр файлов Универсальный (File Magic)Установить необязательные продукты - File Magic (Solvusoft) | EULA | Privacy Policy | Terms | Uninstall
1-й метод: Откройте его в другой программе.
Когда вы дважды щелкаете файлами PACKAGE, ваш компьютер пытается открыть его в программе, связанной с файлами PACKAGE. Если на вашем компьютере нет программы, связанной с файлами PACKAGE, файл не открывается. Чтобы открыть файл, загрузите одну из самых популярных программ, связанных с файлами PACKAGE, такими как Electronic Arts DBPF Resource Package или Autopackage Software Installation Package.
Второй метод: Возьмите подсказку из типа файла.

Расширение файла PACKAGE обычно указывает, что оно находится под зонтиком Compressed Files. Однако, если это другой тип файла, он может не открыться с одной из программ, перечисленных выше. Чтобы найти тип файла, выполните следующие действия:
- Щелкните файл правой кнопкой мыши.
- Нажмите «Свойства» (Windows) или «Дополнительная информация» (Mac).
- Найдите тип файла в разделе «Тип файла» (Windows) или «Вид» (Mac).
3-й метод: Обратитесь к разработчику.
Итак, вы пытались использовать другую программу, вы подтвердили тип файла, и ваш файл PACKAGE все еще не открывается. Даже если эти методы не увенчались успехом, вы все равно сможете обратиться за помощью к разработчику программного обеспечения. Используйте приведенную ниже таблицу, чтобы найти разработчика для каждой из упомянутых выше программ и связаться с ними напрямую для получения помощи.
| Программного обеспечения | Разработано |
|---|---|
| Electronic Arts DBPF Resource Package | Electronic Arts Inc. |
| Autopackage Software Installation Package | Autopackage |
4-й метод: Откройте его в универсальном просмотрщике файлов.
Если разработчик не в состоянии помочь, возможно, универсальный просмотрщик файлов. File Magic (Download) и подобные программы предназначены для открытия широкого спектра форматов файлов, в том числе файлов PACKAGE. Некоторые из них несовместимы и будут открываться только в двоичном формате. Загрузите File Magic сейчас, чтобы открыть вам PACKAGE и сотни других типов файлов с помощью одной программы!
Рекомендуем
Sorry, your browser doesn't support embedded videos.Загрузить Просмотр файлов Универсальный (File Magic)
Установить необязательные продукты - File Magic (Solvusoft) | EULA | Privacy Policy | Terms | Uninstall
Что это и как его открыть?
Если ваш файл PACKAGE связан с аппаратным обеспечением на вашем компьютере, чтобы открыть файл вам может потребоваться обновить драйверы устройств, связанных с этим оборудованием.
Эта проблема обычно связана с типами мультимедийных файлов, которые зависят от успешного открытия аппаратного обеспечения внутри компьютера, например, звуковой карты или видеокарты. Например, если вы пытаетесь открыть аудиофайл, но не можете его открыть, вам может потребоваться обновить драйверы звуковой карты.
Совет: Если при попытке открыть файл PACKAGE вы получаете сообщение об ошибке, связанной с .SYS file, проблема, вероятно, может быть связана с поврежденными или устаревшими драйверами устройств, которые необходимо обновить. Данный процесс можно облегчить посредством использования программного обеспечения для обновления драйверов, такого как DriverDoc.
Как открыть файл PACKAGE? Расширение файла .PACKAGE
Что такое файл PACKAGE?
ПАКЕТ - это файл, содержащий пакеты данных для игр Electronic Arts, сохраненные в собственном архивном формате DBPF (DataBase Package File). ПАКЕТ может быть сжат. Файлы PACKAGE могут хранить такие ресурсы как:
- Аудио данные,
- Данные 3D модели,
- Данные текстуры,
- Данные персонажа,
- Данные о соседстве,
- Другие игровые данные.
Ресурсы в файлах PACKAGE могут использоваться различными играми EA, например, The Sims 2-4 и Online, Sim City 4 или Spore. Пользователи могут редактировать файлы PACKAGE с помощью специальных инструментов редактора - например, для The Sims 2 можно использовать SimPE или официальный инструмент EA ContentManager. Многие программные инструменты для создания архивов DBPF также доступны. Заголовок файла PACKAGE содержит информацию о заданном типе файла и индексе файлов, хранящихся в архиве. Установка пользовательских файлов требует установки соответствующих модов.
Программы, которые поддерживают PACKAGE расширение файла
Следующий список содержит программы, сгруппированные по 2 операционным системам, которые поддерживают PACKAGE файлы. PACKAGE файлы можно встретить на всех системных платформах, включая мобильные, но нет гарантии, что каждый из них будет должным образом поддерживать такие файлы.
Updated: 12/04/2019
Как открыть файл PACKAGE?
Отсутствие возможности открывать файлы с расширением PACKAGE может иметь различное происхождение. С другой стороны, наиболее часто встречающиеся проблемы, связанные с файлами Electronic Arts Game Package Format, не являются сложными. В большинстве случаев они могут быть решены быстро и эффективно без помощи специалиста. Мы подготовили список, который поможет вам решить ваши проблемы с файлами PACKAGE.
Шаг 1. Скачайте и установите The Sims 3
Основная и наиболее частая причина, препятствующая открытию пользователями файлов PACKAGE, заключается в том, что в системе пользователя не установлена программа, которая может обрабатывать файлы PACKAGE. Эта проблема может быть решена путем загрузки и установки # РЕКОМЕНДОВАННОЙ # или другой совместимой программы, такой как Spore, SporeEdit. В верхней части страницы находится список всех программ, сгруппированных по поддерживаемым операционным системам. Если вы хотите загрузить установщик The Sims 3 наиболее безопасным способом, мы рекомендуем вам посетить сайт Electronic Arts, Inc. и загрузить его из официальных репозиториев.
Шаг 2. Проверьте версию The Sims 3 и обновите при необходимости
Вы по-прежнему не можете получить доступ к файлам PACKAGE, хотя The Sims 3 установлен в вашей системе? Убедитесь, что программное обеспечение обновлено. Может также случиться, что создатели программного обеспечения, обновляя свои приложения, добавляют совместимость с другими, более новыми форматами файлов. Это может быть одной из причин, по которой PACKAGE файлы не совместимы с The Sims 3. Последняя версия The Sims 3 должна поддерживать все форматы файлов, которые совместимы со старыми версиями программного обеспечения.
Шаг 3. Свяжите файлы Electronic Arts Game Package Format с The Sims 3
После установки The Sims 3 (самой последней версии) убедитесь, что он установлен в качестве приложения по умолчанию для открытия PACKAGE файлов. Следующий шаг не должен создавать проблем. Процедура проста и в значительной степени не зависит от системы
Изменить приложение по умолчанию в Windows
- Выберите пункт Открыть с помощью в меню «Файл», к которому можно щелкнуть правой кнопкой мыши файл PACKAGE.
- Нажмите Выбрать другое приложение и затем выберите опцию Еще приложения
- Чтобы завершить процесс, выберите Найти другое приложение на этом... и с помощью проводника выберите папку The Sims 3. Подтвердите, Всегда использовать это приложение для открытия PACKAGE файлы и нажав кнопку OK .
Изменить приложение по умолчанию в Mac OS
- Нажав правую кнопку мыши на выбранном файле PACKAGE, откройте меню файла и выберите Информация.
- Перейдите к разделу Открыть с помощью . Если он закрыт, щелкните заголовок, чтобы получить доступ к доступным параметрам.
- Выберите The Sims 3 и нажмите Изменить для всех ...
- Наконец, это изменение будет применено ко всем файлам с расширением PACKAGE должно появиться сообщение. Нажмите кнопку Вперед, чтобы подтвердить свой выбор.
Шаг 4. Убедитесь, что PACKAGE не неисправен
Если вы выполнили инструкции из предыдущих шагов, но проблема все еще не решена, вам следует проверить файл PACKAGE, о котором идет речь. Отсутствие доступа к файлу может быть связано с различными проблемами.
1. Убедитесь, что PACKAGE не заражен компьютерным вирусом
Если файл заражен, вредоносная программа, находящаяся в файле PACKAGE, препятствует попыткам открыть его. Сканируйте файл PACKAGE и ваш компьютер на наличие вредоносных программ или вирусов. PACKAGE файл инфицирован вредоносным ПО? Следуйте инструкциям антивирусного программного обеспечения.
2. Убедитесь, что структура файла PACKAGE не повреждена
Если вы получили проблемный файл PACKAGE от третьего лица, попросите его предоставить вам еще одну копию. Возможно, что файл не был должным образом скопирован в хранилище данных и является неполным и поэтому не может быть открыт. При загрузке файла с расширением PACKAGE из Интернета может произойти ошибка, приводящая к неполному файлу. Попробуйте загрузить файл еще раз.
3. Проверьте, есть ли у пользователя, вошедшего в систему, права администратора.
Существует вероятность того, что данный файл может быть доступен только пользователям с достаточными системными привилегиями. Войдите в систему, используя учетную запись администратора, и посмотрите, решит ли это проблему.
4. Убедитесь, что ваше устройство соответствует требованиям для возможности открытия The Sims 3
Если система перегружена, она может не справиться с программой, которую вы используете для открытия файлов с расширением PACKAGE. В этом случае закройте другие приложения.
5. Убедитесь, что ваша операционная система и драйверы обновлены
Последние версии программ и драйверов могут помочь вам решить проблемы с файлами Electronic Arts Game Package Format и обеспечить безопасность вашего устройства и операционной системы. Возможно, что одно из доступных обновлений системы или драйверов может решить проблемы с файлами PACKAGE, влияющими на более старые версии данного программного обеспечения.
Чем открыть PAK файлы
Файлы с расширением PAK принадлежат к нескольким форматам, подобным друг другу, но не одинаковым по назначению. Первоначальный вариант – архивный, использующийся со времен MS-DOS. Соответственно, для открытия таких документов предназначены либо универсальные программы-архиваторы, либо специализированные распаковщики. Чем лучше пользоваться – читайте ниже.
Как открывать архивы PAK
Имея дело с файлом в формате PAK, необходимо знать его происхождение, поскольку это расширение используется большим количеством ПО, начиная от игр (например, Quake или Starbound) и заканчивая навигационным софтом компании Sygic. В большинстве случаев с открытием архива с расширением PAK могут справится и обычные архиваторы. Кроме того, можете использовать и программы-распаковщики, написанные под конкретный алгоритм сжатия.
Читайте также: Создание ZIP-архивов
Способ 1: IZArc
Популярный бесплатный архиватор от российского разработчика. Выгодно отличается постоянным обновлением и улучшением.
Скачать программу IZArc
- Откройте приложение и воспользуйтесь меню «Файл», в котором выберите пункт «Открыть архив» или просто нажмите Ctrl+O.
Можно также воспользоваться кнопкой «Открыть» в панели инструментов. - В интерфейсе добавления файлов перейдите в директорию с нужным запакованным документом, выберите его и нажмите «Открыть».
- Содержимое архива можно просмотреть в рабочей области главного окна, отмеченной на скриншоте.
- Отсюда вы сможете открыть любой файл в архиве, сделав по нему двойной клик левой кнопкой мыши или разархивировать сжатый документ, нажав на соответствующую кнопку в панели инструментов.
IZArc – достойная альтернатива платным решениям вроде WinRAR или WinZip, однако алгоритмы компрессии данных в нем не самые совершенные, поэтому для сильного сжатия крупных файлов эта программа не подходит.
Способ 2: FilZip
Бесплатный архиватор, который уже достаточно давно не обновлялся. Последнее, впрочем не мешает программе хорошо справляться со своими функциями.
Скачать программу FilZip
- При первом запуске ФилЗип предложит вам сделать себя программой по умолчанию для работы с распространенными архивными форматами.
Можно оставить все как есть или снять галочки – по вашему усмотрению. Чтобы это окно больше не появлялось, не забудьте отметить пункт «Never ask again» и нажмите кнопку «Associate». - В рабочем окне FilZip нажмите кнопку «Open» в верхней панели.
Либо воспользуйтесь меню «File»—«Open archive» или просто введите комбинацию Ctrl+O. - В окошке «Проводника» доберитесь до папки с вашим PAK-архивом.
Если файлы с расширением PAK не отображаются, в выпадающем меню «Тип файлов» выберите пункт «All files». - Выберите нужный документ, выделите его и нажмите «Открыть».
- Архив будет открыт и доступен для дальнейших манипуляций (проверки целостности, разархивирования и т. д.).
FilZip тоже годится в качестве альтернативы ВинРАР, однако только в случае небольших файлов – с крупными архивами из-за устаревшего кода программа работает неохотно. И да, зашифрованные ключом AES-256 сжатые папки в ФилЗип тоже не открываются.
Способ 3: ALZip
Уже более продвинутое решение, чем описанные выше программы, которое тоже способно открывать PAK-архивы.
- Запустите АЛЗип. Щелкните правой кнопкой мыши по отмеченной области и в контекстном меню выберите «Open Archive».
Можно также использовать кнопку «Open» на панели инструментов.
Или воспользоваться меню «File»—«Open Archive».
Клавиши Ctrl+O тоже сработают. - Возникнет инструмент добавления файлов. Действуйте по знакомому алгоритму – найти необходимый каталог, выделить архив и нажать «Открыть».
- Готово – архив будет открыт.
Кроме вышеописанного способа, доступен еще один вариант. Дело в том, что ALZip при установке встраивается в системное контекстное меню. Чтобы воспользоваться этим способом необходимо выделить файл, нажать правую кнопку мыши, и выбрать один из трех доступных вариантов (обратите внимание, что PAK-документ будет разархивирован).
ALZip похож на многие другие приложения-архиваторы, однако в нем есть свои особенности – например, архив можно пересохранить в другом формате. Недостатки программы – плохо работает с зашифрованными файлами, особенно когда они были закодированы в новейшей версии WinRAR.
Способ 4: WinZip
Один из самых популярных и современных архиваторов для Windows также обладает функционалом просмотра и распаковки PAK-архивов.
Скачать WinZip
- Откройте программу и, щелкнув мышкой по кнопке главного меню, выберите пункт «Открыть (с ПК/облачного сервиса)».
Можно сделать это и иным путем – нажать на кнопку с иконкой папки вверху слева. - Во встроенном диспетчере файлов выберите в выпадающем меню пункт «Все файлы».
Поясним – сам по себе ВинЗип формат PAK не распознает, но если выбрать отображение всех файлов, то архив с таким расширением программа увидит и возьмет в работу. - Пройдите в директорию, где находится нужный документ, выберите его щелчком мыши и нажмите «Открыть».
- Вы сможете просмотреть содержимое открытого архива в центральном блоке главного окна WinZip.
Винзип как основной рабочий инструмент подойдет не каждому – несмотря на современный интерфейс и постоянные обновления, список поддерживаемых им форматов все-таки меньше, чем у конкурентов. Да и платность программы тоже понравится не всем.
Способ 5: 7-Zip
Самая популярная бесплатная программа для сжатия данных поддерживает и формат PAK.
Скачать 7-Zip бесплатно
- Запустите графическую оболочку файлового менеджера программы (это можно сделать в меню «Пуск» – папка «7-Zip», файл «7-Zip File Manager»).
- Перейдите к каталогу с вашими архивами PAK.
- Выберите нужный документ и откройте его двойным щелчком мышки. Сжатая папка будет открыта в приложении.
Альтернативный способ открытия включает в себя манипуляции с системным контекстным меню.
- В «Проводнике» пройдите к директории, где расположен архив, который нужно открыть, и выберите его одинарным щелчком левой кнопкой мыши по нему.
- Нажмите правую кнопку мыши, держа курсор на файле. Откроется контекстное меню, в котором нужно найти пункт «7-Zip» (обычно он расположен вверху).
- В сабменю этого пункта выберите «Открыть архив».
- Документ будет немедленно открыт в 7-Zip.
Все, что можно сказать о 7-Zip, уже было неоднократно сказано. Добавим к достоинствам программы быструю работу, и сразу же к недостаткам – чувствительность к быстродействию компьютера.
Способ 6: WinRAR
Самый распространенный архиватор тоже поддерживает работу со сжатыми папками в расширении PAK.
Скачать WinRAR
- Открыв ВинРАР, перейдите в меню «Файл» и нажмите «Открыть архив» или просто воспользуйтесь клавишами Ctrl+O.
- Появится окно поиска архива. В выпадающем меню внизу выберите «Все файлы».
- Перейдите в нужную папку, найдите там архив с расширением PAK, выделите его и нажмите «Открыть».
- Содержимое архива будет доступно для просмотра и редактирования в главном окне WinRAR.
Есть еще один любопытный способ открывать PAK-файлы. Способ включает в себя вмешательство в системные настройки, так что если не уверены в себе – этим вариантом лучше не пользоваться.
- Откройте «Проводник» и перейдите в любое место (можно даже в «Мой компьютер»). Щелкните по меню «Упорядочить» и выберите «Параметры папок и поиска».
- Откроется окно настройки представления папок. В нем следует перейти во вкладку «Вид». В ней прокрутите список в блоке «Дополнительные параметры» вниз и снимите галочку напротив пункта «Скрывать расширения для зарегистрированных типов файлов».
Проделав это, нажмите «Применить», затем «ОК». С этого момента у всех файлов в системе будут видны их расширения, которые тоже можно редактировать. - Перейдите к папке с вашим архивом, нажмите правую кнопку мыши и выберите «Переименовать».
- Когда откроется возможность редактировать имя файла, обратите внимание, что расширение теперь тоже можно сменить.
Удалите PAK и напечатайте вместо него ZIP. Должно получиться, как на скриншоте ниже.
Будьте внимательны – расширение от основного имени файла отделяется точкой, проследите, поставили ли вы её! - Появится стандартное окно с предупреждением.
Смело нажимайте «Да». - Готово – теперь ваш файл в формате ZIP
Его можно открыть любым подходящим архиватором – как одним из описанных в этой статье, так и каким-нибудь другим, способным работать с ZIP-файлами. Этот трюк работает, потому что формат PAK – один из старых вариантов формата ZIP.
Способ 7: Распаковщики игровых ресурсов
В случае, когда ни один из вышеперечисленных методов вам не помог, и открыть файл с расширением PAK не удается – скорее всего, вы столкнулись с упакованными в этот формат ресурсами для какой-нибудь компьютерной игры. Как правило, такие архивы имеют в названии слова «Assets», «Level» или «Resources», или труднопонимаемое рядовому пользователю название. Увы, но тут чаще всего бессилен даже способ с изменением расширения на ZIP – дело в том, что для защиты от копирования разработчики чаще всего упаковывают ресурсы собственными алгоритмами, которые универсальные архиваторы не понимают.
Однако существуют утилиты-распаковщики, чаще всего написанные фанатами той или иной игры с целью создания модификаций. Мы покажем вам работу с такими утилитами на примере мода для Quake, взятого с сайта ModDB, и распаковщика PAK Explorer, созданного коммьюнити сайта Quake Terminus.
- Откройте программу и выберите «File»—«Open Pak».
Можно также воспользоваться кнопкой на панели инструментов. - В интерфейсе добавления файлов перейдите в каталог, в котором хранится PAK-архив, выделите его и нажмите «Открыть».
- Архив будет открыт в приложении.
В левой части окна можно просмотреть структуру папок, в правой – непосредственно их содержимое.
Кроме Quake, формат PAK используют еще несколько десятков других игр. Обычно для каждой из них нужен свой распаковщик, и описанный выше Pak Explorer не подойдет для, скажем, Starbound – у этой игры совсем другой принцип и код компрессии ресурсов, для которого нужна другая программа. Впрочем, иногда может помочь фокус с изменением расширения, но в большинстве случаев все-таки нужно пользоваться отдельной утилитой.
В качестве итогов отметим – расширение PAK имеет множество разновидностей, оставаясь по сути видоизмененным ZIP. Логично, что для такого количества вариаций единой программы для открытия нет и скорее всего не будет. Это утверждение справедливо и касательно онлайн-сервисов. В любом случае, набор софта, способного справиться с этим форматом, достаточно большой, и каждый найдет для себя подходящее приложение.
Мы рады, что смогли помочь Вам в решении проблемы.Опишите, что у вас не получилось. Наши специалисты постараются ответить максимально быстро.
Помогла ли вам эта статья?
ДА НЕТZip и разархивировать файлы
Zip-архивы (сжатые) файлы занимают меньше места и могут быть переданы на другие компьютеры быстрее, чем несжатые файлы. В Windows вы работаете с заархивированными файлами и папками так же, как с несжатыми файлами и папками. Объедините несколько файлов в одну заархивированную папку, чтобы упростить общий доступ к группе файлов.
-
Найдите файл или папку, которую вы хотите заархивировать.
-
Нажмите и удерживайте (или щелкните правой кнопкой мыши) файл или папку, выберите (или укажите на) Отправить на , а затем выберите Сжатая (заархивированная) папка .
В том же месте создается новая заархивированная папка с тем же именем. Чтобы переименовать его, нажмите и удерживайте (или щелкните правой кнопкой мыши) папку, выберите Переименовать и введите новое имя.
-
Найдите заархивированную папку, из которой вы хотите распаковать (извлечь) файлы или папки.
-
Выполните одно из следующих действий:
-
-
Чтобы распаковать один файл или папку, откройте заархивированную папку, затем перетащите файл или папку из заархивированной папки в новое место.
-
Чтобы распаковать все содержимое заархивированной папки, нажмите и удерживайте (или щелкните правой кнопкой мыши) папку, выберите Извлечь все и следуйте инструкциям.
-
Примечания:
-
Чтобы добавить файлы или папки в архивную папку, которую вы создали ранее, перетащите их в архивную папку.
-
Если вы добавите зашифрованные файлы в заархивированную папку, они не будут зашифрованы при распаковке, что может привести к непреднамеренному раскрытию личной или конфиденциальной информации. По этой причине мы рекомендуем избегать архивирования зашифрованных файлов.
-
Некоторые типы файлов, например изображения JPEG, уже сильно сжаты. Если вы заархивируете несколько изображений JPEG в папку, общий размер папки будет примерно таким же, как исходная коллекция изображений.
Zip и разархивировать файлы
В архивы
В поле поиска на панели задач введите проводник , а затем выберите его из списка результатов. Щелкните правой кнопкой мыши файл, который нужно заархивировать, и выберите Отправить на > Сжатая (заархивированная) папка . 
Распаковать файлы
-
Откройте проводник и найдите заархивированную папку.
-
Чтобы распаковать всю папку, щелкните правой кнопкой мыши и выберите Извлечь все, и следуйте инструкциям.
-
Чтобы распаковать отдельный файл или папку, дважды щелкните заархивированную папку, чтобы открыть ее. Затем перетащите или скопируйте элемент из заархивированной папки в новое место.
Как распаковать файлы в Linux [Пошаговое руководство]
Существует множество специализированных приложений для управления архивами, которые можно использовать для распаковки файлов. Некоторые из них входят в комплект поставки, а другие можно установить отдельно.Распакуйте zip-файл с помощью Archive Manager
Archive Manager входит в стандартную установку многих дистрибутивов Linux и представляет собой быстрый и простой способ распаковки архивов.
- Откройте приложение «Файлы» и перейдите в каталог, в котором находится zip-файл.
- Щелкните файл правой кнопкой мыши и выберите «Открыть с помощью диспетчера архивов».
- Менеджер архива откроет и отобразит содержимое zip-файла. Нажмите «Извлечь» в строке меню, чтобы распаковать содержимое в текущий каталог.
Извлечь zip-файл с помощью Ark
Ark - еще один менеджер архивов, который по умолчанию входит в состав многих дистрибутивов.
- Откройте Ark. Сначала будет сказано: «Архив не загружен».
- Выберите «Открыть»... "в верхнем меню" Архив "
- Он откроет содержимое zip-файла в Ark. Выберите «Извлечь все> Извлечь в» в меню «Архив»
- Выберите каталог, в который вы хотите извлечь файлы, и нажмите «Извлечь».
Как распаковать в Linux с помощью терминала
Если вы хотите работать как профессионал и хотите более мощные функции, вам нужно перейти к интерфейсу командной строки. Запустите свой терминал и выполните одну из следующих команд, чтобы выполнить желаемую задачу.В примерах предполагается, что у вас есть имя файла backup.zip.
Установить unzip в Linux
Если команда unzip не установлена в вашей системе, вам нужно сначала сделать это.
sudo apt install unzip
Распаковать в командной строке Linux
Самый простой вариант, который распакует содержимое в текущий каталог:
unzip backup.zip
Чтобы изменить целевой каталог для извлеченного материала, используйте -d вариант, за которым следует желаемый каталог:
распаковать резервную копию.zip -d ./restore-directory
Для предварительного просмотра содержимого zip-файла:
unzip -l backup.zip
Если вы не хотите распаковывать весь файл, добавьте определенные файлы для извлечения в конец:
распаковать backup.zip файл1 подкаталог / файл2
Команда, обратная указанной выше. Разархивируйте каждый файл, ЗА ИСКЛЮЧЕНИЕМ тех, которые указаны после модификатора -x:
unzip backup.zip -x file1 subdirectory / file2
Распаковка файла, защищенного паролем:
unzip -p mypassword backup.zip
Разархивируйте файлы в командной строке с помощью unarchiver
Unarchiver предоставляет отличный бесплатный набор утилит командной строки для разархивирования. Также есть графический интерфейс, но в настоящее время он предлагается только пользователям MacOS.
Самое лучшее в этих утилитах - то, что они поддерживают десятки других форматов файлов (например, rar, 7z, arj и т. Д.), А синтаксис командной строки для всех одинаков.
Установить unarchiver
sudo apt-get install unar Разархивировать файлы
Чтобы распаковать файл:
unar backup.zip
Распакуйте файл в другой каталог:
unar -o ./output-directory backup.zip
Проверьте все другие параметры, доступные с помощью:
unar -h
Разархивируйте файлы tar.gz на командная строка
Linux и другие варианты unix обычно используют tar и gz для упаковки коллекции файлов в один пакет (например, программные пакеты). Чтобы использовать графический интерфейс для открытия файлов tar.gz, следуйте инструкциям для zip-файла выше. Однако параметры командной строки немного отличаются:
Сначала распакуйте файл gz:
имя файла gunzip.tar.gz
Результатом выше должно быть filename.tar. Теперь, чтобы извлечь содержимое tar-файла:
tar xvf filename.tar
Вы можете объединить две приведенные выше команды, добавив параметр «z»:
tar zxvf filename.tar.gz
В качестве альтернативы вы можете используйте ezyZip для извлечения файлов tar.gz или откройте файл tar по отдельности.
Распаковать файлы 7z в командной строке
Другой часто встречающийся формат сжатия - это 7z.
Установите p7zip (при необходимости)
sudo apt-get install p7zip-full
Для извлечения архива 7z:
7z e backup. 7z
Разархивируйте файлы zipx в командной строке
Формат файла zipx обычно ассоциируется с WinZip и недоступен для пользователей Linux. Однако не бойтесь, вы можете использовать утилиту 7zip для открытия файлов zipx в Linux!
Установите p7zip (при необходимости)
sudo apt-get install p7zip-full
Чтобы распаковать архив zipx:
7z e backup.zipx
c ++ - Простой способ распаковать файл .zip с помощью zlib
Переполнение стека- Около
- Товары
- Для команд
- Переполнение стека Общественные вопросы и ответы
- Переполнение стека для команд Где разработчики и технологи делятся частными знаниями с коллегами
- Вакансии Программирование и другие возможности карьерного роста в технической сфере
Как распаковать файл в целевую папку с помощью 7-zip
Переполнение стека- Около
- Товары
- Для команд
- Переполнение стека Общественные вопросы и ответы
- Переполнение стека для команд Где разработчики и технологи делятся частными знаниями с коллегами
Извлечение содержимого файла JAR (Учебники Java ™> Развертывание> Упаковка программ в файлы JAR)
Учебники Java были написаны для JDK 8. Примеры и практики, описанные на этой странице, не используют преимущества улучшений, представленных в более поздних выпусках, и могут использовать технологии, которые больше не доступны.
Обзор обновленных языковых функций в Java SE 9 и последующих выпусках см. В разделе «Изменения языка Java».
См. Примечания к выпуску JDK для получения информации о новых функциях, улучшениях, а также удаленных или устаревших параметрах для всех выпусков JDK.
Основная команда для извлечения содержимого файла JAR:
jar xf jar-файл [архивные файлы]
Давайте посмотрим на параметры и аргументы в этой команде:
- Параметр x указывает, что вы хотите извлечь файлов из архива JAR.
- Параметры f указывают, что файл JAR , из которого должны быть извлечены файлы, указывается в командной строке, а не через стандартный ввод.
- Аргумент jar-file - это имя файла (или путь и имя файла) JAR-файла, из которого нужно извлечь файлы.
- архивный файл (ы) - необязательный аргумент, состоящий из разделенного пробелами списка файлов, которые нужно извлечь из архива. Если этот аргумент отсутствует, инструмент Jar извлечет все файлы в архиве.
Как обычно, порядок, в котором параметры x и f появляются в команде, не имеет значения, но между ними не должно быть пробела.
При извлечении файлов инструмент Jar делает копии нужных файлов и записывает их в текущий каталог, воспроизводя структуру каталогов, которая есть у файлов в архиве.Исходный файл JAR остается без изменений.
Внимание: При извлечении файлов инструмент Jar перезаписывает все существующие файлы, имеющие тот же путь, что и извлеченные файлы.
Пример
Давайте извлечем несколько файлов из файла TicTacToe JAR, который мы использовали в предыдущих разделах. Напомним, что содержимое TicTacToe.jar:
МЕТА-ИНФ / МАНИФЕСТ.MF TicTacToe.class TicTacToe.class TicTacToe.java аудио / audio / beep.au аудио / динг.au audio / return.au audio / yahoo1.au audio / yahoo2.au example1.html изображений/ images / cross.gif images / not.gif
Предположим, вы хотите извлечь файл класса TicTacToe и файл изображения cross.gif. Для этого вы можете использовать эту команду:
jar xf TicTacToe.jar TicTacToe.class images / cross.gif
Эта команда выполняет две функции:
- Помещает копию TicTacToe.class в текущий каталог.
- Создает каталог изображений, если он еще не существует, и помещает копию креста.gif внутри него.
Исходный файл JAR TicTacToe остается без изменений.
Таким же образом можно извлечь из файла JAR любое количество файлов. Если в команде не указано, какие файлы нужно извлечь, инструмент Jar извлекает все файлы в архиве. Например, вы можете извлечь все файлы в архиве TicTacToe с помощью этой команды:
.