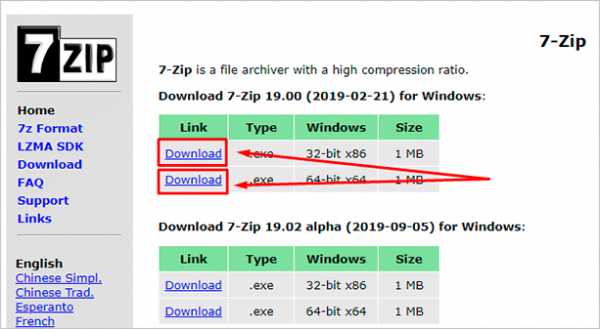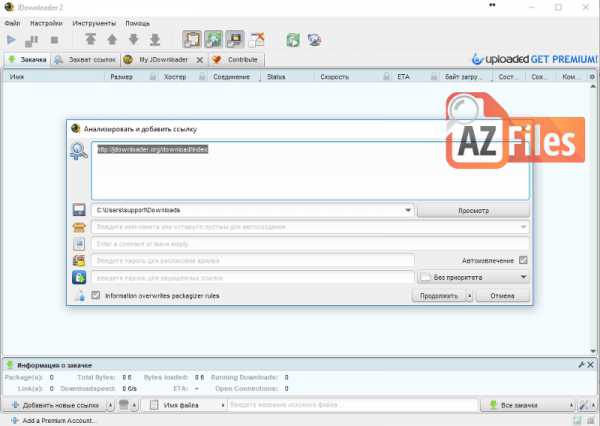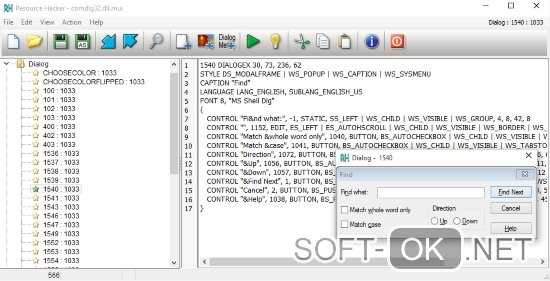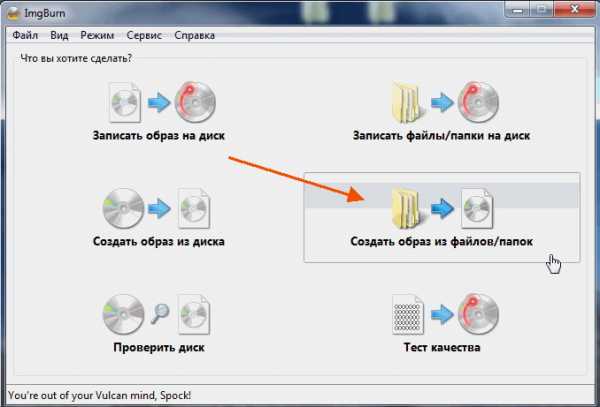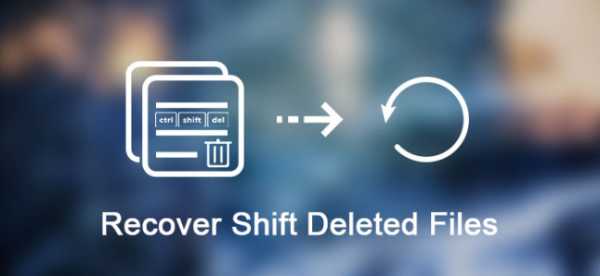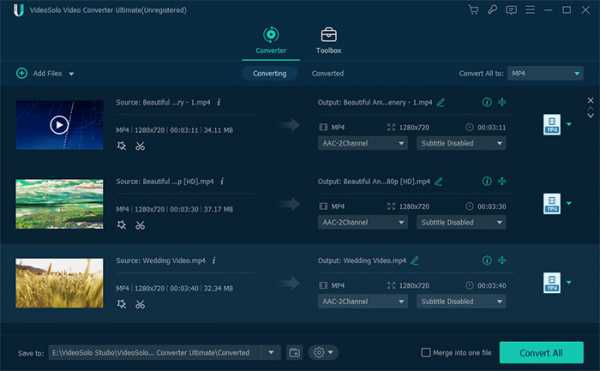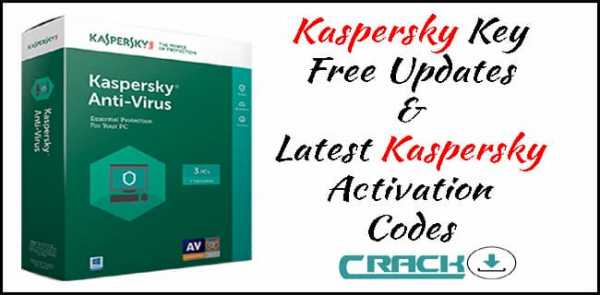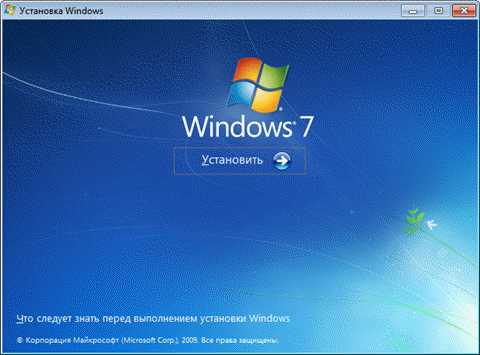Как сохранить файл в xml формате
Сохранение документа в формате XML
Один из форматов, в которых вы можете сохранять документы Word, - это формат XML. Команды XML упрощают обмен информацией между программами, поскольку они содержат не только данные документа, но и описание их форматирования, включая способ организации в документе. Любая другая программа, поддерживающая формат XML, может работать с данными, так как она получает информацию о форматировании и организации данных из встроенных команд XML.
Чтобы сохранить документ в формате XML, выполните следующие действия:
1. Выберите в меню Файл пункт Сохранить как (Save As).
2. В диалоговом окне Сохранение файла выберите в раскрывающемся списке Тип файла (Save as Туре) пункт XML-документ (XML Document). Введите имя файла и папку, где он будет сохранен (рис. 10.20).
3. Если вы желаете отменить форматирование документа в Word и обмениваться с другими программами только базовыми данными, поставьте флажок в поле Сохранить только данные (Save Data Only).
4. Щелкните по кнопке Сохранить.
Сохранять документ в формате XML нужно только в том случае, если в вашей компании практикуется обмен информацией с другими пользователями.
Дополнительную информацию о формате XML вы найдете в книге «Истинный мир формата XML» Стива Хользнера (Steve Holzner) издательства Peachpit Press.
Newer news items:
Older news items:
Как преобразовать файл в формат XML
У вас есть идеальный файл со всеми вашими данными о продукте или статистике, и теперь вам нужны эти данные в формате XML.
Преобразование файла в XML теперь намного проще, чем раньше, XML стал популярным. Теперь доступно множество инструментов для конвертирования файлов из одного формата в другой.
Конечно, эти инструменты абсолютно бесполезны, если ваши данные не готовы к конверсии.
Данные должны быть структурированы и организованы таким образом, чтобы их можно было правильно преобразовать в XML.
Шаг 1 Какой формат является вашим исходным файлом?
Тип вашего файла будет определяющим фактором того, как вы приближаетесь к преобразованию. Если ваш файл является одним из следующих типов, вам повезло.
Ваше приложение будет конвертировать его для вас:
Microsoft Excel: делать как — сохранить файл XML.
Microsoft Access: Файл | Экспорт | Сохранить как XML-файл
Примечание. Важно отметить, что файлы Microsoft экспортируются в определенном формате. Эти документы могут быть или не быть тем, что вы ожидаете. Они содержат элементы, относящиеся к форматированию вашего документа Excel. Это было бы не идеально, если вы используете данные в приложении, которое относится к формату входящих данных.
Если, с другой стороны, ваш документ не находится ни в одном из этих форматов, вам придется либо искать инструмент конвертера, либо конвертировать его вручную (если у вас слишком много для преобразования вручную).
Программное обеспечение, такое как XML Spy, может конвертировать ваш код на основе SQL в документы XML. Когда у вас есть большой набор данных, настоятельно рекомендуется конвертировать.
Согласно его рекомендациям, вы можете работать с:
ADO
Oracle
mySQL
SQL Server
ODBC
Sybase
MS Access
Excel
Tab Delimited, CSV
Существуют другие инструменты конвертера, такие как XML-конвертер Rustemsoft или XML-Buddy (плагин Eclipse) из программного обеспечения Bocaloca. Эти приложения могут экспортировать ваши данные, а также предоставить вам файл XML Schema или DTD (определение типа документа), если это необходимо. Эти приложения очень удобны и делают процесс преобразования вашего файла или базы данных в XML более удобным для пользователя.
Шаг 2 Если вы на этом этапе, должны преобразовать его вручную.
Возьмем базовый текстовый документ и преобразуем его в XML. Но сначала о том, как быстро просмотреть основные правила XML:
XML. Расширяемый язык разметки представляет собой текстовый кросс-платформенный язык, который позволяет вам структурировать данные (например, адреса в адресной книге). Ожидается, что XML-документ будет иметь правильный синтаксис. Поэтому при создании XML-документов они должны быть хорошо сформированы. Хорошо сформированный документ имеет следующее:
Закрытые теги (<> </ > или </>)
Атрибут элемента должен быть заключен в двойные кавычки
(<страна country id = «7»>)
XML чувствителен к регистру. Другими словами, начальный и конечный теги должны использовать один и тот же случай
Вот основной список голландских художников XVII века.
Рембрандт Ван Рейн, 1606-1669, Ночной дозор
Хендрик Аверкамп, 1585-1634, зима
Ян де Бисхоп, 1628-1671, Оостропорт
Как видите, данные разделяются запятыми.
Каждая строка представляет собой отдельный фрагмент данных. Каждый кусок имеет имя художника, год рождения и до смерти и, наконец, одну из их картин.
Поэтому нам нужно создать XML-файл со следующей структурой:
Имя художника
Год рождения художника
Год смерти художника
Живопись художника
Шаг 3 С учетом этого формата мы можем создать XML-файл.
Наш корневой элемент будет называться художниками, так как у нас есть список художников.
<?xml version=»1.0″ encoding=»UTF-8″?>
<painters>
<painter>
<name>Rembrandt Van Rijn</name>
<yearofBirth>1606</yearofBirth>
<yearofDeath>1669</yearofDeath>
<painting>Night Watch</painting>
</painter>
<painter>
<name>Hendrick Avercamp</name>
<yearofBirth>1585</yearofBirth>
<yearofDeath>1634</yearofDeath>
<painting>Winter</painting>
</painter>
<painter>
<name>Jan de Bisschop</name>
<yearofBirth>1628</yearofBirth>
<yearofDeath>1671</yearofDeath>
<painting>The Oostpoort</painting>
</painter>
</painters>
У каждого из наших художников есть две даты, связанные с ними, а также и картины.
Поэтому собираемся сделать имя, даты и нарисовать дочерний элемент рисования элементов. Они будут называться имя , год рождения , живопись и год . С этим файлом мы преобразуем данные, готовые к использованию по своему усмотрению.
Как создать XML файл: 3 простых способа
XML-формат предназначен для хранения данных, которые могут пригодиться в работе некоторых программ, сайтов и поддержки определённых языков разметки. Создать и открыть файл с таким форматом не сложно. Это вполне можно сделать, даже если на компьютере не установлено какое-либо специализированное программное обеспечение.
Немного об XML
Сам по себе XML — это язык разметки, чем-то похожий на HTML, который используется на веб-страницах. Но если последний применяется только для вывода информации и её правильной разметки, то XML позволяет её структурировать определённым образом, что делает этот язык чем-то похожим на аналог базы данных, который не требует наличия СУБД.
Создавать XML-файлы можно как при помощи специализированных программ, так и встроенным в Windows текстовым редактором. От вида используемого ПО зависит удобство написания кода и уровень его функциональности.
Способ 1: Visual Studio
Вместо этого редактора кода от Microsoft можно использовать любой его аналог от других разработчиков. По факту Visual Studio является более расширенной версией обычного «Блокнота». Код теперь имеет специальную подсветку, ошибки выделяются или исправляются автоматически, также в программу уже загружены специальные шаблоны, которые позволяют упростить создание XML-файлов больших объёмов.
Для начала работы вам нужно создать файл. Нажмите по пункту «Файл» в верхней панели и из выпадающего меню выберите «Создать…». Откроется список, где указывается пункт «Файл».
В только что созданном файле уже будет первая строка с кодировкой и версией. По умолчанию прописана первая версия и кодировка UTF-8, которые вы можете поменять в любое время. Дальше для создания полноценного XML-файла вам нужно прописать всё то, что было в предыдущей инструкции.
По завершении работы снова выберите в верхней панели «Файл», а там из выпадающего меню пункт «Сохранить всё».
Способ 2: Microsoft Excel
Можно создать XML-файл и не прописывая код, например, при помощи современных версий Microsoft Excel, который позволяет сохранять таблицы с данным расширением. Однако нужно понимать, что в этом случае создать что-то более функциональное обычной таблицы не получится.
Такой способ больше подойдёт тем, кто не хочет или не умеет работать с кодом. Однако в этом случае пользователь может столкнуться с определёнными проблемами при перезаписи файла в XML-формат. К сожалению, проделать операцию преобразования обычной таблицы в XML можно только на самых новых версиях MS Excel. Чтобы это сделать, используйте следующую пошаговую инструкцию:
- Заполните таблицу каким-либо контентом.
- Нажмите на кнопку «Файл», что в верхнем меню.
- Откроется специальное окно, где нужно нажать на «Сохранить как…». Этот пункт можно найти в левом меню.
- Укажите папку, куда необходимо сохранить файл. Папка указывается в центральной части экрана.
- Теперь вам нужно указать название файла, а в разделе «Тип файла» из выпадающего меню выбрать
«XML-данные». - Нажмите на кнопку «Сохранить».
Способ 3: Блокнот
Для работы с XML вполне подойдёт даже обычный «Блокнот», однако пользователю, который не знаком с синтаксисом языка, придётся трудно, так как в нём нужно прописывать различные команды и теги. Несколько проще и значительно продуктивнее процесс будет идти в специализированных программах для редактирования кода, например, в Microsoft Visual Studio. В них есть специальная подсветка тегов и всплывающие подсказки, что значительно упрощает работу человеку, плохо знакомому с синтаксисом этого языка.
Для этого способа не потребуется что-либо скачивать, так как в операционную систему уже встроен «Блокнот». Давайте попробуем сделать в нём простую XML-таблицу по данной инструкции:
- Создайте обычный текстовый документ с расширением TXT. Разместить его можно где угодно. Откройте его.
- Начните прописывать в нём первые команды. Для начала нужно задать всему файлу кодировку и указать версию XML, делается это следующей командой:
<?xml version="1.0" encoding="utf-8"?>Первое значение — это версия, её менять не обязательно, а второе значение — это кодировка. Рекомендуется использовать кодировку UTF-8, так как большинство программ и обработчиков работают с ней корректно. Однако её можно изменить на любую другую, просто прописав нужное название.
- Создайте первый каталог в вашем файле, прописав тег
<root>и закрыв его таким образом</root>. - Внутри этого тега теперь можно написать какой-нибудь контент. Создадим тег
<Employee>и присвоим ему любое имя, например, «Иван Иванов». Готовая структура должна быть такой:<Employee name="Иван Иванов"> - Внутри тега
<Employee>теперь можно прописать более подробные параметры, в данном случае это информация о неком Иване Иванове. Пропишем ему возраст и должность. Выглядеть это будет так:<Age>25</Age>
<Programmer>True</Programmer> - Если вы следовали инструкции, то у вас должен получиться такой же код, как ниже. По завершении работы в верхнем меню найдите «Файл» и из выпадающего меню выберите «Сохранить как…». При сохранении в поле «Имя файла» после точки должно стоять расширение не TXT, а XML.
Примерно так у вас должен выглядеть готовый результат:
<?xml version="1.0" encoding="utf-8"?>
<root>
<Employee name="Иван Иванов">
<Age>25</Age>
<Programmer>True</Programmer>
</Employee>
</root>
XML-компиляторы должны обработать этот код в виде таблицы с одной колонкой, где указаны данные о неком Иване Иванове.
В «Блокноте» вполне можно сделать несложные таблицы наподобие этой, но при создании более объёмных массивов данных могут возникнуть сложности, так как в обычном «Блокноте» нет функций исправления ошибок в коде или их подсветки.
Как видите в создании XML-файла нет ничего сложного. При желании его может создать любой пользователь, который более-менее умеет работать на компьютере. Однако для создания полноценного XML-файла рекомендуется изучить данный язык разметки, хотя бы на примитивном уровне.
Мы рады, что смогли помочь Вам в решении проблемы.Опишите, что у вас не получилось. Наши специалисты постараются ответить максимально быстро.
Помогла ли вам эта статья?
ДА НЕТКак перевести Excel в XML: 2 рабочих способа
XML – это универсальный формат работы с данными. Его поддерживает множество программ, в том числе из сферы СУБД. Поэтому конвертация информации в XML важна именно с точки зрения взаимодействия и обмена данными между различными приложениями. Excel как раз входит в число программ, которые работают с таблицами, и даже может выполнять манипуляции с базами данных. Разберемся, как конвертировать файлы Эксель в XML.
Процедура конвертации
Конвертация данных в формат XML не такой уж простой процесс, так как в его ходе должна быть создана специальная схема (schema.xml). Впрочем, для преобразования информации в простейший файл данного формата достаточно иметь под рукой обычные инструменты сохранения в Excel, а вот для создания хорошо структурированного элемента придется основательно повозиться с составлением схемы и её подключением к документу.
Способ 1: простое сохранение
В Excel можно сохранить данные в формате XML, просто воспользовавшись меню «Сохранить как…». Правда, нет гарантии, что потом все программы будут корректно работать с файлом, который был создан таким способом. Да и не во всех случаях этот способ работает.
- Запускаем программу Excel. Для того, чтобы открыть элемент, подлежащий конвертации переходим во вкладку «Файл». Далее жмем по пункту «Открыть».
- Запускается окно открытия файлов. Переходим в директорию, где содержится файл, который нам нужен. Он должен быть в одном из форматов Эксель – XLS или XLSX. Выбираем его и жмем на кнопку «Открыть», расположенную в нижней части окна.
- Как видим, файл был открыт, а его данные отобразились на текущем листе. Опять переходим во вкладку «Файл».
- После этого переходим по пункту «Сохранить как…».
- Открывается окно сохранения. Переходим в ту директорию, в которой желаем, чтобы хранился конвертированный файл. Впрочем, можно оставить и директорию по умолчанию, то есть ту, что предложила сама программа. В этом же окне, если возникнет желание, можно изменить наименование файла. Но основное внимание нужно обратить на поле «Тип файла». Раскрываем перечень кликом по данному полю.
Среди вариантов сохранения ищем наименование «Таблица XML 2003» или «XML-данные». Выбираем один из этих пунктов.
- После этого жмем на кнопку «Сохранить».
Таким образом, преобразование файла из формата Excel в XML будет совершено.
Способ 2: инструменты разработчика
Конвертировать формат Excel в XML можно с помощью инструментов разработчика на вкладке программы. При этом, если пользователь все выполнит правильно, то на выходе он получит, в отличие от предыдущего способа, полноценный XML-файл, который корректно будет восприниматься сторонними приложениями. Но сразу нужно сказать, что не каждому новичку может хватить знаний и умений сразу научится конвертировать данные таким способом.
- По умолчанию вкладка инструментов разработчика отключена. Поэтому, прежде всего, нужно её активировать. Переходим во вкладку «Файл» и кликаем по пункту «Параметры».
- В открывшемся окне параметров перемещаемся в подраздел «Настройка ленты». В правой части окна устанавливаем галочку около значения «Разработчик». После этого жмем на кнопку «OK», размещенную в нижней части окна. Вкладка инструментов разработчика теперь включена.
- Далее открываем таблицу Excel в программе любым удобным способом.
- На её основе нам предстоит создать схему, которая формируется в любом текстовом редакторе. Для этих целей можно использовать и обычный Блокнот Windows, но лучше применять специализированное приложение для программирования и работы с языками разметки Notepad++. Запускаем эту программу. В ней создаем схему. На нашем примере она будет выглядеть, как показано внизу на скриншоте окна Notepad++.
Как видим, открывающим и закрывающим тегом для документа в целом служит «data-set». В этой же роли для каждой строки выступает тег «record». Для схемы вполне будет достаточно, если мы возьмем всего две строки таблицы, а не будем переводить её всю вручную в XML. Название открывающего и закрывающего тега столбца может быть произвольным, но в данном случае для удобства мы предпочли просто перевести русскоязычные наименования колонок на английский язык. После того, как данные внесены, просто сохраняем их через функционал текстового редактора в любом месте на жестком диске в формате XML под названием «schema».
- Опять переходим к программе Excel с уже открытой таблицей. Перемещаемся во вкладку «Разработчик». На ленте в блоке инструментов «XML» кликаем по кнопке «Источник». В открывшемся поле в левой части окна жмем на кнопку «Карты XML…».
- В открывшемся окне кликаем по кнопке «Добавить…».
- Запускается окно выбора источника. Переходим в директорию расположения схемы составленной ранее, выбираем её и кликаем по кнопке «Открыть».
- После того, как элементы схемы появились в окне, перетаскиваем их с помощью курсора в соответствующие ячейки наименования столбцов таблицы.
- Кликаем правой кнопкой мыши по полученной таблице. В контекстном меню последовательно переходим по пунктам «XML» и «Экспорт…». После этого сохраняем файл в любой директории.
Как видим, существуют два основных способа конвертации файлов XLS и XLSX в формат XML программой Microsoft Excel. Первый из них предельно простой и заключается в элементарной процедуре сохранения с заданным расширением через функцию «Сохранить как…». Простота и понятность данного варианта, несомненно, являются преимуществами. Но у него есть один очень серьезный недостаток. Преобразование выполняется без учета определенных стандартов, и поэтому файл, конвертируемый таким способом, сторонними приложениями может просто не распознаваться. Второй вариант предполагает составление карты XML. В отличие от первого способа, таблица, преобразованная по данной схеме, будет соответствовать всем стандартам качества XML. Но, к сожалению, не каждый пользователь сможет быстро разобраться с нюансами этой процедуры.
Мы рады, что смогли помочь Вам в решении проблемы.Опишите, что у вас не получилось. Наши специалисты постараются ответить максимально быстро.
Помогла ли вам эта статья?
ДА НЕТ| Расширение файла | .xml |
| Категория файла | documents |
| Описание | XML - это формат файла, содержащий язык разметки. И люди, и компьютеры могут получить доступ к этому формату файла, который предназначен для хранения данных. Здесь вы можете независимо использовать языки и установить свой собственный тег. Он достаточно портативен и практически не зависит от поставщика, который представил этот формат как простой в использовании и сделал его очень популярным на онлайн-платформе. XML также важен как и HTML. |
| Технические детали | Каждый XML-файл имеет корневую структуру, с помощью которой пользователи могут устанавливать свои собственные теги. Каждый отдельный XML-файл начинается с объявления XML. XML-декларация имеет свое имя, версии и кодировку этого конкретного файла. После этого определяется Базовый элемент, называемый корневым элементом. Корневой элемент может иметь дочерние элементы. Все теги имеют свой собственный конечный тег. XML-файлы могут содержать комментарии, ссылки на объекты и атрибуты. Приложения могут считывать значения и отображать нужные пользователям данные. |
| Программы | Microsoft Visual Studio 2013 JAPISoft EditiX Wattle XMLwriter MacroMates TextMate |
| Разработчик | World Wide Web Consortium |
| MIME type | application/xml application/x-xml text/xml |
| Расширение файла | |
| Категория файла | documents |
| Описание | PDF – межплатформенное расширение, которое необходимо для визуализации полиграфических материалов в электронной форме. Создано специалистами Adobe Systems с применением отдельных ресурсов PostScript. Документы PDF способны существовать отдельно от ОС или аппаратных инструментов, с помощью которых они были разработаны. Файлы данного формата не имеют ограничений по длине, числу шрифтов и вариантов изображения, так как позволяют внедрять различные мультимедийные средства, растровые и векторные изображения. Поддерживаются приложением Adobe Reader и многими браузерами при условии инсталляции плагина. |
| Технические детали | PDF поддерживает цветовые модели CMYK, RGB, оттенки серого, а также обладает своими техническими форматами для выполнения обмена готовыми документами. Любой файл содержит описание 2D или 3D документа со всеми необходимыми компонентами (растровая, векторная графика, текст и другое). Расширение не кодирует данные, связанные с ПО или ОС, которые используются для разработки и просмотра документа. |
| Программы | Ghostscript Ghostview Xpdf gPDF |
| Основная программа | Adobe Viewer |
| Разработчик | Adobe Systems |
| MIME type | application/pdf |
php - сохранение вывода в формате .xml
Переполнение стека- Около
- Товары
- Для команд
- Переполнение стека Общественные вопросы и ответы
- Переполнение стека для команд Где разработчики и технологи делятся частными знаниями с коллегами
- Вакансии Программирование и связанные с ним технические возможности карьерного роста
- Талант Нанимайте технических специалистов и создавайте свой бренд работодателя
- Рекламная
c # - Как сохранить XML-файл в XML-столбец
Переполнение стека- Около
- Товары
- Для команд
- Переполнение стека Общественные вопросы и ответы
- Переполнение стека для команд Где разработчики и технологи делятся частными знаниями с коллегами
- Вакансии Программирование и связанные с ним технические возможности карьерного роста
- Талант Нанимайте технических специалистов и создавайте свой бренд работодателя
java - Сохранить формат XML в строку вместо файла
Переполнение стека- Около
- Товары
- Для команд
- Переполнение стека Общественные вопросы и ответы
- Переполнение стека для команд Где разработчики и технологи делятся частными знаниями с коллегами
Экспорт данных XML - Excel
Excel не может сохранить вашу книгу в файле данных XML, если вы не создадите один или несколько сопоставленных диапазонов.
Если вы добавили карту XML в свою книгу, выполните следующие действия, чтобы отобразить элементы XML на свой лист:
-
Щелкните Developer > Source .
Если вы не видите вкладку Developer , см. Показать вкладку разработчика.
-
В области задач Источник XML выберите элементы, которые нужно сопоставить с рабочим листом.
Чтобы выбрать несмежные элементы, щелкните один элемент, удерживайте нажатой клавишу CTRL и затем щелкните каждый элемент.
-
Перетащите выбранные элементы в то место на листе, где они должны появиться.
Если вы еще не добавили карту XML в свою книгу или если ваши данные не находятся в таблице XML, сохраните книгу в формате файла книги Excel с поддержкой макросов (.xlsm).
.php - сохранить XML-файл в уменьшенном виде с помощью DOMDocument
Переполнение стека- Около
- Товары
- Для команд
- Переполнение стека Общественные вопросы и ответы
- Переполнение стека для команд Где разработчики и технологи делятся частными знаниями с коллегами
- Вакансии Программирование и связанные с ним технические возможности карьерного роста
c # - Как сохранить HTML в файле XML с помощью Linq to XML?
Переполнение стека- Около
- Товары
- Для команд
- Переполнение стека Общественные вопросы и ответы
- Переполнение стека для команд Где разработчики и технологи делятся частными знаниями с коллегами