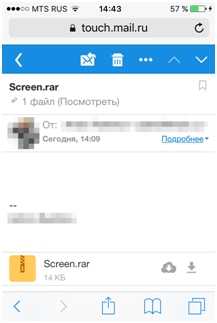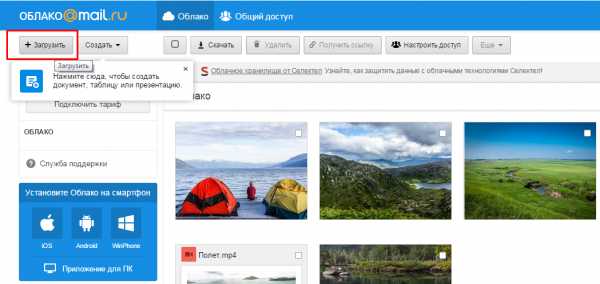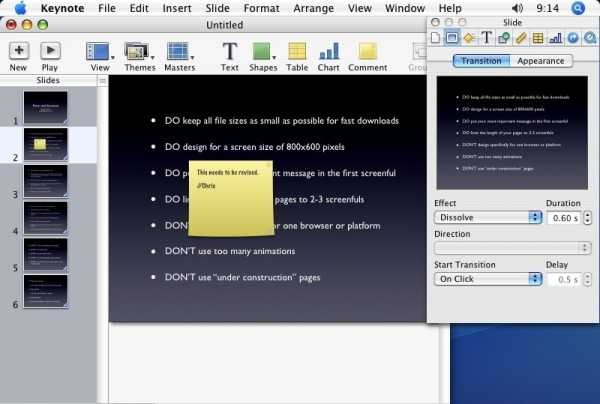Как изменить ориентацию pdf файла
Как перевернуть страницу в ПДФ
Формат PDF используется повсеместно в документообороте, включая область сканирования бумажных носителей. Бывают случаи, когда в результате конечной обработки документа некоторые страницы оказываются перевернутыми и их необходимо вернуть в нормальное положение.
Способы
Для решения поставленной задачи имеются специализированные приложения, речь о которых пойдет далее.
Читайте также: Чем можно открыть PDF файлы
Способ 1: Adobe Reader
Adobe Reader – самый распространенный просмотрщик PDF-файлов. В нем доступны минимальные функции редактирования, в том числе и поворот страниц.
- После запуска приложения жмем «Открыть» в основном меню. Сразу стоит отметить, что для всех рассматриваемых программ доступен альтернативный метод открытия при помощи команды «Ctrl + O».
- Далее, в открывшемся окошке, переносимся в исходную папку, выделяем исходный объект и жмем «Открыть».
- Для осуществления необходимого действия в меню «Просмотр» жмем «Повернуть вид» и выбираем по или против часовой стрелке. Для полного переворота (180°) необходимо проделать это два раза.
- А также можно перевернуть страницу, нажав по «Повернуть по часовой» в контекстном меню. Для открытия последнего нужно предварительно щелкнуть правой кнопкой мыши по полю страницы.
Открытый документ.
Перевернутая страница выглядит следующим образом:
Способ 2: STDU Viewer
STDU Viewer – просмотрщик множества форматов, включая и PDF. Имеется больше функций редактирования чем в Adobe Reader, а также поворот страниц.
- Запускаем СТДУ Виевер и кликаем поочередно по пунктам «Файл» и «Открыть».
- Далее открывается обозреватель, в котором осуществляем выбор искомого документа. Жмем «ОК».
- Сперва жмем «Поворот» в меню «Вид», а затем «Текущая страница» или «Все страницы» по желанию. Для обоих вариантов доступны одинаковые алгоритмы дальнейшего действия, а конкретно по или против часовой стрелки.
- Аналогичный результат можно получить, кликнув по странице и нажав «Повернуть по часовой стрелке» или против. В отличие от Adobe Reader, здесь доступен поворот в обе стороны.
Окно программы с открытым PDF.
Результат выполненных действий:
В отличие от Adobe Reader, STDU Viewer предлагает более расширенную функциональность. В частности, можно поворачивать одну или сразу все страницы.
Способ 3: Foxit Reader
Foxit Reader – многофункциональный редактор файлов PDF.
- Запускаем приложение и открываем исходный документ нажатием строки «Открыть» в меню «Файл». В открывшейся вкладке выбираем последовательно «Компьютер» и «Обзор».
- В окне Проводника выделяем исходный файл и жмем «Открыть».
- В главном меню жмем «Повернуть влево» или «Повернуть вправо», в зависимости от желаемого результата. Для переворачивания страницы надо кликнуть по надписям дважды.
- Аналогичное действие можно совершить из меню «Вид». Здесь нужно нажать на «Вид страницы», и на выпадающей вкладке кликаем по «Поворот», а затем «Повернуть влево» или » …вправо».
- Поворот страницы можно также осуществлять из контекстного меню, которое появится, если кликнуть по странице.
Открытый PDF.
В итоге полученный результат выглядит так:
Способ 4: PDF XChange Viewer
PDF XChange Viewer – бесплатное приложение для просмотра документов PDF с возможностью редактирования.
- Для открытия кликаем на кнопку «Открыть» в панели программы.
- Аналогичное действие можно осуществить при использовании основного меню.
- Появляется окно, в котором выбираем искомый файл и подтверждаем действие, щелкнув «Открыть».
- Сначала заходим в меню «Документ» и кликаем по строке «Поворот страниц».
- Открывается вкладка, в которой доступны для выбора такие поля, как «Направление», «Диапазон страниц» и «Повернуть». В первом выбирается направление поворота в градусах, во втором – страницы, которые требуется подвергнуть указанному действию, а в третьем также делается выбор страниц, в том числе четных или нечетных. В последнем еще можно выбрать страницы только с портретной или альбомной ориентацией. Для переворачивания осуществляем выбор строки «180°». По окончании выставления всех параметров, жмем «ОК».
- Переворачивание доступно с панели PDF XChange Viewer. Для этого необходимо нажать соответствующие значки поворота.
Открытый файл:
Повернутый документ:
В отличие от всех предыдущих программ, PDF XChange Viewer предлагает наибольшую функциональность в плане осуществления поворота страниц в документе PDF.
Способ 5: Sumatra PDF
Sumatra PDF – простейшее приложение для просмотра PDF.
- В интерфейсе запущенной программы кликаем по значку в ее в верхней левой части.
- Также можно нажать по строке «Открыть» в главном меню «Файл».
- Открывается обозреватель папок, в котором сначала движемся к директории с необходимым PDF, а затем отмечаем его и жмем «Открыть».
- После открытия программы жмем по пиктограмме в ее левой верхней части и выбираем строку «Вид». В последующей вкладке жмем «Повернуть налево» или «Повернуть вправо».
Окно запущенной программы:
Итоговый результат:
В итоге можно сказать, что все рассмотренные способы решают поставленную задачу. При этом, STDU Viewer и PDF XChange Viewer предлагают своему пользователю наибольшую функциональность, например, в плане выбора страниц, которые требуется повернуть.
Мы рады, что смогли помочь Вам в решении проблемы.Опишите, что у вас не получилось. Наши специалисты постараются ответить максимально быстро.
Помогла ли вам эта статья?
ДА НЕТПовернуть PDF - 100% бесплатно
Как поворачивать PDF страницы
Выберите ваш PDF файл для тех страниц, которые вы хотите повернуть или перетащите PDF в активное поле. Отобразятся страницы PDF. Поворачивайте страницы в PDF как вам нужно. Сохраните ваш новый PDF.
Без потерь качества
Не волнуйтесь насчет качества. Поворот страниц в PDF файлах не влияет на качество вашего PDF. Утилита поворачивает страницы так, что качество вашего PDF остается точно таким же.
Просто в использовании
PDF24 делает поворот страниц в PDF файлах настолько простым и быстрым, насколько это возможно.
Поддерживает вашу систему
Для поворота страниц в PDF нет никаких дополнительных требований. Приложение работает во всех современных операционных системах и браузерах. Просто используйте приложение в своём браузере.
Установка не требуется
Вам не нужно загружать и устанавливать любое программное обеспечение. Страницы поворачиваются в облаке на наших серверах, поэтому этот инструмент не потребляет ваши системные ресурсы.
Безопасное вращение страниц
Это приложение для поворота страниц не хранит ваши файлы на нашем сервере дольше, чем необходимо. Ваши файлы и результаты будут удалены с нашего сервера через короткий промежуток времени.
Редактирование изображений или объектов в документе PDF с помощью Adobe Acrobat
Параметры выравнивания объектов позволяют с точностью выровнять несколько объектов по какой-либо стороне — по левому краю, вертикально по центру, по правому краю, по верхнему краю, горизонтально по центру и по нижнему краю.
При выравнивании объектов относительно друг друга один из объектов остается неподвижным. Например, при использовании параметра «По левому краю» левые кромки выделенных объектов выравниваются по левой кромке крайнего левого объекта. Крайний левый объект остается неподвижным, и другие объекты выравниваются по отношению к нему.
При выборе параметра «Горизонтально по центру» выделенные объекты выравниваются относительно своей горизонтальной оси, а параметр«Вертикально по центру»выравнивает выделенные объекты по их вертикальной оси. Объекты выравниваются вдоль горизонтальной или вертикальной линии, которая представляет середину их исходных позиций. Объект может оставаться неподвижным, если он уже выровнен по горизонтали или по вертикали.
В зависимости от выбранного параметра выравнивания объекты перемещаются прямо вверх, вниз, влево, вправо и могут перекрывать объект, который уже там находится. При обнаружении наложения выравнивание можно отменить.
Повернуть PDF - Вращать страницы файла онлайн бесплатно
Как повернуть документ PDF и сохранить результат?
Загрузите нужный документ в приложение и выберите страницы, которые следует повернуть, мышкой. Сохраните изменения и скачайте отредактированный файл.
Моментальное сохранение действий
Вращая файлы PDF в окне редактирования, вам не придется сохранять каждое действие – изменения зафиксируются автоматически. Вам останется только скачать готовый файл.
Простой инструмент поворота PDF
Сервис с удобным и простым интерфейсом позволит быстро разобраться, как поворачивать PDF. Вам не придется возиться с дополнительными настройками.
Используйте удобную ОС
Приложение доступно с любых устройств – установленная на них операционная система не имеет особого значения, как и используемый для поворота PDF браузер.
Безопасная работа с PDF
По прошествии 60 минут после окончания сеанса загруженные вами файлы будут автоматически удалены из облачного хранилища. Ваша конфиденциальность под защитой.
Облачный инструмент
Преобразованием PDF-файла будет заниматься облачный сервер. Это означает, что вам не нужно загружать никаких программ – все произойдет в режиме онлайн.
поверните страницы PDF документа онлайн
Как повернуть страницы PDF
Для того, чтобы развернуть страницы PDF, перетащите нужный файл в окно браузера (или добавьте файл нажатием на кнопку «Добавить файл»). Затем поверните каждую страницу по отдельности в зоне предпросмотра или все страницы разом используя функционал ниже зоны предпросмотра. Нажмите кнопку «Повернуть PDF», чтобы применить изменения, и скачайте новый файл по готовности.
Файлы в безопасности
Содержимое PDF файлов, загруженных для обработки данным сервисом, остается приватным и никаким образом не используется далее сайтом PDF Candy. Вы можете повернуть страницы PDF документов, не сомневаясь в сохранности их содержимого. Полная информация доступна в разделе Политика Конфиденциальности.
Поворот отдельных страниц
Чтобы повернуть PDF с наибольшей эффективностью, Вы можете просматрить каждую страницу документа. Вращайте только нужные страницы по часовой и против часовой стрелки, используя соответствующие кнопки для каждой страницы. Используйте кнопку «Откатить изменения», чтобы отменить все изменения.
повернуть ПДФ онлайн, перевернуть PDF страницу в программе на ПК?
Повернуть, перевернуть ПДФ файл или отдельную страницу и сохранить перевернутым можно онлайн с помощью различных сервисов совершенно бесплатно и без регистрации. Также повернуть ПДФ можно и с помощью программ для редактирования PDF файлов на своем компьютере. Все эти варианты мы рассмотрим далее более подробно на примере.
Полезные статьи:
Меню статьи:
Как перевернуть ПДФ онлайн и сохранить?
Как перевернуть ПДФ и сохранить перевернутым на ПК?
Поворот PDF страницы в программах просмотра PDF
Как перевернуть ПДФ онлайн и сохранить?
Краткая инструкция:
- Открыть PDF файл онлайн на сайте https://pdf.io/ru/rotate/
- Повернуть необходимые страницы по часовой или против часовой стрелки
- Сохранить и скачать pdf файл с уже перевернутыми страницами
Не часто появляется необходимость повернуть ПДФ файл или отдельную его страницу, поэтому программ на этот случай у обычного пользователя под рукой не будет. Поиск и установка необходимого приложения для единоразового редактирования файла, занятие не выгодное, поэтому первое, что приходит на ум, так это поискать подходящий онлайн сервис.
Подобных сервисов, позволяющих повернуть ПДФ онлайн и сохранить результат, оказалось предостаточно.
Сервисы для переворачивания PDF онлайн:
https://pdf.io/ru/rotate/
https://www.pdf2go.com/ru/rotate-pdf
https://smallpdf.com/ru/rotate-pdf
http://www.ilovepdf.com/ru/rotate_pdf
Попробуем в одном из них повернуть страницы нашего PDF файла. Возьмем первый из списка.
- В pdf.io файл можно загрузить из многих мест, Google Drive, Dropbox, по прямой ссылке в сети интернет и с компьютера. Наш pdf файл находится на компьютере, и для этого варианта имеется большая заметная кнопка «Выбрать файл».
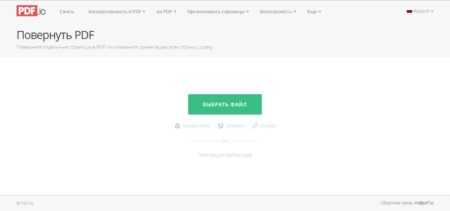
- После загрузки файла на экране появляются все страницы файла, в верхнем правом углу есть меню в виде «+ -» для изменения масштаба. При наведении курсора на любую страницу файла, на ней появляются значки для поворота страницы по часовой и против часовой стрелки, а также корзина для удаления данной страницы из файла. Внизу страницы имеются две кнопки меню для поворота всех страницы файла одновременно по часовой и против часовой стрелки.
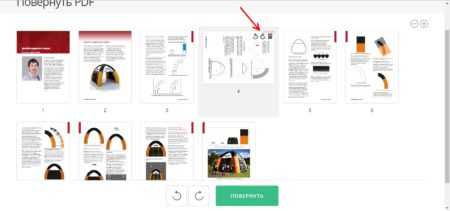
- После редактирования, когда все страницы pdf файла повернуты как нужно, для сохранения результата нужно нажать кнопку внизу «Повернуть». Это приведет к началу обработки файла, после чего будет предоставлена ссылка для скачивания обработанного PDF файла с повернутыми страницами.
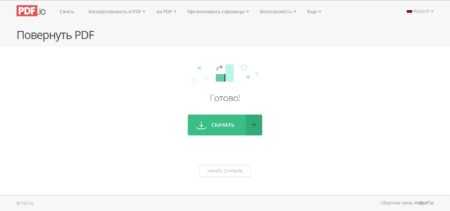
к содержанию ↑
Как перевернуть ПДФ и сохранить перевернутым на ПК?
Краткая инструкция:
- Открыть PDF файл программой PDF-XChange Viewer
- Перейти в меню «Документ / Поворот страницы» и указать страницы, которые необходимо перевернуть
- Сохранить PDF файл с перевернутыми страницами
Если отредактировать нужно много ПДФ файлов и интернет не всегда доступен, придется уже поискать программу, которая сможет перевернуть pdf страницу и сохранить. Таких программ можно найти достаточно много, но, большинство из них платные, а в бесплатном режиме имеют сильно ограниченный функционал.
Программы редактирования PDF файлов:
Adobe Acrobat Pro
Foxit Advanced PDF Editor
PDF Editor
PDF-XChange Viewer
PDF-XChange Editor
Infix PDF Editor
Nitro PDF Professional (Nitro Pro)
Для примера возьмем программу PDF-XChange Viewer, так как в ней точно в бесплатном режиме можно поворачивать страницы ПДФ файла и сохранять. Скачать ее можно с сайта https://www.tracker-software.com/product/pdf-xchange-viewer/download?fileid=446.
- Далее все очень просто. Открываем наш pdf файл с помощью PDF-XChange Viewer и ищем в меню «Документ» пункт «Поворот страниц».

- В появившемся окошке выбираем направление поворота и указываем страницы, которые необходимо повернуть. После этого просто сохраняем наш файл с уже перевернутыми страницами.
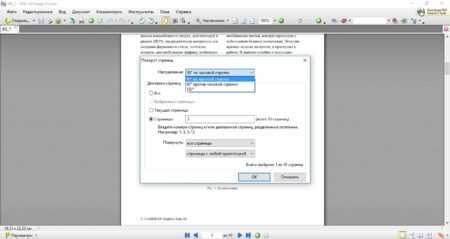
- Результат переворота страницы.
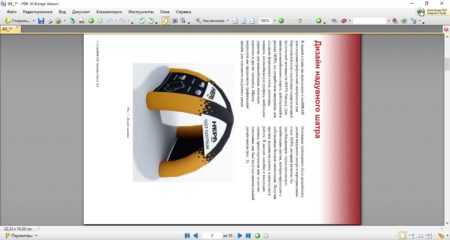
к содержанию ↑
Поворот ПДФ в программах просмотра без возможности сохранения
Популярные программы просмотра PDF, в которых нельзя сохранить PDF перевернутым
Adobe Acrobat Reader (Acrobat Reader DC)
Foxit Reader
Soda PDF
STDU Viewer
Как повернуть страницу в pdf в Adobe Acrobat Reader DC?
- Запускаем приложение и зайдя в меню «Файл» выбираем пункт «Открыть…». В результате откроется проводник, в котором нужно найти открываемый пдф файл. Вызвать проводник можно стандартной комбинацией клавиш «Ctrl + O». После выбора файла в проводнике нажимаем «Открыть».
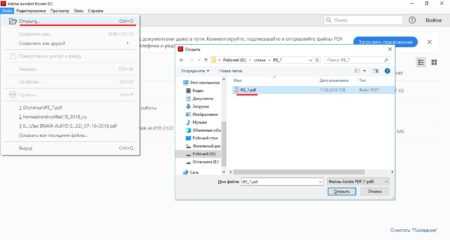
- Когда документ открыт, переходим в меню «Просмотр» и наводим мышку на пункт «Повернуть вид». В результате появится дополнительное меню, где будет два пункта, «По часовой стрелке» и «Против часовой стрелки». Выбираем необходимый вариант для поворота пдф файла на 90 градусов в нужном направлении.
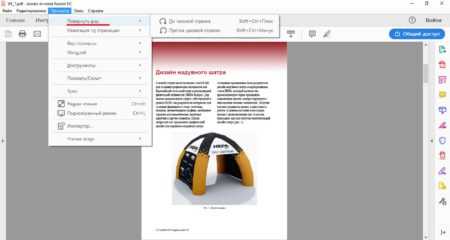
- Также можно нажать правой кнопкой мыши на странице открытого документа и в появившемся меню выбрать пункт «Повернуть по часовой».
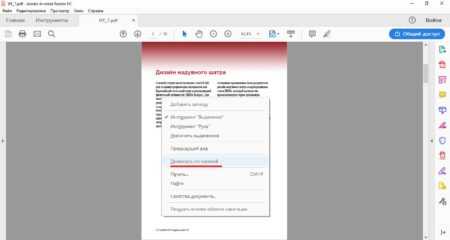
- В результате этих действий страницы PDF файла будут перевернуты в ту или иную сторону на 90 градусов. Если нужно повернуть страницу на 180 градусов, данную процедуру необходимо проделать два раза.
В итоге получим повернутый пдф документ.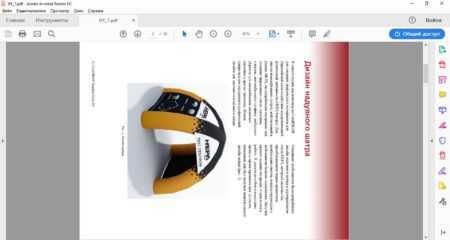
- Для поворота страницы в Adobe Acrobat Reader DC можно использовать горячие клавиши. Для поворота по часовой стрелке используем комбинацию клавиш «Ctrl + Shift + Плюс», а для поворота против часовой стрелки комбинацию клавиш «Ctrl + Shift + Минус». Клавиши «Плюс» и «Минус» размещены справа на дополнительной числовой клавиатуре. Нажимать клавиши нужно одновременно все в той последовательности, как они и записаны.
к содержанию ↑
Как повернуть страницу в pdf в Foxit Reader?
- Запускаем программу и открываем необходимый ПДФ файл. Для открытия файла можно воспользоваться меню «Открыть файл», который имеется в главном окне программы после ее запуска.
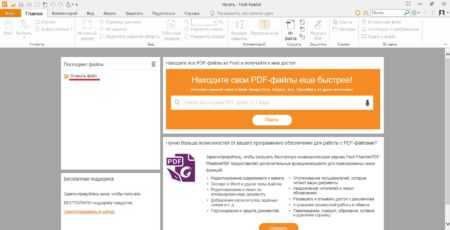
- Также можно зайти на вкладку «Файл», выбрать пункт «Открыть», место открытия «Компьютер». После нажатия на пункт меню «Обзор» откроется проводник, где необходимо будет выбрать открываемый ПДФ файл.
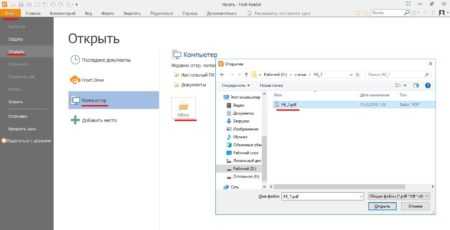
- Для поворота страницы можно воспользоваться меню на главной закладке «Повернуть влево» и «Повернуть вправо». В результате будет производиться поворот с шагом 90 градусов по часовой или против часовой стрелки.

- Также можно на вкладке «Вид» найти похожее меню для поворота влево или вправо.

- Можно нажать правой кнопкой мыши на листе и в появившемся меню выбрать «Повернуть вправо».

- Результат переворота страницы на 90 градусов.
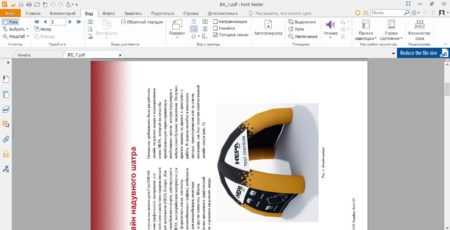
- Перевернуть страницу в Foxit Reader можно и с помощью горячих клавиш. Для поворота вправо необходимо нажать комбинацию клавиш «Ctrl + Shift + Плюс», а для поворота влево «Ctrl + Shift + Минус», где «Плюс» и «Минус» — клавиши с цифровой клавиатуры справа.
к содержанию ↑
Также статьи на сайте chajnikam.ru:
Как форматировать жесткий диск через биос на windows 7?
Поменять букву диска
Как открыть файл формата djvu?
Bin чем открыть?
способов изменить ориентацию PDF

2020-12-03 21:57:46 • Отправлено в: Практическое руководство • Проверенные решения
Пытаетесь узнать, как изменить ориентацию страницы PDF с альбомной на книжную? Не волнуйтесь - мы обратили вас. В этой статье рассказывается, как с помощью PDFelement легко изменить ориентацию файлов PDF в двух распространенных сценариях.
Перетащите PDF-документ в PDFelement, щелкните вкладку «Страница» и нажмите кнопку «Повернуть», чтобы повернуть страницу напрямую. Или вы можете нажать кнопку Page Boxes, выбрать опцию Custom, затем вы можете установить ширину и высоту страницы, как вам нужно, чтобы изменить соотношение страниц. Таким образом, ориентация страницы может быть изменена с альбомной на книжную или наоборот.
Изменить ориентацию PDF со страницей Щелкните правой кнопкой мыши
Если вы получаете PDF-документ, содержащий как альбомную, так и книжную страницы, вы можете использовать PDF-редактор, например PDFelement, для изменения PDF-страниц с книжной на альбомную или наоборот с помощью инструмента поворота PDF-страницы, который поможет вам согласовать все страницы в трех простые шаги!
Шаг 1.Откройте файл PDF
Запустите PDFelement и откройте файл PDF, который нужно отредактировать. Нажмите кнопку «Открыть файл ...» в главном интерфейсе или перетащите файл PDF в окно программы, чтобы открыть его.
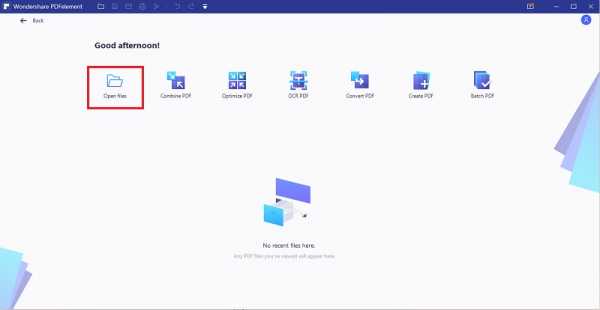
Шаг 2. Выберите инструмент «Повернуть страницы»
.После открытия файла PDF найдите страницу PDF, ориентацию которой нужно изменить, щелкните страницу правой кнопкой мыши, появится строка меню, нажмите инструмент «Повернуть страницы», который поможет вам изменить ориентацию PDF.
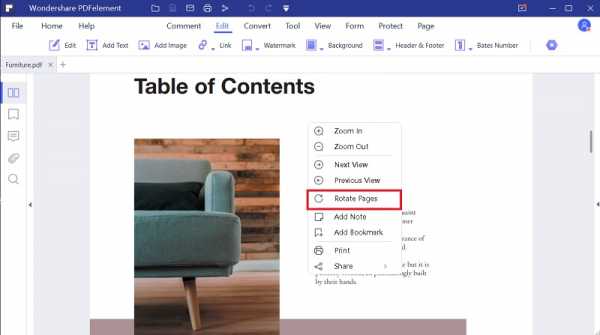
Шаг 3.Изменить ориентацию PDF
Во всплывающем окне вы можете изменить «Направление» и «Диапазон страниц» по своему усмотрению. После установки всех необходимых параметров нажмите кнопку «ОК». В просмотре страницы вы увидите, что ориентация страницы PDF была изменена на альбомную, так как вы ввели ширину и высоту новой страницы, чтобы развернуть ее.
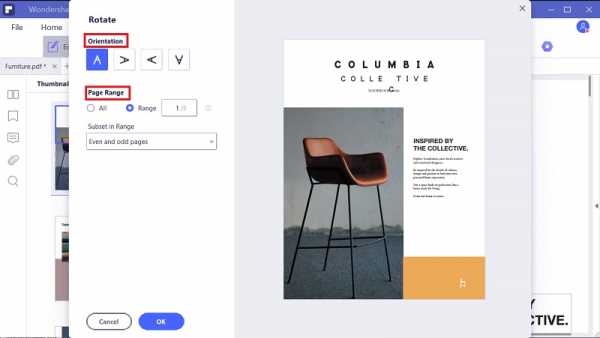
Изменить ориентацию PDF-файла с помощью Page Tool
Вы также можете изменить ориентацию страницы PDF непосредственно с помощью инструмента «Страница». Перейдите к «Страница» в верхнем меню, щелкните страницу PDF, которую необходимо изменить ориентацию, затем выберите изменение ориентации PDF, нажав кнопку «Повернуть одну или несколько страниц PDF влево» или «Повернуть одну или несколько страниц PDF в левый "значок.В этом случае ориентация содержимого в PDF-документе также будет изменена.
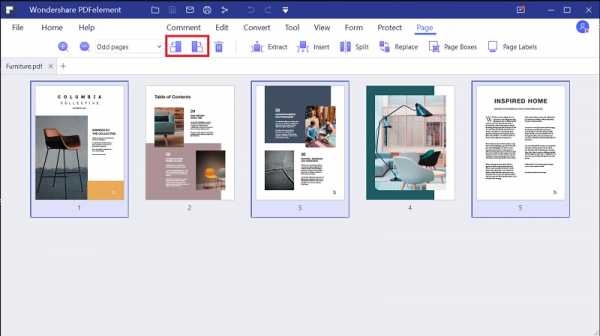
Видео о том, как изменить ориентацию страницы в PDF
PDFelement - лучший инструмент для изменения страницы PDF с книжной на альбомную или наоборот. Вы можете получить те же полные функции, что и такие программы, как Adobe Acrobat DC, по гораздо меньшей цене. В отличие от других редакторов PDF, PDFelement имеет простой интерфейс, поэтому вы можете узнать, как им пользоваться, в течение нескольких минут.
Советы: почему книжная ориентация предпочтительнее альбомной для страниц PDF
Многие документы, в том числе электронные книги, инструкции для программного и аппаратного обеспечения, отчеты по проектам или что-либо еще, что в основном предназначено для просмотра на экране, обычно доступны только в вертикальной или портретной ориентации. Таким образом, пользователи могут видеть все содержимое на экране без увеличения страницы PDF.
Документы PDFв основном создаются из документов Word или других типов файлов, таких как InDesign, где страницы почти всегда настраиваются в книжной ориентации.Наконец, для людей стало обычной привычкой читать файлы в портретной ориентации, а не в альбомной, потому что их легче читать. Если вы также хотите узнать, как изменить ориентацию страниц текстовых документов, вы можете найти решение здесь.
Загрузите или купите PDFelement бесплатно прямо сейчас!
Загрузите или купите PDFelement бесплатно прямо сейчас!
Купите PDFelement прямо сейчас!
Купите PDFelement прямо сейчас!
.
Как изменить ориентацию PDF (Windows и Mac)
Иногда ваш PDF-файл имеет неправильную ориентацию. Это может вызвать некоторые проблемы, такие как неудобства при чтении, редактировании и т. Д. Следовательно, в этой ситуации быстрый способ - найти некоторые инструменты для изменения ориентации PDF. Здесь мы подготовим для вас лучшие техники.
4 способа отфильтровать PDF в Интернете
LightPDFPDFescape
PDF Pro
Smallpdf
LightPDF
LightPDF - это универсальное бесплатное решение для PDF, которое может конвертировать, редактировать, вращать, защищать, распознавать PDF и многое другое .Этот инструмент можно использовать на разных платформах, таких как устройства Windows, Mac, iOS и Android. Таким образом, вы можете использовать этот инструмент где угодно, когда есть Интернет. Кроме того, программа не требует установки или регистрации, поэтому вы можете управлять своим PDF-файлом всего несколькими щелчками мыши. Вот простые способы перелистывания PDF в Интернете.
- Посетите страницу поворота LightPDF. Нажмите «Выбрать файл», чтобы загрузить файл PDF.
- После завершения загрузки вы увидите эскизы каждой страницы.Вы можете щелкнуть значок поворота на каждой странице, чтобы изменить ориентацию по очереди. Или просто нажмите кнопку «Влево» и «Вправо», чтобы повернуть все страницы.
- Наконец, нажмите «Применить», чтобы сохранить изменения, а затем загрузите файл.
PDFescape
В отличие от первого, этот веб-инструмент для работы с PDF в основном позволяет пользователю просматривать, редактировать файлы PDF, а также заполнять формы. Кроме того, он совместим с различными браузерами, включая Chrome, Firefox, Opera, Safari и Internet Explorer.Выполните следующие действия, чтобы изменить PDF-файл с книжной на альбомную.
- Перейдите на веб-сайт PDFescape, нажмите «Загрузить PDF в PDFescape».
- После этого перетащите файл для загрузки.
- Затем нажмите вкладку «Страница», выберите страницу и нажмите кнопку «Повернуть влево» или «Повернуть вправо», чтобы изменить страницы PDF.
- Наконец, нажмите значок «Сохранить и загрузить PDF…», чтобы получить повернутый PDF-файл.
PDF Pro
Третьим онлайн-инструментом PDF, который вы можете использовать на Windows и Mac для поворота файлов PDF, является PDF Pro.Он содержит основные функции PDF, включая преобразование, редактирование, печать, удаление, блокировку и разблокировку PDF и т. Д. Ниже приведено руководство по изменению ориентации PDF.
- Перейдите на страницу PDF Pro и щелкните, чтобы загрузить PDF.
- Затем нажмите «Открыть PDF» рядом с именем файла. После этого перейдите на вкладку «Повернуть».
- Щелкните левую или правую кнопку, чтобы перевернуть страницу одну за другой, или выберите ориентацию для поворота всех страниц.
- Чтобы закончить, нажмите кнопку «Повернуть PDF» внизу, а затем найдите последний отредактированный PDF-файл для его загрузки.
Smallpdf
Окончательное решение - Smallpdf. Как и инструменты, упомянутые выше, этот также можно использовать для просмотра PDF-файлов в Интернете. Он поддерживает преобразование PDF во многие форматы и наоборот. Помимо этого, эта программа может сжимать, редактировать, объединять, разделять, подписывать и разблокировать файлы PDF. Просто выполните следующие действия, чтобы повернуть страницы PDF.
- Перейдите на веб-страницу Smallpdf для поворота и нажмите «Выбрать файл», чтобы добавить файл.
- Нажмите кнопку «Влево», если вы хотите перевернуть файл влево, или кнопку «Вправо», чтобы повернуть PDF-файл вправо.Кроме того, вы можете щелкнуть небольшой значок поворота на каждой странице, чтобы изменить ориентацию страницы.
- По завершении нажмите кнопку «Применить изменения», чтобы сохранить новый PDF-файл.
Сравнение
Возможно, вы все равно захотите найти лучший из четырех онлайн-инструментов, которые мы рекомендуем. Здесь мы оценим каждого из них и дадим вам более подробную информацию о них.
LightPDF
Оценка: 5/5
Причина:
- Он может изменять PDF-файл с книжной на альбомную одним щелчком мыши, а также поддерживает поворот страницы.
- Не имеет ограничений по времени загрузки или размеру файла.
Smallpdf
Оценка: 4,5 / 5
Причина:
- Он стабилен и может поворачивать одну или несколько страниц с помощью нескольких щелчков мышью.
- Для бесплатных пользователей ограничение составляет 2 файла в час.
PDF Pro
Оценка: 4/5
Причина:
- У него есть два варианта поворота страниц PDF: щелкните одну страницу, чтобы повернуть или перевернуть все страницы.
- Пользователь может работать только с 3 файлами в месяц.
- Процедура немного сложная и утомительная.
PDFeacape
Оценка: 3,5 / 5
Причина:
- Он ограничивает пользователей загружать только файлы размером менее 10 МБ и файл не должен превышать 100 страниц.
- Он может только повернуть все страницы вместе.
Рейтинг: 4.3 / 5 (на основе 18 оценок) Спасибо за вашу оценку!
.Сверхбыстрый способ изменить ориентацию PDF
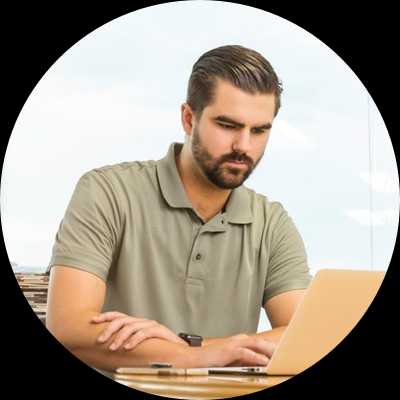
Во многих случаях, когда мы сканировали документ непосредственно в PDF-файл, у нас получаются страницы с неправильной ориентацией. Итак, вот идеальное решение о том, как изменить ориентацию PDF вашего документа напрямую.
Скачать бесплатно Скачать бесплатноИзмените ориентацию PDF с помощью PDFelement Pro
PDFelement ProPDFelement Pro теперь является одной из самых простых программ для создания, редактирования, преобразования и форматирования файлов PDF.Программа для анализа трендов PDFelement Pro может помочь вам легко изменить ориентацию PDF-файла. Это лучший инструмент для изменения страниц PDF. Вот основные функции, которые предоставляет это программное обеспечение.
Ключевые особенности PDFelement Pro:
- Редактируйте PDF-файлы как документ Word.
- Добавляйте аннотации и примечания к документам в любом месте файла.
- С помощью этого программного обеспечения вы можете просто создать файл PDF.Заполните форму и войдите в нее очень быстро.
- С PDFelement Pro вы можете легко извлекать или преобразовывать данные в соответствии с требованиями. Это программное обеспечение помогает выбирать из форм и отсканированных PDF-файлов.
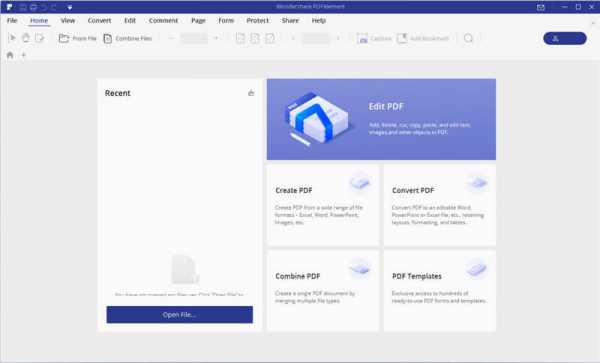
Действия по изменению ориентации PDF с помощью PDFelement Pro
Шаг 1. Импортируйте файл PDF.
Запустите программу PDFelement Pro и выберите файл PDF, который нужно отредактировать. Это можно сделать с панели инструментов или просто перетащить мышью.Загрузите PDF-файл в программу и следуйте инструкциям ниже, чтобы понять, как изменить ориентацию PDF-файла.
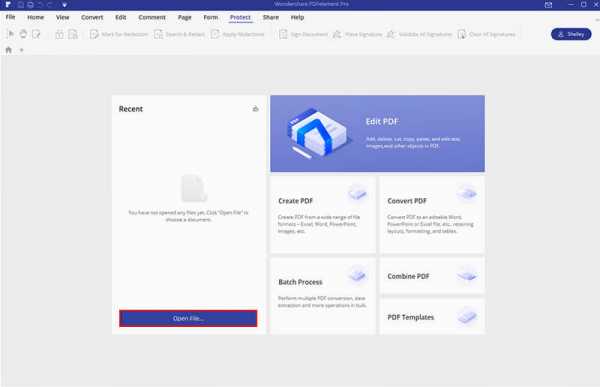
Шаг 2. Выберите страницу, чтобы изменить ориентацию PDF-файла.
Перейдите к « Page », выберите страницу и щелкните значок « Повернуть » на панели инструментов. Отрегулируйте страницу и выровняйте ее в соответствии с желаемой ориентацией формата PDF.
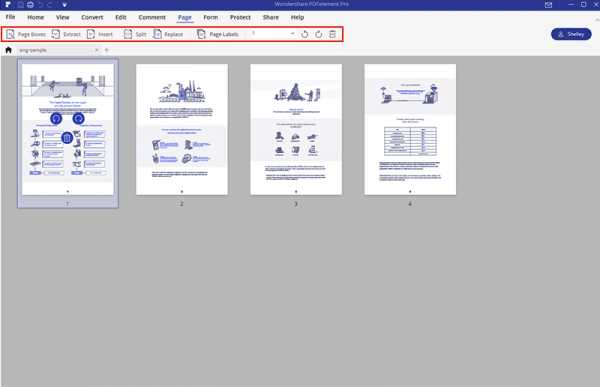
Шаг 3. Поверните несколько страниц одновременно
Чтобы изменить ориентацию нескольких страниц одновременно, вы должны нажать « Ctrl » и щелкнуть по страницам, которые вы хотите изменить несколько.Теперь щелкните значок « Повернуть » на панели инструментов, чтобы изменить ориентацию всех страниц. После этого поверните одну страницу или несколько документов с шагом 90 градусов и настройте параметры.
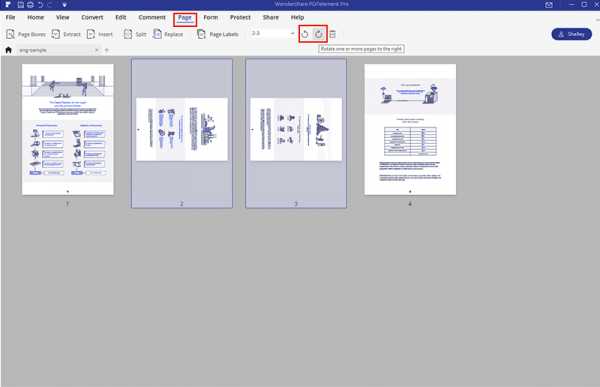
Шаг 4. Сохраните PDF
Нажмите « ОК, », чтобы внести изменения, и нажмите кнопку « Сохранить » на верхней левой панели инструментов. После этого этот PDF-файл можно легко сохранить на рабочем столе. Всегда открывайте и проверяйте изменения ориентации в новом формате.В случае любой другой ориентации вы всегда можете легко отредактировать файл.
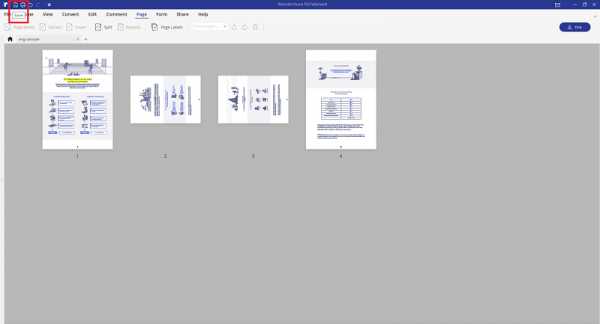 Скачать бесплатно Скачать бесплатно
Скачать бесплатно Скачать бесплатно С помощью описанных выше четырех шагов можно легко изменить ориентацию любого файла. PDFelement Pro - лучшее программное обеспечение с такой простой миссией - редактировать, создавать и делиться. Это программное обеспечение в настоящее время занимает лидирующие позиции на рынке редакторов PDF благодаря своей простоте и удобству использования. PDFelement Pro имеет самый простой интерфейс, который становится очень простым для понимания и изучения всего за несколько минут.
.Как легко изменить ориентацию PDF
Если вы работаете с PDF-файлами, вы наверняка столкнетесь со временем, когда ваши коллеги или клиент будут отправлять вам PDF-файлы в альбомной / портретной ориентации, но содержат перевернутые данные или в неправильном направлении. В этом случае вам понадобится отличный инструмент, который может легко изменить ориентацию PDF . При этом вы можете продолжить чтение ниже, чтобы найти решения, которые вы можете использовать.
Как изменить ориентацию PDF с помощью ApowerPDF
Использование функции «Страницы»
Первый вариант, который вы можете попробовать изменить ориентацию с помощью ApowerPDF, находится на вкладке его страниц.Здесь вы можете изменить ориентацию PDF-файла и выбрать страницы, которые хотите повернуть, и выбрать альбомную или книжную ориентацию, но это еще не все. Этот инструмент также позволит вам выбрать, в каком направлении вы хотите, например, по часовой стрелке на 90 градусов, против часовой стрелки на 90 градусов и 180 градусов. Чтобы получить дополнительную информацию, вы можете выполнить следующие подробные действия, чтобы изменить ориентацию PDF.
- После загрузки целевого файла щелкните вкладку «Страницы» и нажмите кнопку «Повернуть».
- Задайте конфигурацию, затем сохраните файл, нажав кнопку «Сохранить» на вкладке файла.
Таким образом, вы можете изменить одно или все направление страницы и сохранить изменения, поэтому, когда вы закроете и снова откроете документ, он будет в правильной ориентации.
Использование правой кнопки мыши
Второй способ использования ApowerPDF - это просто щелкнуть правой кнопкой мыши. Это позволит вам легко изменить PDF с книжной на альбомную, даже если он содержит огромное количество страниц. Сказав это, чтобы пройти через этот процесс, просто нажмите Ctrl + shift ++, если вы завершили загрузку файлов в программное обеспечение, или, если хотите, вы можете выполнить эти несколько простых шагов.
- Загрузите и установите приложение. Скачать
- Запустите приложение и импортируйте целевой файл, нажав кнопку «Открыть файлы».
![File Tab]()
- Щелкните правой кнопкой мыши и нажимайте кнопку «Повернуть вправо», пока не достигнете желаемого угла.
![Right-Clicked Options]()
Теперь вы можете просматривать документ в правильной ориентации. Однако этот способ может работать только во время чтения документа, вы не можете сохранить документ в правильном направлении, используя это решение, что означает, что в следующий раз, когда вы откроете файл, он все равно будет отображаться в исходной ориентации.
Альтернативные решения для изменения ориентации PDF
PDF Pro

PDF Pro - это менеджер PDF, который обеспечивает просмотр, создание, защиту, редактирование и многие другие функции. Этот инструмент также позволяет легко поворачивать документы PDF. Вы можете использовать функцию поворота страницы, чтобы просто повернуть главную страницу PDF, если вы уже находитесь в его интерфейсе. С другой стороны, у него также есть функция, которая позволяет вам поворачивать все страницы PDF одним щелчком мыши. Однако в этом инструменте нет функции, позволяющей выбирать определенные страницы.В общем, это все еще очень полезно в отношении того, как изменить ориентацию PDF.
RotatePDF.net

Если вы предпочитаете работать в Интернете и хотите повернуть некоторые файлы PDF, RotatePDF.net может быть идеальным инструментом для вас. Это веб-решение, предназначенное исключительно для вращения PDF-файлов. После того, как вы загрузите файлы, программное обеспечение спросит вас, какой угол поворота вы хотите в ваших PDF-файлах, оттуда вы просто нажмете кнопку поворота, и результат будет автоматически сохранен на вашем ПК.В дополнение к этому, поскольку это онлайн-программное обеспечение, вы также можете загружать файлы из облачного хранилища, такого как Google Drive. При этом вы можете посетить его официальный веб-сайт, чтобы узнать больше о том, как изменить ориентацию PDF.
Заключение
Все вышеупомянутые инструменты полезны при изменении ориентации PDF. У них есть свои собственные функции для вращения файлов PDF, некоторые из них доступны в Интернете, а некоторые - в автономном режиме. В этой статье один инструмент доминирует среди всех из-за его великолепных функций по вращению одной страницы, всех страниц и выбранных страниц.Настоятельно рекомендуется использовать ApowerPDF, потому что этот инструмент предлагает не только вращение PDF-файлов, но и обеспечивает все, что вам необходимо - это управление PDF-документами.
Рейтинг: 4.3 / 5 (на основе 27 отзывов) Спасибо за вашу оценку!
.Как изменить ориентацию PDF на Mac 2021 (включая macOS 11)

Не удается изменить ориентацию PDF на Mac? Одна из самых распространенных проблем в OS X El Capitan - люди не могли правильно распечатать документ. Всякий раз, когда вы пытаетесь изменить ориентацию PDF на Mac , он распечатывает половину страницы, а оставшаяся часть будет вырезана автоматически. Эта проблема присутствует только в Mac OS X El Capitan, а предварительный просмотр отлично работает в предыдущей версии Mac OS X, такой как Yosemite.Итак, если вы столкнулись с подобными проблемами, вы можете следовать этому руководству, чтобы исправить проблему с ориентацией PDF в Mac OS X. Это лучший инструмент - PDFelement, который вам поможет.
Как исправить проблему неправильной ориентации PDF
Вот как вы можете изменить ориентацию PDF на Mac с помощью PDFelement. Прежде чем продолжить, загрузите и установите эту программу на Mac OS X.
Шаг 1. Импортируйте PDF-файл
Самый первый шаг включает в себя импорт файла PDF в PDFelement. После запуска нажмите кнопку «Открыть файл» внизу.
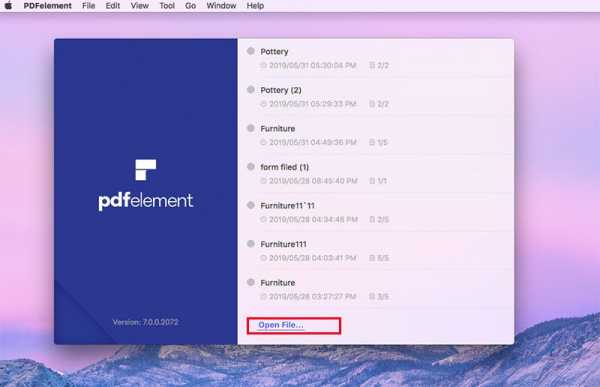
Шаг 2. Измените ориентацию PDF
Изменить ориентацию PDF на Mac в PDFelement довольно просто. Перейдите в меню справа, нажмите значок «Упорядочить страницы». Затем щелкните значок «Повернуть страницы» на левой панели инструментов.
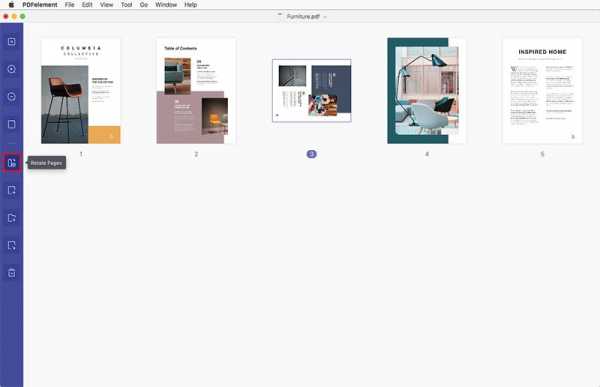
Шаг 3. Дальнейшее редактирование PDF-файла (необязательно)
После того, как вы повернули страницы, вы можете заменить текст и изображения, выделить текст, который вы хотите заменить. Чтобы редактировать тексты и изображения, вы можете нажать кнопку «Текст», а затем напрямую внести изменения в документ.
Если вы хотите аннотировать свой PDF-файл, чтобы отметить конкретное содержимое, вы можете нажать кнопку «Разметка», чтобы получить инструменты аннотации. Вы можете вставлять комментарии, выделять тексты, добавлять печати и подписи, добавлять ссылки и многое другое.
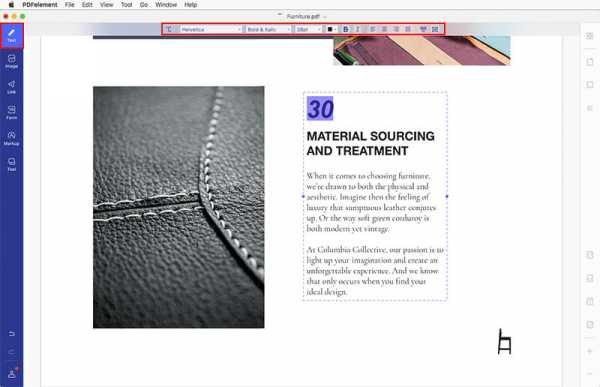
Шаг 4. Сохраните PDF после изменения ориентации
Шаг файла при работе с вашими PDF-файлами - сохранение, вы можете сохранить изменения в том же PDF-файле или также как отдельный PDF-файл. Щелкните «Файл» и выберите «Сохранить» или «Сохранить как».
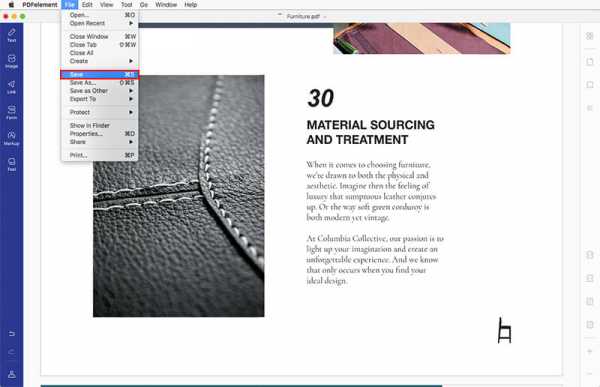
Видео о том, как изменить ориентацию PDF на Mac
PDFelement может творить чудеса с PDF, от чтения до аннотирования и редактирования до сохранения. С его помощью вы можете добавлять текст или изображения и удалять уже присутствующий текст или изображения в файле PDF. Если вы нашли особенно важную часть, вы можете выделить этот текст или добавить заметку об этом месте.
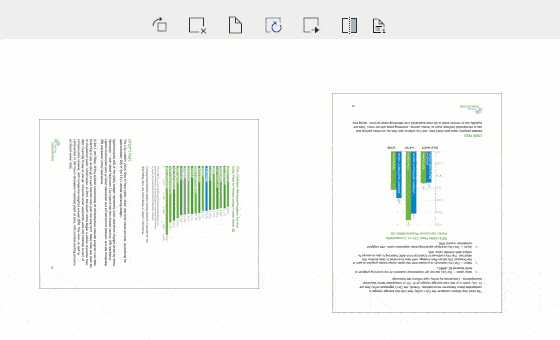
Кроме того, в PDFelement довольно просто заполнять формы. Если вы подписываете разные документы, вы можете сохранять разные подписи и штампы для своих файлов и управлять ими.
Загрузите или купите PDFelement бесплатно прямо сейчас!
Загрузите или купите PDFelement бесплатно прямо сейчас!
Купите PDFelement прямо сейчас!
Купите PDFelement прямо сейчас!
.
Измененная ориентация при вставке полей формы, скопированных с повернутой страницы PDF
Ориентация кнопки формы Acrobat, текстового поля или ссылки определяется ориентацией страницы, на которой они созданы. Если повернуть страницу, на которой он был создан, элемент останется в исходном положении и не переместится, чтобы приспособиться к новой ориентации. Если вы копируете кнопку, текстовое поле или ссылку на страницу, ориентация которой отличается от ориентации страницы, на которой он был создан, элемент выравнивается по исходной ориентации, появляясь сбоку и в неправильной части страницы.
Вы также можете увидеть неожиданную ориентацию формы и текстового поля, если замените страницу в файле PDF страницей, ориентация которой отличается от ориентации исходной страницы. Различная информация об ориентации может поступать из приложения, в котором был создан файл PDF, или из поворота, примененного к странице в Acrobat.
Например, когда вы создаете кнопку в нижнем левом углу страницы PDF и дублируете кнопку на других страницах файла PDF, она появляется в нижнем левом углу каждой страницы.Однако, если страница, на которую вы копируете кнопку, повернута, кнопка появится в том месте, где был левый нижний угол до поворота. Если эту страницу повернуть на 90 градусов по часовой стрелке из книжной в альбомную, кнопка появится в верхнем левом углу страницы, потому что это был левый нижний угол до поворота. Кнопка и текст внутри нее ориентированы на книжную страницу и выглядят повернутыми на 90 градусов (в сторону). То же самое происходит при использовании текстовых полей или ссылок - когда текстовое поле копируется на повернутую страницу, видна только часть текста в текстовом поле.