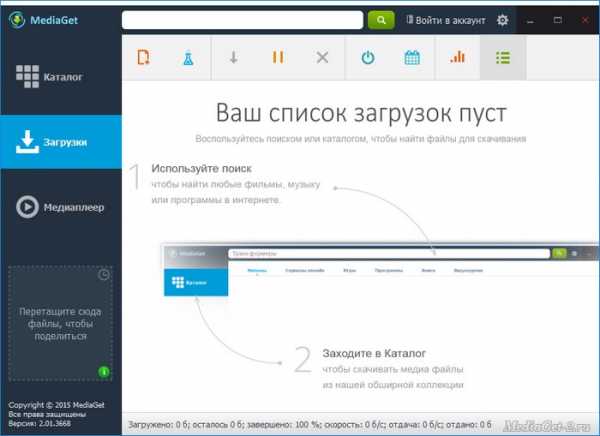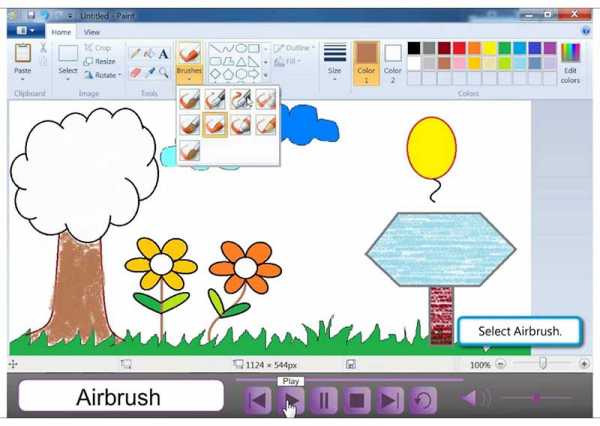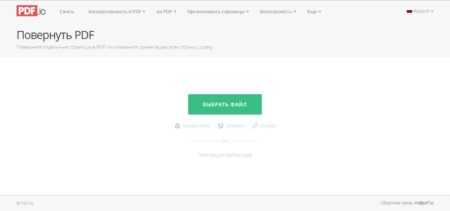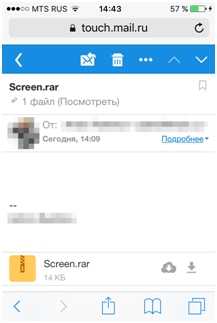Как восстановить несохраненные файлы на компьютере
Как восстановить несохраненные документы Microsoft Word
Отключили свет, зацепили шнур, неожиданно перезагрузился компьютер, а может и вовсе… слетела вся система… А вы так и не сохранили документ, над которым трудились полдня? Не стоит заранее отчаиваться. Восстановить файл можно. Тем более если потеря вызвана мелкой случайной неприятностью, и компьютер продолжает работать, как прежде.
Содержание
- Автоматическое восстановление
- Найти исходный файл
- Восстановление из папки с резервными копиями
- Восстановление документа при помощи сторонних программ
Начать лучше с самого простого. Часто восстановить данные удается быстро и в полном объеме при использовании всего лишь встроенных ресурсов Word. Забегая наперед, скажем, что даже когда ни один из них не сработал, и данные вернуть так и не удалось, вероятность восстановить документ при помощи сторонних программ все еще остается высокой.
Итак, что можно сделать, чтобы вернуть содержимое несохраненного файла исключительно силами Word?
Во-первых, данный текстовый редактор обладает функцией автоматического восстановления документа. После любого сбоя в системе или, скажем, того же отключения электричества, после которых Windows загружается с нуля, программа Word сама предлагает вернуть несохраненные данные и сохранить документы, которые ей удалось восстановить. Это может выглядеть следующим образом:
Важно помнить, что пользователь имеет возможность воспользоваться результатами автоматического восстановления файлов только при первом запуске текстового редактора после его принудительной перезагрузки. Если сразу не сохранить нужные документы, при этом закрыть и снова открыть программу, сохранить автоматически созданные резервные копии вам повторно не предложат. Поэтому лучше уже в первого раза определиться, какие именно восстановленные документы вам нужны, и не упускать шанс вернуть их.
Отметим, что функция автосохранения в Word всегда включена по умолчанию. Резервное копирование при работе в редакторе происходит каждые 10 минут. Иногда целесообразно уменьшить интервал между созданием резервных копий. Для этого, если вы работаете в Word 2003, используйте пункт «Параметры» в меню «Сервис». В открывшимся окне перейдите на вкладку «Сохранение» и измените значение до необходимого вам. На скорость работы компьютера это никак не повлияет.
При работе в Word 2007 периодичность автосохранения изменяется следующим образом: нажимаем на цветной круглый значок с логотипом редактора, в открывшемся списке выбираем пункт «Сохранить как», затем в самом низу появившегося окошка кликаем по «Сохранить копию документа». Теперь нажимаем «Параметры» и на вкладке «Сохранение» изменяем регулярность резервного копирования. Нажимаем «ОК» — и готово!
В Word 2010 данный параметр можно изменить через меню «Файл» – «Параметры». В открывшемся окошке кликаем на «Сохранение» и уже в следующем окне непосредственно изменяем интервал до необходимого. И снова – «ОК»!
Если вы просто не сохранили документ Word перед тем, как закрыть его, можно попытаться принудительно открыть его снова. Главное – учесть важную особенность данного способа восстановления: он не сработает, если вы создадите новый файл, добавите в него текст и сохраните документ. Алгоритм должен быть строго следующим:
- Создаем новый файл и открываем чистый лист
- В меню «Файл» выбираем пункт «Открыть»
- Во всплывающем окне выбираем команду «Открыть и восстановить».
Сразу предупредим, что результативность данного метода крайне низка, и в большинстве случаев с чистой страницей нового документа не происходит ровным счетом ничего. Однако, попытка – не пытка…
Хоть вы и не сохранили документ, исходный файл в формате doc или docx мог все же остаться в системе. Найти его можно, используя следующую пошаговую инструкцию. Сначала следует запустить поиск по файлу. Если вы работаете в Windows 10, сделайте это, используя панель «Пуск». В Windows 2008 просто нажмите WIN+W.
В поисковой строке введите заголовок документа, под которым, скорее всего, он мог быть сохранен в автоматическом режиме.
Windows представит вам список файлов с соответствующими ключевыми словами в названии. Если найдете среди них нужный документ, откройте и просмотрите содержимое файла.
Конечно, это простой, но совсем не идеальный способ вернуть данные. Шансы, что исходный файл останется в системе после критической ошибки, не велики…
Как мы уже упоминали, Word автоматически сохраняет резервные копии документов. Если вы не изменили параметры, при работе с текстовым документом происходит это каждые 10 минут. Все копии временно помещаются в специальную резервную папку. Папка – скрытая, и проверить ее содержимое можно только вручную.
Итак, переходим в меню «Файл» – «Параметры».В открывшемся окне ищем пункт «Сохранение» и далее – строку «Каталог с авто-сохранениями» (в нем и хранятся резервные копии документов). Теперь нужно скопировать путь каталога и по нему перейти в папку. Здесь и можно найти последнюю версию несохраненного вами файла.
В Word 2010 данная папка может выглядеть примерно так:
Можно также испытать альтернативный способ из этой же серии. Используем меню «Файл» – «Сведения».
Если в «Управлении версиями» отображается информация «Нет предыдущих версий документа», нажимаем на значок «Управление версиями», а затем – «Восстановить несохраненные документы».
После чего вы должны увидеть папку с представленным в ней списком документов, доступных для открытия в текстовом редакторе. Данный способ весьма актуален для тех, у кого автосохранение по каким-то причинам, было отключено ранее (теперь-то вы уже исправили эту оплошность?). Также заметим, что таким образом можно восстановить документ, с которым вы уже успели поработать хоть какое-то время. И еще одно: несохраненные файлы могут оставаться в системе в формате .asd, а его видит только Word 2010 и не видят более ранние версии редактора.
Специализированные программы помогают вернуть потерянные, в том числе несохраненные файлы с любых устройств даже в самых сложных ситуациях: после случайного удаления файла без использования корзины, после повреждения файлов вирусом, форматирования и т.д.
Как показывает практика, сложнее всего восстанавливаются поврежденные изображения стандартных форматов .jpeg и .png, а вот файлы .doc и .docx в большинстве случаев восстанавливаются успешно.
Прежде всего, учтите общие рекомендации при работе с программами для восстановления данных:
- Перед началом процесса восстановления запрещено копировать на диск какие бы то ни было новые данные. Лучше всего вообще не производить никаких действий с носителей до восстановления с него всей необходимой информации.
- Не производить форматирование (даже если система Windows настаивает).
- Не рекомендуется восстанавливать документы на место их прежнего хранения, так как новый файл может затереть еще невосстановленные документы.
При восстановлении документов MS Office, который вы не успели сохранить, мы рекомендуем использовать программы, поддерживающие самые мощные современные алгоритмы восстановления данных, такие как RS Partition Recovery или RS Office Recovery.
Установите выбранную программу и запустите сканирование диска. Все файлы, доступные для восстановления, будут отображены в отдельном окне. На диске, где установлена система Windows (обычно диск С:\ ) найдите папку «Temp» — в данной папке система хранит все создаваемые ею временные файлы. Именно там должен находиться файл, с которым вы работали, но который не успели сохранить. Вы сможете просмотреть содержимое каждого файла и сохранить нужные документы.
Это сильно зависит от емкости вашего жесткого диска и производительности вашего компьютера. В основном, большинство операций восстановления жесткого диска можно выполнить примерно за 3-12 часов для жесткого диска объемом 1 ТБ в обычных условиях.
Если файл не открывается, это означает, что файл был поврежден или испорчен до восстановления.
Используйте функцию «Предварительного просмотра» для оценки качества восстанавливаемого файла.
Когда вы пытаетесь получить доступ к диску, то получаете сообщение диск «X: \ не доступен». или «Вам нужно отформатировать раздел на диске X:», структура каталога вашего диска может быть повреждена. В большинстве случаев данные, вероятно, все еще остаются доступными. Просто запустите программу для восстановления данных и отсканируйте нужный раздел, чтобы вернуть их.
Пожалуйста, используйте бесплатные версии программ, с которыми вы можете проанализировать носитель и просмотреть файлы, доступные для восстановления.
Сохранить их можно после регистрации программы – повторное сканирование для этого не потребуется.
Восстановление утерянного, несовеченного или поврежденного документа Word
- Чтение занимает 9 мин
-
- Применяется к:
- Word for Office 365, Word 2019, Word 2016, Word 2013, Word 2010
В этой статье
Примечание
Office 365 ProPlus переименован в Майкрософт 365 корпоративные приложения. Для получения дополнительной информации об этом изменении прочитайте этот блог.
Примечание
В этой статье предлагаются способы восстановления утерянного, несъемного или поврежденного документа Microsoft Word.
Если вы ищете информацию о том, как восстановить недавние документы Office, см. следующие статьи:
Примечание
Более подробную информацию о более ранних версиях Word можно найти в следующей статье Базы знаний:
Быстрое разрешение проблемы
Попробуйте следующие варианты, чтобы восстановить утерянный, несовеченный или поврежденный документ Word. Выберите изображение слева или заголовок параметра, чтобы увидеть более подробные инструкции об этом параметре.
| Поиск исходного документа Windows 10 и Windows 7
| |
| Поиск файлов резервного копирования Word
| |
| Проверка корзины Проверьте корзину рабочего стола, чтобы узнать, существует ли документ. | |
| Поиск файлов автовосстановления
| |
| Поиск временных файлов
| |
| Поиск файлов "~" Windows 10 и Windows 7
Пролистайте файлы и найдите те, которые соответствуют последним датам и временам, когда вы редактировали документ. | |
| Устранение неполадок с поврежденными документами Для получения информации о том, как устранить поврежденные документы Word, см. |
Дополнительные ресурсы
Если при использовании Word у вас возникли определенные проблемы, перейдите на следующий сайт, чтобы найти более подробную информацию о версии вашей программы:
Центр решений для продуктов Microsoft Word: Word
Подробный обзор параметров
В следующем разделе приводится более подробное описание этих вариантов.
Вариант 1. Поиск исходного документа
Введите запрос имя документа в поле Поиск (в Windows 10, Windows 8.1 или Windows 8) или в поле «Начать поиск» в меню Пуск (в более ранних версиях Windows) и нажмите клавишу Ввод.
- Если список Файлов содержит документ, дважды щелкните его, чтобы открыть в Word.
- Если список Файл не содержит файла, перейдите к параметру 2.
Вариант 2. Поиск файлов резервного копирования Word
Имена файлов резервного копирования Word, заканчивающиеся расширением .wbk. Если выбран вариант Всегда создавать резервную копию, возможно, существует резервная копия файла.
Примечание
Чтобы найти этот параметр:
- Word для Office 365, Word 2019, Word 2016 и Word 2013: Выберите файл, затем параметры, а затем Дополнительно. Прокрутите вниз к разделу Сохранить и выберите Всегда создавать копию резервного копирования.
- Word 2010: select File, then Options. Во вкладке Сохранить выберите Всегда создавать резервную копию.
Чтобы найти резервную копию файла, выполните следующие действия:
- Найдите папку, в которой вы в последний раз сохранили недостающий файл.
- Поиск файлов с расширением имени файла .wbk.
- Щелкните правой кнопкой мыши найденный файл резервного копирования, затем выберите Открыть.
Если в исходной папке нет файлов .wbk, поищите на компьютере любые файлы .wbk. Для этого выполните указанные ниже действия.
- Выберите "Пуск", введите *WBK в поле поиска (в Windows 10, Windows 8.1 или Windows 8) или в поле "Пуск" в меню "Пуск" (в более ранних версиях Windows). Затем нажмите клавишу ВВОД.
- Если список файлов содержит файл резервного копирования, повторите шаги в параметре 2, чтобы открыть файл.
- Если в списке файлов нет файла резервной копии, перейдите к варианту 4.
Если вы нашли файлы с названием «Резервная копия», а затем именем отсутствующего файла, используйте один из следующих способов, соответствующих версии Word, которую вы используете.
Word для Office 365, Word 2019, Word 2016 и Word 2013
- В меню Файл выберите Открыть > Обзор. (В некоторых версиях Word выберите Компьютер > Обзор.)
- В списке Файлов типа (Все документы Word) выберите Все файлы.
- Щелкните правой кнопкой мыши файл резервного копирования, затем выберите Открыть.
Word 2010
- В меню Файл выберите Открыть.
- В списке Файлов типа (все документы Word) выберите Все файлы.
- Щелкните правой кнопкой мыши файл резервного копирования, затем выберите Открыть.
Вариант 3. Проверка корзины
Восстановление удаленных документов Word из корзины
Если вы удалили документ Word, не опустошив корзину, можно восстановить документ.
Дважды щелкните корзину на рабочем столе.
Поиск по списку документов, чтобы узнать, существует ли удаленный файл слова. Если имя не известно, найми такие типы файлов, как DOC, DOCX, DOT и т. д.
Щелкните правой кнопкой мыши файл Word и выберите "Восстановить", чтобы восстановить его.
Если корзина была очищена после удаления файлов, удаленный файл Word мог быть окончательно удален. Если да, перейдите к варианту 4.
Восстановление элемента SharePoint из корзины для коллекции сайтов Microsoft 365
Откройте корзину в зависимости от типа используемого сайта:
Современные сайты группы и классические сайты (или подсайты): в левой области выберите корзину.
Современные сайты для общения: выберите содержимое сайта, а затем выберите корзину на верхней панели навигации.
Примечание
Если корзина не будет отсылаться, выполните следующие действия.
- Выберите параметры > сайта параметров. (Если вы не видите параметры сайта, выберите "Сведения о сайте" > Просмотр всех параметров сайта. На некоторых страницах может потребоваться выбрать параметры сайта для > содержимого сайта.)
- В параметрах сайта в области "Администрирование веб-сайтов" выберите корзину.
В нижней части страницы корзины выберите корзину второго этапа.
Примечание
Для использования корзины в коллекции веб-сайтов необходимы разрешения администратора или владельца. Если вы не видите его, либо у вас нет разрешения на доступ к нему, либо оно может быть отключено.
Выберите значок проверки справа от каждого документа, который необходимо восстановить, а затем выберите "Восстановить".
При восстановлении элемента, который изначально находился в удаленной папке, папка воссоздается в исходном расположении, а элемент восстанавливается в этой папке.
Вариант 4. Поиск несовеченных или поврежденных файлов автоподсвеченного поиска
Имена файлов автовосстановления заканчиваются расширением .asd. По умолчанию Word выполняет поиск файлов автовосстановления каждый раз, когда он запускается, а затем отображает все, что находится в области задач восстановления документов.
Используйте Word для автоматического поиска файлов автовосстановления. Для этого выполните следующие действия:
Щелкните правой кнопкой мыши на панели задач и выберите пункт Диспетчер задач.
На вкладке Процессы выберите любой экземпляр Winword.exe или Microsoft Word, а затем выберите Завершить задачу или Завершить процесс. Повторите этот шаг до тех пор, пока не выйдете из всех экземпляров Winword.exe и Word.
Закройте диалоговое окно Диспетчер задач Windows, а затем запустите Word.
Если Word находит файл автовосстановления, панель задачи восстановления документов открывается на левой стороне экрана, а недостающий документ указан как имя документа [Оригинал] или как имя документа [Восстановлено]. В этом случае дважды щелкните Файл на панели восстановления документов, выберите Сохранить как, а затем сохраните документ как файл .docx. При необходимости вручную измените расширение на .docx, щелкнув правой кнопкой мыши файл и выбрав Переименовать.
Поиск автоматического восстановления файлов вручную
Если панель восстановления документов не открывается, ищите файлы автовосстановления вручную. Выполните одну из приведенных ниже процедур в зависимости от используемой версии Word.
Word для Office 365, Word 2019, Word 2016 и Word 2013
- В меню Файл выберите Открыть, затем Просмотреть. (В Word 2013 выберите Файл > Открыть > Компьютер > Обзор.)
- Просматривайте папку, где вы в последний раз сохраняли документ, и ищите файлы, которые заканчиваются на .asd.
- Если вы не видите свой документ, выберите Файл > Информация > Управление документами (или Управление версиями) > Восстановить несохраненные документы.
Word 2010
- В меню Файл выберите Недавние.
- Если вы не видите свой документ в списке, выберите Восстановить несохраненные документы.
Поиск файлов .asd
Если вы не можете найти файл автовосстановления в месте, указанном в списке Имя папки, выполните поиск файлов .asd по всему диску. Для этого выполните следующие действия:
Введите .asd в поле Поиск (в Windows 10, Windows 8.1 или Windows 8) или в поле Начать поиск в меню Пуск (в более ранних версиях Windows) и нажмите клавишу Ввод.
Если список файлов не содержит автоматически восстановленные файлы, перейдите к варианту 5.
Если вы обнаружите какие-либо файлы с расширением .asd, используйте одну из следующих процедур в зависимости от версии Word:
Word 2019, Word 2016 или Word 2013
- В меню Файл выберите Открыть, затем Просмотреть. (В некоторых версиях может потребоваться выбрать "Компьютер" и "Обзор".
- В списке Файлов типа (Все документы Word) выберите Все файлы.
- Выберите найденный файл .asd, затем выберите Открыть.
Word 2010
- В меню Файл выберите Открыть.
- В списке Файлов типа (Все документы Word) выберите Все файлы.
- Выберите найденный файл .asd, затем выберите Открыть.
Примечание
На панели Восстановление, если вы обнаружили автоматически восстановленный файл, который открывается некорректно, перейдите к параметру 6 для получения дополнительной информации о том, как открыть поврежденные файлы.
Вариант 5. Поиск временных файлов
Имена временных файлов заканчиваются расширением .tmp. Чтобы найти эти файлы, выполните следующие действия:
- Введите .tmp в поле Поиск (в Windows 10, Windows 8.1 или Windows 8) или в поле Начать поиск в меню Пуск (в более ранних версиях Windows) и нажмите клавишу Ввод.
- На панели инструментов Показать тольк о выберите Другое.
- Прокрутите файлы в поисках тех, которые соответствуют последним датам и времени, когда вы редактировали документ. Если вы нашли необходимый документ, перейдите к варианту 7, чтобы узнать, как восстановить данные из файла.
Вариант 6. Поиск файлов ~
Некоторые имена временных файлов начинаются со знака тильды (~). Чтобы найти эти файлы, выполните следующие действия:
Введите ~ в поле Поиск (в Windows 10, Windows 8.1 или Windows 8) или в поле Начать поиск в меню Пуск (в более ранних версиях Windows) и нажмите клавишу Ввод.
Выберите Показать больше результатов.
Пролистайте файлы и найдите те, которые соответствуют последним датам и временам, когда вы редактировали документ.
Если вы нашли необходимый документ, перейдите к варианту 7, чтобы узнать, как восстановить данные из файла.
Для получения информации о том, как Word создает и использует временные файлы, см. как Word создает временные файлы.
Вариант 7. Устранение неполадок с поврежденными документами
Для получения информации о том, как устранить поврежденные документы Word, см.
Дополнительная информация
В некоторых ситуациях можно полностью потерять документ Word. Пример:
- Если происходит ошибка, которая заставляет Word закрыться
- Если произошел сбой в подаче электроэнергии при редактировании
- Если вы закрываете документ без сохранения изменений
Примечание
Весь документ может быть потерян, если он не был недавно сохранен. Если вы сохранили документ, вы можете потерять только те изменения, которые были внесены с момента последнего сохранения. Имейте в виду, что некоторые потерянные документы не могут быть восстановлены.
Функция автовосстановления в Word выполняет резервную копию открытых документов при возникновении ошибки. Некоторые ошибки могут помешать функции автовосстановления. Функция автовосстановления не заменяет сохранение файлов.
Мы не предоставляем никаких утилит для восстановления удаленных документов. Однако некоторые сторонние утилиты для восстановления удаленных документов могут быть доступны в Интернете.
Дополнительные сведения об автовосстановлении см. в следующей статье:
Заявление об отказе от ответственности за сведения о продуктах сторонних производителей
В этой статье упомянуты программные продукты независимых производителей. Корпорация Майкрософт не дает никаких гарантий, подразумеваемых и прочих, относительно производительности и надежности этих продуктов.
Требуется дополнительная помощь? Зайдите на сайт сообщества Майкрософт.
TXT File Recovery - 3 способы восстановления текстовых документов в Windows
Обновлено Валин Хуа / 30 декабря 2020 г. 09:20У меня был текстовый файл, чтобы сохранить все мои важные ссылки и заметки. Сегодня, когда я работал над этим, внезапно текстовый файл потерпел крах. когда я снова открыл его, файл был пуст с нулевыми байтами. Я так застрял сейчас, поскольку у меня есть все мои важные данные.
Текстовый файл - это компьютерный файл, который содержит только текст и не имеет специального форматирования, такого как полужирный текст, курсив, изображения и т. Д. Текстовые файлы идентифицируются с расширением .txt. Из-за своей простоты текстовые файлы обычно используются для хранения информации.
Однако,
Есть случаи, когда вы сознательно и неосознанно теряете важные текстовые файлы по одной или нескольким причинам. Это больно, когда вы страдаете от запрета кризиса потери данных. Поэтому найти лучший способ восстановить эти удаленные или потерянные текстовые файлы крайне необходимо.
Давайте посмотрим, как мы можем легко восстановить удаленные текстовые файлы.
Список руководств
1. Восстановить текстовый документ из временных файлов или файлов ASD
На самом деле, когда вы удаляете любой текстовый файл с компьютера, система не удаляет содержимое этого текстового файла. Скорее он удаляет имя текстового файла из таблицы индекса и немного информации, указывающей на местоположение файла. После этого, когда к файлу обращаются, программа не может найти его.
Приложив немного техники, вы можете легко восстановить потерянные текстовые документы.
Вот шаги, чтобы восстановить несохраненные файлы или восстановить удаленные текстовые файлы через временные файлы и файлы asd.
Шаг 1Войдите в Start на твоем компьютере.
Шаг 2Тип %Данные приложения% , который относится к Поиск файлов или папок именная коробка.
Шаг 3 Нажмите вводить направить в C: \ Users \ USERNAME \ AppData \ Roaming.
Шаг 4Введите потерянный текстовый документ или .asd или .tmp в правой панели поиска.
Шаг 5Найдите нужный файл по дате изменения и скопируйте файл на рабочий стол.
Шаг 6Измените расширение файла с .asd или .tmp на .txt.
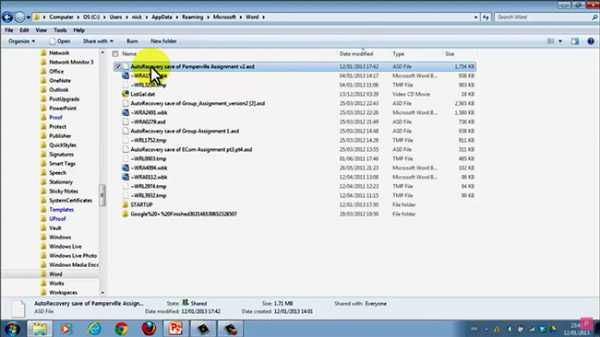
2. Восстановить поврежденный текстовый файл из предыдущих версий
В Windows есть инструмент, который автоматически сохраняет старые версии ваших файлов данных, давая пользователям возможность восстановить более старую версию существующих файлов.
Если защита системы включена, Windows автоматически создаст предыдущие версии измененных файлов и папок.
Чтобы включить защиту системы, выполните следующие действия.
Шаг 1Перейдите к панель > Система и безопасность > Платформа.
Шаг 2 Нажмите Защита системы под Главная панель управления.
Шаг 3Выберите Привод и нажмите Установка.
Шаг 4В новом окне отметьте Восстановление системных настроек и предыдущих версий файлов и нажмите Ok.
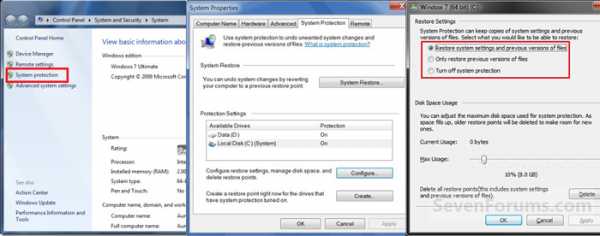
Узнайте больше о том, как восстановить текстовый файл с жесткого диска.
Теперь давайте использовать эту функцию для восстановления старых версий текстовых файлов.
Шаг 1Перейдите в папку, содержащую рассматриваемый файл.
Шаг 2Щелкните правой кнопкой мыши файл и выберите Восстановить предыдущую версию, Вы увидите список доступных предыдущих версий файла.
Шаг 3Перед восстановлением предыдущей версии файла или папки выберите предыдущую версию и нажмите кнопку Открыть чтобы просмотреть его, чтобы убедиться, что это версия, которую вы хотите.
Шаг 4Чтобы восстановить предыдущую версию, выберите предыдущую версию и нажмите восстановление.
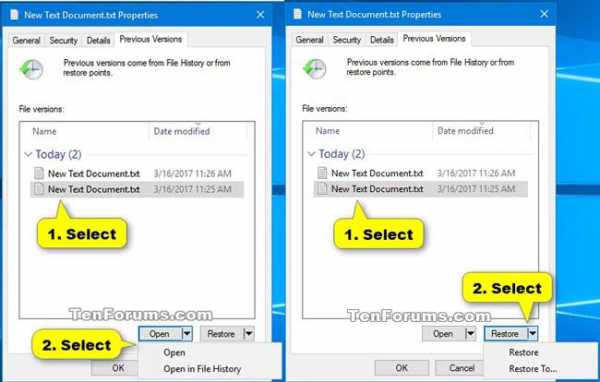
3. Восстановить удаленные текстовые файлы с помощью Fonelab
Какой самый простой способ выполнить восстановление текстового файла?
Действительно, вы можете восстановить потерянные или удаленные текстовые файлы в течение нескольких простых кликов с помощью инструмента восстановления.
FoneLab Data Retriever имеет возможность восстановить почти все удаленные или несохраненные текстовые файлы путем сканирования вашего компьютера. Он способен восстанавливать TXT-файлы, потерянные в различных ситуациях, таких как сбой системы, отсутствие ответа, несохранение, удаление, повреждение, перезапись и т. Д.
FoneLab Data RetrieverFoneLab Data Retriever - восстанавливайте потерянные / удаленные данные с компьютера, жесткого диска, флэш-накопителя, карты памяти, цифровой камеры и многого другого.
- С легкостью восстанавливайте фотографии, видео, контакты, WhatsApp и другие данные.
- Предварительный просмотр данных перед восстановлением.
- Восстановите данные с устройства, iCloud и iTunes.
Посмотрим, как это работает.
Шаг 1Бег Восстановление файлов Windows
Нажмите на ссылку выше, чтобы бесплатно загрузить и установить это программное обеспечение на свой компьютер. После завершения установки программное обеспечение будет запущено автоматически.
Шаг 2Выберите тип данных и диск
На главной странице сначала выберите типы данных, которые вы хотите восстановить. Здесь вы должны выбрать Документ, Затем выберите место, где вы потеряли файлы. Если вы забыли, где документ был потерян, вы можете выбрать корзины в восстановить файлы из корзины.
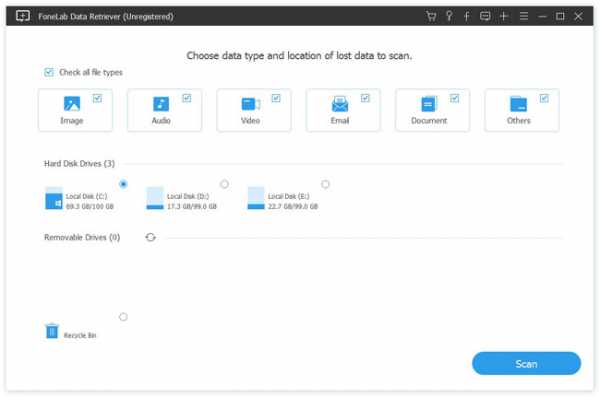
Шаг 3Сканирование данных
Нажмите Сканирование кнопку, чтобы начать процесс быстрого сканирования. После завершения процесса сканирования все файлы будут перечислены на левой боковой панели. На этой странице вы можете нажать Глубокий анализ в правом верхнем углу, чтобы получить больше результатов сканирования.
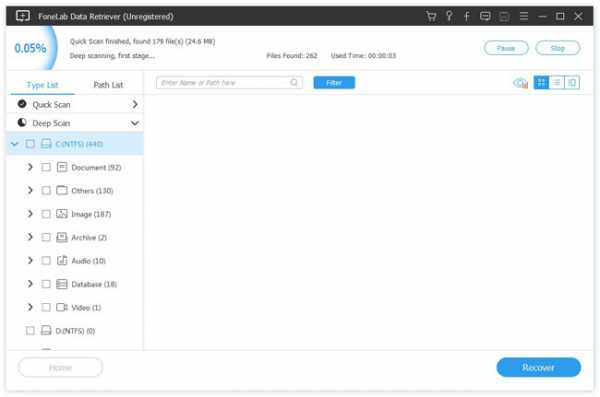
Шаг 4Выберите данные
Нажмите Необходимые документы > TXT найти нужный файл. Вы также можете воспользоваться функцией фильтра, чтобы быстро найти файлы, которые вы хотите восстановить.
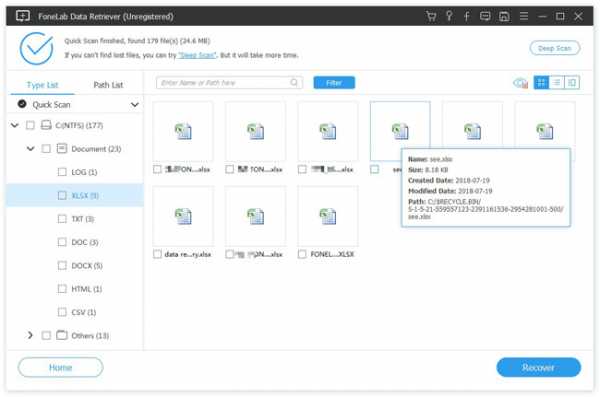
Шаг 5Восстановить данные
Отметьте элементы и нажмите Восстанавливать, Выбранные файлы будут сохранены обратно на ваш компьютер.
Это все.
В дополнение к текстовому файлу это программное обеспечение также может восстановить документ Word а так же восстановить файл Excel.
Больше чем это,
Это программное обеспечение способно вернуть удаленные текстовые файлы с карты памяти, флэш-накопителя, видеокамеры цифровой камеры и т. Д.
Это такое мощное и безопасное программное обеспечение для восстановления данных. Почему бы не разместить это программное обеспечение на вашем компьютере и попробовать.
Как восстановить несохраненные документы | Сделай все сам
Для того дабы сделать другой электронный документ вам требуются часы работы, а утратить его вы можете за считанные секунды. Прыжок напряжения, программный сбой, сбой оборудования, необдуманное движение – и надобно все начинать вначале. Испробуйте предпринять пару несложных шагов и, допустимо, вам удастся воротить, как минимум, огромную часть документа.

Вам понадобится
Инструкция
1. Вы трудились в Microsoft Word. Перезагрузите компьютер и откройте Microsoft Word. Программа должна прислать вам запрос обо всех несохраненных данных в ее формате. Откройте эти файлы и обнаружьте особенно полную версию того документа, над которым вы трудились до сбоя. Она будет помечена, в скобках, как «Восстановленный». Сбережете данные в иной документ, как только вы обнаружите то, что вам необходимо.
2. Если запрос не возник, нажимайте на вкладку “Сервис” в окне MS Word, а после этого “Параметры”. На вкладке «Сохранение» должен находиться параметр “Расположение файлов” в нем должен быть указан путь к расположению все несохраненных файлов, которые были невзначай закрыты из-за сбоя оборудования либо программного обеспечения. В Word 2007 вы ищите данный путь через кнопку Microsoft Office и пункт Параметры Word. Путь подмечен во вкладке «Сохранение».
3. Если вы не ставили галочку в окошке «Автосохранение всякие n минут» , во-первых , неотложно поправьте это упущение, во-вторых испробуйте восстановить файл в принудительном порядке. Вызовите панель открытия файлов, выберите ваш утерянный документ и, щелкнув на стрелочке в нижнем правом углу кнопки «Открыть», выберите «Открыть и восстановить».
4. В случае, если и это не помогло, придется испробовать обнаружить и восстановить файл вручную. Для этого вернитесь на Рабочий стол,нажмите кнопку Пуск и обнаружьте пункт Поиск. В поиске выберите параметр «Часть имени файла либо имя файла целиком» и введите *.ASD . Задайте областью поиска « Мой компьютер» и нажмите «Обнаружить». Если компьютер обнаружит ваш файл, тот, что будет иметь имя «наименование утерянного документа.asd» вернитесь в Word. Войдите в открытие документов и в списке «Тип файлов» выберите значение «Все файлы (*.*)». Среди списка документов обнаружьте ваш файл с растяжением . asd и откройте его. Перезагрузите компьютер, запустите Word и, если в левой части экрана будет отражен ваш документ, незамедлительно сбережете его.
5. Допустимо, и это не поможет. Тогда следует испробовать обнаружить файл среди временных, с растяжением tmp. Для этого придется вновь обратиться к поиску по компьютеру, но в параметрах файла задать *.TMP и шевронах рядом с пунктом «Когда производились последние метаморфозы?» указать даты. Если документ обнаружен , вернитесь в Word. Вызовите панель открытия файлов, выберите ваш утерянный документ и, щелкнув на стрелочке в нижнем правом углу кнопки «Открыть» вновь выберите «Открыть и восстановить».
6. Даже, если и в этом случае документ не был найден, вера есть – некоторые временные файлы компьютер сберегает, начиная их имена с тильды (~). В «Поиске» измените «Часть имени файла либо имя файла целиком» с *.TMP на ~*.*. И оставив те же даты в параметрах метаморфозы, запустите новейший поиск. С обнаруженным документом следует поступить так же, как в предыдущем случае.
7. Вы трудились в какой-то иной программе для создания документов.Откройте Word Pad через меню «Аксессуары» на меню «Пуск». Нажмите «Файл» , а после этого кнопку “Открыть”. Введите имя утерянного файла. Когда программа предложит вам преобразовать файл, выберите «нет». В меню выберите команду “Сберечь”, дабы сберечь восстановленный файл с подмогой WordPad и нажмите «OK».
Часто при работе в Microsoft Office пользователи по каким-то причинам забывают либо не поспевают сберечь файл , над которым они только что трудились, и информация теряется при закрытии несохраненного документа. Если вы не сберегли файл и закрыли программу, это не значит, что каждая ваша работа оказалась утерянной – несохраненный в Microsoft Office файл дозволено восстановить.

Инструкция
1. Для поправления документов Office предусматривает соответствующую функцию, дозволяющую восстановить файл из резервного сохранения, которое регулярно запускается через некоторые интервалы времени во время работы с файл ом. Соответственно, вы можете запустить последнюю из механически сохраненных версий вашего документа.
2. Данная функция будет доступной, если в вашей программе будет установлен параметр «Автосохранение всякие … минут». Также вам необходимо включить параметр в настройках «Сберегать последнюю автосохраненную версию, если файл был закрыт без сохранения».
3. Подключите эти функции и после этого, если вы нечаянно закроете файл без сохранения, вы легко сумеете восстановить последнюю из его версий, запомненных программой.
4. Откройте приложение Microsoft Office, в котором вы не поспели сберечь предшествующий файл (скажем, Word либо Excel), а после этого откройте меню «Файл» и выберите опцию «Последние файл ы». После этого из списка выберите опцию «Восстановить несохраненные документы» либо «Восстановить несохраненные книги».
5. В Power Point программа предложит вам восстановить несохраненные презентации. Откроется новое окно, в котором вы увидите механически сохраненные черновики. Выберите подходящий файл и откройте его, а после этого выберите в меню опцию «Сберечь как».
6. Помимо того, восстановить файл дозволено, предпочтя в меню «Файл» опцию «Данные», а после этого «Управление версиями». В открывшемся окне кликните на кнопку поправления несохраненных документов.
В программе Microsoft Word зачастую создаются главные документы – учебные, рабочие и другие файлы, потеря которых может серьезно навредить деятельности пользователя. Тем не менее, изредка несохраненные документы теряются позже непредвиденного отключения электричества, сбоя в компьютерной системе, ошибки программы и других событий – и в этом случае документ доводится восстанавливать. В Microsoft Word есть несколько примитивных методов поправления документов.

Инструкция
1. Если вы трудитесь с текстовым файлом, тот, что хранится на съемном устройстве, подключите механическое создание локальной копии документа, тот, что находится в удаленном режиме и сохраняется, соответственно, также в удаленном режиме. Для этого откройте основное меню Word и откройте пункт «Параметры Word».
2. Выберите вкладку «Добавочно» и обнаружьте раздел «Сберечь». Около строки «Копировать удаленные файлы на данный компьютер и обновлять их при сохранении» поставьте галочку.
3. Если же ваш файл располагается на жестком диске, а не в сети либо на съемном носителе, вы можете настроить программу, дабы она сберегала резервные копии в механическом режиме. Если вы нечаянно отключите компьютер либо в программе произойдет сбой, запустится механическое поправление документа из резервной копии.
4. Для настройки механического сохранения откройте основное меню Word и после этого откройте раздел «Параметры Word». Как и в вышеописанном случае, обнаружьте во вкладке «Добавочно» раздел «Сберечь» и вблизи строки «Неизменно создавать резервную копию» поставьте галочку, если она там до сего времени не стоит.
5. Для того дабы открыть резервную копию, если она не открылась механически, выберите раздел «Файл» -> «Открыть», а после этого в окне «Тип файлов» установите значение «Все файлы». В той папке, где находится ваш документ, находятся и его резервные копии, которые сохраняются в формате wbk. Настройте отображение папки в виде таблицы и выберите надобный файл среди типа «Сохраненная копия Word».
6. В случае повреждения файла, когда открыть его обыкновенным методом нереально, воспользуйтесь функцией поправления – запустите программу и в меню «Файл» выберите опцию «Открыть», а после этого в проводнике кликните на надобный документ. Справа от кнопки открыть нажмите на стрелочку и выберите подкатегорию «Открыть и восстановить». Нажмите Enter.
7. Также вы можете открыть поврежденный файл иной программой – скажем, в формате HTML либо txt. В этом случае будет утрачено все форматирование, но сам текст будет сохранен.
Некоторые файлы, которые мы не сберегали вручную на компьютере, доступны для открытия с жесткого диска. В большинстве случаев такое случается при их создании определенными программами, предусматривающими периодическое создание резервных копий.

Инструкция
1. Если вы открывали какой-нибудь загруженный из интернета файл для просмотра и сейчас, не сохранив его, не можете обнаружить его снова, проверьте папку Temp, которая находится в дальнейшей директории: C:/Documents and Settings/Username/Local Settings/Temp. В ней содержатся все временные файлы , которые вы применяли в процессе работы с браузером в течение определенного периода времени, установленного вами в настройках обозревателя. Отменнее каждого установите в настройках ручной режим чистки данных папок, дабы в будущем не терять информацию.
2. Если вы не сберегли документ в Microsoft Office, воспользуйтесь функцией поправления ранее редактируемых файлов. Это делается вследствие тому, что системой предусмотрено периодическое автосохранение документов. Откройте программы MS Office, которой выполнялось редактирование, позже чего выберите пункт поправления несохраненных документов (либо книг в Excel).
3. Для просмотра несохраненных редактированных в иных программах разных файлов проверьте меню используемого программного обеспечения на присутствие функции поправления несохраненных данных. Также проверьте папки временного хранения данных, которые могут находиться в меню Application Data на вашем локальном диске, заблаговременно включив видимость спрятанных элементов системы в меню «Свойства папки» в панели управления компьютером.
4. В случае если вы не можете обнаружить резервных копий редактируемых несохраненных данных, произведите поиск по локальному диску вашего компьютера по наименованию файла, при этом включив расширенные параметры для сканирования системных папок и спрятанных элементов системы. Не позабудьте указать приблизительную дату создания вашего файла. Также укажите имя, которое присваивается новым файлам в применяемой вами программе по умолчанию.
Видео по теме
Полезный совет
Периодично исполняйте сохранение редактируемых файлов и пользуйтесь источником бесперебойного питания.
Поправление закрытых без сохранения документов Word может быть исполнено несколькими методами. Все они применяют встроенные механизмы системы и не требуют привлечения добавочного программного обеспечения.

Вам понадобится
- – Microsoft Word 2003 либо 2007
Инструкция
1. Попытайтесь обнаружить оригинал документа. Для этого вызовите основное системное меню, нажав кнопку «Пуск», и активируйте утилиту помощника по поиску, нажав кнопку «Применять помощника». Укажите пункт «Все файлы и папки» в открывшемся диалоговом окне и напечатайте имя документа подлежащего поправлению в соответствующем поле. Выберите опцию «Мой компьютер» в каталоге «Где искать» и удостоверите выполнение выбранного действия, нажав кнопку «Обнаружить».
2. Введите в строку «Часть имени файла либо имя файла целиком» растяжение .doc, характерное для документов Word, и вновь нажмите кнопку «Обнаружить», если не помните имя файла.
3. Раскройте элемент рабочего стола «Корзина» двойным кликом мыши и разверните меню «Вид» верхней сервисной панели Укажите пункт «Таблица» и воспользуйтесь командой «Систематизировать значки». Выберите подпункт «Дата удаления» и испробуйте обнаружить необходимый документ.
4. Напечатайте растяжение *.wbk в строке «Часть имени файла…» для поиска сохраненной резервной копии файла и нажмите кнопку «Обнаружить» (при включенном параметре «Неизменно создавать резервную копию».
5. При применении функции автосохранения документов раскройте меню Microsoft Office и разверните меню «Файл» верхней сервисной панели окна приложения. Укажите команду «Открыть» и подпункт «Документ Word». Нажмите кнопку с символом стрелки в новом диалоговом окне и воспользуйтесь опцией «Открыть и восстановить» для попытки принудительного поправления закрытого без сохранения документа.
6. Используйте также значения *.asd и *.tmp в строке «Часть имени файла…» для поиска допустимого места сохранения документа и временных копий.
7. Раскройте меню «Файл» верхней сервисной панели окна приложения Word для еще одной попытки принудительного поправления документа и укажите команду «Открыть». Воспользуйтесь опцией «Все файлы» в каталоге «Тип файлов» и обнаружьте необходимый файл в открывшемся диалоговом окне. Нажмите кнопку с символом «стрелка вниз» и укажите команду «Открыть и восстановить».
Решение задачи поправления несохраненного документа может быть условно разбито на два способа, в зависимости от того, был ли документ нечаянно закрыт самим пользователем, либо случилось непредвиденное заключение работы офисного приложения.

Вам понадобится
Инструкция
1. Если случилось непредвиденное заключение работы офисного приложения, входящего в пакет Microsoft Office версии 2010, то дождитесь происхождения области задач «Поправление документов». В этой области допустимо сохранение до 3 файлов, поправление которых может быть осуществлено пользователем.
2. Раскройте ссылку с символом стрелки, находящуюся рядом с надобным документом в окошке поправления и укажите желаемое действие:- «Открыть» – для просмотра последней версии документа ;- «Сберечь как» – для метаморфозы имени либо версии надобного файла;- «Удалить» – для чистки каталога восстановленных документов.Сбережете восстановленный документ.
3. При случайном закрытии документа самим пользователем без заблаговременного сохранения, вызовите основное меню, нажав кнопку «Пуск» и перейдите в раздел «Все программы». Разверните узел Microsoft Office версии 2010 и запустите приложение, в котором был сделан закрытый файл.
4. Вызовите меню «Файл» верхней сервисной панели окна выбранного приложения и выберите команду «Последние файлы». Укажите подпункт:- «Восстановить несохраненные документы» – для файлов, сделанных в приложении Word;- «Восстановить несохраненные книги» – для файлов, сделанных в приложении Excel;- «Восстановить несохраненные презентации» – для файлов, сделанных в приложении PowerPoint.
5. Обнаружьте подлежащий поправлению документ в каталоге открывшегося диалогового окна и воспользуйтесь командой «Открыть». Сбережете восстановленный файл с подмогой команды «Сберечь как» верхней сервисной панели окна офисного приложения.
6. Альтернативным способом может служить создание нового документа в надобном офисном приложении. Позже этого раскройте меню «Файл» и укажите пункт «Данные». Воспользуйтесь командой «Управление версиями» и укажите одну из вышеперечисленных команд в соответствии с используемым приложением. Обнаружьте необходимый документ в каталоге и воспользуйтесь командой «Открыть». Сбережете восстановленный файл.
Полезный совет
Перед тем как приступить к работе в Microsoft Word, проверьте включена ли функция «Механического сохранения». Выберите комфортное вам время, через которое будут сохраняться документы и папку, в тот, что программа будет их сберегать. От сбоев не застрахован никто – позаботьтесь о своей работе заблаговременно.
Как найти несохраненный документ 🚩 вернуть несохраненный пароль из браузера 🚩 Компьютеры и ПО 🚩 Другое
Вам понадобится
- Microsoft Word, Microsoft Excel и Microsoft PowerPoint.
Инструкция
Откройте ту программу Office, в которой был создан документ.
Выберите в меню программы вкладку «Файл».
Используйте строку «Последние файлы» в выпадающем меню.
Выберите «Восстановить несохраненные документы», «Восстановить несохраненные книги» или «Восстановить несохраненные презентации» для приложений Word, Excel или PowerPoint, соответственно.Выберите нужный файл в открывшемся окне с сохраненными версиями документов.
Нажмите кнопку «Открыть».
Выберите имя и формат для сохранения файла в сервисном меню «Сохранить как» в панели инструментов окна приложения.
В качестве альтернативы можно воспользоваться другим методом поиска и восстановления файлов.
Откройте ту программу Office, в которой создавался документ и выберите любой документ.
Нажмите кнопку «Сведения» в меню «Файл» окна программы.
Выберите «Управление версиями» в выпадающем меню.
Укажите «Восстановить несохраненные документы» (для файлов Word), «Восстановить несохраненные книги» (для файлов Excel) или «Восстановить несохраненные презентации» (для файлов PowerPoint).
Выберите искомый документ из открывшегося списка несохраненных версий.
Примените опцию «Сохранить как» в сервисном меню панели инструментов окна программы.
Практически тот же алгоритм применяется и при восстановлении документа, закрытого без сохранения внесенных изменений.
Откройте нужный файл.
В меню программы выберите «Файл» и нажмите кнопку «Сведения».
Выберите последнюю редакцию документа в блоке «Версии».
Выберите поле «Восстановить» в панели инструментов окна программы. Следует иметь в виду, что все предыдущие редакции документа будут обновлены до выбранной версии.
Восстановление потерянных/несохраненных документов Word в Windows 10
У вас есть два варианта восстановления потерянных или несохраненных документов Word в Windows 10. Один из них - это самостоятельно разобраться в процессе работы Word, после чего запустить восстановление с помощью инструментов Microsoft Office. Другой вариант - позволить удобной программе выполнить процесс восстановления файлов Office.
Прежде всего, мы должны предупредить вас об одной важной детали - независимо от того, какой метод восстановления вы выберете, не записывайте новые данные на жесткий диск после потери файла. Это значительно повысит ваши шансы на восстановление файла.
Первый способ
Восстановление потерянных документов Word с помощью AutoRecover
Для пользователей Word 2013
1. В меню Файл выберите команду Открыть и выберите пункт Последние Документы.
2. Прокрутите список до конца всех последних документов и нажмите кнопку Восстановить несохраненные документы.
3. Если вы найдете необходимый вам документ Word, дважды щелкните по нему для открытия.
4. Сохраните файл.
Для пользователей Word 2010
1. В меню Файл выберите команду Последние.
2. Выберите Восстановить Несохраненные документы.
3. Если вы найдете необходимый вам документ Word, дважды щелкните по нему для открытия.
4. Сохраните файл.
Для пользователей Word 2007
1. Нажмите кнопку Microsoft Office, а затем выберите Параметры Word.
2. В панеле навигации нажмите кнопку Сохранить.
3. В поле расположения файла Автосохранения укажите путь и нажмите кнопку Отмена.
4. Закройте Word.
5. Откройте папку, указанную вами в Шаге 3.
6. Найдите файлы, имена которых заканчиваются на .asd (автосохранненые файлы).
7. Если вы найдете необходимый вам документ Word, дважды щелкните по нему для открытия.
8. Сохраните файл.
Для пользователей Word 2003&2002
1. В меню Инструменты выберите пункт Параметры.
2. Перейдите на вкладку Расположение файлов, дважды щелкните на Автосохраненные файлы, укажите путь, нажмите кнопку Отмена, затем кнопку Закрыть.
Примечание: В диалоговом окне Изменение расположения, вы можете нажать на стрелку вниз в списке имя папки, чтобы увидеть весь путь к вашим автосохраненным файлам.
Закройте Word.
3. Найдите расположение Автосохраненных файлов.
4. Найдите файлы, имена которых заканчиваются на .asd (автосохранненые файлы).
5. Если вы найдете необходимый вам документ Word, дважды щелкните по нему для открытия.
6. Сохраните файл.
Второй способ
Поиск файлов резервного копирования и восстановление потерянных документов Word
Для пользователей Word 2013
1. Запустите Word 2013.
2. Нажмите меню Файл, затем Открыть, после Компьютер, и потом нажмите Обзор.
3. Найдите папку, в которой вы в последний раз сохранили потерянный файл.
4. В списке типа файлов (Все документы Word), нажмите Все файлы. Файл резервной копии обычно имеет имя "Резервное копирование" сопровождаемое названием потерянного файла.
5. Нажмите файл резервной копии, и затем нажмите Открыть.
Для пользователей Word 2010
1. Запустите Word 2010.
2. Нажмите меню Файл, и затем нажмите Открыть.
3. Найдите папку, в которой вы в последний раз сохранили потерянный файл.
4. В списке типа файлов (Все документы Word), нажмите Все файлы.
Файл резервной копии обычно имеет имя "Резервное копирование", сопровождаемое названием потерянного файла.
5.Нажмите файл резервной копии, и затем нажмите Открыть.
Для пользователей Word 2007
1. Запустите Word 2007.
2. Нажмите кнопку Microsoft Office, и затем Открыть.
3. Найдите папку, в которой вы в последний раз сохранили потерянный файл.
4. В списке типа файлов (Все документы Word), нажмите Все файлы.
Файл резервной копии обычно имеет имя "Резервное копирование", сопровождаемое названием потерянного файла.
5. Нажмите файл резервной копии, и затем нажмите Открыть.
Для пользователей Word 2003&2002
1. Запустите Word.
2. В меню Файл нажмите Открыть.
3. Найдите папку, в которой вы в последний раз сохранили потерянный файл.
4. В списке типа файлов (Все документы Word), нажмите Все файлы.
Файл резервной копии обычно имеет имя "Резервное копирование" сопровождаемое названием потерянного файла.
5. Нажмите файл резервной копии, и затем нажмите Открыть.
Поиск .wbk файлов во всех папках
1. На основе первого метода выполните поиск *.wbk файлов (файлы резервных копий).
2. Просмотрите файлы путём прокрутки для поиска необходимого вам файла.
3. Если вы не уверены, какой именно файл является тем самым, скопируйте и сохраните .wbk файлы.
4. Запустите Word.
5. Нажмите Файл>Открыть.
6. Найдите .wbk файлы, и затем откройте их один за другим.
7. Если удалось найти потерянный файл, сразу же сохраните его.
Третий способ
Восстановите потерянные документы Word с помощью EaseUS Мастер восстановления данных
Независимо от того, какой версией Word вы пользуетесь, могут возникнуть сложности с выполнением всего процесса восстановления с помощью рекомендаций Microsoft Office, перечисленных выше. Однако лучшее решение мы оставили напоследок.
Программа восстановления файлов EaseUS позволяет пользователям Word восстанавливать удаленные файлы всего за три шага. А также с легкостью решать и другие задачи по восстановлению данных, такие как восстановление разделов Windows, USB-восстановление и восстановление прежней Windows ОС. Если вы обнаруживаете, что ваши файлы не указанны в списке автосохраненных, или вы не совсем понимаете что такое .wbk файлы; расслабьтесь, даже новички легко справляются с использованием нашего инструмента.
Рекомендации:
- Подходит пользователям Word 2013/2010/2007/2003/2002
- 100% поддержка восстановления файлов Word doc/docx/asd.
- Восстанавливайте скрытые, удаленные, отформатированные и т. д. файлы Word.
Следуйте простому способу восстановления потерянных документов Word:
- Выбрать расположение файла
- Сканируйте все потерянные данные
- Выберите файлы Word и восстановите
Шаг 1. Укажите расположение файла
Первый шаг: вам необходимо знать, где именно были потеряны ваши файлы Word, поэтому выберите жесткий диск или определенную папку. Если файлы находятся на USB-накопителе или SD-карте, подключите устройство к компьютеру.
Щелкните правой кнопкой мыши на диск X и нажмите кнопку Сканировать.
Шаг 2. Сканируйте все потерянные данные
Программа сразу же начнёт сканировать все потерянные данные на выбранном диске, и вы увидите всё больше и больше данных, отображающихся в результатах сканирования.
Шаг 3. Выберите и восстановите файлы Word
После сканирования используйте самый быстрый способ поиска документов Word, выбрав "Документы"в раскрывающемся списке "Фильтр". Вы можете просмотреть файл Word, если на вашем компьютере установлен Microsoft Word. Наконец, выберите нужные документы и нажмите кнопку "Восстановить".
По сравнению со сложной операцией, предложенной службой поддержки Microsoft, программное обеспечение для восстановления данных EaseUS намного проще в использовании. Программа, как следует из её названия, разработана, чтобы облегчить людям жизнь. Благодаря мощным возможностям и интуитивно понятному управлению, пользователи не нуждаются в обучении всевозможным программным трюкам. EaseUS - это самый быстрый способ выполнить все задачи по восстановлению данных: попробуйте!
Как восстановить потерянный, несохраненный или поврежденный документ Word - Office
- 11 минут на чтение
-
- Применимо к:
- Word для Office 365, Word 2019, Word 2016, Word 2013, Word 2010
В этой статье
Примечание
Office 365 профессиональный плюс переименовывается в Microsoft 365 Apps для предприятий .Дополнительные сведения об этом изменении см. В этом сообщении в блоге.
Примечание
В этой статье предлагаются способы восстановления утерянного, несохраненного или поврежденного документа Microsoft Word.
Если вам нужна информация о том, как восстановить недавние документы Office, см. Следующие статьи:
Примечание
Дополнительные сведения о более ранних версиях Word см. В следующей статье базы знаний:
Быстрое разрешение
Попробуйте следующие варианты, чтобы восстановить потерянный, несохраненный или поврежденный документ Word.Выберите изображение слева или заголовок параметра, чтобы просмотреть более подробные инструкции по этому параметру.
|
| Искать исходный документ Windows 10 и Windows 7
|
|
| Поиск файлов резервных копий Word
|
|
| Проверьте корзину Проверьте, есть ли ваш документ в корзине рабочего стола. |
|
| Поиск файлов с автоматическим восстановлением
|
|
| Поиск временных файлов
|
|
| Искать "~" файлов Windows 10 и Windows 7
Прокрутите файлы и найдите все файлы, которые могут соответствовать дате и времени последнего редактирования документа. |
|
| Как устранить поврежденные документы Сведения об устранении неполадок с поврежденными документами Word см. В разделе Устранение неполадок с поврежденными документами в Word. |
Дополнительные ресурсы
Если при использовании Word у вас возникают определенные проблемы, перейдите на следующий веб-сайт для поиска дополнительных сведений о версии вашей программы:
Центр решений Microsoft Word: Word
Детальный вид опций
В следующем разделе представлено более подробное описание этих опций.
Вариант 1: поиск исходного документа
Введите имя документа в поле Search (в Windows 10, Windows 8.1 или Windows 8) или в поле Начать поиск в меню «Пуск» (в более ранних версиях Windows), а затем нажмите Введите .
- Если список File содержит документ, дважды щелкните документ, чтобы открыть его в Word.
- Если в списке File нет файла, перейдите к Варианту 2.
Вариант 2. Поиск файлов резервной копии Word
Имена файлов резервных копий Word заканчиваются расширением.wbk расширение. Если у вас установлен параметр Всегда создавать резервную копию , возможно, существует резервная копия файла.
Примечание
Чтобы найти эту опцию:
- Word для Office 365 , Word 2019 , Word 2016 и Word 2013 : Выберите Файл, затем Параметры , а затем Дополнительно . Прокрутите вниз до раздела Сохранить и выберите Всегда создавать резервную копию .
- Word 2010 : Выберите Файл , затем Параметры .На вкладке Сохранить выберите Всегда создавать резервную копию .
Чтобы найти резервную копию файла, выполните следующие действия:
- Найдите папку, в которой вы в последний раз сохраняли отсутствующий файл.
- Поиск файлов с расширением имени файла .wbk.
- Щелкните правой кнопкой мыши по найденному файлу резервной копии и выберите Открыть .
Если в исходной папке нет файлов .wbk, найдите на компьютере любые файлы .wbk.Для этого выполните следующие действия.
- Выберите Пуск, введите * .wbk в поле поиска (в Windows 10, Windows 8.1 или Windows 8) или в поле Начать поиск в меню Пуск (в более ранних версиях Windows) . Затем нажмите Введите .
- Если список File содержит файл резервной копии, повторите шаги из Варианта 2, чтобы открыть файл.
- Если в списке File нет файла резервной копии, перейдите к Варианту 4.
Если вы обнаружите какие-либо файлы с именем «Резервная копия», за которым следует имя отсутствующего файла, используйте одну из следующих процедур в зависимости от используемой версии Word.
Word для Office 365 , Word 2019 , Word 2016 и Word 2013
- В меню Файл выберите Открыть > Обзор . (В некоторых версиях Word выберите Компьютер > Обзор .)
- В списке Файлы типа (Все документы Word) выберите Все файлы .
- Щелкните правой кнопкой мыши найденный файл резервной копии и выберите Открыть .
Word 2010
- В меню Файл выберите Открыть .
- В списке Файлы типа (Все документы Word) выберите Все файлы .
- Щелкните правой кнопкой мыши найденный файл резервной копии и выберите Открыть .
Вариант 3. Проверьте корзину
Восстановление удаленных документов Word из корзины
Если вы удалили документ Word, не очищая корзину, возможно, вы сможете восстановить документ.
-
Дважды щелкните корзину на рабочем столе.
-
Выполните поиск по списку документов, чтобы увидеть, сохранился ли удаленный файл Word. Если вы не знаете имя, поищите типы файлов, такие как DOC, DOCX, DOT и т. Д.
-
Щелкните правой кнопкой мыши файл Word и выберите Восстановить , чтобы восстановить его.
Если вы очистили корзину после удаления файлов, возможно, удаленный файл Word был удален без возможности восстановления. Если да, перейдите к Варианту 4.
Восстановление элемента SharePoint из корзины семейства веб-сайтов Microsoft 365
-
Откройте корзину, в зависимости от типа сайта, который вы используете:
-
Сайты Modern Team и Classic (или дочерние сайты) : на левой панели выберите Корзина .
-
Сайты современных коммуникаций : выберите Содержимое сайта , а затем выберите Корзина на верхней панели навигации.
Примечание
Если вы не видите корзину, выполните следующие действия:
- Выберите Настройки > Настройки сайта . (Если вы не видите Настройки сайта , выберите Информация о сайте > Просмотреть все настройки сайта . На некоторых страницах может потребоваться выбрать Контент сайта > Настройки сайта .)
- В настройках сайта в разделе «Администрирование семейства сайтов » выберите Корзина .
-
-
Внизу страницы корзины выберите Корзина второго уровня .
Примечание
Для использования корзины семейства веб-сайтов необходимы разрешения администратора или владельца. Если вы его не видите, значит, либо у вас нет разрешения на доступ к нему, либо он, возможно, отключен.
-
Щелкните значок галочки справа от каждого документа, который требуется восстановить, а затем выберите Восстановить .
Если вы восстанавливаете элемент, который изначально находился в удаленной папке, папка воссоздается в исходном местоположении, и элемент восстанавливается в этой папке.
Вариант 4. Поиск несохраненных или поврежденных файлов с помощью функции автосохранения
Имена файлов автосохранения заканчиваются расширением имени файла .asd. По умолчанию Word ищет файлы с автоматическим восстановлением каждый раз при запуске, а затем отображает все файлы, найденные в области задач Document Recovery .
-
Используйте Word для автоматического поиска автоматически восстановленных файлов. Для этого выполните следующие действия:
-
Щелкните правой кнопкой мыши панель задач и выберите Диспетчер задач .
-
На вкладке Процессы выберите любой экземпляр Winword.exe или Microsoft Word , а затем выберите Завершить задачу или Завершить процесс . Повторяйте этот шаг, пока не закроете все экземпляры Winword.exe и Word.
-
Закройте диалоговое окно Диспетчера задач Windows и запустите Word.
-
Если Word находит автоматически восстановленный файл, панель задач Document Recovery открывается в левой части экрана, а отсутствующий документ отображается как « имя документа [Исходный]» или как « имя документа [Восстановлено] ". В этом случае дважды щелкните файл на панели «Восстановление документа», выберите Файл > Сохранить как , а затем сохраните документ как файл.docx файл. Чтобы вручную изменить расширение на .docx, щелкните файл правой кнопкой мыши и выберите Переименовать .
Поиск файлов с автоматическим восстановлением вручную
Если панель Document Recovery не открывается, выполните поиск автоматически восстановленных файлов вручную. Для этого используйте одну из следующих процедур в зависимости от версии Word, которую вы используете.
Word для Office 365 , Word 2019 , Word 2016 и Word 2013
- В меню Файл выберите Открыть , а затем Обзор .(В Word 2013 выберите Файл > Открыть > Компьютер > Обзор .)
- Перейдите в папку, в которую вы в последний раз сохранили документ, и найдите файлы с расширением .asd.
- Если вы не видите свой документ в списке, выберите Файл > Информация > Управление документами (или Управление версиями )> Восстановить несохраненные документы .
Word 2010
- В меню Файл выберите Недавние .
- Если вы не видите свой документ в списке, выберите Восстановить несохраненные документы .
Поиск файлов .asd
Если вы не можете найти автоматически восстановленный файл в местоположении, указанном в списке Имя папки , выполните поиск любых файлов .asd на всем диске. Для этого выполните следующие действия:
Введите .asd в поле Search (в Windows 10, Windows 8.1 или Windows 8) или в поле Start Search в меню Start (в более ранних версиях Windows), а затем нажмите Введите .
-
Если список File не содержит автоматически восстановленных файлов, перейдите к Варианту 5.
-
Если вы обнаружите какие-либо файлы с расширением .asd, используйте одну из следующих процедур, в зависимости от версии Word, которую вы используете:
Word 2019 , Word 2016 или Word 2013
- В меню Файл выберите Открыть , а затем Обзор . (В некоторых версиях вам может потребоваться выбрать Компьютер , а затем Обзор .)
- В списке Файлы типа (Все документы Word) выберите Все файлы .
- Выберите найденный файл .asd, а затем выберите Открыть .
Word 2010
- В меню Файл выберите Открыть .
- В списке Файлы типа (Все документы Word) выберите Все файлы .
- Выберите найденный файл .asd, а затем выберите Открыть .
Примечание
На панели Recovery , если вы обнаружите автоматически восстановленный файл, который не открывается правильно, перейдите к Варианту 6 для получения дополнительных сведений о том, как открыть поврежденные файлы.
Вариант 5: поиск временных файлов
Имена временных файлов заканчиваются расширением .tmp. Чтобы найти эти файлы, выполните следующие действия:
- Введите .tmp в поле поиска (в Windows 10, Windows 8.1 или Windows 8) или в поле Начать поиск в меню Пуск (в более ранних версиях Windows), а затем нажмите Enter .
- На панели инструментов Показать только выберите Другое .
- Прокрутите файлы и найдите файлы, которые соответствуют дате и времени последнего редактирования документа. Если вы найдете искомый документ, перейдите к варианту 7, чтобы узнать, как восстановить информацию из файла.
Вариант 6. Поиск файлов "~"
Некоторые имена временных файлов начинаются с символа тильды (~). Чтобы найти эти файлы, выполните следующие действия:
-
Введите ~ в поле поиска (в Windows 10, Windows 8.1 или Windows 8) или в поле Начать поиск в меню Пуск (в более ранних версиях Windows), а затем нажмите Введите .
-
Выбрать Посмотреть другие результаты .
-
Прокрутите файлы и найдите те, которые совпадают с датой и временем последнего редактирования документа.
Если вы найдете искомый документ, перейдите к Варианту 7, чтобы узнать, как восстановить информацию из файла.
Дополнительные сведения о том, как Word создает и использует временные файлы, см. В разделе Описание того, как Word создает временные файлы.
Вариант 7. Поиск и устранение неисправностей в поврежденных документах
Сведения об устранении неполадок с поврежденными документами Word см. В разделе Устранение неполадок с поврежденными документами в Word.
Дополнительная информация
В определенных ситуациях документ Word можно полностью потерять. Например:
- Если возникает ошибка, вынуждающая Word закрыть
- Если при редактировании вы столкнулись с перебоями в подаче электроэнергии
- Если закрыть документ без сохранения изменений
Примечание
Весь документ может быть утерян, если вы не сохраняли его недавно.Если вы сохранили документ, вы можете потерять только те изменения, которые вы внесли с момента последнего сохранения. Имейте в виду, что некоторые утерянные документы невозможно восстановить.
Функция автовосстановления в Word выполняет аварийное резервное копирование открытых документов при возникновении ошибки. Некоторые ошибки могут мешать автоматическому восстановлению. Функция автосохранения не заменяет сохранение файлов.
Мы не предоставляем никаких утилит для восстановления удаленных документов. Однако некоторые сторонние утилиты для восстановления удаленных документов могут быть доступны в Интернете.
Дополнительные сведения об автовосстановлении см. В следующих статьях:
Заявление об отказе от ответственности за стороннюю информацию
Продукты сторонних производителей, обсуждаемые в этой статье, производятся компаниями, независимыми от Microsoft. Microsoft не дает никаких явных или подразумеваемых гарантий относительно производительности или надежности этих продуктов.
Все еще нужна помощь? Перейдите в сообщество Microsoft.
.3 простых способа восстановить несохраненный PowerPoint в Windows 10

«Когда я работаю над важным файлом презентации PowerPoint, но он внезапно закрывается. Я не сохранил работу, которую я сделал. Как мне восстановить PowerPoint, который не был сохранен? »
Несомненно, многие люди часто используют в повседневной работе такие инструменты Windows Office, как PowerPoint, Word, Excel и Блокнот.Но чаще всего есть определенные шансы, что вы можете случайно удалить свои важные файлы после того, как ваша работа будет сделана. Кроме того, некоторые забывают сохранить свои файлы PowerPoint после того, как они закончили с ними. Паника может быть первым действием, если вы столкнетесь с такой ситуацией. Но теперь вам не нужно об этом беспокоиться, так как эта статья предоставит вам 3 комплексных решения для восстановления PowerPoint, которые помогут вам восстановить несохраненную презентацию PowerPoint , лучший способ восстановить файлы PowerPoint - получить программное обеспечение Recoverit Data Recovery . начал.
Решение 1. С помощью функции «Восстановить несохраненные презентации»
Если вы забыли сохранить файл PowerPoint, над которым работаете, а затем он просто потерян по каким-либо причинам, сохраняйте спокойствие и попробуйте выполнить следующие простые шаги, чтобы быстро вернуть его.
Шаг 1. Откройте PowerPoint на своем ПК
Шаг 2. Щелкните вкладку File в верхнем левом углу> Выберите Открыть > В разделе «Последние» щелкните Восстановить несохраненные презентации в правом нижнем углу.
Шаг 3. Откроется папка «Сохраненные черновики». Найдите свой файл и дважды щелкните по нему, чтобы открыть. Затем сохраните файл.
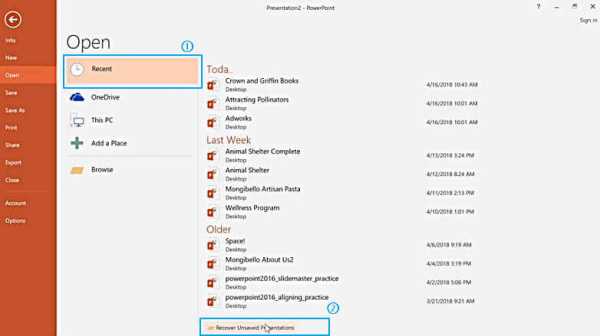
Совет : Файлы в папке Несохраненные являются временными файлами. Настоятельно рекомендуется восстановить и сохранить необходимые данные, так как они могут вскоре быть потеряны.
Решение 2. Использование функции автоматического восстановления
Кроме того, есть еще один способ восстановить несохраненные файлы PowerPoint - функция автосохранения.Во-первых, вам нужно проверить, была ли она включена. Следуйте простым инструкциям ниже.
Вариант 1:
Шаг 1. Откройте презентацию PowerPoint> выберите вкладку File > выберите Options > Go to Save
Шаг 2. Убедитесь, что вы установили флажок « Сохранять информацию для автоматического восстановления каждые x минут » и поле «Сохранять последнюю автоматически восстановленную версию, если я закрою без сохранения»
Вариант 2:
Если у вас заранее включено автовосстановление, вы можете найти несохраненный файл PowerPoint, выполнив 2 простых шага.
Шаг 1. Скопируйте целевой путь к файлу из « Расположение файла автосохранения ».
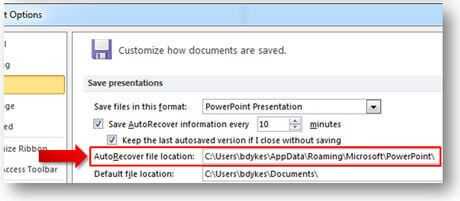
Шаг 2. Откройте проводник Windows, вставьте путь в адресную строку и нажмите «Enter» для поиска потерянного несохраненного файла PowerPoint.
Совет : Рекомендуется сохранять документ во время работы с ним. Для сохранения файла во время работы есть горячая клавиша Ctrl + S, которая автоматически сохраняет ваш документ.
Решение 3. Восстановление удаленных файлов PowerPoint с помощью Recoverit Data Recovery
Если вышеупомянутые решения не могут помочь вам с проблемами потери PowerPoint, вы можете выполнить следующие шаги для восстановления несохраненных / удаленных файлов PowerPoint с помощью Recoverit Data Recovery для Windows . Он может легко восстановить ваши потерянные или удалить презентации PowerPoint за 3 шага, а также может восстановить документ Word и другие потерянные файлы. Загрузите и установите Recoverit на свой компьютер и получите обратно свой PowerPoint.
Шаг 1. Выберите место, где хранится PowerPoint
Запустите Recoverit Data Recovery на вашем ПК, выберите диск, на котором файлы PowerPoint хранились до и после.
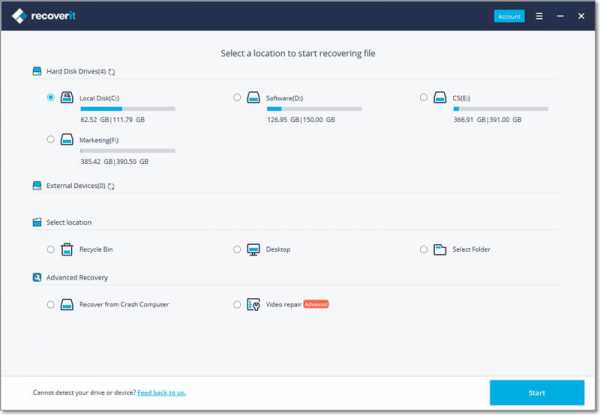
Шаг 2. Сканирование потерянного PowerPoint с диска
Затем программа начнет сканирование диска в поисках потерянных или удаленных файлов PowerPoint. Для завершения сканирования потребуется некоторое время.
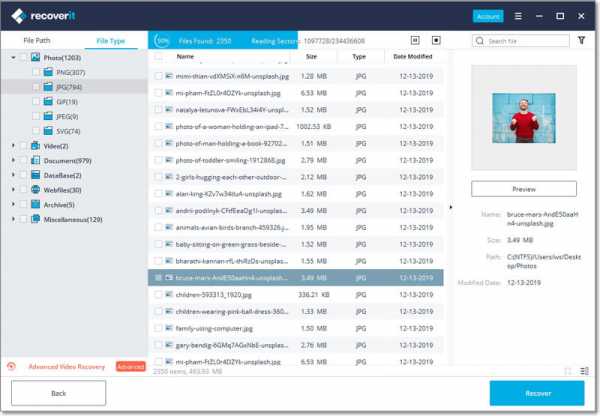
Шаг 3. Предварительный просмотр и восстановление файлов PowerPoint
После сканирования все восстановленные файлы данных отобразятся в результате.Вы можете предварительно просмотреть некоторые файлы, такие как фото, видео, музыка, офисные файлы, выбрать PowerPoint и нажать кнопку « Recover », чтобы вернуть его.
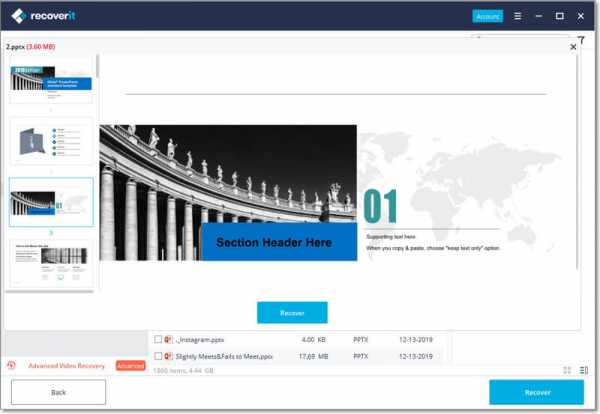
Выполните эти 3 шага, чтобы спасти ваши потерянные файлы PowerPoint, также вы можете посмотреть следующий видеоурок о том, как использовать программу Recoverit Data Recovery для восстановления ваших презентаций PowerPoint.
Видеоурок по восстановлению несохраненных / удаленных файлов PowerPoint
Я надеюсь, что 3 способа помогут вам восстановить случайно закрытый PowerPoint без сохранения, в противном случае, если вы работаете на Mac, вам следует загрузить Recoverit Data Recovery для Mac и выполнить те же действия, чтобы восстановить потерянные файлы PowerPoint.
Файлы для восстановления и исправления
- Восстановить файлы документов
- Восстановить файлы документов
- Восстановление и ремонт Подробнее
- Очистить и удалить файл
Как восстановить несохраненные документы Word | Все решения
У Microsoft также есть несколько решений для этого в разделе поддержки. Особенно полезен преобразователь «Восстановить текст из любого файла» в пользовательском интерфейсе Word. Однако будьте осторожны: во время восстановления все форматирование документа и все нетекстовые элементы (например, графика, графические объекты, поля и другие) будут потеряны .
- В «Файл» или Office, кнопка , нажмите «Открыть»
- Нажмите «Восстановить текст из любого файла (*.*) »под « Тип файла »
- Выберите документ, который вы хотите восстановить, и нажмите« Открыть »
- После восстановления вы заметите, что документ (в основном в начале) все еще содержит это - называется « двоичный текст данных» , который необходимо удалить перед сохранением файла в виде документа Word.
. В качестве альтернативы вы можете попробовать открыть поврежденный файл с помощью другой текстовой программы (такой как OpenOffice), где все форматирование будет также быть потерянным.Средства восстановления Internet также являются возможным средством: бесплатная программа File Repair может восстанавливать поврежденные файлы Excel и PowerPoint, архивы ZIP и RAR, а также видео, изображения, музыку и базы данных. Кроме того, DocRepair, поддерживаемый Office 2016, предлагает бесплатную пробную версию.
.4 способа восстановить несохраненный / удаленный документ Word - Acronis Revive
- Компания
- Ресурсы
- Продления
- Учетная запись
- Австралия
- поиск
- Personal
- Новый
- Показатель Acronis #CyberFit | Бесплатно Новый
- Acronis Disk Director 12,5
- Acronis VSS Doctor | Бесплатно
- Business
- Новый Acronis Cyber Protect Попробуйте интеграцию защиты данных и кибербезопасности на базе искусственного интеллекта для предприятий
-
- Acronis Cyber Backup
- Надстройки
- Acronis
- Acronis
- Cloud Disaster Recovery Хранилище
- Физическое
- Windows Server
- Windows Server Essentials
- Linux
- Виртуальный
- VMware vSphere
- Microsoft Hyper-V
- Citrix XenServer
- Red Hat
- Red Hat Oracle VM Server
- Приложения
- Exchange
- SQL Server
- SharePoint
- Active Directory
- Oracle Database
- SAP HANA
- Mobile
- iPhone / iPad 73 Android 9000 9000 0003 Конечные точки
- Windows PC
- Mac
- Облако
- Microsoft 365
- G Suite
- Azure
- Amazon EC2
-
- Новый Acronis Cyber Protect Попробуйте интеграцию защиты данных и кибербезопасности на базе искусственного интеллекта для предприятий
- Другие продукты
- Инфраструктура Acronis Cyber Подключить
- Acronis Disk Director
- Acronis MassTransit
- Acronis Cloud Manager Новый
- Acronis Cloud Security Новый 7 Migration New 7 Migration New 7 Migration 900
-
- Решения для защиты данных
- Для вашего бизнеса
- Малые предприятия
- Средние предприятия
- Корпоративные
- Сети с воздушными зазорами
- Профессиональные услуги Acronis
- для вас r Промышленность
- Производство и автомобилестроение
- Образование и исследования
- Государственный сектор
- Поставщики услуг
- Для вашей среды
- Microsoft Environments
-
-
- Провайдеры услуг Acronis Cyber Cloud Обновлено
- Acronis Cyber Protect Cloud Новое
- Acronis Cyber Backup Cloud Обновлено
- Acronis Cyber Disaster Recovery Cloud Обновлено
- Acronis Cyber Files Cloud
- Acronis Cyber Notary Cloud 9000 Получите бесплатную пробную версию
- Acronis Cyber Infrastructure Обновлено
- Acronis Backup Advanced для vCloud
- Acronis Professional Services
- Облачные центры обработки данных
- Реферальная программа
-
- Компания
- Ресурсы
- Продление
- Учетная запись
- Индия
- поиск
- Personal
- Новый
- Показатель Acronis #CyberFit | Бесплатно Новый
- Acronis Disk Director 12,5
- Business
- Новый Acronis Cyber Protect Попробуйте интеграцию защиты данных и кибербезопасности на базе искусственного интеллекта для бизнеса
-
- Acronis Cyber Protect Add
-
- Acronis Disaster Recovery
- Облачное хранилище Acronis
- Новый Acronis Cyber Protect Попробуйте интеграцию защиты данных и кибербезопасности на базе искусственного интеллекта для бизнеса
- Физическое
- Windows Server
- Windows Server Essentials
- Linux
- Virtual
- VMware vSphere Microsoft
- Hyper-VSphere
- Microsoft Hyper-V3 Red Hat Virtualization
- Linux KVM
- Oracle VM Server
- Приложения
- Exchange
- SQL Server
- SharePoint
- Active Directory
- Oracle Database
- SAP HANA
- 0 Mobile 90 003 iPhone / iPad
- Android
- Конечные точки
- ПК с Windows
- Mac
- Облако
- Microsoft 365
- G Suite
- Azure
- Amazon EC2 7
- 17
- Acronis Cyber Infrastructure
- Acronis Files Connect
- Acronis Cyber Files
- Acronis Snap Deploy
- Acronis Disk Director
- Acronis MassTransit
- Acronis MassTransit
- 0 New Cloud Manager
- Acronis Cloud Migration Новое
-
- Решения для защиты данных
- Для вашего бизнеса
- Малые предприятия
- Средние предприятия
- Корпоративные
- Сети с воздушной зазором
- essional Services
- Для вашей отрасли
- Производство и автомобилестроение
- Образование и исследования
- Государственный сектор
- Поставщики услуг
- Для вашей среды
- Microsoft Environments 9004 9004
Поставщики услуг - Acronis Cyber Cloud Обновлено
- Acronis Cyber Protect Cloud Новое
- Acronis Cyber Backup Cloud Обновлено
- Acronis Cyber Disaster Recovery Cloud Обновлено
- Acronis
- Cyber Files Cloud Acronis Cyber Notary Cloud
- Получить бесплатную пробную версию
- Acronis Cyber Infrastructure Обновлено
- Acronis Backup Advanced для vCloud
- Acronis Professional Services
- Облачные центры обработки данных
- Реферальная программа 9000 4
- Партнеры
- Компания
- Ресурсы
- Продление
- Учетная запись
- Гонконг
- поиск
- Personal True Image 2021 Новый
- Оценка Acronis #CyberFit | Бесплатно Новый
- Acronis Disk Director 12,5
- Acronis VSS Doctor | Бесплатно
- Business
- Новый Acronis Cyber Protect Попробуйте интеграцию защиты данных и кибербезопасности на базе искусственного интеллекта для предприятий
-
- Acronis Cyber Backup
- Надстройки
- Acronis
- Acronis
- Cloud Disaster Recovery Хранилище
- Физическое
- Windows Server
- Windows Server Essentials
- Linux
- Виртуальный
- VMware vSphere
- Microsoft Hyper-V
- Citrix XenServer
- Red Hat
- Red Hat Oracle VM Server
- Приложения
- Exchange
- SQL Server
- SharePoint
- Active Directory
- Oracle Database
- SAP HANA
- Mobile
- iPhone / iPad 73 Android 9000 9000 0003 Конечные точки
- Windows PC
- Mac
- Облако
- Microsoft 365
- G Suite
- Azure
- Amazon EC2
-
- Новый Acronis Cyber Protect Попробуйте интеграцию защиты данных и кибербезопасности на базе искусственного интеллекта для предприятий
-
- Другие продукты
- Инфраструктура Acronis Cyber Подключить
- Acronis Cyber Files
- Acronis Snap Deploy
- Acronis Disk Director
- Acronis MassTransit
- Acronis Cloud Manager Новый
- Acronis Cloud Security Новый 7 Migration New 7 Migration New 7 Migration 900
-
- Решения для защиты данных
- Для вашего бизнеса
- Малые предприятия
- Средние предприятия
- Корпоративные
- Сети с воздушными зазорами
- Профессиональные услуги Acronis
- для вас r Промышленность
- Производство и автомобилестроение
- Образование и исследования
- Государственный сектор
- Поставщики услуг
- Для вашей среды
- Microsoft Environments
-
-
- Провайдеры услуг Acronis Cyber Cloud Обновлено
- Acronis Cyber Protect Cloud Новое
- Acronis Cyber Backup Cloud Обновлено
- Acronis Cyber Disaster Recovery Cloud Обновлено
- Acronis Cyber Files Cloud
17
-
- 13
4 способа восстановления несохраненного / удаленного документа Word - Acronis Revive
4 способа восстановить несохраненный / удаленный документ Word - Acronis Revive
- 13