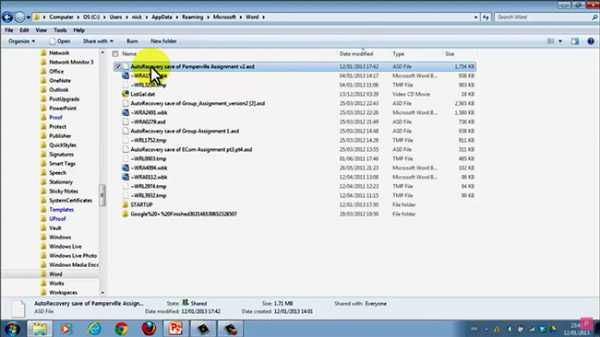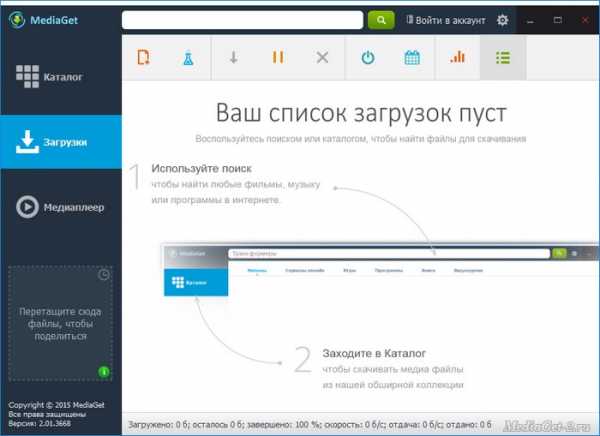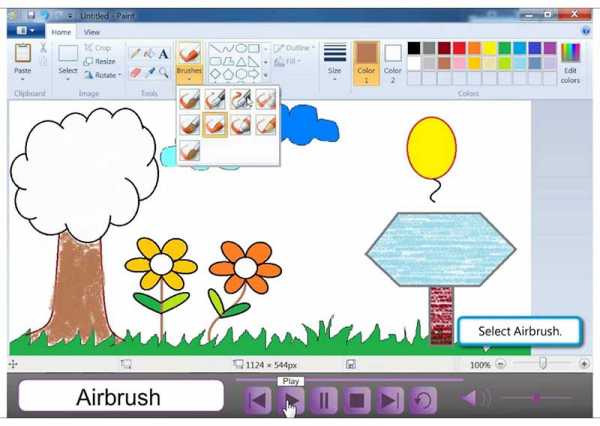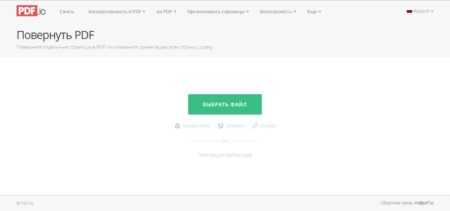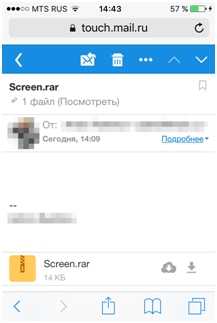Файл защищен от записи как снять защиту
Диск защищён от записи, как снять защиту с USB диска или MicroSD ?
Желаю всем добра на fast-wolker.ru! Неожиданное сообщение «Диск защищен от записи…»? Такое сообщение возникает чаще всего при включенной защите устройства, реже — операционная система «запуталась» в своих многочисленных съемных дисках. Нередко встречаются повреждения файловой системы флешек и карт памяти в силу различных причин.
В этом выпуске расскажу как снять защиту от записи, при попытке открыть диск. В тяжелых случаях можно так же попробовать отремотировать флешку или Micro SD или восстановить с нее данные.
Как снять защиту от записи на карте памяти microsd?
Самая частая причина сообщения о том что диск защищен от записи — ручная блокировка устройства. На съёмном адаптере карты памяти сбоку есть выключатель, (LOCK) который защищает устройство:

На некоторых флешках так же иногда можно встретить такой замочек.

На моей он находится сверху, на видном месте. Но бывает спрятан и сбоку.
Как снять защиту с диска для записи на флешку через командную строку?
Бывает, что блокировка не снимается вышеуказанным способом, тогда убираем ее программно. Симптомом глюка является невозможность в контекстном меню создать на разблокированной флешке папку или файл:
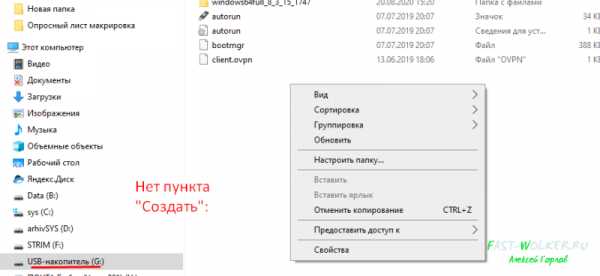
В Windows есть возможность менять атрибуты диска на «только для чтения» и обратно. При этом можно отключить (и включить) возможность записи не только на съемных носителях. В некоторых случаях мне помогал этот способ.
Запускаем командную строку от имени администратора и вызываем утилиту Diskpart:
diskpart
Затем нужно получить список подключенных дисков:
list disk
В моем случае флешка объемом 32 Гб, нужно выбрать далее её (указав номер диска):
select disk 3
Далее, применим к выбранному диску атрибут «Только для чтения»…
ATTRIBUTES DISK SET READONLY
…а затем снимем их:
ATTRIBUTES DISK CLEAR READONLY
При этом флешку можно не отключать.
Бывает, что блокировка не снимается вышеуказанным способом, тогда убираем ее программно. Симптомом глюка является невозможность в контекстном меню создать на разблокированной флешке папку или файл:
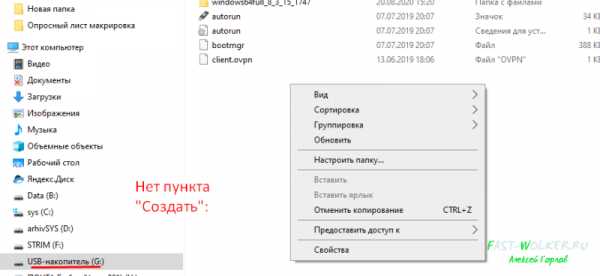
Как убрать защиту от записи с флешки через реестр?
Если ОС «заблудилась» в многочисленных флешках (на все букв не хватит!) бывает, что нужно проверить некоторые параметры реестра. Возможно ранее каким либо образом правки были внесены в соответствующую ветку. Вызываем редакторе реестре сочетание клавиш (Win+R)
regedit
В меню «Правка» Находим поочередно кусты реестра:
HKEY_LOCAL_MACHINE\SOFTWARE\Policies\Microsoft\Windows\RemovableStorageDevices\
HKEY_CURRENT_USER\SOFTWARE\Policies\Microsoft\Windows\RemovableStorageDevices\
Можно через меню редактора Правка — «Поиск» сразу проверить наличие параметра RemovableStorageDevices в системе. Если он найден — тогда читаем далее!
Внутри папки находим параметры, (которые означают «Запись», «Чтение», «Выполнение») :
- Deny_Write;
- Deny_Read;
- Deny_Execute.
Меняем внутри каждого параметра 1 на ноль. Таким образом на съемном носителе мы разрешаем нужные режимы работы с него:
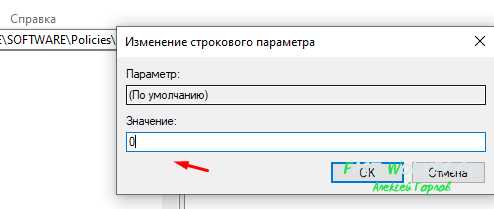
Transcend JetFlash Online Recovery программа для ремонта флешек и карт памяти
Перед попыткой ремонта настоятельно рекомендую попытаться восстановить файлы с флешки; «ремонт» может привести к полной потере информации!
Есть категория программ, которая предназначена для ремонта флешек. У каждого крупного производителя есть свое отдельное приложение. Все подобные продукты умеют делать только программный ремонт. Программа доступна онлайн и очень проста в использовании. Производит перепрошивку контроллера флешки.
Если у флешки что-то сгорело (или карта памяти повреждена физически), то такие программы не помогают. Например, если флешка вместо положенных 16 гб показывает только 4 ГБ, то программа может помочь, но при этом возможна полная потеря данных. Это же относится к другим «логическим» неполадкам на ней.
Автор публикации
не в сети 2 дня
admin
 0 Комментарии: 61Публикации: 386Регистрация: 04-09-2015
0 Комментарии: 61Публикации: 386Регистрация: 04-09-2015 Как снять защиту от записи с флешки (появляется ошибка, что диск защищен от записи)
Вопрос от пользователя
Здравствуйте.
Пытаюсь записать на флешку один документ Word с жесткого диска, но появляется ошибка, что диск защищен от записи. Раньше никогда такого не было, флешку не ударял, не ронял, ничего с ней не делал...
Что интересно, попытался удалить какой-нибудь файл с флешки: появилась точно такая же ошибка, доступа нет. Т.е., по сути, я могу только копировать уже записанные ранее данные с флешки. Подскажите, как удалить эту ошибку?
PS Windows 7, флешка USB Kingston на 8 ГБ (самая обычная)
Здравствуйте.
Подобная ошибка может быть вызвана несколькими причинами: аппаратной неисправностью флешки (например, если вы ее перед этим случайно уронили), при вирусном заражении, при "ручной" установке защиты от записи и пр.
В этой статье я рассмотрю последовательно все популярные причины (вызывающие эту ошибку) и способы их устранения. Думаю, что, представив статью в подобном формате, и вам и другим пользователям с такой же ошибкой, будет проще и легче решить проблему.
И так... 👌
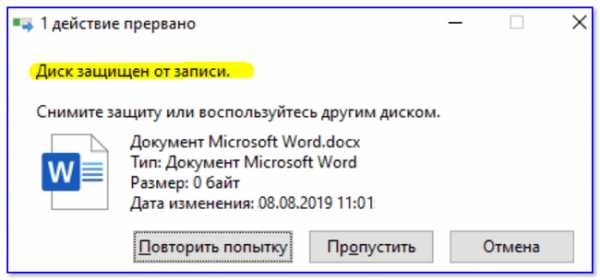
Пример типичной ошибки ("Диск защищен от записи")
*
Причины, блокирующие запись на флешку
Устраним последовательно!
1) Проверьте, не стоит ли блокировка записи на аппаратном уровне
Пользователи со стажем, наверное, помнят, что раньше на дискетах был небольшой рычажок, благодаря которому можно было защитить информацию на ней от нежелательного удаления (или изменения). И на мой взгляд, штука была крайне полезная!
Сейчас на большинстве USB-флешек такой защиты нет, но одна часть производителей (в основном китайских) выпускает такие флешки. Поэтому, некоторые пользователи не придают большого значения каким-то "замочкам" на корпусе флешки. Между тем, если защита включена — то ничего на такую флешку вы не запишите (см. фото ниже 👇).
Ну, а SD-карты (используемые в фотоаппаратах, например) имеют сбоку небольшой переключатель. Если его передвинуть в положение Lock (заблокировано) — то флешка становится доступной только для чтения.
USB-флешка и SD-карты: Lock - запрещена запись и удаление файлов с флешки
Мораль последних предложений: проверьте в первую очередь, нет ли механической защиты от записи, правильно ли стоит рычажок (и вообще, есть ли он на вашем устройстве).
*
2) Не заражена-ли флешка (компьютер) вирусом
Помню свои студенческие времена... Когда необходимо было довольно часто приносить и подключать флешку к "зараженным" вирусами компьютерам (причем сознательно и зная об этом заранее) — иначе было проблемно (а то и невозможно) распечатать материалы.
После такого подключения — приходилось 👉 флешку проверять на вирусы и чистить "заразу".
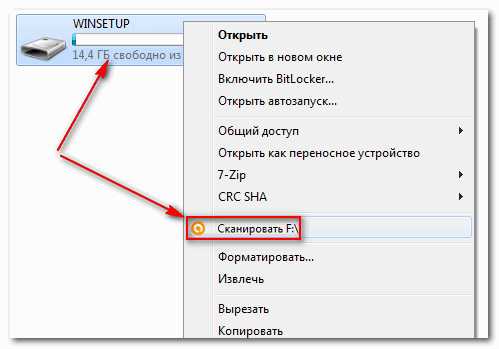
Проверка флешки на вирусы (Avast)
Поэтому, рекомендую вторым делом — проверить флешку и компьютер на вирусы. Многие вирусы, кстати, не только блокируют запись на флешку, но и могут испортить информацию, сделать файлы битыми и пр.
👉 В помощь!
Если у вас нет антивируса на компьютере, рекомендую выбрать один из этого списка -->
*
3) Есть ли свободное место на флешке?
Понимаю, что данный вопрос несколько банальный, и все же. Если размер записываемого файла больше, чем оставшееся свободное место на флешке — можно получить ошибку записи.
Чтобы узнать сколько осталось свободного места на флешке: откройте "Мой компьютер", затем щелкните правой кнопкой мышки по флешке, и откройте ее свойства. Во вкладке общие — будет указано сколько места занято, а сколько свободно.
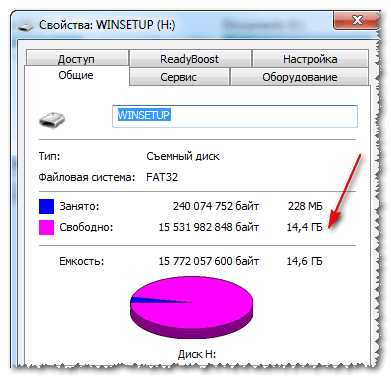
Сколько свободного места на флешке
👉 Кстати!
Кстати, обратите внимание, что встречаются поддельные флешки. Производители заявляют, что ее объем, скажем, 120 ГБ, а реальный же всего 16! Ранее, я уже рассказывал как проверить свою флешку и раскрыть обман.
*
4) Не стоит-ли защита от записи в реестре
Для начала необходимо 👉 открыть редактор реестра под администратором. Сделать это можно, например, через диспетчер задач: чтобы его запустить нажмите сочетание клавиш Ctrl+Shift+Esc (либо Ctrl+Alt+Del).
Далее нажмите файл/новая задача и в строку открыть впишите команду regedit (обратите внимание, что задача нужно выполнить от имени администратора).
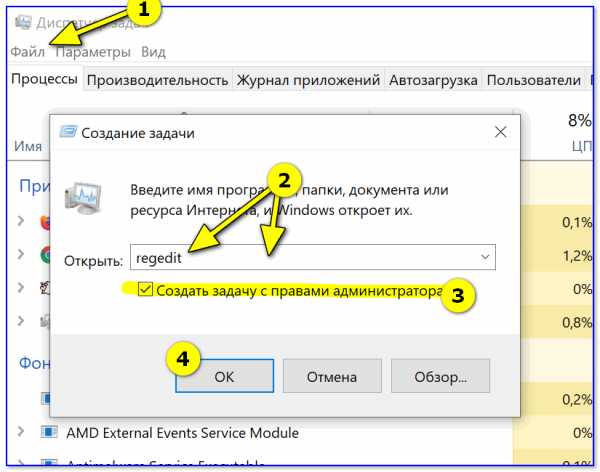
regedit — открываем редактор реестра
Далее нужно найти ветку:
HKEY_LOCAL_MACHINE\System\CurrentControlSet\Control\StorageDevicePolicies
Примечание! Для Windows XP ветка несколько иная:
HKEY_LOCAL_MACHINE\System\CurrentControlSet\Services\USBSTOR
Важно!
Если ветки StorageDevicePolicies в реестре не будет — значит у вас нет блокировки записи в реестре.
На всякий случай можно создать ветку (ветка в реестре — это аналог папки в проводнике) и затем строковый параметр Write Protect со значением "0". Создание веток и параметров напоминает работу в обычном проводнике, всё равно, что создать простую папку...
Далее зайдите в ветку StorageDevicePolicies и посмотрите, нет ли в ней параметра Write Protect — если он есть, откройте его и поменяйте его значение на "0" (без кавычек 👇).
Параметр Write Protect
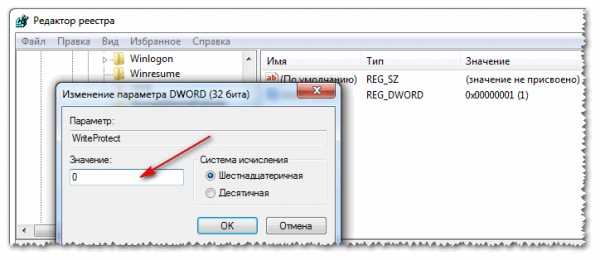
Значение Write Protect 0
Далее сохраните параметр и перезагрузите компьютер. Блокировка записи должна быть снята!
*
5) Проверяем файловую систему флешки на ошибки
Подобная ошибка может выскочить и из-за ошибок файловой системы флешки.
Например, вы в процессе копирования файла вынули флешку из USB-порта или просто отключили свет — на ней вполне могли появиться ошибки (кстати, файловая система может помечаться в таких случаях как 👉RAW).
Чтобы проверить флешку на ошибки, перейдите в "Мой компьютер", затем откройте свойства флешки, и в разделе сервис нажмите кнопку "Выполнить проверку" (проверка диска на наличие ошибок, см. скриншот ниже 👇).

Выполнить проверку
Далее рекомендую поставить галочку напротив пункта "Автоматически исправлять системные ошибки" и нажать кнопку "Запуск".

Автоматически исправлять ошибки
*
6) Не стоит-ли на флешке атрибут только для чтения (Read-Only)
Еще одна причина из-за которой Windows может выдать ошибку при записи какого-нибудь файла на флешку — это атрибут только для чтения (если он установлен на флешке).
Ничего плохого в этом атрибуте нет, он лишь сообщает системе, что этот диск служит только для чтения, поэтому она и не записывает на него данные.
Кстати, подобное довольно часто происходит, если вы подцепили некоторые виды вирусов, или, например, что-то скачивали с торрентов (программа uTorrent часто создает файлы с атрибутом только для чтения).
И так, уберем этот атрибут:
- Сначала запускаем командную строку: жмем сочетание клавиш Win+R, вводим cmd и жмем Enter;
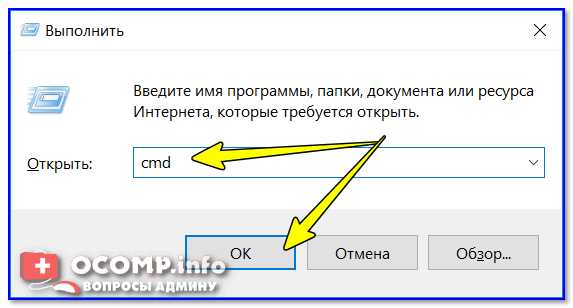
cmd - запуск командной строки
- Далее необходимо ввести команду diskpart;
- Затем команду list disk;
- После чего из перечня дисков (которые появятся на экране) найдите свою флешку (ориентируйтесь по размеру, у меня флешка на 14 ГБ, см. скрин ниже). Посмотрите, как помечается ваша флешка, в моем случае напротив нее написано Диск 1;
- Теперь выбираем нашу флешку — пишем команду select disk 1;
- И последний штрих — disk clear ReadOnly (убираем атрибут только для чтения с флешки).
- Примечание: все команды, и что появляется после них - представлены на скриншоте ниже.

Как убрать атрибут только для чтения в командной строке
*
7) Проверяем нет-ли защиты в редакторе групповой политики
Запись на флешку может быть отключена через редактор групповой политики. Поэтому, также рекомендую проверить, нет ли там заветного параметра...
Примечание: пользователи ОС Windows начальных и домашних версий — не смогут открыть редактор групповой политики.
Чтобы открыть редактор групповой политики:
- нажмите сочетание кнопок Win+R;
- введите команду gpedit.msc;
- нажмите Enter.
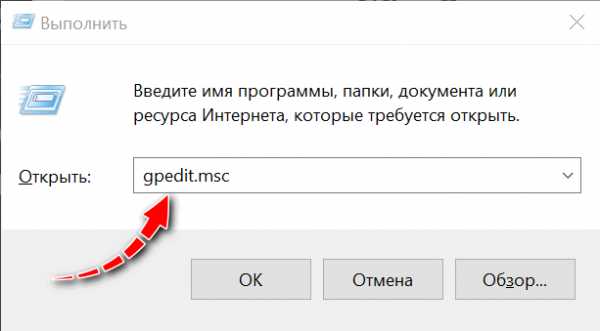
gpedit.msc - запускаем редактор групповых политик
Далее откройте вкладку: Конфигурация пользователя/Административные шаблоны/Система/Доступ к съемным запоминающим устройствам.
В ней должен быть параметр "Съемные диски: запретить запись". Откройте его и посмотрите, не включен ли он...
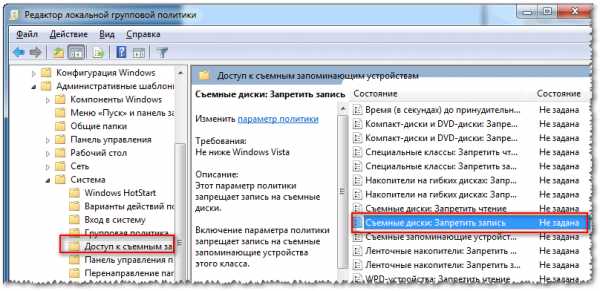
Редактор локальной групповой политики
По умолчанию, параметр должен стоять как "Не задано" (см. скрин ниже 👇). Если у вас не так — переключите его в такое положение, сохраните настройки и перезагрузите компьютер.
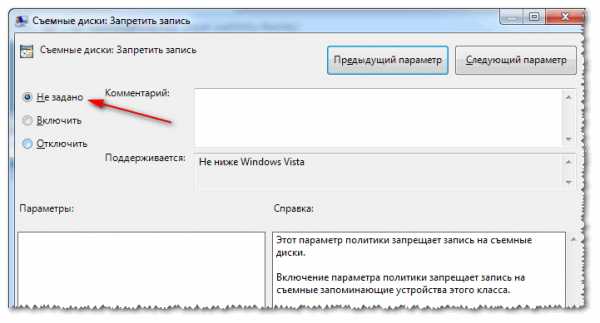
Параметр, отвечающий за запрет записи
*
8) Форматирование флешки
Пожалуй, это последнее, что можно сделать, если все остальные советы оказались тщетны и ни к чему не привели. Форматирование носителя помогает во многих случаях, в том числе и с нашей ошибкой, разбираемой в этой статье.
Примечание: скопируйте все нужные данные с флешки, при форматировании с неё всё будет удалено (на всякий случай предупреждаю 👌)!
В большинстве случаев, чтобы отформатировать флешку, достаточно зайти в "Мой компьютер", выбрать её среди всех накопителей, нажать по ней правой кнопкой мышки и в контекстном меню выбрать команду "Форматировать".
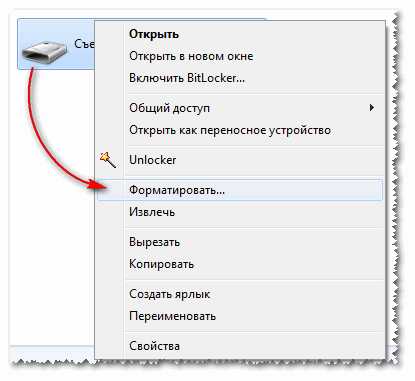
Форматировать флешку
Если отформатировать носитель не удается (появляются ошибки, компьютер зависает и пр.) — то для форматирования необходимо воспользоваться специальными утилитами. Одна из таких, которую порекомендую — это HDD LLF Low Level Format Tool.
HDD LLF Low Level Format Tool
Сайт разработчика: http://hddguru.com/software/HDD-LLF-Low-Level-Format-Tool/
Небольшая утилита, используемая для низкоуровневого форматирования дисков, флешек. Помогает в самых тяжелых ситуациях, когда через Windows отформатировать носитель не удается. Поддерживаются интерфейсы: S-ATA (SATA), IDE (E-IDE), SCSI, USB, Firewire.
Утилита распространяется в нескольких версиях: есть в том числе портативная, не нуждающаяся в установке.
Т.к. в программе нет русского, покажу на примере, как происходит форматирование носителя.
После запуска утилиты, нажмите кнопку "Continue for Free".
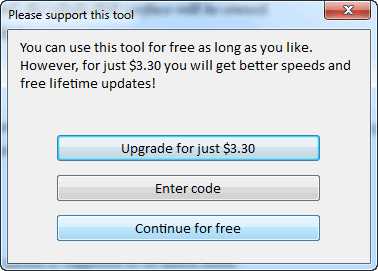
Продолжить / Continue for Free
Далее выберите свою флешку из списка и нажмите "Continue". Кстати, обратите внимание, что утилита не показывает букв дисков, ориентируйтесь по интерфейсу и размеру диска.
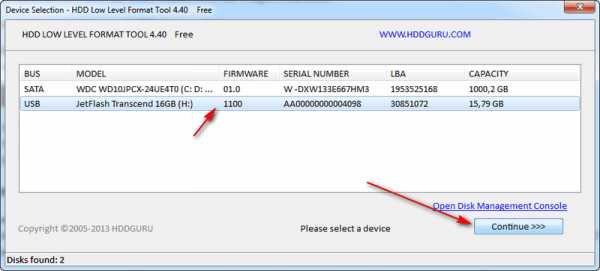
Выбор флешки
Далее откройте раздел "LOW-LEVEL FORMAT" и нажмите кнопку "FORMAT THIS DEVICE". Должно запуститься низкоуровневое форматирование.
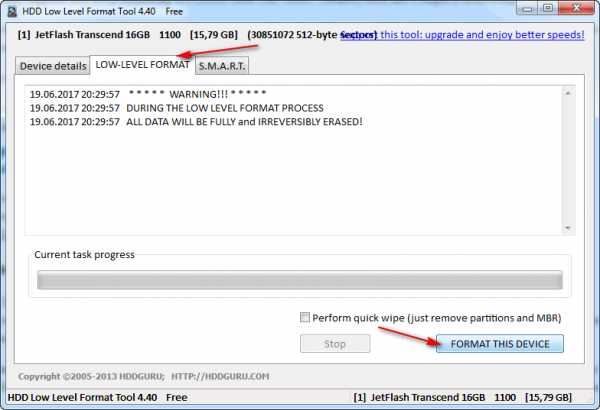
Форматировать этот носитель
Когда оно закончиться, Windows предложит вам отформатировать флешку (можно отформатировать обычным образом через "Мой компьютер"). Как правило, после низкоуровневого форматирования, флешка легко и без ошибок форматируется классическим образом в Windows.
*
👉 В помощь!
Кстати, если флешка у вас так и не заработала, рекомендую попробовать ее перепрошить.
*
У меня пока что всё!
За дополнения по теме — буду признателен.
Удачи!
👋
Первая публикация: 29.06.2017
Корректировка: 5.01.2020
Полезный софт:
- Видео-Монтаж
Отличное ПО для начала создания своих собственных видеороликов (все действия идут по шагам!).
Видео сделает даже новичок!
- Ускоритель компьютера
Программа для очистки Windows от мусора (ускоряет систему, удаляет мусор, оптимизирует реестр).
Другие записи:
Как снять защиту от записи в Total Commander

Бывают ситуации, когда на файле стоит защита от записи, что зачастую достигается путем применения специального атрибута. Это приводит к тому, что файл можно просматривать, но не редактировать. Давайте разберемся, как с помощью программы Total Commander можно снять защиту от записи.
Скачать последнюю версию Total Commander
Снятие защиты от записи в Тотал Командер
Снять защиту от записи с помощью Total Commander можно с файла или со всей папки, причем это делается как локально, так и по FTP.
Вариант 1: Снятие защиты от записи с файла
Снять с файла защиту от записи в файловом менеджере Тотал Коммандер довольно просто.
- Прежде всего нужно уяснить, что выполняя подобные операции, требуется запускать программу только от имени администратора. Для этого кликаем правой кнопкой мыши по ярлыку Total Commander и выбираем пункт «Запуск от имени администратора».
- После этого ищем нужный нам файл через интерфейс Total Commander и выделяем его. Затем заходим в верхнее горизонтальное меню программы и кликаем по наименованию раздела «Файл». В выпадающем меню выбираем самый верхний пункт – «Изменить атрибуты».
- Как видим в открывшемся окне, к данному файлу был применен атрибут «Только для чтения» (r), поэтому мы и не могли его редактировать.
- Для того чтобы снять защиту от записи, снимаем галочку с атрибута «Только для чтения», и чтобы изменения вступили в силу, жмем на кнопку «OK».
Вариант 2: Снятие защиты от записи с папок
Снятие защиты от записи с папок, то есть с целых директорий, происходит по аналогичному сценарию.
- Выделяем нужную папку и заходим в функцию атрибутов.
- Снимаем галочку с атрибута «Только для чтения». Жмем на кнопку «OK».
Вариант 3: Снятие защиты от записи по FTP
Защита от записи файлов и директорий, расположенных на удаленном хостинге, при подключении к нему по протоколу FTP, снимается несколько иным способом.
- Заходим на сервер, используя соединение FTP.
- При попытке записать файл в папку «Test» программа выдает ошибку.
- Проверяем атрибуты папки «Test». Для этого, как и в прошлый раз, заходим в раздел «Файл» и выбираем параметр «Изменить атрибуты».
- На папке установлены атрибуты «555», что полностью защищает её от записи любого содержимого, в том числе и владельцем аккаунта.
- Для того чтобы снять защиту папки от записи, ставим галочку напротив значения «Запись» в колонке «Владелец». Таким образом мы меняем значение атрибутов на «755». Не забываем жать на кнопку «ОК» для сохранения изменений. Теперь владелец аккаунта на данном сервере может записывать в папку «Test» любые файлы.
- Таким же образом можно открыть доступ членам группы или даже всем прочим участникам, изменив атрибуты папки на «775» и «777» соответственно. Но делать это рекомендуется только тогда, когда открытие доступа для данных категорий пользователей является обоснованным.
Выполнив указанные действия, вы легко снимете защиту от записи с файлов и папок в Total Commander как на жестком диске компьютера, так и на удаленном сервере.
Мы рады, что смогли помочь Вам в решении проблемы.Опишите, что у вас не получилось. Наши специалисты постараются ответить максимально быстро.
Помогла ли вам эта статья?
ДА НЕТКак снять защиту от записи и удалить файл
Инструкция
Проверьте, не активирован ли в свойствах файла атрибут «только для чтения». Если так, то эту установку надо отменить, иначе никакие изменения в файле, включая его удаление, невозможны. Если файла нет на рабочем столе, то найдите его с помощью «Проводника» - нажмите сочетание клавиш Win + E и по дереву каталогов перейдите в папку, хранящую нужный файл.
Кликните по файлу правой кнопкой мыши, это действие вызовет контекстное меню, в котором вам надо выбрать самую нижнюю строку - «Свойства».
Первая же вкладка открывшегося окна - «Общие» - содержит секцию с нужными настройками: в нижней части найдите надпись «Атрибуты» и чекбокс «Только чтение» справа от нее. Если в этом поле стоит отметка, уберите ее и нажмите кнопку OK. Затем удалите файл, и на этом процедура будет завершена. Если же причина не в этом атрибуте, то переходите к следующему шагу.
Возможно файл, который вы хотите удалить, заблокирован одним из приложений, работающих в данный момент. Если это прикладная программа, для снятия блокировки достаточно закрыть ее. Попробуйте это сделать - закройте все работающие приложения, подождите с минуту и попытайтесь удалить файл. Если это не удастся, придется закрыть и программы, работающие в фоновом режиме - антивирус, брандмауэр и др. Если и это не поможет, попробуйте еще один способ.
Заблокированный не прикладным, а системным приложением файл можно попытаться удалить, перезагрузив компьютер в «безопасном режиме». Тогда ОС будет работать в урезанном виде, многие системные службы будут отключены и повысится вероятность, что проблемный файл, наконец, освободится от программы «эксплуататора». Чтобы использовать этот метод нажмите кнопку Win, инициируйте из главного меню операцию перезагрузки, а когда начнется повторная загрузка, нажмите клавишу F8. На экране появится меню, в котором вам нужно выбрать один из трех вариантов безопасного режима. После этого дождитесь загрузки системы и удалите файл.
Используйте программы, позволяющие принудительно разблокировать любой файл, если штатные средства ОС не позволяют этого сделать. Например, это может быть Unlocker - небольшая и бесплатная утилита с русским интерфейсом, которую можно загрузить с сайта http://unlocker-ru.com.
Снять защиту от записи с жёсткого диска или флешки
В результате системной ошибки, после восстановления системы или переустановки Windows, многие пользователи сталкиваются с ошибкой защиты записи. Переместить файлы или скопировать их на диск или съёмный носитель становится невозможно. Решить эту проблему достаточно просто. Однако у некоторых пользователей возникают трудности.
Снимаем защиту от записи на жёстком диске
Если диск защищён от записи и, вы не знаете, как снять защиту, в первую очередь, стоит проверить есть ли у вас права администратора. В большинстве случаев снять защиту от записи не удаеётся из-за отсутствия полных прав на управления ПК.
Чтобы активировать аккаунт «Администратора», стоит открыть командную строку с правами администратора и ввести следующее команду: «net user администратор / active:yes».
Если у вас Windows на английском, вводим «administrator». Далее в командной строке вводим «net user администратор » где в скобках задаём пароль.
После перезагружаем ПК. Жмём «Win+R» и вводим «secpol.msc».
Откроется окно «Локальной политики безопасности». Переходим в раздел «Параметры безопасности», далее «Локальные политики», вновь выбираем «Параметры безопасности».
Находим параметр «Учётные записи: состояние учётной записи «Администратор». Меняем статус на «Включён».
Перезагружаем ПК и приступаем к решению проблемы. Переходим «Компьютер», выбираем диск, который защищён от записи и кликаем на нём правой кнопкой мыши, жмём «Свойства».
Переходим во вкладку «Безопасность» и жмём «Дополнительно».
Откроется новое окно. Находим свою учётную запись и жмём «Изменить разрешение».
Двойным кликом открываем параметр «Полный доступ».
Выставляем отметки возле всех возможных пунктов.
Перезагружаем ПК. Заходим в диск и копируем файлы или перемещаем их в нужную папку.
Если данный способ не сработал, стоит загрузить архив и запустить из него файл «reset.cmd».
Этим скриптом вы сбросите параметры реестра и права доступа к файлам системы.
После перезагружаем ПК и перемещаем файлы.
Снимаем защиту от записи на съёмном носителе
Убрать защиту от записи на съёмном носителе намного проще, нежели на жёстком диске. Для этого можно воспользоваться как командной строкой, так и редактором реестра.
В первом случае запускаем командную строку с правами администратора и вводим запрос «diskpart».
Далее вводим «list disk», жмём «Enter».
Здесь нужно выбрать свою флешку и ввести «select disc N», где «N» - это номер флешки.
Как только диск будет выбран, задаём команду «attributes disk clear readonly» и «exit».
Также разблокировать флешку от записи можно с помощью редактора реестра. Для этого жмём «Win+R» и вводим «regedit».
Переходим по ветке «HKEY_LOCAL_MACHINE», «SYSTEM», «CurrentControlSet», «Control», «StorageDevicePolicies». Находим параметр «WriteProtect». Его значение должно быть «0». Если стоит иное, меняем на нужное.
Важно! Данного раздела может не быть. В этом случае кликаем правой кнопкой мыши на разделе «Control» и выбираем «Создать», «Раздел» и присваиваем ему имя «StorageDevicePolicies».
Далее таким же образом создаём параметр DWORD с названием «WriteProtect» и значением «0».
Перезагружаем ПК. Защита от записи будет снята.
Снимаем защиту от записи с флешки
Здравствуйте дорогие читатели! Совсем недавно я столкнулся с одной проблемой, хотел я переустановить Windows, нашел флешку sandisk cruzer 8gb, записал образ и просто достал из компьютера, все как обычно, виндовс я переустановил и решил отформатировать флешку, но при попытке форматирования мне выдало ошибку «диск защищен от записи. Снимите защиту и повторите попытку.», при копировании файлов с компьютера на usb флешку, мне о пятаки выдало ошибку «диск защищен от записи».
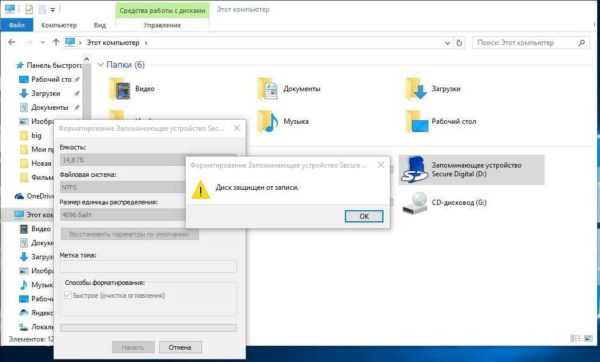
Я начал искать причину данной проблемы, поискав в интернете в чем может быть проблема данной ошибки, я пришел к выводу что причины ошибки «защиты от записи» могут быть следующие:
- Была нарушена файловая система usb накопителя – это как раз таки происходит из-за того что мы игнорируем сообщение о «безопасном извлечения устройства» (из-за этого моя флешка и поломалась, usb накопители фирмы sandisk из-за этого и приходят в негодность). – На мой взгляд это наиболее распространенная причина.
- Флешка была заражена вирусами.
- Повреждение самого usb накопителя. Где-то упала, намочили и ее закоротило, либо вы ее сильно ударили и т. п.
- Так же самой распространенной причиной является специальный переключатель на flash-карте, который защищает от несанкционированной записи на ваш usb накопитель.
Итак с причинами мы разобрались, теперь я опишу методы, которые вам помогут снять защиту от записи. Перед началом осмотрите вашу флешку на предмет переключателя. Если вы обнаружили такой переключатель то передвиньте его вверх или вниз в зависимости от модели флешки, на usb флешках обычно нарисован открытый замочек, если не нарисован то по логике, просто переместите в противоположную сторону. На flash-картах которые используют адаптеры это обычно micro-sd, то передвиньте ползунок в самый вверх адаптера или в противоположную сторону от надписи «Lock».

Как снять защиту от записи с флешки?
Как снять защиту от записи с флешки SanDisk
Немного повторюсь если у вас флешка sandisk, а особенно модели cruzer, то никаким методом у вас не получится восстановить вашу флешку. Если конечно она не модели 2016 годов и то восстановить не получится если вы не найдете специализированного софта на оф.сайте: https://ru.sandisk.com. Вам повезет если ваша флешка еще на гарантии, если гарантия кончилась, то смело выбрасывайте ее на помойку, как это сделал я.
HP USB Disk Storage Format Tool – это универсальная утилита, которая подходит почти под любой usb накопитель и для flash-карт microsd использующие адаптеры. Скачиваем программу и запускаем exe-файл (программа не требует установки). После запуска программа сама определит ваше устройство. После просто выбирайте тип файловой системы и нажимаем кнопку «Начать». hpusbfw.rar [37,81 Kb] (cкачиваний: 9467)
Совет! Если флешка объемом до 4GB то выбираете файловую систему «FAT32», в остальных случаях выбираете «NTFS».
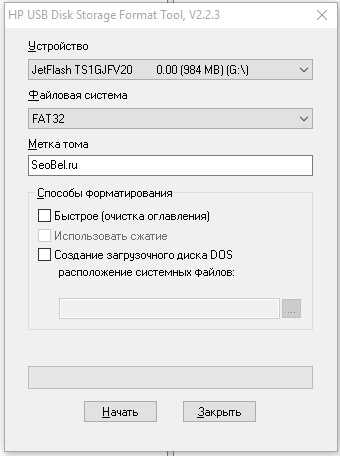
Как снять защиту от записи с флешки Transcend, JetFlash и A-DATA
JetFlash Recovery Tool – программа для снятия защиты с флешек от следующих производителей Transcend, JetFlash и A-DATA. Скачиваем архив с программой, после простейшей установки, программа сама определит флешку и нажимаем кнопку «Start».
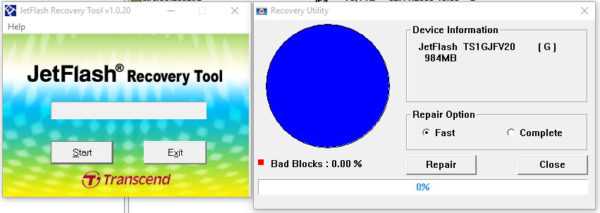
JetFlash Online Recovery – этот набор программ, специально создан для восстановления JetFlash usb Transcend. Это онлайн инструменты от самой компании Transcend. Вы можете скачать c блога или же перейти на оф.сайт страницы загрузки программ: http://ru.transcend-info.com/Support/Software-3.

Как снять защиту от записи с флешки Apacer и на контроллере Phison
Apacer Repair – данная программа подходит только для флешак фирмы Apacer. Скачиваете программу и для снятия защиты от записи просто запускаете ее и следуете инструкциям.
Apacer 8 Repair Utility – Комплект из восьми программ для форматирования флэшак Apacer Handy Steno и других моделей.
Полный список утилит и моделей флешек
- Ah420_Utility_LFormat
- Handy Steno Ah420
- HS2.0_Utility_FDU1.20
- Handy Steno Ah223
- HS20_LFormat
- HS20_RepairTool
- Repair_V2.8.1.1
- Repair_v2.9.0.4
- Handy Steno Ah261 plus, Handy Steno Ah321
- Handy Steno Ah322, Handy Steno Ah323
- Handy Steno Ah325, Handy Steno Ah421
- Handy Steno Ah422, Handy Steno Ah423
- Handy Steno Ah426
- Repair_v2.9.1.1
- Handy Steno Ah223, Handy Steno Ah224
- Handy Steno Ah225, Handy Steno Ah260
- Handy Steno Ah320, Handy Steno Ah420
- Handy Steno HC202, Handy Steno HC212
- Handy Steno HA202, Handy Steno HN202
- Handy Steno HN212, Handy Steno HT202
- Handy Steno HT203 200X, Handy Steno HS120
- Repair_v2.9.1.8A
- Handy Steno AH522 200X
В этих флэшках используется в основном контроллеры Phison. Некоторые утилиты не работают под Windows 7.
AlcorMP – еще одна программа для работы с Transcend JetFlash V33, V60 и других флешек работающих на контроллере AlcorMP. Скачиваем архив, после распаковки запускаем файл AlcorMP.exe. Если ваша флешка работает на базе контроллера AlcorMp, то в строке под буквой «G» появится надпись черного цвета. Если же надпись красного цвета либо вообще не появилась надпись, то работа с данной флешкой невозможно. Для снятия защиты просто нажмите кнопку «Start (A)» После удачного завершения, надпись будет выводится зеленым цветом.
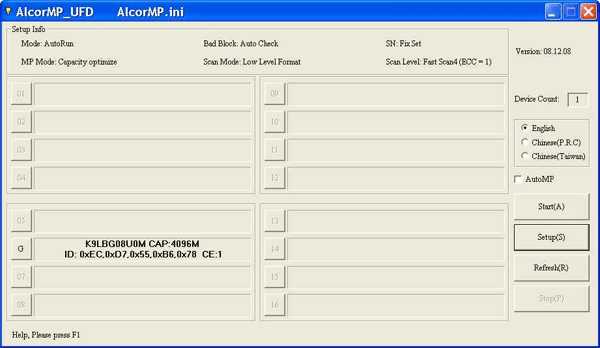
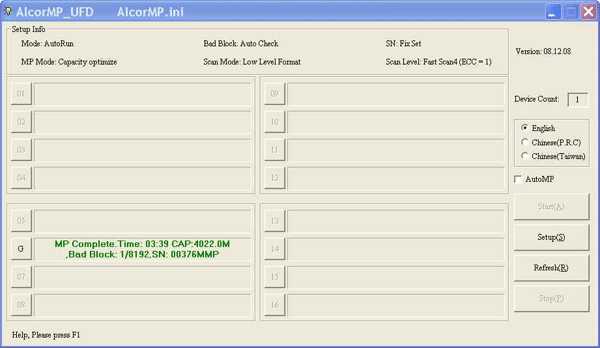
Как восстановить флешку и снять защиту с Silicon Power
На данный момент я пользуюсь флешкой данной фирмы у меня «Silicon Power Blaze B10 32GB 3.0», я очень доволен данной флешкой и скоростью ее работы. Так же как и с другими флешками у меня приключился с ней казус, при форматировании флешки отключили свет, после этого компьютер видел флешку и одновременно нет, флешка определялась как диск «G», но при попытке входа на флешку компьютер выдавал следующие сообщение «Диск G отсутствует. Вставьте диск и повторите попытку» тоже самое происходило и при форматировании. Как я испугался . Но на выручку мне пришла следующая программа, нашел я ее на оф.сайте компании.
UFD Recover Tool – данная программа специально создана для восстановления usb накопителей Silicon Power, она отлично работает с интерфейсами 2.0 и 3.0, подходит для любой флешки silicon power.
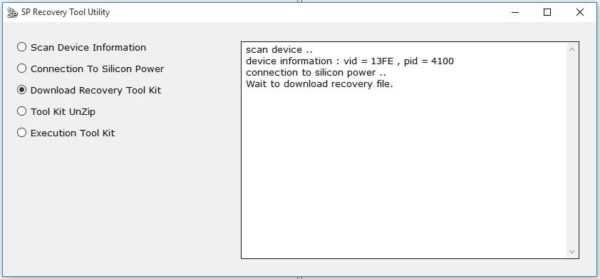
Важный момент: Все программы нужно запускать от имени администратора, делается это для корректной работы утилит по работе с флешками.
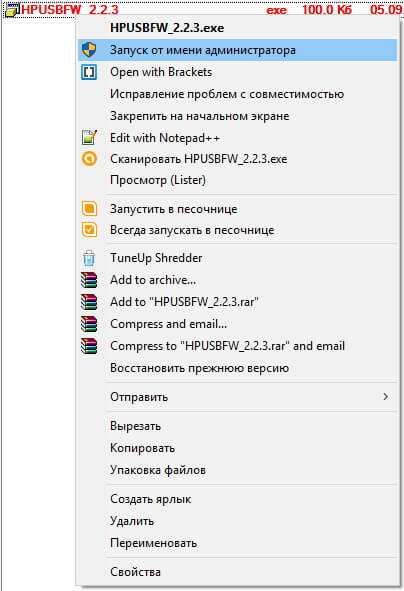
Пара нюансов: Перед началом использования программ которые описывались выше, рекомендую провести следующие действия с флешкой, вот если они не помогу только потом приступайте к работе с программами. При использование программ все данные с флешки будут удалены.
- Проверьте ваш usb накопитель на вирусы различными антивирусными программами.
- Поменяйте USB-порт, бывает такое что порт может быть поврежден и на флешку с компьютера поступает не достаточное количество энергии.
- Проверьте ваш usb накопитель на наличие переключателей защиты.
Ну вот вроде бы и все советы, которые, вам помогут снять защиту с флешки или же восстановить ее работоспособность.
Надеюсь эти советы помогут вам. Спасибо за внимание!
Как снять защиту от записи с USB в Windows 10/8/7?
В настоящее время у большинства из нас есть один или несколько USB-накопителей, которые обычно используется для хранения и передачи данных между компьютерами, создания рабочего пространства Windows To Go, установки и запуска переносных приложений, подключения к беспроводная сеть и файлы резервных копий. Некоторые пользователи, которые часто используют USB приводы могли столкнуться со следующими сообщениями об ошибках.
Ошибка при форматировании USB: "Когда я форматирую USB-накопитель, отображается сообщение об ошибке - Диск защищен от записи.Я пробовал разные методы, чтобы решить эту проблему, но все не работают. Нет переключателя защиты от записи в теме. Это SanDisk Cruzer Edge 8 ГБ USB. Я использую Windows 7. Пожалуйста, дайте мне решение, чтобы исправить это. "
Ошибка при копировании файла на USB: " При попытке переноса файлы с ПК с Windows 10 на USB-накопитель Kingston DataTraveler 32 ГБ, я получено сообщение об ошибке - Диск защищен от записи. Снимите защиту от записи или используйте другой диск. Теперь я не могу ни копировать файлы на флешку, ни создавать новые. файлы с USB-накопителя.ПК обновлен с Windows 8.1. Как отключить защита от записи? »
Что такое защита от записи на USB?
Защита от записи (также называемая« только для чтения ») может быть физической или виртуальной. USB-накопитель включен с защитой от записи и может предотвращать появление новых файлов. записываются или изменяются старые файлы. Обычно это означает, что вы можете только читать данные, которые уже хранятся на USB, но вы не можете удалить или изменить их. Используя защиту от записи, вы можете гарантировать, что данные не будут случайно перезаписаны или стерты.
Как эффективно снять защиту от записи с USB-накопителя?
Если вы читаете этот пост, вы должны быть одним из них. Глубоко вдохните и оставайтесь спокойными. Нет независимо от того, используете ли вы Windows 7, Windows 8 или Windows 10, я пойду пешком выполните несколько простых шагов, чтобы снять защиту от записи и настроить USB-накопитель диск или SD-карта снова доступны для записи.
Шаг 1. Проверьте переключатель защиты от записи, если он доступен.
Некоторые USB-накопители имеют физический переключатель, который позволяет блокировать или разблокировать запись. защита.Расположение переключателя на USB-накопителе будет другим. Сделать убедитесь, что переключатель блокировки сдвинут вверх, чтобы разблокировать положение. Вы не сможете передать файлы на USB-накопитель, если он заблокирован.
Если переключатель защиты от записи на USB-накопителе выключен, но вы все равно получаете сообщение об ошибке сообщение или на USB-накопителе нет физического переключателя, перейдите к шагу 2.
Шаг 2. Удалите атрибуты только для чтения с помощью утилиты DiskPart
2.1. Нажмите комбинацию клавиш Windows + R на клавиатуре.Во всплывающем диалоговом окне "Выполнить" введите diskpart и нажмите Enter или нажмите «OK», чтобы открыть DiskPart. Командная строка.
2.2. Введите следующие команды одну за другой и нажимайте Enter после каждой:
-
list disk - будут отображены все диски, подключенные к компьютеру, включая внутренние жесткие диски.
-
выберите диск n - где n - номер USB-накопителя. Вы можете использовать Столбец размера, чтобы определить, какой это.
-
атрибутов disk clearonly readonly - измените свойства USB, чтобы он больше не доступен только для чтения.
2.3. Закройте командную строку DiskPart и снова подключите флэш-накопитель USB , чтобы проверить, устранена ли ошибка защиты от записи . Если нет, пожалуйста попробуйте следующий шаг.
Шаг 3. Снимите защиту от записи путем редактирования реестра
3.1. Нажмите комбинацию клавиш Windows + R на клавиатуре. Во всплывающем диалоговом окне "Выполнить" поле, введите regedit и нажмите Enter или нажмите "ОК", чтобы открыть реестр Редактор.
3.2. Разверните записи на левой панели, чтобы перейти к следующему пути:
HKEY_LOCAL_MACHINE \ SYSTEM \ CurrentControlSet \ Control \ StorageDevicePolicies
3.3. На правой панели дважды щелкните WriteProtect или щелкните его правой кнопкой мыши. и выберите «Изменить». Во всплывающем окне вы можете обнаружить, что «Значение data "установлен в 1, что означает, что текущий компьютер включен с защитой от записи. на USB-накопителе. Чтобы отключить его, нужно изменить значение с 1 на 0 и нажмите ОК, чтобы применить изменение.
3.4. Закройте редактор Regedit и снова подключите USB-накопитель к компьютеру. должен обнаружить, что защита от записи USB была снята. Если нет, следуйте Шаг 4.
Советы для шага 3:
.
Снять защиту от записи на карте памяти SD USB-накопитель
Вы когда-нибудь сталкивались с проблемой, что на нем написано «Диск защищен от записи» или «Носитель устройства защищен от записи», когда вы хотите получить доступ к своей SD-карте или USB-накопителю, скопировать с него некоторые файлы или отформатировать его? Если да, то здесь вы можете найти лучшие решения для снятия защиты от записи с вашего устройства.
Носитель устройства защищен от записи с помощью HP USB Format Tool
Также читайте: как исправить SD-карту с защитой от записи
Видео-гид - бесплатное снятие защиты от записи на жестком диске usb / флэш-накопитель sd card
Как удалить ошибку защиты от записи
Диск защищен от записи сообщение об ошибке
10 способов снятия защиты от записи с карты памяти или USB-накопителя
Вы знаете, как избавиться от ошибки защиты от записи ваших карт памяти или флешек? Если нет, тоже не переживайте.Продолжайте читать и узнайте о некоторых распространенных способах быстрого снятия защиты от записи:
Метод 1: Найдите переключатель защиты от записи
снять защиту от записи переключателем защиты от записи
Многие USB-накопители и карты памяти создаются с помощью специального переключателя, который часто размещается на одной стороне устройства хранения и может помочь людям легко включить или выключить функции защиты от записи. Итак, проверьте свой флэш-накопитель или карту памяти и найдите этот конкретный переключатель.А затем просто сдвиньте ее вверх или вниз, чтобы заблокировать или разблокировать это устройство.
Метод 2. Попробуйте другое устройство для чтения карт или адаптер
Некоторые устройства чтения карт памяти USB или адаптеры производятся с включенной защитой от записи. Таким образом, когда вы получаете такую ошибку устройства, защищенного от записи, это не всегда ваша карта памяти или USB-накопитель, защищенный от записи. Поэтому в таких случаях просто замените другой кард-ридер или адаптер, чтобы попробовать.
Попробуйте другой адаптер карты
Метод 3: проверьте, заполнено ли устройство
Когда SD-карта или USB-накопитель заполнены, отображается ошибка защиты от записи, если вы хотите что-то на ней записать.Вы можете проверить место на компьютере.
Method4: Снять защиту от записи в настройках свойств
Шаг 1. Откройте проводник, найдите SD-карту или USB-порт
.Шаг 2: Щелкните правой кнопкой мыши параметр «Свойства», разблокируйте поле «Только для чтения», затем нажмите «Применить».
Затем вы можете редактировать файлы на SD-карте или USB-накопителе, чтобы они не были доступны только для чтения.
Удалить настройку только для чтения для каждого файла / папки
Метод 5: Запустить средство проверки ошибок
удалить защиту от записи с помощью средства проверки ошибок
Такая ошибка устройства защиты от записи не всегда означает, что ваша карта памяти или флэш-накопитель действительно защищены от записи.Это также может быть вызвано некоторыми ошибками диска или карты памяти. Итак, вы также можете попробовать запустить инструмент проверки ошибок Windows и посмотреть, можно ли устранить эту проблему с ошибкой. Просто щелкните правой кнопкой мыши это устройство хранения в «Мой компьютер», чтобы выделить «Свойства», и вкладку «Инструменты», чтобы нажать «Проверить сейчас…», а затем дождитесь завершения процесса проверки. И, наконец, посмотрите, не столкнетесь ли вы снова с той же проблемой защиты от записи.
Метод 6. Сбросить реестр компьютера
снять защиту от записи путем сброса реестра компьютера
Если ваш компьютер настроен на постоянную защиту от записи всех внешних запоминающих устройств, вы также, несомненно, будете каждый раз получать такие ошибки защиты от записи.Итак, чтобы полностью удалить такие нежелательные ошибки, вам лучше сначала сбросить реестр компьютера, чтобы удалить эту функцию защиты от записи, как показано ниже:
Шаг 1 . Нажмите «Пуск», затем «Выполнить» и введите «regedit».
Шаг 2 . Щелкните «Мой компьютер»> «HKEY_LOCAL_MACHINE»> «СИСТЕМА»> «CurrentControlSet»> «Управление»> «StorageDevicePolicies».
Шаг 3 . Найдите справа кнопку «Защита от записи».
Шаг 4 . Измените значение DWORD с «1» на «0»
Обратите внимание:
Если вы не найдете «StorageDevicePolicies» в папке «Control», просто щелкните правой кнопкой мыши папку «Control», выберите «New» и назовите вновь созданный ключ «StorageDevicePolicies».Затем щелкните правой кнопкой мыши «StorageDevicePolicies», чтобы выделить «Значение DWORD» в списке параметров «Новый» и назовите вновь созданный ключ как «защита от записи». И, наконец, отредактируйте значение DWORD на «0».
Метод 7. Отформатируйте SD-карту или USB
Этот способ аналогичен перезагрузке диска, форматирование может помочь вам стереть что-то не так. Если ваше устройство заполнено, этот способ также работает.
Для дальнейшего чтения: 8 бесплатных способов форматирования sd-карты, флешки, жесткого диска
Method8: Удалить защиту от записи sd / usb / disk с помощью командной строки
Шаг 1. Запустите CMD на компьютере с системой Windows.
запустить cmd для снятия защиты от записи
Шаг 2: введите "diskpart" в окне и нажмите Enter.
запустить cmd для снятия защиты от записи
Шаг 3: введите «список дисков» и введите.
запустить cmd для снятия защиты от записи
Шаг 4: введите «выберите диск», найдите свою SD-карту или USB-накопитель и введите «выберите диск 1» (убедитесь, что диск 1 - это ваш привод)
запустить cmd для снятия защиты от записи
Шаг 5: введите «атрибуты диска очищаются только для чтения» и введите.
запустить cmd для снятия защиты от записи
Метод 9: Используйте соответствующее программное обеспечение - Программное обеспечение для удаления защиты от записи
Вы по-прежнему не можете отключить защиту от записи на карту памяти или флэш-накопитель, даже если попробовали четыре вышеупомянутых метода? ХОРОШО! Если вы не нашли правильный способ удалить эту ошибку защиты от записи, вы можете напрямую воспользоваться соответствующим программным обеспечением, которое поможет вам легко избавиться от этой ошибки защиты от записи. Просто откройте свой Google или другой аналогичный веб-сайт и найдите его в Интернете.
Форматирование sd / usb / disk с помощью Rufus в основном будет работать, когда ваш носитель не может быть отформатирован по неизвестным причинам, и он будет работать безупречно как средство для удаления защиты от записи.
Скачать можно здесь:
https://github.com/pbatard/rufus/releases/download/v3.11/rufus-3.11.exe
Дополнительная ссылка для скачивания доступна на его сайте https://rufus.ie/
Rufus для форматирования USB-диска, который невозможно отформатировать
Также рекомендую: 8 бесплатных инструментов для форматирования дисков
Метод 10: Выполните процесс антивирусного сканирования или процесс форматирования низкого уровня.
Иногда, когда вы уверены, что защита от записи не открыта, вы также можете получить такую ошибку устройства защиты от записи из-за ошибки заражения вирусом или некоторых повреждений устройства хранения.Итак, чтобы проверить, не вызвано ли это неизвестными вирусами, вы можете просто запустить свои антивирусные инструменты для сканирования этой карты памяти или флеш-накопителя. Если антивирусные инструменты не обнаруживают опасной или подозрительной информации на вашем устройстве хранения, просто отформатируйте это устройство и посмотрите, может ли форматирование изменить ситуацию. Если процесс форматирования также не может быть выполнен там, вам лучше выбрать инструмент форматирования устройства и выровнять формат этого устройства, чтобы рискнуть.
Что такое функция защиты от записи?
Функция защиты от записи - это технология, которая широко используется на USB-накопителях или картах памяти и может помочь людям защитить информацию запоминающего устройства от любого неожиданного редактирования или изменения.Другими словами, как только функция защиты от записи вашего устройства хранения включена, вы часто не можете вносить какие-либо изменения во внутренние сохраненные данные, включая удаление, вырезание, копирование, редактирование и даже форматирование. Таким образом, это может быть действительно хорошим способом для людей защитить свои важные данные на флэш-накопителях или картах памяти. Однако иногда это также создает проблемы для пользователей запоминающих устройств.
Как снять / отключить защиту от записи с карты памяти SD / USB-накопителя / внешнего жесткого диска в Windows 10/8.1/7? Требуется ли вам съемное программное обеспечение для защиты от записи, чтобы отключить защиту от записи, когда оно сообщает «Диск защищен от записи. Снимите защиту от записи или используйте другой диск»?
В этой статье рассказывается обо всех возможных методах снятия защиты от записи, форматирования защищенного от записи диска и удаления защищенных от записи файлов / папок на USB-накопителе / карте памяти micro SD / ручке / переносном жестком диске.
Флэш-накопитель USB или карта памяти получает ошибку защиты от записи?
Компьютерная система Windows предупреждает вас и говорит: «Диск защищен от записи.Снимите защиту от записи или используйте другой диск ", когда вы просто пытаетесь удалить, вырезать или отредактировать что-либо, хранящееся на карте памяти или USB-накопителе? Действительно нужно удалить эту незнакомую ошибку" Защита от записи ", а также внести некоторые изменения в свой файлы, видео, аудио, фотографии и другие материалы с карты памяти или USB-накопителя? Хорошо! Такая ошибка защиты от записи часто возникает, когда люди срочно хотят стереть или отредактировать что-то внутри. В таких случаях обычно люди должны делать следующее: только для того, чтобы сначала отключить эту функцию защиты от записи.
Связанные советы:
Сопутствующие советы f для снятия защиты от записи
Также читайте: как снять защиту от записи на micro sd карте
1). Своевременно приобретите новое устройство хранения вместо «защищенного от записи».
Эта ошибка защиты от записи также может появиться при физическом повреждении запоминающего устройства. Итак, если вы все же попробовали несколько методов, упомянутых выше, и также напрасно, это устройство должно быть серьезно повреждено, с достаточным количеством денег просто купите новый для использования в будущем.
2). По возможности заранее сделайте резервную копию всех данных с карты памяти или флэш-накопителя.
Независимо от того, какой метод вы собираетесь попробовать, сохраненные данные устройства действительно важны и не могут быть удалены или потеряны, верно? Если возможно, всегда заранее создавайте резервные копии этих левых устройств.
3). Восстановите данные с защищенной от записи карты памяти или жесткого диска с помощью программного обеспечения для восстановления данных.
Если вы действительно не можете сначала сохранить одну, две или более копий всего, что находится внутри, на других дисках или местах, а также отформатировать эту карту памяти или жесткий диск, чтобы наконец устранить проблемы с защитой от записи, вам также не о чем беспокоиться много.После случайного удаления или форматирования люди также могут попытаться восстановить данные с карт памяти, флэш-накопителей или жестких дисков с помощью бесплатного программного обеспечения для восстановления данных. Итак, загрузите один и проверьте, можно ли восстановить ваши исходные фотографии, документы, видео и тому подобное.
Также читайте: бесплатные инструменты для ремонта SD-карт
Статьи по теме
.Как отключить защиту от записи на USB-ключ
Последнее обновление Автор: Дэвид Уэбб .
Если вы не можете редактировать или сохранять файлы на USB-накопителе , вероятно, ваше устройство заблокировано в режиме только для чтения. Эта статья познакомит вас с несколькими способами, которыми вы можете разблокировать защиту от записи на вашем USB-ключе , чтобы вы могли редактировать свои документы по мере необходимости.

Если у вас возникла проблема при попытке скопировать или удалить файлы на USB-накопителе, существует очень простое решение, которое позволит вам удалить этот параметр, что даст вам возможность изменять, копировать или удалять любые файлы. с вашего USB-накопителя.
Как снять защиту от записи на USB
Чтобы снять защиту от записи, просто откройте меню Start и нажмите Run . Введите regedit и нажмите Введите . Это откроет редактор реестра.
Следующим шагом является переход по следующему пути:
HKEY_LOCAL_MACHINE \ SYSTEM \ CurrentControlSet \ Control \ StorageDevicePolicies
Дважды щелкните кнопку WriteProtect , расположенную на правой боковой панели, и установите значение 0 .Перейдите в поле Data Value и нажмите OK :
Для завершения просто перезагрузите систему, а затем снова подключите USB-накопитель к компьютеру.
Как разблокировать USB-накопитель
Многие USB-ключи снабжены переключателем, который перемещается вверх и вниз для включения или отключения блокировки защиты от записи. В качестве первого шага мы рекомендуем вам проверить, есть ли на вашем USB-устройстве этот переключатель (обычно обозначается как hold или locked option).Если это так, просто разблокируйте переключатель и попытайтесь написать.
Еще одно простое решение для отключения защиты от записи - просто проверить, просматривается ли текущий файл в формате Read Only или нет. Если он защищен от чтения, просто щелкните папку правой кнопкой мыши и снимите флажок «Только для чтения».
Существует множество онлайн-инструментов для восстановления, связанных с определенной маркой USB-накопителя . Например, используйте инструмент JetFlash Online Recovery для восстановления USB-ключей Transcend, который дает пользователю гибкость для сохранения сохраненной информации или форматирования ключа.
Онлайн-инструменты для отключения защиты от записи
Доступен ряд онлайн-инструментов для конкретных брендов, которые помогут вам отключить защиту от записи на вашем USB-накопителе. JetFlash Online Recovery - это распространенный инструмент, используемый для восстановления USB-ключей Transcend , поскольку он дает пользователям гибкость для сохранения сохраненной информации или форматирования ключей.
Как отформатировать USB-ключ
Если ни один из вышеперечисленных вариантов не работает, вы всегда можете попробовать отформатировать USB-ключ.Более подробную информацию о форматировании флешки можно найти здесь.
Изображение: © IB Photography - Shutterstock.com
Как снять защиту от записи с micro sd карты
Есть проблемы с разблокировкой карты памяти, чтобы можно было ее прочитать? Пытаетесь записать файл на USB-накопитель или SD-карту, но получаете сообщение «SD-карта защищена от записи»?
Я собираюсь перечислить все возможные способы снятия защиты от записи и форматирования вашего устройства памяти (Sandisk, Samsung и др.), Чтобы оно работало в штатном режиме.
Содержание :
- Инструменты для исправления SD-карты
- Удаление защиты от записи через реестр
- Использование DiskPart для разблокировки SD-карты
- Исправление SD-карты при выполнении diskmgmt.msc
- Редактор групповой политики
- Проверка на наличие сбойных блоков (сбойных секторов) с помощью HDDScan
- Форматирование с помощью современных цифровых камер
- Используйте «Clip» для снятия защиты от записи
- Обратитесь в службу технической поддержки
- Профессиональное восстановление SD-карты
- Другое способы снятия защиты от записи
- Устройство защищенной от записи памяти: FAQ
Как снять защиту SD-карты с помощью инструментов форматирования
Для некоторых карт памяти есть фирменное программное обеспечение, которое мы рекомендуем использовать, поскольку оно работает лучше и эффективнее, чем инструменты форматирования Windows.Такие приложения, перечисленные ниже, в ряде случаев помогут вам снять защиту от записи. Недостатком этого подхода является потеря файлов, которые у вас есть на карте памяти.
Как отформатировать карту памяти, защищенную от записи? Вы можете использовать SDFormatter. Он исправляет ошибки чтения и записи файлов и снимает защиту от записи с SD-карты. Быстрое или полное форматирование - разблокировка карты памяти. Используя последнюю версию SDFormatter, выберите параметр «Перезаписать формат».
Загрузить SDFormatter
Более универсальный метод - использование таких утилит, как HP Disk Format Tool.В настройках вы можете выбрать файловую систему и тип формата, а также принудительно отформатировать SD-карту.
Загрузить программу HP Disk Format Tool
HDD LLF содержит тот же набор опций, что и два ранее описанных инструмента. Он имеет дело не только с HDD / SSD, но также с устройствами памяти SD, MMC, MemoryStick и CompactFlash.
Загрузить низкоуровневый формат жесткого диска
Доступ к SD-карте путем изменения реестра
Этот способ отключения защиты от записи прост, но при неправильном обращении с реестром ваша операционная система будет нарушена.Поэтому мы рекомендуем сделать резервную копию реестра Windows, прежде чем предпринимать действия, следующие за этими шагами.
1. Откройте редактор реестра от имени администратора (Пуск - regedit).
2. Перейдите в каталог HKEY_LOCAL_MACHINE \ SYSTEM \ CurrentControlSet \ Control \. Если в нем нет папки с именем StorageDevicePolicies - создайте ее. Для этого:
- 2.1. Щелкните правой кнопкой мыши текущий каталог Control
- 2.2. В меню выберите New - Key; назовите его StorageDevicePolicies.
3. Щелкните правой кнопкой мыши StorageDevicePolicies и выберите новое значение параметра DWORD (32-разрядный) для 32-разрядной ОС или QWORD (64-разрядный) для 64-разрядной соответственно.
4. Переименуйте DWORD / QWORD в WriteProtect и дважды щелкните строку, изменив значение на 0 (HEX).
5. Осторожно извлеките карту памяти и перезагрузите компьютер.
Видео как снять защиту от записи :
Отключить защиту с помощью утилиты diskpart
Diskpart - это консольная утилита в Windows 2000-XP и выше, которая позволяет управлять разделами и томами диска с низким уровнем доступа.
Когда мы подключаемся к SD-карте через консоль и форматируем ее, мы снимаем защиту «только для чтения» и разблокируем карту памяти. Вот как снять защиту от записи на micro sd карте таким способом:
- Откройте командную строку (cmd.exe). Введите «diskpart», чтобы запустить утилиту.
- Введите «список дисков», чтобы отобразить список доступных дисков в системе.
- Найдите USB-накопитель в списке; введите «SELECT DISK n», где n означает карту памяти с защищенным от записи разделом.
- Наберите «чистый» (возможно, придется повторить два или три раза).
- Введите «создать первичный раздел», чтобы создать новый раздел на карте памяти.
- Введите "select partition", чтобы выбрать раздел на диске.
- Введите «активный», чтобы активировать диск.
- Введите "format fs = ntfs" для форматирования в NTFS (убедитесь, что вы выбрали правильное устройство памяти!).
Утилита diskmgmt.msc
Этот метод отключения защиты от записи подходит как для SD-карт, так и для USB-накопителей.Мы собираемся использовать альтернативную утилиту diskmgmt.msc.
- Меню «Пуск» - Выполнить - diskmgmt.msc, введите
- Перейдите в контекстное меню раздела, который требует форматирования
- Нажмите «Удалить том» и подтвердите свой выбор.
- В контекстном меню нажмите «Новый том»
- Выберите основной раздел
- Оставить параметры по умолчанию
Отключить защиту от записи с помощью GPEdit
Может случиться так, что доступ к SD-карте ограничен локальной групповой политикой Windows.Чтобы снять ограничение «только чтение», выполните следующие действия:
- Пуск - Выполнить - gpedit.msc.
- Перейдите в Конфигурация компьютера - Административный шаблон - Система - Доступ к съемному хранилищу.
- Отключить параметр «Съемные диски: запретить весь доступ».
Проверка на наличие сбойных блоков (сбойных секторов) с помощью HDDScan
УтилитаHDDScan (независимо от названия) позволяет проверять карты памяти и флешки на наличие битых секторов и ошибок чтения.
Для диагностики проблемы более чем достаточно протестировать SD-карту с помощью этой программы двух типов тестов: тесты чтения и записи.Это займет всего 5 минут вашего времени, и после того, как это будет сделано, вы получите отчет с указанием наличия поврежденных секторов, препятствующих нормальной работе вашего флеш-накопителя.
Оттуда вы можете выбрать один из двух сценариев решения проблемы:
- Если вы недавно купили флешку, вы можете заменить ее по гарантии (местной или глобальной).
- Если нет гарантии или время замены истекло, можно заполнить битые сектора нулями.Это можно сделать с помощью программы DMDE. Эта процедура помогает удалить битые сектора, и в результате ваша флешка будет корректно распознаваться как на компьютере, так и на устройствах, на которых она использовалась ранее.
Форматирование с помощью современных цифровых фотоаппаратов
Ряд моделей камер Canon и Nikon, по отзывам пользователей, показывают положительный результат, так как форматируются на низком уровне.
Как починить SD карту через камеру:
- Вставьте SD-карту в устройство,
- Найдите команду форматирования в меню камеры,
- Попробуйте записать файлы на отформатированную карту.
Используйте «Clip» для снятия защиты от записи
«Клипса» (Unlock Clip) - специальное устройство, используемое для снятия аппаратной блокировки с карт SD / SDHC / microSD. Он также позволяет удалить забытый или автоматически установленный пароль.
После обнаружения карты в слоте выдается команда полного форматирования, стирающая флэш-память карты и поля команд.
Результат отображается на встроенном светодиоде: быстрое мигание означает успех, а медленное мигание означает, что ваша карта повреждена.Всего несколько секунд, и ваша карта как новенькая. Очевидно, что все данные безвозвратно потеряны.
В более серьезных случаях (например, поврежденная прошивка, неправильная громкость из-за неисправности переводчика и т. Д.) Клип бесполезен.
Зажим можно найти в любой мобильной ремонтной мастерской. Стоимость таких устройств обычно невысока. Например, цена зажима для разблокировки ezSD Ghost для MicroSD / SDHC составляет всего 14,99 доллара.
Обратитесь в службу технической поддержки (для флешек Transcend и т. Д.)
Сотрудники службы технической поддержкибесплатно дадут вам рекомендации по методам исправления поврежденных флешек. Честно говоря, кто лучше их знает, что касается sd-карт? Кроме того, сотрудники техподдержки могут предложить вам специальные программы, предназначенные для низкоуровневого форматирования (иногда их сложно найти на сайте производителя).
Доверьте восстановление карты памяти профессионалам
Конечно, этот вариант подойдет только в том случае, если вы готовы платить за работу профессионалов.Процедура довольно дорогая, но преимущества очевидны: извлечение данных с поврежденного устройства (ну, только если микросхемы его памяти не повреждены).
Еще способы снятия защиты от записи (если другие не сработали)
«Мне нужно отформатировать SD-карту, которая показывает, что диск защищен от записи. Я пробовал все варианты для снятия защиты от записи, хотя я не могу ее отформатировать. Также я пробовал параметры chkdsk, форматирование cmd и так далее. Но не удалось разблокировать SD-карту.Я сомневаюсь, можно ли отформатировать SD-карту для дальнейшего использования или нет. когда когда-либо вставлялся в систему, мои окна могут читать карту. "
- Просканируйте SD-карту на наличие вирусов. Вредоносные приложения устанавливают собственный контроль над вашими файлами и не позволяют перезаписывать их. Используйте любой эффективный онлайн-антивирус.
- Если на SD-карте есть переключатель защиты от записи, включите его, чтобы разрешить доступ.
- Обновите прошивку SD-карты. Точную модель можно найти в Google по поставщику микросхемы и модели поставщика микросхемы, данные доступны в диспетчере устройств.
Устройство памяти защищено от записи: FAQ
Не могу отформатировать карту памяти SONY, скопировать на нее файлы или удалить их. Система утверждает, что диск защищен от записи. Ничего не помогает.
Снять защиту от записи с карты памяти можно через Registry, а также с помощью утилит diskpart и diskmgmt.msc (в Windows). Как вариант, отформатируйте SD-карту в FAT32, используя инструменты, упомянутые в верхней части этого руководства.
У меня Samsung S3600, который больше не может записывать файлы на карту памяти.На карточке осталась пара файлов: две фотографии и видео, и я никак не могу их удалить. Как отключить защиту от записи?
Ответ . Файловая система на карте памяти может быть повреждена, поэтому вы не сможете записывать на нее новые данные. В таких случаях мы рекомендуем сканировать диск на наличие ошибок с помощью базового инструмента chkdsk. Если это не поможет, отформатируйте SD-карту с помощью SD Formatter.
Я понятия не имею, что случилось с моей картой памяти: когда я подключаю ее к компьютеру, появляется сообщение, что я должен отформатировать диск J перед его использованием.Когда я пытаюсь отформатировать его, я получаю сообщение, что диск защищен от записи. Это мешает мне удалить том, щелкнув правой кнопкой мыши с помощью diskmgmt.msc, другие операции также не могут быть выполнены.
Если диск не позволяет записать на него какие-либо файлы, попробуйте открыть SD-карту в другой операционной системе. Помимо управления дисками, вы можете использовать любой диспетчер дисков, например Partition Magic или Acronis Disk Director.
Sandisk Ultra USB 3.0 16 ГБ. Я сделал все, от изменения письма до очистки реестра. Как только я начинаю форматировать, выскакивает сообщение, что Windows не может этого сделать, а USB не может быть найден.
Используйте другие инструменты форматирования: SDFormatter или программное обеспечение, предоставленное разработчиком на их веб-странице (иногда с их помощью вы можете отформатировать USB-накопитель или microSD, минуя системные ошибки).
Проблема может быть также в Windows или конфигурации компьютера. Отформатируйте карту памяти на другом компьютере или в другой ОС (Windows / Mac OS / Linux).
.