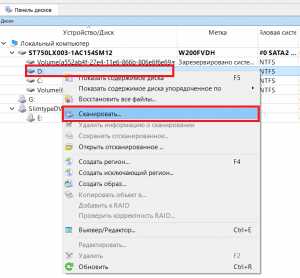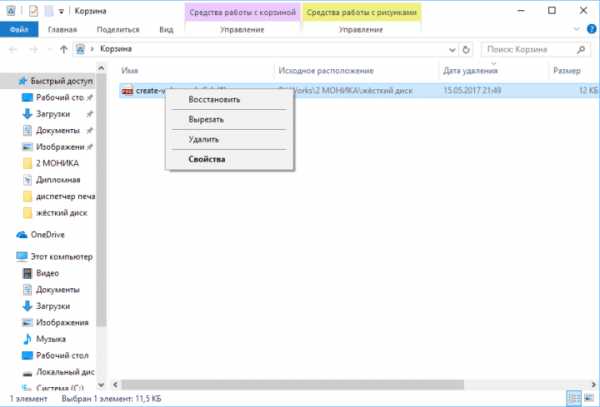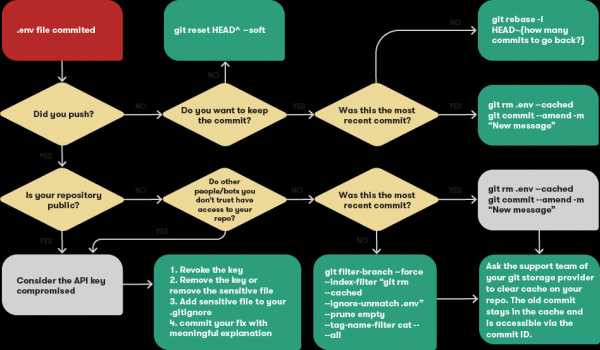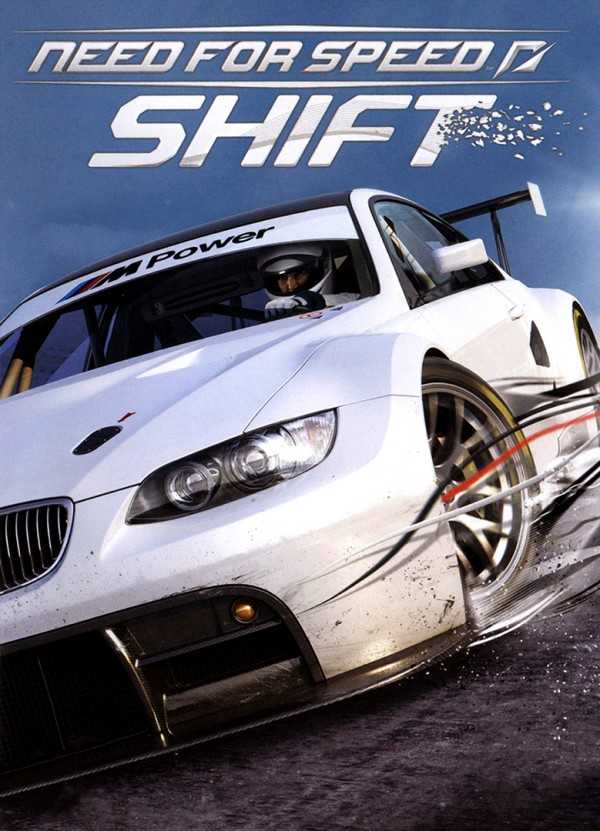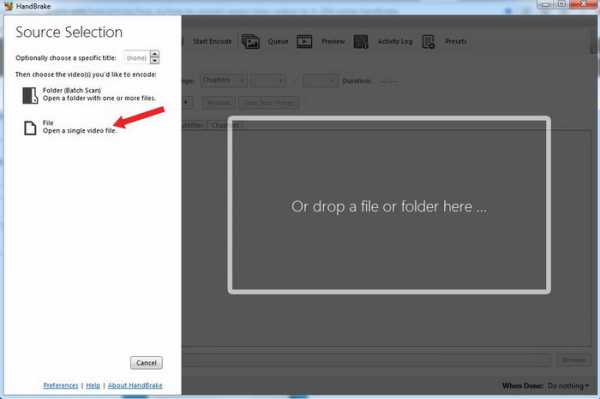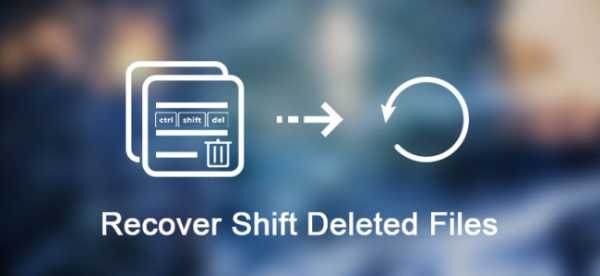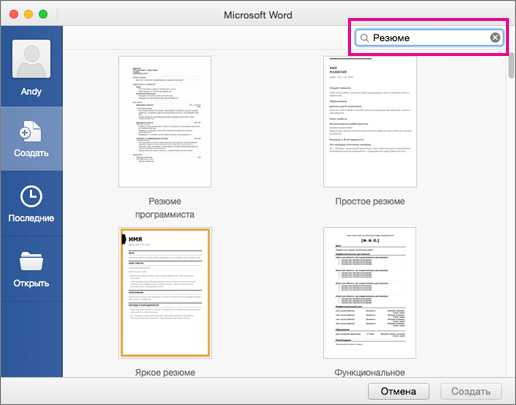Как удалить файлы с жесткого диска которые не удаляются
Как удалить не удаляющийся файл с компьютера
Довольно часто мы попадаем в ситуации, когда требуется удалить какой-либо файл, но сделать этого не удается. Причины подобных ошибок кроются в блокировке файлов программами, а точнее, запущенными ими процессами. В этой статье мы приведем несколько способов удаления документов в случае возникновения такой проблемы.
Удаляем заблокированные файлы
Как мы уже говорили выше, файлы не удаляются по причине их занятости процессами, в том числе и системными. При попытке переместить такой документ в «Корзину» мы получим вот такое предупреждение:
Есть несколько способов решения проблемы:
- Использовать специальную программу IObit Unlocker.
- Выявить и завершить процесс вручную.
- Попытаться удалить файл в «Безопасном режиме».
- Воспользоваться загрузочным диском с одним из Live-дистрибутивов.
Далее мы подробно разберем каждый из способов, но для начала просто перезагрузим машину. Если причина заключается в системном сбое, то данное действие поможет нам решить поставленную задачу.
Способ 1: IObit Unlocker
Данная программа позволяет разблокировать и удалить проблемные файлы. Она справляется даже в случаях блокировки системными процессами, например, «Проводником».
Скачать IObit Unlocker
- После установки софта на ПК в контекстном меню «Проводника» появится новый пункт. Выбираем тот файл, который мы не можем удалить, жмем ПКМ и выбираем «IObit Unlocker».
- Открываем выпадающий список и кликаем по пункту «Разблокировать и удалить».
- Далее программа определит, можно ли завершить блокирующий процесс, а затем произведет требуемую операцию. В некоторых случаях может потребоваться перезагрузка, о чем будет сообщено отдельно.
Способ 2: Загрузочный носитель
Этот способ, наряду с использованием Unlocker, является одним из самых эффективных при работе с неудаляемыми файлами. Поскольку мы загружаемся в специальную среду вместо того, чтобы запустить Windows, никакие процессы нам не помеха. Наиболее удачным продуктом можно считать ERD Commander. Этот загрузочный дистрибутив позволяет выполнять различные действия в системе без ее запуска.
Скачать ERD Commander
Для того чтобы начать пользоваться данным инструментом, его необходимо записать на какой-нибудь носитель, с которого и будет происходить загрузка.
Подробнее:
Руководство по созданию флешки с ERD Commander
Как выставить загрузку с флешки в БИОСе
После предварительной подготовки перезагружаем компьютер и попадаем в стартовое меню.
В разных системах внешний вид интерфейса и способ удаления имеют значительные отличия.
Windows 10 и 8
- Выбираем версию и разрядность системы. Если у вас «десятка», то можно выбрать тот же пункт, что и для «восьмерки»: в нашем случае это не принципиально.
- Далее нам будет предложено настроить сеть в автоматическом режиме. Здесь также неважно, каким образом поступить, так как для наших целей интернет или локальная сеть не нужны.
- Выбираем раскладку клавиатуры.
- Идем в раздел «Диагностика».
- Нажимаем кнопку «Microsoft Diagnostics and Recovery Toolset».
- Выбираем систему.
- Появится окно с набором инструментов, в котором жмем на «Explorer».
В окне с одноименным названием ищем наш файл на дисках, жмем по нему ПКМ и выбираем пункт «Delete».
- Выключаем компьютер, возвращаем настройки загрузки в BIOS (см. выше), перезагружаемся. Готово, файл удален.
Windows 7
- В стартовом меню выбираем «семерку» нужной разрядности.
- После настройки сети ERD Commander предложит поменять буквы дисков. Нажимаем «Да».
- Настраиваем раскладку клавиатуры и нажимаем «Далее».
- После поиска установленных систем снова жмем «Далее».
- В самом низу ищем ссылку «Microsoft Diagnostics and Recovery Toolset» и переходим по ней.
- Далее выбираем «Проводник».
Ищем файл и удаляем его с помощью контекстного меню, открывающегося нажатием ПКМ.
- Выключаем машину и загружаемся уже с жесткого диска, поменяв параметры в BIOS.
Windows XP
- Для загрузки с ERD Commander в Windows XP выбираем соответствующую позицию в стартовом меню.
- Далее выделяем установленную систему и жмем ОК.
- Открываем «Проводник», дважды кликнув по иконке «My Computer», ищем файл и удаляем его.
- Перезагружаем машину.
Способ 3: «Диспетчер задач»
Здесь все довольно просто: в окне, содержащем предупреждение, указано, какой программой занят файл. На основании этих данных можно найти и остановить процесс.
- Запускаем «Диспетчер задач» из строки «Выполнить» (Win+R) командой
taskmgr.exe - Ищем в списке процессов указанную в предупреждении программу, выбираем ее и нажимаем DELETE. Система спросит нас, уверены ли мы. Нажимаем «Завершить процесс».
- Пробуем удалить файл.
Способ 4: «Безопасный режим»
Часто бывает так, что документы заняты теми системными процессами, которые невозможно отключить без нарушения работы операционной системы. В таких ситуациях способна помочь загрузка компьютера в «Безопасный режим». Одной из особенностей данного режима является то, что при его использовании ОС не загружает многие драйвера и программы, а значит, и их процессы. После того как компьютер будет загружен, можно попытаться удалить документ.
Подробнее: Как зайти в «Безопасный режим» на Windows 10, Windows 8, Windows 7, Windows XP
Заключение
Как видите, способов удаления заблокированных файлов довольно много. Все они являются рабочими, но в каждой конкретной ситуации может помочь только один. Наиболее эффективными и универсальными средствами являются Unlocker и ERD Commander, но не всегда есть возможность ими воспользоваться. В таких случаях приходится обращаться к системным инструментам.
Мы рады, что смогли помочь Вам в решении проблемы.Опишите, что у вас не получилось. Наши специалисты постараются ответить максимально быстро.
Помогла ли вам эта статья?
ДА НЕТКак удалить файл, который не удаляется — 3 способа
  windows | для начинающих | программы | файлы
Частая проблема, с которой сталкиваются начинающие пользователи — не удаляется файл или папка (из-за какого-то файла), который нужно-таки удалить. При этом, система пишет файл занят другим процессом или действие не может быть выполнено, так как этот файл открыт в Название_программы или о том, что нужно запросить разрешение у кого-то. С этим можно столкнуться в любой версии ОС — Windows 7, 8, Windows 10 или XP.
На самом деле, есть сразу несколько способов удалить такие файлы, каждый из которых и будет здесь рассмотрен. Посмотрим, как удалить не удаляющийся файл, не используя сторонние средства, а затем опишу удаление занятых файлов с помощью LiveCD и бесплатной программы Unlocker. Отмечу, что удаление таких файлов не всегда безопасно. Будьте внимательны, чтобы это не оказался файл системы (особенно когда вам сообщают, что нужно разрешение от TrustedInstaller). См. также: Как удалить файл или папку, если пишет Элемент не найден (не удалось найти этот элемент).
Примечание: если файл не удаляется не потому, что используется, а с сообщением о том, что отказано в доступе и вам нужно разрешение на выполнение этой операции или нужно запросить разрешение у владельца, то используйте это руководство: Как стать владельцем файла и папки в Windows или Запросите разрешение у TrustedInstaller (подойдет и для случая когда требуется запросить разрешение у Администраторы).
Также, если не удаляются файлы pagefile.sys и swapfile.sys, hiberfil.sys то способы ниже не помогут. Вам пригодятся инструкции про Файл подкачки Windows (первые два файла) или про отключение гибернации. Аналогично, может быть полезна отдельная статья про то, как удалить папку Windows.old.
Удаление файла без дополнительных программ
Файл уже используется. Закройте файл и повторите попытку.
Как правило, если файл не удаляется, то в сообщении вы видите, каким именно процессом он занят — это может быть explorer.exe или какая-либо другая проблема. Логично предположить, что для его удаления нужно сделать так, чтобы файл был «не занят».
Это легко сделать — запустите диспетчер задач:
- В Windows 7 и XP в него можно попасть по Ctrl + Alt + Del.
- В Windows 8 и Windows 10 можно нажать клавиши Windows + X и выбрать диспетчер задач.
Найдите процесс, использующий файл, который нужно удалить и снимите задачу. Удалите файл. Если файл занят процессом explorer.exe, то перед тем, как снять задачу в диспетчере задач, запустите командную строку от имени администратора и, уже после того, как снимите задачу, используйте в командной строке команду del полный_путь_к_файлу, чтобы удалить его.
Чтобы после этого вернуть стандартный вид рабочего стола, нужно снова запустить explorer.exe, для этого в диспетчере задач выберите «Файл» — «Новая задача» — «explorer.exe».
Подробно про диспетчер задач Windows
Удаление заблокированного файла с помощью загрузочной флешки или диска
Еще один способ удалить подобный файл — загрузиться с любого накопителя LiveCD, с диска реанимации системы или загрузочной флешки Windows. При использовании LiveCD в любых его вариантах вы сможете воспользоваться либо стандартным графическим интерфейсом Windows (например, в BartPE) и Linux (Ubuntu), либо же средствами командной строки. Обратите внимание, что при загрузке с подобного накопителя, жесткие диски компьютера могут оказаться под другими буквами. Чтобы убедиться, что вы удаляете файл с нужного диска, можно использовать команду dir c: (этот пример отобразит список папок на диске C).
При использовании загрузочной флешки или установочного диска Windows 7 и Windows 8, в любой момент установки (после того, как уже загрузится окно выбора языка и на следующих этапах) нажмите Shift + F10, чтобы войти в командную строку. Также можно выбрать «Восстановление системы», ссылка на которое также присутствует в программе установки. Также, как и в предыдущем случае, обратите внимание на возможное изменение букв дисков.
Использование DeadLock для разблокирования и удаления файлов
Поскольку рассмотренная далее программа Unlocker даже с официального сайта с недавних пор (2016) стала устанавливать различные нежелательные программы и блокируется браузерами и антивирусами, предлагаю рассмотреть альтернативу — DeadLock, которая также позволяет разблокировать и удалить файлы с компьютера (обещает также и изменить владельца, но в моих тестах это не сработало).Итак, если при удалении файла вы видите сообщение о том, что действие не может быть выполнено, так как файл открыт в какой-то программе, то с помощью DeadLock в меню File вы можете добавить этот файл в список, а затем, с помощью правого клика — разблокировать его (Unlock) и удалить (Remove). Также можно выполнить и перемещение файла.Программа хоть и на английском (возможно, скоро появится русский перевод), но очень проста в использовании. Недостаток (а для кого-то, возможно, и достоинство) — в отличие от Unlocker, не добавляет действие разблокировки файла в контекстное меню проводника. Скачать DeadLock можно с официального сайта http://codedead.com/?page_id=822Бесплатная программа Unlocker для разблокировки файлов, которые не удаляются
Программа Unlocker, наверное, самый популярный способ удалить файлы, которые используются тем или иным процессом. Причины тому просты: она бесплатная, исправно справляется со своей задачей, в общем, работает. Скачать Unlocker бесплатно можно на официальном сайте разработчика http://www.emptyloop.com/unlocker/ (с недавних пор сайт стал определяться как вредоносный).
Использование программы очень простое — после установки, просто кликните правой кнопкой мыши по файлу, которые не удаляется и выберите в контекстном меню пункт «Unlocker». В случае использования portable версии программы, которая также доступна для загрузки, запустите программу, откроется окно для выбора файла или папки, которые требуется удалить.
Суть работы программы та же самая, что и в первом описанном способе — выгрузка из памяти процессов, которыми занят файл. Основные преимущества перед первым способом — с помощью программы Unlocker файл удалить проще и, более того, она может найти и завершить процесс, который скрыт от глаз пользователей, то есть недоступен для просмотра через диспетчер задач.
Обновление 2017: Еще один способ, судя по отзывам, успешно срабатывающий, был предложен в комментариях автором Тоха Айтишник: устанавливаете и открываете архиватор 7-Zip (бесплатный, работает также как файловый менеджер) и в нем переименовываете файл, который не удаляется. После этого удаление проходит успешно.
Почему файл или папка не удаляются
Немного справочной информации с сайта Microsoft, если кому-нибудь интересно. Хотя, информация довольно скудная. Также может быть полезным: Как очистить диск от ненужных файлов.
Что может мешать удалению файла или папки
Если у вас нет необходимых прав в системе для изменения файла или папки, вы не можете удалить их. Если вы не создавали файл, то есть вероятность, что вы не можете и удалить его. Также причиной могут служить настройки, сделанные администратором компьютера.
Также файл или папку его содержащую нельзя удалить, если в настоящий момент файл открыт в программе. Можно попробовать закрыть все программы и попробовать еще раз.
Почему, когда я пробую удалить файл, Windows пишет, что файл используется
Данное сообщение об ошибке означает, что файл используется программой. Таким образом, вам необходимо найти программу, его использующую и либо закрыть файл в ней, если это, например, документ, либо закрыть саму программу. Также, если вы работаете в сети, файл может использоваться другим пользователем в настоящий момент.
После удаления всех файлов остается пустая папка
В данном случае попробуйте закрыть все открытые программы или перезагрузить компьютер, а после этого удалить папку.
А вдруг и это будет интересно:
Если к вам уже выехали: удаляем данные без возможности восстановления | SSD-накопители | Блог
Обычное удаление файлов через “Корзину” и даже форматирование жесткого диска (особенно в “быстром” режиме) не означает, что данные пропали навсегда. Чаще всего эти действия всего лишь помечают файл как удаленный и не занимающий больше места на жестком диске. Но при этом данные остаются целыми и часто даже не повреждаются. А значит, не составит труда восстановить их с помощью специальных программ.
Но сейчас речь пойдет не о восстановлении, а наоборот - о том, как удалить файлы навсегда. Так, чтобы даже опытный хакер не смог впоследствии открыть их.
Зачем это нужно?
Чаще всего безвозвратное удаление используется в государственных и коммерческих структурах, чтобы обезопасить секретные данные от прочтения посторонними. Но и частным пользователям иногда необходимо уничтожить информацию на компьютере по разным причинам:
- продажа ПК, боязнь того, что новый владелец из любопытства или с дурными намерениями сможет восстановить файлы и узнать личные данные;
- нежелание делиться какой-либо информацией с другими людьми, имеющими доступ к тому же компьютеру;
- использование компьютера с общественным доступом.
Методы безвозвратного удаления данных
Форматирование жесткого диска
Windows располагает внутренними средствами для форматирования жестких дисков. Но по сути такая операция представляет собой просто удаление всей информации, то есть скрытие файлов. Существует много программ, способных восстановить отформатированные разделы. Определенную гарантию может дать разве что полное форматирование с переходом из файловой системы NTFS в систему FAT, а затем обратно с делением жесткого диска на разделы.
Использование SSD
Использование твердотельного накопителя (SSD) вместо обычного жесткого диска (HDD) может ускорить работу компьютера в разы и обезопасить его от случайных повреждений из-за отсутствия в нем подвижных частей. Но при этом восстановить удаленные данные с SSD очень сложно, а в большинстве случаев невозможно.
Причина - команда TRIM, отдаваемая при удалении файлов. Она физически стирает информацию с диска и нигде ее не сохраняет (и заодно защищает диск от ухудшения производительности). Таким образом, восстановить информацию получится только в том случае, если команда TRIM не была выполнена, то есть система ее не поддерживала на момент удаления.
TRIM не поддерживает Mac OS ниже версии 10.6.6 и Mac OS в сочетании со сторонними SSD (не оригинальными). Windows ниже Vista также не работает с данной командой. Информацию можно восстановить с внешних устройств (например, флешек), так как TRIM не поддерживается протоколами USB и FireWare.
Использование стирающих данные программ
Пользователям интернета доступны платные и бесплатные программы, уничтожающие информацию навсегда. Между ними есть отличия, о которых пойдет речь ниже, но главная их функция одна - в ту физическую область диска, где находились файлы (все или только удаленные) записываются случайные ряды единиц и нулей, чтобы старые данные невозможно было прочитать. Обычно достаточно одного такого цикла перезаписи, чтобы информация стерлась безвозвратно. Министерство обороны США использует трехкратную перезапись, АНБ США - семикратную, по российскому ГОСТу достаточно двукратной. Но самым надежным из общедоступных считается метод Гутмана - 35 циклов перезаписи.
Чем больше циклов, тем дольше будет работать программа. На стирание данных методом Гутмана могут потребоваться дни, поэтому для обычной очистки компьютера перед продажей используют одно-двукратную перезапись.
Физическое уничтожение
Хотя программные способы, особенно метод Гутмана, стирают информацию безвозвратно, некоторые пользователи предпочитают идти дальше и уничтожают HDD физически - извлекают его, снимают крышку и царапают блины диска. Еще лучше погнуть их - для этого даже существует специальное оборудование. После того, как блины испорчены, файлы 100% не подлежат восстановлению.
Другое дело, что не всегда есть возможность так поступить - например, если личные файлы побывали на ПК, которым их владелец пользовался в интернет-кафе, или когда информацию нужно удалить не полностью, а точечно. Поэтому рассмотрим ПО, стирающее данные навсегда - еще такие программы называют шредерами.
Программы для удаления данных
Eraser
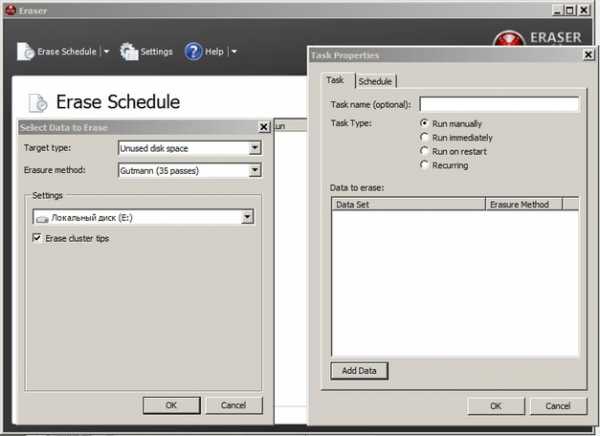
Eraser - программа для полного удаления файлов, ничего лишнего. Доступны 14 алгоритмов перезаписи, в том числе 35-кратная перезапись методом Гутмана. Для удобства можно удалять файлы прямо из контекстного меню “Проводника”, в том числе точечно, по одному.
Eraser - бесплатная программа, доступная всем желающим.
CCleaner
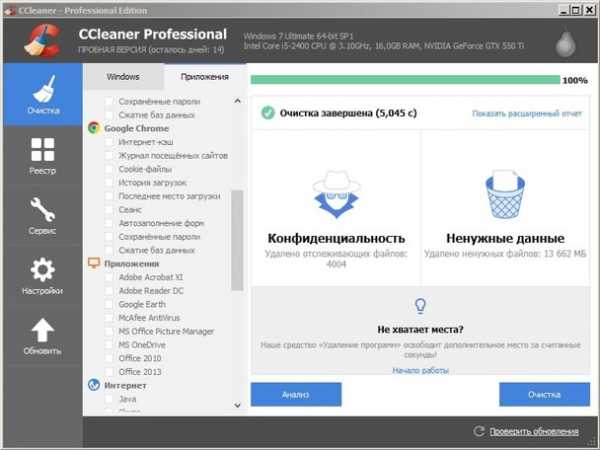
Популярная программа для очистки данных и ускорения производительности. С ее помощью можно исправить ошибки системы, мешающие работе, удалить ненужные файлы и, конечно, перезаписать удаленную информацию для невозможности ее восстановления. Методов меньше, чем в Eraser - только 4, но их достаточно для любых нужд. Это однократная перезапись, три цикла, семь циклов и метод Гутмана - 35 циклов.
Paragon Disk Wiper

Утилита, встроенная в платную программу Hard Disk Manager. Сейчас доступна только на английском языке. Не работает с отдельными файлами, но надежно очищает свободное пространство на диске или диск полностью.
Советы по безопасности личных данных
1. После зачистки файлов попробуйте восстановить их любой программой для восстановления удаленных данных, чтобы убедиться, что это невозможно.
2. Проверьте, чтобы информация, которую вы решили удалить навсегда, не осталась на других носителях, доступных посторонним.
3. При передаче конфиденциальных данных через интернет пользуйтесь шифровальными программами, иначе файлы могут остаться на стороннем сервере.
Как удалить файл или папку, которые не удаляются
Любой пользователь компьютеров хоть раз, но сталкивался с ситуацией, когда простая, казалось бы, процедура, коей является удаление файла, заканчивалась неудачей. Если же такого у вас не случалось, то либо вы знаете, как не допустить этой ситуации, либо все еще у вас впереди. Потому и поведем сегодня речь о том, как удалить не удаляющийся файл или папку, приведем несколько методов решения этой проблемы. Тем, кто столкнулся с такой ситуацией, поможем ее решить, для кого это внове – будут уже во всеоружии и будут готовы справиться с неудаляемыми файлами.
Причины, из-за которых папка или файл не удаляются
Невозможность удаления файла может быть объяснена несколькими причинами:
- Недостаточно прав на выполнение операции удаления.
- Файл используется другим пользователем или программой.
- Папка или файл повреждены.
- На носителе, на котором расположен интересующий файл, установлена защита от записи, а, значит, и от удаления.
Решить возникшую проблему можно разными способами: воспользоваться возможностями, которые есть в операционной системе, либо прибегнуть к помощи сторонних утилит, которые и предназначены для выполнения подобных действий. Рассмотрим все методы избавления от ненужных файлов.
Следует только сделать одну оговорку – вы уверены, что предназначенный для удаления файл действительно ненужный? ОС Windows защищает папки и файлы, необходимые для ее стабильного функционирования, и попытки настоять на своем могут привести к «падению» системы и необходимости решать уже совсем другие задачи. Прежде, чем приступать к удалению файлов, убедитесь, что это действительно «мусор». Особенно аккуратным следует быть при избавлении от объектов в системных папках.
Проверка защиты от записи
Прежде чем приступать к каким-то радикальным методам, следует убедиться в том, что вы имеете право удалять файлы. Если они расположены на флешках или картах памяти, то начать надо с самого простого – убедиться, что механический переключатель, который предотвращает запись/стирание, не установлен в соответствующее положение, блокирующее выполнение подобных действий.
Проверка на вирусы
Файл может оказаться вирусом, той или иной вредоносной программой, или ее частью, удалить которую не удается. Если давно не было проведено сканирование компьютера на вирусы, следует сделать это. Если были найдены и обезврежены подозрительные программы, надо попробовать удалить этот файл.
Проверка доступа к файлу
Помогающий в некоторых случаях способ удалить файл – перезагрузка компьютера. Вполне возможно, что тот объект, от которого необходимо избавиться – результат работы той или иной программы, которая была деинсталлирована некорректно, или это было выполнено не полностью, и в системе остались какие-то программные модули (DLL, процессы), которые все еще работают и не позволяют выполнить удаление. Вполне возможно, что после перезапуска системы ненужные процессы работать не будут и файл освободится от излишней опеки. Удаляйте.
Другой момент – запрет на выполнение операций записи/стирания в данной папке, установленный администратором компьютера. Необходимо зайти в свойства папки, и на вкладке «Безопасность» проверить выданные права.
Если разрешено только чтение, то следует дать полный доступ к данной папке, после чего возможно будет производить любые действия со всеми файлами, в ней находящимися. Следует быть особенно аккуратным с системными папками.
Использование «Диспетчера задач»
Ели при попытке удаления выдается сообщение, что файл открыт в другой программе, и указывается конкретный процесс (программа), то ситуация несколько упрощается, т. к. известно, что именно нам мешает избавиться от ставшего ненужным файла.
Для этого достаточно просто закрыть эту программу (если есть такая возможность), либо остановить выполняющийся процесс. Для этого понадобиться открыть «Диспетчер задач», что можно сделать нажатием комбинации клавиш «Ctrl»+«Shift»+«Esc». После этого на вкладке «Процессы» надо найти блокирующий доступ к файлу процесс и завершить его.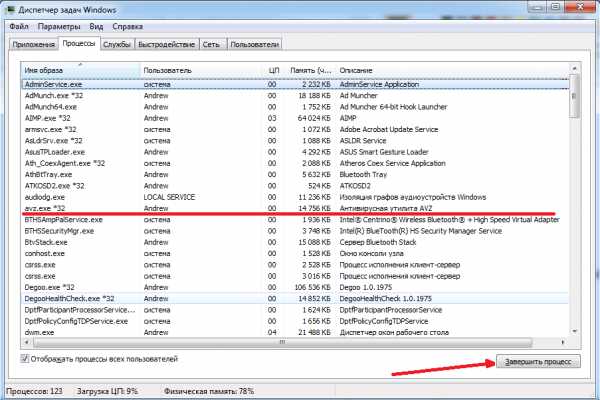
После этого файл можно попробовать удалить. Скорее всего, это получится.
Использование командной строки
Файл может удерживаться системный процессом «explorer», отвечающим за работу панели задач, рабочего стола и т. п. Если просто снять этот процесс, то удалить файл может оказаться проблематичным. В то же время командная строка позволит справиться с теми объектами, которые никак не могут быть удалены с помощью «Проводника» Windows.
Для того, чтобы воспользоваться этим средством, нужно запустить командную строку, для чего после нажатия кнопки «Пуск» в поле поиска ввести «cmd», нажать правую кнопку мыши и выбрать режим запуска с административными правами. Откроется окно, в котором следует ввести команды на удаление файла или папки.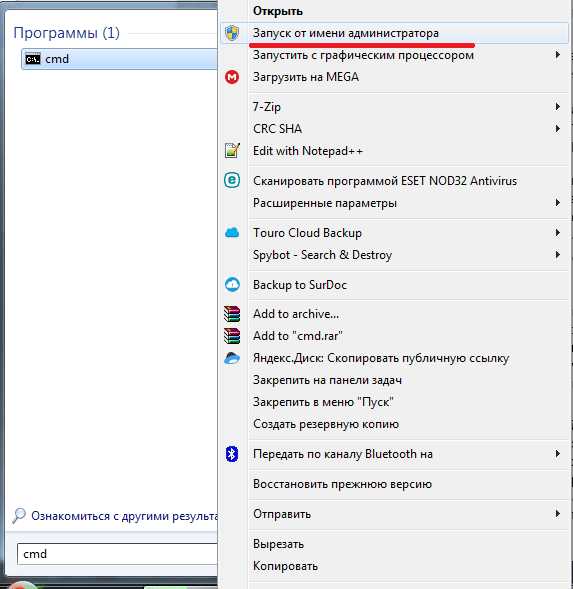
Этим способом можно попробовать удалить поврежденный файл.
Удаление файла
Используется команда «Del». Надо ввести строку:
Del /F /Q /S <Путь_к_файлу>,
где:
/F – принудительное удаление файлов, помеченных как доступные только для чтения.
/Q – не выдавать запрос на подтверждение операции удаления.
/S – удаление вложенных папок и файлов в них.
На скриншоте показан пример. Естественно, путь у вас будет другой.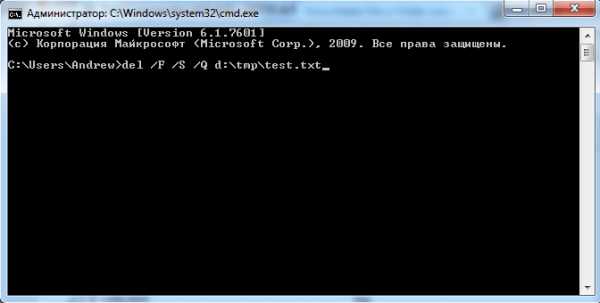
Удаление папки
Для удаления папки целиком используется другая команда:
Rd /S /Q <Путь_к_папке>,
где:
/S – удаление вложенных папок и файлов.
/Q — не выдавать запрос на подтверждение операции удаления.
Пример показан следующем скриншоте.
Использование безопасного режима
Если остановить блокирующий доступ к файлу процесс не удается по тем или иным причинам, или непонятно, какой же процесс мешает, то может помочь этот способ, при котором система загружается в безопасном режиме. При этом стартует необходимый минимум процессов, и тот, который «держал» файл, останется в неактивированном состоянии. Можно попробовать удалить файл.
Использование загрузочного диска
Случается, что даже безопасный режим не позволяет избавиться от ненужной папки или файла. Тогда может помочь загрузка с внешнего загрузочного диска. Как вариант – жесткий диск, на котором необходимо произвести удаление файлов, можно подключить к другому компьютеру. Тогда, загрузившись с другого носителя, ваш диск будет подключен в качестве второго (третьего и т. д.) диска, ОС на котором будет не запущена. Теперь остается только найти нужный файл и удалить его.
Использование сторонних программ
Для того чтобы решить все проблемы с доступом к файлам и иметь возможность их удалить вне зависимости от того, используются они или нет, существует ряд утилит, как раз и предназначенных для разблокировки подлежащих уничтожению объектов.
FileASSASSIN
Бесплатная утилита, скачать которую можно по ссылке. Среди достоинств программы – простой интерфейс, возможность запуска из командной строки, разблокировка и (если указан такой режим) удаление файла.
Чтобы избавиться от ненужного файла, надо указать путь к нему, отметить галочкой пункт «Delete file» и нажать кнопку «Execute». Это все, что необходимо сделать. Если работать с командной строкой вы не хотите, а также не хотите копаться в процессах и запущенных программах, то данный способ – возможность быстро и эффективно решить все проблемы с заблокированными файлами.
Unlocker
Пожалуй, известнейшая программа, известная давно и используемая часто. Найти ее можно по этой ссылке, где есть нужные версии под 32-х и 64-х разрядные ОС. Есть и портативная версия для тех, кто не любит устанавливать много программ в систему, а предпочитает запускать нужные средства для обслуживания системы автономно.
В использовании портативных версий есть еще одно преимущество: при инсталляции подобных программ часто «паровозом» инсталлируются еще несколько утилит, расширений к браузерам и т. п., которые вам совсем не нужны, которые буду досаждать рекламой, и от которых, порой, не совсем просто избавиться. Приходится быть внимательным при установке подобного софта. Как правило, с портативными версиями такого не происходит.
Сама программа предельно проста. При запуске откроется окно, где необходимо указать расположение файла, который необходимо удалить.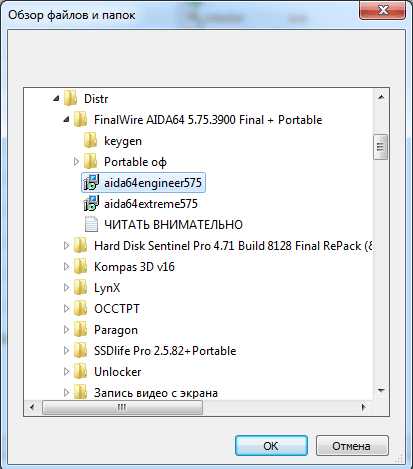
Надо только нажать кнопку «Ок», после чего появится новое окно, в котором нужно будет подтвердить действие, которое надо выполнить над файлом. Если никаких блокировок файла не найдено, то появится окно:
Надо указать, что делать с файлом – удалить, оставить как есть, перенести и т. п.
Другие программы
Помимо перечисленных есть и другие утилиты, выполняющие ту же работу. Как пример, можно привести: Delete Doctor, Free File Unlocker, MoveOnBoot, Tizer UnLocker, Wize Force Deleter. Принцип действия у них схож, поэтому, выбирать можно ту, которая понравилась и которая помогла решить проблемы с неудаляемыми файлами или папками.
Заключение
Чем удалить файлы или папки, какой способ выбрать – все зависит от конкретной ситуации. Кто-то предпочитает использовать специализированный «софт», кто-то не любит захламлять систему множеством узкоспециальных утилит и предпочитает использовать все встроенные возможности ОС.
Главное – иметь представление о разных способах решения проблем и умение их применять на практике. Надеемся, что как минимум один из предложенных нами способов вам помог.
Как удалить удаленные файлы с жесткого диска
Решая очистить жесткий диск, пользователи обычно используют форматирование или ручное удаление файлов из корзины Windows. Однако эти методы не гарантируют полного стирания данных, и при помощи специальных инструментов можно восстановить файлы и документы, которые ранее хранились на HDD.
Если есть необходимость полного избавления от важных файлов, чтобы никто другой не мог их восстановить, стандартные методы операционной системы не помогут. В этих целях используются программы для полного удаления данных, в том числе и удаленных обычными методами.
Безвозвратное удаление удаленных файлов с жесткого диска
Если файлы уже были удалены с HDD, но требуется стереть их безвозвратно, то необходимо воспользоваться специальным софтом. Подобные программные решения позволяют затереть файлы так, что впоследствии их будет невозможно восстановить даже при помощи профессиональных инструментов.
Если говорить вкратце, то принцип следующий:
- Вы удаляете файл «Х» (например, через «Корзину»), и он скрывается из поля вашей видимости.
- Физически он остается на диске, но ячейка, где он хранится, помечается свободной.
- При записи на диск новых файлов, помеченная свободной ячейка задействуется, и происходит затирание файла «Х» новым. Если же ячейка при сохранении нового файла не использовалась, то удаленный ранее файл «Х» продолжает находиться на жестком диске.
- После многократной перезаписи данных на ячейке (2-3 раза) удаленный изначально файл «Х» окончательно прекращает существовать. Если файл занимает больше места, чем одна ячейка, то в таком случае речь идет только о фрагменте «Х».
Следовательно, вы и сами можете удалить ненужные файлы так, чтобы их нельзя было восстановить. Для этого надо 2-3 раза записать на все свободное пространство любые другие файлы. Однако такой вариант очень неудобен, поэтому пользователи обычно отдают предпочтение программным инструментам, которые, используя более сложные механизмы, не дают восстановить удаленные файлы.
Далее мы рассмотрим программы, которые помогают это сделать.
Способ 1: CCleaner
Известная многим программа CCleaner, предназначенная для очистки жесткого диска от мусора, еще и умеет надежно удалять данные. По желанию пользователя можно очистить весь накопитель или только свободное пространство одним из четырех алгоритмов. Во втором случае все системные и пользовательские файлы останутся нетронутыми, а вот незанятое место будет надежно затерто и недоступно для восстановления.
- Запустите программу, перейдите во вкладку «Сервис» и выберите параметр «Стирание дисков».
- В поле «Стирать» выберите вариант, который вам подходит: «Весь диск» или «Только свободное место».
- В поле «Способ» рекомендуется использовать DOD 5220.22-M (3 прохода). Считается, что именно после 3 проходов (циклов) происходит полное уничтожение файлов. Однако это может занять продолжительное время.
Вы также можете выбрать метод NSA (7 проходов) или Гутманн (35 проходов), метод «простая перезапись (1 проход)» менее предпочтителен.
- В блоке «Диски» установите галочку рядом с тем накопителем, который желаете очистить.
- Проверьте правильность введенных данных и нажмите на кнопку «Стереть».
- По завершении процедуры вы получите винчестер, с которого будет невозможно восстановить никакие данные.
Способ 2: Eraser
Программа Eraser, как и CCleaner, проста и бесплатна для использования. Она умеет надежно удалять файлы и папки, от которых хочет избавиться пользователь, в довесок к этому очищает свободное дисковое пространство. Пользователь может выбирать один из 14 алгоритмов удаления на свое усмотрение.
Программа встраивается в контекстное меню, поэтому, кликнув по ненужному файлу правой кнопкой мыши можно сразу же отправить его на удаление в Eraser. Маленький минус — отсутствие русского языка в интерфейсе, однако, как правило, достаточно базовых знаний английского.
Скачать Eraser с официального сайта
- Запустите программу, нажмите по пустому блоку правой кнопкой мыши и выберите параметр «New Task».
- Нажмите на кнопку «Add Data».
- В поле «Target Type» выберите то, что хотите затереть:
File — файл;
Files on Folder — файлы в папке;
Recycle Bin — корзина;
Unused disk space — незанятое дисковое пространство;
Secure move — перемещение файла (-ов) из одной директории в другую так, чтобы в исходном месте не осталось никаких следов переносимой информации;
Drive/Partition — диск/раздел. - В поле «Erasure method» выберите алгоритм удаления. Самый популярный – это DoD 5220.22-M, но вы можете воспользоваться любым другим.
- В зависимости от выбора объекта для удаления, блок «Settings» будет меняться. Например, если вы выбрали очистку незанятого пространства, то в блоке настроек появится выбор диска, на котором нужно провести зачистку свободного места:
При очистке диска/раздела будут отображены все логические и физические накопители:
Когда все настройки будут произведены, нажмите на «ОК».
- Создастся задача, где вам нужно будет указать время ее выполнения:
Run manually — ручной запуск задачи;
Run immediately — немедленный запуск задачи;
Run on restart — запуск задачи после перезагрузки ПК;
Recurring — периодический запуск.Если вы выбрали ручной запуск, то начать выполнение задачи можно, кликнув по ней правой кнопкой мыши и выбрав пункт «Run Now».
Способ 3: File Shredder
Программа File Shredder по своему действию похожа на предыдущую, Eraser. Через нее также можно безвозвратно удалять ненужные и конфиденциальные данные и затирать свободное место на HDD. Программа встраивается в Проводник, и может вызываться правым кликом мыши по ненужному файлу.
Алгоритмов затирания здесь только 5, но этого вполне достаточно для безопасного удаления информации.
Скачать File Shredder с официального сайта
- Запустите программу и в левой части выберите «Shred Free Disk Space».
- Откроется окно, которое предложит выбрать накопитель, нуждающийся в зачистке от хранящейся на нем информации, и метод удаления.
- Галочкой выберите один или несколько дисков, с которых нужно стереть все лишнее.
- Из методов зачистки можете воспользоваться любым желающим, например, DoD 5220-22.M.
- Нажмите «Next», чтобы начать процесс.
Примечание: Несмотря на то, что пользоваться подобными программами очень просто, полного удаления данных это не гарантирует, если затирается только часть диска.
Например, если есть необходимость удалить без возможности восстановления изображение, но при этом в ОС включено отображение эскизов, то простое удаление файла не поможет. Знающий человек сможет восстановить его, используя файл Thumbs.db, хранящий в себе эскизы фото. Аналогичная ситуация обстоит и с файлом подкачки, и другими системными документами, хранящими в себе копии или эскизы каких-либо данных пользователя.
Способ 4: Многократное форматирование
Обычное форматирование винчестера, естественно, не удалит никакие данные, а лишь скроет их. Надежный способ удалить все данные с жесткого диска без возможности восстановления — проведение полного форматирования со сменой типа файловой системы.
Так, если у вас используется файловая система NTFS, то необходимо проводить полное (не быстрое) форматирование в формат FAT, а затем снова в NTFS. Дополнительное можно провести разметку накопителя, поделив его на несколько разделов. После таких манипуляций шанс восстановления данных практически отсутствует.
Если работать предстоит с тем винчестером, куда установлена операционная система, то все манипуляции необходимо выполнять до загрузки. Для этого можно использовать загрузочную флешку с ОС или специальной программой для работы с дисками.
Разберем процесс многократного полного форматирования с изменением файловой системы и разбиением диска на разделы.
- Создайте загрузочную флешку с желаемой операционной системой или воспользуйтесь существующей. На нашем сайте вы можете найти инструкцию по созданию загрузочной flash с Windows 7, Windows 8, Windows 10.
- Подключите флешку к ПК и сделайте ее основным загрузочным устройством через BIOS.
В AMI BIOS: Boot > 1st Boot Priority > Ваша flash
В Award BIOS: > Advanced BIOS Features > First Boot Device > Ваша flash
Нажмите F10, а затем «Y» для сохранения настроек.
- Перед установкой Windows 7 нажмите на ссылку «Восстановление системы».
В Windows 7 вы попадаете в «Параметры восстановления системы», где нужно выбрать пункт «Командная строка».
Перед установкой Windows 8 или 10 также нажмите на ссылку «Восстановление системы».
- В меню восстановления выберите «Поиск и устранение неисправностей».
- Затем «Дополнительные параметры».
- Выберите «Командная строка».
- Система может предложить выбрать профиль, а также ввести пароль от нее. Если пароль на учетную запись не установлен, пропустите ввод и нажмите «Продолжить».
- Если нужно узнать реальную букву накопителя (при условии, что установлено несколько HDD, или нужно отформатировать только раздел), в cmd наберите команду
wmic logicaldisk get deviceid, volumename, size, descriptionи нажмите Enter.
- Опираясь на размер (в таблице он в байтах), вы сможете определить, какая буква нужного тома/раздела настоящая, а не назначенная операционной системой. Это обезопасит от случайного форматирования не того накопителя.
- Для полного форматирования с изменением файловой системы напишите команду
format /FS:FAT32 X:— если ваш жесткий диск сейчас имеет файловую систему NTFSformat /FS:NTFS X:— если ваш жесткий диск сейчас имеет файловую систему FAT32Вместо X подставьте букву вашего накопителя.
Не дописывайте к команде параметр /q — он отвечает за быстрое форматирование, после которого восстановление файлов все еще может быть произведено. Вам необходимо провести исключительно полное форматирование!
- После завершения форматирования напишите команду из предыдущего шага еще раз, только с другой файловой системой. То есть, цепочка форматирования должна быть такой:
NTFS > FAT32 > NTFS
или
FAT32 > NTFS > FAT32
После этого установку системы можно отменить или продолжить.
Читайте также: Как разбить жесткий диск на разделы
Теперь вы знаете, как можно надежно и навсегда удалить важную и конфиденциальную информацию с HDD накопителя. Будьте внимательны, ведь в дальнейшем восстановить ее больше не получится даже в профессиональных условиях.
Мы рады, что смогли помочь Вам в решении проблемы.Опишите, что у вас не получилось. Наши специалисты постараются ответить максимально быстро.
Помогла ли вам эта статья?
ДА НЕТКак удалить папку которая не удаляется – 4 верных способа!?
Как удалить папку(файл) которая не удаляется? Здравствуйте дорогие друзья, наверно каждый из Вас сталкивался с данной проблемой, когда захотели удалить не нужную папку или файл, но папка не удаляется. Ситуации могут быть разные, в основном это происходит после не правильного удаления программ, утилит, браузеров или в процессе удаления произошел какой-то сбой и после удаления остались папки или файлы, которые просто-напросто не нужны. Я хочу предложить Вам четыре способа, решения данной проблемы, когда папки не удаляются.
Содержание статьи:- Архивируем папку, которая не удаляется.
- Переносим не удаляемую папку или файл на другой носитель.
- Используем Безопасный режим, что бы удалить не удаляемую папку.
- Удаляем папку или файл с помощью дополнительных программ.
Архивируем папку, которая не удаляется.
Давайте начнем с самого простого и попробуем удалить не удаляемую папку. Наверно у каждого пользователя на компьютере или ноутбуке имеется архиватор WinRar, если нет, скачайте его и установите. Далее кликаем на папке которая не удаляется правой клавишей мыши и выбираем вкладку «Добавить в Архив». В открывшемся окне ставим галочку «Удалить файлы после упаковки» и нажимаем «Ok». Если после архивации папка или файл удалились, значит все отлично, берете созданный архив и просто перетаскиваете его в корзину.

Если данный способ не помог и по прежнему папка не удаляется, то переходим к следующему решению.
Переносим не удаляемую папку или файл на другой носитель.
Давайте попробуем перенести папку или файл на другой носитель. Вставьте флешку или внешний жесткий диск, кликните правой клавишей мыши по папке которая не удаляется и выберите вкладку «Вырезать». Откройте флешку или внешний жесткий и в окне, нажмите правой клавишей мыши и выберите вкладку «Вставить». Если все получилось, просто удалите папку или отформатируйте флешку. Если результата нет, читаем дальше.
Используем Безопасный режим, что бы удалить не удаляемую папку.
Здесь все достаточно просто, мне лично этот способ помог, думаю и Вам поможет удалить папку не прибегая к сторонним программам. Просто заходим в Безопасный режим, выбираем папку или файл который хотим удалить и удаляем стандартным способом. Как зайти в безопасный режим читайте в этой статье. Что дает Безопасный режим? Простыми словами - Для запуска в безопасном режиме система windows загружает только тот функционал, который необходим для загрузки windows, практический убивает все лишние процессы, поэтому не удаляемые папки и файлы удаляются на ура(не считая папок системы windows). Если нужно удалить системную папку или файл windows, читайте тут.
Как удалить не удаляемую папку с помощью программ.
И так давайте попробуем удалить папку которая не удаляется с помощью программ. Как видите данное предупреждение говорит - Папка уже используется «Операция не может быть завершена, поскольку эти папки или файлы открыты в другой программе».

Для начала зайдите в «Диспетчер задач windows» для этого нажмите сочетание клавиш Ctrl + Shift + Esc или Ctrl + Alt + Delete. Нажимаем на пункт «Процессы», далее нажмите на кнопку «Отображать процессы всех пользователей», ищем процесс и жмем на кнопку «Завершить процесс», после этого удаляем папку.
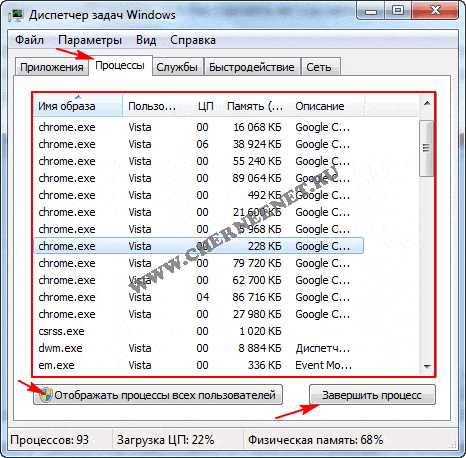
Если Вы не можете определить какой процесс занимает папку, которая не удаляется то нам понадобится программа Revo Uninstaller Pro, скачать можете по этой ссылке с Яндекс диска. После установки программы, откройте её и выберите вкладку «Режим охоты».
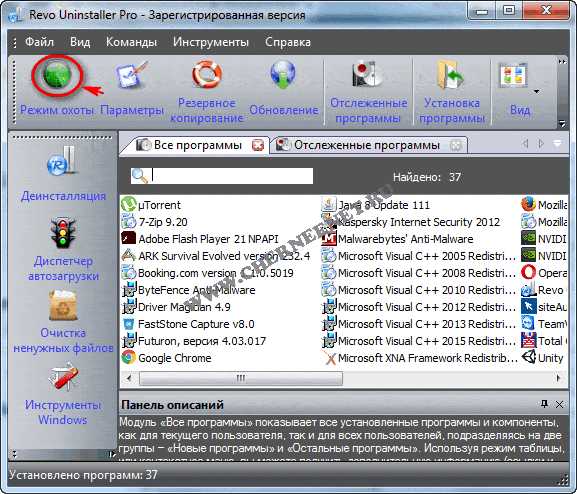
У Вас на рабочем столе появится мишень. Зажмите мышкой Мишень и наведите на удаляемую папку или файл. В Выпадающем меню, кликните на вкладку «Деинсталлировать».
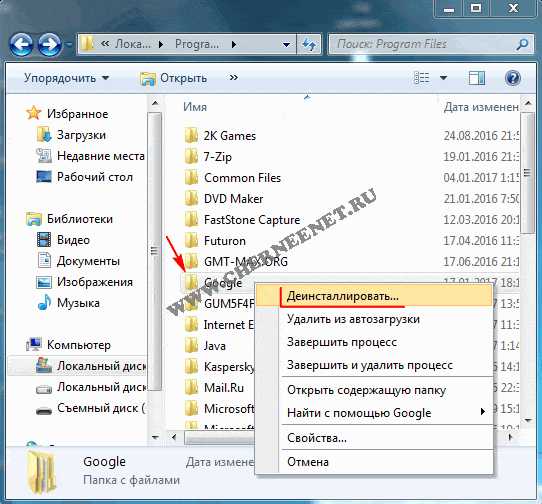
В открывшемся окне Вы увидите процесс, который занимает папку. В моем случаи это процесс Explorer.exe, нажимаем кнопку «Далее».

В этом окне, нажимаем «Завершить процесс и продолжить». После данной процедуры папка или файл должен удалиться.
В моем случаи так делать нельзя, если я завершу процесс Explorer.exe, то с рабочего стола все исчезнет, все файлы, папки и ярлыки. Если у Вас такая же ситуация, как у меня, то читаем далее. Кстати рекомендую прочитать статью по ссылке ниже по работе с программой Revo Uninstaller Pro.
Скачиваем программу Unlocker, на мой взгляд это одна из самых лучших программ по удалению не удаляемых папок и файлов. Скачать можете с любого сайта в интернете, после установки программы кликните правой клавишей мыши по удаляемой папке или файлу.
В выпадающем меню нажмите на волшебную палочку )) значок Unlocker.
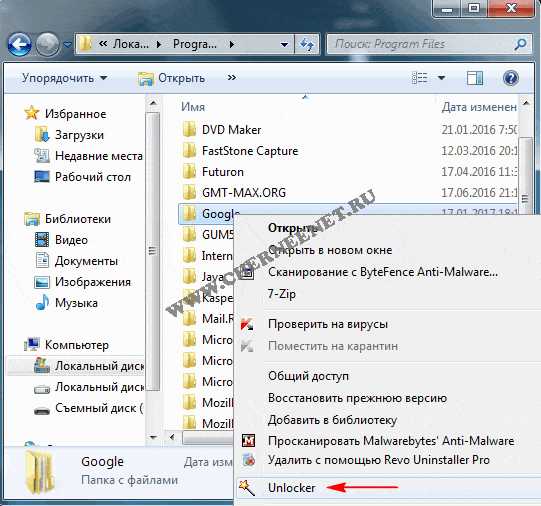
В появившемся окне, нажмите на стрелочку и выберите действие «Удалить». Нажмите «Ok».
Утилита Unlocker самостоятельно завершит занятый процесс и удалит папку.
Я думаю данный способ поможет всем на 100% удалить папку которая не удаляется! Вот и все друзья, надеюсь статья будет Вам полезна. Если все таки, что то у Вас не получается и папка или файл не удаляется, то пишите в комментариях, постараюсь помочь всем. Удачи Вам!
Хотите получать новые статьи на свой почтовый ящик!
Уже подписалисьКак навсегда удалить файлы с компьютера без восстановления
СОДЕРЖАНИЕ СТРАНИЦЫ:- 1. Какие данные невозможно восстановить
- 2. Как навсегда удалить файлы с компьютера без восстановления
- 3. Как обеспечить постоянное удаление файлов
Удаленные файлы часто можно восстановить с помощью профессионального инструмента для восстановления данных, и это проблема, когда вы передаете свой компьютер или связанную с ним технологию кому-то другому.Будь то конфиденциальные финансовые данные, деловые документы или скандальные фотографии, которые можно использовать для шантажа. Вероятно, вы не хотите, чтобы люди заполучили ваши личные вещи.
Итак, большинство пользователей компьютеров хотят знать, как удалить файлы без возможности восстановления. Эту операцию легко реализовать. Следуйте инструкциям на этой странице, чтобы безвозвратно удалить файлы и защитить свои данные, независимо от того, избавляетесь ли вы от ПК, внешнего жесткого диска или USB-накопителя.
Какие данные невозможно восстановить?
Удаленные данные. После выполнения операции очистки файлы не будут восстановлены никаким программным обеспечением для восстановления данных. Если количество очисток жесткого диска установлено равным 10, данные никогда не будут восстановлены никаким решением для восстановления данных.
Данные перезаписаны. После потери данных вы продолжаете использовать жесткий диск или запоминающее устройство и записываете новые данные поверх старых. Строго говоря, перезаписанные файлы восстановить невозможно.
Как навсегда удалить файлы с компьютера без восстановления
Когда вы удаляете файл со своего компьютера с помощью базовой функции удаления или с помощью клавиш Shit + Delete, он на самом деле не стирается.Он продолжает существовать на вашем жестком диске даже после того, как вы очистите его от корзины. Это позволяет пользователям восстанавливать файлы для некоторых целей. Следовательно, если вы продаете / отдаете свой диск кому-то другому, конфиденциальные файлы необходимо полностью стереть, чтобы на нем ничего не осталось и данные никогда не могут быть восстановлены.
Windows не предлагает встроенного инструмента, который может сканировать и стирать ваш жесткий диск на предмет удаленных файлов, но есть широкий выбор стороннего программного обеспечения, которое вы можете выбрать. EaseUS Partition Master предоставляет функцию Wipe data для окончательного удаления всех данных на диске в Windows 10/8/7.Это может помочь вам полностью стереть все данные и разделы на жестком диске, заменив или перезаписав существующие данные новыми данными.
EaseUS Partition Master поддерживает множество базовых и расширенных функций управления жестким диском.
Ваш надежный выбор - EaseUS Partition Master
- Перенести свободное дисковое пространство с одного диска на другой напрямую.
- Изменить размер / переместить раздел, объединить разделы, создать / отформатировать / удалить раздел, клонировать раздел и проверить файловую систему.
- Клонировать диск, конвертировать в MBR / GPT, конвертировать в динамический / базовый, конвертировать FAT32 в NTFS и многое другое.
- Перенесите ОС на SSD, чтобы ускорить работу Windows без переустановки.
Совет. Операции очистки диска нельзя отменить после применения изменений.
Шаг 1: Установите и запустите EaseUS Partition Master.
Выберите жесткий диск или твердотельный накопитель, который вы хотите стереть. И щелкните правой кнопкой мыши, чтобы выбрать «Wipe Data».
 />
/> Шаг 2: Установите количество раз, чтобы стереть данные.
Вы можете установить не более 10. Затем нажмите «ОК».
 />
/> Шаг 3: Проверьте сообщение.
Сообщение о том, что компьютер перезагрузится после того, как рекомендуется очистить диск. Затем нажмите «ОК».
 />
/> Шаг 4: Нажмите «Применить», чтобы применить изменения.
Нажмите «Выполнить операцию», а затем нажмите «Применить», чтобы начать очистку данных.
 />
/> Как убедиться, что файлы удалены навсегда
Если вы хотите проверить, окончательно ли удален файл с вашего компьютера, вы можете протестировать его с помощью технической программы восстановления данных - EaseUS Data Recovery Wizard.Это надежный инструмент, который вы можете использовать для сканирования и восстановления любого потерянного файла из-за неосторожного удаления, форматирования жесткого диска, сбоя ОС, вирусной атаки, потери раздела.
Но это программное обеспечение, как и все программное обеспечение для восстановления данных на рынке, не может восстанавливать перезаписанные, стертые или стертые файлы. Таким образом, с помощью этого приложения вы можете легко проверить, отсутствует ли удаленный файл навсегда.
Шаг 1. Выберите место и начните сканирование.
Запустите мастер восстановления данных EaseUS, наведите указатель мыши на раздел, внешний жесткий диск, USB-накопитель или карту памяти, где вы хотите выполнить восстановление стертых данных, а затем нажмите «Сканировать».
 />
/> Шаг 2. Выберите файлы, которые хотите восстановить.
По окончании сканирования выберите удаленные файлы, которые хотите восстановить. Если нужно, дважды щелкните файл, чтобы просмотреть его содержимое.
 />
/> Шаг 3. Восстановить утерянные данные.
После выбора данных нажмите «Восстановить» и выберите место на другом диске для сохранения удаленных данных.
 />
/> Дополнительные руководства по удалению файлов навсегда
1.Как удалить файл без возможности восстановления, не отправляя его в корзину?
По умолчанию, когда вы удаляете файл, он попадает в корзину на вашем компьютере. Оттуда вы можете восстановить удаленные файлы, если вы что-то удалили по ошибке. Если вы хотите удалить файлы, которые не попадают в корзину навсегда, сделайте это следующим образом.
- Щелкните правой кнопкой мыши корзину и выберите «Свойства».
- Выберите диск, для которого вы хотите навсегда удалить данные.Установите флажок «Не перемещать файлы в корзину. Удаляйте файлы сразу после удаления». Затем нажмите «Применить» и «ОК», чтобы сохранить настройки.
Если вы хотите вернуться к настройкам по умолчанию, вы можете легко завершить это, сняв отметку с этой функции.

2. Как удалить файлы навсегда без восстановления Android?
То же, что и при удалении файлов на вашем компьютере, когда вы удаляете файлы на своем телефоне Android, файлы не исчезают навсегда.При желании вы можете использовать новейшее программное обеспечение для восстановления данных Android, чтобы восстановить потерянный контакт, SMS, фото, видео, аудио или документ.
Таким образом, для безвозвратного удаления фотографий или видео без восстановления на телефоне Android вы можете найти несколько бесплатных и надежных приложений для Android, таких как Secure Delete, Secure Wipe, Secure Eraser и другие.
3. Как удалить ярлык файлов навсегда?
- Использовать структуру каталогов. Перейдите по пути к локальному каталогу и найдите Рабочий стол.Найдите ярлык и щелкните его правой кнопкой мыши, чтобы удалить. Или нажмите Shift + Delete, чтобы удалить ярлык файлов навсегда.
- Переименуйте ярлык, если вы видите ошибку, например, слишком длинное имя файла. Если это не сработает, воспользуйтесь инструментом для протирания.
- Загрузите компьютер в безопасном режиме, чтобы удалить ярлык файлов.
[решено] Не удается удалить файлы с внешнего жесткого диска
Не удается удалить файлы с внешнего жесткого диска
«У меня есть внешний жесткий диск Seagate USB емкостью 500 ГБ, и он подключен к Windows 10. на базе компьютера. Мне нужно удалить на нем несколько файлов. Но когда я щелкаю правой кнопкой мыши один файл , во всплывающем меню нет опции «Удалить» . я попробуйте удалить другие файлы, но результат тот же. Почему я не могу удалить файлы с внешнего жесткого диска? как мне избавиться от этих ненужных файлов на внешнем жестком диске? Любой совет будет оценен! »
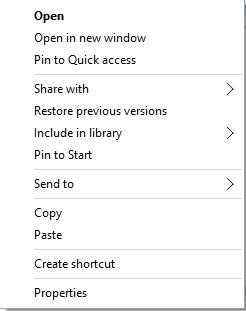 -
-
Почему нельзя удалить файлы с внешнего жесткого диска?
Помимо вышеупомянутой ситуации, вы можете столкнуться с другими ситуациями, такими как « Параметр удаления появляется, но вам будет предложено сообщение « Файл или каталог поврежден и нечитаем »,« кажется, что вы успешно удалили файлы, но когда вы открываете диск из проводника, вы увидите, что удаленные файлы снова появятся ”и т. д.Причины, вызывающие сбои при удалении файлов могут быть различными и сложными, и основными элементами являются пришли к следующему выводу:
✿ Файл открывается или занят запущенной программой.
✿ Хранящий файл на внешнем жестком диске защищен от записи.
✿ Файловая система диска повреждена.
✿ У вас нет разрешения на управление файлами на диске.
✿ Внешний жесткий диск атакован вирусом.
Как решить эту проблему эффективно?
Прежде чем переходить к дальнейшим методам, убедитесь, что файл, который вам нужен, delete закрывается, не используется и не используется запущенным приложением.Если вы по-прежнему не можете удалить файлы с внешнего жесткого диска, см. четыре решения, приведенные ниже.
Решение 1. Удалите атрибуты только для чтения с помощью утилиты Diskpart.
Если вы не получаете сообщение об ошибке и нет опции удаления, ошибка удаление может иметь отношение к защите от записи. В таком состоянии вы можете обратиться к сначала снимите защиту от записи с внешнего жесткого диска с помощью Diskpart. Начните со следующих шагов:
1. Запустите Diskpart от имени администратора.
(нажмите Windows + R , введите «diskpart» и hit Ente r)
2. Выполните команды в следующем порядке:
▪ список дисков
▪ выберите диск n («n» - номер диска внешнего жесткого диска)
▪ атрибуты disk clear readonly
Увидев « Атрибуты диска успешно очищены », закройте это окно и попробуйте удалите ненужные файлы с внешнего жесткого диска.
Решение 2. Получите разрешение в проводнике Windows
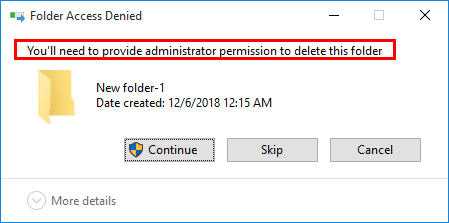
Если появится сообщение о том, что вам нужно предоставить разрешение администратора, чтобы удалить это папку, вам нужно получить разрешение.Взгляните на следующие шаги.
1. Найдите файл или папку, которые нужно удалить, щелкните их правой кнопкой мыши и выберите Свойства во всплывающем меню.
2. В появившемся окне щелкните Security и Edit.
3. Разрешение на xxx (xxx - имя файла или папки, которые необходимо удалить) диалог подскажет. Нажмите кнопку Добавить , чтобы перейти на экран выбора пользователей или группы.
4. Добавьте пользователя с именем « Authenticated User » и нажмите Кнопка « OK » для продолжения.
5. Вы перейдете в окно разрешений, предоставите полный контроль и нажмите « OK ». и « Продолжить ».
Теперь у вас есть полный контроль для файла или папки и вы можете удалить его.
Решение 3. Запустите инструмент проверки диска, чтобы исправить ошибки
Если вы не можете удалить файлы с получением сообщения - файл или каталог повреждены и не читаются, это может быть связано с поврежденной файловой системой. Вы можете запустите утилиту проверки диска, выполнив следующие действия:
1.Откройте проводник, найдите диск, который нужно исправить, щелкните его правой кнопкой мыши и выберите Свойства среди перечисленных вариантов.
2. Во всплывающем окне выберите Проверить под Инструменты .
.
Как восстановить удаленные файлы с жесткого диска Руководство 2021
Для эффективного восстановления удаленных файлов с жесткого диска вы можете использовать надежное программное обеспечение для восстановления данных - EaseUS Data Recovery Wizard. С его помощью вы можете получить свои ценные данные в три этапа. Загрузите программу для восстановления данных EaseUS, чтобы восстановить удаленные файлы с жесткого диска в Windows 10/8/7 прямо сейчас.
Могу ли я восстановить удаленные файлы с жесткого диска?
Способ удаления файлов с жесткого диска варьируется.Как правило, если вы удалили файлы с жесткого диска вашего компьютера с помощью клавиши «Удалить», удаленные файлы попадут в корзину, и вы сможете восстановить удаленные данные из корзины. Однако в большинстве случаев вам понадобится помощь программного обеспечения для восстановления данных , чтобы восстановить удаленные файлы с жесткого диска . Например:
- Вы удалили файлы с жесткого диска компьютера и очистили корзину.
- Вы безвозвратно удалили данные с жесткого диска с помощью Shift + Delete.
- Вы удалили файлы с внешнего жесткого диска (файлы, удаленные с внешнего жесткого диска, не попадают в корзину)
- Важно
- Прекратите использовать жесткий диск, с которого вы хотите восстановить удаленные файлы.После того, как удаленные данные будут перезаписаны новым содержимым, вернуть их будет невозможно.
Как восстановить удаленные файлы с жесткого диска
Для извлечения данных с жесткого диска вы можете либо применить программу восстановления жесткого диска - EaseUS Data Recovery Wizard, либо отправить жесткий диск для восстановления данных вручную. Но, учитывая стоимость восстановления жесткого диска, вам рекомендуется попробовать программное обеспечение для восстановления данных, которое намного дешевле и быстрее, чем услуги ручного восстановления.Помимо восстановления удаленных файлов с жестких дисков, EaseUS Data Recovery Wizard также поддерживает:
- Восстановление форматированных данных, восстановление потерянных разделов, восстановление после сбоя ОС, восстановление после вирусных атак и восстановление разделов RAW
- Восстановление утерянных данных с жестких дисков, USB-накопителей, карт памяти, цифровых фотоаппаратов ...
- Восстановление почти всех существующих типов файлов, включая изображения, аудио, видео, электронные письма, файлы Microsoft, файлы Adobe ...
Шаги по восстановлению удаленных файлов с жесткого диска с помощью программы для восстановления файлов EaseUS:
Шаг 1 . Откройте мастер восстановления данных EaseUS, вы должны увидеть список всех дисков на вашем компьютере. Выберите именно тот раздел жесткого диска, из которого были удалены файлы, и нажмите кнопку «Сканировать».

Шаг 2 . Процесс сканирования запускается немедленно. В зависимости от размера жесткого диска для завершения сканирования обычно требуется от нескольких минут до нескольких часов. Однако результат «Удаленные файлы» выходит очень быстро. Проверьте, отображаются ли все удаленные файлы.

Шаг 3 . Во время или после сканирования вы можете просмотреть найденные файлы, дважды щелкнув или щелкнув правой кнопкой мыши. Затем выберите целевые файлы и нажмите «Восстановить», чтобы сохранить их в другом безопасном месте, а не на исходном жестком диске.

Если вы хотите получить данные с жесткого диска на Mac, вы можете загрузить версию EaseUS Data Recovery Wizard для Mac, чтобы восстановить удаленные файлы на Mac.
База знаний- Почему мы можем восстанавливать удаленные файлы
Существует распространенное заблуждение, что файлы полностью удаляются с жестких дисков компьютера, когда мы удаляем файлы.Дело в том, что каждый раз, когда файл удаляется с жесткого диска, он не стирается. Вместо этого удаляется только крошечный бит информации, указывающий на расположение файла (записи) на жестком диске. Этот указатель вместе с другими указателями для каждой папки и файла на жестком диске сохраняется в разделе рядом с началом жесткого диска и используется операционной системой для компиляции древовидной структуры каталогов. При удалении файла указателя фактический файл становится невидимым для операционной системы.А это значит, что вы можете записывать новые данные в область, где находится старый файл.
Таким образом, только если удаленные файлы на вашем жестком диске не перезаписаны другими файлами, все еще есть шансы восстановить удаленные файлы на жестком диске, что является причиной, по которой мы можем восстановить удаленные файлы, отформатированные данные, потерянные файлы ...
Итог
Честно говоря, восстановление удаленных файлов с жесткого диска - одна из основных функций почти всех программных инструментов для восстановления данных.Вы можете сравнить и выбрать тот, который вам больше нравится. Кроме того, чтобы избежать потери данных в будущем, это хороший выбор для резервного копирования важных файлов на другой жесткий диск или устройство хранения. Хотя восстановление данных полезно в большинстве случаев, всегда лучше предотвратить потерю данных.
.Файлы с жесткого диска удалены, но все еще заполнены
Помогите! Файлы удалены, но жесткий диск все еще заполнен
«Привет, ребята! У меня есть внешний жесткий диск WD емкостью 256 ГБ, на котором хранится много подключенных файлов. на мой рабочий компьютер под управлением Windows 10. Мне нужно сохранить на нем несколько файлов, но я обнаружил, что жесткий диск заполнен. Чтобы освободить место для хранения, я удалил на нем файлы. Но удаление файлов с внешнего жесткого диска не освобождает хранилище место, а мой внешний жесткий диск все еще заполнен.Кто-нибудь знает, как решить такой вопрос? Мы будем благодарны за любой совет ».
Как решить проблему «файлы с жесткого диска удалены, но все еще заполнено»?
Очень неприятно, когда вы удаляете файлы с внешнего жесткого диска, но это все еще говорит, что нет свободного места. Чтобы решить такую проблему, воспользуйтесь одним или несколькими эффективными решения представлены в следующем тексте.
Решение 1. Отобразите папку $ RECYCLE.BIN и удалите ее
Файлы, которые вы удалили на внешнем жестком диске, можно переместить в $ RECYCLE.BIN папка на внешнем диске. Таким образом, даже если вы удалили файлы, свободное место осталось прежним. На этом этапе вы можете показать доступ к скрытому $ RECYCLE.BIN и удалите ее. Подробные инструкции приведены ниже:
1. Дважды щелкните « This PC », чтобы открыть проводник.
2. В верхнем левом углу нажмите « File » и выберите « Change Папка и параметры поиска ».
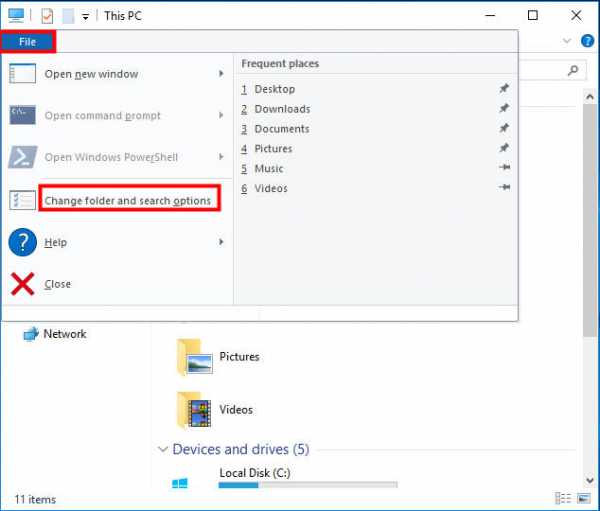
3. В небольшом всплывающем окне щелкните « View », выберите « Show». скрытые файлы, папки и драйвер »и снимите флажок« Скрыть защищенные файлы операционной системы (рекомендуется) ”.Затем нажмите « Применить ».
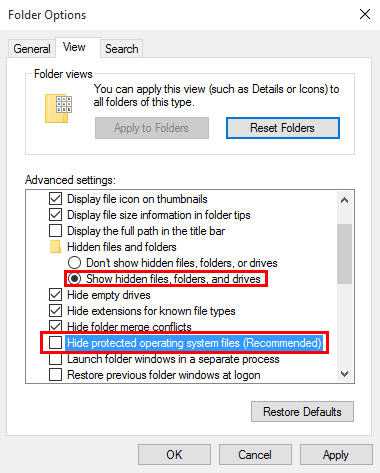
4. Откройте раздел на внешнем жестком диске, вы увидите $ RECYCLE.BIN и можете его удалить. Теперь вы можете увидеть, освободилось ли пространство за счет удаления файлов на внешнем жестком диске.
5. После этого перейдите в Файл > Просмотр > Изменить Параметры папки и поиска > выберите « Не показывать скрытые файлы, папка или диски »и установите флажок« Скрыть защищенные системные файлы. (Рекомендуется) ”.
PS .: При удалении еще нескольких файлов на том же внешнем жестком диске диск, Windows заново создаст папку $ RECYCLE.BIN.
Решение 2. Запустите утилиту CHKDSK для проверки ошибок диска
Если на вашем диске есть ошибки, доступное пространство для хранения может отсутствовать должным образом. Здесь вы можете обратиться к утилите CHKDSK для исправления ошибок. Выполните шаги, перечисленные ниже:
1. Откройте проводник Windows, найдите внешний жесткий диск, щелкните его правой кнопкой мыши и перейдите к « Prosperities »> « Tools »> « Check ».
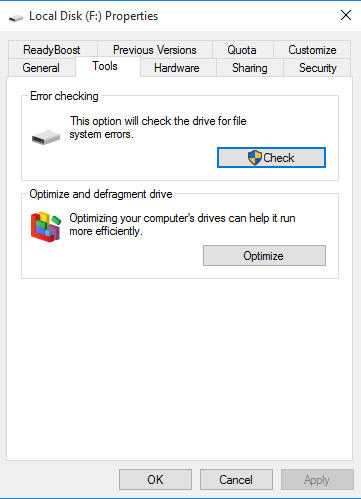
2. Выберите « Автоматически исправлять ошибки файловой системы и нажмите« Запустить ».
Теперь, если повезет, вы можете получить свободное место после удаления файлов с жесткого диска. водить машину.
Или вы можете запустить CHKDSK с помощью командной строки: Запустите командную строку от имени администратора> введите «chkdsk m: / f» и нажмите Enter (где m обозначает букву диска. раздел).
Решение 3. Перенесите данные и отформатируйте внешний жесткий диск
Если два вышеуказанных способа не подходят, вы можете попробовать отформатировать внешний жесткий диск.Перед форматированием вам необходимо перенести все данные на диск, если вы не хотите их терять. В следующем тексте предлагаются два способа форматирования диска.
# 1 Отформатируйте внешний жесткий диск с помощью Disk Management
Disk Management - это встроенный в Windows инструмент, который может помочь вам управлять разделами диска. в Windows. Он может создавать, расширять, сжимать, форматировать и удалять разделы. Отформатировать раздел внешнего жесткого диска, выполните следующие действия:
1. Нажмите одновременно Windows + R , введите «Diskmgmt.msc »и нажмите Enter, чтобы получить доступ к управлению дисками.
2. В этом окне будет указан внешний жесткий диск. Щелкните раздел правой кнопкой мыши на нем и выберите « Формат ... ».
3. Выберите файловую систему для раздела и нажмите « OK » для запуска. форматирование.
# 2 Отформатируйте внешний жесткий диск с помощью бесплатного раздела стороннего производителя менеджер
Или вы можете применить сторонний менеджер разделов. Здесь рекомендуется AOMEI Partition Assistant Standard. благодаря небольшой емкости, отличной производительности и мощным функциям.Это позволяет вам для форматирования диска в различных файловых системах, включая NTFS, FAT32, exFAT, Ext2, Ext3 и Ext4. Он также поддерживает форматирование диска размером более 32 ГБ в FAT32. Скачайте бесплатно и посмотрите, как это работает.
.Как удалить все разделы на жестком диске?
Зачем нужно удалять разделы На диске?
В следующих случаях вам необходимо удалить разделы:
-
Эти разделы больше не нужны.
-
Вам не нужны все данные на этих разделах навсегда.
-
Требуется нераспределенное пространство для расширения другого раздела.
Однажды один из моих соседей попросил меня помочь с его компьютером, и меня всегда приглашали для решения проблем с компьютером моих соседей и друзей, так как я этим занимался софтверная компания, и я счастлив, что могу помочь, поскольку он может использовать наш менеджер разделов.
На самом деле он хочет расширить свой раздел c, но у него нет нераспределенного на своем компьютере, и он не хочет объединять другие разделы с c, кроме f, но разбиение f не смежно с c. Тем не менее, если он может объединить f с c, он сделает данные о нем больше не нужны. В таком случае, как я ему сказал, он должен удалить f, чтобы получить незанятое пространство. Затем он может увеличить c раздел с нераспределенным пространством. Таким образом он получает все, что задумал. Это легко и не сложно, как он ожидал.
Если у вас на диске несколько разделов и они вам не нужны больше, однако, вы не хотите удалять эти разделы один за другим; в этом case, « Удалить все разделы » поможет вам отформатировать жесткий диск диск и удалить все разделы раз и навсегда. Эта функция применяется во всех ОС Windows (операционная система), все выпуски (как 32-, так и 64-разрядные), например Windows 7/8/10, системы Windows Server (включая Server 2012 R
.