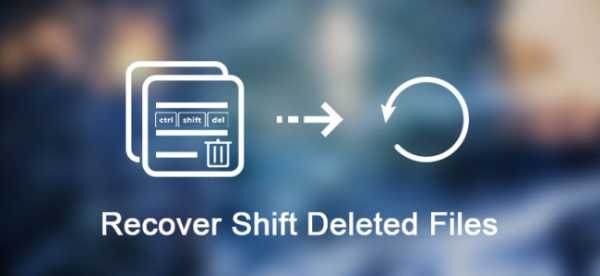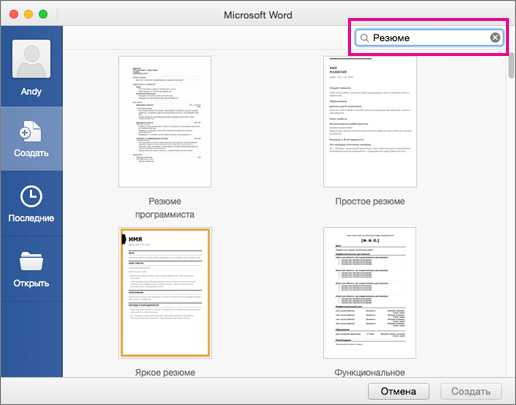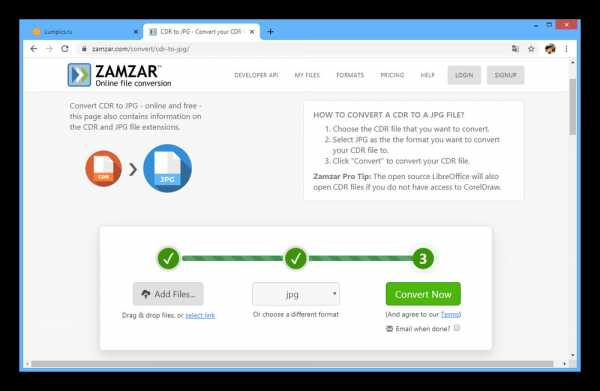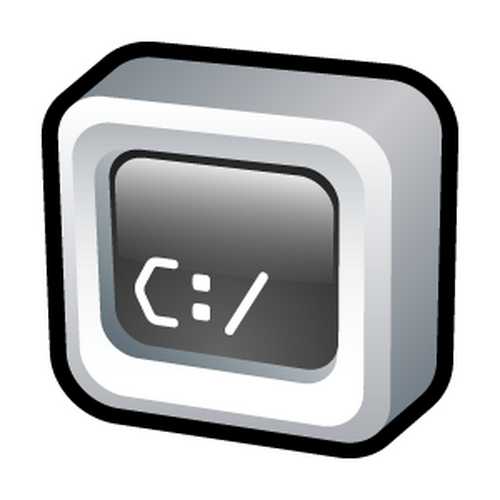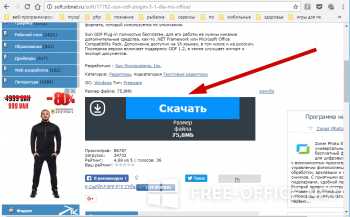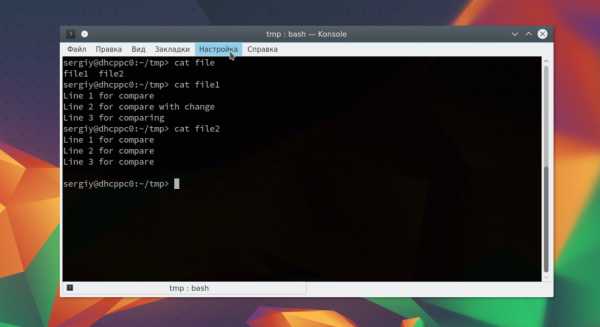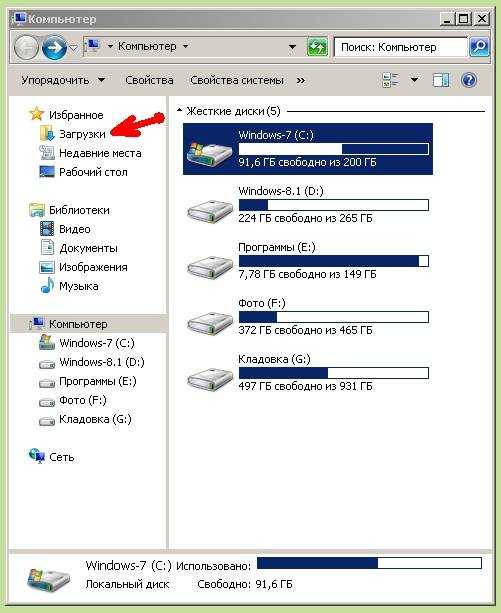Как конвертировать файл h264
Как конвертировать h364 в AVI
Файлы с необычным расширением H.264 представляют собой видеоролики. Открыть их на компьютере не составляет труда, однако сам формат не особо удобен для повседневного использования. Лучшим решением в данной ситуации будет конвертирование в более распространённый AVI.
Читайте также: Чем открыть H.264-видео
Методы преобразования H.264 в AVI
Формат H.264 является довольно специфичным, потому конвертировать такие ролики в AVI можно только с помощью специализированных программ-преобразователей.
Способ 1: Format Factory
Многофункциональный конвертер Format Factory распознаёт H.264 и способен преобразовывать такие файлы во множество других форматов, среди которых есть и AVI.
Скачать Format Factory
- Запустите программу и в блоке «Видео» кликните по кнопке «AVI».
- Откроется средство загрузки файлов в программу, в котором нужно нажать кнопку «Добавить файл».
- Воспользуйтесь «Проводником» для перехода к папке с целевым файлом, выделите его и нажмите «Открыть».
После загрузки клипа воспользуйтесь кнопкой «ОК». - По возвращении в главное окно Фабрики Форматов выделите добавленный файл в области задач справа и нажмите «Старт».
- Начнется процесс конвертирования, продолжительность которого зависит от размеров файла и мощности компьютера. Об окончании процедуры программа уведомит звуковым сигналом и сообщением в области уведомления. Ознакомиться с результатом преобразования можно по нажатию кнопки «Конечная папка» в панели инструментов.
В выбранной директории появится готовый AVI-файл.
Format Factory работает быстро и качественно, однако в силу особенностей формата H.264 преобразование проходит не всегда корректно. Столкнувшись с такой проблемой, удалите полученный файл и повторите процедуру.
Способ 2: Any Video Converter Free
Ещё одна программа-преобразователь, на этот раз специализирующаяся исключительно на видео. В Any Video Converter Free есть поддержка H.264, который приложение позволяет конвертировать в разные варианты AVI.
Скачать Any Video Converter Free
- Откройте программу и нажмите на большую кнопку «Добавить или перетащить файлы» в центре окна.
- Используйте «Проводник» для перехода к папке с H.264-файлом. Скорее всего, программа не распознает его автоматически, поэтому следует воспользоваться выпадающим списком «Тип файлов», в котором выбрать вариант «All files», расположенном в самом низу.
Далее выделите нужный ролик и загрузите в программу нажатием на кнопку «Открыть». - Следующий шаг – выбор профиля преобразования, т. е. выходного формата файлов. Откройте список профилей, расположенный рядом, и выберите подходящий — например, «Customized AVI Movie».
- Если потребуется, воспользуйтесь дополнительными настройками программы и нажимайте «Конвертировать» для начала процесса преобразования.
- По окончании процедуры автоматически откроется «Проводник» с местоположением результатов конвертирования.
Any Video Converter Free работает с H.264 лучше Фабрики Форматов, потому является оптимальным решением рассматриваемой нами задачи.
Заключение
Подводя итоги, отметим, что список преобразователей, способных конвертировать H.264 в AVI, не ограничивается упомянутыми выше программами, потому рекомендуем ознакомиться с нашим обзором на другие видеоконвертеры.
Читайте также: Программы для конвертирования видео
Мы рады, что смогли помочь Вам в решении проблемы.Опишите, что у вас не получилось. Наши специалисты постараются ответить максимально быстро.
Помогла ли вам эта статья?
ДА НЕТКонвертер видео формата h364 и h365 в AVI
ПО под ОС Windows для конвертации видеофайлов из формата H.264 в AVI.
Сведения о лицензии:
Если не указано иначе, то все программное обеспечение распространяется согласно с условиями Лицензии MIT https://opensource.org/licenses/MIT
Copyright (c) 2019 ООО "Бизнес Центр Алгоритм" г.Краснодар
Данная лицензия разрешает лицам, получившим копию данного программного обеспечения и сопутствующей документации (в дальнейшем именуемыми «Программное Обеспечение»), безвозмездно использовать Программное Обеспечение без ограничений, включая неограниченное право на использование, копирование, изменение, слияние, публикацию, распространение, сублицензирование и/или продажу копий Программного Обеспечения, а также лицам, которым предоставляется данное Программное Обеспечение, при соблюдении следующих условий:
Указанное выше уведомление об авторском праве и данные условия должны быть включены во все копии или значимые части данного Программного Обеспечения.
ДАННОЕ ПРОГРАММНОЕ ОБЕСПЕЧЕНИЕ ПРЕДОСТАВЛЯЕТСЯ «КАК ЕСТЬ», БЕЗ КАКИХ-ЛИБО ГАРАНТИЙ, ЯВНО ВЫРАЖЕННЫХ ИЛИ ПОДРАЗУМЕВАЕМЫХ, ВКЛЮЧАЯ ГАРАНТИИ ТОВАРНОЙ ПРИГОДНОСТИ, СООТВЕТСТВИЯ ПО ЕГО КОНКРЕТНОМУ НАЗНАЧЕНИЮ И ОТСУТСТВИЯ НАРУШЕНИЙ, НО НЕ ОГРАНИЧИВАЯСЬ ИМИ. НИ В КАКОМ СЛУЧАЕ АВТОРЫ ИЛИ ПРАВООБЛАДАТЕЛИ НЕ НЕСУТ ОТВЕТСТВЕННОСТИ ПО КАКИМ-ЛИБО ИСКАМ, ЗА УЩЕРБ ИЛИ ПО ИНЫМ ТРЕБОВАНИЯМ, В ТОМ ЧИСЛЕ, ПРИ ДЕЙСТВИИ КОНТРАКТА, ДЕЛИКТЕ ИЛИ ИНОЙ СИТУАЦИИ, ВОЗНИКШИМ ИЗ-ЗА ИСПОЛЬЗОВАНИЯ ПРОГРАММНОГО ОБЕСПЕЧЕНИЯ ИЛИ ИНЫХ ДЕЙСТВИЙ С ПРОГРАММНЫМ ОБЕСПЕЧЕНИЕМ.
Как быстро конвертировать HEVC-видео в H.264-видео?
Перед тем, как приступить к описанию процесса конвертации, кратко поясним термины, используемые в данной статье.
HEVC или H.265 – стандарт сжатия видео последнего поколения, благодаря которому объемный контент в разрешении 4К60 или 1080p240 занимает почти в два раза меньше места, при этом сохраняя свое качество. Этот кодек пришел на замену стандарту сжатия прошлого поколения – AVC или H.264. Оба кодека используются в камерах GoPro при записи видео, причем HEVC – только в модели HERO6 Black и только при следующих параметрах записи:
Модель HERO6 Black при других настройках и все остальные ранее выпущенные модели GoPro работают со стандартом AVC.
Дело в том, что на сегодняшний день не все мобильные устройства, телевизоры и компьютеры могут проигрывать HEVC-видео, поскольку кодек был выпущен относительно недавно, и индустрия не успела полностью на него перейти (информацию о совместимости различных устройств с кодеком H.265 вы можете найти в этой статье). Именно в таких случаях и помогает конвертация: с ее помощью вы сможете воспроизводить ваши материалы с камеры HERO6 Black даже на устаревших ПК, телефонах и планшетах.
Для конвертирования H.265-видео в H.264 мы рекомендуем использовать бесплатную программу Handbrake. Она совместима с компьютерами на базе Windows/Mac/Linux. Рассмотрим подробнее сам процесс конвертации.
Для начала запустите программу и нажмите «File». Выберите HEVC-файлы, которые необходимо конвертировать.
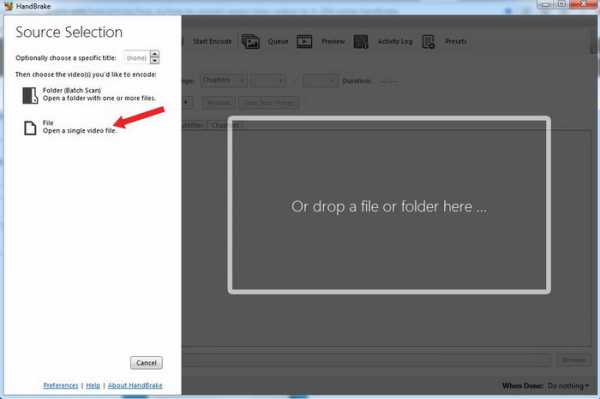
Если файл импортирован удачно, вы увидите его имя рядом с надписью «Source». Назначьте папку экспорта, в которой будет сохранен переконвертированный файл. Там же можно выбрать формат конечного файла – mp4 или mkv. Формат файла также можно выбрать рядом с надписью «Format».

Далее вам нужно либо выбрать готовые настройки (пресеты) для конвертации, либо создать свои. Если вы выбираете готовые настройки, по умолчанию будет установлен пресет Fast 1080p30 – с ним конвертация займет не так много времени, но такие настройки могут отразиться на качестве конечного материала. Для конвертации в наилучшем качестве мы рекомендуем сделать следующее: Presets -> General -> Super HQ 1080p30 Surround. Этот пресет максимально идентично переконвертирует видео и звук из начального файла, однако процесс конвертации будет длиться дольше, и конечный файл займет на вашем жестком диске больше места.

Также в программе вы можете вручную выбрать нужные параметры конвертации, что рекомендуется для опытных пользователей. Перед установкой настроек выберите следующий пресет: Presets -> Legacy -> Normal, и изменяйте его в соответствии с вашими требованиями к конвертации.
Как только вы установите готовые пресеты или собственные настройки и будете готовы, нажмите кнопку «Start Encode» для начала процесса конвертации. Прогресс экспорта можно отследить в нижней части рабочего окна программы.
После завершения конвертации вы сможете воспроизвести и редактировать видео на компьютерах и мобильных устройствах, не оснащенных последними поколениями процессоров и операционных систем.
Замечание: после конвертации H.265-видео в H.264 вы не сможете добавить GPS-данные (телеметрию) для отображения на видео в программе Quik Desktop.
Из h364 в AVI
Сервис позволяет произвести преобразование (конвертировать) из формата h364 в формат AVIh364 — это лицензируемый стандарт сжатия видео, который необходим для того, чтобы получить высокую степень сжатия видеопотока и при этом сохранить хорошее качество. Формат h364 нашел широкое использование для того, чтобы записывать, обрабатывать и хранить данные с наружной камеры видеонаблюдения. То есть файл с расширением h364 по сути является видеозаписью. Разработка файла принадлежит Video Coding Experts Group. Специфика формата h364 заключается в том, что видеоданные сжимаются до минимального размера. Причем параметры разрешения видео и качества аудиозаписи на высоком уровне. Формат инновационный. Он нашел широкое использование на видеорегистраторах транспортных средств и на наружных камерах наблюдения. H.264 – это кодек видео-компрессии, который запрашивает видеоконтейнер, необходимый для того, чтобы хранить закодированные видео. Это патентованный видеокодек, применяющий алгоритмы высокоэффективного сжатия и обеспечивающий великолепное качество видео. Главное преимущество формата h364 в его высокой степени сжатия, когда необходимо сохранить должное качество данных видео и аудио. При работе видеозаписывающих устройств типа камеры и видеорегистратора, которая бывает длинной и даже непрерывной, это очень важно, если нет возможности сделать чистку физической памяти. У пользователей видео формат h364 очень популярен. И потому практически нет проблем с воспроизведением h364 файла. Его можно открыть онлайн. Для этого используются стандартные средства Windows. Скажем, Media Player. Применяются и специализированные программы.
AVI – это формат видеофайлов, разработчиком которой выступает компания Microsoft. Пакет Video for Windows, в рамках которого и появился формат AVI, был разработан данной компанией еще в ноябре 1992 года. Он предназначался для операционной системы Windows 3.1. С тех пор уже в течение четверти века формат AVI остается основным для хранения видеофайлов во всех версиях операционных систем Windows. Название формата – это аббревиатура от полного названия Audio Video Interleave File. Формат используется для хранения видеоданных, зашифрованных при помощи разнообразных кодеков. AVI-файлы, как правило, используют гораздо меньшее сжатие по сравнению с аналогичными форматами.
Отзывы
| спасибо все супер |
| ок |
| пока идет не плохо |
| при конвертации убирает звук |
| ОТЛИЧНО КОНВЕНТИРУЕ |
| нормально работает |
| 1 видео из Н4 в ави перевел, второе пока нет. третья попытка. |
| Всё отлично получилось. 5 файлов.Спасибо! |
| От личный конвертер. |
| !!! супер |
Другие сервисы
Конвертер H.264 и H.265 | Как конвертировать H.264 в AVI и другие форматы
Автор статьи: Агния Павлова 1 сентября 2020Разработчики создают множество совершенных видеоформатов, которые позволяют без потери качества сжать движущиеся изображения. Поэтому вполне закономерно, что на смену H.264 пришел формат H.265. Его преимущества: доступ к потоковому высококачественному видео даже при наличии низкоскоростного интернета; при сохранении ролика в HD размер файла будет на 50% меньше, чем при использовании предыдущего формата. Кроме этого, программа поможет с трансформацией не только этих, но и большего числа известных форматов.
Как конвертировать H.264 в AVI и обратно
Программа ВидеоМАСТЕР обладает простым и интуитивным интерфейсом. Разработчики учли во время создания софта разные уровни подготовки пользователей. Именно поэтому программа одинаково удобна как для новичков, так и для более продвинутых юзеров. ПО оснащено встроенным видеоредактором, а также плеером, в котором доступно воспроизведение файлов по ходу обработки. Последний позволит отследить все изменения, которые происходят с записью.
Шаг 1. Скачайте программу
Для начала работы установите Конвертер ВидеоМАСТЕР на свой компьютер. Для этого надо скачать дистрибутив программы с сайта и произвести инсталляцию, следуя инструкциям на экране. Не забудьте поместить ярлык на рабочий стол для быстрого доступа к приложению. Завершив установку, переходите к конвертации.
Шаг 2. Загрузите видеоролик
Откройте конвертер h364 и найдите на панели слева кнопку «Добавить». Кликнув по ней, выберите подходящий вариант: загрузить одно видео или целую папку, скачать ролик с сайта, рипнуть с DVD-диска или записать с веб-камеры. При добавлении файла с компьютера произойдёт открытие проводника, в котором нужно указать путь к объекту. Видеоролик появится в главном окне программы.
Просмотр ролика доступен в специальном плеере справа
Шаг 3. Выберите формат
Справа от загруженного видеофайла находится значок, кликнув по которому вы можете вызвать меню доступных форматов. Откройте его и отыщите подходящий. Практически все расширения обладают специальным пресетом с использованием кодека H.264. Если вам нужно преобразовать видео, сжатое таким способом, в AVI, то найдите одноимённый раздел и выберите наилучший вариант форматирования. Также доступно множество других форматов: MP4, MPEG, VOB и другие.
Загрузите видео для работы, а затем выберите нужный формат в каталоге
Шаг 4. Дополнительные улучшения
ВидеоМАСТЕР может не только трансформировать h364 в AVI, а являет собой нечто большее, чем просто конвертер. В программе предусмотрены дополнительные опции. Вы сможете обрезать ненужные части фильма или объединить несколько видеофайлов в один. Также можно поменять музыкальное сопровождение, наложить голосовые комментарии, использовать каталог спецэффектов, которые помогут придать ролику зрелищности и завершенности.
С помощью программы вы сможете значительно улучшить качество ролика. Настройте яркость и контраст, а также насыщенность и цветовой тон вручную. Для этого нужно передвинуть ползунки. Кроме этого вам доступны автоматические параметры с функциями «Автоуровни» или «Комплексное улучшение».
В программу встроен редактор, в котором вы значительно сможете улучшить качество любого видео
Хотите увеличить разрешение видео? Справа от плеера расположен список добавленных видеозаписей. Наведите указателем мышки на добавленный файл. Здесь вы можете изменить качество и разрешение ролика. Просто передвигайте серые ползунки влево или вправо для достижения необходимых параметров.
Вы можете за пару кликов настроить разрешение видео и его качество
С h364 конвертером ВидеоМАСТЕР можно производить и другие манипуляции с видеороликом. Например, доступна замена звука, разделение видео на части и т.д.
Шаг 5. Произведите конвертацию
Когда все стадии обработки видео завершены, нажмите на кнопку «Конвертировать». Продолжительность процесса перекодирования зависит от установленных вами настроек, и, как правило, не занимает много времени.
Популярные вопросы:
Сколько времени нужно, чтобы сменить H.264 и H.265?
Обычно смена формата занимает продолжительное время и требует специальной настройки. Однако наш кодировщик ВидеоМАСТЕР позволит произвести конвертацию в рекордно короткое время и в максимальном качестве.
Разница между H.264 и H.265?
Кодек H.264 старее и обеспечивает более низкое качество записи видео. На данный момент он распространён для камер видеонаблюдения и видеорегистраторов, например от фирмы DVR. H.265 же (также известный как HEVC — High Efficiency Video Coding) является передовой технологией и используется в современных гаджетах: iPhone, iPad, MacBook Pro. Также его применяют стриминговые сервисы, вроде Netflix и телевидение — например, Пятый Канал. Вероятно, вскоре он станет куда более распространён, чем его старший «брат» и займёт лидирующее место на рынке.
Другие интересные статьи:
Как воспроизводить файлы H.264 и H.265 на плеере VLC и конвертировать в MP4?
Видеокодеки H.264 и H.265 сегодня являются наиболее распространенным для сжатия видео в системах видеонаблюдения. Но как воспроизводить сжатые этими кодеками файлы на компьютере под управлением Windows или Mac OS?
Проще и лучше всего для этого использовать видео проигрыватель VLC. Для этого нужно выполнить несколько действий:
Шаг 1. Загрузите последнюю версию VLC здесь и установите ее на свой компьютер.
Шаг 2. Запустите медиаплеер VLC. Перейдите в Инструменты, а затем нажмите Настройки.
Шаг 3. Отметьте параметр «Все», чтобы отобразить все настройки.
Шаг 4. Выберите «h364 video demuxer» или HEVC/H.265 video demuxerв модуле Demux. Затем нажмите Сохранить.
После этого сжатое одним из этих кодеков видео можно просматривать на ПК или ноутбуке пол любой операционной системой в медиаплеере VLC.
Кому проще увидеть один раз, чем 10 раз прочесть, предлагаем посмотреть видеоролик.
Если у вас возникают проблемы и вы не можете воспроизводить видео H.264 или H.265 на проигрывателе VLC, попробуйте следующие советы по устранению неполадок, которые могут помочь решить проблемы:
- Обновите медиаплеер VLC до последней версии и обязательно обновите кодеки VLC.
- Включите демультиплексор H.264 или H.265 в настройках VLC. Перейдите в Инструменты> Настройки> Показать настройки, нажмите Все> Вход / Кодеки \ Демультиплексоры: модуль Demux [демультиплексор видео h364 или H.265] .
- Преобразуйте файлы H.264 или H.265 в формат MP4 (о том как это сделать чуть ниже).
- Иногда помогает переименование расширения файла в .mpg. Попробуйте и посмотрите, воспроизводится ли он на VLC.
Как конвертировать файлы H.264 в MP4
Другой способ воспроизвести видео H.264 на VLC заключается в том, чтобы сначала преобразовать файлы H.264 или H.265 в формат MP4, а затем воспроизвести видео на медиаплеере VLC. Однако в настоящее время большинство производителей видеонаблюдения предоставляют встроенные конвертеры, поэтому при экспорте видео они уже находятся в формате MP4.
Для преобразования файлов H.264 / H.265 в MP4 нужно:
Шаг 1. Используйте бесплатный видео конвертер, такой как VSDC Free Video Converter или Subler . Загрузите его и установите на свой компьютер.
Шаг 2. Нажмите « Добавить файлы » и добавьте файлы H.264 или H.265, которые необходимо преобразовать.
Шаг 3. Выберите « MP4 » в качестве формата видео, в который вы хотите преобразовать.
Шаг 4. Нажмите « Преобразовать» , дождитесь завершения и нажмите « Сохранить» .
После того, как вы закончите преобразование файлов H.264 в формат MP4, вы сможете воспроизводить и просматривать видео в проигрывателе VLC.
Ну а мы напоминаем, что наша компания «Запишем всё» с 2010 года занимается монтажом, модернизацией и обслуживанием любых систем видеонаблюдения, а также видеодомофонов в Москве и Подмосковье.
Мы работаем быстро, качественно и по доступным ценам. Перечень услуг и цены на их вы можете посмотреть здесь.
Звоните +7 (499) 390-28-45 с 8-00 до 22-00 в любой день недели, в том числе и в выходные. Мы будем рады Вам помочь!
Как воспроизводить файлы H.264 в VLC: пошаговое руководство с видео
«Я хочу воспроизвести файл h.264 в VLC. Некоторые люди предлагали мне внести изменения в видеокодек .x264, но он все равно не работает. У кого-нибудь есть идеи, как воспроизвести файл h.264 с VLC?»
«Я пытаюсь открыть файлы h364, полученные с IP-камеры на VLC. Имя файла - <> .h364. Пожалуйста, дайте мне несколько инструкций, как заставить его работать.»
Если вам также интересно, как использовать VLC для воспроизведения H.264 с ваших камер видеонаблюдения или систем безопасности DVR / NVR, или хотите конвертировать файлы h364 в формат mp4, продолжайте читать!
ПОДОЖДИТЕ! Ознакомьтесь со специальными предложениями перед отъездом:
Прямо сейчас вы можете получить ЭКСКЛЮЗИВНЫЕ и БОЛЬШИЕ скидки на широкий спектр камер и систем видеонаблюдения Reolink, беспроводных и подключенных к сети, внутри и снаружи.
Часть 1: Что такое H.264 файл
Прежде чем перейти к подробным инструкциям по воспроизведению H.264 на медиаплеере VLC, давайте сначала разберемся, что такое файл H.264.
Проще говоря, файл H.264 - это видеофайл, закодированный со сжатием H.264, который может обеспечивать видео высокого качества с относительно более низкой скоростью передачи данных.
Благодаря высокой степени сжатия кодек H.264 широко используется в видеокамерах AVCHD, HDTV, Blu-ray и HD DVD.
Часть 2: Как воспроизводить файлы H.264 на VLC
Итак, если у вас есть кадры с камеры видеонаблюдения в формате.h364, как вы можете воспроизводить видео H.264 в проигрывателе VLC через Windows 7/10 или Mac?
Например, если взять камеры безопасности Reolink с очень старой прошивкой, ниже приведено пошаговое руководство (с видео) для потоковой передачи видео с кодеком H.264 на уровне VLC.
Шаг 1: Загрузите последнюю версию VLC здесь, чтобы подготовиться.
Шаг 2: Запустите медиаплеер VLC и нажмите «Настройки» в меню «Инструменты».

Шаг 3: Нажмите «Все», чтобы отобразить все настройки, и выберите «Демультиплексор видео h364» из «Вход / Кодеки»> «Демультиплексоры»> «Модуль демультиплексирования», затем нажмите кнопку «Сохранить».
Шаг 4: Теперь вы можете открывать и просматривать файлы H.264 в медиаплеере VLC.
Посмотрите видео ниже, чтобы узнать подробные инструкции о том, как воспроизводить файлы H.264 в VLC.
Часть 3: Как конвертировать файлы H.264 в MP4, поддерживаемые VLC
Еще один эффективный метод воспроизведения видео H.264 на VLC - сначала преобразовать файлы H.264 в формат MP4, а затем воспроизвести видео с камеры видеонаблюдения на медиаплеере VLC.
Важное примечание: если вы покупаете камеры и системы безопасности Reolink с последними версиями прошивки, видеофайлы будут в формате .mp4. Таким образом, вам не нужно беспокоиться о преобразовании файлов H.264 в MP4 онлайн.
Вот простые шаги для преобразования файлов H.264 в MP4:
Шаг 1: Загрузите бесплатный конвертер файлов кодека H.264 для проигрывателя VLC, например VSDC Video Converter.
Шаг 2: Нажмите «Добавить файлы», чтобы открыть файлы H.264, которые необходимо преобразовать.
Шаг 3: Выберите «MP4» в качестве формата видео, в который вы хотите преобразовать.
Шаг 4: Преобразуйте файлы H.264 в MP4 и нажмите «Сохранить».
После успешного преобразования файлов H.264 в формат MP4 вы сможете воспроизводить и просматривать видео в VLC.
Если вы найдете приведенные выше инструкции полезными для воспроизведения кодека H.264 в проигрывателе VLC, поделитесь приведенной ниже инфографикой со своими друзьями или семьей, у которых могут быть такие же проблемы.
Часть 4: Советы по поиску и устранению неисправностей для VLC, не воспроизводящего H.264 файлов
«У меня есть запись с камеры видеонаблюдения в формате .h364. Файлы h.264 не воспроизводятся в VLC из-за некоторых проблем. Пожалуйста, помогите мне воспроизвести это видео».
«Когда я загружаю видеофайлы с камеры видеонаблюдения, они появляются в виде файла .264, но я не могу найти ни одного видеоплеера, который мог бы воспроизводить файлы типа .264. VLC также не смог декодировать формат h364».
В том неудачном случае, когда медиаплеер VLC не воспроизводит видео с кодеком H.264, попробуйте следующие советы по устранению неполадок, чтобы исправить ваши проблемы:
- Обновите медиаплеер VLC до последней версии и обновите кодеки VLC.
- Принудительный демультиплексор H.264 в настройках VLC: Инструменты> Настройки> Показать настройки = Все> Вход / Кодеки \ Демультиплексоры: модуль демультиплексирования [демультиплексор видео h364].
- Преобразование файлов H.264 в кодек, поддерживаемый VLC, например, в формат MP4, упомянутый выше. Если VLC не воспроизводится после преобразования, загрузите также плагин H.264.
- Переименуйте расширение файла в .mpg и попробуйте воспроизвести его в VLC, чтобы проверить, работает ли он.
Если у вас есть еще вопросы о том, как играть или открывать H.264 в VLC, иначе ваш VLC не будет воспроизводить файлы H.264, пожалуйста, оставьте свой комментарий ниже, и мы будем рады помочь.
.Как конвертировать файлы AVCHD в H.264
Часть 1: лучший конвертер avchd в H.264
Wondershare Video Converter Ultimate - это мощный конвертер, необходимый для преобразования файлов AVCHD в H.264.
Вам необходимо загрузить программное обеспечение Wondershare Video Converter Ultimate, а затем установить его на свое устройство.
Шаг 1: Запустите это программное обеспечение и импортируйте видеофайл AVCHD, нажав кнопку «Добавить файлы».Другой метод добавления файлов AVCHD в Wondershare Video Converter Ultimate - перетаскивание файлов.

Шаг 2: Перейдите в раздел раскрывающегося окна под названием «Формат вывода», расположенный в правой части окна программы. Выберите h.264 в качестве выходного формата. Вы также получите возможность настроить основные свойства видео, такие как частота кадров, разрешение, битрейт и т. Д.

Шаг 3: Нажмите кнопку «Конвертировать» в правом нижнем углу интерфейса программы Wondershare Video Converter Ultimate.Ваши видео файлы в формате AVCHD будут преобразованы в формат H.264 в кратчайшие сроки.
Часть 2: бесплатный конвертер avchd в H.264
Wondershare Free Video Converter - это бесплатное программное обеспечение для конвертации видео, которое поддерживает ОС Windows 8. Это инструмент, который может конвертировать любой видеоформат в любой формат, совместимый со всеми устройствами. Помимо преобразования, Wondershare Free Video Converter для Windows предоставляет функции редактирования, такие как обрезка, обрезка, объединение, вращение, добавление водяных знаков и субтитров.
Системные требования
- Поддерживаемая операционная система: Windows NT4 // 2003/2000 / Vista / XP // windows 7 и Windows 8
- Процессор: Intel 750 МГц и выше или AMD CPU
- Свободное место на жестком диске: более 100 МБ
- RAM около 256 МБ или больше

Часть 3: Онлайн avchd в H.264 конвертер
Или просто попробуйте этот онлайн-конвертер, чтобы выполнить эту работу быстрее.
.Как конвертировать H.264 на Mac / ПК без потери качества
Не удалось воспроизвести файлы H.264 на вашем ПК или других устройствах? Здесь я рекомендую вам попробовать профессиональный конвертер H.264 - UniConverter. Продолжайте читать эту статью, чтобы получить подробное руководство о том, как конвертировать H.264 на Mac или ПК с Windows.
Часть 1. Конвертируйте видео h364 с помощью лучшего конвертера H.264
Чтобы конвертировать H.264 в другие форматы для воспроизведения на разных устройствах, вам лучше всего подойдет UniConverter.С его помощью вы можете конвертировать видео H.264 в более 150 видео / аудио форматов по мере необходимости. Кроме того, он может выступать в качестве видеоредактора, загрузчика видео и записывающего устройства DVD.
Получите лучший видео конвертер H.264 - UniConverter
- Преобразование видео H.264 в различные форматы , такие как MP4, AVI, MOV, FLV, VOB, 3GP, WMV, MKV, M4V и т. Д.
- Отредактируйте видео H.264 перед их преобразованием с помощью встроенных инструментов редактирования.
- Извлечение аудиофайлов из видео H.264.
- Загружайте онлайн-видео с некоторых популярных веб-сайтов, включая YouTube, Facebook, Hulu, Vimeo, Vevo, Metacafe и т. Д.
- Записывайте видео H.264 на DVD, когда захотите.
- Совместимость с macOS 10.15 Catalina, 10.14 Mojave, 10.13 High Sierra, 10.12 Sierra, 10.11 El Capitan, 10.10 Yosemite, 10.9 Mavericks, 10.8 Mountain Lion и 10.7 Лев.
[Учебник] Как конвертировать видео H.264 с помощью лучшего конвертера H.264 Mac
Шаг 1. Загрузите видео H.264 в программу
После установки запустите Mac H.264 Converter. Для начала перетащите видео H.264 в программу или перейдите в главный интерфейс, а затем выберите «Добавить файлы», чтобы загрузить файлы H.264. Он поддерживает пакетное преобразование, поэтому вы можете добавить несколько файлов и преобразовать их за один раз.

Шаг 2. Выберите выходной формат
H.264 - это файловый кодек, который обычно упаковывается в такие контейнеры, как MOV, MP4, MKV, M4V. Поэтому просто выберите один из необходимых форматов, а затем измените кодек на H.264 в диалоговом окне настройки видео, которое можно открыть, щелкнув значок редактирования справа. И если вы хотите конвертировать видео H.264 без потери качества, пожалуйста, не меняйте никаких параметров и выберите «То же, что и источник» после выбора формата вывода (закодированного в H.264).
Примечание: Вы можете выбрать в соответствии с именем ваших устройств, например iPod, iPhone, iPad Pro и др., И этот интеллектуальный видео конвертер Mac H.264 автоматически определит соответствующий формат файла, битрейт и разрешение для выбранного целевого устройства. .

Шаг 3. Начать преобразование H.264 на Mac
Нажмите «Конвертировать», и этот умный конвертер H.264 для Mac сделает все остальное за вас! А если вы хотите конвертировать H.264 на ПК с Windows, выполните те же действия, что и при использовании UniConverter.

H.264 - это то же самое, что MP4?
Ну, H.264 и MP4 (MPEG-4) - разные вещи. MP4 - это контейнерный формат, а H.264 - это кодек сжатия видео. Таким образом, для воспроизведения H.264 на Mac вам понадобится видео-контейнер, например MP4, для размещения закодированного видео. Преимущества H.264 над MP4 в том, что он примерно в 2 раза эффективнее кодирования MP4, благодаря высокой степени сжатия.В любом случае, если вы хотите воспроизводить H.264 на Mac или ПК с Windows, вам нужно будет преобразовать его в MP4 или MOV, совместимый с Mac. UniConverter просто поможет вам в этом!
Часть 2. Рекомендовать 5 других видеоконвертеров для видео H.264
1. Wondershare UniConverter
-Как преобразовать h364 в MP4? Wondershare UniConverter поддерживает несколько видеоформатов, таких как AVI, MP4, WMV и 3GP и т. Д. Конвертируйте видео с максимальной скоростью преобразования, в 30 раз быстрее.Он конвертирует видео без потери исходного качества видео. Редактируйте видео, записывайте видео на DVD, загружайте видео с сайтов обмена видео и добавляйте метаданные в фильмы iTunes и т. Д.
Плюсы:
• Этот видеоредактор прост для всех, даже если они никогда раньше не редактировали видео.
Минусы:
• В нем нет некоторых необходимых нам расширенных параметров, таких как субтитры и конфигурация объемного звука.

2. Конвертер видео Freemake
Freemake поддерживает более 200 входных форматов, из которых вы можете преобразовывать или конвертировать любые видео. Он поддерживает различные форматы, такие как AVI, MP4, FLV, MPG, 3GP и так далее. С его помощью вы также можете импортировать и конвертировать музыку и изображения. Вы можете загружать и конвертировать онлайн-видео в mp3, а также записывать видео Blu-ray.
Плюсы:
• Прост в использовании, и этот видео конвертер абсолютно бесплатен, без связки вредоносных программ, рекламного ПО или дополнительных нежелательных программ.
Минусы:
• Чтобы воспользоваться преимуществами, вам необходимо установить дополнительное программное обеспечение.
• В этом бесплатном программном конвертере также нет инструментов для редактирования или звуковых эффектов.

3. Любой видео конвертер
С помощью этого конвертера вы можете легко преобразовать любой формат видео в любой формат. Это также CD-риппер и конвертер видео в звук. Это дает вам доступ к загрузке видео с онлайн-сайтов, таких как YouTube и Facebook.
Плюсы:
• Поддерживает огромное количество форматов ввода, предоставляя возможность добавлять эффекты к видео перед преобразованием.
Минусы:
• Вам придется столкнуться с запросом на оплату «AVC Pro» после преобразования каждого видеофайла.
• Также он пытается установить дополнительное нежелательное программное обеспечение во время процесса установки.

4. WinX UniConverter
WinX принимает все видеоисточники, такие как обычное видео, включая AVI, MP4, 3GP и многое другое.он также поддерживает источники видео веб-сайтов, такие как YouTube, Facebook и т. д., он также обеспечивает HD-видеокамеру, которая также обеспечивает качество видео высокой четкости.
Плюсы:
• Эта программа имеет самый широкий выбор профилей преобразования из всех рассмотренных нами видеоконвертеров.
Минусы:
• Преобразование занимает 40 минут, но лучшие программы делают это за пять минут или меньше.

5.FonePaw UniConverter
Это программное обеспечение доступно для Mac, а также для операционной системы Windows. В котором они предоставляют функцию 5 в 1, то есть видео и аудио редактор, видеоплеер, видео и аудио конвертер, DVD Ripper и загрузчик видео.
Плюсы:
• Он улучшает качество видео, конвертирует видео в 4K и 3D, создает и делает персонализированные видео и клипы или объединяет видео и аудио.
Минусы:
• Показывает рекламу после установки и завершения конвертации, а также устанавливает ненужное программное обеспечение в процессе загрузки.

Часть 3. Рекомендовать 3 популярных кодека h364 для Mac
1. DivX Plus
Это программное обеспечение основано на стандарте h364, который может похвастаться эффективным кодированием HD-видео и мощными функциями, которые позволяют передавать видео высокого качества при очень низкой скорости передачи данных.
Скачать кодек DivX Plus H.264 >>>
2. Кодек QuickTime
Кодек Quicktime обеспечит поддержку H.264, поскольку H.264 быстро становится стандартом сжатия видео, он предлагает отличное качество при меньших размерах, будь то фильм с качеством HD, воспроизведение 3G или обычный интернет-поток.
Скачать кодек QuickTime H.264 >>>
3. VideoLAN (VLC)
Обеспечивает лучшую в своем классе производительность, сжатие и функции. Он обеспечивает потрясающую производительность, кодируя 4 или более потоков 1080p в реальном времени на одном компьютере потребительского уровня.
Скачать кодек VideoLAN H.264 >>>
.android - Как преобразовать необработанный файл h.264 в mp4
Переполнение стека- Около
- Товары
- Для команд
- Переполнение стека Общественные вопросы и ответы
- Переполнение стека для команд Где разработчики и технологи делятся частными знаниями с коллегами
python - Как преобразовать поток h364 RTP из PCAP в воспроизводимый видеофайл
Переполнение стека- Около
- Товары
- Для команд
- Переполнение стека Общественные вопросы и ответы
- Стеклянная печь
c # - Как конвертировать видео из H.264 в H.265
Переполнение стека- Около
- Товары
- Для команд
- Переполнение стека Общественные вопросы и ответы
- Переполнение стека для команд Где разработчики и технологи делятся частными знаниями с коллегами