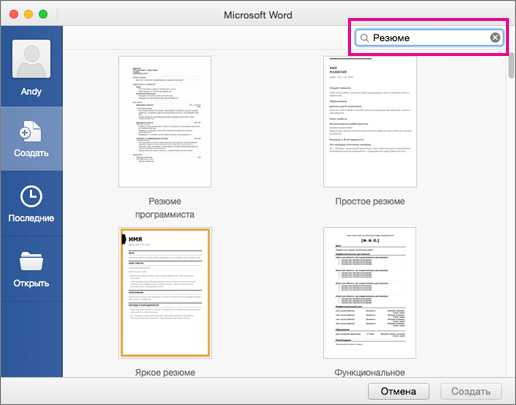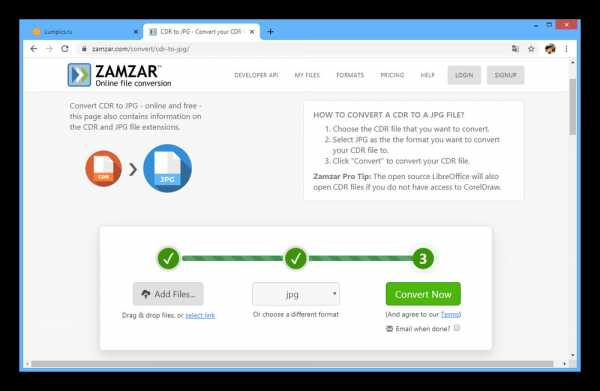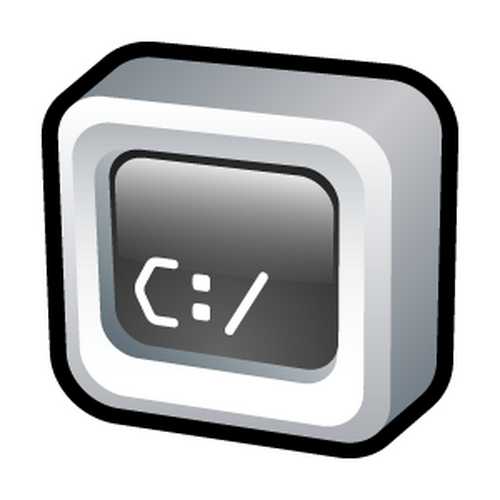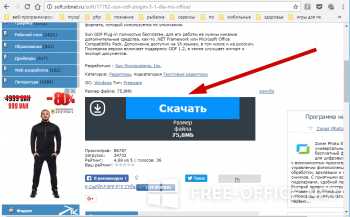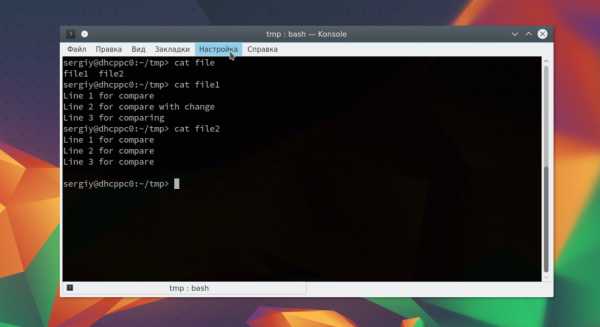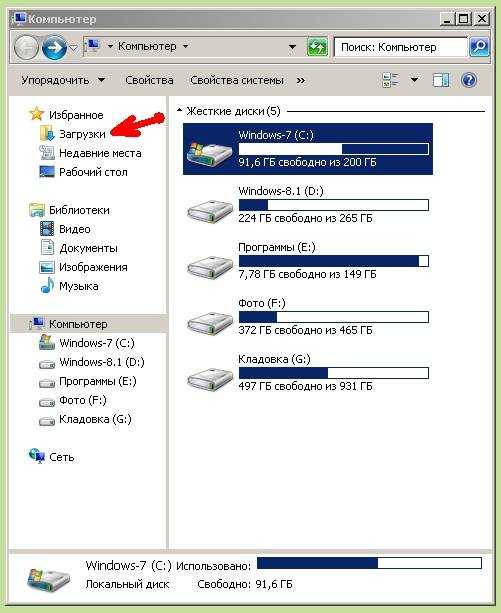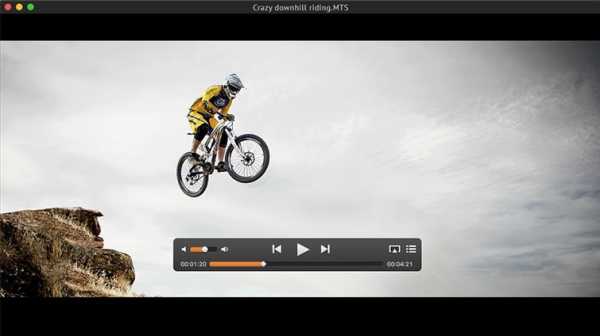Как восстановить удаленные файлы шифт делит на компьютере
Как восстановить удаленные при нажатии shift+delete файлы в Windows 7/8/10
Простое удаление и Shift-удаление
Когда какой-либо файл удаляется с компьютера, он может быть удален двумя следующими способами:
1. Простое удаление файлов, например, нажав клавишу Delete: в этом режиме файлы перемещаются в корзину. В данном случае, если вы хотите восстановить удаленные файлы и папки, откройте корзину и просто Восстановите их.
2. Использование расширенного способа удаления файла нажатием клавиш Shift + DEL: при использовании этой команды пользователи больше не смогут обнаружить файлы и папки. В этом случае в Windows нет возможности восстановить окончательно удаленные папки или файлы.
В этой ситуации стороннее программное обеспечение является лучшим решением для восстановления безвозвратно удаленных файлов в Windows 10 или других версиях Windows.
Возможно ли восстановление удаленных файлов Shift+Delete?
Когда пользователи выполняют удаление файлов посредством нажатия shift+delete, процесс не включает в себя корзину. В этом случае Windows не предоставляет возможности восстановления удаленных файлов и папок с устройств хранения данных. Файл больше не может быть восстановлен операционной системой. Но на самом деле, содержимое файла остается на диске, пока его раздел с данными не будет перезаписан другим файлом. Итак, вам просто нужно программное обеспечение для восстановления данных, чтобы отобразить файлы, скрытые после «Shift+Delete-удаления».
Восстановление shift-удаленных файлов с помощью мастера восстановления данных EaseUS
Если речь заходит о лучших программах для восстановления удаленных файлов, то никак не обходится без упоминания EaseUS Мастер Восстановления Данных. Во-первых, программа имеет мощную технологию восстановления данных, глубоко сканирует весь жесткий диск, находит и восстанавливает все ваши файлы, например, удаленные при нажатии Shift + Delete или данные, потерянные после очистки корзины. Поддержка различных видов файлов, таких как: Word, Excel, PowerPoint, эл.почта, фото, музыка, видео и др. И во-вторых, программа имеет интуитивно понятный интерфейс, пользователи самостоятельно завершают весь процесс восстановления удаленных файлов всего в три шага.
EaseUS Мастер Восстановления Shift-удаленных файлов, ключевые функции:
- Восстановление безвозвратно удаленных файлов в Windows 8 и других версиях после shift+delete-удаления или очистки корзины.
- Восстановление файлов из потерянных папок.
- Распознание и сохранение длинных имен файлов при восстановлении файлов и папок.
- Поддержка нескольких дисков - выполняет восстановление FAT/NTFS, EXT2/EXT3 на всех дисковых устройствах IDE, EIDE, SCSI и SATA.
Восстановление безвозвратно удаленных файлов:
Шаг 1 - Укажите местоположение
Запустите Мастер Восстановления Данных EaseUS. Первый шаг к восстановлению удаленных файлов - выбрать местоположение, где ваши файлы были удалены с помощью клавиш shift+delete.
Если это внешнее запоминающее устройство, убедитесь, что оно правильно подключено к компьютеру, и отображается в разделе "внешние устройства".
После чего щелкните левой кнопкой мыши на диск X: и нажмите "Сканировать".
( X - соответствующая буква вашего диска.)
Шаг 2 - Сканирование удаленных файлов
Во время сканирования выбранного диска, постепенно начнут появляться результаты с удаленными файлами , в основном, все они могут быть восстановлены.
Шаг 3 - Предварительный просмотр и восстановление
Вы можете использовать функцию фильтра, чтобы быстро найти определённые файлы. Двойной щелчок по файлу откроет предварительный просмотр.
После сканирования выберите удаленные файлы, найденные программой, и нажмите кнопку "Восстановить".
Совет: не забудьте проверить результаты в разделе "Дополнительные файлы". Некоторые файлы, возможно, потеряли имена и пути к ним, EaseUS Мастер, возможно, нашёл необработанные файлы и сохранил результаты в этом разделе.
Эта операция поможет вам успешно восстановить файлы, удаленные после нажатия клавиш shift + delete. Почему бы не скачать программу и не попробовать?
Как восстановить Shift удаленных файлов в Windows 10 / 8.1 / 8 / 7 и Mac
Я недавно удалил папку, которую не должен был удалять. Внутри этой папки были другие важные подпапки 3. Я удалил его с помощью shift + del. Вы можете помочь мне восстановить эти удаленные файлы?
Вы, возможно, испытали этот ужасный, переполняющий желудок страх, когда вы удаляете файл, который вы не хотели удалять. Вам нужен файл обратно, поэтому вы ищите свой жесткий диск и просматриваете корзину. Никаких признаков этого. Поскольку ярлык shift + delete в Windows предназначен для постоянного удаления, и корзина не может поймать файлы, удаленные с помощью кнопки Shift + Delete.
Возникает вопрос: возможно ли восстановить сдвинутые удаленные файлы?
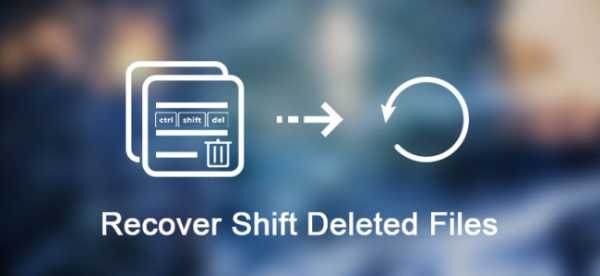
На самом деле, когда вы навсегда удаляете файл нажатием клавиши Shift + Delete, он физически не удаляется с диска. Скорее компьютер просто скрывает файл, удаляя информацию, которая указывает на местоположение файла и отмечает пространство как доступное.
Таким образом, файл продолжает существовать до тех пор, пока вы не начнете хранить новые файлы, которые в итоге перезаписывают удаленный. То есть восстановление удаленных файлов на самом деле возможно, и это не очень сложный процесс.
В случае, если вы пытаетесь восстановить удаленный файл, есть способы исправить это.
1. Восстановление Shift удаленных файлов бесплатно с помощью восстановления предыдущих версий
В Windows
Если защита системы включена, копии файла будут создаваться Windows в качестве точки восстановления до изменения файла.
Чтобы восстановить смещение удаленных файлов и папок из предыдущих версий, выполните следующие действия.
Перейдите в папку, содержащую удаленные файлы.
Щелкните правой кнопкой мыши файл и выберите Восстановить предыдущую версию Список доступных предыдущих версий папки будет показан в окне.
Выберите предыдущую версию и нажмите Открыть чтобы убедиться, что это именно та версия, которая вам нужна.
Чтобы восстановить предыдущую версию, отметьте предыдущую версию, а затем нажмите восстановление.
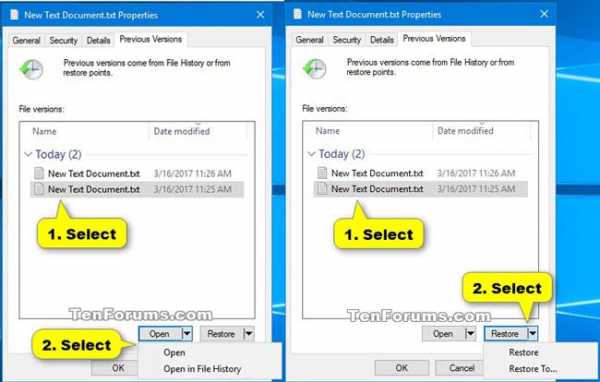
На Mac
Встроенные программы на macOS, такие как Text Edit, Preview и iWork, а также многие сторонние приложения используют функцию операционной системы, известную как управление версиями. Это означает, что когда вы открываете файл и редактируете его, macOS сохраняет копии предыдущих версий файла, чтобы вы могли вернуться к ним, если вам нужно.
Вот как использовать функции.
Создайте фиктивный файл с тем же именем и расширением, что и утерянный файл, и поместите его в исходную папку, где находился утерянный файл.
Откройте файл и нажмите на Отправьте затем выберите меню Вернуться к.
Просмотрите все версии. Вы увидите, что экран изменился и стал немного похож на Time Machine.
Чтобы найти версию, к которой вы хотите вернуться, щелкните по меткам в правой части экрана, или по строке заголовка файлов в правой части экрана, или нажмите стрелку вверх справа от файлов.
Дата каждой версии отображается под предварительным просмотром. Если предварительный просмотр файла не отображается автоматически, нажмите Загрузить версию скачать его из iCloud.
Когда вы найдете версию, к которой хотите вернуться, нажмите восстановление или удерживайте Опция ключ и выберите Восстановить копию открыть его как новый файл.
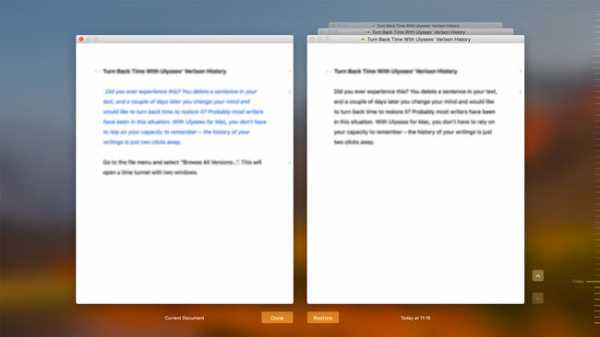
2. Восстановление Shift удаленных файлов с FoneLab
В случае сбоя вышеуказанного метода вам понадобится профессиональное программное обеспечение для восстановления данных.
FoneLab Data Retriever это мощное и безопасное программное обеспечение для восстановления практически всех удаленных файлов путем сканирования вашего компьютера. Независимо от того, как файлы будут удалены, у вас есть шанс восстановить их.
Ниже приведено руководство по его использованию.
Запустите это программное обеспечение
Во-первых, вы должны загрузить, установить и запустить это программное обеспечение для восстановления данных на вашем компьютере (ПК или Mac). Если ваши файлы удалены с внешнего жесткого диска, подключите устройство к компьютеру.
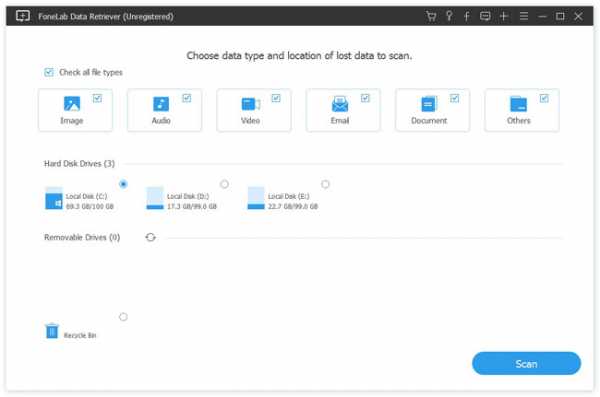
Сканирование данных
В главном меню выберите типы файлов, которые вы хотите восстановить, и место, где хранятся удаленные файлы. Затем нажмите Сканирование кнопку, чтобы начать быстрое сканирование на выбранном диске.
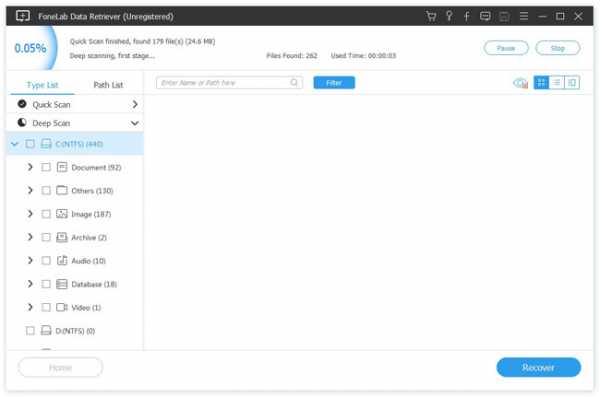
Выберите данные
Просмотрите все файлы, отображаемые в окне, чтобы найти нужный файл и отметить элементы, которые вы хотите восстановить. Вы также можете использовать Фильтр особенность, чтобы быстро найти файлы.
Если вы не нашли свои удаленные файлы, вы можете нажать Глубокий анализ повторить попытку.
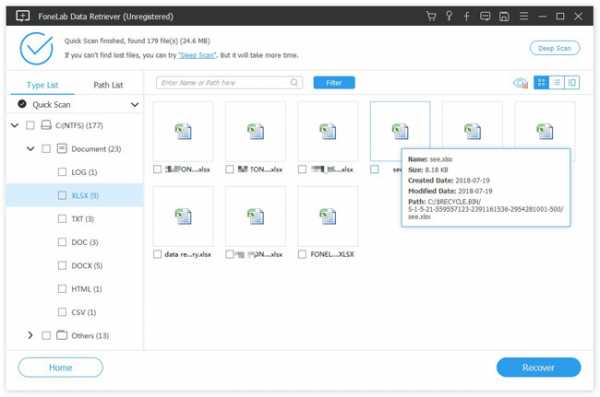
Восстановить данные
Нажмите Восстанавливать Кнопка, чтобы сохранить выбранные элементы на ваш компьютер.
Это программное обеспечение может извлекать файлы в windows, флэш-накопитель, карта памяти, цифровая камера и другие устройства хранения.
Более того,
Это в состоянии восстановить документы, изображения, электронные письма и другие типы файлов.
Просто скачайте его на свой компьютер и получите бесплатную пробную версию.
Статьи по теме:
Оставьте свой комментарий и присоединяйтесь к нашему обсуждению Please enable JavaScript to view the comments powered by Disqus.Как восстановить Shift удаленных файлов в Windows
Последнее обновление 16 июня 2020 г. Джейсон Бен
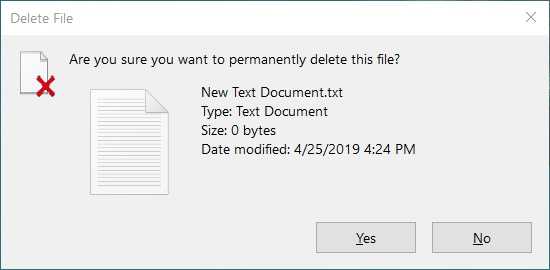 Пользователь компьютера может случайно удалить свои важные данные со своего компьютера. Иногда это становится кошмаром для пользователя.
Пользователь компьютера может случайно удалить свои важные данные со своего компьютера. Иногда это становится кошмаром для пользователя. Есть два типа вариантов удаления: 1. Удалите файл 2. Shift + Delete.
Разница между Удалить и Shift + Удалить
Если вы пользователь компьютера, вы можете удалить их обоими способами. Но есть разница между этими двумя вариантами.
Вы можете выбрать папки или файлы и коснуться удалять щелкнув по нему правой кнопкой мыши, эта опция удаляет ваш файл или папку в Корзины, Когда ваши файлы или папки находятся в корзине, Windows предлагает возможность восстановить эти файлы или папки.
Просто зайдите в корзину и выберите файлы. Затем щелкните по ним правой кнопкой мыши, и вы увидите вариант восстановления ваших данных.
Хотя есть еще один вариант, чтобы удалить ваши файлы или папки, и это Shift + Delete, Когда вы нажимаете сдвиг а так же Удалите файл кнопки одновременно, ваши файлы или папки будут удалены. В этом случае ваши файлы или папки не попадут в корзину, а будут удалены навсегда.
Итак, с Удалите файл опция ваши файлы будут выгружены, но они могут быть восстановлены с помощью встроенной функции Windows. Хотя с Shift + Delete При этом ваши файлы будут окончательно удалены, а ваш компьютер (Windows) покажет вам свободное место на жестком диске.
Итак, можно ли восстановить эти окончательно удаленные файлы?
Да, к счастью, вы можете восстановить все эти удаленные файлы с жесткого диска. Но чтобы восстановить эти файлы, вы должны выполнить определенные шаги. Вы должны знать - как восстановить сдвинутые удаленные файлы.
Как восстановить Shift + Удаленные файлы или папки с помощью Data Recovery
Хорошей новостью является то, что с Восстановление данных, вы можете восстановить все ваши удаленные данные с жесткого диска.
Вы можете восстановить файлы изображений, документы, видеофайлы, аудиофайлы, электронные письма и многие типы документов.
Программное обеспечение глубоко сканирует и ищет удаленные файлы или папки.
Процесс восстановления ваших данных действительно прост. Всего за 3 вы можете восстановить ваши ценные данные.
Процесс обсуждается ниже
Шаг 1. Сначала загрузите и установите программное обеспечение на свой компьютер. Далее запустите программное обеспечение.
Win Скачать Mac Скачать Win Скачать Mac СкачатьШаг 2. После этого вы должны выбрать раздел или диск вашего компьютера. Вы также можете выбрать типы файлов для ваших удаленных данных, что ускорит процесс сканирования.
Программное обеспечение начнет сканирование вашего жесткого диска, чтобы найти удаленные файлы или папки.
Шаг 3. На последнем шаге программа выполнит предварительный просмотр списка восстанавливаемых данных с вашего компьютера. Вы можете выбрать файлы или восстановить все файлы с жесткого диска.
Благодаря этому процессу вы можете вернуть все ваши потерянные файлы или папки.
Это программное обеспечение также работает с SD-картами, внешними накопителями, USB-накопителями и ноутбуками.
Программное обеспечение поддерживает платформу Windows и macOS.
Некоторые советы
- Если вы потеряли какие-либо данные с любого из ваших дисков, вам не следует продолжать использовать этот диск на своем компьютере.
- После долгой потери ваших данных некоторые большие файлы могут потерять некоторые из его частей.
- Вы можете создать резервную копию всех ваших сохраненных данных.
Это программное обеспечение для восстановления данных не имеет себе равных для легкого восстановления ваших потерянных данных. Используйте это программное обеспечение, и вы больше не будете беспокоиться.
Связанные статьи:
Как восстановить удаленные файлы с ПК
Файлы исчезли с внешнего жесткого диска на Mac
Как восстановить безвозвратно удаленные файлы в Windows 10?
Возможно ли восстановить безвозвратно удаленные файлы в Windows 10?
Обычно файлы, удаленные из корзины, считаются навсегда потерянными. Помимо очистки корзины, вы также можете навсегда удалить файлы в Windows при нажатии комбинации клавиш Shift+Delete. Так почему же можно восстановить удаленные файлы в Windows 10?
Из-за характера хранения цифровых данных подобные "окончательно удаленные файлы" фактически же не удаляются с вашего компьютера мгновенно. Блоки данных, содержащие удаленный файл, помечаются для системы как доступное пространство и ждут перезаписи новыми данными на диске. Это означает, что файлы чаще всего можно восстановить, если они не были перезаписаны. Итак, вы навсегда удалили свои важные файлы или папки на ПК с Windows 10, решив, что вернуть их уже невозможно?
Не волнуйтесь! Решение здесь
Для гарантии успешного восстановления, вам не следует продолжать использование устройства после того, как вы случайно удалили файл. Продолжая использование, вы рискуете перезаписать удаленные файлы, что может привести к невозможности их восстановления.
Способ 1. Бесплатно восстановить безвозвратно удаленные файлы в Windows 10 из архива файлов.
Способ 2. Восстановить безвозвратно удаленные файлы в Windows 10 с помощью программам.
Заметка:
Если вы создали резервную копию, содержащую потерянные файлы на вашем компьютере, то с помощью истории файлов вы сможете отменить удаление на вашем компьютере.
Если же у вас нет резервной копии, то как можно скорее воспользуйтесь программой EaseUS Мастер восстановления данных, чтобы вернуть удаленные файлы на вашем компьютере.
Если вы случайно удалили файлы на Mac, не волнуйтесь. Следуйте этой ссылке, чтобы с легкостью восстановить удаленные файлы на Mac.
Способ 1. Восстановить удаленные файлы в Windows 10 бесплатно из архива файлов
Перед использованием программы восстановления данных EaseUS Windows 10, сперва попробуйте бесплатную функцию резервного копирования и восстановления, встроенную в Windows 10, способную восстановить предыдущую версию удаленного или потерянного файла. О том, как это сделать:
1. Откройте папку, которая использовалась для хранения удаленного файла на вашем ПК с Windows 10.
Внимательно просмотрите путь к папке, где ваши файлы были удалены.
2. Введите История файлов в строке поиска Windows и откройте файл история.
3. В истории файлов найдите путь к папке, где вы потеряли данные, он отобразит все файлы в последней резервной копии этой папки. Нажмите кнопку-стрелку, чтобы найти и выбрать версию файла, которую вы хотите вернуть, а затем Нажмите зеленую кнопку Восстановить.
4. Если компьютер предупреждает вас, что он уже содержит файл или папку с тем же именем, выберите заменить файл в месте назначения, чтобы вернуть ваши удаленные файлы.
Способ 2. Восстановление навсегда удаленных файлов в Windows 10 с помощью программного обеспечения
Если История файлов не помогает, то программа восстановления файлов EaseUS будет лучшим решением, чтобы вернуть удаленные данные. Программа EaseUS Windows 10 позволит восстановить окончательно удаленные файлы в Windows 10 всего за несколько минут.
EaseUS Мастер восстановления данных признан самым известным и быстрым программным обеспечением для восстановления файлов, особенно когда речь заходит о восстановлении удаленных файлов. Восстановите удаленные файлы в Windows 10/8.1/8/7 / XP / Vista всего в три простых шага: Выберите расположение файла -> Сканирование -> Восстановление
1 - Выберите расположение файла
Щелкните левой кнопкой мыши на диск X: (также поддерживается определение конкретной папки), где вы удалили файлы.
Нажмите Кнопку "Сканировать".
2 - Сканирование
Программа автоматически запустит сканирование всего выбранного диска.
Вскоре появится окно с результатом сканирования и панель "Удаленные файлы".
3 - Восстановление
В дополнение к результатам"Удаленные файлы", проверьте результаты в соответствующем диске X: или других разделах после завершения сканирования, особенно во вкладке "Дополнительные файлы", где отобразятся файлы, которые могли потерять имя и пути расположения.
Наконец, выберите нужные файлы и нажмите "Восстановить".
Как восстановить безвозвратно удаленные файлы/папки в Windows 10/8/7/XP/Vista?
2 способа восстановления навсегда удаленных файлов/папок в Windows 10/8/7/XP/Vista
Безвозвратное удаление файлов/папок с жестких дисков или устройств хранения данных часто происходит после нажатия "Shift + Delete" или при очистке корзины. В подобной ситуации вы можете возвратить удаленные файлы/папки, восстановив предыдущую версию файла в Windows или с помощью мастера восстановления данных EaseUS.
Как восстановить безвозвратно удаленные файлы/папки в Windows 10/8/7/XP/Vista?
Некоторые люди используют комбинацию клавиш "Shift + Delete" для удаления файла или папки с компьютера. Кроме того, некоторые придерживаются привычки регулярно очищать корзину, чтобы избавиться от ненужных файлов. В других случаях люди просто случайно удаляют важные файлы со своего компьютера или с внешних устройств хранения данных, таких как USB-накопители, флешки, карты памяти, SD-карты и т. д.
Папки или файлы, удаленные в подобных ситуациях, будут "навсегда" удалены и не смогут быть извлечены непосредственно из корзины. Что является проблемой для обычных пользователей, которые не могут найти способ обнаружить и восстановить эти файлы. Но беспокоиться не о чем! Ознакомьтесь с данным руководством, которое познакомит вас с 2 способами восстановления окончательно удаленных файлов в Windows 10/8/7/XP/Vista.
Способ 1. Восстановление предыдущих версий файлов в Windows
Сперва мы расскажем о бесплатном методе восстановления удаленных файлов с помощью встроенного программного обеспечения Windows. При удалении папки на рабочем столе после нажатия "Shift + Delete", вы с легкостью сможете восстановить её с помощью предыдущих версий файлов, если вы помните имя удаленного файла или папки.
1. Создайте новый файл или папку на рабочем столе, указав то же имя, что имел и удаленный файл или папка.
2. Щелкните правой кнопкой мыши по новому файлу и выберите "Восстановить прежнюю версию". Windows найдёт и перечислит предыдущие версии файлов или папок с этим именем вместе с их связанными датами.
3. Выберите последнюю и нажмите "Восстановить", что отменит удаление и вернёт ваши навсегда удаленные файл или папку.
Способ 2. Восстановление с помощью программного обеспечения восстановления данных EaseUS
Первое решение применимо только при удалении файлов или папок с рабочего стола. Если вы удалили данные с внешнего устройства, или первый способ не сработал, вы также можете восстановить файлы или папки с помощью Мастера Восстановления Данных EaseUS.
Наша профессиональная программа создана для восстановления потерянных данных с ПК или любого съемного носителя. Программа способна вернуть ваши данные, потерянные из-за удаления, форматирования и т.п. Скачайте сейчас и, используя руководство ниже, с лёгкостью восстановите безвозвратно удаленные файлы/папки в Windows 10/8/7/XP/Vista.
EaseUS Мастер Восстановления Данных признан самым известным и быстрым программным обеспечением для восстановления файлов, особенно, когда речь заходит о восстановлении навсегда удаленных данных. Восстановление всего в три шага в Windows 10/8.1/8/7/XP/Vista: Выберите расположение файла -> Сканировать -> Восстановить
1-Выберите расположение файла
Щелкните левой кнопкой мыши на диск X: (также поддерживается определенная папка), где вы удалили файлы.
Нажмите Кнопку "Сканировать".
2-Сканирование
Программа автоматически запускает сканирование всего выбранного диска.
Вскоре результаты сканирования отобразятся во вкладке "Удаленные файлы".
3-Восстановление
В дополнение к результатам "Удаленные файлы", проверьте результаты в соответствующем диске X: или других разделах после завершения сканирования, особенно во вкладке "Дополнительные файлы", где отобразятся файлы, которые могли потерять имена и пути.
Наконец, выберите нужные файлы и нажмите "Восстановить".
Как восстановить удаленные без Корзины файлы?
В случае непредвиденного, случайного или ошибочного удаления файлов нередко встает необходимость их последующего восстановления, ведь зачастую, удаленные файлы имеют очень важное значение для конечных пользователей. Об основных способах восстановления удаленных файлов в операционной системе «Windows» и пойдет речь в данной статье.
Содержание:
Введение
Современные цифровые компьютерные устройства имеют широкое распространение и применяются во всех сферах деятельности, ввиду все более возрастающего объема, окружающей нас, информации. Персональные компьютеры и ноутбуки, планшеты и нетбуки, смартфоны и коммуникаторы участвуют в обработке и хранении информации ежедневно. Самыми популярными, для ведения пользователями своей профессиональной деятельности и личного времяпрепровождения, выступают персональные компьютеры и ноутбуки. Благодаря сверхскоростным современным процессорам, прогрессивной памяти, универсальным накопителям значительной емкости, они с легкостью справляются с поставленными перед ними задачами, и способны хранить значительный массив данных пользователей.
Поток данных, который задействован пользователями для ежедневного использования, огромен. И для его обработки, управления и контроля требуется многофункциональное универсальное программное обеспечение, которое бы могло успешно функционировать на любых устройствах. Таким видом программного обеспечения, совмещающее в себе универсальность системного наполнения, дружественный пользовательский интерфейс, высокую производительность, не зависящую от внутренних компонентов компьютерных устройств, выступает операционная система «Windows» от корпорации «Microsoft».
Первая версия системы была представлена в далеком 1985 году и претерпела множество значительных изменений, существенно улучшивших ее производительность и безопасное использование. Работая в тесном сотрудничестве с конечными пользователями, корпорация «Microsoft» усовершенствовала свою операционную систему, чем добилась ее широкого признания пользователями во всем мире.
Занимать лидирующее положение в списке программ для управления компьютерными устройствами и обработкой пользовательских данных, операционной системе «Windows» помогает наличие встроенных стандартных инструментов и приложений, направленных на исполнение разнообразных действий. Система «Windows» следит и отвечает за безошибочное обслуживание внутренних компонентов системы, управление и контроль над работоспособностью отдельных элементов и компьютерным устройством в целом, диагностику и устранение неполадок, системные многоуровневые элементы защиты информации пользователя и другие процессы. Особое внимание система уделяет безопасному хранению данных пользователя и способам их восстановления, на реализацию которых направлено усилие различных инструментов: «Корзина Windows», функция «История файлов», резервное копирование и восстановление системы, образ операционной системы и диск восстановления, облачном хранилище «OneDrive» и т.д. Более подробно ознакомиться с возможностями перечисленных инструментов резервного хранения данных пользователей в операционной системе «Windows» вы сможете в видео обзоре: «Резервное копирование Windows (OneDrive, История файлов, Образ системы, Диск восстановления)», который доступен для просмотра на нашем официальном видеоканале.
Однако не всегда данные пользователя можно восстановить встроенными инструментами операционной системы «Windows». Файлы, удаленные особым способом или с определенными условиями могут быть недоступны для пользователей с применением стандартных инструментов операционной системы «Windows». Тогда придется воспользоваться сторонними приложениями для восстановления. В этой статье мы постараемся описать основные способы для восстановления файлов, удаленных мимо «Корзина Windows».
Обзор «Корзины Windows» и способов удаления файлов
«Корзина Windows» была представлена еще в самых ранних версиях операционной системы «Windows», доступна на сегодняшний момент и является стандартным пред устанавливаемым инструментом безопасности системы. Она представляет собой особую зарезервированную область дискового пространства, размеченную и выделенную системой для временного хранения удаленных данных пользователя. Главной ее задачей является сохранность, перемещенных в «Корзину Windows», данных, при соответствующих настройках, и безопасное восстановление непреднамеренно, случайно или ошибочно удаленных файлов.
Файлы пользователей попадают в корзину после определенных действий и при соблюдении некоторых условий. Одиночный файл или группа, заранее отмеченных, файлов после удаления попадают в «Корзину Windows» при обычном способе удаления:
- Пользователь нажимает правой кнопкой мыши по выбранным файлам, а затем во всплывающем контекстном меню выбирает раздел «Удалить»;
- Пользователь, после выбора файлов, жмет на клавиатуре кнопку «Delete».
В обоих случаях служба безопасности операционной системы «Windows» перед исполнением процесса удаления выдаст предупреждающее сообщение с просьбой подтвердить указанное действие, и лишь затем запустит процедуру удаления файлов.
Особо следует отметить, что указанные способы удаления файлов с обязательным перемещением таких файлов в «Корзину Windows» реализуются лишь на внутренних или внешне подключаемых жестких дисках («HDD»). Для всех остальных видов устройств удаление файлов будет происходить сразу безвозвратно напрямую, без обязательного перемещения удаленных файлов в «Корзину Windows». Это связано с конструктивными особенностями запоминающих устройств и применяемыми там технологиями (например, в твердотельных накопителях для ускорения процесса чтения записи новых данных применена функция «TRIM», которая сразу после удаления файла очищает ячейки памяти устройства, в которых располагалось содержимое удаленного файла).
После перемещения файлов в «Корзину Windows» они доступны для восстановления, используя встроенные возможности инструмента.
Но часто, удаление файлов происходит мимо «Корзины Windows», и основными причинами можно назвать следующие:
- «Корзина Windows» настроена на мгновенное уничтожение файлов при их удалении;
- Пользователи применяют безвозвратный способ удаления файлов, нажимая, на подготовленных к удалению файлах, сочетание клавиш «Shift + Delete», или зажимая клавишу «Shift» при выборе раздела «Удалить» в контекстном меню;
- Файлы, удалены с носителей данных, не поддерживающих удаление файлов в «Корзину Windows», например, «USB-флэш» накопители, карты памяти различных форматов и т.д.;
- «Корзина Windows» была принудительно очищена;
- Объем данных превышает, заданный в настройках «Корзина Windows», граничный размер временного хранилища, в результате чего происходит автоматическое удаление, помещенных ранее в «Корзину Windows», файлов;
- Вредоносное воздействие злонамеренных программ (вирусов), вызывающее принудительное удаление важных данных пользователей и т.д.
В таких случаях, восстановить удаленные файлы инструментом «Корзина Windows» не удастся и необходимо воспользоваться другими методами.
О способах восстановления удаленных папок или файлов с компьютерного устройства под управлением операционной системой «Windows» можно узнать на нашем видеоканале из пошагового руководства: «Программа для восстановления удаленной папки из Корзины или архива Windows».
Почему возможно восстановление файлов в операционной системе «Windows»?
На основании ранее изложенного, в предыдущем разделе, можно сделать вывод, что файлы могут быть удалены по различным причинам и разнообразными способами. Но в любом случае, процесс удаления файлов подразумевает их возможное восстановление за редким исключением (например, в большинстве случаев, файлы, которые были удалены с твердотельных накопителей «SSD», восстановить не удастся). Ознакомительное видео о способе восстановления данных с твердотельных накопителей и условиях, при которых это возможно, доступно на нашем видеоканале: «Как программой восстановить данные SSD диска после удаления или форматирования».
Однако неверно утверждать о том, что при удалении файлов они полностью удаляются с жесткого диска.
При обычном удалении файлы, перемещенные в «Корзину Windows», остаются там до тех пор, пока она не будет очищена тем или иным способом. Если удаленные файлы находятся в «Корзине Windows», вы можете легко восстановить их, использую встроенные функции инструмента.
При безвозвратном удалении, файлы не помещаются в «Корзину Windows», но они все еще физически существуют на жестком диске, просто в данный момент скрыты от операционной системы. Когда файл удаляется, то исчезает только информация, указывающая на местоположение файла, его объем и другие отдельные параметры, а все содержимое файла остается на жестком диске.
Операционная система использует строго структурированную таблицу распределения файлов для создания каталога, который состоит из указателей для каждого файла на жестком диске. И когда указатель удаляется, тогда файл становится невидимым для операционной системы, а дисковое пространство, занимаемое файлом, помечается как полностью свободное. Это означает, что пространство диска не содержит никакой информации и доступно для записи новых данных в любой момент. После того, как пространство без указателей будет перезаписано, восстановить удаленные файлы, хранившиеся там перед сохранением новых данных, будет довольно сложно. Проще говоря, чем дольше освобожденное пространство после удаления указателей остается на жестком диске, тем больше вероятность его перезаписывания, с последующей потерей предыдущих записей. А значит, чем меньше пройдет времени с момента удаления файлов до момента начала восстановления, тем выше шансы на их успешное возвращение.
Поэтому, сразу после удаления файлов, если возникла такая необходимость, необходимо озаботиться их восстановлением.
Удаленные файлы, которые не находятся в «Корзине Windows», можно восстановить либо с помощью служебных программ операционной системы «Windows», либо с помощью программного обеспечения для восстановления файлов от сторонних производителей. Теперь более подробно мы остановимся на каждом из них.
Восстановление файлов через резервное копирование «Windows».
Восстановление файлов через резервную копию «Windows» возможно при условии, что резервная копия ранее была сохранена. Для восстановления удаленных файлов необходимо выполнить несколько простых действий. Открыть окно приложения, позволяющее выполнить восстановление файлов из резервной копии «Windows» можно из приложения «Панель управления» или приложения «Параметры». Ввиду того, что разработчики корпорации «Microsoft» стремятся перевести все основные настройки операционной системы «Windows» в приложение «Параметры» для обобщения и удобства пользователей, мы представим такой способ.
Откройте приложение «Параметры» любым, удобным для вас, способом, например, нажмите вместе сочетание клавиш «Windows + I». В окне приложения опустите бегунок полосы прокрутки вниз и выберите раздел «Обновление и безопасность».
В левой панели открывшегося окна раздела выберите вкладку «Служба архивации». Затем в правой панели окна в разделе «Ищите старые резервные копии?» нажмите на текстовую ссылку «Перейти в раздел «Архивация и восстановление (Windows 7)».
В новом окне, используя бегунок полосы прокрутки, перейдите вниз окна, и в разделе «Восстановление» нажмите на кнопку «Восстановить мои файлы».
Будет запущен пошаговый инструмент восстановления файлов из резервной копии «Windows». В новом окне нажмите кнопку «Обзор файлов» или «Обзор папок» и добавьте в главную панель список файлов, которые вы намерены восстановить.
После выбора необходимых файлов, нажмите кнопку «Далее» для перехода к дополнительным настройкам.
Затем укажите место для сохранения файлов после их восстановления. Вы можете выбрать способ сохранения файлов в исходное местоположение файлов или задать новый путь, поставив индикатор напротив соответствующей ячейки. По завершению, нажмите кнопку «Восстановить», и все выбранные файлы и папки будут восстановлены и сохранены, в соответствии с заданными параметрами.
Восстановление из предыдущих версий
Инструмент операционной системы «Windows» для восстановления файлов пользователя из предыдущих версий доступен из проводника файлов «Windows», и потребует выполнить несколько простых шагов.
Откройте проводник файлов, например, щелкнув дважды ярлык на рабочем столе, и перейдите в папку, в которой располагался удаленный файл. Затем нажмите на папке правой кнопкой мыши и вызовите всплывающее контекстное меню, в котором, из списка доступных действий, выберите раздел «Восстановить прежнюю версию».
В открывшемся окне свойств выбранной папки будут представлены ранее сохраненные версии. Выберите из списка сохранений, требуемую вам, версию и восстановите ее.
Восстановление файлов при помощи «Истории файлов»
Инструмент «История файлов» позволяет восстанавливать постоянно удаленные файлы, при условии, что функция резервного копирования с использованием истории файлов была включена в операционной системе «Windows» на персональном компьютерном устройстве пользователя, и папки, содержащие удаленные файлы, были отмечены в списке папок для резервного копирования.
Откройте в приложении «Параметры», описанным ранее способом, раздел «Обновление и безопасность» и перейдите в левой панели окна на вкладку «Служба архивации». В правой панели окна в разделе «Резервное копирование с использованием истории файлов» индикатор параметра «Автоматическое резервное копирование файлов» должен быть в положении «Вкл.». Затем нажмите на текстовую ссылку «Другие параметры», расположенную непосредственно под индикатором включения резервного копирования.
В открывшемся окне параметров архивации при помощи бегунка полосы прокрутки переместитесь в низ окна, и в разделе «Сопутствующие параметры» нажмите на текстовую ссылку «Восстановить файлы из текущей резервной копии».
После нажатия на ссылку, пользователям будет представлено окно инструмента «История файлов», в котором отображены все ранее сохраненные резервные копии, отмеченных в настройках резервного копирования, папок, на определенную дату. Переключаясь между окнами резервных копий при помощи кнопок навигации, представленных в нижней части окна, пользователи могут перейти к определенной конкретной дате сохранения резервной копии, и воспользоваться ей для возврата удаленных файлов. После выбора требуемых файлов, нажмите на кнопку «Восстановление в исходном расположении», расположенную между кнопок навигации и выполненную в виде белой круговой стрелки в зеленой круглой кнопке.
Будет запущен процесс восстановления удаленных файлов из указанной резервной копии с использованием истории файлов, по окончании которого, все файлы будут сохранены в свое месторасположения, в котором они находились непосредственно перед удалением.
Дополнительно узнать, как использовать историю файлов в операционной системе «Windows 10» для резервирования и восстановления данных, можно на нашем канале в видео руководстве: «Как включить или отключить Историю Файлов в Windows 10 и 8, резервное копирование данных».
Восстановление удаленных файлов с помощью программного обеспечения для восстановления файлов.
Одним из лучших способов эффективного восстановления удаленных мимо «Корзины Windows» файлов является использование программного обеспечения для их восстановления. В настоящий момент на рынке представлено множество разнообразного программного обеспечения, которое поможет вам восстановить удаленные файлы, от различных сторонних производителей. Они различаются по внутренним функциям, доступным встроенным инструментам, предлагаемым возможностям, дружественностью интерфейса, общей универсальностью, диапазоном применения и рядом других параметров. Однако наиболее важным элементом, на который необходимо обращать внимание при выборе программного обеспечения для восстановления удаленных файлов является количество форматов файлов, которые может восстановить программа, и успешный процент таких восстановлений.
Список программного обеспечения для восстановления удаленных файлов представлен программами различных производителей, однако лидирующее положение в нем занимает программа «Hetman Partition Recovery» от компании «Hetman Software».
Функциональные возможности программы помогают с легкостью справляться с различными, поставленными перед ней, задачами. Применение инновационного алгоритма поиска удаленных файлов позволяет «Hetman Partition Recovery» отыскать и восстановить в полном объеме подавляющее большинство файлов практически в каждом случае.
Программа замечательно себя зарекомендовала при восстановлении ошибочно или случайно удаленных файлов с любых видов накопителей: жестких дисков («HDD»), «USB-флэш» накопителей, карт памяти любых типов и других запоминающих устройств. При потере файлов после форматирования, удаления разделов или целых дисков, изменения или повреждения файловой системы, программой будет задействован низкоуровневый сигнатурный алгоритм поиска для определения и восстановления всех удаленных файлов. Даже системные сбои, аппаратные и физические повреждения, логические неисправности и полное отсутствие доступа к диску не станут непреодолимой преградой для «Hetman Partition Recovery», результатом использования которой станет восстановление всей доступной информации пользователей.
Для восстановления удаленных мимо «Корзины Windows» файлов необходимо следовать нескольким простым шагам, представленным далее.
Скачайте установочный исполняемый файл с официального сайта компании «Hetman Software» и выполните установку программы на ваше компьютерное устройство.
Примечание: Важным условием сохранения возможности последующего восстановления удаленных мимо «Корзины Windows» файлов является установка программного обеспечения «Hetman Partition Recovery» на диске, отличном от того, с которого эти файлы были удалены, во избежание их возможной перезаписи и дальнейшего значительного усложнения конечного процесса восстановления.
Пошаговый мастер установки программы после настройки простых дополнительных параметров (например, указать путь установки внутренних файлов программы) установит «Hetman Partition Recovery» на компьютер пользователя.
По завершению работы мастера установки запустите программу, например, дважды щелкнув ярлык, расположенный на рабочем столе. При первичном запуске программа выполнит полное предварительное сканирование компьютера на определение перечня всех подключенных к нему устройств хранения данных, как внутренних, так и внешне подключенных. Все найденные и определенные накопители будут отображены в окне программы, максимально приближенном, по своим визуальным и функциональным характеристикам, к стандартному окну проводника файлов «Windows», тем самым повышая пользовательскую привлекательность программы и ее доступность, даже для начинающих пользователей.
В автоматическом режиме будет запущен мастер восстановления файлов, следуя простым пошаговым инструкциям которого, пользователи смогут восстановить практически все удаленные файлы с любого вида носителей. Нажмите кнопку «Далее» и перейдите к выбору локального или физического накопителя, который необходимо будет проанализировать программе на предмет обнаружения удаленных файлов.
Последующее нажатие кнопки «Далее» откроет перед пользователями окно, в котором необходимо будет задать требуемые параметры анализа, выбранного ранее, диска. Вариант быстрого сканирования сможет восстановить файлы после недавнего случайного или ошибочного удаления. Если удалению файлов послужили другие причины (например, повреждение файловой системы), то выбор варианта полного анализа позволит программе отыскать всю информацию о каждом удаленном файле и восстановить его.
Нажав кнопку «Далее» будет запущен процесс анализа накопителя, конечное время окончания которого будет зависеть от различных факторов, например, размера накопителя, файловой системы, выбранного типа анализа, объема поврежденных данных и т.д. Исполнение процесса анализа накопителя и поиска удаленных файлов будет представлено пользователям в виде строки состояния.
По окончанию, все восстановленные файлы будут отображены в окне программы. При нажатии на каждый файл, пользователь сможет просмотреть или прослушать его содержимое, что, несомненно, поможет ему убедиться в полной работоспособности восстановленных файлов перед их окончательным сохранением. Этому способствует активная функция предварительного просмотра содержимого файлов, предустановленная в «Hetman Partition Recovery» и доступная во всех версиях программы.
После выбора удаленных файлов пользователям необходимо нажать на кнопку «Восстановить», расположенную на панели главного меню окна программы.
Мастер восстановления файлов предложит пользователям на выбор четыре варианта сохранения отмеченных файлов: сохранить на жесткий диск или любой другой физический накопитель, записать оптический «CD» или «DVD» диск, создать виртуальный образ восстановленных файлов «ISO» или выгрузить их по «FTP-протоколу».
Выбрав наиболее удобный вариант сохранения восстановленных файлов, пользователям нужно будет дополнительно указать некоторые параметры для завершения процесса сохранения (например, указать путь для сохранения файлов, присвоить метку, задать имя сервера и т.п.). А затем нажать кнопку «Сохранить» и завершить восстановление файлов.
Теперь можно открыть сохраненные файлы, проверить их работоспособность и убедиться в их полном восстановлении.
Заключение
Использование современных компьютерных устройств позволяет в разы увеличить объем обработки поступающей информации, и ее последующее хранение. Неудивительно, что при значительном количестве данных, часть из них удаляется. Однако иногда, возникает потребность в восстановлении удаленных файлов. Благодаря функциональным особенностям операционной системы «Windows» и файловой системы устройств, содержимое файлов не удаляется безвозвратно, и доступно для последующего восстановления.
Пока внутреннее пространство накопителя, содержащее содержимое удаленных файлов, не перезаписывается, есть вероятность, что пользователи смогут восстановить такие файлы. Это может быть выполнено при помощи вышеописанных возможностей внутренних инструментов операционной системы «Windows».
Если при отсутствии заранее сохраненной системы резервного копирования или по какой-либо другой причине пользователи не могут восстановить удаленные файлы, то всегда можно воспользоваться продвинутым программным обеспечением для восстановления файлов «Hetman Partition Recovery».
Если вы обладаете личным опытом и желаете им поделиться, или у вас появились вопросы по восстановлению файлов, удаленных мимо «Корзины Windows», то оставляйте свои комментарии к нашей статье, и мы обязательно на них ответим.
Используйте Cipher.exe для перезаписи удаленных данных - Windows Server
- 2 минуты на чтение
В этой статье
В этой статье описывается, как использовать Cipher.exe для перезаписи удаленных данных в Windows Server 2003.
Исходная версия продукта: Windows Server 2003
Оригинальный номер базы знаний: 814599
Сводка
Администраторы могут использовать Cipher.exe для шифрования и дешифрования данных на дисках, использующих файловую систему NTFS, а также для просмотра состояния шифрования файлов и папок из командной строки. Версия Cipher.exe, входящая в состав Windows Server 2003, включает возможность перезаписывать данные, которые вы удалили, чтобы их нельзя было восстановить или получить к ним доступ.
При удалении файлов или папок данные изначально не удаляются с жесткого диска. Вместо этого пространство на диске, которое было занято удаленными данными, освобождено .После освобождения пространство становится доступным для использования при записи новых данных на диск. Пока пространство не будет перезаписано, вы можете восстановить удаленные данные с помощью низкоуровневого редактора дисков или программного обеспечения для восстановления данных.
Когда вы шифруете текстовые файлы, шифрованная файловая система (EFS) создает резервную копию файла, чтобы данные не были потеряны в случае возникновения ошибки в процессе шифрования. После завершения шифрования резервная копия удаляется. Как и в случае с другими удаленными файлами, данные не удаляются, пока не будут перезаписаны.Версия утилиты Cipher для Windows Server 2003 предназначена для предотвращения несанкционированного восстановления таких данных.
Примечание
Команда cipher / w не работает для файлов размером менее 1 КБ. Поэтому обязательно проверьте размер файла, чтобы убедиться, что он меньше 1 КБ. Эту проблему планируется исправить в longhorn.
Чтобы перезаписать удаленные данные на томе с помощью Cipher.exe, используйте переключатель / w с командой cipher:
- Закройте все программы.
- Щелкните Пуск , щелкните Выполнить , введите cmd и нажмите клавишу ВВОД.
- Введите
cipher / w: folderи нажмите клавишу ВВОД, где папка - это любая папка в томе, которую нужно очистить. Например, команда cipher / w: c: \ testвызывает перезапись всего освобожденного пространства на диске C. ЕслиC: \ folderявляется точкой монтирования или указывает на папку на другом томе, все освобожденное пространство на этом томе будет очищено.
Данные, не присвоенные файлам или папкам, перезаписываются. Это навсегда удаляет данные. Это может занять много времени, если вы перезаписываете большой объем места.
Список литературы
Дополнительные сведения о связанных темах см. В разделе «Средство безопасности Cipher.exe для шифрованной файловой системы».
.[2021] Как восстановить удаленные файлы на ПК Windows 10/8/7
Существует несколько возможных способов восстановления удаленных файлов, независимо от обстоятельств, при которых они были удалены. Вы можете восстановить удаленные файлы из корзины, резервных копий или восстановить потерянные файлы с помощью программного обеспечения для восстановления удаленных файлов, которое работает, даже если файлы были окончательно удалены без какой-либо резервной копии.

Как восстановить удаленные файлы в Windows:
Шаг 1.Проверьте корзину. Не позволяйте корзине опорожняться так часто.
Шаг 2. Восстановите файл , используя System Restore .
Шаг 3. Восстановить удаленные файлы из предыдущих версий.
СОДЕРЖАНИЕ СТРАНИЦЫ:
- Восстановить удаленные файлы из корзины
- Получить удаленные файлы с помощью программного обеспечения для восстановления удаленных файлов
- Восстановление удаленных файлов из предыдущих версий с помощью функции восстановления системы
Как восстановить удаленные файлы из корзины
Если вы просто удалили файлы на своем компьютере, переместив их в корзину, и не нажали кнопку «Очистить корзину», восстановить недавно удаленные файлы будет легко.
Шаг 1. Откройте корзину , найдите и щелкните правой кнопкой мыши нужные файлы и выберите « Восстановить ».
Шаг 2. При этом удаленные файлы будут восстановлены в их исходное местоположение. После восстановления вы можете скопировать файлы на другие диски, как захотите.
Если вы пользователь Mac, нажмите и просмотрите восстановление удаленных файлов на Mac.
Быстрые шаги для восстановления удаленных файлов Windows 10
Как восстановить удаленный файл на ПК с помощью корзины:
1.Щелкните правой кнопкой мыши значок на рабочем столе.
2. Выберите «Открыть» в раскрывающемся меню.
3. Отметьте и выберите файлов с по , восстановите .
4. Щелкните правой кнопкой мыши файлов , которые вам нужны.
5. Выберите Восстановить от до , восстановите выбранных файлов . Вы также можете перетащить файлов из корзины для восстановления.

Как восстановить удаленные файлы с помощью программы для восстановления удаленных файлов
Если удаленных файлов нет в корзине, но вы хотите восстановить удаленные файлы , а не ранее сохраненную версию, вы можете попробовать стороннее программное обеспечение для восстановления данных.EaseUS Data Recovery Wizard - это простой инструмент для восстановления данных, который используется на рынке более десяти лет. Он разработан для решения всех сложных ситуаций потери данных, таких как восстановление удаленных файлов, восстановление формата, восстановление данных после вирусной атаки, сбой системы, необработанная ошибка и т. Д. Он помог множеству пользователей получить удаленные файлы со своих ПК, внешних жестких дисков, карт памяти и USB-накопителей.
EaseUS Data Recovery Wizard использует передовую технологию алгоритмов тщательного сканирования каждой единицы хранения на физическом жестком диске.Общий процесс поиска и поиска удаленных элементов для пользователя выглядит следующим образом.
Шаг 1. Это локальный жесткий диск или съемное запоминающее устройство, с которого были удалены файлы? Выберите точное местоположение файла и затем нажмите кнопку «Сканировать», чтобы продолжить.

Шаг 2. Дождитесь завершения сканирования. После процесса вы можете просмотреть найденные файлы и выбрать то, что вам нужно. Количество не ограничено.

Шаг 3. Теперь нажмите кнопку «Восстановить», чтобы сохранить восстановленные файлы в другом месте, а не в исходном. Затем нажмите «ОК», чтобы завершить восстановление.

Внимание: Не сохраняйте восстановленные данные обратно в раздел или диск, с которого вы потеряли данные! Вы можете перенести в это место после восстановления, но восстановление непосредственно на тот же диск может привести к перезаписи файла.
Как восстановить удаленные файлы из предыдущей версии
Если удаленного файла нет в корзине или вы очистили корзину и не хотите использовать стороннее программное обеспечение для восстановления удаленных файлов, вы можете попытаться восстановить старую версию удаленного или потерянного файла. с помощью бесплатной функции резервного копирования и восстановления, встроенной в Windows.Для этого:
В Windows 7:
Шаг 1 . Нажмите кнопку «Пуск»> «Компьютер», перейдите к папке, которая раньше содержала файл или папку.
Шаг 2. Щелкните папку правой кнопкой мыши и выберите « Восстановить предыдущие версии ».
Шаг 3. Вы увидите список доступных предыдущих версий удаленных файлов или папок с разным временем и датой. Выберите нужную версию и нажмите « Restore », чтобы восстановить удаленные файлы.

В Windows 10 / 8.1 / 8:
Шаг 1. Откройте папку, в которой раньше хранился удаленный файл, и нажмите кнопку « History ».
Шаг 2. История файлов отобразит все файлы, содержащиеся в самой последней резервной копии этой папки.
Шаг 3. Нажмите кнопку « Предыдущий », чтобы найти и выбрать файл, который нужно восстановить, затем нажмите кнопку « Восстановить », чтобы вернуть его.

Куда делаются удаленные файлы
Были ли у вас проблемы из-за случайной потери соответствующих данных на жестком диске вашего ПК, картах памяти или USB-устройствах из-за ошибочного удаления? Вот как пользователи Microsoft удаляют изображения, видео, документы и другие часто используемые файлы в повседневном использовании и куда попадают удаленные файлы.
- Чтобы удалить файл или папку, щелкните его значок правой кнопкой мыши и выберите «Удалить» во всплывающем меню.
- Чтобы удалить в спешке, просто нажмите клавишу «Удалить».Или перетащите файлы прямо в корзину.
Элементы, удаленные таким образом, должны попасть в корзину со вторым шансом на восстановление. Кроме того, есть еще две ситуации, когда вы удаляете файлы.
В этих двух случаях удаленные файлы будут обходить корзину и будут потеряны навсегда. Тогда вы не сможете восстановить потерянные файлы из корзины. Как восстановить удаленные файлы в Windows и восстановить безвозвратно утерянные данные? Вы можете проверить содержимое выше, чтобы узнать о полезных способах восстановления файлов.
Могу ли я восстановить удаленные файлы
Можно ли восстановить удаленные файлы? Когда происходит потеря данных, сначала не забудьте прекратить использование компьютера или других внешних запоминающих устройств.
Почему? Если щелкнуть файл правой кнопкой мыши и нажать «Удалить», система скроет данные, удалив каталог с файлами, и пометит пространство как свободное для использования. В этот момент вы можете быстро вернуть файл, перестроив файловый каталог. Данные в этом пространстве не удаляются, пока это пространство не будет занято новыми данными.Новые данные могут перезаписать ранее удаленные файлы, поэтому вероятность успешного восстановления данных будет снижена. Это намного опаснее, если у вас есть жесткий диск, карта памяти или USB-накопитель с ограниченным свободным пространством.
Итак, если вы по ошибке удалили данные с устройства, прекратите использовать устройство в соответствии с рекомендациями и как можно скорее начните процесс восстановления данных. Есть 3 возможных способа восстановить удаленные файлы в Windows 10 / 8.1 / 8/7.
Подводя итоги
После прочтения этого руководства мы считаем, что вы узнали эффективные методы восстановления удаленных файлов на ПК с Windows 10/8/7.Когда вы удаляете файлы, обязательно сначала посмотрите вокруг. Вы можете выполнять поиск в корзине, используя поле поиска в правом верхнем углу окна, что может помочь вам восстановить случайно удаленные файлы.
Затем проверьте свои резервные копии, чтобы восстановить файлы, если они у вас есть. Гораздо проще заранее создать резервную копию файла, чем пытаться восстановить его после потери. Вам следует регулярно создавать резервные копии самых важных файлов, чтобы не потерять слишком много важных данных. Вы можете включить историю файлов или резервное копирование Windows на вашем ПК или ноутбуке с Windows для защиты файлов.
Удаленные файлы не обязательно исчезают навсегда, но их нелегко восстановить, если у вас нет профессионального программного обеспечения для восстановления данных. Загрузите и используйте восстановление данных EaseUS для сканирования жесткого диска на наличие удаленных файлов и восстановления потерянных данных, если вы можете найти их в корзине или на устройстве резервного копирования.
Часто задаваемые вопросы по восстановлению удаленных файлов
Проверьте следующие часто задаваемые вопросы о том, как восстановить удаленные файлы на ПК или ноутбуке.
1. Как бесплатно восстановить навсегда удаленные файлы?
EaseUS Data Recovery Wizard Free разработан исключительно для клиентов, которые страдают от потери небольшого объема данных.Вы можете применить его бесплатную версию для восстановления до 2 ГБ документов, фотографий, видео и любых типов файлов и папок без оплаты.
2. Как восстановить удаленные файлы с внешнего жесткого диска?
В дополнение к тому, как восстановить удаленные файлы на ПК, вы также можете узнать, как получить удаленные файлы из
- Внешний жесткий диск
- Флэшка
- Карта памяти, SD-карта
- Прочие запоминающие устройства
После удаления файлов с внешнего жесткого диска, съемного USB-накопителя или SD-карты удаленные файлы не попадут в корзину.Вам необходимо подключить внешнее запоминающее устройство к компьютеру и сделать так, чтобы оно появилось, а затем применить программу восстановления EaseUS для восстановления удаленных файлов с внешнего жесткого диска за несколько простых шагов.
EaseUS Data Recovery Wizard по-прежнему позволяет восстанавливать файлы, удаленные после вирусной атаки, из удаленного / потерянного раздела, необработанного раздела, сбоя ОС и так далее.
Шаг 1. Подключите внешнее запоминающее устройство USB к ПК.
Шаг 2. Убедитесь, что USB-накопитель появился.
Шаг 3. Откройте программу восстановления данных EaseUS и используйте ее для восстановления удаленных файлов с внешнего диска.
3. Как восстановить окончательно удаленные файлы в Windows 10?
Безвозвратно удаленные файлы с помощью клавиш shift + delete или стороннего программного обеспечения для стирания файлов также можно восстановить с помощью мастера восстановления данных EaseUS и восстановить из предыдущей версии, кроме корзины. Узнайте, как восстановить окончательно удаленные файлы в Windows 10.
4. Как восстановить удаленные файлы на Android?
Восстановление данных Android требует еще одного шага перед восстановлением. Вам необходимо заранее выполнить рутинг устройства, а затем установить EaseUS Mobisaver для Android на свой компьютер с Windows. Программное обеспечение способно сканировать все потерянные фотографии, контакты, сообщения, видео и многое другое и отображать результаты по категориям.
Шаг 1. Подключите телефон Android к ПК или ноутбуку.
Шаг 2. Запустите EaseUS MobiSaver для Android и просканируйте телефон Android, чтобы найти потерянные данные.
Шаг 3. Предварительный просмотр и восстановление удаленных файлов на телефоне Android.
5. Как восстановить перезаписанные файлы Excel?
Что делать, если файлы Excel были перезаписаны новыми документами? Обычно стандартное программное обеспечение для восстановления данных не может напрямую восстановить перезаписанные файлы и гарантировать целостность. Вам стоит попробовать посмотреть временные файлы и предыдущие версии.Прочтите, как восстановить перезаписанные / замененные документы Excel.
6. Можно ли восстановить навсегда удаленные файлы на Google Диске?
Чтобы восстановить окончательно удаленные файлы с Google Диска, вы можете найти элементы из [1] из резервных копий с помощью Backup and Sync, [2] локально существующих файлов с помощью EaseUS Data Recovery Wizard Free, [3] обратитесь к администратору и в официальную службу поддержки за помощью. Прочтите, как восстановить навсегда удаленные файлы на Google Диске.
Пожалуйста, включите JavaScript, чтобы просматривать комментарии от Disqus..Восстановление потерянных или удаленных файлов
Восстановление удаленных файлов и папок или восстановление файла или папки до предыдущего состояния.
Для восстановления удаленного файла или папки
-
Откройте компьютер, нажав кнопку Start , а затем выбрав Computer .
-
Перейдите к папке, которая раньше содержала файл или папку, щелкните ее правой кнопкой мыши и выберите «Восстановить предыдущие версии».Если папка находилась на верхнем уровне диска, например C: \, щелкните диск правой кнопкой мыши и выберите Восстановить предыдущие версии .
Вы увидите список доступных предыдущих версий файла или папки. Список будет включать файлы, сохраненные в резервной копии (если вы используете Windows Backup для резервного копирования файлов), а также точки восстановления, если доступны оба типа.
Примечание. Чтобы восстановить предыдущую версию файла или папки, включенной в библиотеку, щелкните правой кнопкой мыши файл или папку в том месте, где они были сохранены, а не в библиотеке.Например, чтобы восстановить предыдущую версию изображения, которое включено в библиотеку изображений, но хранится в папке «Мои изображения», щелкните правой кнопкой мыши папку «Мои изображения» и выберите «Восстановить предыдущие версии».
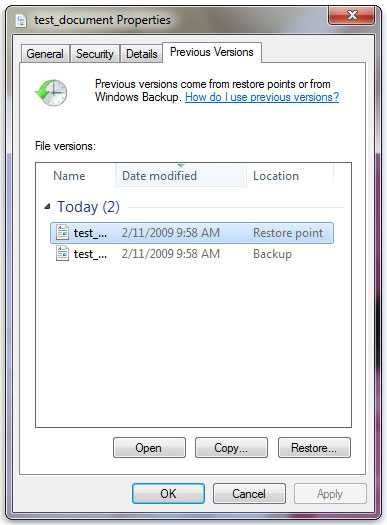
Некоторые предыдущие версии файлов
-
Дважды щелкните предыдущую версию папки, содержащей файл или папку, которую вы хотите восстановить.(Например, если файл был удален сегодня, выберите вчерашнюю версию папки, которая должна содержать файл.)
-
Перетащите файл или папку, которые вы хотите восстановить, в другое место, например на рабочий стол или другую папку.
Версия файла или папки сохраняется в выбранном вами месте.
Совет: Если вы не помните точное имя файла или папки или их расположение, вы можете выполнить поиск, введя часть имени в поле поиска в библиотеке документов.
Для восстановления предыдущего состояния файла или папки
-
Щелкните правой кнопкой мыши файл или папку и выберите Восстановить предыдущие версии .
Вы увидите список доступных предыдущих версий файла или папки. В список будут включены файлы, сохраненные в резервной копии (если вы используете Windows Backup для резервного копирования файлов), а также точки восстановления, если доступны оба типа.
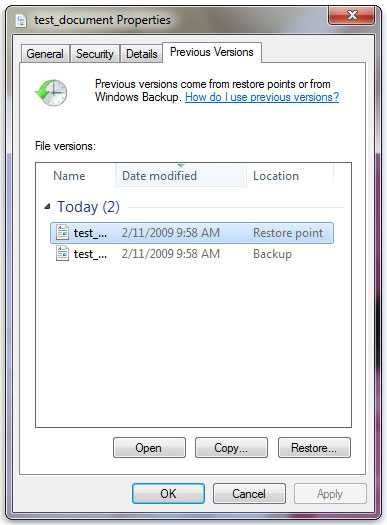
Вкладка Предыдущие версии , показывающая некоторые предыдущие версии файлов
-
Перед восстановлением предыдущей версии файла или папки выберите предыдущую версию, а затем нажмите Открыть , чтобы просмотреть ее и убедиться, что это именно та версия, которую вы хотите.
Примечание: Вы не можете открывать или копировать предыдущие версии файлов, которые были созданы с помощью Windows Backup, но вы можете восстановить их.
-
Чтобы восстановить предыдущую версию, выберите предыдущую версию, а затем выберите Восстановить .
Предупреждение: Файл или папка заменяют текущую версию на вашем компьютере, и замену нельзя отменить.
Примечание: Если кнопка «Восстановить» недоступна, вы не сможете восстановить предыдущую версию файла или папки в исходное расположение. Возможно, вы сможете открыть его или сохранить в другом месте.
.
Восстановление потерянных или удаленных файлов
Восстановление удаленных файлов и папок или восстановление файла или папки до предыдущего состояния.
Для восстановления удаленного файла или папки
-
Откройте компьютер, нажав кнопку Start , а затем выбрав Computer .
-
Перейдите к папке, которая раньше содержала файл или папку, щелкните ее правой кнопкой мыши и выберите «Восстановить предыдущие версии».Если папка находилась на верхнем уровне диска, например C: \, щелкните диск правой кнопкой мыши и выберите Восстановить предыдущие версии .
Вы увидите список доступных предыдущих версий файла или папки. Список будет включать файлы, сохраненные в резервной копии (если вы используете Windows Backup для резервного копирования файлов), а также точки восстановления, если доступны оба типа.
Примечание. Чтобы восстановить предыдущую версию файла или папки, включенной в библиотеку, щелкните правой кнопкой мыши файл или папку в том месте, где они были сохранены, а не в библиотеке.Например, чтобы восстановить предыдущую версию изображения, которое включено в библиотеку изображений, но хранится в папке «Мои изображения», щелкните правой кнопкой мыши папку «Мои изображения» и выберите «Восстановить предыдущие версии».
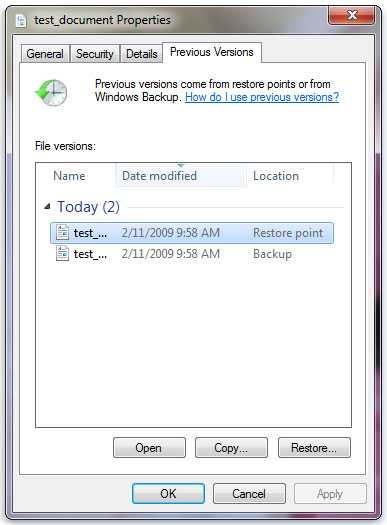
Некоторые предыдущие версии файлов
-
Дважды щелкните предыдущую версию папки, содержащей файл или папку, которую вы хотите восстановить.(Например, если файл был удален сегодня, выберите вчерашнюю версию папки, которая должна содержать файл.)
-
Перетащите файл или папку, которые вы хотите восстановить, в другое место, например на рабочий стол или другую папку.
Версия файла или папки сохраняется в выбранном вами месте.
Совет: Если вы не помните точное имя файла или папки или их расположение, вы можете выполнить поиск, введя часть имени в поле поиска в библиотеке документов.
Для восстановления предыдущего состояния файла или папки
-
Щелкните правой кнопкой мыши файл или папку и выберите Восстановить предыдущие версии .
Вы увидите список доступных предыдущих версий файла или папки. В список будут включены файлы, сохраненные в резервной копии (если вы используете Windows Backup для резервного копирования файлов), а также точки восстановления, если доступны оба типа.
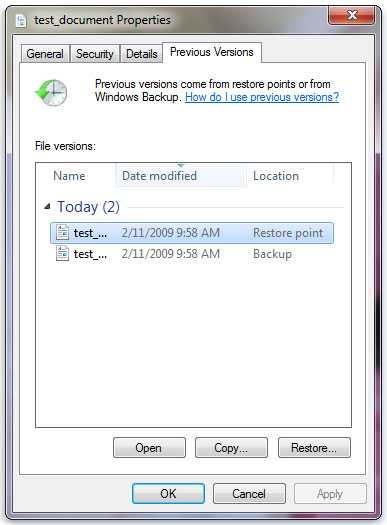
Вкладка Предыдущие версии , показывающая некоторые предыдущие версии файлов
-
Перед восстановлением предыдущей версии файла или папки выберите предыдущую версию, а затем нажмите Открыть , чтобы просмотреть ее и убедиться, что это именно та версия, которую вы хотите.
Примечание: Вы не можете открывать или копировать предыдущие версии файлов, которые были созданы с помощью Windows Backup, но вы можете восстановить их.
-
Чтобы восстановить предыдущую версию, выберите предыдущую версию, а затем выберите Восстановить .
Предупреждение: Файл или папка заменяют текущую версию на вашем компьютере, и замену нельзя отменить.
Примечание: Если кнопка «Восстановить» недоступна, вы не сможете восстановить предыдущую версию файла или папки в исходное расположение. Возможно, вы сможете открыть его или сохранить в другом месте.
.