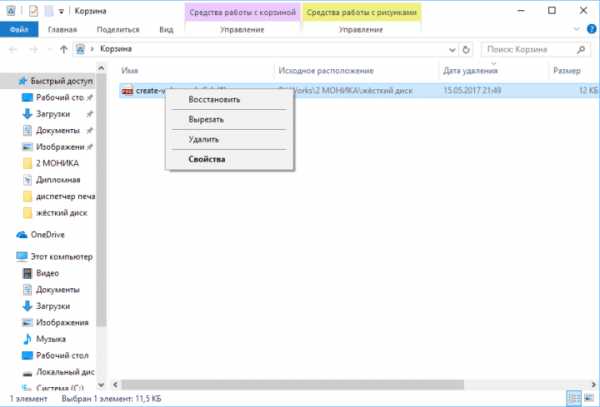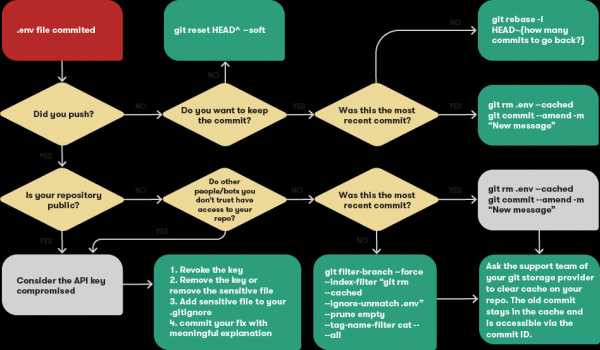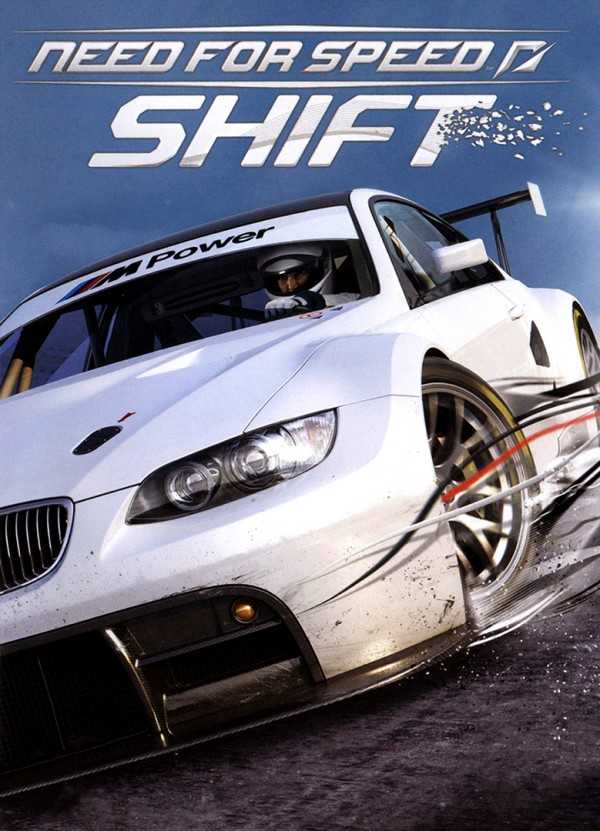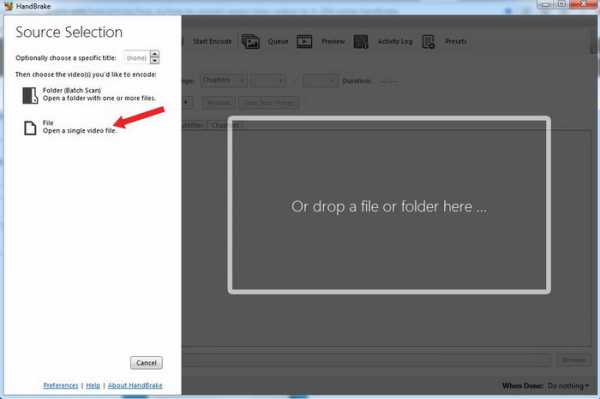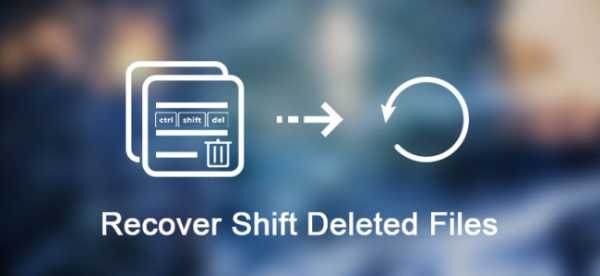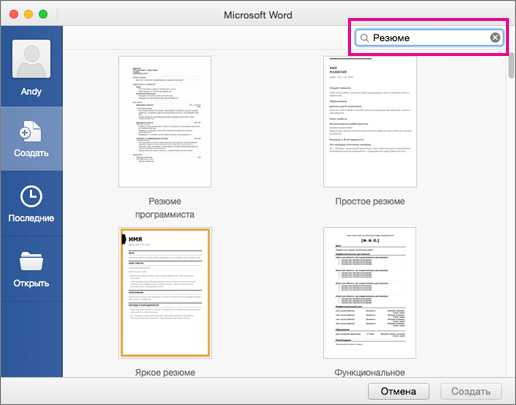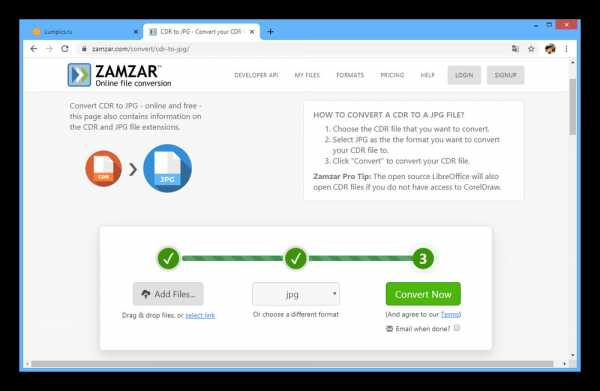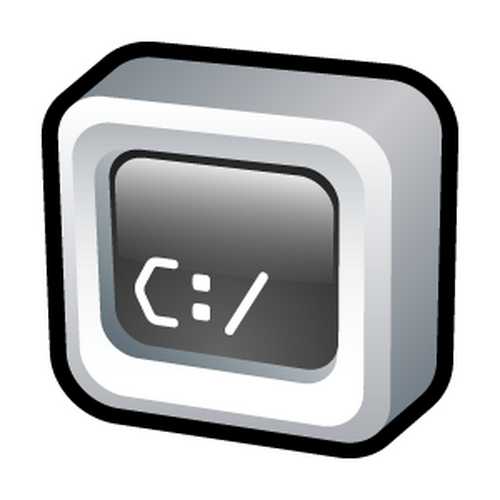R studio как восстановить файлы
R studio как восстановить удаленные файлы?
Проблема со случайно удаленными файлами всегда стояла остро. Практически у каждого пользователя компьютера была ситуация, в которой по той или иной причине пропадали важные файлы с жесткого диска. Специально для решения подобных ситуаций была создана программа R-STUDIO и в данной статье мы поговорим о ней, а точнее о том, как ей пользоваться и с ее помощью восстановить удаленные данные.
Алгоритм действий для восстановления файлов в R-STUDIO
Итак, сразу после запуска программы вы увидите ее главное окно. В его левой части будет отображен ваш жесткий диск или диски, если их несколько, вместе с его логической структурой (Локальные диски).
Главное окно программы со всеми разделами жесткого диска
Если вы знаете на каком локальном диске были данные, которые нужно восстановить, то нужно кликнуть по этому диску правой кнопкой мыши и в открывшемся меню выбрать “Сканировать” (“Scan”).
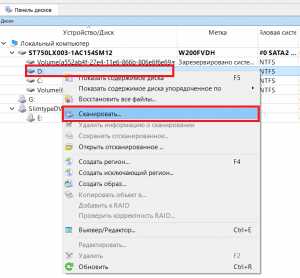
Сканирование выбранного раздела
В открывшемся окне снова нажимаете “Сканирование“, не меняя никаких параметров.
Параметры сканирования
После этого в правой части окна, которая называется “Информация о сканировании” вы увидите, как голубоватые квадратики начнут заполняться различными цветами. Они же являются показателем выполнения. Как только все они поменяют цвет это будет означать, что процесс сканирования окончен.
Отображение процесса сканирования
Обратите внимание, что ниже имен локальных дисков в левой части экрана появились новые разделы, среди которых будут разделы зеленого и черного цветов с именем сканируемого диска и словом (распознанный).
Найденные разделы с удаленными файлами
Те, которые зеленого и черного цветов это информация, которую можно восстановить с сохранением структуры файлов и их имен.
Жмете поочередно по каждому из зеленых разделов правой кнопкой мыши и выбираете “Показать содержимое диска“.
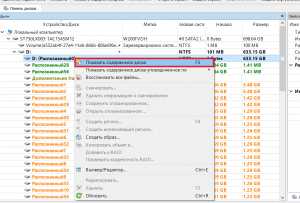
Просмотр содержимого отсканированного раздела
Если после окончания сканирования зеленых разделов не появилось или среди них нет нужных файлов, пробуйте поочередно просматривать оранжевые и красные разделы.
Запустится сканирование, по окончанию которого будут открыты все файлы, подлежащие восстановлению в древовидном виде. Удаленные файлы буду помечены красным крестом.
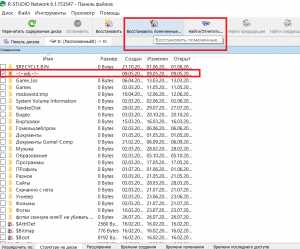
Выделение найденного файла и папки для восстановления
Вам останется лишь найти интересующие вас папки и файлы, отметить их одинарным кликом мышкой в квадратике слева и нажать кнопку “Восстановить помеченные“.
Выбор пути для сохранения восстановленных после удаления файлов
Откроется окно, в котором нужно выбрать папку для сохранения восстановленных файлов и нажать кнопку “Да“.
Сразу после этого начнется процесс восстановления удаленных файлов программой R-STUDIO.
Важно! Обязательно дожидайтесь окончания процесса сканирования выбранного тома, а только после этого приступайте к просмотру восстановленной информации.
Если вы не знаете на каком диске находились данные, которые нужно восстановить, то сканируйте весь жесткий диск. Пусть это займет больше времени, зато вероятность восстановления будет максимальной.
Чем меньше прошло времени с момента пропажи (Удаления) файлов, тем выше вероятность их полного восстановления.
Как восстановить удалённый раздел с помощью R-Studio
Читайте, обзор программы для восстановления данных – R-Studio.В результате форматирования жесткого диска компьютера или внешнего жесткого диска целиком, а не одного из разделов, все созданные на нём разделы удаляются вместе с сохранёнными файлами. Большинство программ для восстановления данных могут восстановить из такого диска в лучшем случае только набор файлов, часто с не сохранённым именем, не сохранив структуру папок и дерево каталогов.
В R-Studio есть возможность восстановления данных утерянного раздела с сохранением структуры папок и названий файлов, давайте рассмотрим, как восстановить файлы с её помощью.
Предположим, что на жестком нашем диске было четыре раздела с файлами: D:, I:, F:, E:. Данный диск был отформатирован во время переустановки операционной системы, и на нём был создан один раздел.
Чтобы восстановить один из удалённых разделов с помощью R-Studio, запускаем программу и выделяем жесткий диск, из которого необходимо восстановить раздел, нажимаем кнопку «Сканировать».
При необходимости, в открывшемся окне делаем дополнительные настройки и жмём «Сканирование».
Дожидаемся окончания процесса сканирования. Информация о сканировании показывается в своеобразном окне справа, которое напоминает окно дефрагментации диска, как в старых версиях Windows. Также в процессе сканирования программой рассчитывается его длительность, обратите внимание на строку состояния внизу окна программы.
Процесс сканирования диска длился около 4 часов. В результате R-Studio отобразила в окне слева список обнаруженных разделов сканируемого жесткого диска: существующего и удалённых раннее. Если посмотреть на список обнаруженных разделов и сравнить его с теми, которые были удалены с диска (скриншот 1), то сопоставить их по размеру получится не все. Поэтому, если необходимо восстановить какой-то определённый раздел, то его можно обнаружить, проверив каждый.
Просмотрим содержимое раздела объём которого совпадает с удалённым раннее Диском I:.
В результате R-Studio отобразила содержимое данного раздела, в котором не обнаружено удалённых вместе с ним файлов. Такой же результат был в результате проверки других распознанных разделов.
В результате же сканирования существующего раздела диска «Новый том», который был создан вместо удалённых четырёх, программой таки были обнаружен файлы удалённых разделов.
Выделяем файлы и папки, которые необходимо восстановить и нажимаем иконку «Восстановить» в верхнем меню программы.
Указываем папку для восстановления файлов и нажимаем кнопку «Да».
Файлы и папки восстановлены.
В заключение можно сказать, что программа неплохо справилась с поставленной задачей. И по качеству восстановления данных R-Studio является прямым конкурентом Hetman Partition Recovery: также восстанавливает файлы из удалённых или отформатированных разделов диска, создаёт образы дисков и восстанавливает данные из них, имеет адекватную функцию предварительного просмотра восстанавливаемых файлов.
В чём Hetman Partition Recovery превосходит конкурента, это простой интуитивно понятный интерфейс, намного более высокая скорость работы (как сканирования носителя информации, так и восстановления данных), простота использования, в последнем обновлении в программу добавлена функция восстановления данных виртуальных дисков и дисков виртуальных машин.
С помощью Hetman Partition Recovery возможно восстановление данных в два-три шага, что значительно упрощает процесс восстановления данных и только положительно влияет на его результат.
как пользоваться » Страница 15
R-Studio как пользоваться правильно, чтобы не усложнить наверно и без того сложную ситуацию в которую вы попали. Пожалуйста прослушайте небольшой курс молодого бойца по работе с подобными программами, без этого вы можете наделать много ошибок и вместо того, что бы вернуть свои удалённые данные, вы ещё хуже затрёте их.
Программа для восстановления файлов R-Studio: как пользоваться
Первая ошибка это волнение, которое сопровождается вытекающими отсюда последствиями, например необдуманными действиями, успокойтесь, дочитайте статью до конца, спокойно всё обдумайте, а затем действуйте. Кстати, если вы случайно удалили с вашего жёсткого диска фотографии, то у нас есть очень простая статья, которая я уверен вам поможет Как восстановить удалённые фотографии. Ещё вам могут пригодиться статьи: Как восстановить удалённые файлы бесплатными программами DMDE, R.saver и Recuva и платными - Ontrack EasyRecovery Professional, GetDataBack for NTFS.
Когда мы с вами, Дорогие мои, случайно удаляем файл, без которого наше дальнейшее существование на планете Земля, будет нам не в радость, знайте, что физически с жёсткого диска он не удалился, но навсегда потерять его можно, записав любую информацию поверх него. Поэтому, даже если вы читали как пользоваться R-Studio, но опыта как такового у вас нет, сразу выключаем компьютер и лучше в аварийном порядке. Больше никаких действий с вашим жёстким диском не производим, тогда наши шансы на благополучный успех увеличиваются.
- Примечание: много раз ко мне обращались люди с подобными проблемами и не могли вспомнить, какие действия они предпринимали до того, как обратиться в технический сервис. Они даже толком не могли назвать точное название программы, которой пытались спасти свои данные, а самое главное, после удаления своих файлов, например мимо корзины, они активно пользовались компьютером (иногда несколько дней), что категорически делать нельзя, только потом всё-таки шли в сервис и требовали чуда.
После того как мы выключили компьютер, берём системный блок и идём к профессионалам, ваши данные 90% будут спасены, естественно с вас возьмут немного денежки, сколько, лучше узнать сразу, но если денежки попросят очень много, читаем дальше.
Сейчас я пишу эту статью, а передо мной стоит системный блок, в нём находится жёсткий диск, его случайно форматировали, то есть удалили всё что на нём находилось, давайте попробуем восстановить потерянные файлы с помощью R-Studio, а заодно научимся пользоваться этой хорошей программой.
В первую очередь нам с вами нужно эвакуировать пострадавшего, другими словами снять форматированный винчестер и подсоединить к моему компьютеру, я делаю так всегда, потому что нельзя сохранять восстанавливаемую информацию на тот же носитель, с которого были удалены файлы.
Если для вас это трудно, тогда хотя бы не восстанавливайте файлы на тот раздел жёсткого диска с которого они были удалены.
Примечание: Друзья, самое главное правило при восстановлении информации звучит так: число обращений к жёсткому диску с удалёнными данными должно быть сведено к минимуму. А значит, перед работой с R-Studio желательно сделать образ жёсткого диска с потерянными данными и восстанавливать информацию уже с образа. Как сделать посекторный образ жёсткого диска и восстановить с него информацию написано в этой нашей статье.
Итак начнём, на нашем пострадавшем от форматирования винчестере пропало очень много папок с семейными фотографиями и видео, нам нужно их вернуть.
Запускаем R-Studio, у программы интуитивно понятный англоязычный интерфейс, но нам не привыкать, я уверен, что, попользовавшись ей один раз, вы запомните её навсегда.
Главное окно программы Device View "Просмотр дисков" в левой его части показаны практически все накопители находящиеся в системе: жёсткие диски, разбитые на логические разделы, USB-накопители, DVD-диски, флеш-карты, правое окно предоставляет полнейшую информацию о выбранном нам накопителе, начиная с названия и заканчивая размером кластеров.
Выбираем наш диск (N:) и жмём Open Drive Files (Открыть файлы диска),
сейчас мы с вами используем самый простой способ восстановления удалённых файлов, перед нами открывается несколько папок имеющих древовидную структуру, раскрываем все начиная с первой, предупреждаю, не ждите обычных названий ваших файлов, в нашем случае Фото сынишки и т.д. Можно сказать нам повезло, в окне присутствуют папки перечёркнутые
красным крестиком, это значит они были удалены, смотрим названия: Глава 01, 02 и т.д, это нужные нам папки с лекциями Университетского профессора, дело в том что перед подобными операциями восстановления, я внимательно расспрашиваю людей о названиях удалённых файлов и их расширениях, это нужно в особых запущенных случаях для поиска по маске и т.д. Вы можете не забивать себе голову на первый раз, в конце статьи мы воспользуемся методом расширенного сканирования (Scan) и восстановим всё что было на винчестере, это конечно займёт времени по сравнению с простым способом в десять раз больше. А сейчас ставим везде галочки и далее Recover,
выбираем куда восстанавливать, по умолчанию в личную папку R-Studio в Моих документах и предложение изменить настройки восстановления по умолчанию, оставляем всё как есть нажимаем ОК.
Идёт процесс восстановления файлов
Может возникнуть такое окно, содержание которого я вам перевёл в фотошопе, думаю мне за это ничего не будет, окно с предупреждением, что какой либо из восстанавливаемых файлов имеет атрибут скрытый, R-Studio предложит убрать этот атрибут со всех подобных файлов, соглашаемся, ставим галочку, где надо и Продолжить.После окончания процесса восстановления, идём в папку Мои документы, далее личная папка R-Studio, она называется R-TTи смотрим результат, восстановились папки с очень нужным видео Глава 01, 02, а так же несколько папок с личными фотографиями, уже не плохо, но такой результат нас не устраивает.
Полный поиск и восстановление удалённых файлов
Для поиска и восстановления других удалённых данных, воспользуемся функцией полного сканирования диска (Scan).В данном окне ставим галочку Поиск известных типов файлов, и выбираем Детализированное сканирование и жмём Scan. Наберёмся терпения, операция довольно продолжительная, в правом окне в виде разноцветных квадратиков, отображён ход процесса, на данный момент просканировано всего 13%.Ждём, почти половина пространства винчестера просканирована 43% На 55% моё терпение кончилось, так как прошёл почти час, и я останавливаю процесс, нажимаем на StopДалее нажимаем на плюс, для просмотра восстановленных файловВ окне программы, приведённом ниже, можно увидеть распознанные программой файловые системы и соответственно сведения или данные, которые можно восстановить.
Recognized 0 или Recognized 1, Recognized 2 – помеченные зелёным цветом, здесь находятся данные, которые можно восстановить практически на 100%.
Extra Found Files – помеченные жёлтым и красным цветом, данные, которые программа не смогла распознать и сопоставить какой-либо файловой системе, восстановить их скорее всего не удасться, а если что и восстановится, будет не читаемо, что бы выудить из таких файлов информацию, нужен hex-редактор, но это уже другая тема, требующая не одной, а нескольких больших статей.
Так же мало шансов на восстановление у Recognized 0, помеченного жёлтым цветом.
В последней папке Recognized 2, я нашёл почти все файлы, которые были нужны, двойным щелчком левой кнопкой мыши заходим в папку.
УраСмотрим и удивляемся, чего тут только нет, вот бы ещё восстановить всё это, ставим галочки на нужных файлах и нажимаем Recover, указываем куда и ОК, настройки восстановления оставляем по умолчанию.Возникает знакомое окно, с предложением убрать у восстанавливаемых файлов атрибут скрытый, соглашаемся, далее возникает окно с предложением заменить или пропустить системный файл Thumbs, пропускаем, жмём Skip..Ожидаем окончания процесса восстановления, он тоже довольно продолжителен, после его окончания идем в Мои документы-личная папка R-Studio, напомню R-TT и просматриваем файлы, подавляющее большинство фотографий без искажений, у видеофайлов 5% с незначительными дефектами, почти все текстовые файлы открываются. Под конец хочу сказать, то что мы проделали, лишь небольшая часть возможностей программы R-Studio, вы можете применить её для восстановления RAID-массивов и поиска информации внутри локальной сети. Так же вы можете использовать поиск удалённых данных по маске и по различным атрибутам, создавать образ падающего винчестера и пользоваться встроенным Универсальным Шестнадцатиричным Просмотрщиком/Редактором.Если вы системный администратор или считаете себя продвинутым пользователем, вы обязаны иметь R-Studio у себя.
Статьи по теме:
Метки к статье: Восстановление данных Программы
Восстановление данных с помощью R-studio
Одна из них - R-studio.В программе возможен доступ в режиме чтения к следующим файловым системам:
- Microsoft Windows: FAT и NTFS, включая FAT12, FAT16, FAT32, exFAT, NTFS, NTFS5.
- Apple Mac OS: HFS, HFS+(HFSX).
- FreeBSD, OpenBSD, NetBSD, Solaris: UFS1, UFS2.
- Linux: Ext2, Ext3, Ext4.
- Windows 9x/ME/NT4.0/2000/XP/ 2003/Vista/Windows 7, 8, 10 на Intel совместимой платформе.
- Минимум 32 МБ оперативной памяти (в зависимости от версии ОС), мышь и достаточное пространство на диске для сохранения требуемой информации (файлов, образов дисков и т.д.).
- Права администратора, необходимы для инсталляции и запуска под WinNT/2000/XP/2003/Vista/Windows 7, 8, 10.
- Сетевое соединение (для восстановления данных по сети).
- Восстановление удалённых файлов на основе служебных записей.
- Восстановление по сигнатурам.
- Реконструкция файловой системы.
- Работа с программными и аппаратными RAID-массивами.
- Поддержка восстановления по сети.
- Возможность создания файла-образа физического диска, раздела или его части.
- Встроенный шестнадцатеричный редактор.
- Создание автозагрузочного диска для восстановления данных.
- Возможность тонкой настройки восстановления.
Интерфейс
Данная программа имеет понятную инструкцию на русском языке, где подробно описаны все функции. Скачать программу можно в интернете, например, на сайте rsload.net.Запускаем R-Studio с правами администратора. Слева видим перечень подключенных к системе накопителей с расположенными на них разделами (далее интерфейс выбора накопителя). Если выделить устройство или раздел, то в правой части интерфейса отобразятся его состояние и свойства. В нижней части экрана находится область вывода журнала операций и ошибок, в верхней наблюдаем панель инструментов.
Кнопки реализованы в виде иконок, вид которых меняется от версии к версии. Узнать, что какая иконка означает, можно наведя курсор на кнопку и дождавшись появления всплывающей подсказки. Запустить сканирование или открыть раздел можно также из выпадающего меню после щелчка правой кнопкой мыши на значке накопителя или раздела.
Так как задачи восстановления индивидуальны, то мы не будем рассматривать конкретный пример, а определим примерный алгоритм использования данной программы.
Примерный алгоритм восстановления данных на R-studio
- Выбираем нужный раздел или накопитель, с которого необходимо произвести восстановление.
- Правой кнопкой мыши или кнопкой в панели управления запускаем операцию сканирования пунктом «Сканировать». Обращаем Ваше внимание на то, что для восстановления удалённых файлов в R-Studio запускать сканирование не обязательно. Когда файловая система не повреждена (нужно восстановить удаленные файлы), можно сразу открыть нужный раздел кнопкой «Показать содержимое диска» и перейти к выполнению п.5.
- Осуществляем настройку параметров сканирования. В первую очередь представляет интерес возможность отключения файловых систем, отсутствующих на Вашем устройстве. Для этого нажимаем кнопку «Изменить» рядом со списком файловых систем.
Также, в случае повреждения таблицы разделов (не отображаются логические диски), можно ограничить область сканирования тем разделом, данные с которого Вам нужны. Например, если Ваш диск размером 300Гб разбит на 3 раздела по 100Гб, а данные нужны только со второго, то в параметрах «Старт» и «Размер» можно задать соответственно 90 000MB и 120 000MB.
По умолчанию включен поиск по сигнатурам. Если носитель исправен и после потери информации записи на него не производилось, данный тип поиска вряд ли даст лучший результат. Для того чтобы ускорить процесс, функцию можно отключить, убрав галочку с чекбокса «Искать известные типы файлов» или же можно выбрать только нужные типы файлов в соответствующем меню. Вышеописанные действия ускорят процесс сканирования. - Нажимаем кнопку «Сканирование». Запасаемся терпением, так как процесс может занять значительное время. Для сканирования жесткого диска объёмом 500Гб может потребоваться несколько часов. Скорость сканирования сильно зависит от конкретной модели и состояния накопителя. После завершения процесса под иконкой отсканированного накопителя появится раскрывающийся список возможных вариантов карт расположения информации. Зелёным цветом выделены хорошие варианты, желтым — сомнительные, красным — плохие.
В разделе диска «Extra Found Files» находятся файлы, восстановленные по выбранным сигнатурам (если в соответствующем меню Вы не отменили поиск по сигнатурам). Файлы отсортированы в каталоги по типу, имена им выдаются числовые. - Ждём, пока завершится процесс построения дерева каталогов. Корневая файловая система находится в каталоге «Root». В каталоге «Metafiles» находится служебная информация файловой системы, в папке «Extra Found Files» и вложенных папках вида «$$$Folder*****» можно найти файлы, которые не удалось привязать к корневому каталогу (имена файлов также могут быть искажены). Файлы и папки, имеющие перечеркнутые пиктограммы, были удалены или испорчены и не видны стандартными средствами ОС.
- Помечая галочками чекбоксы рядом с объектами файловой системы, выбираем файлы и папки, которые хотим восстановить, затем нажимаем на кнопку «Восстановить помеченные файлы». Если хотите восстановить всю найденную информацию — щёлкните по иконке «Восстановить». Иногда для поиска и выделения желаемой информации удобно воспользоваться функциями поиска и файловой маски.
- В появившемся окне выбираем путь, куда будет сохраняться восстановленная информация, и нажимаем «OK». Параметры сохранения можно оставить как есть. Обращаем Ваше внимание на то, что папка, в которую сохраняется результат, должна находиться на разделе или носителе отличном от того, который сканировался.
- Ожидаем завершения процесса сохранения и проверяем результат. Перед закрытием программы убедитесь, что корректно восстановилось всё, что Вам требуется, или сохраните результат сканирования. Иначе, если обнаружится, что вам нужно что-то ещё, придётся сканировать заново. Сохранить результат сканирования можно из интерфейса выбора накопителя. Чтобы туда снова попасть, переключитесь на вкладку «Панель дисков». Затем в меню, выпадающем при щелчке правой кнопкой мышки на отсканированном объекте, выберите пункт «Сохранить отсканированное», определите папку для сохранения и нажмите «Сохранить». Когда восстановили всё, что нужно — закрываем R-Studio и радуемся.
В случае, когда в результате проведённых действий часть данных восстановить не удалось, или восстановленные файлы содержат некорректную информацию, то в интерфейсе выбора накопителя открываем другой вариант карты (из «зелёных» или «желтых») и повторяем операции, описанные в пунктах 5–8.
Если R-Studio выдает ошибки чтения, это может означать наличие нечитаемых секторов. Возможно, потеря данных и была вызвана их появлением. Чем их больше, тем медленнее будет идти сканирование и считывание информации. При большом количестве бэд-секторов ( >50 ) рекомендуем уменьшить количество попыток чтения. Чтобы это сделать, выделите жесткий диск в интерфейсе выбора накопителя, выберите параметр «I/O Tries» в появившемся в правой части экрана списке и выставите его в 1. В качестве кардинального решения этой проблемы можно посоветовать также обращение в специализированную организацию — там, как правило, имеются программно-аппаратные комплексы, специально предназначенные для выполнения такого рода работ.
В пакете присутствует множество функций таких, как создание виртуального образа носителя, восстановление данных по сети (в том числе без загрузки операционной системы с использованием «R-Studio Agent Emergency»), работа с RAID-массивами, HEX-редактор и т.д. Существуют также более тонкие настройки чтения и восстановления. Использование этих возможностей требует значительного объёма специальных знаний в использовании компьютера.
Мнение автора: Не на правах рекламы, от себя могу сказать, что среди многих программ, предназначенных для восстановления данных, R-studio на данный момент показывает себя лучше всего. Ее достоинства - удобство и простота интерфейса, хороший функционал, высокий уровень восстановления и поддержка последними версиями операционных системам Windows. Но если вдруг, программа не смогла Вам помочь, попробуйте использовать такие мощные утилиты, как OnTrack EasyRecovery Professional, GetDataBack, Power Data Recovery, а из бесплатных - Recuva.
Программа для восстановления файлов R-Studio: как пользоваться
R-Studio как пользоваться правильно, чтобы не усложнить наверно и без того сложную ситуацию в которую вы попали. Пожалуйста прослушайте небольшой курс молодого бойца по работе с подобными программами, без этого вы можете наделать много ошибок и вместо того, что бы вернуть свои удалённые данные, вы ещё хуже затрёте их.
Программа для восстановления файлов R-Studio: как пользоваться
Первая ошибка это волнение, которое сопровождается вытекающими отсюда последствиями, например необдуманными действиями, успокойтесь, дочитайте статью до конца, спокойно всё обдумайте, а затем действуйте. Кстати, если вы случайно удалили с вашего жёсткого диска фотографии, то у нас есть очень простая статья, которая я уверен вам поможет Как восстановить удалённые фотографии. Ещё вам могут пригодиться статьи: Как восстановить удалённые файлы бесплатными программами DMDE, R.saver и Recuva и платными - Ontrack EasyRecovery Professional, GetDataBack for NTFS.
Когда мы с вами, Дорогие мои, случайно удаляем файл, без которого наше дальнейшее существование на планете Земля, будет нам не в радость, знайте, что физически с жёсткого диска он не удалился, но навсегда потерять его можно, записав любую информацию поверх него. Поэтому, даже если вы читали как пользоваться R-Studio, но опыта как такового у вас нет, сразу выключаем компьютер и лучше в аварийном порядке. Больше никаких действий с вашим жёстким диском не производим, тогда наши шансы на благополучный успех увеличиваются.
- Примечание: много раз ко мне обращались люди с подобными проблемами и не могли вспомнить, какие действия они предпринимали до того, как обратиться в технический сервис. Они даже толком не могли назвать точное название программы, которой пытались спасти свои данные, а самое главное, после удаления своих файлов, например мимо корзины, они активно пользовались компьютером (иногда несколько дней), что категорически делать нельзя, только потом всё-таки шли в сервис и требовали чуда.
После того как мы выключили компьютер, берём системный блок и идём к профессионалам, ваши данные 90% будут спасены, естественно с вас возьмут немного денежки, сколько, лучше узнать сразу, но если денежки попросят очень много, читаем дальше.
Сейчас я пишу эту статью, а передо мной стоит системный блок, в нём находится жёсткий диск, его случайно форматировали, то есть удалили всё что на нём находилось, давайте попробуем восстановить потерянные файлы с помощью R-Studio, а заодно научимся пользоваться этой хорошей программой.
В первую очередь нам с вами нужно эвакуировать пострадавшего, другими словами снять форматированный винчестер и подсоединить к моему компьютеру, я делаю так всегда, потому что нельзя сохранять восстанавливаемую информацию на тот же носитель, с которого были удалены файлы.
Если для вас это трудно, тогда хотя бы не восстанавливайте файлы на тот раздел жёсткого диска с которого они были удалены.
Примечание: Друзья, самое главное правило при восстановлении информации звучит так: число обращений к жёсткому диску с удалёнными данными должно быть сведено к минимуму. А значит, перед работой с R-Studio желательно сделать образ жёсткого диска с потерянными данными и восстанавливать информацию уже с образа. Как сделать посекторный образ жёсткого диска и восстановить с него информацию написано в этой нашей статье.
Итак начнём, на нашем пострадавшем от форматирования винчестере пропало очень много папок с семейными фотографиями и видео, нам нужно их вернуть.
Запускаем R-Studio, у программы интуитивно понятный англоязычный интерфейс, но нам не привыкать, я уверен, что, попользовавшись ей один раз, вы запомните её навсегда.
Главное окно программы Device View "Просмотр дисков" в левой его части показаны практически все накопители находящиеся в системе: жёсткие диски, разбитые на логические разделы, USB-накопители, DVD-диски, флеш-карты, правое окно предоставляет полнейшую информацию о выбранном нам накопителе, начиная с названия и заканчивая размером кластеров.
Выбираем наш диск (N:) и жмём Open Drive Files (Открыть файлы диска),
сейчас мы с вами используем самый простой способ восстановления удалённых файлов, перед нами открывается несколько папок имеющих древовидную структуру, раскрываем все начиная с первой, предупреждаю, не ждите обычных названий ваших файлов, в нашем случае Фото сынишки и т.д. Можно сказать нам повезло, в окне присутствуют папки перечёркнутые
красным крестиком, это значит они были удалены, смотрим названия: Глава 01, 02 и т.д, это нужные нам папки с лекциями Университетского профессора, дело в том что перед подобными операциями восстановления, я внимательно расспрашиваю людей о названиях удалённых файлов и их расширениях, это нужно в особых запущенных случаях для поиска по маске и т.д. Вы можете не забивать себе голову на первый раз, в конце статьи мы воспользуемся методом расширенного сканирования (Scan) и восстановим всё что было на винчестере, это конечно займёт времени по сравнению с простым способом в десять раз больше. А сейчас ставим везде галочки и далее Recover,
выбираем куда восстанавливать, по умолчанию в личную папку R-Studio в Моих документах и предложение изменить настройки восстановления по умолчанию, оставляем всё как есть нажимаем ОК.
Идёт процесс восстановления файлов
Может возникнуть такое окно, содержание которого я вам перевёл в фотошопе, думаю мне за это ничего не будет, окно с предупреждением, что какой либо из восстанавливаемых файлов имеет атрибут скрытый, R-Studio предложит убрать этот атрибут со всех подобных файлов, соглашаемся, ставим галочку, где надо и Продолжить.После окончания процесса восстановления, идём в папку Мои документы, далее личная папка R-Studio, она называется R-TTи смотрим результат, восстановились папки с очень нужным видео Глава 01, 02, а так же несколько папок с личными фотографиями, уже не плохо, но такой результат нас не устраивает.
Полный поиск и восстановление удалённых файлов
Для поиска и восстановления других удалённых данных, воспользуемся функцией полного сканирования диска (Scan).В данном окне ставим галочку Поиск известных типов файлов, и выбираем Детализированное сканирование и жмём Scan. Наберёмся терпения, операция довольно продолжительная, в правом окне в виде разноцветных квадратиков, отображён ход процесса, на данный момент просканировано всего 13%.Ждём, почти половина пространства винчестера просканирована 43% На 55% моё терпение кончилось, так как прошёл почти час, и я останавливаю процесс, нажимаем на StopДалее нажимаем на плюс, для просмотра восстановленных файловВ окне программы, приведённом ниже, можно увидеть распознанные программой файловые системы и соответственно сведения или данные, которые можно восстановить.
Recognized 0 или Recognized 1, Recognized 2 – помеченные зелёным цветом, здесь находятся данные, которые можно восстановить практически на 100%.
Extra Found Files – помеченные жёлтым и красным цветом, данные, которые программа не смогла распознать и сопоставить какой-либо файловой системе, восстановить их скорее всего не удасться, а если что и восстановится, будет не читаемо, что бы выудить из таких файлов информацию, нужен hex-редактор, но это уже другая тема, требующая не одной, а нескольких больших статей.
Так же мало шансов на восстановление у Recognized 0, помеченного жёлтым цветом.
В последней папке Recognized 2, я нашёл почти все файлы, которые были нужны, двойным щелчком левой кнопкой мыши заходим в папку.
УраСмотрим и удивляемся, чего тут только нет, вот бы ещё восстановить всё это, ставим галочки на нужных файлах и нажимаем Recover, указываем куда и ОК, настройки восстановления оставляем по умолчанию.Возникает знакомое окно, с предложением убрать у восстанавливаемых файлов атрибут скрытый, соглашаемся, далее возникает окно с предложением заменить или пропустить системный файл Thumbs, пропускаем, жмём Skip..Ожидаем окончания процесса восстановления, он тоже довольно продолжителен, после его окончания идем в Мои документы-личная папка R-Studio, напомню R-TT и просматриваем файлы, подавляющее большинство фотографий без искажений, у видеофайлов 5% с незначительными дефектами, почти все текстовые файлы открываются. Под конец хочу сказать, то что мы проделали, лишь небольшая часть возможностей программы R-Studio, вы можете применить её для восстановления RAID-массивов и поиска информации внутри локальной сети. Так же вы можете использовать поиск удалённых данных по маске и по различным атрибутам, создавать образ падающего винчестера и пользоваться встроенным Универсальным Шестнадцатиричным Просмотрщиком/Редактором.Если вы системный администратор или считаете себя продвинутым пользователем, вы обязаны иметь R-Studio у себя.
Статьи по теме:
Метки к статье: Восстановление данных Программы
R-Studio инструкция как пользоваться Программы для восстановления данных
Назначение: восстановление информации при повреждении файловой системы, удалении файлов, удалении или пересоздании разделов, переустановки ОС, сборка и восстановление данных с массивов RAID-0, RAID-5, RAID-6, JBOD, виртуальных дисков платформ виртуализации (VMware, VirtualBox, QEMU).Поддерживаемых файловые системы: FAT12, FAT16, FAT32, NTFS, NTFS5 (созданная и используемая в Windows 2000 /XP/2003/Vista/7, exFAT, ReFS (новая файловая система, представленная Microsoft в Windows 2012 Server), Ext2/3/4FS (созданные в Linux или другой ОС), HFS, HFS+, HFSX, and UFS1, UFS2, UFS BigEndian (используемые в ОС FreeBSD, OpenBSD, и NetBSD).
Автор: R-Tools Technology Inc, www.r-tt.com
Пример практического использования R-Studio
Рассмотрим как восстановить данные на конкретном примере.
Дано: USB-flash SanDisk Ultra 32GB.
Симптом: Windows при попытке открыть диск просит его отформатировать, ниже снимок экрана.
В свойствах диска файловая система определяется как RAW.
Важно заметить, что сама флешка исправна, но повреждён раздел. Раздел или том — понятия исключительно логические, том — более широкое понятие, может состоять из нескольких физических носителей, но, тем не менее, видится, как единое пространство.
И так, запускаем программу. В примере используется Demo-версия с ограничением по размеру восстанавливаемых файлов.
В среде Windows Vista и старше программу нужно запускать от имени администратора даже, если ваша учётная запись имеет права администратора.
В окне Drives слева видим список устройств и разделов. Справа, в Properties, свойства выбранного устройства или раздела. Сканировать на предмет поиска файловых систем и данных можно как всё устройство, так и существующие разделы или можно задать область сканирования вручную.
Но нам сейчас это не нужно, кликаем правой кнопкой мыши на нашей флешке и выбираем Scan.
Откроется следующее окно с параметрами сканирования.
Disk size показывает нам объём накопителя в байтах и секторах. Если в этой строке и колонке Size окна Drives указан 0, то накопитель физически неисправен (т. к. он не определяет свой объём). В полях ввода Start и Size можно указать начало и длину области сканирования, по-умолчанию там указан полный объём диска. Кнопка Change в конце строки File systems позволяет принудительно задать тип файловой системы для поиска — это уменьшает занимаемую программой память при сканировании, может быть полезно при сканировании больших сильно заполненных дисков. Применяется, если вы точно знаете, в какой файловой системе хранилась информация на диске, если есть сомнения — оставляйте весь список. Опция Extra search for known file types позволяет искать информацию по характерным признакам типов файлов, все файлы в этом режиме будут восстановлены без названий и структуры. Scan view задаёт количество выводимой информации о процессе сканирования.
- Simple – выводит только индикатор прогресса сканирования
- Detailed – информация о найденных загрузочных секторах, файловых системах, файлах документов, если включена Extra search
- None – никакой уточняющей информации о сканировании не выводится.
Процесс пошёл... На карте расположения информации на диске цветом показано какие найдены структуры данных. Ниже, под картой приводится расшифровка. Для полного восстановления данных необходимо просканировать всю поверхность накопителя. В данном примере информации на флешке мало, она располагается в первой половине флеш-памяти и дальше сканировать смысла нет, поэтому был нажат Stop. После предварительной обработки, откроется результат сканирования.
Результаты поиска показаны в виде дерева с корнем в нашем устройстве. Цвет показывает полноту восстановления файловой системы.
- Зелёный — найдена файловая система и boot-сектор — самый лучший вариант
- Оранжевый — найдена файловая система, но нет загрузочного сектора, присутствует часто в нескольких вариантах, отличающихся количеством восстановимых данных
- Красный — найден только загрузочный сектор без файловой системы, причём их может быть много, как правило интереса не представляют.
По окончании данного процесса мы увидим восстановленную структуру, как в проводнике. Слева будут папки, справа файлы и подпапки. Можно открыть любой файл встроенным просмотровщиком. Для этого выделив нужный файл и в контекстном меню выбрать Preview.
Если встроенный просмотровщик поддерживает выбранный тип файла и он полностью может быть считан, то мы увидим содержимой файла. Пример ниже.
Теперь остаётся только переписать найденную информацию на другой носитель. Для этого нужно отметить нужные файлы и папки или выделить всё, поставив галочку около Root-элемента. И в контекстном меню выбрать Recover marked.
Откроется диалог с параметрами сохранения информации.
Output folder – нужно указать, куда сохранять данные. Остальное можно оставить как есть.
Внимание! Никогда не сохраняйте данные на тот же диск с которого Вы их восстанавливаете. Иначе восстановленные файлы будут записываться на место восстанавливаемых файлов, что приведёт к их необратимому повреждению.
Некоторые параметра стоит изменить во вкладке Advanced.
Опция File already exists – что делать, если такой файл уже есть
- prompt – спрашивать на каждом случае повтора
- rename – переименовывать автоматически
- overwrite – перезаписывать
- skip – пропускать (стоит выбрать, чтоб не увеличивать объём данных).
- prompt – спрашивать каждый раз
- rename and change invalid symbols to – переименовывать, заменяя недопустимые символы на заданный символ
- skip – просто пропускать (выбрать, часто при первавильном имени содержимое тоже повреждено).
- prompt – спрашивать каждый раз
- remove – удалять (выбрать).
Не всегда сканирование даёт такой превосходный результат, как в данном примере. Чтобы показать, какой может быть результат сканирования, откроем другой, отмеченный красным, вариант восстановления и увидим следующее.
Как видно на иллюстрации, большинство папок отмечено красным знаком вопроса. То, что не отмечено им внутри пустые, а окно с логом переполнено ошибками. Данный результат не содержит практически полезной информации.
Если попытка самостоятельно восстановить данные не принесла положительного результата, то Вы можете обратиться к специалистам лаборатории MHDD.RU. Позвоните и проконсультируйтесь у наших технических специалистов по телефону: 8(495)241-31-97.
Основы восстановления файлов: как работает восстановление данных
Нет двух одинаковых ситуаций восстановления данных. Во многих случаях можно полностью восстановить потерянные файлы с диска, включая исходные имена файлов и структуру папок. В других случаях файлы и данные можно восстановить, но имена файлов, метки даты / времени и пути к папкам будут потеряны. А в некоторых случаях не удается найти целые файлы. У наших пользователей возникает частый вопрос: почему?
Чтобы помочь контекстуализировать ответ на этот вопрос, он помогает получить общее представление о том, как файлы хранятся на диске и как их можно восстановить.Пока профессиональное восстановление данных обычно требует многолетнего опыта и глубоких знаний технических нюансов файловых систем и физики диска. Изучение основ может помочь вам установить разумные ожидания в отношении программного обеспечения для восстановления данных.
В этой статье мы очень подробно рассмотрим, как работает восстановление файлов. Мы также покажем вам, как применить эти знания к нескольким распространенным сценариям, чтобы оценить ваши шансы на успешное восстановление файлов.
Как файлы хранятся на дискеВажная статья по восстановлению файлов с устройств SSD: Особенности восстановления файлов для устройств SSD.
Чтобы понять, как файлы могут быть восстановлены с диска, полезно понять, как файлы хранятся на жестких дисках, прежде чем они будут потеряны.
Большинство современных операционных систем делят (или «разбивают») весь физический жесткий диск на одну или несколько независимых частей («разделов»). В семействах ОС на базе DOS / Windows эти разделы называются «логическими дисками». Логическим дискам присваиваются буквы дисков и необязательные описательные метки. Например, C: (Система) или D: (Данные).Каждый раздел имеет свой собственный тип файловой системы, независимый от других разделов на том же физическом диске. Например, физический жесткий диск для системы Windows может содержать два логических диска: один NTFS и другой FAT32. Информация о разделах на диске хранится в начале жесткого диска. Обычно это называется «таблицей разделов» или «картой разделов».
Типичная структура разделов показана на рисунке 1.
Рисунок 1: Структура жесткого диска
Щелкните изображение, чтобы увеличить
Служебные данные жесткого диска и информация о структуре раздела , показанная на рисунке 1, известна как «метаданные».«То есть информация о данных на диске (в отличие от самих данных). Точно так же каждый раздел или логический диск делится на две части: одна хранит информацию о диске (структура папок, файловая система и т. Д.) И другой хранит данные, составляющие эти файлы.Это разделение данных от метаданных позволяет лучше управлять дисковым пространством, ускорять поиск файлов и повышать надежность.
На рисунке 2 показана типичная структура логического диска.
Рисунок 2: Структура логического диска
Щелкните изображение, чтобы увеличить
Информация об обслуживании диска , показанная на рисунке 2, содержит конкретную информацию о размере раздела, типе файловой системы и т. Д.Это необходимо для того, чтобы компьютер правильно нашел необходимые данные на разделе.
Информация о файлах и папках содержит записи файлов, в которых хранятся имена файлов, размеры, дата / время и другая техническая информация. Эта информация также включает точное физическое расположение (адреса) файловых данных на диске. Эта информация обычно создается на самом диске на случай повреждения первой копии.
Различные файловые системы имеют разные формы хранения этой информации.Например, файловая система FAT хранит эту информацию в таблице размещения файлов (FAT), тогда как файловая система NTFS хранит ее в главной таблице файлов (MFT).
Когда компьютеру требуется прочитать файл, он сначала переходит к информации о файлах и папках и ищет запись этого файла. Затем он ищет адрес файла, переходит в указанное место на диске и затем считывает данные файла.
Для смежных файлов, где данные сгруппированы на диске, этот процесс очень прост.Однако файлы на диске могут быть фрагментированы. То есть они могут занимать несколько несмежных областей диска. Это происходит чаще, чем думает большинство пользователей. В конце концов, когда вы просматриваете файл из проводника Windows или Finder, он всегда представляется как один файл. Это связано с тем, что файловая система выполняет всю работу по объединению фрагментов за кулисами. Информация о файлах и папках хранит адреса каждого фрагментированного фрагмента данных, поэтому их можно быстро и надежно извлечь, когда компьютеру потребуется прочитать файл.Эта информация и способ ее получения играют важную роль в восстановлении файлов.
Когда компьютер хочет удалить файл, он не уничтожает его данные немедленно. Вместо этого он вносит некоторые изменения в информацию о файлах и папках , чтобы указать, что файл был удален. Некоторые операционные системы просто помечают файл как удаленный, сохраняя все метаданные о файле до тех пор, пока не возникнет необходимость перезаписать его метаданными о новом файле. Вот как файловые системы Windows обрабатывают удаление.Другие операционные системы, такие как Mac OS X, полностью уничтожают файловую запись удаленного файла. Хотя операционные системы различаются в зависимости от того, сохраняют ли они или удаляют информацию о файлах и папках сразу, все операционные системы оставляют фактические данные файла нетронутыми до тех пор, пока не возникнет необходимость выделить это дисковое пространство для другого файла. Если файлы не будут записываться на диск, информация о файле и его данных может остаться навсегда.
Как отмечалось выше, часть диска, на которой хранятся данные файла, также содержит резервную копию информации о файлах и папках .Эта часть диска может также содержать некоторую дополнительную информацию о структуре файлов и папок, разбросанную по всему диску.
Способы восстановления файлов Прежде чем мы обсудим различные методы восстановления файлов, важно отметить одну вещь:
Если данные на диске перезаписываются, старые данные исчезают. Никакая программа или коммерчески доступные методы восстановления данных не могут восстановить их.
Вот почему крайне важно, чтобы новые файлы не записывались на диск до попытки восстановления данных.
Для файлов, которые не были перезаписаны, есть два метода восстановления файлов. Все программы для восстановления данных используют один или оба этих метода.
Метод первый: Восстановление файлов путем анализа информации о файлах и папкахЭто первый метод, который пытается выполнить программа восстановления файлов. Это связано с тем, что он может восстанавливать файлы с их исходными именами, путями, отметками даты / времени и их данными (в случае успеха).
Программа для восстановления файлов начинает с попытки прочитать и обработать первую копию информации о файлах и папках.В некоторых случаях (например, при случайном удалении файлов) это единственный шаг, который необходимо предпринять, чтобы полностью восстановить файлы.
Если первая копия информации о файлах и папках серьезно повреждена, программное обеспечение сканирует диск в поисках второй копии информации о файлах и папках . Он также пытается собрать дополнительную информацию о структуре папок и файлов, которая может находиться в области данных на диске. Затем он обрабатывает всю эту информацию, чтобы восстановить исходные папки и файловую структуру.
Если файловая система на диске не сильно повреждена, часто можно восстановить всю структуру файлов и папок.
Если файловая система на диске серьезно повреждена, этот метод восстановления не может воссоздать всю структуру папок. Тогда восстановленные файлы появятся в «потерянных» папках.
На рисунке 3 показаны эти «потерянные» папки в R-Studio.
Рисунок 3: Структура восстановленных файлов и папок и «потерянные» папки
Щелкните изображение, чтобы увеличить
Если первый метод не дает удовлетворительных результатов, выполняется поиск сырого файла. Этот второй метод восстановления данных может восстанавливать данные файлов с большим успехом, чем первый метод, но он не может восстановить исходные имена файлов, отметки даты / времени или всю папку и файловую структуру диска.
Поиск известных типов файлов или восстановление необработанных файлов работает путем анализа содержимого диска на предмет «сигнатур файлов». Подписи файлов - это общие шаблоны, обозначающие начало или конец файла.Почти каждый тип файла имеет хотя бы одну подпись файла. Например, все файлы типа файлов png (переносимая сетевая графика) начинаются со строки «‰ PNG», а многие файлы MP3 начинаются со строки «ID3». Такие сигнатуры файлов могут использоваться для распознавания того, что часть данных на диске принадлежит определенному типу файла и, следовательно, может быть восстановлена.
После выполнения поиска по необработанным файлам R-Studio и R-Undelete покажут файлы, которые можно восстановить, как «Extra Found Files». Им присваиваются расширения файлов на основе идентифицированной сигнатуры файла и заданных имён файлов-заполнителей (порядковых номеров).См. Рисунок 4 и рисунок 5.
Рисунок 4: Файлы, восстановленные с помощью поиска по известным типам файлов (дополнительные найденные файлы), которые находятся на логическом диске
Щелкните изображение, чтобы увеличить
Рисунок 5: Восстановленные файлы с помощью поиска известных типов файлов (Extra Found Files), обнаруженных вне логического диска
Щелкните изображение, чтобы увеличить
Хотя этот метод обычно является лучшим методом восстановления данных из сильно поврежденной файловой системы, есть некоторые ограничения.Во-первых, это тот факт, что некоторые типы файлов имеют "начало" и "конец" сигнатуры файла, некоторые имеют только "начальную" подпись файла (без подписи "конца" файла), а некоторые типы файлов вообще не имеют сразу распознаваемой подписи файла. .
Если программа для восстановления данных может идентифицировать "начало" и "конец" сигнатуры файла, файл можно легко идентифицировать и восстановить. Для файлов, не имеющих подписи "конец", программное обеспечение иногда может восстановить файл, предполагая, что он заканчивается в начале следующего файла.Для файлов без подписи, например зашифрованные дисковые контейнеры, поиск сырых файлов не сможет отличить данные от частей нераспределенного дискового пространства.
Каждое из этих обстоятельств дополнительно осложняется фрагментацией файлов. Более того, файлы без подписи конечных файлов могут иметь длинные «мусорные» следы после восстановления. На рисунке 6 показано, почему.
Рисунок 6: Данные файла на диске
Щелкните изображение, чтобы увеличить
В ситуации, показанной на рисунке 6, файл 1 и файл 3 будут успешно восстановлены, а восстановление файла 2 и файла 4 будет неудачным.Таблица 1 объясняет, почему:
Таблица 1: Восстановление данных из фрагментированных файлов| Файл | Состояние | Результат |
| Файл 1 | Нет подписи конца файла, но файл заканчивается прямо перед подписью начала файла 2. | Успешное восстановление файлов. |
| Файл 2 | Фрагментированный файл. Файл 3 пересекает файл 2. | Неудачное восстановление данных. Программа закроет файл в начале файла 3. Вторая часть файла 2 будет потеряна. |
| Файл 3 | Непрерывный файл с подписью начала и подписью конца файла. | Успешное восстановление файлов. |
| Файл 4 | Без подписи конечного файла, за которой следует нераспределенное пространство. | Неудачное восстановление данных. Программное обеспечение предполагает, что файл заканчивается в начале файла N, и присоединит незанятое пространство к концу файла 4. |
В дополнение к осложнениям, связанным с фрагментированными файлами, поиск сырых файлов также иногда дает «ложные срабатывания».«Например, строка« ID3 »может встречаться в файле, не являясь подписью файла. Например, текст, который вы сейчас читаете, включает строку« ID3 », но не является файлом MP3. Таким образом, поиск необработанного файла может неправильно идентифицировать часть этого текста как начало файла MP3.
Расширенное восстановление файловХотя все программы восстановления данных используют вариант одного из вышеуказанных методов, существует ряд дополнительных параметров поиска и методов восстановления данных, которые можно применить для получения лучших результатов.Расширенные программы восстановления файлов, такие как R-Studio, позволяют пользователям вручную указывать очень сложные и расширенные наборы подписей файлов, включая пользовательские подписи файлов.
На практике эти два метода восстановления файлов обычно используются вместе: некоторые файлы восстанавливаются одним методом, а остальные файлы восстанавливаются вторым методом. Расширенные программы восстановления файлов, такие как R-Studio и R-Undelete, могут использовать их одновременно, применяя технологию IntelligentScan Data Recovery.То есть они могут анализировать остатки поврежденной файловой системы и искать файлы известных типов во время одного сканирования диска.
Оценка результатов восстановления файлов
(Вы можете увидеть более подробную информацию о шансах на успешное восстановление в нашей статье «Прогнозирование успеха в распространенных случаях восстановления данных».)
Используя приведенную выше информацию, вы можете довольно точно оценить свои шансы на успешное восстановление файлов. Однако важно помнить о следующих факторах:
- Повреждение файловой системы может быть непредсказуемым.Состояние ваших файлов будет зависеть от причины потери файлов, состояния диска до сбоя или потери данных и любых действий, предпринятых до попыток восстановления данных. Оценки, приведенные в этой статье, являются приблизительными и относятся только к дискам, на которых не было записано никаких новых данных на поврежденный диск.
- Не следует пытаться восстановить данные на дисках с аппаратными сбоями. Если вы подозреваете, что диск может быть физически поврежден, лучше всего обратиться к специалисту по восстановлению данных с соответствующим опытом и оборудованием.Любые попытки вмешательства в физически поврежденный диск могут привести к дальнейшей потере данных, делая последующие попытки восстановления данных бесполезными.
- Мы рекомендуем выполнять все задачи восстановления данных из образов реальных дисков, чтобы сохранить исходные данные на диске. Это позволяет выполнить несколько попыток восстановления данных, не вызывая изменений на диске и не рискуя дальнейшей потерей данных. Продвинутые программы восстановления файлов, такие как R-Studio и R-Undelete, могут создавать образы дисков и сканировать данные одновременно.
Если диск неправильно смонтирован или удален (например, из-за отключения электроэнергии или ошибки пользователя), это может привести к повреждению или потере некоторых или всех метаданных жесткого диска. Хотя исходные служебные данные жесткого диска и информация о структуре разделов потеряны, остальные данные диска остаются нетронутыми. В этих случаях программы восстановления файлов могут анализировать информацию о файлах и папках , которая все еще не повреждена на разделах, и восстанавливать из них все файлы и папки.В таких случаях редко требуется дополнительный поиск известных типов файлов. Это лучший сценарий для восстановления данных, который обычно дает наиболее успешные результаты.
Случай 2: Восстановление файлов с диска с поврежденной файловой системойЭтот случай во многом зависит от того, насколько сильно повреждена файловая система. Напомним, что диск содержит две копии информации о файлах и папках . Если повреждена только одна копия, программа восстановления файлов может прочитать данные из резервной копии и восстановить всю информацию о файле и данные.Если обе копии серьезно повреждены, перспективы успешного восстановления файлов могут быть очень мрачными. Как и в случае 3, дополнительный поиск известных типов файлов может быть спасительным.
Эти случаи более подробно описаны в этой статье:
Восстановление данных с диска с поврежденной файловой системой.
Если диск был случайно разбит на разделы, ситуация аналогична случаю 1, за одним важным исключением: когда создается новая структура разделов, на диск записываются некоторые новые данные.Эти новые данные перезапишут существующую служебную информацию диска обо всем физическом диске. Однако остальные данные из старых разделов остаются нетронутыми, включая информацию о файлах и папках . Таким образом, программы восстановления файлов могут сканировать диск, находить эту информацию и восстанавливать те файлы и папки, на которые не повлияли данные нового раздела. Дополнительный поиск известных типов файлов требуется редко.
Более подробно этот случай описан в этой статье: Восстановление файлов
после переустановки Windows
Переформатирование обычно более разрушительно, чем повторное разделение, в зависимости от типа выполненной операции форматирования диска.
Полный формат вызывает перезапись всех данных в разделе с определенным шаблоном (обычно 00 или FF). Это делает невозможным восстановление каких-либо файлов из раздела.
Быстрое форматирование вызывает перезапись некоторой или всей информации о файлах и папках , но оставляет данные файла нетронутыми. Программы восстановления файлов могут сканировать диск, находить то, что осталось от предыдущей файловой системы, и соответственно восстанавливать файлы и папки.В зависимости от файловой системы (систем) до и после переформатирования результаты восстановления данных могут сильно различаться при использовании первого метода. В этом случае дополнительный поиск известных типов файлов может быть очень успешным, даже если первый метод не может найти никаких файлов.
Эти случаи более подробно описаны в следующих статьях:
Восстановление данных с переформатированного диска NTFS (Windows)
Восстановление данных со стертого диска HFS (MacOSX)
Восстановление данных с переформатированного диска exFAT / FAT (Windows / MacOSX / Linux)
Восстановление данных с переформатированного диска Ext2 / 3 / 4FS (Linux)
Если компьютер зависает или выходит из строя во время операции дефрагментации или перераспределения диска, результаты могут быть плачевными.Обычно это наихудший сценарий восстановления файлов. Хотя информация о файлах и папках может выглядеть нормально, метаданные могут указывать на неправильные физические адреса файлов, которые находились в процессе перемещения. Например, данные могут быть записаны в новое место, но информация о файлах и папках , возможно, еще не обновлена. Или информация о файлах и папках могла быть обновлена, но некоторые или все данные файла еще не были перемещены.В этих случаях даже дополнительный поиск известных типов файлов может оказаться безуспешным, так как многие файлы могут быть фрагментированы.
Этот случай более подробно описан в этой статье: Восстановление данных
после сбоя Partition Manager
Хотя в этой статье дается только краткий обзор основных концепций восстановления файлов, она должна помочь вам понять, что делать и чего ожидать от сценария восстановления данных. Более подробные инструкции по использованию программ восстановления файлов, таких как R-Studio и R-Undelete, см. В их интерактивных справочных документах.Вы также можете найти подробные тематические исследования и руководства по конкретным случаям восстановления файлов в наших онлайн-статьях.
Как всегда, лучший способ оценить свои шансы на восстановление файлов - это попробовать наши программы бесплатно. Используя демонстрационный режим R-Studio или R-Undelete, вы можете выполнить полное сканирование диска и расширенный анализ восстановления данных, чтобы увидеть, какие файлы можно восстановить. Если файлы, которые вы ищете, можно восстановить, вы можете зарегистрироваться на лету, чтобы полностью восстановить файлы и сохранить их на другой диск.
.Лучший способ восстановить файлы с системного диска Mac
Жесткие диски на компьютерах Mac почти всегда разбиты на разделы таким образом, что есть только один раздел, на котором хранятся системные и пользовательские файлы. При восстановлении файлов с системного диска Mac возникают две проблемы:
- Защита целостности системы введена в macOS, начиная с OS X El Capitan. Он блокирует неавторизованные программы от глубокого доступа к системному диску. Хотя это действительно защищает компьютеры Mac от различного вредоносного программного обеспечения, это также мешает многим программам восстановления файлов выполнять свою работу - восстановление файлов.
- Установка программы, для которой требуется скопировать большие данные на диск, где хранились потерянные файлы. Эти данные могут перезаписать потерянные файлы и сделать их невозможными для восстановления.
R-Studio для Mac решает эти проблемы. Apple разрешила полный доступ R-Studio для Mac к защищенному диску (дискам), и его можно запустить с внешнего устройства без копирования чего-либо на системный диск. В этой статье объясняется, как использовать эти функции для восстановления файлов с системного диска в системе Mac.
Препарат
Используйте другой компьютер для загрузки и записи установочного файла на USB-диски. Этот компьютер не обязательно может быть компьютером Mac, это также может быть компьютер с Windows или Linux. Если USB-диск достаточно велик, вы можете хранить на нем восстановленные файлы. Он должен быть отформатирован как устройство FAT32 или, если вы собираетесь хранить файлы размером более 2 ГБ, как устройство exFAT.
Восстановление файлов
1. Подключите USB-диск к компьютеру Mac с потерянными файлами, откройте его и дважды щелкните файл RStudio *.dmg файл.
Рис.1. USB-диск с установочным файлом R-Studio
Щелкните изображение, чтобы увеличить
2. Появится окно установки.
Рис.2. Окно установки R-Studio
Щелкните изображение, чтобы увеличить
Дважды щелкните значок R-Studio для Mac, а не перетаскивайте его в папку приложения.
3. Когда вы запускаете R-Studio в первый раз, появится предупреждающее сообщение System Extension Blocked.
Рис.3. Предупреждающее сообщение
о блокировке системного расширенияЩелкните изображение, чтобы увеличить
В то же время R-Studio выдаст собственное сообщение:
Рис.4. Предупреждающее сообщение R-Studio
Щелкните изображение, чтобы увеличить
Если вам нужен доступ к системному диску, нажмите кнопку «Открыть настройки безопасности» в любом из сообщений, перейдите к настройкам «Безопасность и конфиденциальность» и нажмите кнопку «Разрешить».
Рис.5. Настройки безопасности и конфиденциальности
Щелкните изображение, чтобы увеличить
Вам нужно выполнить эту процедуру только один раз, в следующий раз R-Studio для Mac запустится без этого сообщения.
4. R-Studio запустится с полным доступом к системному диску.
Рис.6. R-Studio с полным доступом к системному диску Mac
Щелкните изображение, чтобы увеличить
5. Дважды щелкните системный диск и перейдите к файлам на нем.
Рис.7. Файлы на системном диске Mac
Щелкните изображение, чтобы увеличить
Вы можете восстанавливать файлы из него, как если бы на компьютере была установлена R-Studio для Mac.
.Восстановление файлов против восстановления файлов
Для тех, кто не знаком с этой технологией, может быть легко перепутать две очень разные задачи «восстановление файлов» и «восстановление файлов». Хотя эти два термина кажутся похожими, цель и механизм этих операций так же несопоставимы, как «покупка дома» и «строительство дома». Понимание разницы между восстановлением файлов и восстановлением файлов является важной частью выбора правильного программного обеспечения для ваших нужд.
Проще говоря, с вашими файлами могут произойти две вещи, когда ваш диск или раздел поврежден, удален, переформатирован, перераспределен или подвергнут воздействию вируса, сбоя питания или сбоя системы.Когда происходит одно из этих событий, файл может быть (а) «потерян» (б) поврежден или и то, и другое. Часто, когда файл удаляется, диск перераспределяется или переформатируется, файл в основном или полностью не поврежден. Единственная проблема заключается в том, что система больше не знает, где находятся данные. В этих случаях необходим инструмент для восстановления файлов или данных, такой как R-Studio или R-Undelete. Эти инструменты используют передовую технологию восстановления файлов и алгоритмы для сканирования диска на предмет утерянных или удаленных файлов.
В зависимости от ваших обстоятельств это может быть первый или последний шаг процесса.Если файл относительно небольшой, нефрагментированный и диск не был перезаписан, вы обычно можете немедленно открыть восстановленный файл. Но в других случаях часть файла может быть повреждена, перезаписана или отсутствовать. Это проблема, потому что большинство приложений не могут открывать файлы, если не присутствуют все необходимые части. Если вы восстановили файл, но приложение сообщает вам, что файл поврежден, не может быть распознан или поврежден, значит, у вас есть файл, который необходимо перестроить или реконструировать перед открытием или чтением.Это работа программного обеспечения для восстановления файлов.
Хотя восстановление файлов работает практически для всех типов файлов, для восстановления файлов требуются более специализированные технологии. В настоящее время мы предлагаем инструменты для восстановления файлов для четырех самых популярных приложений Microsoft: Outlook, Outlook Express, Word и Excel. Эти инструменты позволят вам восстановить поврежденный или поврежденный документ Word, почтовое сообщение или электронную таблицу, чтобы вы могли открыть их и восстановить оставшиеся данные.
Вот несколько примеров, которые помогут проиллюстрировать, как работают восстановление и восстановление файлов:
1.У вас есть файл MyLetter.doc в папке «Документы». Файл отображается в проводнике Windows, но при попытке открыть его Word выдает сообщение об ошибке, сообщающее, что файл поврежден. Вы можете использовать R-Word для восстановления файла, чтобы его можно было открыть в Word. В этом случае вам не нужно использовать инструмент для восстановления данных.
2. Вы случайно удалили MyLetter.doc и очистили его от корзины. Файл больше не отображается на вашем компьютере.Вы можете использовать R-Studio или R-Undelete для восстановить файл. Поскольку эта операция выполняется относительно вскоре после удаления, вам не нужно использовать инструмент для восстановления файлов.
3. Вы удалили MyLetter.doc и очистили его из корзины, как указано выше. Прошли дни или недели до попытки восстановления файла, и к тому времени, когда файл не был обработан, он был частично перезаписан. В этом случае Word не сможет открыть его, пока файл не будет исправлен. Для этой задачи вам понадобится инструмент для восстановления и восстановления файлов.
Восстановление и восстановление файлов часто бывает успешным, но может быть несколько неопределенным. Вот почему мы бесплатно предоставляем демонстрационный режим наших утилит для восстановления файлов. В демонстрационном режиме вы можете найти свои удаленные файлы и оценить шансы на их успешное восстановление, прежде чем приобретать соответствующие утилиты для восстановления данных или восстановления файлов. Демо-режим позволяет предварительно просмотреть файл и посмотреть, как будет выглядеть восстановленный файл, прежде чем вы зарегистрируетесь. Если файл вас устраивает, вы можете приобрести лицензию и мгновенно восстановить ее.
Используйте демонстрационный режим, чтобы определить, какие продукты лучше всего соответствуют вашим потребностям. Вы также можете объединить несколько продуктов и получить скидку на пакет или скидку на корпоративное лицензирование. Если вы не уверены в количестве и типах инструментов, которые вам нужны, без колебаний обращайтесь к нашим торговым сотрудникам по телефону 1-888-9-RTTCOM (1-888-978-8266) доб 3.
.Программа для восстановления дискови инструмент для восстановления жесткого диска для Windows, Mac и Linux
FAT12, FAT16, FAT32, exFAT, NTFS, NTFS5, ReFS / ReFS2 + / ReFS 3.4 (устойчивая файловая система, сервер Windows 2012/2016/2019), HFS / HFS + и APFS (включая шифрование) (Macintosh), Little и варианты Big Endian UFS1 / UFS2 (FreeBSD / OpenBSD / NetBSD / Solaris) и Ext2 / Ext3 / Ext4 FS (Linux), ISO9660 (CD / DVD / изображения), UStar / Tar / CPIO / Pax * ( Ленточные накопители).
* Только версии R-Studio Technician
Расширенный модуль реконструкции RAID.
Если ОС не может распознать ваш RAID, вы можете создать виртуальный RAID из его компонентов. Такой виртуальный RAID можно обрабатывать как настоящий. Поддерживаемые стандартные уровни RAID: 0, 1, 4, 5, 6. Поддерживаются вложенные и нестандартные уровни RAID: 10 (1 + 0), 1E, 5E, 5EE, 6E.Поддержка задержек по четности на всех применимых уровнях. Поддержка макетов RAID, указанных заказчиком.
Автоматическое распознавание параметров RAID. R-Studio может распознавать все параметры RAID для RAID 5 и 6. Эта функция помогает пользователю решить одну из самых сложных проблем при восстановлении RAID.
Сканирование известных типов файлов (восстановление необработанных файлов): , если файловая система диска сильно повреждена или не поддерживается, R-Studio ищет определенные шаблоны данных («сигнатуры файлов»), типичные для определенных типов файлов (документы Microsoft Office, jpgs, и т.п.). Такие известные типы файлов могут быть определены пользователем. Новые подписи файлов могут быть добавлены конечным пользователем в список известных типов файлов.
Файлы можно восстановить на сетевых компьютерах под управлением Win2000 / XP / 2003 / Vista / 2008 / Windows 7/8 / 8.1 / 10 / Windows Server 2012/2016/2019, Macintosh, Linux и UNIX .
Восстановленные файлы могут быть сохранены на любых (в том числе сетевых) дисках, доступных для операционной системы хоста.Восстановленные файлы можно сохранять на диске подключенного удаленного компьютера, а не передавать по сети на локальный.
Создает ФАЙЛОВ ИЗОБРАЖЕНИЙ для всего жесткого диска , раздела или его части . Такие файлы изображений можно сжать и разбить на несколько файлов, чтобы поместить на CD / DVD / flash или FAT16 / FAT32 / exFAT. Тогда файлы изображений можно будет обрабатывать как обычные диски.
Полный расширенный модуль копирования / создания образов дисков в одном программном обеспечении, что делает R-Studio идеальным комплексным решением для создания рабочей станции для восстановления данных.
Многофункциональный текстовый / шестнадцатеричный редактор. Содержимое файла или диска можно просматривать и редактировать с помощью расширенного шестнадцатеричного редактора . Редактор поддерживает редактирование атрибутов файлов NTFS .
Версия R-Studio Emergency запускается с USB-накопителя или компакт-диска, когда необходимо восстановить данные на компьютере, на котором Windows не может запуститься из-за повреждения или удаления системных файлов.
Средство предварительного просмотра файлов для оценки шансов восстановления. Он отображает фрагменты изображений и первые кадры видеофайлов в виде значков и поддерживает большое количество форматов файлов видео / аудио / графики / документов. Эти файлы можно воспроизводить без установки соответствующих приложений. Файлы можно восстановить или пометить для восстановления сразу с помощью средства просмотра файлов.
S.M.A.R.T. мониторинг атрибутов .R-Studio может отображать S.M.A.R.T. (Технология самоконтроля, анализа и отчетности) для жестких дисков, чтобы показать состояние их оборудования и спрогнозировать их возможные сбои. Следует избегать любой ненужной работы с такими жесткими дисками, если S.M.A.R.T. появляются предупреждения.
.