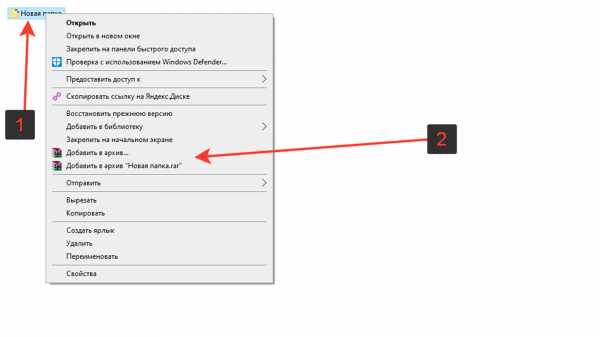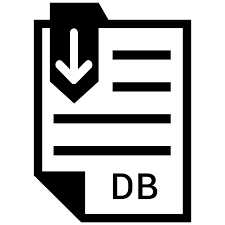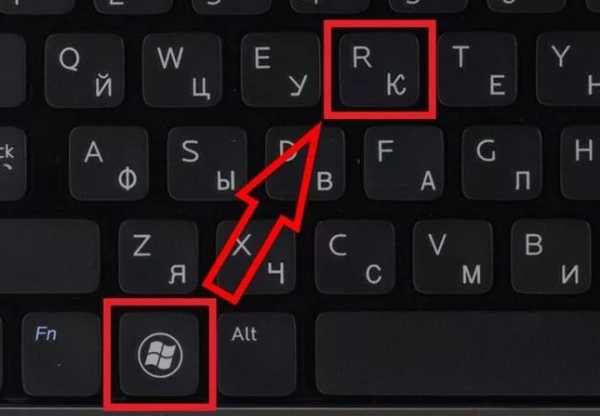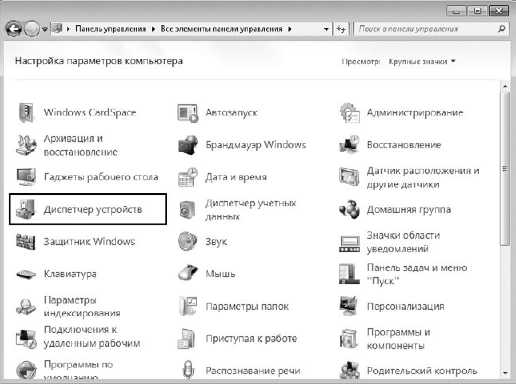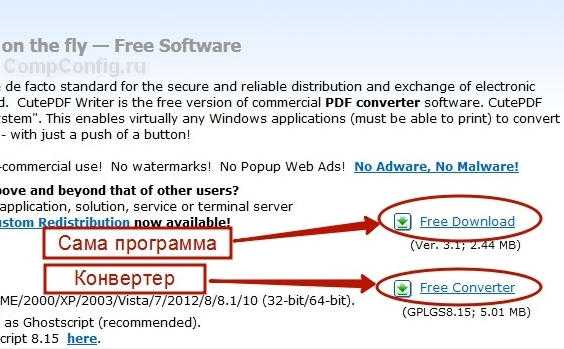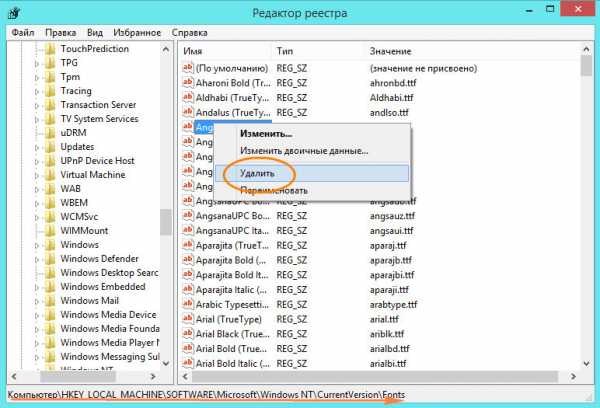Как удалить файл подкачки
Файл подкачки Windows 10, 8 и Windows 7
  windows
В операционных системах Windows для работы используется так называемый файл подкачки pagefile.sys (скрытый и системный, обычно находится на диске C), представляющий своего рода «расширение» оперативной памяти компьютера (иначе — виртуальная память) и обеспечивающий работу программ даже в том случае, когда физической памяти RAM недостаточно.
Windows также пытается переместить неиспользуемые данные из оперативной памяти в файл подкачки, причем, по информации Microsoft, каждая новая версия делает это лучше. Например, данные из RAM свернутой и неиспользуемой в течение некоторого времени программы, могут быть перемещены в файл подкачки, поэтому ее последующее открытие может быть более медленным, чем обычно и вызывать обращения к жесткому диску компьютера.
При отключенном файле подкачке и небольшом размере оперативной памяти (или при использовании требовательных к ресурсам компьютера процессов), вы можете получить сообщение с предупреждением: «На компьютере недостаточно памяти. Чтобы освободить память для нормальной работы программ, сохраните файлы, а затем закройте или перезапустите все открытые программы» или «Чтобы предотвратить потерю данных, закройте программы.
По умолчанию, Windows 10, 8.1 и Windows 7 автоматически определяют его параметры, однако в ряде случаев изменение файла подкачки вручную может помочь оптимизировать работу системы, иногда может быть целесообразно вообще отключить его, а в некоторых других ситуациях самое лучшее — ничего не изменять и оставить автоматическое определение размера файла подкачки. В этом руководстве — о том, как увеличить, уменьшить или отключить файл подкачки и удалить файл pagefile.sys с диска, а также о том как правильно настроить файл подкачки, в зависимости от того, как вы используете компьютер и его характеристик. Также в статье присутствует видео инструкция.
Файл подкачки Windows 10
Помимо файла подкачки pagefile.sys, который был и в предыдущих версиях ОС, в Windows 10 (еще в 8, на самом деле) появился новый скрытый системный файл swapfile.sys так же находящийся в корне системного раздела диска и, по сути, тоже представляющий собой своеобразный файл подкачки, используемый не для обычных («Классическое приложение» в терминологии Windows 10), а для «Универсальных приложений», ранее называемые Метро-приложениями и еще несколькими именами.
Новый файл подкачки swapfile.sys потребовался в связи с тем, что для универсальных приложений изменились способы работы с памятью и, в отличие от обычных программ, которые используют файл подкачки как обычную оперативную память, файл swapfile.sys используется как файл, хранящий «полное» состояние отдельных приложений, своего рода файл гибернации конкретных приложений, из которого они могут в короткое время могут продолжать работу при обращении.
Предвидя вопрос о том, как удалить swapfile.sys: его наличие зависит от того, включен ли обычный файл подкачки (виртуальная память), т.е. удаляется он тем же способом, что и pagefile.sys, они взаимосвязаны.
Как увеличить, уменьшить или удалить файл подкачки в Windows 10
А теперь о настройке файла подкачки в Windows 10 и каким образом его можно увеличить (хотя тут, пожалуй, лучше просто задать рекомендуемые параметры системы), уменьшить, если вы считаете, что у вас достаточно оперативной памяти на компьютере или ноутбуке, или полностью отключить, освободив тем самым место на жестком диске.
Настройка файла подкачки
Для того, чтобы зайти в настройки файла подкачки Windows 10, вы можете просто начать набирать слово «производительность» в поле поиска, после чего выбрать пункт «Настройка представления и производительности системы».
В открывшемся окне выберите вкладку «Дополнительно», а в разделе «Виртуальная память» нажмите кнопку «Изменить» для настройки виртуальной памяти.
По умолчанию в параметрах будет установлено «Автоматически выбирать объем файла подкачки» и на сегодня (2016), пожалуй, это и есть моя рекомендация для большинства пользователей.
Текст в конце инструкции, где я рассказываю, как правильно настроить файл подкачки в Windows и какие размеры задать при разном размере оперативной памяти, написан два года назад (а сейчас обновлен) хоть, вероятнее всего, не принесет вреда, все-таки не является тем, что я рекомендовал бы делать начинающим пользователям. Тем не менее, такое действие как перенос файла подкачки на другой диск или установка фиксированного размера для него могут иметь смысл в некоторых случаях. Информацию об этих нюансах вы также можете найти ниже.
Для того, чтобы увеличить или уменьшить, т.е. задать вручную размер файла подкачки, снимите отметку с автоматического определения размера, отметьте пункт «Указать размер» и задайте нужные размеры и нажмите кнопку «Задать». После этого примените настройки. Изменения вступают в силу после перезагрузки Windows 10.
Для того, чтобы отключить файл подкачки и удалить файл pagefile.sys с диска C, выберите пункт «Без файла подкачки», а затем нажмите кнопку «Задать» справа и утвердительно ответьте на появившееся в результате сообщение и нажмите Ок.
Файл подкачки с жесткого диска или SSD пропадает не сразу, а после перезагрузки компьютера, удалить его вручную до этого момента не получится: вы будете видеть сообщение о том, что он используется. Далее в статье имеется также видео, в котором показаны все описанные выше операции по изменению файла подкачки в Windows 10. Также может быть полезно: Как перенести файл подкачки на другой диск или SSD.
Как уменьшить или увеличить файл подкачки в Windows 7 и 8
Прежде чем рассказывать о том, какой размер файла подкачки оптимальный для различных сценариев, покажу, как вы можете менять этот размер или отключить использование виртуальной памяти Windows.
Для настройки параметров файла подкачки, зайдите в «Свойства компьютера» (правый клик по значку «Мой компьютер» — свойства»), после чего в списке слева выберите «Защита системы». Более быстрый способ сделать то же самое — нажать клавиши Win + R на клавиатуре и ввести команду sysdm.cpl (подойдет для Windows 7 и 8).
В диалоговом окне откройте вкладку «Дополнительно», а затем кликните по кнопке «Параметры» в разделе «Быстродействие» и тоже выберите вкладку «Дополнительно». Нажмите кнопку «Изменить» в разделе «Виртуальная память».
Как раз здесь вы можете настроить необходимые параметры виртуальной памяти:
- Отключить виртуальную память
- Уменьшить или увеличить файл подкачки Windows
Дополнительно, на официальном сайте Microsoft есть инструкция по настройке файла подкачки в Windows 7 — windows.microsoft.com/ru-ru/windows/change-virtual-memory-size
Как увеличить, уменьшить или отключить файл подкачки в Windows — видео
Ниже — видео инструкция о том, как настроить файл подкачки в Windows 7, 8 и Windows 10, задать его размер или удалить этот файл, а также перенести его на другой диск. А после видео вы можете найти рекомендации о правильной настройке файла подкачки.
Правильная настройка файла подкачки
Есть множество различных рекомендаций о том, как правильно настроить файл подкачки в Windows от людей с самым разным уровнем компетенции.
Например, один из разработчиков Microsoft Sysinternals рекомендует устанавливать минимальный размер файла подкачки равный разнице между максимальным объемом используемой памяти при пиковой нагрузке и физическим объемом RAM. А в качестве максимального размера — это же число, умноженное в два раза.
Еще одна частая рекомендация, не лишенная оснований — использовать одинаковый минимальный (исходный) и максимальный размер файла подкачки во избежание фрагментации этого файла и, как следствие, снижения производительности. Это не актуально для SSD, но может быть вполне осмысленным для HDD.
Ну и вариант настройки, который приходится встречать чаще других — отключить файл подкачки Windows, если на компьютере имеется достаточный объем оперативной памяти. Большинству своих читателей я бы не стал рекомендовать этого делать, потому как в случае возникновения проблем при запуске или работе программ и игр, можно и не вспомнить, что эти проблемы могут быть вызваны отключением файла подкачки. Однако, если у вас на компьютере строго ограниченный набор ПО, который вы всегда используете, и эти программы прекрасно работают без файла подкачки, данная оптимизация тоже имеет право на жизнь.
Перенос файла подкачки на другой диск
Один из вариантов настройки файла подкачки, который в ряде случаев может оказаться полезным для производительности системы — перенос его на отдельный жесткий диск или SSD. При этом имеется в виду именно отдельный физический диск, а не раздел на диске (в случае логического раздела перенос файла подкачки, наоборот, может привести к падению производительности).
Как перенести файл подкачки на другой диск в Windows 10, 8 и Windows 7:
- В настройках файла подкачки (виртуальной памяти) Windows отключите файл подкачки для диска, на котором он находится (выбрать пункт «Без файла подкачки» и нажать «Задать».
- Для второго диска, на который мы переносим файл подкачки, задайте размер или установите его по выбору системы и так же нажмите «Задать».
- Нажмите Ок и перезагрузите компьютер.
Однако, если вы хотите перенести файл подкачки с SSD на HDD с целью продлить срок жизни твердотельного накопителя — возможно, этого делать и не стоит, если только у вас не старый SSD с малой емкостью. В результате вы потеряете в производительности, а увеличение срока службы может оказаться очень несущественным. Подробнее — Настройка SSD для Windows 10 (актуально и для 8-ки).
Внимание: нижеследующий текст с рекомендациями (в отличие от того, что выше) был написан мною около двух лет и в некоторых пунктах не вполне актуален: например, для сегодняшних SSD я более не рекомендую отключать файл подкачки.
В различных статьях, касающихся оптимизации Windows, можно встретить рекомендации отключить файл подкачки, если размер оперативной памяти составляет 8 Гб или даже 6 Гб, а также не использовать автоматический выбора объема файла подкачки. Логика в этом есть — при отключенном файле подкачки, компьютер не будет использовать жесткий диск в качестве дополнительной памяти, что должно увеличить скорость работы (оперативная память в разы быстрее), а при ручном указании точного размера файла подкачки (при этом рекомендуется указывать исходный и максимальный размер одинаковыми), мы высвобождаем место на диске и снимаем с ОС задачи по настройке размеров данного файла.
Примечание: если вы используете SSD диск, то лучше всего озаботиться установкой максимального количества RAM и полностью отключить файл подкачки, это позволит продлить жизнь твердотельного диска.
По моему мнению, это не совсем верно и в первую очередь, следует ориентироваться не столько на размер доступной физической памяти, сколько на то, как именно используется компьютер, в противном случае, вы рискуете видеть сообщения о том, что Windows недостаточно памяти.
Действительно, если у вас 8 Гб оперативной памяти, и работа за компьютером заключается в просмотре сайтов и нескольких игр, вполне вероятно, что отключение файла подкачки будет хорошим решением (но есть риск столкнуться с сообщением о том, что недостаточно памяти).
Однако, если вы монтируете видео, занимаетесь редактированием фото в профессиональных пакетах, работаете с векторной или трехмерной графикой, проектируете дома и ракетные двигатели, используете виртуальные машины, 8 Гб RAM будет мало и файл подкачки непременно потребуется в процессе работы. Более того, отключив его, вы рискуете потерять несохраненные документы и файлы при возникновении нехватки памяти.
Мои рекомендации по настройке размера файла подкачки
- Если вы не используете компьютер для специальных задач, а на компьютере 4-6 гигабайт оперативной памяти, имеет смысл указать точный размер файла подкачки или отключить его. При указании точного размера, используйте одинаковые размеры для «Исходный размер» и «Максимальный размер». При таком объеме RAM, я бы рекомендовал выделить 3 Гб для файла подкачки, но возможны другие варианты (об этом будет дальше).
- При размере оперативной памяти 8 Гб и более и, опять же, без специальных задач, можно попробовать отключить файл подкачки. При этом, учитывайте, что некоторые старые программы без него могут не запуститься и сообщить, что недостаточно памяти.
- Если работа с фото, видео, другой графикой, математические расчеты и чертежи, запуск приложений в виртуальных машинах — это то, чем вы постоянно занимаетесь на компьютере, рекомендую предоставить Windows определять объем файла подкачки вне зависимости от размера RAM (ну разве что при 32 Гб можно подумать об отключении).
Если вы не уверены, в том, сколько оперативной памяти вам нужно и какой размер файла подкачки будет правильным в вашей ситуации, попробуйте сделать следующее:
- Запустите на компьютере все те программы, которые, в теории, вы можете запустить одновременно — офис и скайп, откройте десяток вкладок YouTube в браузере, запустите игру (используйте ваш сценарий работы).
- Откройте диспетчер задач Windows, пока все это запущено и на вкладке быстродействие посмотрите, какой размер оперативной памяти задействован.
- Увеличьте это число на 50-100% (точного числа не дам, но рекомендовал бы 100) и сравните с размером физической оперативной памяти компьютера.
- То есть, к примеру, на ПК 8 Гб памяти, используется 6 Гб, увеличиваем в два раза (100%), получается 12 Гб. Вычитаем 8, ставим размер файла подкачки 4 Гб и можно быть относительно спокойным за то, что проблем с виртуальной памятью не возникнет даже при критических вариантах работы.
Повторюсь, это мой личный взгляд на файл подкачки, в Интернете вы можете найти рекомендации, значительно отличающиеся от того, что предлагаю я. Каким из них следовать — решать вам. При использовании моего варианта, вы, скорее всего, не столкнетесь с ситуацией, когда программа не запустится из-за недостатка памяти, но при этом вариант полного отключения файла подкачки (что я не рекомендую для большинства случаев) может в положительную сторону сказаться на производительности системы.
А вдруг и это будет интересно:
Изменить/ удалить файл подкачки
Я думаю, все знакомы с понятием оперативная память (ОЗУ) - энергозависимая часть системы компьютерной памяти, в которой временно хранятся входные, выходные и промежуточные данные программы процессора. Ее преимущество перед другими видами памяти в том, что она очень быстро работает с данными. Для того что увеличить оперативную память необходимо докупить планку памяти для своего компьютера/ ноутбука и тем самым увеличить ее. Если данным не хватает места в оперативной памяти, они могут быть перемещены в файл подкачки. Файл подкачки - это файл на диске или дисках (pagefile.sys - скрытый файл в корне диска), который используется Windows для хранения определенных данных, которые уже не помещаются в оперативной памяти компьютера/ ноутбука. Тем самым файл подкачки способствует увеличению производительности компьютера/ ноутбука. По умолчанию файл подкачки находится на системном диске (диске C) и равен объему установленной оперативной памяти, но эти параметры при необходимости можно легко изменить, об этом и пойдет речь в этой статье.
Как изменить файл подкачки в Windows 7, Windows 8, Windows 8.1.
Для того, что бы изменить файл подкачки в Windows7, Windwos 8, Windows 8.1, необходимо зайти в "Пуск" – "Панель управления" – "Система" или нажать на ярлыке "Компьютер" правой кнопкой мыши и выбрать "Свойства".
Далее нажмите "Дополнительные параметры системы".
В открывшемся окне Свойств системы, перейдите на вкладку "Дополнительно" и в поле Быстродействия нажмите кнопку "Параметры".
В окне Параметры быстродействия, выберите вкладку "Дополнительно". В поле виртуальная память вы можете увидеть, сколько сейчас используется виртуальной памяти. Windows задает размер файла подкачки, равный объему установленной оперативной памяти: если объем ОЗУ вашего компьютера – 4ГБ, то система автоматически задаст текущий размер файла подкачки – 4ГБ. Для того что бы изменить это значение, выберите "Изменить".
После этого вам будет доступно задать размер файла подкачки. Для этого выберите диск (Файлов подкачки можно создать столько же сколько дисков на вашем компьютере/ ноутбуке), ниже выберите "Указать размер" и напишите диапазон размера файла подкачки.
Вы спросите- какой размер файла подкачки указать?! - Он зависит от размера оперативной памяти, чем меньше оперативной памяти, тем больше должен быть файл подкачки. Ниже приведены, примерные данные, основанные на моем опыте.
1024 Mb оперативной памяти – оптимальный размер файла подкачки 2048 Mb
2048 Mb оперативной памяти – оптимальный размер файла подкачки 1024 Mb
4024 Mb оперативной памяти – оптимальный размер файла подкачки 512 Mb
8048 Mb оперативной памяти и больше - можно отключить файл подкачки.
Вообще отключения файла подкачки не всегда правильно, поскольку необходимо понять сколько вы используете максимально оперативной памяти, т.е. если у вас оперативная память не бывает загружена на 100% тогда можно смело отключать файл подкачки, если нет, то добавьте файл подкачки. Проследить загруженность оперативной памяти, можно используя утилиту Perfmon.
Вы можете установить значение "Размер по выбору системы", если не доверяете указанным выше значениям.
После того как вы указали размер файла подкачки, необходимо нажать кнопку "Задать"
После этого вам потребуется перезагрузить компьютер/ ноутбук.
После перезагрузки файл подкачки будет изменен. В качестве, своего рода, файла подкачки может выступать флешка, более подробно об этом в статье технология ReadyBoost.
Я очень надеюсь, моя статья помогла Вам! Просьба поделиться ссылкой с друзьями:
Как изменить, удалить, увеличить, настроить файл подкачки в Windows 7?
Файл подкачки (swap-file, paging-file) - это файл на жестком диске (имеет название pagefile.sys), который операционная система Windows использует для хранения частей программ и файлов, не помещающихся в оперативной памяти. По мере необходимости Windows перемещает данные из файла подкачки в оперативную память и обратно. В двух словах, свопинг предназначен для увеличения быстродействия системы.
Напрямую произвести какие-либо действия с файлом подкачки не получится, однако средствами Windows можно в любой степени изменить его конфигурацию. Для этого нужно открыть свойства компьютера.

ИЛИ: откроем "Мой компьютер" и кликнем правой кнопкой по пустой области окна. Выбираем в меню "Свойства",

Переходим на страницу "Дополнительные параметры системы"

Выбираем кнопку "Параметры" в разделе "Быстродействие"

Вкладка "Дополнительно"

Последний шаг - кнопка "Изменить"

Окно настройки файла подкачки
Так же можно пойти вторым путем и открыть необходимую утилиту следующим способом:
“Пуск” -> “Панель управления” -> “Система и безопасность” -> “Система” -> "Проверка производительности Windows" -> “Дополнительные инструменты” -> “Настроить внешний вид и производительность системы” -> “Вкладка “Дополнительно” -> “Изменить”
Как изменить файл подкачки в Windows?
Открыв стандартную утилиту описанным выше способом, можно приступать к редактированию необходимых параметров.
Как удалить файл подкачки?
Полностью удалять файл подкачки не рекомендуется, но такая необходимость может возникнуть, например, если операционная система установлена на диск C, а swap-файл находится на D или E, из-за чего их невозможно отформатировать. В таком случае убираем галку в самом верхнем поле “Автоматически выбирать объем файла подкачки“, выбираем нужный диск и ставим "Без файла подкачки". Если файл удаляем с одного диска, желательно включить его на другом, чтобы не нарушить работоспособность системы.
Как увеличить файл подкачки?
Убираем галку в после “Автоматически выбирать объем файла подкачки“ и для выбранного диска задаем максимальный размер в мегабайтах. Если вы затрудняетесь определиться с его размером, можно оставить параметр "Размер по выбору системы".
Как настроить файл подкачки в Windows 7, 8, XP?
Для оптимизации работы системы с файлом подкачки можно произвести несколько операций. Windows по умолчанию делает этот файл динамическим, что при увеличении размера приводит к его фрагментации и замедлению работы. Чтобы ликвидировать этот недостаток, нужно в настройках прописать статичный размер. Его можно выставить равным размеру оперативной памяти компьютера.
Второй часто встречающийся совет - создать на жестком диске дополнительный раздел объемом 2-3 ГБ с файловой системой FAT32, выполнить его дефрагментацию и на этом диске разместить файл подкачки. Однако, несмотря на все советы по настройке и оптимизации, не стоит забывать, что работа с оперативной памятью происходит намного быстрее, чем с жестким диском, поэтому для увеличения быстродействия лучше увеличить объем ОЗУ, нежели файла подкачки.
Как удалить или перенести файл подкачки в ОС Windows 10
Файл подкачки, он же «виртуальная память», находится в корне системного раздела. Чаще всего, это «Локальный диск С:». Его предназначение, это расширение оперативной памяти компьютера. Например, неактивные приложения, работающие в фоне, выгружаются именно туда. Это позволяет значительно освободить ОЗУ для текущих задач.
В операционных системах Windows используется файл подкачки pagefile.sys. В Windows 10 появился еще один файл подкачки — swapfile.sys. Это объясняется тем, что METRO-приложения используют иную методику доступа к памяти. Но суть та же — выгрузка неактивных процессов.
В современных условиях развития компьютерной техники, необходимость использования данного «расширения памяти» постепенно ставится под сомнение. Если в системе установлено 8 гигабайт оперативной памяти или более, то однозначно файл подкачки не нужен. Фоновые приложения будут оставаться в ОЗУ и при необходимости мгновенно могут быть активированы, чего не произошло бы, будь они выгружены в «виртуальную память».
Как удалить файл подкачки в Windows 10?
Правый щелчок мыши на значке «Этот компьютер» — «Свойства»:
Слева, в появившемся окне, выбрать «Дополнительные параметры системы»:
В разделе «Быстродействие» кликнуть по кнопке «Параметры» и перейти на вкладку «Дополнительно»:
В разделе «Виртуальная память» будет указан используемый размер файла подкачки. Теперь нужно перейти к настройкам, кликнув по кнопке «Изменить»:
Если ранее файл подкачки не настраивался, то будет отмечен пункт «Размер по выбору системы». Это означает, что размер файла pagefile.sys будет иметь плавающий размер.
Что бы отключить виртуальную память, необходимо выбрать пункт «Без файла подкачки» и активировать кнопкой «Задать». Затем закрыть все окна последовательным нажатием кнопки «ОК» и перезагрузить компьютер.
В случае, если после нового запуска системы, появятся какие-нибудь перебои, зависания или что-то подобное, то следует вернуть настройки к первоначальным. Это уже зависит от начинки конкретного компьютера.
Перемещение файла подкачки. Что это дает?
Если в компьютере установлено оперативной памяти 4Гб или менее, отказываться от работы с виртуальной памятью не рекомендуется. Есть способ даже несколько увеличить быстродействие системы путем перемещения файла подкачки на специально созданный раздел и фиксации его размера.
В окне выбора действий с файлом подкачки следует отменить пункт «Указать размер». Станут активными два текстовых поля, в которых потребуется указать желаемые размеры в мегабайтах. Цифры должны быть одинаковыми.
Это значит, что размер «виртуальной памяти» изменяться не будет, чем исключается его фрагментация. С помощью этой несложной настройки повысится стабильность и скорость системы в целом.
Совет опытным пользователям. Создание отдельного раздела следует проводить с помощью программы для работы с разделами HDD, работающей без участия Windows. То есть, использовать загрузочную флешку. Найти ISO-образы не составит особого труда.
Создавать раздел для файла подкачки желательно перед «Диском C:». Он физически будет находиться ближе к центру диска, где скорость считывания данных выше, чем на внешней стороне
Удаление файла подкачки swapfile.sys
Выполнение вышеописанных процедур по удалению pagefile.sys приводят, в том числе, и к удалению файла swapfile.sys. Однако бывают ситуации, когда присутствие в системе обычной «виртуальной памяти» необходимо, а от дополнительной требуется отказаться. Это может случиться при отказе использования METRO-приложений, которые используют swapfile.
Для этого потребуется редактор реестра. Regedit.exe, который можно запустить из командной строки. Теперь нужно найти ветку HKEY_LOCAL_MACHINE\SYSTEM\CurrentControlSet\Control\Session Manager\Memory Management. Создать параметр DWORD. Дать имя SwapfileControl, и присвоить ему значение «0». Выполнить перезагрузку и проверить наличие файла в корне диска. Должен остаться только файл «pagefile.sys».
Расскажете об этой статье своим друзьям:
Как отключить файл подкачки в Windows 10

Для корректной работы Windows использует не только физические ресурсы компьютера, но и виртуальные. Одним из таких является файл подкачки, он же виртуальная память. Это специальная область на жестком диске, к которой ОС обращается для записи и чтения отладочной информации. При необходимости эту функцию можно отключить. Именно о том, как корректно выполнить данное действие в Windows 10, мы и расскажем в этой статье.
Деактивации файла подкачки в Виндовс 10
Как правило, файл подкачки носит название «pagefile.sys». Однако в последней версии операционной системы существует еще один дополнительный документ – «swapfile.sys». Это тоже элемент виртуальной памяти, только для «местных» метро-приложений Windows 10. Далее мы расскажем подробно о том, как отключить все или отдельные из указанных элементов.
Способ 1: Системные настройки
Используя данный метод, вы сможете отключить сразу оба файла подкачки. Для этого не понадобится сторонний софт, так как все действия будут выполнены с помощью встроенных системных настроек. Для отключения виртуальной памяти выполните следующие действия:
- Откройте корневой каталог системы. В левой области окна кликните по строке «Этот компьютер» правой кнопкой мышки, а затем выберите из появившегося меню строку «Свойства». Если же у вас на «Рабочем столе» есть иконка «Этот компьютер», можете использовать ее. Обратите внимание, что ярлык для этой цели не подойдет.
- В следующем окне нажмите на строчку «Дополнительные параметры системы».
- Затем появится окно с различными настройками. Перейдите в нем во вкладку «Дополнительно» и кликните по кнопке «Параметры», которая находится в блоке «Быстродействие».
- В новом окне с тремя вкладками вам снова необходимо зайти в раздел «Дополнительно» и нажать там «Изменить».
- В результате откроется окно с параметрами виртуальной памяти. Обратите внимание на верхнюю область — в ней будут отображены все разделы жестких дисков, а напротив указан допустимый объем для файла подкачки. Он может быть разным для каждого раздела HDD/SSD. Если напротив есть надпись «Отсутствует», значит, файл подкачки отключен для него. Кликните ЛКМ по тому разделу, который использует виртуальную память, затем установите отметку возле строки «Без файла подкачки» чуть ниже. Далее нажмите «Задать» и в завершение кликните по кнопке «OK» для применения изменений.
- На экране появится сообщение с уведомлением, что для окончательного результата необходимо перезагрузить систему. Нажмите в нем «OK».
- Во всех окнах, которые вы открывали ранее, также нажмите кнопки «Применить» и «OK».
- После всех действий вы увидите сообщение с предложением перезагрузить систему, что обязательно нужно сделать, а потому нажмите кнопку «Перезагрузить сейчас».
- После повторного запуска Windows 10 файл подкачки будет отключен. Обратим ваше внимание на тот факт, что сама система не рекомендует устанавливать значение виртуальной памяти ниже отметки в 400 мб. Поэтому если после отключения у вас возникнут сбои в работе ОС, установите рекомендуемый объем памяти.

Читайте также: Определяем подходящий размер файла подкачки в Виндовс 10








Способ 2: «Командная строка»
Данный метод работает по тому же принципу, что и предыдущий. Разница лишь в том, что все действия укладываются в одну команду, которая выполняется с помощью системной утилиты. Вот как все выглядит на практике:
- Кликните ЛКМ по кнопке «Пуск» на «Панели задач». В самом низу левой половины меню найдите папку «Служебные – Windows» и откройте ее. Затем нажмите правой кнопкой мышки на утилите «Командная строка». В первом появившемся меню используйте пункт «Дополнительно», а во втором – «Запуск от имени администратора».

Читайте также: Запуск «Командной строки» от имени администратора в Windows 10
- В открывшееся окно введите следующую команду:
wmic pagefileset where 'name="C:\\pagefile.sys"' deleteБуква «С» используется по умолчанию, так как именно там находится виртуальная память. Если же у вас она на другом диске, необходимо указать букву того раздела жесткого диска, которому нужно деактивировать файл подкачки. В завершение нажмите «Enter» для обработки команды.
- В результате увидите в этом же окне сообщение об успешном удалении элемента. Закройте «Командную строку» и перезапустите компьютер.

Способ 3: «Редактор реестра»
Данный метод, в отличие от двух предыдущих, позволяет отключить файл подкачки «swapfile.sys». Напомним, что он используется только приложениями из встроенного магазина Windows 10. Для его реализации сделайте следующее:
- Откройте окно оснастки «Выполнить», используя комбинацию клавиш «Windows+R». В него введите команду
regedit, а затем нажмите «Enter» на клавиатуре.
Читайте также: Способы запуска «Редактора реестра» в Windows 10
- В левой части следующего окна вы увидите папки реестра древовидного вида. Используя их, перейдите к каталогу под названием «Memory Management». Он находится по следующему пути:
HKEY_LOCAL_MACHINE\SYSTEM\CurrentControlSet\Control\Session Manager\В указанной папке нужно создать новый ключ. Для этого в правой области окна кликните ПКМ на пустом месте и выберите из контекстного меню строку «Создать». В следующем подменю выберите пункт «Параметр DWORD (32 бита)».
- Присвойте новому ключу имя «SwapfileControl». Убедитесь, что напротив него стоят все нули в колонке «Значение».
- Если это не так, тогда откройте файл двойным нажатием ЛКМ и впишите в поле «Значение» открывшегося окна цифру «0». Затем нажмите «OK» в этом же окне и закройте его.
- Перезагрузите устройство для того, чтобы все внесенные изменения заработали.



Выполнив один из рассмотренных нами способов, вы без труда сможете отключить файл подкачки на устройстве под управлением Windows 10. Если же вы используете SSD и задаетесь вопросом о необходимости виртуальной памяти на таком накопителе, рекомендуем ознакомиться с нашей отдельной статьей.
Подробнее: Нужен ли файл подкачки на SSD
Мы рады, что смогли помочь Вам в решении проблемы.Опишите, что у вас не получилось. Наши специалисты постараются ответить максимально быстро.
Помогла ли вам эта статья?
ДА НЕТКак удалить файл подкачки pagefile sys в Windows
Здравствуйте, у меня планшетный компьютер под управлением Windows 8, на нем постоянно нет места, а после перезагрузки растет файл pagefile.sys как бы его удалить?
Pagefile.sys - файл подкачки или виртуальная память Windows. Этот файл не открывается и его нельзя удалить - но можно уменьшить. Назначение виртуальной памяти – компенсировать нехватку физической оперативной памяти компьютера. Если вы хотите сэкономить гиг-полтора, то в Windows 7 есть возможность легко уменьшить (или увеличить) размер файла подкачки. Но в таком случае, возможно, что некоторые приложения, которым для работы нужно много памяти будут не помещаться, и производительность системы заметно упадет.
По умолчанию размер файла подкачки равен объему физической оперативной памяти, а иногда – превышает ее объем в 1,5 или 2 раза. Для того чтоб файл подкачки система не могла увеличивать или уменьшать (чтобы они не фрагментировались) рекомендуется свойства «минимум и максимум» сделать одинаковыми. Это также в небольшой степени влияет на скорость работы системы. Размер виртуальной памяти рекомендуют устанавливать равным 2-3 объемам ОЗУ.
Если вы все же решили уменьшить размер файла подкачки, то нужно сделать вот что:
Пуск –» панель управления –»все элементы панели управления –» система
В левой панели вибираем «дополнительные параметры системы»
Во вкладке «Дополнительно» -»Быстродействие выбираем «параметры»
Выбираем вкладку «Дополнительно»
Во вкладке «Виртуальная память» жмем «изменить»
По умолчанию стоит «Автоматически выбирать объем» - убираем галочку и на каждом диске зададим нужный нам размер файла подкачки и жмем «Задать». Вот и все!
Если цель изменения размера файла - подкачки освободить место, то есть еще один способ.
Может, замечали, есть такой файл hiberfil.sys и этот файл занимает довольно много места на жестком диске, а иногда даже несколько гигабайт. Файл hiberfil.sys создается операционной системой для того чтоб можно било перейти в спящий режим. Windows просто сбрасывает содержимое оперативной памяти в этот системный файл на жёстком диске, а при пробуждении загружает содержимое назад в оперативную память.
Если вы не пользуетесь спящим режимом, тогда просто наберите Win + R и в окне «Открыть» напишите команду:
powercfg -h off
и ОК.
Вот и все файл hiberfil.sys удален. Места на диске должно стать больше!
Как легко удалить файл подкачки, помещенный в другой каталог (vim)?
Переполнение стека- Около
- Товары
- Для команд
- Переполнение стека Общественные вопросы и ответы
- Переполнение стека для команд Где разработчики и технологи делятся частными знаниями с коллегами
- Вакансии Программирование и связанные с ним технические возможности карьерного роста
- Талант Нанимайте технических специалистов и создавайте свой бренд работодателя
и файла подкачки. Как удалить Pagefile.sys и Swapfile.sys в Windows 8 или 10.
Операционная система Windows использует файл подкачки для хранения важных элементов Windows, к которым требуется быстрый доступ. Когда включен режим гибернации, примерно 25 процентов оперативной памяти хранится в файле подкачки, а 75 процентов - в файле гибернации.
Если не включена опция быстрой загрузки, которая включает функцию гибернации, файл подкачки становится больше, чтобы хранить больше данных.Таким образом, размер файла pagefile.sys частично зависит от того, была ли включена опция быстрой загрузки в Windows 8 / 8.1 или 10.
Файл подкачки не всегда присутствовал в более старых версиях Windows, но он вернулся в Windows 8 / 8.1 / 10.
Что такое файл подкачки
Файл подкачки Windows, который обычно хранится как swapfile.sys в корневом каталоге, представляет собой тип виртуальной памяти. Он используется, когда Windows считает, что установленной оперативной памяти недостаточно для выполнения внутренних операций.В Windows 8 / 8.1 и 10 он также используется для других целей.
Оперативная памятьявляется чрезвычайно быстрой для компьютера, но доступ к диску через твердотельный накопитель или традиционный жесткий диск значительно медленнее по сравнению. Таким образом, многократное использование больших файлов подкачки является показателем того, что компьютерная система значительно выиграет от большего объема установленной оперативной памяти, поскольку память действует как узкое место и снижает производительность системы.
Файл подкачки не используется в процессе быстрой загрузки Windows 8/8.1/10. Только файл гибернации hiberfil.sys активируется для альтернативных путей загрузки, таких как процесс гибридной загрузки, который ускоряет время загрузки.
Почему присутствует файл подкачки?
Помимо необходимости увеличения объема виртуальной памяти для компенсации ограниченного объема установленной оперативной памяти, файл подкачки также используется в Windows 8 / 8.1 / 10 для помощи при приостановке и возобновлении работы приложений Metro. Впервые они были введены в Windows 8. Они не могли работать с конструкцией файла подкачки, поскольку файл подкачки разработан для ускорения других типов операций подкачки в операционной системе Windows.
Как файл подкачки и файл подкачки гармонично работают вместе
В то время как файл подкачки может содержать элементы, к которым пользователь или система не обращались в течение некоторого времени, файл подкачки содержит элементы, к которым осуществлялся доступ совсем недавно, и, возможно, вскоре потребуется доступ к ним снова. Таким образом, существует некоторая степень различий между ролями файла подкачки и файла подкачки, а также данных, которые каждый из них содержит.
Файл подкачки становится более эффективным на машинах с более высокими техническими характеристиками, которые действительно могут извлечь выгоду из того, как Windows управляет процессом подкачки.В случае файла подкачки это выгодно для ПК с низким энергопотреблением и планшетов с Windows, которым требуется доступ к дополнительной информации, поскольку обычно установленная оперативная память более ограничена.
И файл подкачки, и файл подкачки настраиваются по-разному, когда дело касается выделения пространства, политик чтения и записи и увеличения размера файла. Частый доступ и обновление файла подкачки - это нормально, но было бы крайне неэффективно с файлом подкачки. Вероятно, это приведет к значительной фрагментации долговременных неактивных данных в файле подкачки, если к нему будут обращаться и часто обновляться, что нарушит его цель.
Из-за особой и более ограниченной роли swapfile.sys обычно занимает около 256 МБ, если в системе уже установлено достаточное количество оперативной памяти. Одна из его основных ролей - хранить приложения Metro. Это связано с тем, что к ним нужно обращаться иначе, чем к обычным приложениям Windows, и они лучше подходят для управления файлом подкачки.
Как удалить Pagefile.sys и Swapfile.sys
Перед тем, как решить удалить эти файлы и получить дополнительное место, вам следует подумать о перемещении файла подкачки.sys и Swapfile.sys на другой диск в Windows 8 / 8.1 / 10. Если вы настроили их удалить, вот как это сделать:
1. Нажмите Win + R (или Win + S), введите SystemPropertiesPerformance , нажмите Введите .
2. Перейдите на вкладку Advanced . В разделе «Виртуальная память» вы увидите размер файла подкачки, выделенный в данный момент.
3. Щелкните Изменить .
4. Снимите флажок Автоматически управлять размером файла подкачки для всех дисков .
5. Выберите Без файла подкачки , нажмите Установить . Вам будет предложено перезапустить.
(шаги 2–5 сверху)
Вот и все. После перезапуска вы заметите, что и Pagefile.sys, и Swapfile.sys исчезли.
Очистка файла подкачки при перезапуске
Существует возможность очищать файл подкачки каждый раз при завершении работы Windows. Windows использует файл подкачки, чтобы время от времени экономить на использовании ОЗУ. Этот процесс перезаписывает данные нулями, чтобы сделать их нечитаемыми.Этот процесс занимает много времени, если требуется более быстрое завершение работы или перезагрузка.
Однако это полезно при работе с конфиденциальными файлами, которые все еще могут храниться в файле подкачки, чтобы удалить их при завершении работы или перезапуске Windows.
Вот как это сделать:
1. Открыть Regedit
2. Перейдите к HKEY_LOCAL_MACHINE \ SYSTEM \ CurrentControlSet \ Control \ Session Manager \ Memory Management
3. Создайте новую запись на правой панели. DWORD 32-битное значение ClearPageFileAtShutdown и установите значение 1
Это гарантирует, что Windows 8 / 8.1 / 10 будет правильно стирать файл подкачки при каждой процедуре завершения работы или перезапуска.
Шифрование диска Windows
Если для защиты данных требуется полный пакет безопасности в ситуациях, когда операционная система Windows дает сбой до того, как данные могут быть безопасно перезаписаны, то стоит подумать о таком пакете, как TrueCrypt.Это программное обеспечение с открытым исходным кодом для шифрования может зашифровать весь диск Windows, так что файл подкачки и файл подкачки невозможно даже найти. Таким образом, украденный компьютер не может быть прочитан на предмет личных данных, паролей, фотографий, видео и т. Д.
См. Нашу последнюю статью, чтобы узнать больше о процессе гибернации и работе файла hiberfil.sys в Windows 8 / 8.1 / 10.
.Страница не найдена
ДокументыМоя библиотека
раз-
-
- Моя библиотека
×
×
Настройки файлов cookie .Страница не найдена
ДокументыМоя библиотека
раз-
-
- Моя библиотека
×
×
Настройки файлов cookie .Могу ли я удалить файлы подкачки?
"Файлы подкачки легко понять неправильно. Они исчезнут, когда они больше не нужны, но удаляются в обратном порядке, т. Е. Сначала самые новые. Нет способа узнать, что находится в данном файле, поэтому непредсказуемо, когда файл будет быть удаленным ". Прошу прощения, но это просто неверно. Опять же, хотя ВМ ПРЕДПОЛАГАЕТСЯ работать именно так, в его реализации в OSX есть ошибка, и в некоторых установках файлы подкачки НЕ исчезают. КОГДА-ЛИБО. Вместо этого постоянно создаются новые, пока не будет израсходовано все свободное дисковое пространство, система не сработает и в конечном итоге не выйдет из строя.Вам бесполезно настаивать на обратном, поскольку эмпирические данные показывают, что это действительно происходит. У меня почти 1 Гиг физической памяти. Когда запущено 0 пользовательских процессов, я был в ситуациях с десятками файлов подкачки общим размером в несколько гигабайт. Кроме того, любое количество людей сообщало о файлах подкачки, которые даже НЕ удаляются во время загрузки, а просто остаются, занимая место после каждой перезагрузки.
На самом деле, на моем двойном G4 я НИКОГДА не замечал, чтобы файл подкачки "исчез". Вот почему существуют эти утилиты, удаляющие неиспользуемые файлы подкачки.
Кроме того, их не обязательно снимать в обратном порядке, даже если они работают должным образом. Они удаляются по мере необходимости, что может происходить в любом порядке.
«Активная память всегда выделяется в ОЗУ. Поэтому, если вы закроете это приложение, файл подкачки обычно не исчезнет сразу. Пространство подкачки используется для чего-то другого».
Однако после выхода из ВСЕХ приложений пространство подкачки не должно использоваться ни для чего, и все же у меня все еще часто бывает 7, 8 или более файлов подкачки, занимающих несколько гигабайт дискового пространства.Я могу позволить машине простоять на ночь, ничего не запустив, и файлы подкачки не будут удалены. Я могу уехать на неделю, а они все еще сидят. Что приводит к:
«С точки зрения файловой системы файл не изменяется до тех пор, пока он не будет удален. Время модификации не изменится. Это бессмысленно для определения времени последнего использования файла».
За исключением того, что после удаления всех запущенных приложений можно почти догадаться, что файлы подкачки, созданные первыми, НИЧЕГО не делают.
Ничто из этого не решает основную проблему. В конце концов, есть причина, по которой этот вопрос все еще помечен как «без ответа» по прошествии всего этого времени.
.Страница не найдена
ДокументыМоя библиотека
раз-
-
- Моя библиотека
×
×
Настройки файлов cookie .