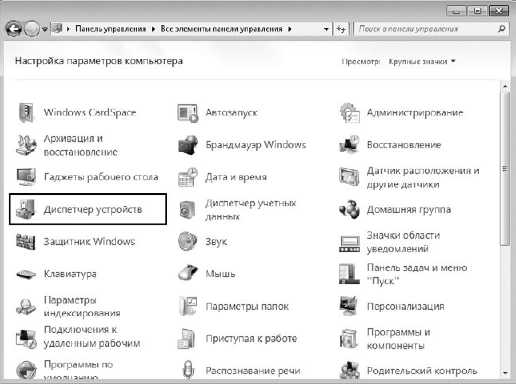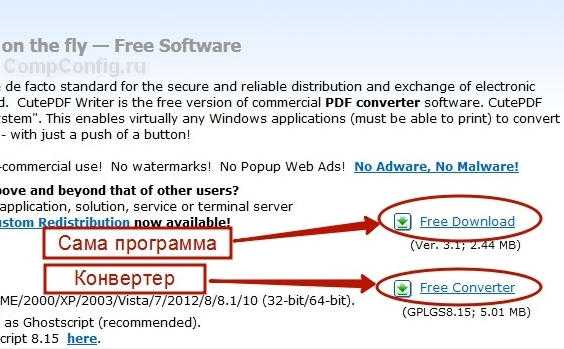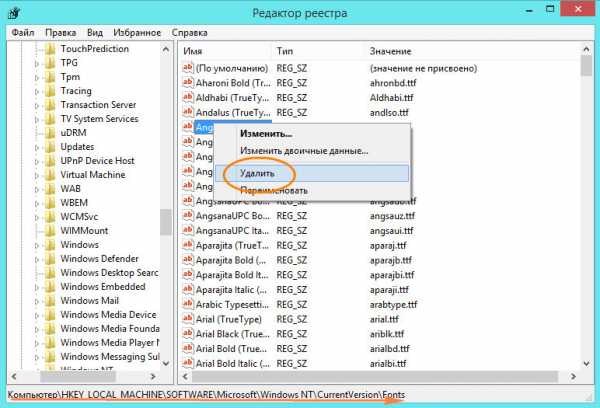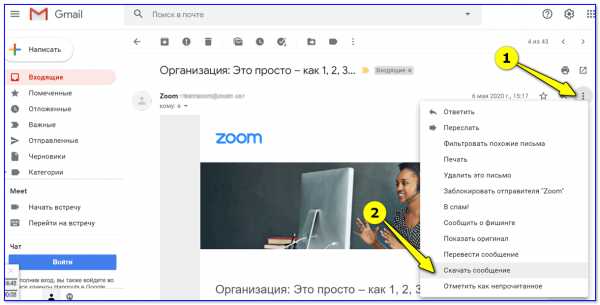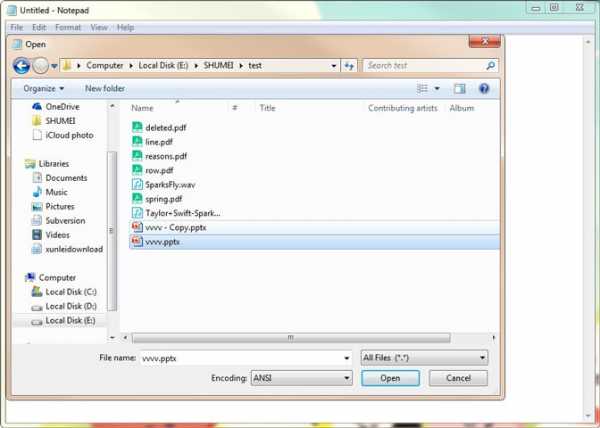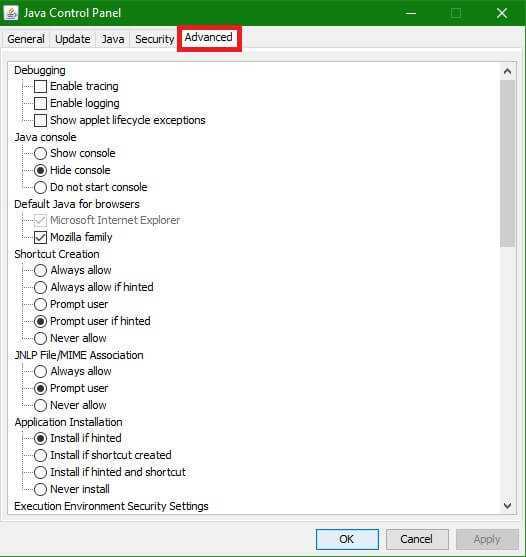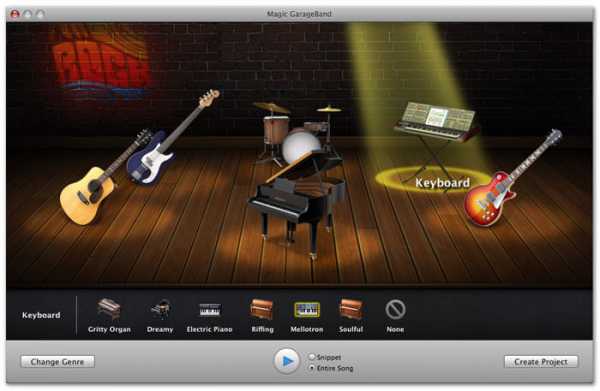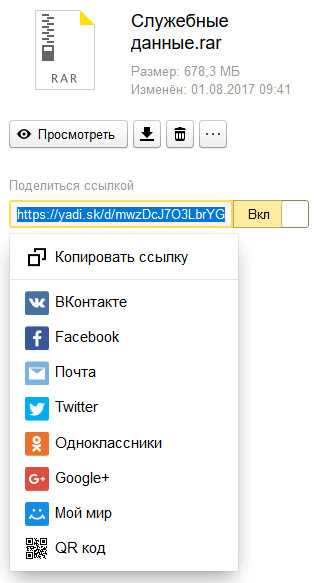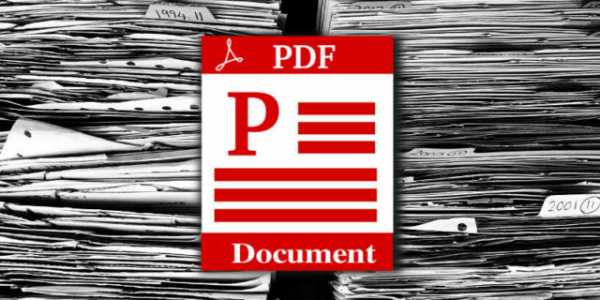Как вытащить файл из pdf
Извлечь страницы из PDF - 100% бесплатно
Как извлечь PDF страницы
Выберите PDF файл, из которого вы хотите извлечь страницы, или переместите PDF в активное поле. Отобразятся страницы PDF. Нажмите на страницы, которые вы хотите извлечь. Сохраните ваш новый PDF файл.
Без потерь качества
Не беспокойтесь о качестве. Извлечение страниц из PDF файлов не влияет на качество вашего PDF. Инструмент извлекает страницы так, чтобы качество вашего PDF файла оставалось совершенно одинаковым.
Просто в использовании
PDF24 упрощает и ускоряет извлечение страниц из PDF файлов. Вам не нужно ничего устанавливать или настраивать, просто выберите свои файлы в приложении и извлеките страницы.
Поддерживает вашу систему
Для извлечения страниц из PDF файлов не требуется особых условий. Приложение работает со всеми текущими операционными системами и браузерами. Просто используйте это приложение в своем браузере.
Установка не требуется
Вам не нужно загружать и устанавливать любое программное обеспечение. Страницы извлекаются в облаке на наших серверах, поэтому этот инструмент не потребляет ваши системные ресурсы.
Безопасное извлечение страниц
Это приложение для извлечения страниц не хранит ваши файлы на нашем сервере дольше, чем это необходимо. Ваши файлы и результаты будут удалены с нашего сервера через короткий промежуток времени.
Извлечь изображения из PDF - 100% бесплатно
Как извлечь изображения из PDF файлов
Выберите свои файлы для извлечения изображений или перетащите их в активную область и приступите к извлечению. Через несколько секунд после этого вы сможете скачать извлеченные изображения.
Скачать все изображения ZIP архивом
Сразу после того как все изображения будут извлечены, вы сможете легко скачать их все одним ZIP архивом на свой компьютер.
Просто в использовании
Мы максимально упростили для вас процесс извлечения изображений из PDF файлов. Не требуется установка или настройка, просто выберите файлы.
Поддерживает вашу систему
Нет никаких специальных требований к вашей системе для извлечения изображений из PDF файлов. Инструмент работает на всех распространенных операционных системах и браузерах.
Установка не требуется
Вам не нужно скачивать и устанавливать какие-либо программы. Изображения извлекаются на наших серверах в облаке. Этот инструмент не потребляет ресурсы вашей системы.
Безопасность важна для нас
Ваши файлы не хранятся на нашем сервере дольше, чем это требуется. Ваши файлы и результаты будут удалены через короткий промежуток времени.
извлечь текст из PDF бесплатно в один клик
Как вытащить текст из PDF
Нажмите кнопку «Добавьте файл(ы)», чтобы загрузить PDF документ для начала работы с ним. Также Вы можете перетащить файл в окно браузера или загрузить файл с аккаунтов Google Drive или Dropbox. Конвертирование PDF в текст начнется сразу же после загрузки файла. По его окончании Вы можете сохранить созданный файл формата TXT или загрузить его на Google Drive или Dropbox.
Безопасный конвертер PDF в TXT
Даже если Вам необходимо преобразовать важные документы из формата PDF в текст, Вы можете использовать данный онлайн инструмент безо всяких сомнений. Мы не храним и не распространяем загруженные файлы среди третьих лиц. Преобразование файлов с PDF Candy абсолютно надежно.
Бесплатный сервис
Данный бесплатный онлайн сервис поможет извлечь текст из PDF совершенно бесплатно и всего в 1 клик мыши. Пользователям предоставлен полный доступ к данному конвертеру из PDF в TXT от PDF Candy.
Как вытащить картинку из PDF — 3 способа
Когда возникает необходимость извлечь картинку из PDF файла, многие пользователи испытывают трудности. Дело в том, что PDF файлы не так просто редактировать.
Формат PDF (Portable Document Format), разработанный компанией Adobe Systems, широко распространен и используется для хранения документов, инструкций, электронных книг. Преимуществами формата является то, что документ, созданный в формате PDF, одинаково отображается на любом устройстве.
Как из PDF файла вытащить картинки? Для этого, существуют продвинутые платные программы для редактирования PDF файлов. В этой статье мы рассмотрим способы извлечения изображений из PDF, без использования платных инструментов.
Вы познакомитесь с тремя самыми простыми способами для извлечения картинок из PDF. Файл в формате PDF может иметь разные свойства. Поэтому для решения проблемы: извлечения картинки из PDF, мы будем применять разные способы.
Для этого, нам понадобится бесплатная программа Adobe Acrobat Reader — просмотрщик PDF файлов, и приложение для создания скриншотов.
Если вам, наоборот, нужно сделать PDF файл из изображений, прочитайте здесь статью на моем сайте.
Как извлечь изображение из PDF (1 способ)
Сначала рассмотрим самый простой способ, при котором файл в формате PDF состоит текста и изображений. В данном случае, мы осуществим копирование изображения непосредственно из PDF файла.
Откройте PDF файл в программе Adobe Acrobat Reader. На странице документа нажмите на нужное изображение, картинка выделится в голубом фоне. Далее кликните по изображению правой кнопкой мыши, в открывшемся контекстном меню нажмите на «Копировать изображение».

Картинка из PDF файла скопирована в буфер обмена. Вставьте изображение в другой текстовый редактор, например, в Word, или откройте картинку в графическом редакторе, для сохранения файла в нужном графическом формате (JPEG, PDF, BMP, GIF и т. д.).
Откройте графический редактор Paint, встроенный в операционную систему, который вы найдете в меню «Пуск», в Стандартных программах Windows.
В программе Paint нажмите на меню «Файл», в контекстном меню выберите пункт «Сохранить как». Выберите необходимый графический формат для данного изображения, место сохранения, изображение на компьютер.

Как достать картинку из PDF (2 способ)
Во многих случаях файлы в формате PDF создаются из изображений, особенно это касается электронных книг. В таком файле целая страница является одним изображением, а нам необходимо извлечь только определенную картинку (на странице может быть много картинок) из данной страницы. Первый способ, в этом случае, нам не подойдет.
Для копирования картинки в программе Adobe Reader, мы воспользуемся встроенным в программу инструментом «Снимок».
Откройте нужную страницу в Adobe Acrobat Reader. Выделите картинку в PDF файле вручную с помощью курсора мыши. Войдите в меню «Редактирование», в выпадающем контекстном меню нажмите на пункт «Сделать снимок».
В окне программы Adobe Reader появится сообщение о том, что выделанная область скопирована в буфер обмена.

Теперь изображение можно открыть в Paint, в другом графическом редакторе, или вставить в текстовый редактор, поддерживающий вставку изображений.
Как вытащить изображение из PDF (3 способ)
В некоторых случаях, у пользователей возникают затруднения, когда они пытаются вытащить картинку из PDF первыми двумя способами, а ничего не получается.
Файл в формате PDF может быть защищен. Поэтому, извлечь картинки из PDF файла такими способами не удается.
В некоторых ситуациях, необходимо скопировать картинку из PDF, которая не имеет четких прямоугольных границ. Давайте усложним задачу. Как быть, если из защищенного PDF файла нужно скопировать изображение, не имеющее четких границ (обрамленное текстом или другими элементами дизайна)?
Можно очень легко обойти эти препятствия. Решение очень простое: необходимо воспользоваться программой для создания снимков экрана. Потребуется всего лишь сделать скриншот (снимок экрана) необходимой области, которую входит интересующее нас изображение.
Откройте PDF файл в программе Adobe Acrobat Reader. Затем запустите программу для создания скриншотов. Для этого подойдет стандартная программа «Ножницы», входящая в состав операционной системы Windows, или другая подобная более продвинутая программа.
Я открыл в Adobe Reader электронную книгу в формате PDF, которая имеет защиту. Я хочу скопировать изображение, которое не имеет четких прямоугольных границ.
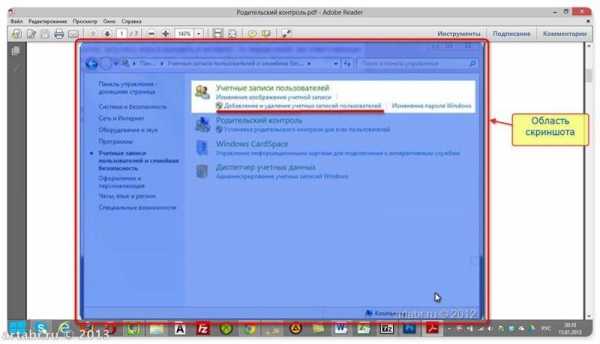
Для создания снимка экрана, я использую бесплатную программу PicPick (можно использовать встроенное в Windows приложение Ножницы). В программе для создания скриншотов, нужно выбрать настройку «Захват произвольной области».
Далее с помощью курсора мыши аккуратно обведите нужную картинку в окне программы, в данном случае, Adobe Acrobat Reader.
Вам также может быть интересно:
После захвата изображения произвольной области, картинка откроется в окне программы для создания скриншотов. Теперь изображение можно сохранить в необходимый графический формат на компьютере. В настройках приложения выберите сохранение картинки в соответствующем формате.
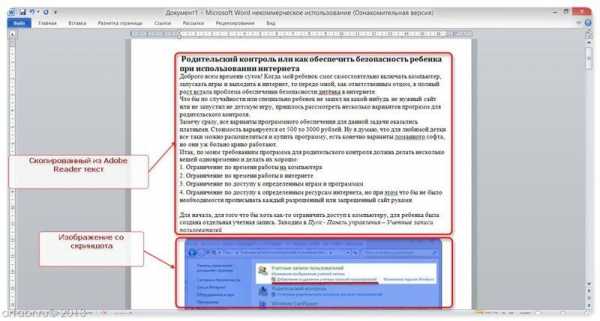
Выводы статьи
С помощью трех простых способов можно легко извлечь картинки из PDF файла. Картинки будут вытащены из PDF, даже в том случае, если на файле PDF стоит защита, или нужное изображение на странице документа PDF не имеет четких прямоугольных границ.
Похожие публикации:
https://vellisa.ru/izvlech-kartinki-iz-pdfКак вытащить картинку из PDF — 3 способаhttps://vellisa.ru/wp-content/uploads/2017/03/0-2.pnghttps://vellisa.ru/wp-content/uploads/2017/03/0-2-300x167.pngВасилийСоветыКогда возникает необходимость извлечь картинку из PDF файла, многие пользователи испытывают трудности. Дело в том, что PDF файлы не так просто редактировать. Формат PDF (Portable Document Format), разработанный компанией Adobe Systems, широко распространен и используется для хранения документов, инструкций, электронных книг. Преимуществами формата является то, что документ, созданный в формате...ВасилийВасилий [email protected]Автор 700+ статей на сайте Vellisa.ru. Опытный пользователь ПК и ИнтернетИнтернет и программы для всехИзвлечь изображения из PDF - онлайн и бесплатно
Как извлечь изображения из PDF
Перетащите файл PDF в окно или загрузите его со своего рабочего стола. После загрузки выберите диапазон страниц, которые вы хотите удалить из файла, и нажмите кнопку «Удалить», чтобы начать процесс. Затем нажмите на кнопку «Загрузить», чтобы сохранить все изображения локально.
Ваша конфиденциальность - наш приоритет!
Все ваши загруженные файлы будут стерты навсегда через 60 минут с нашего сервера. Никто не имеет доступа к вашим документам, и ваша конфиденциальность строго защищена.
Точные изображения онлайн и бесплатно
Эти бесплатные онлайн-инструменты позволяют вам легко извлекать изображения из файла PDF онлайн и сохранять их на своем устройстве. Нет необходимости в регистрации или установке.
Преимущество веб-приложения на основе браузера
Как веб-приложение онлайн, HiPDF работает независимо от вашей операционной системы. Не имеет значения, используете ли вы Windows, MacOS или Linux.
Как вытащить картинки из PDF файла
Во время просмотра PDF-файла может возникнуть необходимость вытащить одну или несколько картинок, которые он содержит. К сожалению, этот формат довольно упрям в плане редактирования и любых действий с содержимым, поэтому затруднения при извлечении картинок вполне возможны.
Способы извлечения картинок и файлов PDF
Чтобы в итоге получить готовую картинку из PDF-файла, можно пойти несколькими путями – тут всё зависит от особенностей её размещения в документе.
Способ 1: Adobe Reader
В программе Adobe Acrobat Reader есть несколько инструментов, позволяющих извлечь рисунок из документа с расширением PDF. Проще всего использовать «Копирование».
Скачать Adobe Acrobat Reader
Обратите внимание, что такой метод работает, только если картинка является отдельным объектом в тексте.
- Откройте PDF и найдите нужное изображение.
- Кликните по нему левой кнопкой, чтобы появилось выделение. Затем – правой кнопкой, чтобы открылось контекстное меню, где нужно нажать «Копировать изображение».
- Теперь этот рисунок находится в буфере обмена. Его можно вставить в любой графический редактор и сохранить в нужном формате. В качестве примера возьмём Paint. Для вставки используйте сочетание клавиш Ctrl+V или соответствующую кнопку.
- При необходимости отредактируйте картинку. Когда всё будет готово, откройте меню, наведите курсор на «Сохранить как» и выберите подходящий формат для изображения.
- Задайте название рисунка, выберите директорию и нажмите «Сохранить».
Теперь изображение из документа PDF доступно к использованию. При этом его качество не потерялось.
Но как быть, если страницы PDF-файла сделаны из картинок? Для извлечения отдельного рисунка можно воспользоваться встроенным инструментом Adobe Reader для снимка определённой области.
Подробнее: Как сделать PDF из картинок
- Откройте вкладку «Редактирование» и выберите «Сделать снимок».
- Выделите нужный рисунок.
- После этого произойдёт копирование выделенной области в буфер обмена. В подтверждение появится соответствующее сообщение.
- Осталось вставить изображение в графический редактор и сохранить на компьютере.
Способ 2: PDFMate
Для извлечения картинок из PDF можно воспользоваться специальными программами. Таковой является PDFMate. Опять-таки, с документом, который сделан из рисунков, такой способ не сработает.
Загрузить программу PDFMate
- Нажмите «Добавить PDF» и выберите документ.
- Перейдите в настройки.
- Выберите блок «Image» и поставьте маркер напротив пункта «Извлекать только изображения». Нажмите «ОК».
- Теперь отметьте пункт «Image» в блоке «Формат вывода» и нажмите кнопку «Создать».
- По окончанию процедуры статус открытого файла станет «Успешно завершено».
- Осталось открыть папку сохранения и просмотреть все извлечённые картинки.
Основная функция этой программы – непосредственно извлечение рисунков из PDF. Но минус в том, что она платная.
Загрузить программу PDF Image Extraction Wizard
- В первом поле укажите PDF-файл.
- Во втором – папку для сохранения картинок.
- В третьем – имя для изображений.
- Нажмите кнопку «Next».
- Для ускорения процесса можно указать промежуток страниц, где находятся рисунки.
- Если документ защищён, введите пароль.
- Нажмите «Next».
- Отметьте пункт «Extract Image» и нажмите «Next».
- В следующем окне можно задать параметры самих изображений. Здесь можно объединить все изображения, развернуть или перевернуть, настроить извлечение только маленьких или больших рисунков, а также пропуск дубликатов.
- Теперь укажите формат картинок.
- Осталось нажать «Start».
- Когда все изображения извлекутся, появится окно с надписью «Finished!». Там же будет ссылка для перехода в папку с этими рисунками.
Способ 4: Создание скриншота или инструмент «Ножницы»
Для извлечения картинки из PDF могут быть полезны и стандартные средства Windows.
Начнём со скриншота.
- Откройте PDF-файл в любой программе, где это возможно.
- Пролистайте документ до нужного места и нажмите кнопку PrtSc на клавиатуре.
- Весь снимок экрана будет в буфере обмена. Вставьте его в графический редактор и обрежьте лишнее, чтобы остался только нужный рисунок.
- Сохраните результат
Подробнее: Как открыть PDF
С помощью «Ножниц» можно сразу выделить нужный участок в PDF.
- Найдите картинку в документе.
- В списке приложений откройте папку «Стандартные» и запустите «Ножницы».
- С помощью курсора выделите изображение.
- После этого в отдельном окне появится Ваш рисунок. Его можно сразу сохранить.
Или скопировать в буфер для дальнейшей вставки и редактирования в графическом редакторе.
На заметку: удобнее использовать одну из программ для создания скриншотов. Так Вы сможете сразу захватить нужный участок и открыть его в редакторе.
Подробнее: Программы для создания скриншотов
Таким образом, вытащить картинки из PDF-файла не составит труда, даже если он сделан из изображений и защищён.
Мы рады, что смогли помочь Вам в решении проблемы.Опишите, что у вас не получилось. Наши специалисты постараются ответить максимально быстро.
Помогла ли вам эта статья?
ДА НЕТРазделение PDF - Извлечение страниц из вашего PDF
Процесс разделения в два щелчка
Мгновенно разделите PDF на отдельные одностраничные страницы или извлеките определенные страницы, чтобы сформировать новый документ PDF. Вы также можете одновременно добавлять и извлекать страницы из нескольких PDF-файлов.
Безопасное разделение PDF-файлов онлайн
У нас есть политика конфиденциальности, в которой четко объясняется, насколько важны для нас безопасность и ваша конфиденциальность. Мы навсегда удаляем все ваши файлы с наших серверов через час после загрузки.
Разделение PDF-файлов на всех платформах
В качестве веб-приложения вы можете разделить PDF-файлы во всех операционных системах с помощью новейших веб-браузеров. Он работает в Windows, Mac и Linux.
Разделение PDF с предварительным просмотром
Наш разделитель PDF позволяет предварительно просмотреть страницы, которые вы хотите разделить. Вы можете выбрать страницы в визуальном интерфейсе или просто ввести количество страниц, которые вы хотите извлечь.
Доступное онлайн-программное обеспечение
Обычно, чтобы разделить PDF-файл, нужно потратить много денег на программное обеспечение премиум-класса.Мы предлагаем это по доступным ежемесячным ставкам.
Обработка PDF в облаке
Вся работа по жесткому разделению, извлечению и удалению выполняется в облаке. Таким образом, он не будет использовать ресурсы вашего компьютера.
.Прикрепленные файлы о проблемах и запросы на вытягивание
Документы GitHub- Все продукты
- GitHub.com
- Начиная
- Быстрый старт
- Настроить Git
- Создать репо
- Форк репо
- Быть социальным
- Изучение GitHub
- Продукты GitHub
- Изучение выпусков раннего доступа с предварительным просмотром функций
- Типы аккаунтов GitHub
- Часто задаваемые вопросы об изменениях в планах GitHub
- Интерфейс командной строки GitHub
- GitHub Desktop
- GitHub для мобильных устройств
- Разрешения на доступ на GitHub
- Глоссарий GitHub
- Шпаргалка по Git
- Учебные ресурсы Git и GitHub
- Регистрация на GitHub
- Регистрация новой учетной записи GitHub
- Подтверждение адреса электронной почты
- Настройка пробной версии GitHub Enterprise Cloud
- Настройка пробной версии GitHub Enterprise Server
- Изучение проектов на GitHub
- Поиск способов внести свой вклад в открытый исходный код на GitHub
- Сохранение репозиториев со звездочками
- Следуя за людьми
- Использование GitHub
- Поддерживаемые браузеры
- Устранение проблем с подключением
- Горячие клавиши
- Быстрый старт
- Учетные записи пользователей
- Управление настройками учетной записи пользователя
- О вашей личной панели
- Изменение вашего имени пользователя GitHub
- Объединение нескольких учетных записей пользователей
- Превращение пользователя в организацию
- Удаление вашей учетной записи
- Уровни разрешений для репозитория учетных записей пользователей
- Уровни разрешений для пользовательских досок проектов
- Манаги
- Управление настройками учетной записи пользователя
- Как извлечь данные из файла PDF, сохраняя при этом его структуру?
Переполнение стека- Около
- Товары
- Для команд
- Переполнение стека Общественные вопросы и ответы
- Переполнение стека для команд Где разработчики и технологи делятся частными знаниями с коллегами
- Вакансии Программирование и связанные с ним технические возможности карьерного роста
- Талант Нанимайте технических специалистов и создавайте свой бренд работодателя
- Реклама Обратитесь к разработчикам и технологам со всего мира
- О компании
Как поделиться созданными вами PDF-документами с другими
24 май в практических руководствах  Формат PDF дает множество преимуществ. Информация печатается в точности так, как она отображается в документе, переход на PDF снижает расходы на бумагу, а PDF-файлы достаточно безопасны, чтобы их можно было отправлять кому угодно. Его четкие PDF-файлы преобладают, и мы сочли полезным изучить, как делиться PDF-файлами.
Формат PDF дает множество преимуществ. Информация печатается в точности так, как она отображается в документе, переход на PDF снижает расходы на бумагу, а PDF-файлы достаточно безопасны, чтобы их можно было отправлять кому угодно. Его четкие PDF-файлы преобладают, и мы сочли полезным изучить, как делиться PDF-файлами.
На самом деле не было бы смысла тратить время на совершенствование файла PDF, только для того, чтобы остаться без простых вариантов, чтобы представить его миру.Особенно, когда PDF-файлы можно открывать на любом устройстве, включая мобильные устройства, что дает вам более широкую аудиторию. Практически любой может получить и открыть ваш файл, вам будет полезно знать, как делиться PDF-файлами.
Вам понадобится такой инструмент, как Soda PDF, тогда вы сможете создавать и редактировать файлы PDF по мере необходимости. Когда все будет готово, у вас будет несколько вариантов публикации вашего PDF-файла.
1- Как поделиться PDF-файлами по электронной почте
Самый простой способ поделиться PDF-файлами - использовать почтовую платформу.Преимущество отправки по электронной почте заключается в том, что вы контролируете, кто будет иметь доступ к этому файлу.
При работе с Soda PDF отправляйте электронное письмо из приложения.
- Щелкните Файл .
- Выбрать Отправить .
- Нажмите Электронная почта .
- Выберите Отправить

Откроется ваш PDF-файл, вложенный в окно электронной почты Outlook, теперь вы его отправите.
Если вы не используете Outlook, войдите в любой почтовый клиент и прикрепите файл к электронному письму.
- Щелкните прикрепленный файл (скрепка) и выберите файл.
2- Как поделиться PDF-файлами по ссылке - Метод своими руками
Вы также можете загрузить свой PDF-файл по ссылке. Помимо облегчения публикации файлов во внешних источниках, вы сохраняете контроль над отправляемым файлом.
Основной процесс получения PDF-файла по ссылке:
- Загрузите файл в систему или на сервер, который может генерировать ссылку.
- Используйте эту платформу для создания ссылки.
Звучит сложно и сложно, но есть действительно простой способ сделать это самостоятельно.
Soda PDF позволяет сохранять файлы непосредственно в одном из следующих виртуальных облачных пространств. Щелкните каждый параметр, чтобы получить дополнительные инструкции по его настройке.
- Dropbox
- OneDrive
- Google Диск
- Ящик
В этой статье в качестве примера будет использоваться Dropbox.
- Сохраните файл в Dropbox в формате Soda PDF.
- Щелкните Добавить место , чтобы просмотреть список всех виртуальных дисков в Soda PDF.
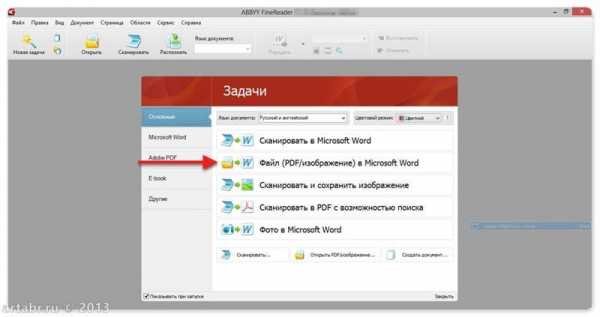
Ваш файл будет загружен в вашу учетную запись Dropbox.
- Откройте веб-браузер и войдите в Dropbox.
- Наведите указатель мыши на …
- Выберите Поделиться .
- В открывшемся окне выберите Создать ссылку .
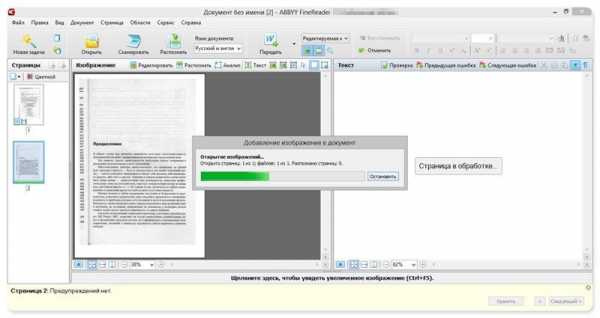
Dropbox теперь создаст уникальный URL Dropbox для вашего конкретного файла.
- Щелкните Копировать ссылку .

Теперь, когда ссылка скопирована, вставьте ее куда угодно. Вы можете получить эту ссылку в своей учетной записи Dropbox в любое время. Каждый раз, когда кто-то нажимает на ссылку, он получает возможность скачать файл. Любому, кто попытается получить доступ к файлу, потребуется учетная запись Dropbox, но любой может создать учетную запись бесплатно.
У каждой системы виртуальных дисков будет своя собственная версия этого процесса.
3- Как поделиться PDF-файлами по ссылке - Использование ИТ-отдела.
Если у вас есть доступ к ИТ-отделу с серверным пространством, попросите их создать ссылку для вашего PDF-файла. Основным преимуществом здесь является то, что вы можете настроить свой URL-адрес, что позволяет отправлять файл без необходимости создания учетной записи в сторонней системе.
Обратной стороной этого метода является то, что без соответствующей инфраструктуры это будет невозможно.
Все, что вам нужно сделать, это передать им свой PDF-файл и сообщить URL-адрес, который вы хотите использовать. Они могут загрузить файл на сервер и предоставить вам этот URL.
Обратите внимание, если у вас нет доступа к серверу, каждый раз, когда вы вносите изменения в свой PDF-файл, ваш ИТ-отдел должен будет повторно загрузить PDF-файл.
Независимо от того, как вы собираетесь делиться своими файлами PDF, мы рекомендуем вам загрузить Soda PDF и создать несколько новых документов.
.
Пожалуйста, активируйте JavaScript! |