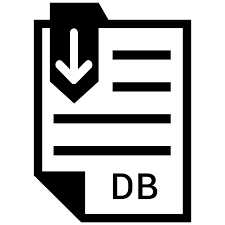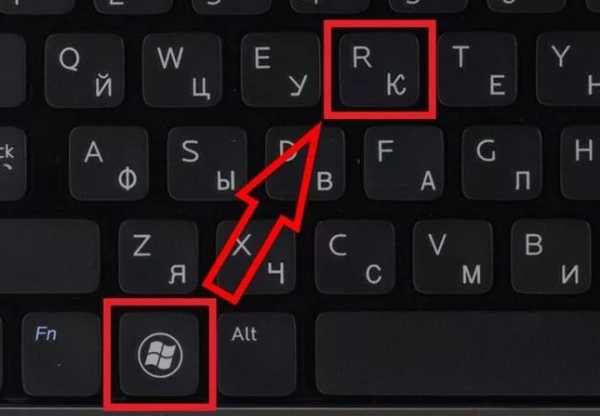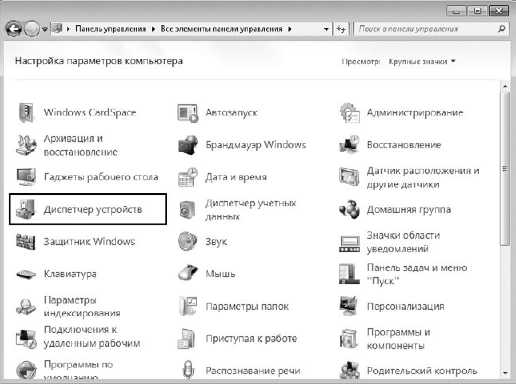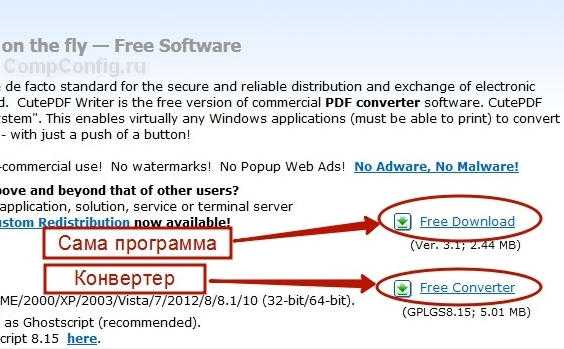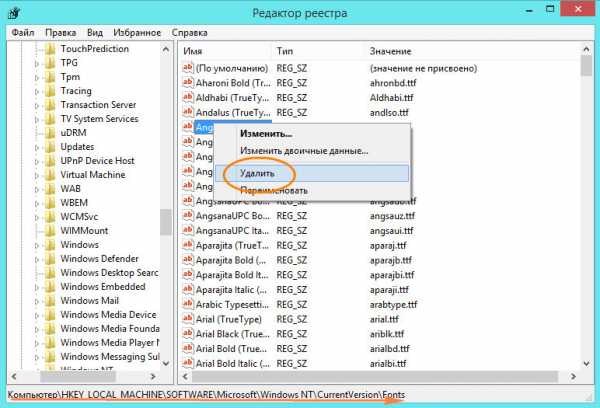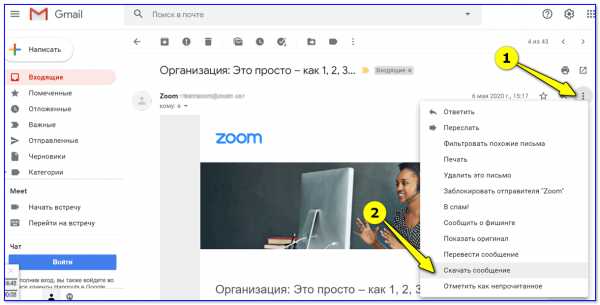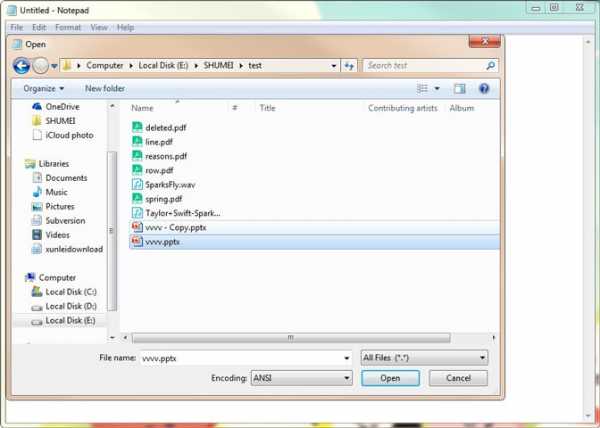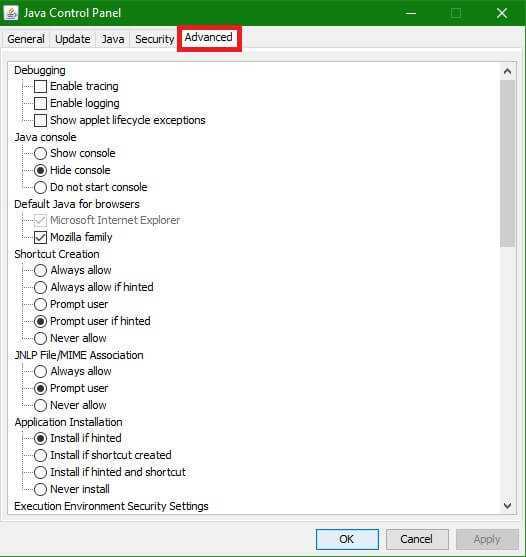Как увеличить громкость wav файла
Увеличьте громкость MP3 в 2 раза
Аудиофайлы со слишком низкой или высокой громкостью могут стать серьезной проблемой, особенно, если вы не можете перезаписать оригинальную мелодию. Это может быть песня, которую вы пытаетесь прослушать на своем ноутбуке. Или звукозапись, которую вы планировали использовать в видео. В этой статье мы расскажем, как увеличить громкость mp3 с помощью программы АудиоМАСТЕР. Она предлагает все необходимые инструменты для коррекции и записи аудио, десятки эффектов и удобный интерфейс.
Увеличение громкости аудиофайлов
Иногда сложно воспринимать звуковой файл или записанный голос на слух из-за его низкой громкости. Уровень звука колонок приходится поднимать до максимума, но этого все равно недостаточно. В такой ситуации необходимо увеличить громкость самого файла. Сделайте это всего за 3 простых шага.
Скачайте программу для обработки аудиофайлов по кнопке ниже. Запустите процесс установки: прочитайте пользовательское соглашение, укажите папку и создайте ярлык на рабочем столе для быстрого доступа.
СКАЧАТЬ БЕСПЛАТНО
Шаг 1. Добавление композиции
Запустите редактор. В стартовом меню выберите нужное действие. Вы можете: открыть аудиофайл, извлечь его из видео, загрузить с CD или записать голос с микрофона.
Откройте аудиофайл в редакторе
Шаг 2. Настройка громкости
Вы можете увеличить громкость песни без потери качества тремя способами.
1. В левом меню кликните «Изменить громкость». Сдвиньте ползунок в сторону «Громко». Максимально можно поднять уровень звука в два раза. Прослушайте результат и нажмите «Применить».
Увеличьте громкость звука в песне и прослушайте результат
2. Если вам нужно постепенное усиление уровня аудио, то выберите функцию «Возрастание громкости».
Вы можете применить к треку функцию плавного возрастания громкости
3. Чтобы увеличить звучание только на определенном фрагменте, выделите его, зажав левую кнопку мыши. Выбранный участок будет отмечен черным цветом. Нажмите «Изменить громкость», и усильте звучание.
При необходимости выделите нужный участок и примените настройки громкости только к нему
Не стоит поднимать значения до максимальных. При резком повышении вы рискуете испортить композицию: проявить шумы, которые были незаметны в оригинале, и потрескивания. Повышенная громкость при прослушивании в наушниках может привести к повреждению слуха.
Исправить некоторые возникшие проблемы можно в приложении. Уберите шумы с помощью инструмента «Эквалайзер» в левом меню. Укажите действие «Подавление шумов». Вы также можете добавить эффект рингтона, усилить или подавить басы, повысить высокие частоты.
Скорректируйте дефекты при помощи эквалайзера
Шаг 3. Добавление эффектов
Если необходимо, примените эффекты. В приложении можно настроить темп мелодии, звучание голоса, добавить эхо, создать атмосферу с помощью фоновой музыки, настроить частоты.
При желании вы можете отредактировать аудиозапись, например, изменить темп
Уменьшение громкости музыки
Если высокий уровень звука песни мешает комфортному прослушиванию, уменьшите громкость музыки. Для этого нужно выполнить несколько простых действий.
1. Откройте аудио. Выделите определенный фрагмент или понизьте громкость всего звукового файла. Чтобы указать определенный участок для настройки, выберите его левой кнопкой мыши.
Уменьшить громкость можно также на всей песне или на ее фрагменте
2. Нажмите «Изменить громкость» и потяните ползунок в сторону «Тихо», или введите значение вручную. Прослушайте и сохраните настройки.
Песню можно заставить звучать тише в два раза
3. Если вы хотите плавно убавить уровень звука, то используйте функцию «Затухание громкости».
При желании настройте плавное затухание звука в треке
Далее произведите редактирование MP3-файла, если это необходимо или переходите к экспорту.
Выравнивание уровня звука
Если вы хотите объединить две композиции в одну и создать авторский мэшап, то в стартовом меню программного обеспечения выберите действие «Соединить файлы».
В программе можно соединить несколько треков в один
После этого произведите выравнивание громкости нескольких аудио. Вы можете применить это на отдельный участок или на всю звуковую дорожку. Нажмите на функцию «Выровнять громкость» в левом меню. После завершения нормализации, вы можете скорректировать итог и добавить эффекты.
Нормализуйте звук в получившемся треке в один клик мыши
Сохранение аудиофайла
После внесения всех изменений результат необходимо сохранить. Экспортировать его можно в большинство популярных форматов: WAV, MP3, MP2, WMA, AAC, FLAC и других. Лучше всего исходную песню оставить нетронутой, поэтому кликните «Файл» — «Сохранить как». После вам будет предложено настроить параметры экспорта. Вы можете изменить:
- расширение будущего аудио,
- дискретизацию,
- стереорежим,
- битрейт.
Выберите формат для сохранения аудиозаписи
Для сохранения результата в высоком качестве лучше всего выбрать формат WAV, он хранит аудио без сжатия и является точной копией исходной композиции. Для экспорта музыки на телефон подойдет расширение MP3.
После коррекции параметров, введите название файла и его местоположение.
В этой статье мы рассказали, как изменить громкость. Это не займет много времени и не требует специальных навыков. Конечно, вы можете сделать песню громче онлайн, но бесплатные сервисы не дадут такого же результата, как полноценная программа. Лучшим вариантом будет воспользоваться специальным редактором АудиоМАСТЕР. Вы сможете не только повысить или убавить уровень звука, но и сделать нарезку, соединить несколько композиций, настроить темп, добавить эхо, создать атмосферу, убрать шум и многое другое. Попробуйте приложение и все его функции!
Увеличить громкость mp3/wav онлайн - увеличение громкости mp3/wav файла
Vloud – это бесплатный онлайн сервис, позволяющий вам в несколько кликов сделать громче любую вашу музыку(композицию, трек) в mp3 или wav формате. Для этого вам нужно:
1) Перейди на сайт сервиса - Vloud.com
2) Выбрать насколько громче нужно сделать файл
• light - немного громче
• loud - громче
• louder - заметно громче
• loudest - максимально громкой
3) Нажать кнопку "Обзор..." и выбрать файл в формате mp3 или wav, который надо сделать громче. После этого файл начнет загружаться на сервер.
4) После загрузки и небольшой доработки файл сделается громче и начнет автоматически проигрываться. Ниже появится 3 кнопки:
• pause - Нажмите на нее если хотите остановить воспроизведение файла с увеличенной громкостью.
• play - Нажмите на нее если хотите продолжить воспроизведение файла с увеличенной громкостью.
• download - Нажмите на нее если хотите скачать файл с увеличенной громкостью на ваш компьютер.
Если громкость обработанного файла вас не устраивает то вернитесь к пункту номер 2 нашей инструкции.
Как увеличить громкость песни онлайн
В настоящее время для редактирования файлов MP3 нет необходимости качать какие-либо программы или приложения. Чтобы выполнить такие действия, как обрезка части композиции, увеличение громкости или ее уменьшение, а также многие другие, достаточно воспользоваться одним из специализированных онлайн-сервисов.
Увеличиваем громкость трека онлайн
Существует много сервисов, где можно выполнить требуемую задачу. Далее в статье рассмотри самые удобные из них.
Способ 1: MP3 Louder
Данный веб-сервис обладает минимальным функционалом, направленным непосредственно на поднятие уровня громкости. Интерфейс редактора состоит всего из четырех пунктов меню. Для получения результата необходимо воспользоваться каждым из них.
Перейти к MP3 Louder
- Чтобы добавить трек на сервис, в первой строке нажмите на текстовую ссылку «Открыть». После этого в «Проводнике» найдите папку с нужной композицией, отметьте ее и кликните по кнопке «Открыть».
- Следом выберите пункт «Увеличить громкость».
- Третьим шагом в выпадающем списке выберите необходимое количество децибел для увеличения громкости. По умолчанию выбрано рекомендуемое значение, но вы можете поэкспериментировать с большими цифрами.
- Далее оставьте параметр как есть, чтобы сделать левый и правый канал одинаково громкими, или выберите один из них, если необходимо увеличить только его.
- Затем нажмите на кнопку «Загрузить сейчас».
- После некоторого времени обработки песни в верхней части редактора появится строка с информацией о завершении процесса, а также будет предоставлена ссылка для скачивания файла на устройство.
Таким несложным образом вы сделали тихую песню громче, не прибегая к сложным программам.
Способ 2: Splitter Joiner
Веб-редактор Splitter Joiner имеет много интересных функций, есть в их числе и необходимая нам — увеличение громкости.
Перейти к Splitter Joiner
- Чтобы добавить трек на панель редактирования, нажмите по вкладке «Mp3|wav». Поиск и добавление аудиофайла происходит таким же образом, как и в предыдущем способе.
- После обработки рабочая панель сервиса отобразит оранжевым цветом волноформу звуковой дорожки.
Возможности сервиса в области увеличения громкости доступны в двух вариантах: увеличение мощности звучания с сохранением всего трека или обработка только определенного фрагмента с последующим его вырезанием. Сначала рассмотрим первый вариант.
- Первым делом растяните по краям поля редактирования ползунки границ начала и конца звуковой дорожки и нажмите на зеленую кнопку в виде стрелки.
- После этого произойдет загрузка трека в нижнее поле для применения эффектов. Чтобы выполнить требуемое действие, вновь раздвиньте границы выбора длины композиции, затем кликните по значку динамика. В отобразившемся окне выберите желаемую позицию увеличения громкости, после чего нажмите «ОК». Если необходимо сделать громким определенный участок, то выделите его ползунками и пройдите те же вышеописанные шаги.
- Теперь разберем вариант с вырезанием фрагмента песни. Для переноса звуковой дорожки в нижнее поле редактирования, выделите вертикальными границами начало и конец необходимого участка и кликните по зеленой кнопке в виде стрелки.
- После обработки внизу появится звуковая дорожка уже вырезанного фрагмента аудиозаписи. Для увеличения громкости необходимо произвести точно такие же действия, как указанные выше. Для получения целого трека или его вырезанной части нажмите на кнопку «Готово».
- Затем произойдет обновление страницы и вам будет предложено скачать файл в форматах MP3 или WAV или отправить на электронную почту.
Помимо прочего, данный веб-сервис предоставляет возможность добавления постепенного возрастания или затухания громкости, что можно применить к определенным фрагментам трека.
Таким образом, вы можете сделать тихо записанную композицию более пригодной для прослушивания. Но учтите, что это не полноценные аудиоредакторы, и если переусердствовать с децибелами, на выходе трек может оказаться не лучшего качества.
Мы рады, что смогли помочь Вам в решении проблемы.Опишите, что у вас не получилось. Наши специалисты постараются ответить максимально быстро.
Помогла ли вам эта статья?
ДА НЕТКак изменить громкость на WAV - Вокруг-Дом
WAV-файлы - это несжатые аудиофайлы, которые можно воспроизводить в большинстве MP3-плееров, таких как iPod. Как и любой звуковой файл, он может быть слишком громким или тихим по сравнению с другими аудиофайлами в вашей коллекции. Изменение громкости WAV-файла может быть легко выполнено в iTunes или других программах, поэтому уровень звука такой же, как и у всей вашей аудиоколлекции.
Есть несколько программ, которые могут сделать файл WAV тише или громче.Использование iTunes
Шаг 1
Запустите iTunes. Создайте новый список воспроизведения "ctrl" + "n" и перетащите файл WAV в этот список воспроизведения.
Шаг 2
Щелкните правой кнопкой мыши файл WAV в списке воспроизведения iTunes и выберите «Получить информацию».
Шаг 3
Перейдите на вкладку «Параметры» и сдвиньте панель «Регулировка громкости» влево, чтобы уменьшить громкость WAV, или вправо, чтобы увеличить ее громкость. Это не изменит сам WAV, как iTunes играет это. Другие программы будут по-прежнему воспроизводить WAV с исходной громкостью.
Использование Audacity
Шаг 1
Скачайте и установите Audacity. Запустите программу после завершения установки.
Шаг 2
Перейдите в «Файл», затем «Открыть». Найдите нужный файл WAV и дважды щелкните по нему, чтобы открыть файл в Audacity.
Шаг 3
Выделите весь WAV-файл, нажав «Ctrl» + «a».
Шаг 4
Перейти к «Изменить», затем «Усилить». Перетащите панель под «Усиление» влево, чтобы уменьшить громкость WAV, или вправо, чтобы увеличить громкость. Нажмите «Предварительный просмотр», чтобы проверить новую настройку громкости, затем «OK», чтобы изменить громкость.
Шаг 5
Перейдите в «Файл», затем «Сохранить», чтобы сохранить WAV. Этот новый том является постоянным и будет одинаковым для всех программ.
Использование бесплатного аудиоредактора
Шаг 1
Скачайте и установите бесплатный редактор аудио. Запустите установщик. Выберите «Выборочная установка» и снимите флажок «Включить автозаполнение Pro». Завершите установку и запустите программу после завершения установки.
Шаг 2
Перейдите в «Файл», затем «Открыть». Дважды щелкните файл WAV, который вы хотите настроить, чтобы открыть его.
Шаг 3
Перейдите в «Эффект», затем «Усиление». Введите число меньше 100, чтобы уменьшить громкость на этот процент. Например, если вы хотите, чтобы WAV был наполовину громче, введите «50». Введите любое число больше 100, чтобы увеличить его. После выбора громкости нажмите «ОК».
Шаг 4
Перейдите в «Файл», затем «Сохранить», чтобы сохранить изменения. Этот новый том является постоянным и будет одинаковым для всех программ.
как можно увеличить громкость wav файла?
← →jamix (2011-10-11 13:26) [0]
Всем привет.
Очень низкий звук wav файла, как можно увеличить громкость программно?
← →
Inovet © (2011-10-11 13:49) [1]
> [0] jamix (11.10.11 13:26)
> Очень низкий звук wav файла, как можно увеличить громкость
> программно?
Низкий - это вообще-то означает низкочастотный а не громкость. Для увеличения уровня надо провести нормализацию: найти участок с самым большим значением, вычислить коэффициент максимальновозможное / найденное, умножить все значения на коэффициент.
← →
jamix (2011-10-11 14:51) [2]
> Низкий - это вообще-то означает низкочастотный а не громкость.
> Для увеличения уровня надо провести нормализацию: найти
> участок с самым большим значением, вычислить коэффициент
> максимальновозможное / найденное, умножить все значения
> на коэффициент.
Спасибо!
Выравнивание громкости звучания всех WAV-файлов
Выравнивание громкости звучания всех WAV-файлов
В двух предыдущих знакомствах мы переписали мелодии с магнитофона и с компакт-диска на жесткий диск. Поскольку мелодии записывались из разных аудиоисточников, то они, наверняка, имеют различную громкость, поэтому ее необходимо выровнять, иначе потом придется от песни к песне крутить ручку громкости на CD-плеере.
Мы уже упоминали о том, как это сделать в программе CD Spin Doctor (фиксация кнопки в диалоге Recording Options (Параметры записи) , а сейчас выровняем громкость с помощью программы Sound Editor. Sound Editor — программа довольно примитивная, и если вы будете часто записывать собственные Audio-CD, то имеет смысл познакомиться с более профессиональной программой, например, Sound Forge. Но в этом знакомстве мы рассмотрим именно Sound Editor. Процесс выравнивания громкости заключается в следующем.
- Прослушивая подготовленные WAV-файлы с помощью проигрывателя Windows или прямо в программе Sound Editor (о ней позже), надо найти файл, который звучит тише всех.
- Уменьшить громкость звучания остальных WAV-файлов в программе Sound Editor так, чтобы они звучали примерно одинаково, и как самый негромкий файл.
Вы спросите: а почему бы не увеличить громкость звучания самого тихого файла? Для цифрового звука это лучше не делать — могут появиться искажения, хотя можно попробовать. Следует отметить, что если разброс громкостей различных файлов очень значительный, то имеет смысл записать самые тихие файлы повторно с большим уровнем записи, разумеется, если они записываются из аналогового источника, а не копируются цифровым способом прямо с Audio-CD.
Выравнивание громкости может занять значительное время, так как придется прослушать каждый файл не один раз, поэтому, может быть, лучше сначала записать свой Audio-CD как есть, а потом, слушая его на бытовом CD-плеере или компьютере, отметить песни, для которых приходится крутить ручку громкости, и затем попробовать изменить громкость только выбранных файлов. Разумеется, если есть возможность, можно создать Audio-CD на диске CD-RW и слушать его на компьютере с помощью самого CD-рекордера, чтобы не портить лишний диск CD-R.
Запустите программу Sound Editor, нажав кнопку Пуск (Start) на Панели задач (Taskbar) и выбрав команду главного меню Программы * Adaptec Easy CD Creator * Features * Sound Editor (Programs Adaptec Easy CD * Creator Features * Sound Editor). На экране появится рабочее окно программы Sound Editor .
Разверните рабочее окно программы Sound Editor на весь экран, нажав кнопку в заголовке окна.
Загрузите WAV-файл с помощью команды меню File * Open (Файл * Открыть) и разверните окно загруженного файла, нажав кнопку в заголовке окна .
Чтобы начать проигрывать файл, нажмите кнопку на панели инструментов рабочего окна программы.
Чтобы остановить проигрывание файла, нажмите кнопку на панели инструментов рабочего окна программы.
Чтобы отрегулировать громкость, выберите команду меню Effects * Amplify (Эффекты * Усилить). На экране появится диалог Amplification Settings (Установки усиления) .
Вы можете выбрать уровень громкости левого (Left) и правого (Right) канала в пределах от 0% до 200% от уровня исходного сигнала.
Установите с помощью ползунков нужный уровень громкости и нажмите кнопку Preview (Предварительное прослушивание). Небольшой фрагмент записи будет воспроизведен с выбранным усилением.
Если нажать кнопку ОК, то результат будет применен ко всему файлу. Имеет смысл запустить две разных копии программы Sound Editor, попеременно слушая то образцовый файл, то настраиваемый; при этом надо останавливать проигрывание в одном окне, прежде чем запускать его в другом, иначе появится сообщение о занятости WAV-устройства .
Если вы решили увеличить громкость какого-то файла сверх 100%, то имеет смысл прослушать всю фонограмму от начала до конца на предмет отсутствия неприятных искажений. Можно прослушать только участки с максимальной амплитудой. Для этого надо с помощью движка Zoom (Масштаб) подобрать масштаб просмотра амплитудных кривых и, прокручивая изображение фонограммы, находить участки с большой амплитудой, выделять их и прослушивать. Чтобы выделить фрагмент записи, необходимо нажать левую кнопку мыши на начале фрагмента, и не отпуская ее, переместить мышь в конец фрагмента и отпустить кнопку мыши. Фрагмент записи будет выделен. При нажатии кнопки на панели инструментов будет воспроизводиться выделенный фрагмент.
По окончании работы с программой Sound Editor выберите команду меню File * Exit (Файл * Выход). Рабочее окно программы Sound Editor закроется и программа завершит свою работу.
Мелодии записаны на жесткий диск в формате WAV-файлов, громкость всех мелодий выровнена, и теперь можно переписать их на компакт-диск.
.net - Как изменить громкость wav-ресурса с помощью NAudio?
Переполнение стека- Около
- Товары
- Для команд
- Переполнение стека Общественные вопросы и ответы
- Переполнение стека для команд
Как изменить и увеличить / уменьшить объем файлов WAV / AU с помощью Audacity для Windows
Был ли у вас клиент, который жаловался, что объем Минздрава слишком высокий / слишком низкий? У вас был заказной аудиофайл, который прерывался при использовании TFTP для прошивки, и вы задавались вопросом, почему? Были ли у вас проблемы с преобразованием файлов WAV? Что ж, вы можете изменить настройки громкости и преобразовать файл в G.711 Ulaw с помощью БЕСПЛАТНОЙ программы под названием Audacity для Windows. Вот шаги:
Сначала загрузите и установите Audacity здесь:
http: // audacity.sourceforge.net/download/windows
1) Откройте Audacity
2) В верхней строке меню щелкните File , затем Open ...
3) Найдите WAV или AU файл, который вы хотите отредактировать, щелкните по нему, затем щелкните Открыть .
4) После этого вы получите вариант « Сделать копию файлов перед редактированием (безопаснее) » или « Прочитать файлы непосредственно из исходного (быстрее) ». Выберите нужный вариант, затем щелкните OK .
5) После этого вы должны увидеть аудиофайл в формате Waveform. Для увеличения или уменьшения громкости используйте ползунок с +/- для увеличения / уменьшения дБ.
6) Когда у вас есть желаемый объем, в верхней строке меню щелкните File, затем Export ...
7) В новом окне под Save as type выберите Other uncompressed файлы , затем нажмите кнопку Параметры .
8) Появится окно Укажите параметры без сжатия .Для Заголовок выберите WAV (Microsoft) . Для Encoding выберите U-Law . Затем нажмите ОК .
9) Вернитесь в окно Export Files , выберите место для сохранения файла, затем нажмите Save .
10) Появится окно Edit MetaData , ничего не меняйте, просто нажмите OK.
Теперь вы готовы передать по TFTP недавно измененный файл MoH во флэш-память и протестировать его.
.Volume Changer - Увеличение или уменьшение громкости онлайн
Any File Format
Этот онлайн-чейнджер поддерживает все популярные форматы файлов. Он также конвертирует файлы в другие форматы. Например, вы можете увеличить громкость файла WAV и сохранить его как MP3.
Неограниченный размер
Вы можете загружать большие аудио и видео файлы. Это приложение поддерживает файлы размером до 6 ГБ, а это означает, что вам не нужно ничего сжимать перед началом редактирования.
Надежно и надежно
Несмотря на то, что вы загружаете свои файлы в наши онлайн-инструменты для аудио, не нужно беспокоиться о конфиденциальности.Мы используем SSL-сертификаты для создания зашифрованного канала между пользователем и сервером. Никто никогда не сможет вмешаться в ваш процесс изменения скорости звука.
Надежно и надежно
Вам не нужно беспокоиться о защите. В нашем приложении используются безопасные технологии и сертификация SSL, чтобы ваши файлы оставались конфиденциальными.
Легко редактировать
Для использования нашего приложения не требуется никакого предварительного опыта или технических навыков. Каждый может освоить этот онлайн-регулятор громкости благодаря интуитивно понятному веб-интерфейсу.
Бесплатное использование
Наше приложение позволяет бесплатно изменять настройки громкости. Кроме того, в нем нет рекламы, спама по электронной почте или разблокируемых ограничений.
Приложение Volume Changer позволяет увеличивать громкость видео онлайн без потери исходного качества. Этот бесплатный онлайн-чейнджер работает со всеми форматами аудиофайлов (включая mp3, m4a, wav, m4r и flac). Он также работает как аудиоконвертер, позволяя сохранять файлы в любом желаемом формате. Для его использования не требуется никаких технических навыков - просто переместите ползунок, чтобы изменить громкость.
.Online Audio Volume Booster - сделайте Mp3 громче
Увеличить громкость Mp3 онлайн
Некоторые аудиозаписи могут иметь настолько низкую громкость, что вы не можете слышать их достаточно громко, независимо от того, насколько сильно вы поворачиваете ручку регулировки громкости.
С помощью Online Volume Booster вы можете постоянно увеличивать громкость ваших Mp3-дисков и загружать новые, более громкие версии на свое устройство за считанные секунды!
Сделайте ваши аудиозаписи громче
Аудиозаписи с низким уровнем громкости - настоящая проблема для многих любителей и профессионалов, занимающихся мультимедийными проектами.
Благодаря Online Volume Booster вам не нужно быть звукорежиссером, чтобы создавать более громкие и сбалансированные аудиозаписи. Просто выберите предустановку и нажмите «Увеличить громкость». Ваш новый аудиофайл будет готов к загрузке в считанные секунды!
Как это работает?
Online Volume Booster работает по принципу увеличения общего усиления аудиосигнала при одновременном ограничении звуковых пиков до 0 дБ, чтобы предотвратить обрезание и искажение.
Другими словами, он увеличивает усиление на более тихих сегментах аудиозаписи, уменьшая пики, что приводит к более сбалансированному звуковому выходу.
.java - Как увеличить громкость аудиофайла
Переполнение стека- Около
- Товары
- Для команд
- Переполнение стека Общественные вопросы и ответы
- Переполнение стека для команд Где разработчики и технологи делятся частными знаниями с коллегами
wav - Как преобразовать поток звуковых сэмплов PCM в громкость?
Переполнение стека- Около
- Товары
- Для команд
- Переполнение стека Общественные вопросы и ответы
- Переполнение стека для команд Где разработчики и технолог