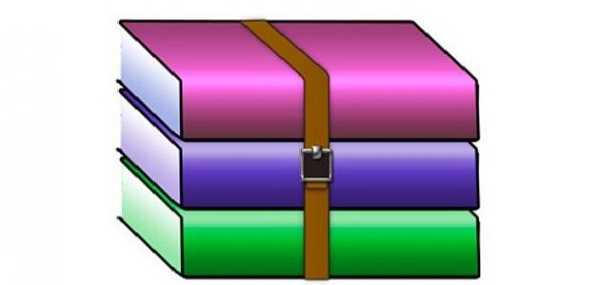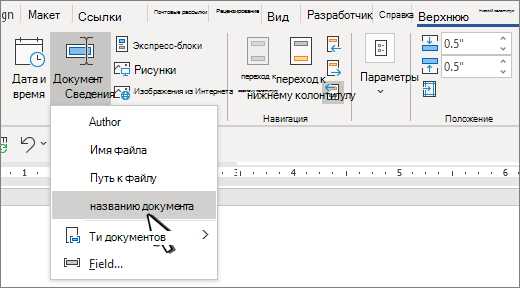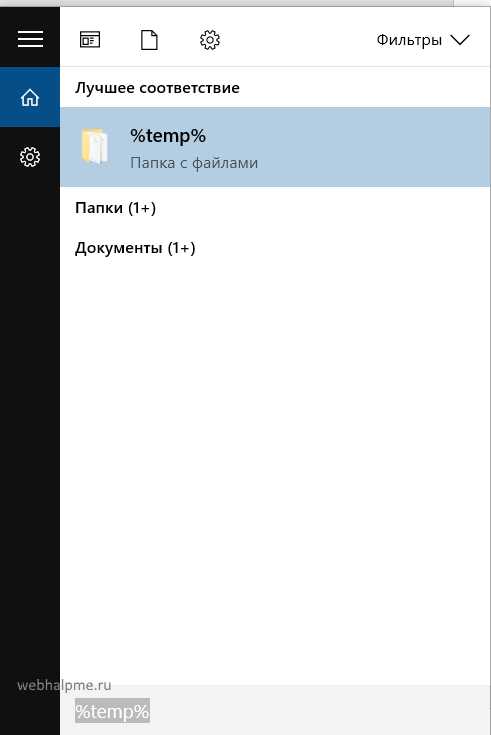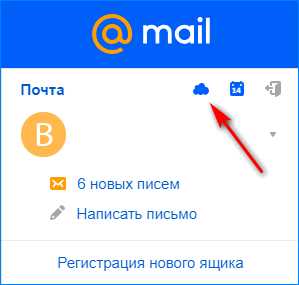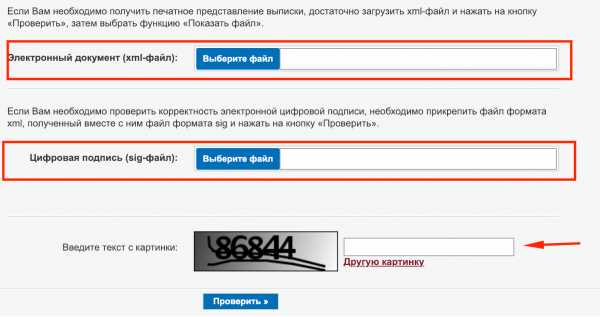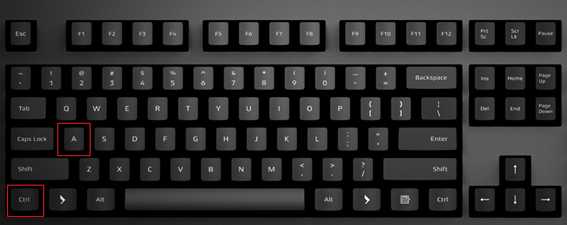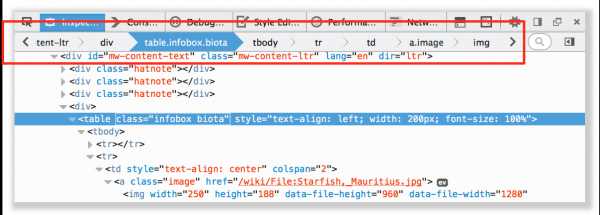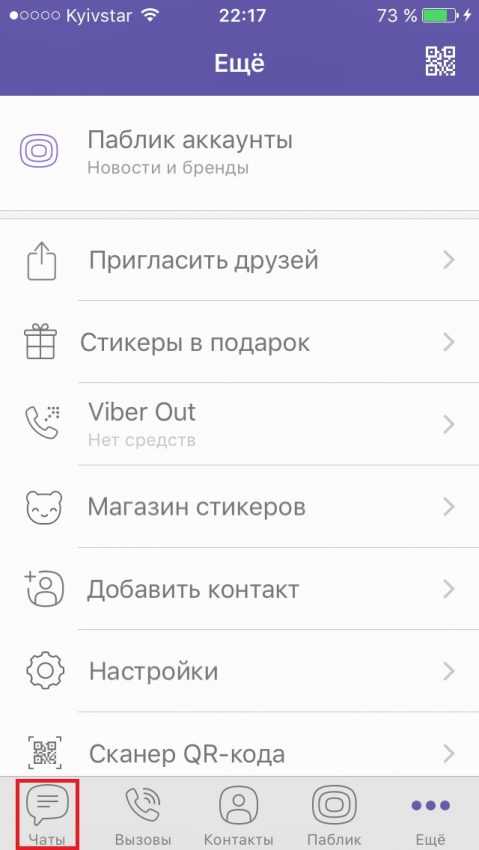Как называется диск для записи файлов
| Диск | Емкость | Общая информация |
| CD-ROM | 650 мегабайт (Мбайт) | — только для чтения — нельзя добавлять или стирать данные на диске CD-ROM — высокая степень совместимости с большинством компьютеров и устройств |
| CD-R | 650 Мбайт и 700 Мбайт | — на CD-R можно записывать файлы более одного раза (каждая запись называется сеансом), но нельзя стирать файлы с диска — каждая запись является постоянной — для чтения диска на другом компьютере потребуется закрытие сеанса — высокая совместимость с большинством компьютеров и устройств |
| CD-RW | 650 Мбайт | — на CD-RW можно записывать файлы многократно — с CD-RW-диска можно удалять файлы и записать дополнительные файлы — многократная возможность записи, удаления файлов — совместимость со многими компьютерами и устройствами |
| DVD-ROM | 4,7 гигабайт (Гбайт) | — только для чтения — на DVD-ROM нельзя добавлять или стирать файлы — высокая совместимость с большинством компьютеров и устройств |
| DVD-R | 4,7 Гбайт | — возможна запись файлов более одного раза (каждая запись – сеанс) — нельзя стирать файлы с диска, т.к. каждая запись является постоянной — для чтения диска на другом компьютере потребуется закрытие сеанса — высоко совместим с большинством компьютеров и устройств |
| DVD+R | 4,7 Гбайт | — на диск DVD+R можно записывать файлы более одного раза — нельзя стирать файлы с диска, т.к. каждая запись является постоянной — чтобы прочесть этот диск на другом компьютере, необходимо закрыть сеанс — совместим со многими компьютерами и устройствами |
| DVD DL | 8,5 Гбайт | — на диск DVD DL можно записывать файлы более одного раза — нельзя стирать файлы с диска, т.к. каждая запись является постоянной — чтобы прочесть этот диск на другом компьютере, необходимо закрыть сеанс — может не читаться на проигрывателях DVD-дисков и других устройствах |
| DVD-RW DVD+RW | 4,7 ГБ | — на DVD-RW-диск можно записывать файлы более одного раза — возможно удаление ненужных файлов с диска для освобождения пространства и записи дополнительных файлов — диск DVD-RW можно многократно записывать и стирать — для чтения на другом компьютере не требуется закрытия сеанса — совместим со многими компьютерами и устройствами, может не читаться некоторыми моделями DVD-плееров |
| DVD-RAM | 2,6 Гбайт 4,7 ГБ 5,2 ГБ 9,4 ГБ | — все свойства DVD±RW, с отличием: — диски DVD-RAM в общем случае могут читаться только на DVD-RAM дисководах и могут не читаться на проигрывателях DVD-дисков и других устройствах |
| DVD5 | 4,7 Гбайт | односторонний однослойный диск |
| DVD9 | 8,5 Гбайт | односторонний двухслойный диск |
| DVD10 | 9,4 Гбайт | двухсторонний однослойный диск |
| DVD18 | 17 Гбайт | двухсторонний двухслойный диск |
Какие бывают компьютерные диски | Компакт диск
Здравствуйте! Сегодня поговорим о дисках, их предназначении и применении.

Статья, скорее всего, для новичков. Для тех, кто не знает какой выбрать компакт диск для записи документа, фильма или игры. Постараюсь объяснить все, как можно понятней.
Недавно я написал статью о том, как записать диск с помощью программы Nero. Теперь хочется рассказать вам о том, какие бывают диски, какого объема и размера.
Какие бывают размеры дисков
Бывает 2 размера дисков — mini и обычные. Mini представляет собой уменьшенный обычный диск и составляет 8 см в диаметре, в то время как обычный — 12 см в диаметре.

Соответственно на mini вмещается меньше информации, чем на обычный диск.
Какие бывают форматы дисков
Форматов не так много. Ограничимся обзором основных, используемых в обиходе дисков. Ими будут — CD, DVD и Blu-ray Disc (BD). Зачастую пользователи знают только то, что на Blu-ray вмещается больше информации, чем на DVD, а на DVD — больше, чем на CD. Стоит помнить, что для чтения и записи CD, DVD и Blu-ray используют разные устройства. Другими словами, Blu-ray привод сможет прочесть и записать DVD и CD диски, но не CD, не DVD-дисковод не смогут даже прочесть Blu-ray диск, они попросту его не увидят. Также DVD-дисковод сможет прочесть и записать CD-диск, но CD-дисковод не сможет прочесть DVD и Blu-ray диски. Все дело в лазерах, которые используются в дисководах. Не буду подробно углубляться в детали. Идем дальше.
Емкость дисков
Далее, в статье будут присутствовать единицы измерения информации — мегабайты (Мб) и гигабайты (Гб). В этом нет ничего страшного, например, посмотрите на размер своей любимой песни, скорее всего, она занимает 5-10 Мб. В 1 гигабайте (Гб) — 1024 мегабайта (Мб).
Емкость обычного CD-диска составляет 700 Мб, DVD диска — 4,7 Гб, Blu-ray — 25 Гб. Емкость mini CD — 150 Мб, mini DVD — 1,4 Гб, mini Blu-ray — 7,8 Гб.
На CD — диск вы сможете записать 100-200 любимых песен в формате MP3, 1 фильм среднего качества размером 700 Мб или тысячи документов. Для новых игр, CD — диск вряд ли подойдет.
На DVD — диск вы сможете записать почти в 7 раз больше, чем на CD (700-1400 песен в формате MP3, 6 фильмов среднего качества, оптимально подходит для игр)
На Blu-ray — диск вы сможете записать 5000-10,000 песен в формате MP3, 35 фильмов среднего качества, сотни тысяч документов или несколько игр.
Бывают и многослойные диски, о них поговорим дальше.
Многослойные диски
Чем же они отличаются от обычных дисков? На них можно записать больше информации. Каждый слой дает дополнительную емкость. Также диски могут быть двухсторонними. Иными словами, обе стороны диска можно записать. Если с одной стороны 4,7 Гб, соответственно и с другой — 4,7 Гб, обе стороны учитываются и такой диск считается емкостью 9,4 Гб. В таблице ниже рассмотрим диски, их слои и емкости.
| Диск | Кол-во слоев | Емкость | Стороны |
| Mini CD | 1 | 155 — 300 Мб | 1 |
| Mini DVD | 1-2 | 1,4 — 2,6 Гб | 1-2 |
| CD | 1 | 650 — 900 Мб | 1 |
| DVD | 1-2 | 4,7 — 8,5 Гб | 1-2 |
| HD DVD | 1-2 | 15 — 30 Гб | 1-2 |
| Mini Blu-ray | 1-2 | 7,8 — 15,6 Гб | 1 |
| Blu-ray | 1-2-3-4 | 25-50-100-128 Гб | 1 |
Перезаписываемые диски
Диски бывают как для одноразовой записи (CD-R, DVD-R и BD-R), так и для многоразовой (CD-RW, DVD-RW и BD-RE). RW — сокращенно от ReWritable, RE — Recordable Erasable, что в переводе – перезаписываемый. Такие диски можно перезаписывать 1000 раз, конечно, если бережно к ним относиться.
Чем отличается +R(RW) от —R (RW)
Основным отличием +R от -R является то, что на +R можно дописать информацию, если на диске осталось место. Например, если на диске DVD+RW занято 3 из 4,7 Гб места, то вы можете дописать эти 1.7 Гб к уже имеющимся 3, не стирая диск. Также производители утверждают, что формат +R показывает лучшие результаты в записи.
Что можно записывать на диск
Многие пользователи думают, что на Blu-ray или DVD диске обязательно должны быть фильмы, а CD используют для программ или документов. Это не так! На CD, DVD и Blu-ray можно записывать абсолютно все! Будь то текстовый документ, архив, песня или фильм.
Сегодня, рассмотрели какие бывают диски, также, что такое CD диск, DVD диск, Blu-ray и их классификацию. Желаю удачи во всех начинаниях!
Виды дисков для компьютера и ноутбука
Разбираемся в особенностях и предназначении устройствОпубликовано 01.11.2019, 18:54 · Комментарии:15
С развитием технологий, у большинства ноутбуков отпадает необходимость в устаревших механических приводах. В замену таким устройствам, вступают современные диски имеющие тип флеш-памяти. Большинство современных ноутбуков отходят от традиционных механических приводов в пользу более прочных и компактных твердотельных опций.
Это изменение подпитывается тем фактом, что ноутбуки продолжают уменьшаться, поэтому их внутреннее пространство ограничено и не вмещает большие устройства хранения. В этом руководстве рассматриваются все типы накопителей, которые работают в ноутбуке, а также функционал.
Постоянное запоминающее устройство компьютера (ПЗУ)
Микросхема запоминающего устройстваКратко: ПЗУ (ROM – ReadOnlyMemory) - устройства внутренней памяти компьютера и ноутбука, где хранятся все файлы операционной системы или личные данные пользователя. К этим устройствам относятся:
- Твердотельные накопители (SSD)
- Гибридные жесткие диски
- Жесткие диски (HDD)
- Флеш-карты
- Компакт-диски
- Дискеты (уже не используют)
Жесткие диски (HDD)
Механический носительHDD по-прежнему распространенная и простая форма хранения данных.
Как правило, на привод будут ссылаться его мощность и скорость вращения. Приводы большей емкости имеют тенденцию работать лучше, чем более мелкие. Более быстрые вращающиеся приводы, по сравнению с аналогичной мощностью чувствительней, чем более медленные.
Традиционные механические носители работающие на меньших оборотах, увеличивают время работы ноутбука, потому что потребляют меньше энергии.Стандартно ноутбуки имеют размер 2,5 дюйма. Размер достигает от 160 ГБ до более 2 ТБ. В большинстве систем будет храниться от 500 ГБ до 1 ТБ, это достаточно для мобильного компьютера.
Если ищете ноутбук, который будет работать в качестве основной системы, где будут храниться все документы, видео, программы и т.д. Подумайте о том, чтобы он был оснащен HDD носителем объемом 750 ГБ или больше. Но имейте ввиду что такие диски чувствительны к вибрации и ударам по устройству, в следствие чего HDD шумит.
Твердотельные накопители (SSD)
SSD дискSSD все чаще заменяют винчестер HDD для ноутбуков, особенно на ультратонких. Эти типы жестких дисков используют набор микросхем флэш-памяти, а не магнитный диск для хранения данных. В результате быстрый доступ к данным, низкое энергопотребление и высокая надежность носителя.
Недостатком является, что SSD не поддерживает больших возможностей, как традиционные жесткие диски. Кроме того, стоят намного дороже.Типичный ноутбук, оснащенный твердотельным накопителем, будет иметь от 16 ГБ до 512 ГБ дискового пространства, хотя есть некоторые из них с более чем 500 ГБ, которые являются чрезмерно дорогими. Если это единственное хранилище, оно должно иметь не менее 120 ГБ пространства, но в идеале - около 240 ГБ или более.
Тип интерфейса, который использует твердотельный накопитель, также влияет на производительность. Компании, не открыто рекламируют эту проблему с интерфейсами. Большинство недорогих систем, таких как Chromebook, имеют тенденцию использовать eMMC, который не намного больше, чем карта флэш-памяти, а высокопроизводительные ноутбуки используют новые карты M.2 с PCI Express (PCIe).
Твердотельные гибридные диски
Гибридный жесткий дискЕсли хотите производительность выше, чем традиционный жесткий диск, но не хотите жертвовать емкостью памяти, еще одним вариантом является твердотельный гибридный накопитель (SSHD). Некоторые компании ссылаются на них как на гибридные жесткие диски.
Твердотельные гибридные приводы, оснащены небольшим количеством твердотельной памяти на традиционном HDD, который используется для кэширования часто используемых файлов. Они помогают ускорить такие задачи, как загрузка ноутбука, но не всегда быстрее. Эта форма привода лучше всего использовать, когда ограниченное число приложений используется на частой основе.
Технология Smart Response и SSD Cache
Подобно гибридным HDD, некоторые ноутбуки используют как традиционные жесткие диски с небольшим твердотельным накопителем. Наиболее распространенной формой этого является технология Intel Smart Response. Это обеспечивает преимущества таких накопителей над HDD при одновременном повышении скорости работы твердотельного накопителя.
В отличие от SSHD, эти механизмы кэширования используют более крупные диски в диапазоне от 16 до 64 ГБ, что даёт более широкий диапазон часто используемых приложений благодаря большому пространству.
Некоторые более старые ультрабуки используют форму SSD-кэширования, которая предлагает более высокие емкости памяти или снижает затраты. Intel изменила это так, что требуется специальный твердотельный накопитель, чтобы новые машины отвечали требованиям брендинга ultrabook.
В настоящее время это становится менее распространенным, когда цены на SSD продолжают снижаться.CD, DVD и Blu-ray дисководы
Оптический привод DVD-ROMРаньше считалось, что нужен оптический привод на ноутбуке, поскольку большинство программ было распространено на дисках. Необходимо было загрузить программу на компьютер. Однако, с ростом цифрового распределения и альтернативных методов загрузки, оптические приводы не являются требованием.
Сейчас оптические устройства используются для просмотра фильмов или игр, а также для записи программ на диск, создания DVD-дисков или аудио-компакт-дисков.Если нужен оптический привод, какой тип накопителя установить на ноутбуке? Привод определенно должен быть совместим с DVD-дисками. Преимущество ноутбуков, заключается в их использовании в качестве переносных DVD-плееров. Любой, кто регулярно путешествует, видел как минимум одного человека который вытаскивает ноутбук и начинает смотреть видео.
Это чрезвычайно полезно для тех, кто хочет смотреть фильмы DVD на ходу или редактировать собственные видео DVD.
Когда Blu-ray стал стандартом высокой четкости deacto, больше ноутбуков начинают поставляться с этими дисками. Комбинированные диски Blu-ray обладают всеми функциями традиционного DVD-рекордера с возможностью воспроизведения фильмов Blu-ray. Авторы Blu-ray добавляют возможность записывать большое количество данных или видео на носители BD-R и BD-RE.
Компакт-диски DVD-RW можно перезаписыватьВот некоторые опции оптического дисковода и задачи, для которых лучше всего подходят:- Базовые вычисления с воспроизведением DVD: DVD-ROM
- Запись DVD/CD: запись DVD
- Воспроизведение HD-видео: Blu-ray Combo
- Запись HD-видео: Blu-ray запись
Учитывая текущие затраты на компоненты, практически нет причин, по которым у ноутбука не будет DVD-рекордера, если у него будет оптический привод. Удивительно, что компакт-диски Blu-ray не стали более стандартными, так как их цены также довольно низкие для комбинированных приводов. Приводы в этих устройствах, намного медленнее, чем аналогичные приводы в настольных компьютерах.
Даже если у ноутбука нет внутреннего оптического устройства, его все еще можно использовать, если есть открытый USB-порт для подключения оптического дисковода USB.
При покупке ноутбука с оптическим устройством, может потребоваться дополнительное программное обеспечение за пределами операционной системы, для правильного просмотра фильмов DVD или Blu-ray.Доступность приводов
Это важно, при рассмотрении вопроса о необходимости обновления или замены поврежденного привода. Важно знать, что вы делаете. Поэтому узнайте, возможно ли подключить устройство к конкретному ноутбуку.
SSD Диск NVMe использует интерфейс M2В большенстве случаев это не проблема для пользователей, но в корпоративной среде это может привести к увеличению времени простоя для рабочего. Ноутбуки с отсеками для дисков доступные для замены, бесполезно простаивают место внутри. Например, можно заменить ненужный привод на дополнительный SSD или HDD.
Помимо доступности, важно получить представление о том, какие существуют отсеки для дисков и каковы требования к размеру. Например, 2,5-дюймовые отсеки для дисков, используемые для жестких дисков и твердотельных накопителей, могут иметь несколько размеров. Большие диски диаметром 9,5 мм часто имеют более высокую производительность. Отсек для дисковода подходит только для накопителей толщиной 7,0 мм из-за тонкого профиля.
Подключение в M2, осуществляется с задвигомАналогичным образом, некоторые системы используют карты mSATA или M.2, а не традиционный 2,5-дюймовый HDD для твердотельного накопителя. Таким образом, если диски доступны для заменены, то ознакомьтесь с типом интерфейсов и физическими размерами.
Как записать и стереть диск. Запись дисков
В этом уроке мы научимся записывать файлы и папки с компьютера на пустой диск. Также мы поговорим о том, какие бывают диски, и чем они друг от друга отличаются.
В предыдущих урокам мы научились копировать файлы и папки. При помощи копирования можно записать файлы на компьютер, на флешку, переписать с телефона или фотоаппарата. Но только не на диск. Если мы таким способом попробуем записать что-то на пустой диск, то он все равно останется пустым.
Для правильной записи дисков нужно использовать специальные программы. Самая известная из них называется Nero, но она, к сожалению, платная. Есть и бесплатные варианты - CDBurnerXP, BurnAware и другие. Они ничем не хуже, но такую программу нужно найти в Интернете, скачать на компьютер, затем правильно установить и научиться ею пользоваться.
Все эти телодвижения имеют смысл, если пользователю нужно часто записывать информацию на диски. Но есть и другой, более простой способ - без каких либо программ.
Он хорош тем, что универсален. То есть, таким образом Вы сможете записать файлы и папки с файлами на пустой диск без дополнительных программ и настроек, практически на любом компьютере.
Из недостатков следует отметить, что на компьютерах с системой Windows XP, таким способом можно записать только на CD диск - на DVD нельзя.
Какие бывают диски
Диски бывают CD и DVD. Многие думают, что на DVD записаны только фильмы, а на CD все остальное - музыка, документы, фотографии. На самом деле, это не так. Отличаются они только размером.
На DVD диск помещается в четыре, а то и в восемь раз больше информации, чем на CD. То есть, если на CD помещается один фильм, да и то не в очень хорошем качестве, то на DVD диск можно записать четыре фильма и даже больше. Музыку, фотографии, документы и другие файлы и папки можно записывать как на CD диск, так и на DVD.
Также диски бывают R и RW. Разница между ними в том, что на R можно записать информацию только один раз, а на RW - много раз. Записали, попользовались, а потом стерли и записали что-то другое.
Ну, и, ко всему прочему, диски можно условно поделить на "полные" и "пустые". То есть те, на которых уже что-то записано (фильмы, музыка и т. д.) и те, на которых ничего нет.
Запись дисков
Сначала нужно узнать, какая версия Windows установлена на компьютере. Для этого откройте «Пуск», нажмите правой кнопкой мыши по надписи «Компьютер» (Мой компьютер) и в открывшемся списке нажмите на пункт «Свойства».
Откроется окошко, в котором будет написано, какая система установлена.
Запись дисков в Windows XP
Выделите файлы и папки, которые хотите записать на пустой CD диск:
Скопируйте их, то есть нажмите правую кнопку мыши на любом из выделенных файлов (папок) и в появившемся списке нажмите на пункт «Копировать».
Вставьте пустой диск в дисковод.
Откройте диск на компьютере. Для этого нужно открыть «Мой компьютер»:
И в нем открыть CD/DVD дисковод:
Щелкните правой кнопкой мыши по пустому месту и нажмите на пункт «Вставить».
Файлы и папки, которые Вы скопировали, вставятся на диск. Но это еще не означает, что они на него записались. Чтобы это сделать, нужно нажать правой кнопкой мыши по пустому месту и из списка выбрать пункт «Записать файлы на компакт-диск».
Откроется окошко «Мастер записи компакт-дисков». Можете напечатать название для диска в поле «Имя компакт-диска», но это необязательно. Нажмите кнопку «Далее» и ждите.
Когда диск запишется (зеленая полоска заполнится и исчезнет), откроется новое окошко, в котором нужно нажать кнопку «Готово».
Даже если такое окошко не появилось, диск все равно записан.
Скорее всего, он сам выдвинется из компьютера. Таким образом, компьютер сообщает, что запись прошла удачно, и диском уже можно пользоваться.
Как очистить диск в Windows XP
Очистить диск можно только если он многоразовый. Для этого на нем должно быть написано RW. Если на диске написана буква R, то стереть с него нельзя, он одноразовый.
Вставьте RW диск в дисковод.
Откройте его на компьютере. Для этого нужно открыть «Мой компьютер»:
И в нем открыть CD/DVD дисковод:
После чего нажмите правой кнопкой мыши на пустом месте (на белом поле) и из списка выберите пункт «Стереть этот CD-RW».
Откроется новое окошко. Нажмите на кнопку «Далее» и подождите, пока вся информация сотрется. Когда это произойдет, появится кнопка «Готово». Нажмите на нее. Все, диск чистый и на него можно снова что-нибудь записать.
Запись дисков Windows 7
Выделите файлы и папки, которые хотите записать на диск:
Скопируйте их, то есть нажмите правую кнопку мыши на любом из выделенных файлов (папок) и в появившемся списке нажмите на пункт «Копировать».
Вставьте пустой диск в дисковод.
Откройте «Компьютер» (Пуск – Компьютер).
Откройте CD/DVD дисковод. Для этого нажмите на него два раза левой кнопкой мыши.
Появится небольшое окошко. Вам нужно выбрать тип диска, который Вы собираетесь записать. Предлагается два типа - «Как флеш-накопитель USB» и «С проигрывателем CD/DVD».
Первый вариант более удобный и современный: у Вас получится диск, очень похожий на флешку – можно будет записывать файлы и папки обычным копированием, а стирать с него простым удалением. Но зато такие диски могут на некоторых компьютерах не открыться.
Второй же вариант – «С проигрывателем CD/DVD» - классический, то есть такой же, как и в Windows XP. Он подойдет, если Вы хотите записать музыку и планируете слушать ее не только на компьютере, но и на проигрывателях (например, в машине). Такой вариант менее удобен, зато надежнее – диск, записанный в этом режиме, откроется на любом компьютере.
Нажмите на тип, который Вам подходит. После чего нажмите на кнопку «Далее».
Если Вы выбрали Как флеш-накопитель USB, то появится предупреждение о том, что придется подождать, пока диск подготовится к записи. Кстати, бывает, ждать приходится долго – больше десяти минут. Нажмите кнопку «Да».
Когда все будет готово, окошко исчезнет, и появится новое небольшое окно, в котором компьютер «предложит» открыть папку для просмотра файлов.
Но даже если такого окошка не появилось, ничего страшного, просто снова откройте «Компьютер» и откройте «CD/DVD дисковод».
Откроется пустая папка. Щелкните правой кнопкой мыши по пустому месту и нажмите на пункт "Вставить".
Через какое-то время скопированные ранее файлы и папки добавятся. Вот и все, запись диска прошла успешно!
Если же Вы выбрали тип С проигрывателем CD/DVD, то откроется чистый диск. Щелкните правой кнопкой мыши по пустому месту и нажмите на пункт «Вставить».
Файлы и папки, которые Вы скопировали, вставятся на диск. Но это еще не означает, что они уже на него записались. Для того, чтобы это произошло, нужно нажать правой кнопкой мыши по пустому месту и из списка выбрать пункт «Записать на диск».
Появится новое окошко. Можете напечатать в нем название для диска, но это необязательно. Нажмите кнопку «Далее».
Теперь нужно подождать. Когда диск запишется (зеленая полоска заполнится и исчезнет), откроется новое окошко, в котором нужно нажать кнопку «Готово».
Но даже если такое окошко не появилось, диск все равно записан.
Скорее всего, он самостоятельно выдвинется. Таким образом, компьютер нам «говорит», что запись прошла удачно, и диском уже можно пользоваться.
Как стереть диск Windows 7
Стереть с диска мы можем, только если он многоразовый и называется RW. Если на нем написана буква R, значит, диск одноразовый и стереть с него нельзя.
Вставьте диск в дисковод и откройте его на компьютере (Пуск – Компьютер – CD/DVD дисковод).
Попробуйте удалить файл или папку. Для этого нажмите правой кнопкой мышки по файлу (папке). Откроется список. Посмотрите, есть ли в нем пункт «Удалить». Если есть, то удаляйте информацию через этот пункт.
А если же такой надписи нет, то нажмите правой кнопкой мышки по пустому месту (белому полю) и из списка выберите «Стереть диск» (или пункт с похожим названием).
Откроется новое окошко. Нажмите кнопку «Далее» и подождите, пока вся информация сотрется. Когда это произойдет, появится кнопка «Готово». Нажмите на нее. Все, диск чистый, и на него можно снова что-нибудь записать.
Автор: Илья Кривошеев
Как устроены CD и DVD диски
Добрый день, друзья!
Сегодня мы с вами поговорим о самых, пожалуй, распространенных носителях информации – CD и DVD дисках.
Как известно, компьютер — это машина, в которой циркулируют потоки информации.
И такая информация нуждается в носителе. Основной носитель — это винчестер (жесткий диск). Но он спрятан в недрах компьютера.
В наше время, когда скорость обмена информацией возрастает, должны быть и другие носители информации — с быстрым и удобным доступом. И такие носители существуют — это флэш-накопители («флэшки»), CD, DVD, Blu-ray диски.
Диск можно быстро вставить в привод (не разбирая компьютер), записать на него информацию и хранить ее. В настоящее время появилась альтернатива таким носителям – всякого рода облачные сервисы хранения данных, но списывать их со счета преждевременно. Остановимся чуть более подробно на CD и DVD.
Как устроены CD и DVD
CD (Compact Disc) — это диск из пластика толщиной 1,2 мм с центрирующим отверстием посредине. Информация может располагаться на одной или обеих (в DVD) сторонах диска. Информационная сторона представляет собой одну длинную спиральную канавку, начинающуюся от центра.
Считывание информации производится маломощным лазером. Как известно, все многообразие информационного потока обеспечивается посредством квантов (битов) информации, каждый из которых может значение 0 или 1. 0 можно трактовать как отсутствие сигнала, 1 — его наличие.
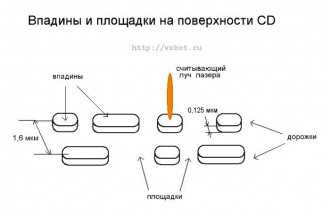 На дне информационной канавки диска располагаются чередующиеся выступы (площадки) и впадины.
На дне информационной канавки диска располагаются чередующиеся выступы (площадки) и впадины.
Лазерный луч, непрерывно отражаясь от выступов и впадин канавки, попадает через оптическую систему в приемник. С терминами «выступ» и «впадина» существует некоторая путаница. Если смотреть на диск сверху (с той стороны, где бумажная наклейка), то это будет впадина.
Но считывание происходит с нижней (информационной) части диска, поэтом для лазерного луча это будет выступ. При отражении от выступа длина хода волны луча лазера получается меньшей — на половину длины волны. Поэтому волна гасится, что эквивалентно отсутствию сигнала.
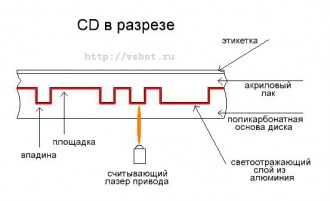 Переход от площадки к выступу и наоборот трактуется как 1.
Переход от площадки к выступу и наоборот трактуется как 1.
Если такого перехода (в течение некоторого времени) не происходит, то это трактуется как 0.
DVD (Digital Versatile Disc, универсальный цифровой диск) устроен аналогичным образом, но шаг канавки у него меньше (0,7 мкм), длина и высота выступов также меньше. Поэтому при одинаковом диаметре диска на него можно записать больше информации.
Информационные диски, производящиеся массовыми тиражами, изготавливают штамповкой из поликарбоната с помощью металлической матрицы. На ту сторону, где канавки, наносится светоотражающий слой из алюминия. Затем на эту поверхность наносится тонкий слой лака и наклеивается бумажная этикетка. Емкость DVD — 4,7 Gb.
Двухслойные и двухсторонние DVD
Существуют двухслойные DVD,в которых два идентичных диска с канавками.
В таких случаях на ближний к лазеру диск наносят полупрозрачное золотое покрытие (со стороны канавок), так что луч может проходить через него и считывать данные с «дальнего» слоя.
Для устойчивого считывания канавки в двухслойных дисках сделаны шире, чем в однослойных, поэтому емкость диска равна 8,5 Gb (а не 9,4 Gb, как это можно было предположить). Переход на «ближний» или «дальний» диск в двухслойных дисках осуществляется изменением фокусировки луча лазера.
Ввиду того, что площадки и выступы в DVD меньше, чем в CD, лазер DVD работает на меньшей длине волны (в CD длина волны — 780 нм, в DVD — 650 нм). Существуют и двухсторонние DVD, каждая сторона которых может состоять из одного или двух дисков с канавками. Таким образом, максимальная емкость DVD может быть равной 17 Gb. Отдельные диски с канавками (как в односторонних, так и в двухсторонних дисках) склеивают в одно целое.
Однократно записываемые диски
 Существуют также однократно записываемые диски CD-R и DVD-R (R – recordable, записываемые). Для DVD существует несколько разновидностей записываемых дисков — из-за того, что разработкой стандартов записи занималось несколько фирм.
Существуют также однократно записываемые диски CD-R и DVD-R (R – recordable, записываемые). Для DVD существует несколько разновидностей записываемых дисков — из-за того, что разработкой стандартов записи занималось несколько фирм.
Не будем сейчас вникать в скучные и сухие подробности и конкретизировать отличия одного стандарта от другого.
Записываемые диски похожи, естественно, по строению на штампованные, но канавка содержит в себе один длинный выступ (со стороны лазера) по всей длине канавки, без впадин. Отличие еще в том, что пред нанесением светоотражающего покрытия на диск со стороны канавки наносится тонкий слой прозрачного лака.
При записи информации ток лазера увеличивается, его луч нагревает слой лака до температуры 250 — 300 0С. Лак выгорает и становится непрозрачным. Эта операция называется еще «прожигом». Никакого дыма при этом, естественно, нет! Но, если посмотреть на диск со стороны записи в отраженном свете, можно отличить записанную и свободную от записи зоны.
При считывании информации луч отражается от светоотражающего слоя в тех местах, где лак не был выжжен. Где лак был выжжен, отражения луча не происходит.
Многократно записываемые диски
Существуют еще многократно перезаписываемые диски CD-RW, DVD-RW (RW – rewritable, перезаписываемые). В таких дисках на сторону, где расположена канавка вместо слоя прозрачного лака наносится тонкая пленка металлического сплава, который может изменять свое фазовое состояние под влиянием нагрева. Сплав может находиться в двух состояниях — в кристаллическом и в аморфном.
При этом коэффициенты отражения для разных состояний отличны. В исходном (незаписанном) состоянии пленка сплава находится в кристаллическом состоянии и обладает некоторым коэффициентом отражения. При записи луч лазера нагревает пленку сплава до температуры 500 — 700 градусов, сплав в этих местах плавится и переходит в аморфное состояние.
При этом коэффициент отражения сильно уменьшается, и это воспринимается схемой считывания как отсутствие сигнала. Стереть данные можно, если перевести пленку сплава вновь в кристаллическое состояние. Для этого ее нагревают тем же лучом лазера до температуры 200 градусов. Этого недостаточно для плавления, но достаточно для размягчения.
При последующем охлаждении происходит переход из аморфного в кристаллическое состояние. Стирание данных происходит во время перезаписи дисков. При этом луч лазера генерирует импульсы разной мощности, создавая области с кристаллической и аморфной структурой.
Цифровые данные на диск записаны в избыточном коде.
Это необходимо для коррекции ошибок, которые будут всегда, хотя бы из-за того, что поверхность диска царапаются. Поэтому с дисками надо обращаться осторожно и брать их только за внешние края. Отпечатки пальцев на информационной стороне могут привести к ошибкам считывания. Из-за этого диск будет считываться дольше, чем мог бы или «подтормаживать».
Если на диске много царапин, диск тоже будет долго считываться (если считается вообще). Скорость считывания дефектного диска может зависеть от конкретной модели привода (от микропрограммы, «зашитой» в нем).
Как вынуть диск из неисправного привода?
В заключение упомянем об одной полезной мелочи. Иногда привод DVD отказывает «прямо на глазах», и диск остается в нем.
В таких случаях при нажатии на кнопку извлечения диска никаких действий не происходит. Достать диск можно, разобрав привод. Но это долго и хлопотно! Для таких экстренных случаев существует небольшое отверстие на передней панели привода.
Чтобы извлечь диск, надо вставить в это отверстие металлическую шпильку (можно распрямить скрепку) до упора и слегка нажать.
При этом подвижная часть привода слегка выедет. После этого можно вручную выдвинуть ее до обычного открытого состоянии и извлечь диск. А вы думали, что это дырка для вентиляции?
Вот и все на сегодня, уважаемые читатели.
С вами был Vsbot.
Всего наилучшего!
Как записать файлы с компьютера на диск

Сегодня оптические диски постепенно уходят на второй план, уступая место флеш-картам и интернету. Но, несмотря на это, они всё же пользуются определённой популярностью и лежат на полках многих пользователей. Однако все нюансы записи данных на диск знают крайне мало пользователей. Особенно если учитывать, что порядок действий здесь напрямую зависит от типа записываемых данных. В данной статье мы поговорим обо всех способах как записать файлы с компьютера на диск.
Типы оптических дисков
Как вы могли заметить, существует далеко не один тип оптических дисков. При этом их названия это не просто набор символов, а вполне конкретные обозначения.
Самый первый тип дисков, который вы можете встретить на прилавках магазинов это CD. Данные диски вмещают объём данных от 120 до 800 мегабайт и бывают трёх видов: ROM, Rи RW. Содержимое CD-ROM дисков записывают на заводах и как-либо взаимодействовать с хранящимися на них данными нельзя. На CD-R диски пользователь сам записывает все, что ему нужно, но лишь один раз, перезаписать такие диски нельзя. Ну и CD-RW диски можно перезаписывать столько раз, сколько вам понадобится.
Далее идут DVD диски. У них существует уже довольно много разных видов. Для начала DVD диски тоже бывают видов ROM, R и RW (означает это тоже, что и для CD). Также есть два поколения DVD дисков, которые можно отличить по знакам “+” и“-” в названии. Диски со знаком “+” в названии (например, DVD+R) лучше, так как они совместимы со всеми дисководами. Также в названии DVD дисков могут быть цифры, которые означают количество слоёв для записи. Чем больше цифра, тем больше слоёв и тем больше объём памяти на диске (от 4,7 до 17 гигабайт).
Читайте также:
Как передать файлы с компьютера на компьютер
Как передать файлы с компьютера на телефон
Ещё один тип дисков – HD-DVD. Они примерно в два раза больше обычных DVD дисков. У них есть два вида: R и RW.
Ну и последний тип это BD (или Blu-ray). Они обладают самым большим объёмом (от 25 до 50 гигабайт). Они также бывают двух видов: Rи RE.R – это одноразовый диск, а RE диск можно перезаписывать много раз.

Также не забывайте, что не все дисководы могут обработать любой из дисков. Дисковод может обрабатывать только диски своего поколения и более старые. Например, DVD привод может обрабатывать DVD и CD диски, а Blu-ray привод сможет работать со всеми типами дисков.
Кроме того не все дисководы обладают функцию записи. Уточнять это нужно отдельно для каждой модели дисковода.
Как записать файлы с компьютера на диск
Для начала давайте рассмотрим процедуру записи файлов для дальнейшего использования и переноса на другие устройства. Данная инструкция подойдёт для большинства файлов. Делается это очень просто.
- Для начала вставьте диск в дисковод.
- Подождите немного, и перед вами появится меню; если этого не произойдёт, то вам придётся запустить диск вручную через “Мой компьютер”.
- Здесь выберите вариант “Burnfilestodisc” или “Записать файлы на диск” (зависит от версии операционной системы).
- Затем вам нужно будет отметить один из вариантов и нажать “Далее”.
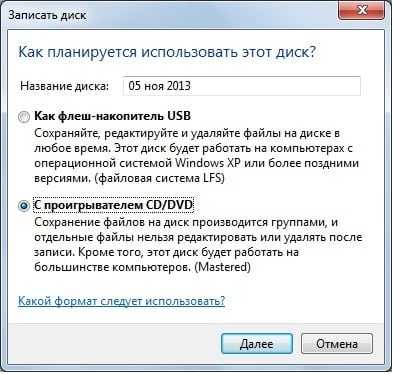
Всего там будет два варианта как записать файлы с компьютера на диск: “Как флеш-накопитель USB” и “С проигрывателем CD/DVD”. Об их особенностях мы поговорим далее.
Запись диска как флеш-накопитель
Если вы выберите вариант “Как флеш-накопитель USB”, то сможете записать файлы на диск и затем свободно удалять их, редактировать и добавлять новые. Разумеется, использовать данный вариант имеет смысл лишь в том случае, если вы используете многоразовый диск с расширением RW или RE.
Но у данного варианта есть и минус. После того как вы запишите диск работать он будет только с компьютерами на базе Windows.
Записать файлы таким способом очень просто. Для начала вам нужно дождаться окончания форматирования. После этого вам нужно будет перенести все файлы на диск, также как вы сделали бы это с флешкой. Для тех, кто не делал этого прежде, есть два способа: просто зажать файл мышью и перетащить его на диск или же выбрать нужные файлы, зажать комбинацию “Ctrl+C”, а затем открыть диск и нажать “Ctrl+V”.
После того, как файлы будут записаны, вы можете взаимодействовать с ними, как вам вздумается, удалять, редактировать и т.д. Стоит лишь учесть один нюанс, файлы удалённые с диска не попадают в корзину.
Запись диска с проигрывателем CD/DVD
Если выбрать вариант “С проигрывателем CD/DVD”, то в дальнейшем вы сможете использовать диск на любых ПК и других устройствах. Однако процесс записи здесь немного сложнее.
- Для начала вам опять же придётся дождаться окончания форматирования.
- После этого вам также нужно будет перенести файлы на диск (как скинуть файлы на диск читайте выше).
- После этого внизу экрана вы должны увидеть сообщение от Windows о том, что у вас есть файлы, ожидающие записи.
- После этого вам нужно будет открыть “Мой компьютер”, открыть диск и нажать на кнопку “Завершить процесс” или “Запись на диск” на панели вверху (в Windows 10 нужно будет сначала открыть вкладку “Управление”).
- После этого вам нужно будет указать имя диска и скорость его записи.

- Если вы записываете аудио, вам также нужно будет указать, хотите ли вы записать “Аудио CD”, который будет проигрываться в аудио-плеерах.
- Когда запись будет окончена, система спросит, хотите ли вы создать ещё одну копию диска; если нет – откажитесь.
После этого вы можете извлечь свой диск из дисковода и использовать его как захотите.
Создание загрузочного диска
При помощи инструкции выше вы можете записать любой тип файлов. Однако если вы захотите записать образ жёсткого диска для установки операционной системы, вам придётся действовать совсем по-другому.
Делать это нужно при помощи специального софта. Программ для данной цели есть довольно много, но в качестве примера мы рассмотрим UltraISO. Здесь это делается так:
- Откройте программу.
- В нижней левой части окна укажите путь к образу или файлам для установки ОС.
- После этого отметьте их чуть правее, при помощи клавиш “Ctrl” и “Shift”.
- Затем нажмите на кнопку “Добавить” (папка с синей стрелкой), которая находится на нижней панели.
- На верхней панели откройте вкладку “Самозагрузка”.
- В появившемся меню выберите пункт “Записать образ Жесткого диска…”.
- В новом окне в строке “Disk Drive” выберите имя вашего диска, остальные пункты оставьте без изменений.
- Нажмите на кнопку “Записать”.
- В появившемся окошке нажмите на кнопку “Да”.
После этого дождитесь окончания записи, и загрузочный диск будет готов.
Как скинуть файлы на диск: видео
Теперь вы знаете, как записать файлы с компьютера на диск. В большинстве случаев здесь можно обойтись без помощи стороннего софта. Однако вы всегда можете использовать программы и для обычного переноса файлов.
Благодарим за интерес к статье Если она оказалась полезной, то просьба сделать следующее:
- Поделитесь с друзьями с помощью кнопки социальных сетей
- Напишите комментарий внизу страницы — поделитесь советами, выскажите свое мнение
- Посмотрите ниже похожие статьи, возможно, они окажутся вам полезны
Всего вам доброго!
Похожие статьи:
Что такое CD-ROM (постоянное запоминающее устройство для компакт-дисков)?
Обновлено: 30.11.2020 компанией Computer Hope
Сокращение от Compact Disc Read-Only Memory , CD-ROM - это оптический диск, содержащий аудио или программные данные, память которого предназначена только для чтения. Привод CD-ROM или оптический привод - это устройство, используемое для их чтения. Приводы CD-ROM имеют скорость в диапазоне от 1x до 72x, что означает, что он читает компакт-диск примерно в 72 раза быстрее, чем версия 1x. Как вы понимаете, эти приводы способны воспроизводить аудио-компакт-диски и читать компакт-диски с данными, включая диски CD-R и CD-RW.
ЗаписьПривод CD-ROM не может читать DVD, включая DVD с фильмами и DVD с данными. Формат DVD отличается от формата компакт-диска, и привод CD-ROM не предназначен для чтения формата DVD. Для чтения DVD требуется привод DVD-ROM.
Обзор дисковода
Ниже приведены изображения передней и задней части стандартного дисковода IDE CD-RW от Memorex.
Как открыть и закрыть привод CD-ROM
Привод CD-ROM можно открыть, нажав кнопку извлечения лотка на передней панели привода (на фото справа).Чтобы закрыть привод компакт-дисков, снова нажмите лоток или кнопку извлечения.
НаконечникВ некоторых компьютерных корпусах кнопка извлечения может быть скрыта за корпусом, чтобы корпус выглядел более привлекательно. Если вы не видите кнопку извлечения, попробуйте нажать на правую сторону дисковода, которая часто находится ближе к вершине башни.
Если кнопка извлечения не работает, вы можете открыть или извлечь лоток через «Мой компьютер» или «Этот компьютер» в более новых версиях Windows. В «Мой компьютер» найдите список дисководов на компьютере, затем щелкните правой кнопкой мыши дисковод компакт-дисков и выберите Извлечь во всплывающем меню.
Привод CD-ROM также можно открыть вручную, вставив конец скрепки в отверстие для извлечения привода. Осторожно вставьте его, пока не почувствуете сопротивление, затем нажмите еще немного, чтобы активировать механизм разблокировки. Если все сделано правильно, лоток должен немного приоткрыться, и вы можете осторожно вытащить его пальцами. Открытие или извлечение лотка вручную может быть полезно для извлечения компакт-диска, застрявшего в приводе CD-ROM.
Какая буква дисковода у CD-ROM?
По умолчанию ваш CD-ROM должен быть обозначен буквой D :, когда вы просматриваете различные приводы на вашем компьютере.Однако при добавлении нового жесткого диска или раздела буква диска CD-ROM может быть перемещена дальше по алфавиту (например, с D: на E :). Чтобы узнать, под какой буквой дисковода находится ваш CD-ROM, выполните следующие действия.
- Откройте проводник Windows, нажав клавишу Windows + E .
- В списке в левой части окна проводника щелкните This PC .
- Вы должны увидеть список всех дисков вашего компьютера и их соответствующие буквы, как показано ниже.
Если в дисководе, который вы хотите запустить, есть CD, DVD или другой диск, дважды щелкните значок дисковода в проводнике. Если диск воспроизводится автоматически, и вы хотите просмотреть файлы на диске, щелкните правой кнопкой мыши значок диска и выберите Открыть или Исследовать .
Интерфейсы CD-ROM и дисковода
Ниже приведены различные интерфейсы, которые позволяют подключать к компьютеру CD-ROM и другие дисководы.
- IDE / ATA - один из наиболее часто используемых интерфейсов для дисководов.
- Panasonic - Старый фирменный интерфейс.
- Параллельный - Интерфейс, используемый со старыми внешними приводами CD-ROM.
- PCMCIA ( PC Card ) - интерфейс, который иногда используется для подключения внешних дисководов к портативным компьютерам.
- SATA - Замена IDE в качестве нового стандарта для подключения дисководов.
- SCSI - Другой распространенный интерфейс, используемый с дисками и дисководами.
- USB - Интерфейс, наиболее часто используемый для подключения внешних дисководов.
Скорость передачи CD-ROM
Ниже приведены стандартные скорости передачи и время доступа для приводов CD-ROM. Приведенные ниже цифры представляют собой средние значения, которые вы можете ожидать для каждой скорости привода CD-ROM.
| Скорость привода | Скорость передачи (Мбит / с) | Время доступа (мс) |
|---|---|---|
| Односкоростной (1x) | 1,2288 | 400 |
| Двойная скорость (2x) | 2.4576 | 300 |
| Четырехскоростной (4x) | 4.9152 | 150 |
| Шесть скоростей (6x) | 7.0653 | 150 |
| Восемь скоростей (8x) | 9,8304 | 100 |
| Десять скоростей (10x) | 12,288 | 100 |
| Двенадцать скоростей (12x) | 14,7456 | 100 |
| Восемнадцать скоростей (18x) | 21,8343 | 90 |
| Двадцать скоростей (20x) | до 24.576 | 90 |
| Тридцать две скорости (32x) | Отдо 39.3216 | 85 |
| Тридцать шесть скоростей (36x) | Отдо 44.2368 | 80 |
| Пятьдесят две скорости (52x) | Отдо 63,8976 | 80 |
| Семьдесят две скорости (72x) | до 88,4736 | 75 |
| CAV приводы (12x - 24x) | 1,843,200 - 3,686,400 | 150-90 |
История CD-ROM
Компакт-диск был впервые разработан Philips и Sony в 1982 году.Компания Denon расширила формат CD-DA (компакт-диск с цифровым аудио), чтобы создать формат CD-ROM, позволяющий хранить любые данные, а не только аудио.
В 1984 году Denon и Sony представили публике формат CD-ROM на японской компьютерной выставке. Первый представленный публике компакт-диск имел емкость 553 МБ. Сегодня стандартный диск CD-ROM может хранить до 700 МБ данных или 80 минут аудио. Существуют также нестандартные диски CD-ROM, на которых хранится до 900 МБ данных или 99 минут аудио.
Термины компакт-дисков, Аббревиатуры компьютеров, Диск, Термины оборудования, Запоминающее устройство, X
.| DISC | Выписка Медицина »Физиология | Оцените: | ||||||||||||||||||||||||||||||||||||||||||||||||||||||||||||||||||||||||||||||||
| DISC |
Корпорация международных продаж Бухгалтерский учет | Оцените: | ||||||||||||||||||||||||||||||||||||||||||||||||||||||||||||||||||||||||||||||||
| DISC | Digital Interactive Systems Corporation Бизнес »Компании и фирмы | |||||||||||||||||||||||||||||||||||||||||||||||||||||||||||||||||||||||||||||||||
| Доминирование, Влияние, Устойчивость, Добросовестность Бизнес »Общий бизнес | Оцените: | |||||||||||||||||||||||||||||||||||||||||||||||||||||||||||||||||||||||||||||||||
| DISC | Доминирование, Влияние и соответствие
Собаки R elated | Оцените: | ||||||||||||||||||||||||||||||||||||||||||||||||||||||||||||||||||||||||||||||||
| DISC | Разнообразие, объединяющее более безопасные сообщества Правительственные »Полиция | Оцените it5 | ||||||||||||||||||||||||||||||||||||||||||||||||||||||||||||||||||||||||||||||||
| DISC | Центр обучения Академия и наука »Университеты | Оценить: | ||||||||||||||||||||||||||||||||||||||||||||||||||||||||||||||||||||||||||||||||
| DISC | Общая информационная система для бизнеса Citizen Decision Бизнес | Оцените: | ||||||||||||||||||||||||||||||||||||||||||||||||||||||||||||||||||||||||||||||||
| DISC | Цифровая информатика и коммуникация Академика и наука »Ученые степени | : | ||||||||||||||||||||||||||||||||||||||||||||||||||||||||||||||||||||||||||||||||
| DISC | Внутренняя промышленная корпорация сбыта Бизнес »Международный бизнес | Оцените: | ||||||||||||||||||||||||||||||||||||||||||||||||||||||||||||||||||||||||||||||||
| DISC | Digital Interactive Разное» Интерактивная спортивная карта
| Оцените: | ||||||||||||||||||||||||||||||||||||||||||||||||||||||||||||||||||||||||||||||||
| DISC | Доминирование, влияющее на стабильность Соответствие Разное »Несекретный |
| DISC | Иностранные люди с ограниченными возможностями и цветные студенты Академия и наука »Студенты | Оцените: | ||||||||||||||||||||||||||||||||||||||||||||||||||||||
| DISC | Влияние на доминирование и соответствие Разное »Несекретный | Оцените его: | ||||||||||||||||||||||||||||||||||||||||||||||||||||||
| DISC | Курс повышения квалификации Государственный» Военный | : | ||||||||||||||||||||||||||||||||||||||||||||||||||||||
| DISC | Цифровая информационная служба для Computerfreaks Бизнес »Компании и фирмы | Оценить: | ||||||||||||||||||||||||||||||||||||||||||||||||||||||
| Оцените: | |||||||||||||||||||||||||||||||||||||
| DISC | Руководящий комитет Инициативы развития Сообщество» Развитие | 0005 | Оценить: | ||||||||||||||||||||||||||||||||||
| DISC | Соблюдение стабильности доминирующего влияния Разное »Несекретный | Оценить: | Оцените: | ||||||||||||||||||||||||||||||||||
| DISC | Распределенное интеллектуальное сервоуправление Разное |
| DISC | Справочник международных студий и контроля Бизнес »Компании и фирмы | Оцените: | |||
| DISC | Data информационные системы и коммуникации Оцените: | ||||
| DISC | Область инновационного программного обеспечения Вычислительная техника» Программное обеспечение | Оценить: | |||
| DISC | DISConnect Правительственный »NASA | Оценить: |
B. Прочтите текст еще раз и сделайте заметки о характеристиках CD, DVD и Blu-ray дисков.
A. Прочтите текст на странице 53 и найдите следующее.
Оптические диски и приводы
D. Послушайте еще раз и решите, верны эти предложения или нет. Исправить неправильные.
C. Пол хочет купить чистые диски. Послушайте его разговор с продавцом и проверьте свои ответы А.
A. Обсудите эти вопросы парами
CD и DVD
БЛОК 10 ОПТИЧЕСКОЕ ХРАНЕНИЕ
Подруга отправила вам электронное письмо, в котором объясняется, что она только что потеряла всю информацию на своем компьютере из-за разбивки головы. Напишите ответ, объясняющий следующее.
Меры предосторожности для жесткого диска
Word Building
Посмотрите на слова в коробках.Это существительные, глаголы, прилагательные или наречия? Напишите n, v, adj или adv рядом с каждым словом, а затем завершите предложения ниже.
| магнит ____ магнитный ____ магнитный ____ магнетизм ____ намагничен ____ намагничен ____ |
1 ____ это наука о магнитных явлениях и свойствах.
2 Дискеты и жесткие диски - это ____ запоминающие устройства.
3 Данные записываются на диск в виде ____ пятен, называемых битами.
| фрагмент ____ фрагментация ____ дефрагментатор ____ фрагмент ____ |
4 После того, как вы создадите, удалите и измените множество файлов, жесткий диск станет ____ с разбросанными по нему частями.
5 ____ снижает скорость доступа к данным, поскольку дисководу приходится работать тяжелее, чтобы найти части файла, хранящиеся в разных местах.
7 Чтобы распознать жесткий диск, вы можете использовать оптимизатор диска или ____; это запишет ваши файлы в непрерывные кластеры.
· Почему произошла авария
· Какие меры предосторожности ей следует предпринять с новым компьютером, чтобы избежать подобных проблем в будущем
· Какие шаги она могла бы предпринять для резервного копирования файлов
1. Что означают CD и DVD?
2. В чем главное преимущество использования DVD вместо CD?
B. Как вы произносите эти выражения на своем языке?
1. оптический диск
2.лазерный луч
3. Обратная совместимость
1. DVD - это оптический диск, который можно использовать для хранения видео, аудио и данных.
2. Размеры CD и DVD одинаковы: толщина 1,3 мм и диаметр 13 см.
3. Данные на DVD считываются с помощью лазерного луча.
4. Базовый DVD может вмещать 3,7 гигабайта.
5. Для чтения DVD необходим жесткий диск.
6. На DVD-Video дисках можно хранить полнометражные фильмы.
7. Записывающее устройство DVD несовместимо со старыми CD-ROM.
DVD-привод с диском
1. Преимущества и недостатки оптических дисков перед магнитными дисками
2. Емкость двустороннего двухслойного DVD
3. Разница между DVD рекордером и DVD рекордером
4. Функция портативного DVD-плеера, которая позволяет пользователю воспроизводить различные форматы.
5. Два возможных преемника DVD
6. Где формат Blu-ray получил свое название от
| Емкость и форматы | Возможные варианты использования | |
| КД | ||
| DVD | ||
| Blu-ray |
3 Языковая работа: коннекторы 2
.
Что такое файл?
Обновлено: 02.08.2020, Computer Hope
Файл может относиться к любому из следующего:
1. Файл - это объект на компьютере, в котором хранятся данные, информация, настройки или команды, используемые компьютерной программой. В графическом интерфейсе пользователя (GUI), таком как Microsoft Windows, файлы отображаются в виде значков, относящихся к программе, открывающей файл. Например, изображение представляет собой значок, связанный с файлами Adobe Acrobat PDF.Если этот файл был на вашем компьютере, двойной щелчок по значку открывает его в Adobe Acrobat или программе чтения PDF-файлов, установленной на компьютере.
Как создаются файлы?
Файл создается с помощью компьютерной программы. Например, для создания текстового файла вы должны использовать текстовый редактор, для создания файла изображения вы должны использовать редактор изображений, а для создания документа вы должны использовать текстовый процессор.
Где хранятся файлы?
Компьютерные файлы хранятся на диске (например,g., жесткий диск), диск (например, DVD) и дискета (например, дискета) и могут находиться в папке (каталоге) на этом носителе.
Управление файлами
На компьютереMicrosoft Windows пользователь может просматривать, управлять и упорядочивать свои файлы с помощью проводника Windows, а пользователи Apple могут использовать Finder. См. Определение нашей файловой системы для получения дополнительной информации об управлении файлами.
Расширения файлов и типы файлов
Сегодня на компьютерах используются миллионы файлов, которые идентифицируются либо по расширению файла, либо по данным файла.Например, изображение проводника Windows выше - это файл «Regedit.exe». «Regedit» - это имя файла, а «.exe» - расширение файла, которое идентифицирует файл как исполняемый файл. Следующий файл «RtlExUpd.dll» - это файл DLL и еще один пример файла.
НаконечникВ новых версиях Windows расширения файлов по умолчанию скрыты. Если расширения файлов скрыты, вы также можете получить общее представление о типе файла, просмотрев столбец Тип . В приведенном выше примере файл «Regedit.exe »- это« Приложение », а файл« RtlExUpd.dll »-« Расширение приложения ».
Почему у файлов разные значки?
Поскольку существуют тысячи различных форматов файлов, используются разные значки, помогающие определить тип файла или связанную с ним программу. Например, при просмотре сотен файлов вы можете идентифицировать текстовый файл по значку файла, который выглядит как блокнот. Наличие уникальных значков также полезно, когда расширения файлов скрыты.
НаконечникЗначок файла чаще всего меняется при изменении программы по умолчанию, используемой для открытия файла.
Недопустимые символы файла
В большинстве операционных систем следующие символы считаются недопустимыми и не могут использоваться. Попытка создать файл с этими символами в имени файла приведет к ошибке или сделает файл недоступным.
\ /: *? «<> |Запись
Кроме того, во многих операционных системах, включая Windows, есть зарезервированные слова, которые также нельзя включать в имя файла.Примеры зарезервированных слов см. В определении зарезервированного слова.
Чем файлы отличаются от каталога или папки?
Каталог (папка) - это область на компьютере, которая содержит другие каталоги и файлы и помогает поддерживать порядок на компьютере. Файлы могут содержаться в каталоге и содержать информацию, используемую операционной системой или другими программами на компьютере. См. Нашу страницу каталога для получения дополнительной информации о каталогах.
2. Команда Linux; дополнительную информацию об этой команде см. На странице file command .
Пакетный файл, двоичный файл, закрытый файл, файл данных, каталог, EOF, исполняемый файл, расширение файла, формат файла, имя файла, свойства файла, средство просмотра файлов, скрытые файлы, иерархическая файловая система, сменный файл, лист, длинные имена файлов , Собственный формат файла, открытый файл, условия операционной системы, несанкционированный файл, PIF, программа, файл README, запись, условия программного обеспечения, файл подкачки, системный файл, текстовый файл
.