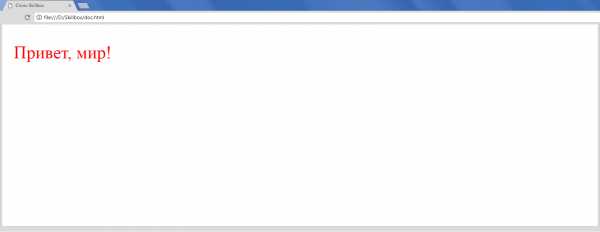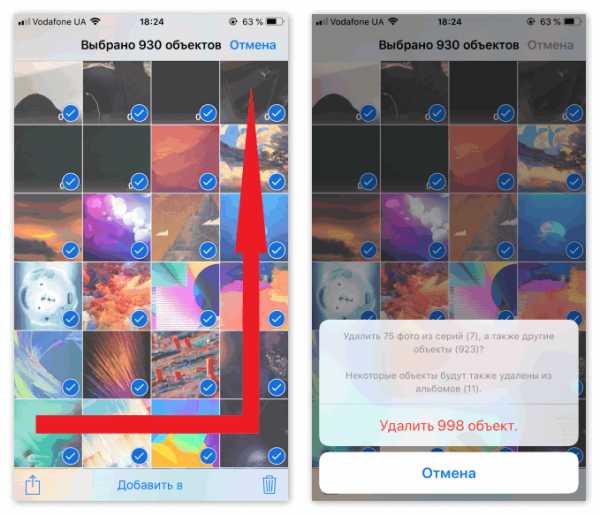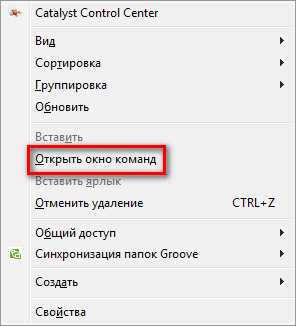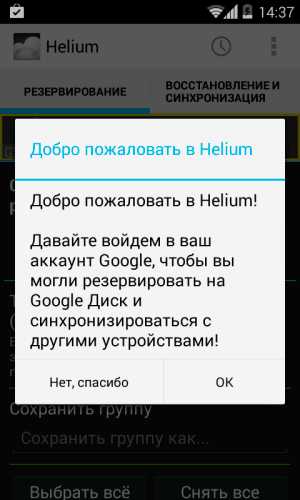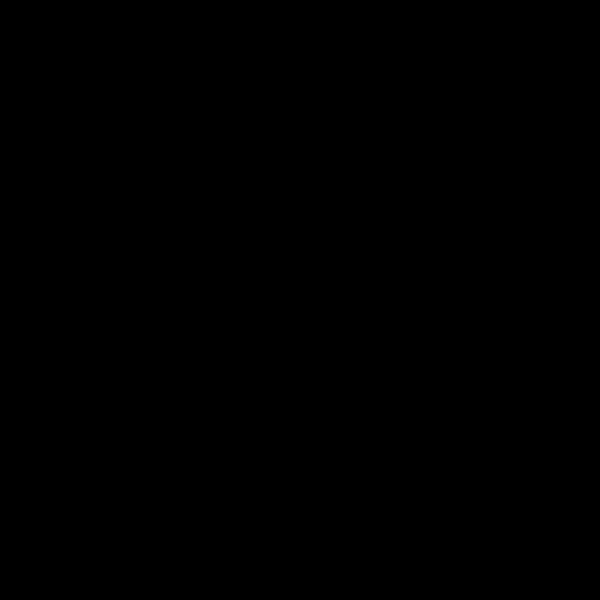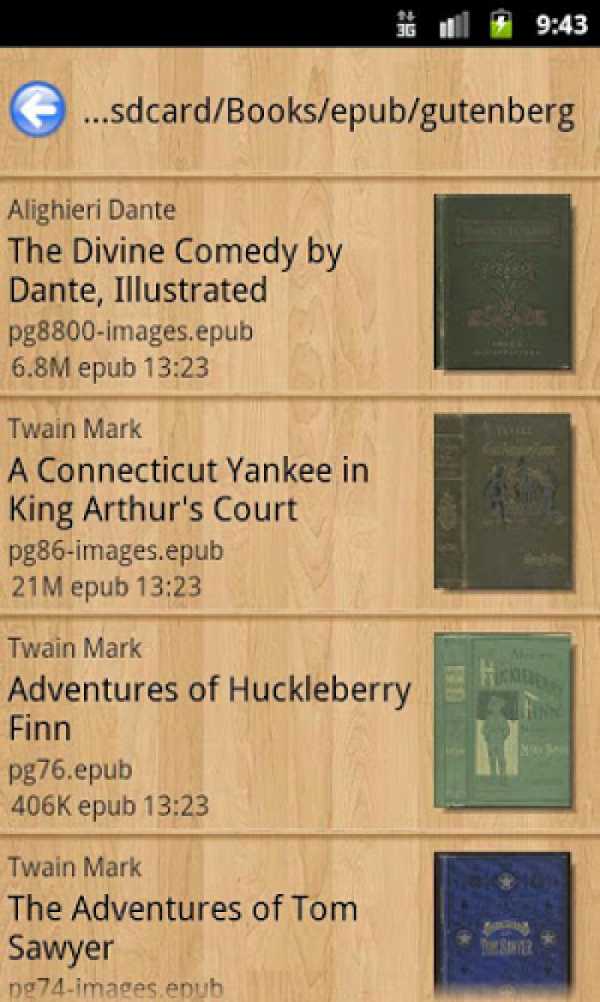Как убрать дату изменения файла
Быстрый способ изменить дату создания в свойствах файла
Изменение даты создания файла (будь то JPG, PDF, MP3 или любой вордовский документ) является задачей нетривиальной. Сама необходимость такой операции возникает редко, и потому для большинства пользователей вопрос того, как решить эту задачу, является неочевидным.
Сразу оговорюсь: средства Windows не дают возможность проводить операции над датами создания, изменения или последнего открытия файлов. На помощь придут сторонние бесплатные программы.
Настройка даты изменения в Total Commander
Для примера возьмем обычный документ Word. Как видно в свойствах файла, он имеет три абсолютно разные даты, исходя из того, когда он был:
- Создан
- Изменен
- Открыт (последнее время просмотра документа)
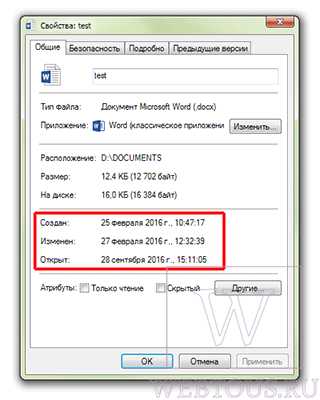
Запускаем программу Total Commander, кликаем на файле один раз левой клавишей мыши (открывать его не надо, просто сделать активным).

В верхнем меню выбираем опцию «Файлы» — «Изменить атрибуты». Откроется окно редактирования свойств, где в соответствующей опции Вы можете указать любую дату и время, будь то глубокое прошлое или далекое будущее.
Установим для примера дату 27.02.2025 и время 12:32:39 и применим эти изменения.

Проверяем результат в свойствах:
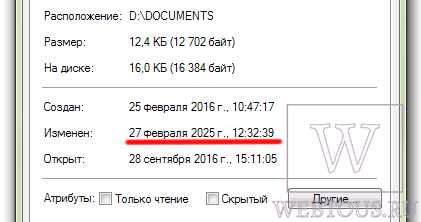
Total Commander позволяет изменять только второй параметр, а именно дату/время последнего изменения документа.
Изменяем дату создания в FileDate Changer
Указать в произвольной форме любой из трех параметров поможет крохотная программа (весом всего 49КБ) под названием FileDate Changer. Она не требует установки и запускается просто по двойному клику на exe-шный файл.
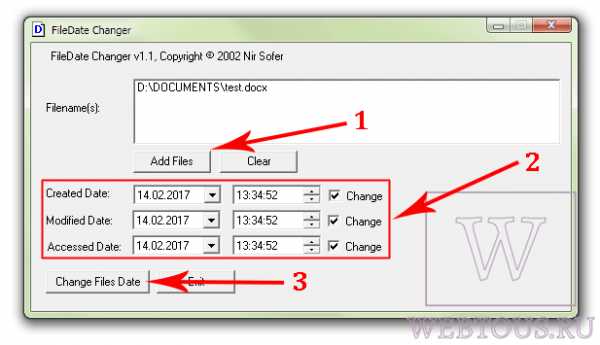
- Нажмите на кнопку «Add Files» и выберите нужные файлы.
- Отметьте галочками атрибуты, которые Вы хотите изменить (дата создания, модификации или последнего доступа), укажите любую дату и время для каждого параметра.
- Нажмите кнопку «Change Files Date».
Программа прекрасно работает под Windows 7 даже 64-битной версией. Уверен, что и в Windows 10 с ней тоже не будет проблем. Скачать её можно с официального сайта.
Автор статьи: Сергей Сандаков, 40 лет.
Программист, веб-мастер, опытный пользователь ПК и Интернет.
Как изменить дату создания (изменения) файла в Windows 10, 7
В данной статье мы расскажем о том, как изменить дату создания (изменения) файла, которая отображается в его свойствах. Такая процедура может понадобиться, если изначально файлы были сохранены с указанием неправильной даты. Например, в результате сбоя фотокамеры отснятые фотографии могут получить неправильные даты. Аналогичный сбой также может произойти на любом другом устройстве, включая компьютеры и ноутбуки.
BulkFileChanger
Пожалуй, самый простой и удобный способ изменения даты создания файла – это использование программы BulkFileChanger от Nirsoft.
BulkFileChanger (официальный сайт) – это небольшая программа, которая позволяет создавать список файлов, а затем выполнять с ними определенные действия. Например, таким образом можно изменять время их создания, изменения, доступа, а также изменять некоторые атрибуты файлов (атрибут только для чтения, скрытый, системный). Утилита BulkFileChanger работает в любой версии Windows, начиная с Windows 2000 и до Windows 10, при этом поддерживаются как 32-разрядные, так и 64-разрядные операционные системы.
Программа BulkFileChanger полностью бесплатна и доступна для скачивания на официальном сайте разработчика. Она не требует установки и поставляется сразу в виде готового к работе Exe.
Для того чтобы изменить дату создания файла, нужно запустить программу BulkFileChanger на своем компьютере и перетащить в нее файлы.
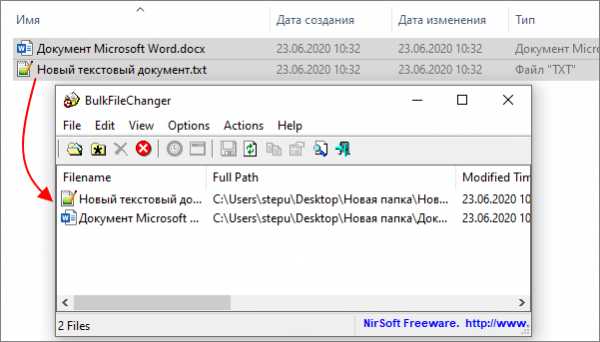
После этого нужно выделить файлы в BulkFileChanger и нажать на кнопку с иконкой часов, которая находится на панели инструментов программы.
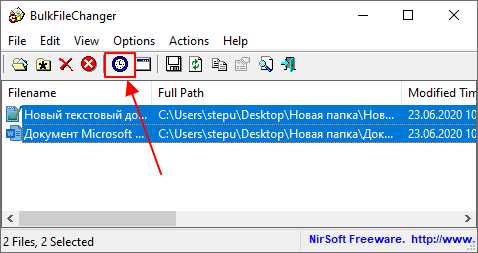
В результате откроется окно для управления датами и атрибутами файла. В самом верху данного окна будет доступен блок управления временем. Здесь можно изменить дату создания (Created), изменения (Modified), а также доступа к файлу (Accessed). Для изменения этих данных необходимо установить соответствующие флажки, указать нужные значения и нажать на кнопку «Do it».

Например, для того чтобы изменить дату создания файла нужно установить два флажка в строке «Created», напротив даты и времени создания. После чего нужно установить необходимое значение и применить изменения нажатием на кнопку «Do it».

После этого можно вернуться в проводник Windows и нажать на клавишу F5 для обновления данных о файлах. Если все было сделано правильно, то дата создания фала должна измениться.
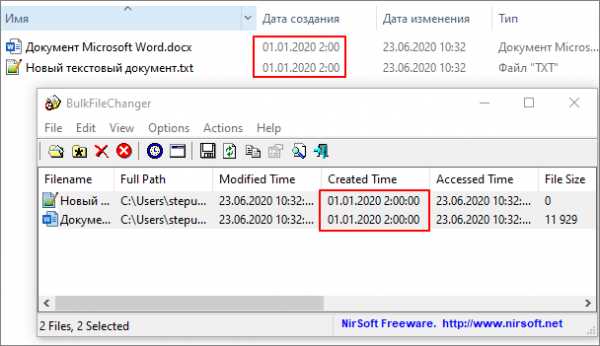
Также отметим, что у Nirsoft есть консольная программа NirCmd (ссылка), которую также можно использовать для изменения даты создания файла. Для этого нужно просто запустить программу «nircmd.exe» с параметром «setfiletime» и указать новое время создания и изменения файла.
nircmd.exe setfiletime "c:\temp\myfile.txt" "24-06-2003 17:57:11" "22-11-2005 10:21:56"
В примере выше для файла «myfile.txt» устанавливается время создания – «24-06-2003 17:57:11» и время изменения – «22-11-2005 10:21:56».
NewFileTime
Если программа BulkFileChanger от Nirsoft вам не подошла, то вы можете использовать другие программы для изменения даты создания файла. Например, можно воспользоваться NewFileTime от SoftwareOK.
NewFileTime (официальный сайт) – небольшая бесплатная программа для управления датами создания и изменения файлов. Позволяет сделать файлы «моложе», «старше» или установить конкретную дату и время. NewFileTime не требует установки и готова к работе сразу после скачивания.
В окне программы NewFileTime доступно несколько вкладок:
- «Изменить время на» — установка конкретной даты создания, изменения или доступа к файлу.
- «Омолодить на» и «Состарить на» — изменение даты на определенное количество дней в ту или другую сторону.
- «Имя файла в время файла» — перенос даты файлы из его имени в атрибуты.
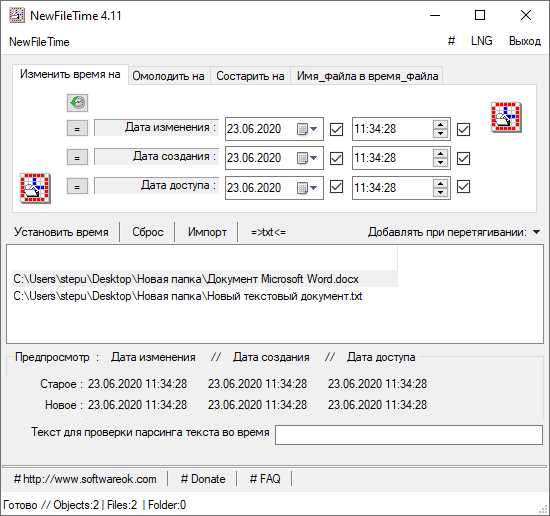
Для того чтобы изменить время создания файла с помощью NewFileTime нужно открыть данную программу на компьютере и перетащить в нее файлы.
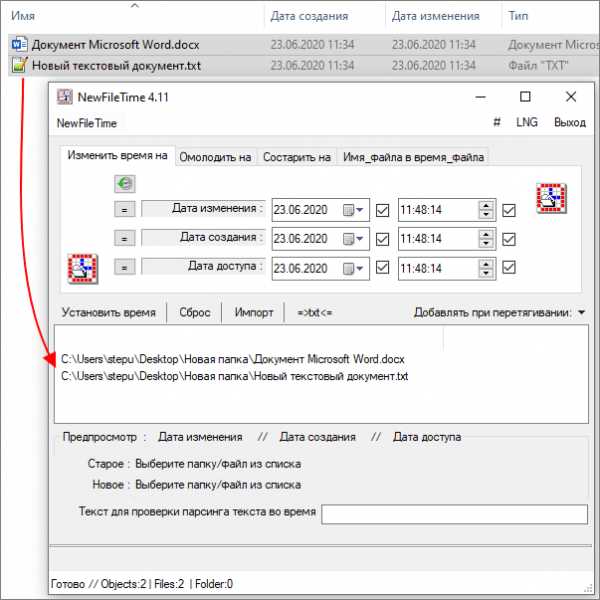
После этого нужно выбрать одну из вкладок, в зависимости от способа изменения даты, установить нужные значения и нажать на кнопку «Установить время».
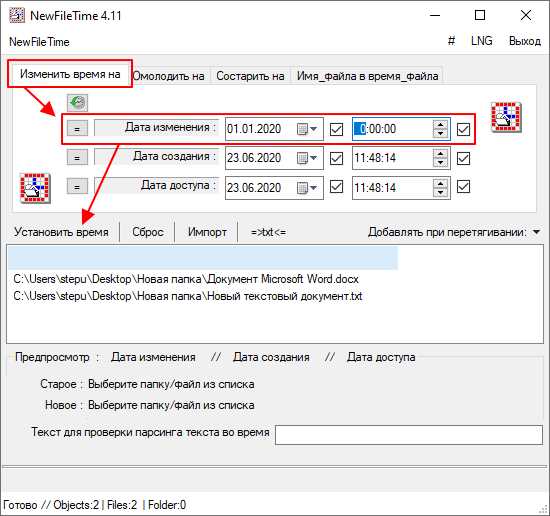
После этого можно возвращаться в Проводник Windows и проверять изменения. Если все было сделано правильно, то после нажатия на F5 в проводнике отобразится новое значение.
Команды PowerShell
Если нет возможности устанавливать сторонние программы, то можно изменить дату вручную. Для этого нужно использовать командную строку PowerShell. Чтобы запустить PowerShell можно нажать комбинацию клавиш Win-R и выполнить команду «powershell» или воспользоваться поиском в меню «Пуск».
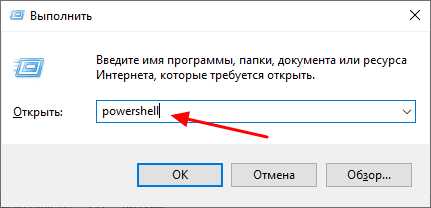
После запуска PowerShell нужно выполнить команды, которые изменят информацию о документе. Внизу приведены примеры таких команд для редактирования даты создания, даты изменения и даты доступа к файлу (D:\tmp\file.txt).
(Get-Item "D:\tmp\file.txt").CreationTime=("3 August 2019 17:00:00")
(Get-Item "D:\tmp\file.txt").LastWriteTime=("3 August 2019 17:10:00")
(Get-Item "D:\tmp\file.txt").LastAccessTime=("3 August 2019 17:10:00")
На скриншоте внизу показано, как эти команды выглядят в консоли PowerShell.

Если нужно внести изменения для всех файлов в папке («d:\test\» и в подпапках), то нужно использовать следующие команды:
Get-ChildItem -force d:\test\ * | ForEach-Object{$_.CreationTime = ("3 August 2019 17:00:00")}
Get-ChildItem -force d:\test\ * | ForEach-Object{$_.LastWriteTime = ("3 August 2019 17:10:00")}
Get-ChildItem -force d:\test\ * | ForEach-Object{$_.LastAccessTime = ("3 August 2019 17:10:00")} Если же нужно внести изменения только для файлов (без обхода вложенных подпапок), то нужно использовать следующий вариант команд:
Get-ChildItem -force d:\test\ * | Where-Object {! $_.PSIsContainer} | ForEach-Object{$_.CreationTime = ("3 August 2019 17:00:00")}
Get-ChildItem -force d:\test\ * | Where-Object {! $_.PSIsContainer} | ForEach-Object{$_.LastWriteTime = ("3 August 2019 17:10:00")}
Get-ChildItem -force d:\test\ * | Where-Object {! $_.PSIsContainer} | ForEach-Object{$_.LastAccessTime = ("3 August 2019 17:10:00")} Изменение даты в системе
В крайнем случае можно изменить системное время, открыть файл и сохранить его под другим именем используя опцию «Сохранить как». Это позволит изменить дату изменения и создания файла.
В Windows 10 для того, чтобы изменить системное время, необходимо открыть меню «Параметры» (Win-i) и перейти в раздел «Время и язык – Дата и время». Здесь нужно отключить опцию «Установить время автоматически» и нажать на кнопку «Изменить».

В результате появится окно для изменения системной даты и времени.
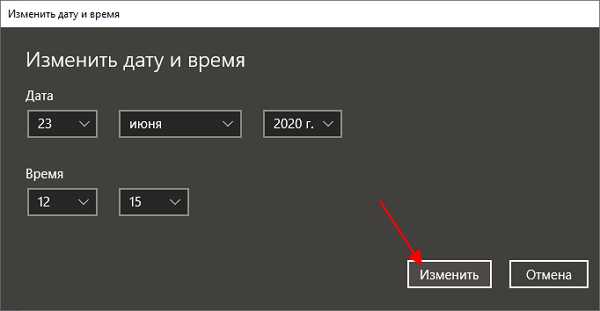
После изменения системной даты можно выполнить повторное сохранение файла с помощью меню «Файл – Сохранить как».
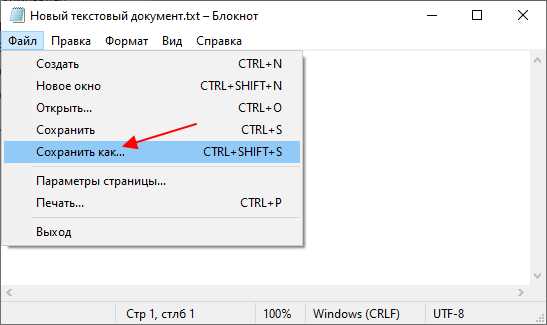
В результате дата изменения и создания файла будет изменена на текущее системное время.
Сохраните статью:
Посмотрите также:
Изменение даты создания файла (Word, Excel, PowerPoint и т.д.)
Дата создания файла – это информация, которую иногда не хочется показывать. Например, студенту нужно продемонстрировать, что он работал над курсовой на протяжении семестра, а не слепил все на скорую руку за выходные, или наоборот давно забытую информацию выдать за свежесделанную, в принципе, причин может быть множество, сейчас не о причинах, а о том, как изменить дату создания файла.
Описанные выше действия в равной степени относятся к любому приложению из пакета MS Office, более того, не ограничиваются только MS Office.
Итак, алгоритм изменения даты создания файла следующий:
- Изменить на компьютере текущую дату и время на ту, которую требуется установить, как дату создания файла.
Изменение настроек системных часов
- Открываем необходимый файл и выбираем команду: «Файл\Сохранить как…». И сохраняем исходный файл либо под другим именем (в конце просто дописать циферку), либо в другом каталоге. Если сохранили файл под другим именем, просто удаляем старый, а новый переименовываем.
Сохранение файла под новым именем
- Никому не рассказываем, что умеем менять дату создания файла:)
Как вы уже догадались аналогичным образом можно изменить и дату последнего редактирования файла, отредактировав его сегодня, а дату поставить любую другую.
В конце небольшое видео по изменению даты создания файла (на примере MS Word).
- Advertisement -
Как изменить дату и время создания файла (pdf, doc, docx и других)
Каждому из нас так или иначе, но приходиться иметь дело со своими или чужими секретами, или информацией, носящей конфиденциальный характер (в том числе охраняемый законом).
С приходом и развитием интернет-технологий сохранять подобный статус стало одновременно и сложнее, и проще, так как границы личного пространства крайне размыты.
Это же касается и множества других схожих вопросов, например, о времени и дате создания файла на компьютере, которые сразу же говорят владельцу файла о возможных внесённых несанкционированных правок.
Но мало кто знает, что подобная информация защищена крайне посредственно, и, при желании, любой кто получит доступ к файлу, может внести произвольные правки, при этом скрыв своё присутствие от владельца.
Вопрос, конечно же, довольно щепетильный, но иногда нужно знать «средства мошенников» дабы понимать, как с ними бороться. И именно об этих средствах и пойдёт речь в рамках настоящей статьи.
Как изменить дату и время
Сейчас и в дальнейшем повествование будет строиться на том, что все описываемые методы используются исключительно в юмористических целях и не направлены на поиск вариантов получения несанкционированного доступа к чужой информации.
Итак, существует предостаточно вариантов, позволяющих решить поставленную задачу, но среди большинства следует выделить два основных метода, реализовать которые особых трудов не составит даже для начинающих пользователей.
Вариант №1 – использование лазеек самой операционной системы.
Как, наверняка, многим известно, время и дата сохранения файла, которые видит пользователь, просмотревший свойства объекта, зависит от настроек операционной системы.
То есть, если будет выставлена дата 01.01.2000, то в свойствах будут указаны именно эти сведения.
На примере – это будет выглядеть следующим образом:
- Имеется текстовый файл с именем «Тест», сохранённый25 июня 2019 г., 21:34:25 о чём говорят «Свойства» данного объекта;
- Далее, следует перейти в настройки даты и времени операционной системы;
- После открытия параметров, необходимо снять флажок со строки «Установить время автоматически»;
- Станет доступна кнопка «Изменить»;
- Выставите необходимое вам значение (в рамках Windows 10 – это 1989 год) и сохраните изменения.
Как видно, дата сохранения зафиксировано аж в 20 веке, так как создание файла датируется 2019 годом.
Для того, чтобы изменить именно дату создания файла, достаточно просто нажать на кнопку «Файл» - «Сохранить как» и заменить оригинальный объекта на изменённый, но уже со временем и датой, которые необходимы для вас.
Ничего сложно, требуется лишь осуществить несколько простых манипуляций.
Вариант №2 – использование стороннего программного обеспечения
Как уже было сказано ранее, существует множество вариантов реализации поставленной задачи, в том числе и множество вариантов специализируемого программного обеспечения.
В рамках настоящей статьи речь пойдёт о наиболее популярной утилите, которая не требует установки, под названием – «FileDate Changer», а получить её можно абсолютно бесплатно на официальном сайте разработчиков - https://www.nirsoft.net/utils/filedatech.html.
Несмотря на англоязычный интерфейс воспользоваться возможностями утилиты «FileDate Changer» максимально просто, а именно:
- Откройте скаченный архив и запустите исполняемый файл;
- Нажмите на кнопку «AddFiles»;
- Найдите необходимый вам файла и добавьте его;
- Установите необходимые вам значение в строке «CreatedDate» (Дата создания) и «ModifiedDate» (Дата изменения) и нажмите на кнопку «ChangeFilesDate».
В ответ на это появиться уведомление о том, дата и время были успешно изменены.
Заключение
Какой из вариантов выбрать решать каждому за себя, но как видно из вышеизложенного, осуществить изменение даты и времени создания/изменения файла можно и без применения стороннего софта.
Вам так же будет интересно:
Как изменить дату создания содержимого (Word, Excel)
В одной из наших статей мы описывали как изменить атрибуты файла (дату и время создания, открытия, изменения файла), но порой этого недостаточно, когда надо изменить дату создания содержимого и дату изменения содержимого в MS Word и MS Excel (связанные даты). Их можно увидеть нажав правой кнопкой мыши на файле и выбрав "Свойства->Подробно".
Для того, чтобы их изменить сделайте следующее:
- Устанавливаем бесплатный архиватор 7-zip, если он установлен, то переходим к следующему шагу.
- Нажимаем на файле правой кнопкой мыши и выбираем 7-Zip -> Открыть архив, после этого вы увидите:
- Открываем папку docProps и находим в ней файл core.xml, после чего копируем его из архива, на пример, на рабочий стол.
- Далее открываем этот файл с помощью любого текстового редактора, удобнее это сделать с помощью Notepad++ (бесплатный текстовый редактор) и ищем там, примерно такой текст :
dcterms:created xsi:type="dcterms:W3CDTF" 2019-05-15T09:12:00Z dcterms:created
dcterms:modified xsi:type="dcterms:W3CDTF" 2019-05-15T09:34:00Z dcterms:modified
Это и есть дата создания содержимого и дата изменения содержимого, время устанавливайте в UTC. - После изменения времени на нужное, сохраните файл и скопируйте его назад в архив (окно программы 7-Zip с перезаписью). После этого даты должны измениться на вкладке "Подробно".
Напишите в комментариях удалось ли Вам поменять дату создания содержимого в файле.
Добавить комментарий
Как изменить дату и время создания файла
Каждый файл и папка, хранящиеся в файловой системе Windows, имеют системные атрибуты. Периодически возникает вопрос о изменении даты создания (изменения) файла и не только даты, но и времени. На первый взгляд это не так просто, потому как она не храниться в открытом виде для редактирования.
Как изменить дату создания, открытия и изменения файла?
Для изменения этих атрибутов, достаточно воспользоваться утилитой: FileDate Changer. Программа распространяется бесплатно и свободно распространена в сети Internet. Программа рассчитана на 32-битную операционную систему, но вы также можете её воспользоваться даже имея 64-битную ОС.
Как использовать FileDate Changer v1.1
Утилита FileDate Changer не требует никакого процесса установки. Чтобы начать использовать эту утилиту, скопируйте исполняемый файл (filedate.exe) в любую папку, которую вы хотите, и запустите его. После запуска утилиты выполните следующие инструкции, чтобы изменить атрибуты одного или нескольких файлов:
- Нажмите кнопку "Add Files" и выберите один или несколько файлов. Также можно выбрать несколько файлов в одной папке, удерживая нажатой клавишу Ctrl или Shift. Можете повторить описанную выше операцию и каждый раз выбирать файлы из разных папок. Вы также можете добавлять файлы, перетаскивая их из окна Проводника в окно Filedate Changer.
- Выберите тип даты (дата создания, дата изменения и дата открытия), который следует изменить, сняв или установив флажки. По умолчанию параметр "Accessed Date" (дата открытия) отключен.
- Выберите даты и время для изменения выбранных файлов и нажмите кнопку "Change Files Date"(изменить дату файлов).
Архив с программой можно скачать с нашего сайта, после загрузки программы разархивируйте архив и запустите программу FileDate.
В видео подробно показано как изменить атрибуты файлов, данная программа может изменять сразу дату и время создания у нескольких файлов одновременно.
Добавить комментарий
| Примечание: FileDate Changer устарел. Вы можете попробовать новую утилиту File Time Changer - BulkFileChanger
ОписаниеУтилита FileDate Changer позволяет легко изменять даты создания / изменения / доступа для одного или нескольких файлов. Вы можете использовать эту утилиту во всех 32-битных операционных системах (Windows 95,98, ME, NT, 2000, XP) с Internet Explorer версии 3.0 или выше.Известные ограничения
ЛицензияЭта утилита выпущена как бесплатное ПО. Вы можете свободно использовать и распространять его. Если вы распространяете эту утилиту, вы должны включить все файлы в дистрибутив, включая readme.txt, без каких-либо изменений!История версий
Заявление об ограничении ответственностиПрограммное обеспечение предоставляется «КАК ЕСТЬ» без каких-либо явных или подразумеваемых гарантий, включая, но не ограничиваясь, подразумеваемые гарантии товарной пригодности и пригодности для определенной цели. Автор не несет ответственности за какие-либо особые, случайные, косвенный или косвенный ущерб из-за потери данных или по любой другой причине.Использование FileDate ChangerУтилита FileDate Changer не требует никакого процесса установки, если у вас установлена более новая версия comctl32.dll: версия 4.70 или более поздняя. Вам не нужно об этом беспокоиться, потому что этот файл обычно устанавливается Internet Explorer версии 3.0 или более поздней, а также другими приложениями. Вероятно, в вашей системе уже есть нужная версия comctl32.dll.Чтобы начать использовать эту утилиту, скопируйте исполняемый файл (filedate.exe) в любую папку, которая вам нужна, и запустите его. После запуска утилиты следуйте инструкциям ниже, чтобы изменить даты одного или нескольких файлов:
Обратная связьЕсли у вас есть проблемы, предложения, комментарии или вы обнаружили ошибку в моей утилите, вы можете отправить сообщение на [email protected] |
c # - Как отредактировать дату изменения папки / файла?
Переполнение стека- Около
- Товары
- Для команд
- Переполнение стека Общественные вопросы и ответы
- Переполнение стека для команд Где разработчики и технологи делятся частными знаниями с коллегами
- Вакансии Программирование и связанные с ним технические возможности карьерного роста
- Талант Нанимайте технических специалистов и создавайте свой бренд работодателя
- Реклама Обратитесь к разработчикам и технологам со всего мира
- О компании
python - Как удалить файлы из папки на основе даты изменения
Переполнение стека- Около
- Товары
- Для команд
- Переполнение стека Общественные вопросы и ответы
- Переполнение стека для команд
окон - Пакетный скрипт для удаления файлов старше X дней (на основе даты создания, а не даты изменения)
Переполнение стека- Около
- Товары
- Для команд
- Переполнение стека Общественные вопросы и ответы
- Переполнение стека для команд Где разработчики и технологи делятся частными знаниями с коллегами
- Вакансии Программирование и связанные с ним технические возможности карьерного роста
- Талант Нанимайте технических специалистов и создавайте свой бренд работодателя
- Реклама Обратитесь к разработчикам и технологам со всего мира
- проверьте дату последнего изменения файла в C #
Переполнение стека- Около
- Товары
- Для команд
- Переполнение стека Общественные вопросы и ответы
- Переполнение стека для команд Где разработчики и технологи делятся частными знаниями с коллегами
- Вакансии Программирование и связанные с ним технические возможности карьерного роста
- Талант Нанимайте технических специалистов и создавайте свой бренд работодателя
powershell - поиск даты изменения файла / папки
Переполнение стека- Около
- Товары
- Для команд
- Переполнение стека Общественные вопросы и ответы
- Переполнение стека для команд Где разработчики и технологи делятся частными знаниями с коллегами
- Вакансии Программирование и связанные с ним технические возможности карьерного роста
- Талант Нанимайте технических специалистов и создавайте свой бренд работодателя
- Реклама Обратитесь к разработчикам и технологам со всего мира
- О компании