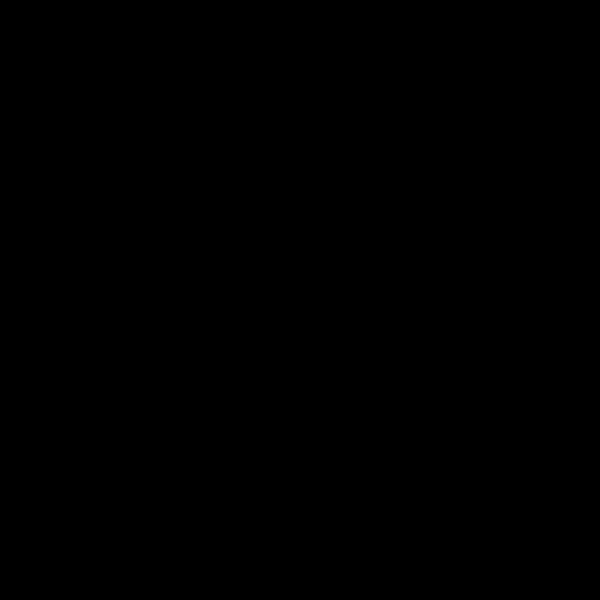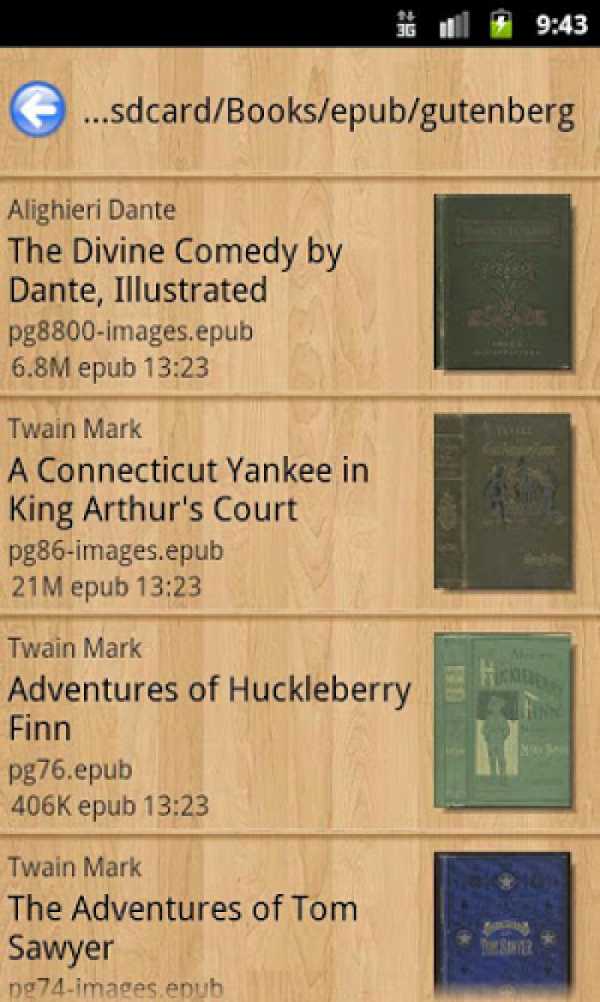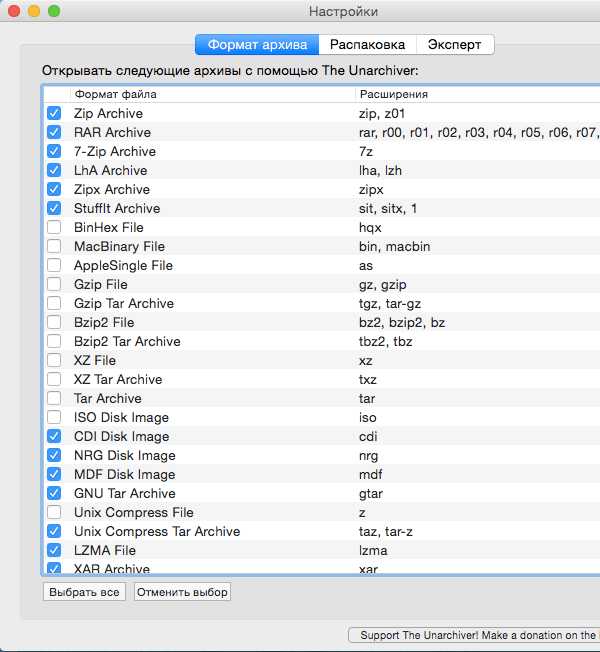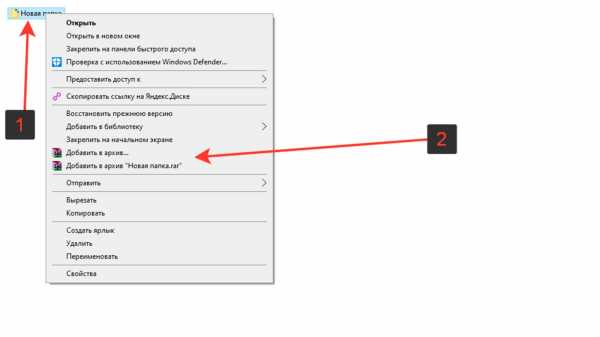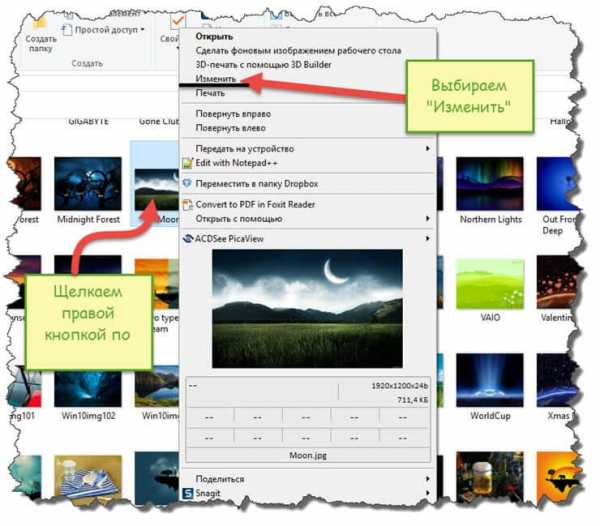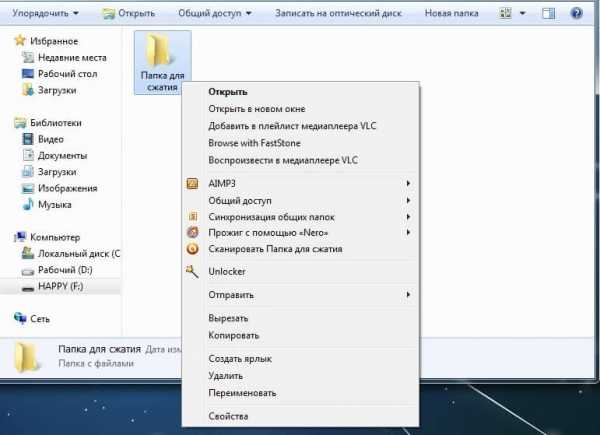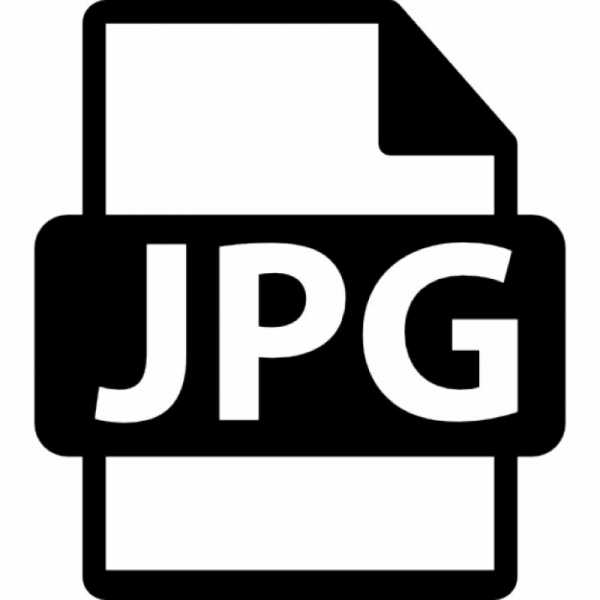Как восстановить удаленные файлы на планшете samsung
Как восстановить удаленные файлы с Samsung Tablet
Часть 2. Как восстановить удаленные файлы с Samsung Tablet?
Samsung восстановления данных таблетки легче, чем когда-либо, когда вы будете следовать процессу ниже. Следуйте эти простые шаги.
dr.fone toolkit- Android восстановления данных
В мире смартфон и восстановление программного обеспечения планшета первого Android.
- Восстановление Android данных путем сканирования для Android телефона & планшета напрямую.
- Предварительный просмотр и выборочно восстановить то, что вы хотите от вашего Android телефона и планшета.
- Поддерживает различные типы файлов, в том числе WhatsApp, сообщения и контакты и фотографии и видео и аудио и документов.
- Поддержка 6000+ Android Модели устройств & Различные ОС Android.
Шаг 1. Подключите Samsung планшет к ноутбуку или настольному компьютеру
Используйте кабель USB для подключения планшета к Samsung он компьютеру по вашему выбору. Затем запустите dr.fone инструментарий для программы Android на вашем компьютере, и вы увидите главное окно всплывал. Следуйте инструкции, содержащиеся внутри.
Шаг 2. Включение отладки USB на вашем Samsung таблетки
Для следующего шага, вам нужно будет включить отладку USB на вашем Samsung таблетки. В зависимости от версии операционной системы Android, что вы работаете, вы будете иметь три варианта.
- • Android 2.3 или выше: Введите «Настройки» - Нажмите кнопку «Приложения» - Нажмите кнопку «Развитие» - Проверить «отладку USB»;
- • Для Android 3.0 до 4.1: Введите «Настройка» - Нажмите кнопку «Параметры разработчика» - Проверка «отладку USB»;
- • Для Android 4.2 или более поздней версии: Введите «Настройка» - Нажмите кнопку «О телефоне» - Нажмите «Номер сборки» несколько раз, пока вы не получите записку, в которой говорится: «Вы находитесь под режимом разработчика» - Затем вернитесь в разделе «Настройки "- Нажмите кнопку„параметры разработчика“- Проверка„отладку USB“;
Примечание: Если вы включили отладку USB на вашем Samsung таблетки, вы будете автоматически перенаправлены к следующему шагу. Если это автоматически не происходит, нажмите кнопку «Открыл? Далее ...»находится в нижнем правом углу.
Шаг 3. Сканирование удаленных сообщений, контакты, фотографии и видео на вашем Samsung таблетках
На данном этапе в процессе, нажмите на кнопку «Пуск», чтобы начать анализировать фотографии, контакты и сообщения на вашем Samsung таблетки. Важно, чтобы вы проверить батарею и убедитесь, что она выше, чем 20%, так что устройство не умирает при анализе устройства и сканирования.
Шаг 4. Предварительный просмотр и восстановить SMSS, контакты, фотографии & видео найти на Samsung таблетки
Программа будет сканировать ваш Samsung таблетки - это может занять несколько минут или даже часов. После того, как этот этап будет завершен, вы можете просмотреть все сообщения, контакты и фотографии, которые были найдены на устройстве. Вы можете нажать на них, если вам нужно, чтобы рассмотреть их более подробно. Выберите то, что вы хотите восстановить и нажмите кнопку «Восстановить», чтобы сохранить их на ваш компьютер. На этом этапе вы можете загрузить их обратно на Samsung таблетки. Процесс восстановления данных таблетки Галактики завершен.
Как восстановить удаленные файлы на планшете Android
Случайное удаление личных данных на планшете, например, работающего под управлением Андроид – ситуация неприятная, однако исправимая. За многолетнее существование данной ОС было создано много эффективных способов, позволяющих восстановить утерянную информацию. При этом реанимировать важные файлы можно как без применения дополнительного оборудования (непосредственно через гаджет), так и через компьютер.
Важным условием полного возврата стертой с планшета информации является исключение записи (перезаписи) каких-либо данных на проблемном девайсе до окончания процедуры восстановления.
Это обусловлено тем, что новые файлы могут сохраниться поверх старых. А это приведет к их полной утрате.
Реанимирование утерянной информации без применения ПК
Восстановить удаленные данные непосредственно через девайс без риска окончательно с ними распрощаться можно только в том случае, когда на устройство уже установлена одна из программ-реаниматоров. Как было сказано выше, от записи новых файлов необходимо полностью отказаться.
Самыми популярными приложениями для возврата случайно стертых данных, разработанными специально для ОС Андроид, выступают:
Данный софт полностью показывает свои возможности только при наличии у хозяина планшета root-доступа. Поэтому если у вас нет прав главного администратора и вы не планируете их открывать, лучше попытаться восстановить удаленные файлы через компьютер.
Использование программы Helium
Helium – это утилита, позволяющая создавать на устройстве с ОС Андроид резервные копии (бэкап) всех приложений, а затем использовать их для восстановления утерянной информации в результате сброса системы к заводским настройкам, вирусной атаки или случайных действий пользователя. При этом имеется возможность резервировать не только установленные приложения со всеми настройками, но и сообщения смс, профили в YouTube, ВКонтакте и т.п.
Порядок работы с Helium будет следующим:
- Запустите приложение на планшете и в окне приветствия откажитесь от синхронизации с учетной записью Google. Эта функция работает только в full-версии программы, которая является платной.
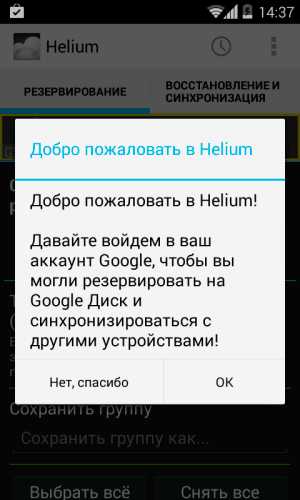
- Во вкладке «Резервирование» отметьте данные, которые вы хотите сохранить.
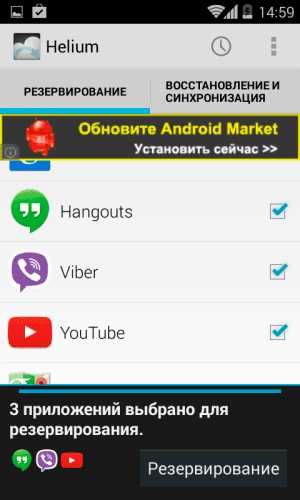
- Укажите место записи бэкапа.

- При необходимости восстановить удаленные приложения перейдите в меню «Восстановление и синхронизация», отметьте требуемые пункты и запустите реанимирование.
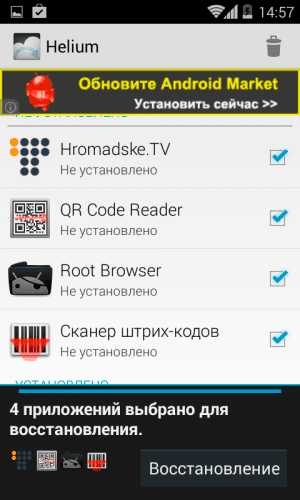
Возврат данных с помощью Undelete
Если Helium позволяет восстановить на планшете или телефоне установленные приложения, то утилита Undelete призвана реанимировать пользовательские файлы (музыку, фотки, текстовые документы и др.). При этом программа может работать как с памятью гаджета, так и с СД картой. Для возврата стертых данных необходимо:
- Запустить Undelete.
- Выбрать носитель информации и каталог, где раньше находились удаленные файлы.
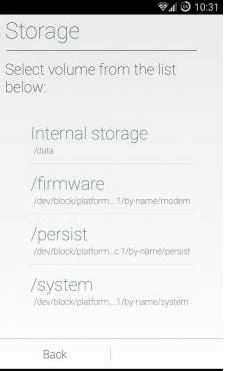
- Активировать процесс сканирования указанного раздела на наличие стертых данных, нажав Scan Storage.
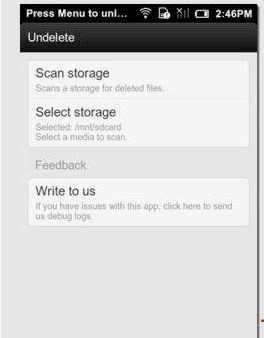
- После завершения сканирования откроется окно с найденными документами. Вам остается выбрать требуемые файлы и кликнуть по Restore.
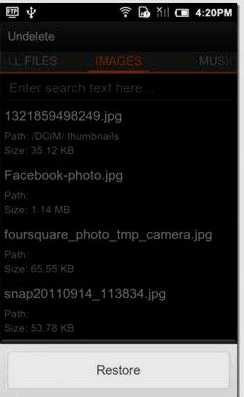
Восстановление данных через компьютер
Весомым преимуществом возврата удалившейся информации через компьютер, особенно если она находилась на встроенной карте памяти, является то, что вам не обязательно иметь root-доступ. Также при невозможности включить планшет вы сможете изъять из него встроенную флешку, через картридер подключить ее к ПК, а затем восстановить утраченные файлы с помощью программы для реанимирования карт памяти.
Если же ваше андроид-устройство функционирует нормально, то для восстановления стертых с него данных рекомендуется использовать следующий софт:
Реанимирование данных с помощью Dr.Fone
Данная программа специально разработана для восстановления информации из устройств на базе ОС Андроид. А понятное меню и широкие возможности делают ее одной из самых востребованных реаниматоров среди рядовых пользователей.
Чтобы восстановить файлы с планшета с помощью Dr.Fone, необходимо:
- Выполнить инсталляцию программы на компьютер.
- Запустить утилиту.
- Через кабель USB подсоединить гаджет к ПК.
- Активировать на планшете режим отладки. Для этого следует попасть в меню «Параметры разработчика» и поставить галочку напротив соответствующего пункта. В более ранних версиях ОС Андроид отладка находится во вкладке «Разработка».
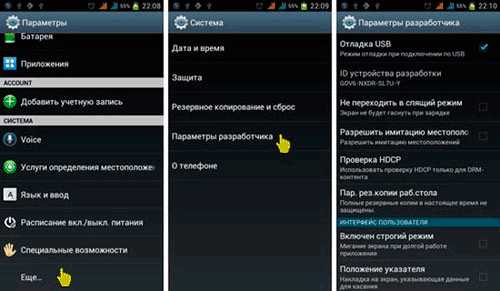
- Запустить процесс сканирования, нажав Start в интерфейсе программы.
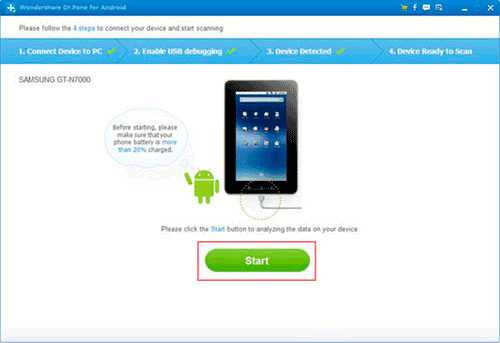
- Разрешить софту работать с памятью девайса. Для этого на планшете в появившемся после запуска утилиты окне жмем Allow.
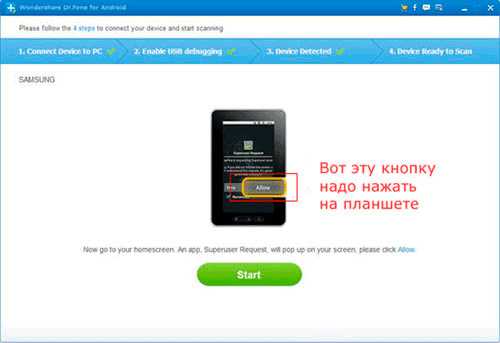
- Программа покажет все найденные файлы, которые для облегчения поиска будут разбиты по папкам (например, контакты будут находиться в одной папке, видеофайлы – в другой, а текстовые документы – в третьей). От вас требуется только выделить нужную информацию и запустить восстановление с помощью кнопки Recover.
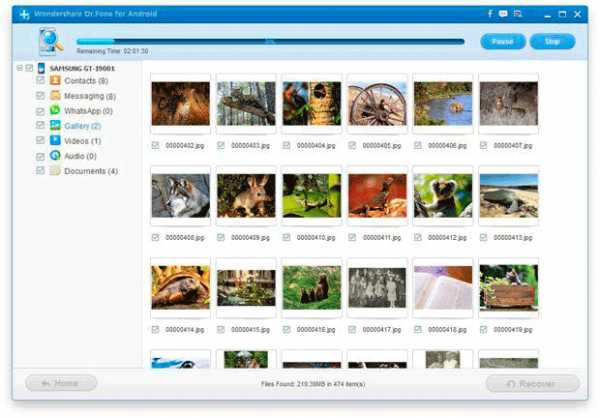
Выполнив описанные действия, все данные запишутся на компьютер в указанную папку.
Использование утилиты Recuva
Еще одной незамысловатой программой, предназначенной для восстановления данных с андроид-устройств через компьютер, является Recuva. Ее главное отличие от Dr.Fone заключается в том, что у пользователя перед запуском сканирования имеется возможность указать тип файлов, которые нужно восстановить. Это позволяет немного сократить время поиска.
Порядок работы будет следующим:
- Устанавливаем программу на ПК.
- Подключаем планшет и включаем USB-отладку.
- Запускаем утилиту и выбираем тип файлов, которые нужно найти.
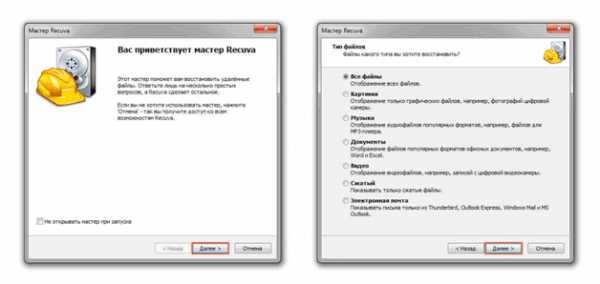
- Указываем место поиска (например, встроенная флешка) и запускаем сканирование, предварительно выделив пункт «Углубленный анализ».
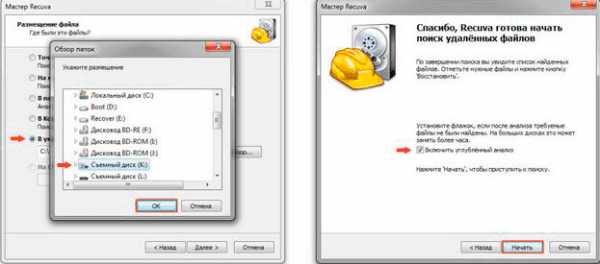
- Отмечаем файлы, которые нужно возвратить и запускаем восстановление.
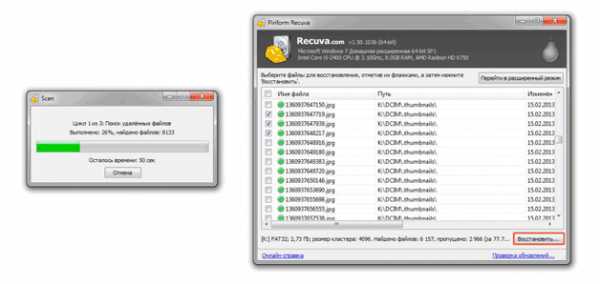
Как видите, в процедуре реанимирования случайно удаленной информации нет ничего сложного. Главное – неуклонно следуйте инструкции.
Пожаловаться на контентКак восстановить файлы с планшета, телефона и других мобильных устройств
В нашу повседневную жизнь уже прочно вошли мобильные устройства, мы уже не мыслим себя без Интернета, WhatsApp, Viber, Facebook, Твиттер, «Одноклассников», «В Контакте» и других полезных приложений. Я уже не говорю о том, что у каждого из нас есть огромная фотогалерея, демонстрирующая текущий промежуток нашей жизни.
 И конечно очень не хотелось бы потерять всю, переписку, фотографии, музыку и другие важные и не очень файлы. Ну как бы мы не старались, дерьмо случается (Shit happens), поэтому очень важно вовремя начать восстановление.
И конечно очень не хотелось бы потерять всю, переписку, фотографии, музыку и другие важные и не очень файлы. Ну как бы мы не старались, дерьмо случается (Shit happens), поэтому очень важно вовремя начать восстановление.
С программами по восстановлению данных под управлением Android, очень просто и легко можно “попытаться”, восстановить файлы которые Вы случайно или не преднамеренно удалили со своего мобильного устройства.
Хорошо если Вы вовремя опомнились и сразу принялись восстанавливать файлы, перестав пользоваться интернетом, звонить, играть и работать с файлами (копировать, удалять, перемещать, сохранять). В этом случае результат восстановления фалов может быть достаточно успешным. Я не случайно взял в кавычки слово попытаться, так как на 100% уверен, что не все файлы будут восстановлены.
Прежде всего, обрисую ситуацию в которой мы оказались и что необходимо сделать для успешного восстановления данных.
Задача:
На планшет Samsung GT-5100 под управлением Android 4.1.2 c установленным правами root, были случайно удалены несколько фотографий, PDF и музыкальных MP3 файлов, которые необходимо восстановить, используя для этого ноутбук или стационарный ПК под управлением Windows 7.
Инструменты:
1. Программа Samsung Kies или соответствующая программа для вашей модели мобильного устройства.
2. Программа Wondershare Dr.Fone for Android.
Решение:
Перед установкой программ восстановления, необходимо установить соответствующий драйвер для Windows, вашей модели мобильного устройства, как правило известные производители выкладывают на официальных сайтах необходимое программное обеспечение.
Вот несколько полезных ссылок:1. Скачайте и установите соответствующий вашему устройству программное обеспечение, в моем случае это программа Samsung Kies версия 2.6.0.
2. Скачайте и установите Wondershare Dr.Fone for Android под Windows.
3. Запустите программу с рабочего стола щелкнув на ярлыке.
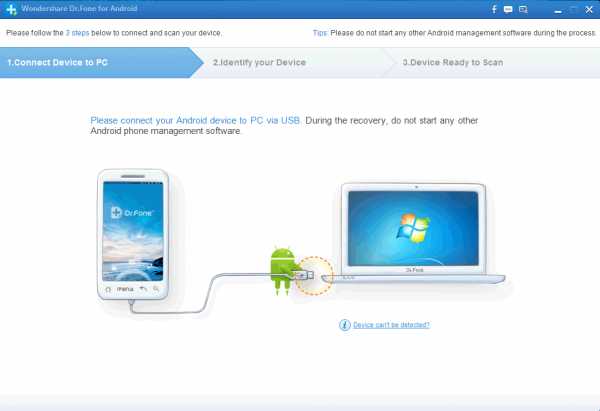
4. Подсоедините ваше устройство к свободному USB порту. В моем примере я подключил планшет Galaxy Tab G-5100.
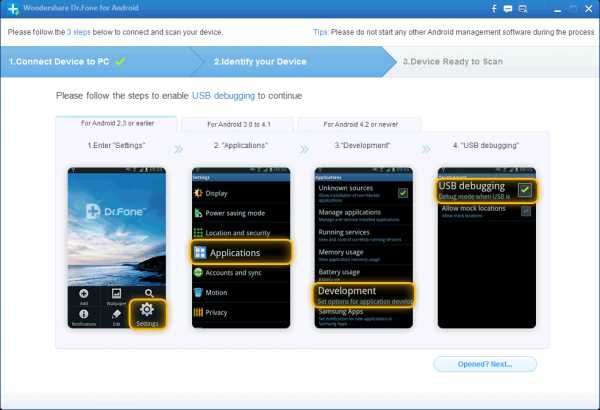 5. Если драйверы установлены правильно то программа подключит устройство и начнет его идентификацию.
5. Если драйверы установлены правильно то программа подключит устройство и начнет его идентификацию.
Чтобы программа могла идентифицировать устройство, на нем должна быть включена опция “Отладка USB”. В появившемся окне показывается как можно включить “Отладка USB” под разными версиями Android.
6. И так, если опция у вас не активирована, возьмите подключенное устройство и включите отладку, на рисунке ниже показывается как это сделать на планшете, после этого нажмите на кнопке “Opened? Next…”
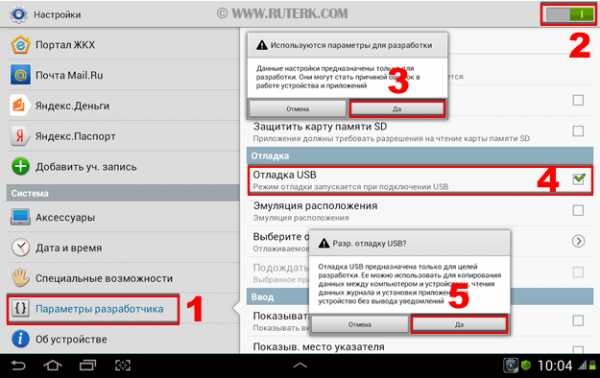 После включения опции отладки на вашем мобильном устройстве, программа начнет идентификацию и подключение у устройству.
После включения опции отладки на вашем мобильном устройстве, программа начнет идентификацию и подключение у устройству.
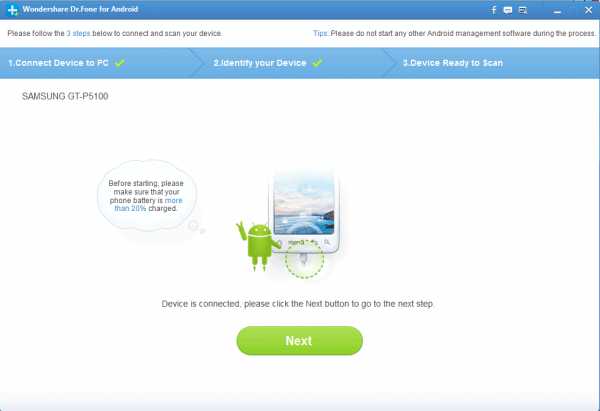 После подключения и идентификации вашего мобильного устройства (SAMSUNG GT-5100), появится кнопка “Next”, нажмите для продолжения.
После подключения и идентификации вашего мобильного устройства (SAMSUNG GT-5100), появится кнопка “Next”, нажмите для продолжения.
Перед началом сканирования пожалуйста зарядите ваше мобильное устройство, уровень заряда должна быть не менее 20%.
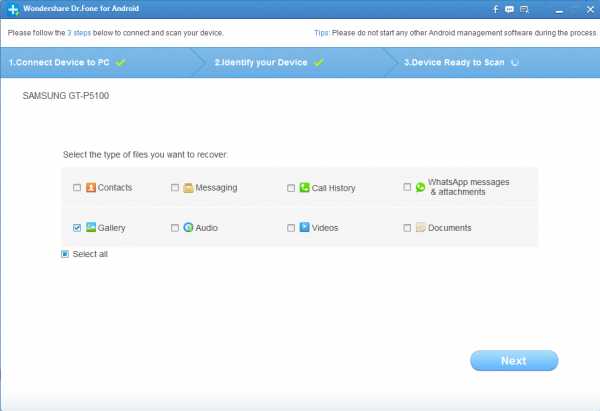 В этом окне выберите нужные Вам типы файлов, для восстановления (сняв или установив галочку). Для продолжения нажмите кнопку “Next”.
В этом окне выберите нужные Вам типы файлов, для восстановления (сняв или установив галочку). Для продолжения нажмите кнопку “Next”.
Выбрав все типы файлов, вы рискуете не дождаться конца сканирования. Рекомендую сканировать по одному типу файлов, так значительнее быстрее, в случае если программа зависнет будет не так обидно.
И так, выберите нужный режим и нажмите кнопку “Next”.
Окно выбора режима сканирования.
Scan for deleted files — Сканирование удаленных и недавно потерянных файлов.
Scan for all files — Сканирование всех типов файлов, в этом режиме поиск файлов может занять очень продолжительное время.
Advanced Mode — Если в стандартном режиме вы не нашли нужные файлы попробуйте продвинутый режим, поиск будет длится очень продолжительное время.
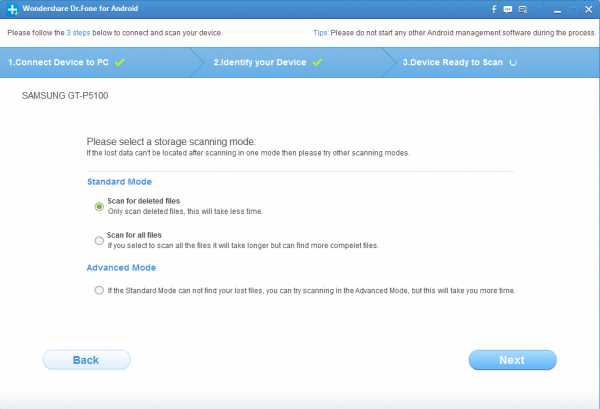 Программа начнет анализ и получение данных об устройстве.
Программа начнет анализ и получение данных об устройстве.
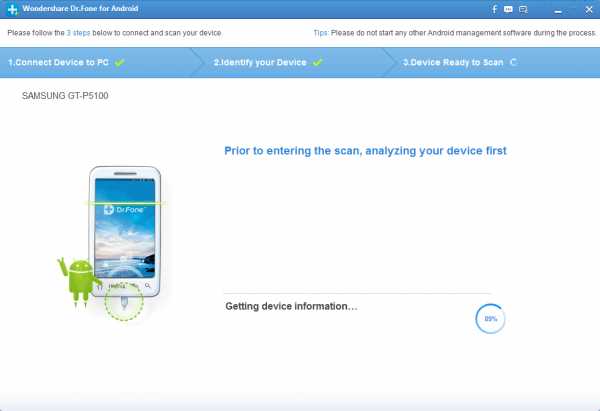 В процессе подключения к вашему мобильному устройству, необходимо (на мобильном устройстве) подтвердить доступ ко всем данным вашего устройства, так называемые права Супер пользователя “root”.
В процессе подключения к вашему мобильному устройству, необходимо (на мобильном устройстве) подтвердить доступ ко всем данным вашего устройства, так называемые права Супер пользователя “root”.
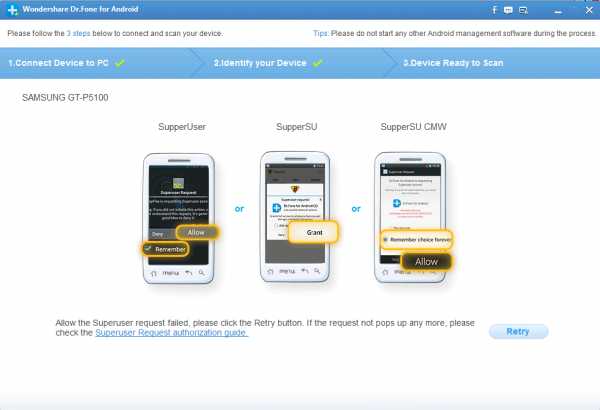 На картинке показаны, разные программы используемые для получения прав супер пользователя и соответствующее действие.
На картинке показаны, разные программы используемые для получения прав супер пользователя и соответствующее действие.
Если вы не успели подтвердить на вашем мобильном устройстве права доступа, просто нажмите кнопку “Retry” и подтвердите предоставление прав или перезагрузите устройство.
Я для получения прав суперпользователя использовал программу SuperSu на планшете SAMSUNG GT-5100. Для продолжения нажимаете кнопку “Предоставить”.
 Если вы, все сделали правильно, то программа начнет сканирование и поиск файлов для восстановления. Найденные файлы, сразу отображаются как выбранные категории и типы.
Если вы, все сделали правильно, то программа начнет сканирование и поиск файлов для восстановления. Найденные файлы, сразу отображаются как выбранные категории и типы.
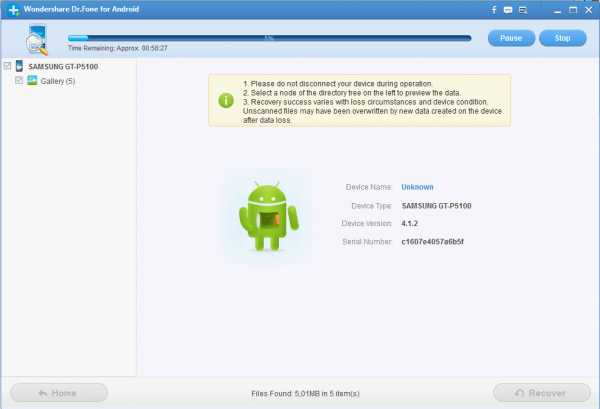 Если не хотите долго ждать и посмотреть, что за файлы были найдены, нажмите кнопку “Pause”, а затем “Recover”, укажите путь к папке для сохранения файлов нажав кнопку “Browse”, а затем снова “Recover”.
Если не хотите долго ждать и посмотреть, что за файлы были найдены, нажмите кнопку “Pause”, а затем “Recover”, укажите путь к папке для сохранения файлов нажав кнопку “Browse”, а затем снова “Recover”.
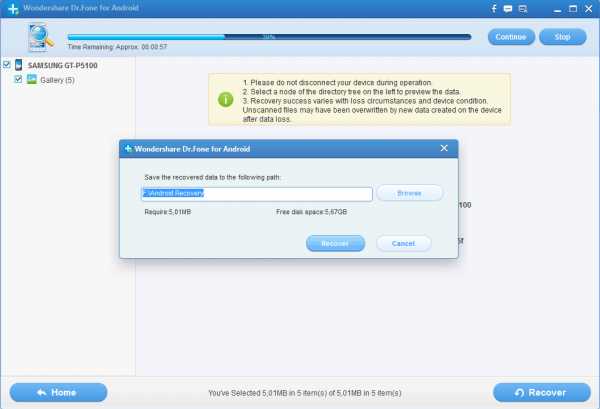
Программа восстановит выбранные файлы и откроет проводник с папкой “Gallery”.
На этом восстановление данных с помощью программы Wondershare Dr.Fone for Android под операционной системе Windows 7 завершенно.
P.S Программа не с первого раза обнаружила мой планшет, пришлось несколько раз пере подключать и перезагружать устройство и Windows. Иногда при сканировании программа зависала и процесс не двигался.
Если у Вас по какой-либо причине не получается использовать программу Wondershare Dr.Fone for Android, предлагаю воспользоваться альтернативными программами (Tenorshare Android Data Recovery, 7-Data Android Recovery), которые имеют схожий интерфейс и алгоритмы восстановления.
Как восстановить удаленные файлы на планшете samsung. Как восстановить удаленные файлы на Андроид-смартфоне, телефоне, планшете Android
При работе с файлами на телефоне нередко приходится их удалять, но стандартная процедура не гарантирует полное исчезновение элемента. Чтобы исключить возможность его восстановления, следует рассмотреть способы уничтожения уже удаленных файлов.
Для мобильных устройств существует несколько способов избавления от вышеназванных элементов, но во всех случаях придется прибегнуть к помощи сторонних программ. Однако само действие необратимо, и если ранее были удалены важные материалы, то следует рассмотреть способы их восстановления, описанные в следующей статье:
Способ 1: Приложения для смартфонов
Эффективных вариантов избавления от уже стертых файлов на мобильных устройствах не так много. Примеры нескольких из них представлены ниже.
Andro Shredder
Довольно простая программа для работы с файлами. Интерфейс удобен в использовании и не требует особых знаний для выполнения нужных операций. Чтобы избавиться от удаленных файлов, требуется следующее:

iShredder
Пожалуй, одна из самых эффективных программ для избавления от уже удаленных файлов. Работа с ней происходит следующим образом:
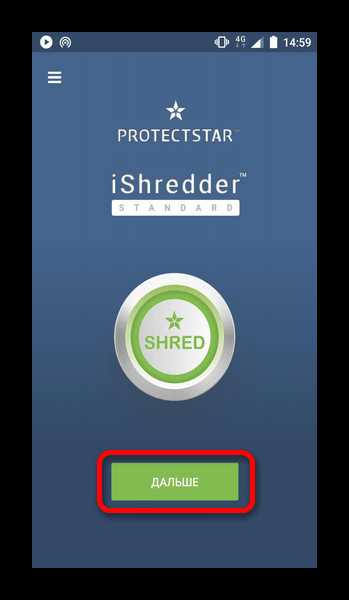
Способ 2: Программы для ПК
Названные средства в первую очередь предназначены для очистки памяти на компьютере, однако некоторые из них могут быть эффективным и для мобильных. Детальное описание приведено в отдельной статье:
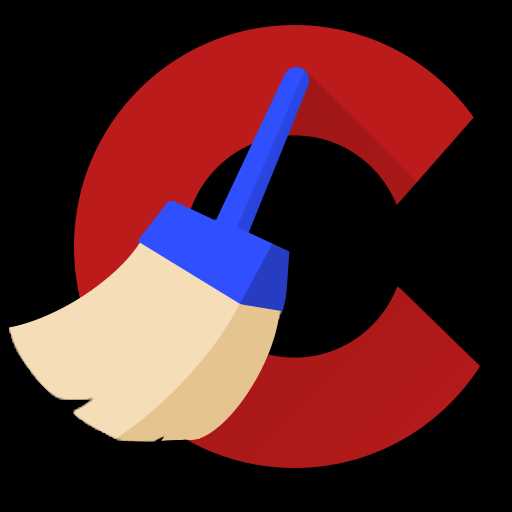
В отдельности следует рассмотреть . Эта программа широко известна всем пользователям, и имеет версию для мобильных устройств. Однако в последнем случае отсутствует возможность очищать место от уже удаленных файлов, в связи с чем придется обратиться к версии для ПК. Выполнение нужной очистки сходно с описанием в предыдущих способах и подробно описано в приведенной выше инструкции. Но программа будет эффективна для мобильного устройства только при работе со съемными носителями, к примеру, SD-картой, которую можно извлечь и подключить к компьютеру через переходник.
Рассмотренные в статье способы помогут избавиться от всех ранее удаленных материалов. При этом следует помнить о необратимости процедуры и убедиться в отсутствии важных материалов в числе удаляемых.
Часто бывает так, что вы жалеете об удаление данных и файлов с вашего смартфона или планшета под управлением Андроид или же вы утратили их при ? Тогда сегодняшняя инструкция специально для вас!
Расстраиваться не нужно, поскольку их можно восстановить, но для этого придется установить и работать с некоторыми дополнительными Android-приложениями, а в некоторых случаях подключать ПК.
Отличной программой для восстановления утерянных данных на Android является 7-Data Android Recovery . Подробную инструкцию по эксплуатации вы найдете в статье: .
Чтобы не допустить потерю данных в следующий раз, ознакомьтесь со следующими статьями:
А теперь вернемся к восстановлению данных. Благодаря программе Undelete for Root Users пользователи Android устройств смогут восстановить данные на своих смартфонах и планшетах. Гарантией успешного восстановления файлов является недопущение дальнейшей записи данных на носитель после предыдущего их удаления.
После установки Undelete for Root Users для Андроид просканирует карту памяти и выведет список всех удаленных файлов. После нажатия кнопки «Restore» нужные данные будут восстановлены. Из названия понятно, что приложение работает только на рутированных смартфонах и планшетах. Об их получении читайте в постах: и .
Если вы предусмотрительный пользователь, то позаботитесь заранее о сохранности личных данных. Поэтому специально для вас есть отличное приложение-корзина на Android — Dumpster: Recycle Bin (ссылка на статью в начале поста), выполняющее функции идентичные Корзине на ПК. То есть после удаления файл не стирается полностью, а попадает в корзину, откуда его легко можно восстановить.
Если данные находились на карте памяти, то вернуть удаленные файлы можно при помощи замечательных утилит для ПК, коих очень много. Среди лучших могу выделить Restoration или UnDelete Plus. После установки одной из программ, нужно вставить SD карточку в слот кардридера и нажать кнопку для начала сканирования. После этого найденные файлы можно восстановить и снова пользоваться ими.
Иногда бывает так, что пользователь случайно удаляет важные данные с телефона/планшета под управлением ОС Android. Данные также могут быть удалены/пострадать в ходе действия в системе вируса либо системного сбоя. К счастью, многие из них можно восстановить.
Если вы сбросили Android к заводским настройкам и теперь пытаетесь восстановить данные, которые ранее были на нём, то у вас ничего не получится, так как в таком случае информация удаляется безвозвратно.
Доступные способы восстановления
В большинстве вариантов придётся использовать специальные программы для восстановления данных, так как в операционную систему не з
Как восстановить удаленные файлы с планшета Android (контакты, фотографии, сообщения, видео и многое другое)
Инструкция по восстановлению файлов с планшета Android
Шаг 1 Скачайте и установите Android Data Recovery на свой компьютер.
Win Скачать Mac Скачать Win Скачать Mac СкачатьШаг 2 Подключите планшет Android к компьютеру через USB-кабель.
Шаг 3 Разрешить отладку по USB.
Включите планшет Android и нажмите кнопку, чтобы разрешить отладку по USB.
Для Android 2.3 or ранее версии: введите «Настройки>>Применение>>Развитие>>USB отладки».
Для Android 3.0 - 4.1 версии: введите «Настройки>>Возможности разработчика>>USB отладки».
Для Android 4.2 or позже версии:
«Ввод»Настройки>>О планшете>>Номер сборки».
ApTap «Номер сборкиСемь раз, пока вы не увидите сообщение «Вы находитесь в режиме разработчика"/"Вы теперь разработчик».
③ Вернуться к «Настройки>>Возможности разработчика>>USB DebuggingИ нажмите USB Debugging флажок.
Для Android 5.0 Lollipop: способ включения USB-отладки на Android 5.0 Lollipop аналогичен Android 4.2 или более поздней версии.
⚠ Примечание: Отладка USB должна быть включена, когда вам это нужно; в противном случае, оставив его включенным все время, можно подвергнуть риску ваше устройство. Поэтому рекомендуется отключить отладку по USB, когда она вам не нужна.
Шаг 4 Выберите файлы, которые вы хотите восстановить.
Когда ваш планшет успешно подключен к компьютеру, вы должны отметить типы файлов, которые хотите восстановить, и затем нажать «Следующая"Кнопку.
Шаг 5 Дайте программе право проверять файлы на планшете.
На этом этапе Android Data Recovery будет сканировать и проверять соответствующую информацию на вашем планшете. Перед началом процесса сканирования программа запросит у вас разрешение на сканирование планшета Android. Вы должны нажатьРазрешить / Авторизоваться / Grant"на планшете. Во время процесса сканирования, пожалуйста, терпеливо дождитесь восстановления файла.
Шаг 6 Предварительный просмотр и восстановление файлов.
По завершении процесса сканирования все файлы, которые вы выбрали для восстановления на предыдущем шаге, будут перечислены в левой части окна, и вы сможете предварительно просмотреть определенное содержимое файлов в правой части окна при нажатии на соответствующую кнопку. тип файла.
Если вы хотите быстро найти удаленные элементы, вы можете установить "Отображать только удаленные элементы"К"OnMsgstr "Когда вы закончите предварительный просмотр и выбор, нажмите кнопку"Восстанавливать"и выберите папку назначения для хранения восстановленных данных. Затем удаленные или потерянные файлы будут извлечены и сохранены на вашем компьютере.
Вам удалось восстановить удаленные файлы с планшета таким образом? Надеюсь, это поможет вам хорошо и поможет вам. Android Data Recovery обладает не только великолепной функцией восстановления файлов, но и четким и понятным дизайном интерфейса, что позволяет даже новичку легко его использовать. Так что не стесняйтесь попробовать.
Samsung Data Recovery - Как восстановить удаленные файлы на Samsung Galaxy S / Note?
Селена КомезОбновлено в июле 03, 2019
[Вывод]: В этой статье рассказывается о двух простых способах восстановления удаленных файлов с мобильных телефонов Samsung Galaxy, включая контакты, сообщения, фотографии, видео, журналы вызовов, сообщения WhatsApp и другие документы, а также о том, как восстановить удаленные данные с помощью программы восстановления данных Samsung. или восстановление потерянных данных из Samsung Cloud.
Удалены файлы на вашем телефоне Samsung случайно? Утрачены данные Samsung из-за сброса к заводским настройкам, рута, форматирования, перепрограммирования ПЗУ или других неизвестных причин? Ищете способ восстановить удаленные / потерянные контакты, сообщения, данные WhatsApp, изображения и т. Д. С телефона Samsung?
Почему я могу восстановить удаленные файлы с Android?
Не волнуйтесь, у вас все еще есть возможность восстановить удаленные файлы с телефона Samsung. На самом деле эти удаленные данные не удаляются окончательно, потому что удаленный файл будет по-прежнему храниться в памяти телефона до тех пор, пока новые данные не перезапишут его. Другими словами, потерянные или удаленные данные в памяти вашего телефона Android могут быть восстановлены до тех пор, пока они не будут перезаписаны новыми. Итак, вы должны использовать сторонний Восстановление файлов Samsung сканировать и восстанавливать удаленные файлы с телефона Samsung как можно скорее.
Часть 1: Как восстановить фотографии, SMS, контакты и т. Д. Из Samsung Galaxy?
Это мощное Android Восстановление данных не только может помочь вам восстановить удаленные контакты, текстовые сообщения, изображения, видео, данные WhatsApp и т. д. непосредственно из внутренней памяти Samsung Galaxy, но также позволяет вам восстановить потерянные / удаленные / отформатированные фотографии, видео, аудио и документы с SD-карты Samsung.
Восстанавливаемые данные на телефонах Android
Это гарантирует 100% безопасное и мощное программное обеспечение для восстановления данных для Android, позволяющее восстановить исходные, не поврежденные или модифицированные на устройствах Samsung. Пользователи Samsung могут напрямую восстанавливать фотографии, видео, контакты, текстовые сообщения, сообщения вложения, историю звонков, аудио, WhatsApp, документы с Samsung Galaxy или SIM-карты / SD-карты внутри телефона.
Фотографии / ГАЛЕРЕИ: Фотографии, снятые или загруженные с веб-сайта, можно получить с устройств Samsung, чтобы вы могли легко восстановить удаленные фотографии с камеры, изображения галереи, снимки экрана, загруженные фотографии и кэш изображений от Samsung.
КонтактыУтерянные контакты можно восстановить с телефона Samsung и сохранить на компьютере в виде файлов VCF, CSV или HTML, включая всю информацию о контактах, имя телефона, должность, адрес электронной почты, адрес и т. Д.
СообщенияОтсканируйте телефон Samsung и восстановите все удаленные или утерянные текстовые сообщения, это поможет вам экспортировать их в файлы CSV и HTML, все содержимое сообщений, включая имя, дату и время, текстовое содержимое, прикрепленные изображения.
История звонков: Извлечение потерянных журналов вызовов с телефона Samsung и их экспорт в виде HTML для чтения или печати. Эти извлеченные данные журналов вызовов включают в себя имя, номер телефона, прикрепленные изображения и счетчик продолжительности звонка.
WhatsApp: Когда вы удалили историю чата в приложении WhatsApp, сообщения, прикрепленные фотографии или видео / аудио также исчезнут. Восстановление данных Android поможет вам восстановить сообщения WhatsApp и их вложения, включая имя, текстовые сообщения, прикрепленные фотографии или видео, аудиосообщения, историю чата, дату и время.
Видео: видео, записанные камерой и сохраненные из других источников.
Аудио: музыка, сохраненная из Интернета и записанная на вашем телефоне Samsung.
Необходимые документы: Восстановить удаленные документы, такие как PDF, Word, Excel, PPT, RAR, Zip, HTML и другие.
Поддерживаемые устройства Samsung и другие устройства Android
"Android Восстановление данных”Функция предназначена для восстановления потерянных или удаленных файлов со всех обычных телефонов Samsung Galaxy:
В настоящее время популярные смартфоны Samsung Galaxy: Samsung Galaxy S10 / S10 +, Galaxy S9 / S9 +, Galaxy S8 / S8 +, Galaxy S7 / S7 + / S7 + Край, Galaxy S6 / S6 Край, Galaxy Примечание 9, Примечание 8, Примечание 7, Примечание 5 и многое другое.
Предыдущие мобильные телефоны Samsung и другие модели: Samsung Galaxy S5, Samsung Galaxy S4, Samsung Galaxy S3 / S3 Mini, Samsung Galaxy S2 / S2 Plus, Samsung Galaxy S, Samsung Galaxy Note 4, Samsung Galaxy Note 3, Samsung Galaxy Note 2, Samsung Galaxy Note, Galaxy Ace, Samsung Galaxy Y, Samsung Epic, Samsung Galaxy Grand и многое другое.
Эта функция восстановления данных Android применяется к все неповрежденные смартфоны Android(ОС Android от Android 2.3 до Android 9 Pie): такие как Samsung Galaxy, LG, Xiaomi, HTC, Huawei, Sony, ZTE, Oppo, Google Pixel, Motorola, Sony Xperia, OnePlus, Lenovo, Tecno Spark, Lava, Nokia Android , так далее.
Кроме того, если у вашего телефона Samsung разбит экран или черный экран, значок «Разбитое извлечение данных Android”Может помочь вам восстановить нормальную работу системы Android, поврежденной кирпичом, разбившейся или зависшей, и извлечь фотографии, контакты, текстовые сообщения, видео и другие данные со сломанных телефонов Samsung. Эта функция извлечения сломанных данных Android применяется к указанным ниже сломанным смартфонам и таблицам Samsung.
Поддерживается сломанное устройство Samsung: Samsung Galaxy S6 / S6 Edge / S5 / S4, Samsung Galaxy Note 5 / Note 4 / Note 3 и Samsung Galaxy Tab Pro 10.1.
Загрузите пробную версию этого программного обеспечения Android Data Recovery ниже и установите его на свой компьютер.
Как восстановить потерянный файл на Samsung Galaxy
На что следует обратить внимание перед восстановлением данных?
Не нужно беспокоиться о потере данных на вашем мобильном телефоне Samsung. Что вам нужно сделать, это сохранить данные Samsung от перезаписи. То есть прекратите добавлять или удалять файлы на своем телефоне Samsung, поскольку любые добавленные данные могут иметь риск перезаписи удаленных файлов, так что ваши потерянные данные больше не могут быть возвращены, пожалуйста, используйте профессиональное программное обеспечение для восстановления данных Android, чтобы восстановить потерянные данные как можно скорее.
Шаг 1. Запустите Android Data Recovery на ПК или Mac
Сначала загрузите, установите и запустите Android Data Recovery на компьютер, если вы хотите восстановить удаленные данные с любого неповрежденного Android-смартфона, такого как Samsung Galaxy S10, S9, S8 и т. Д. Нажмите «Android Восстановление данных»Перейти в режим восстановления удаленных / потерянных данных.
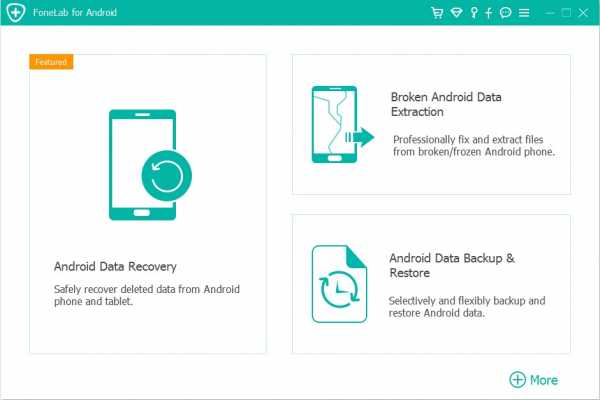
Затем подключите телефон Samsung к компьютеру через USB-кабель.
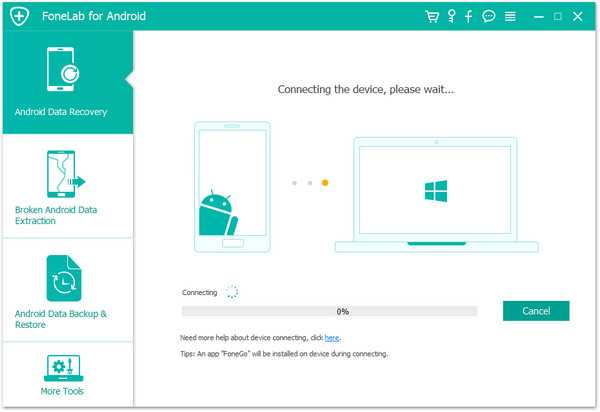
Шаг 2. Включите отладку по USB на вашем устройстве Samsung
Когда программа обнаружит ваш телефон, вам потребуется включить отладку по USB. Есть три варианта. Пожалуйста, выберите тот, который подходит для ОС Android вашего телефона.
Вы также можете следовать этому руководству о как включить режим USB отладки на Android.
1) Для Android 2.3 или более ранней версии: войдите в «Настройки» <нажмите «Приложения» <нажмите «Разработка» <проверьте «Отладка по USB»
2) Для Android от 3.0 до 4.1: войдите в «Настройки» <нажмите «Параметры разработчика» <отметьте «Отладка по USB».
3) Для Android 4.2 или новее: войдите в «Настройки» <Нажмите «О телефоне» <Коснитесь «Номер сборки» несколько раз, пока не появится заметка «Вы находитесь в режиме разработчика» <Назад в «Настройки» <Нажмите «Параметры разработчика» <Отметьте «Отладка по USB»
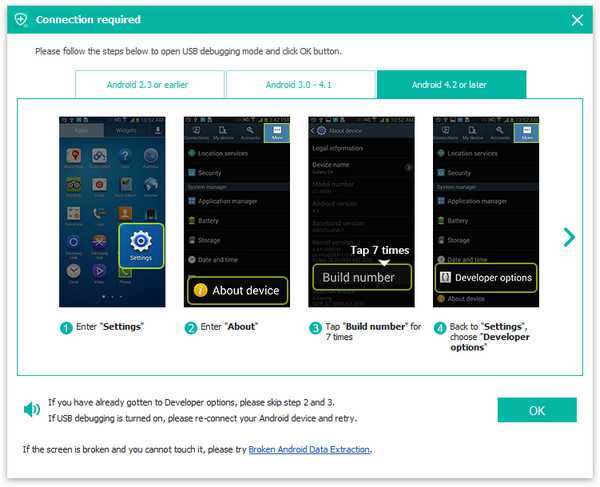
Советы: Для Galaxy S10 / S9 / S8 / S7 и других последних телефонов Android за последние годы, пожалуйста, нажмите «OK»И перейдите к следующему шагу.
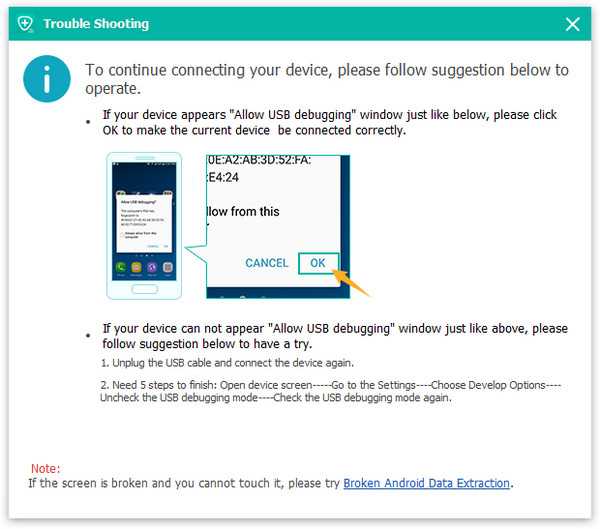
Шаг 3. Выберите типы файлов
Здесь вы можете выбрать несколько типов файлов для сканирования с помощью Android Data Recovery, вы можете выбрать более одного файла для сканирования, включая сообщения, вложения сообщений, контакты, историю вызовов, сообщения WhatsApp, вложения WhatsApp, галереи, библиотеку изображений, видео , Приложение фото, видео и документы. Если вы хотите сэкономить время на сканирование удаленных файлов, просто выберите тот, который вам нужен, вы также можете «Выбрать все» и нажать кнопку «Далее», чтобы перейти к следующему шагу.
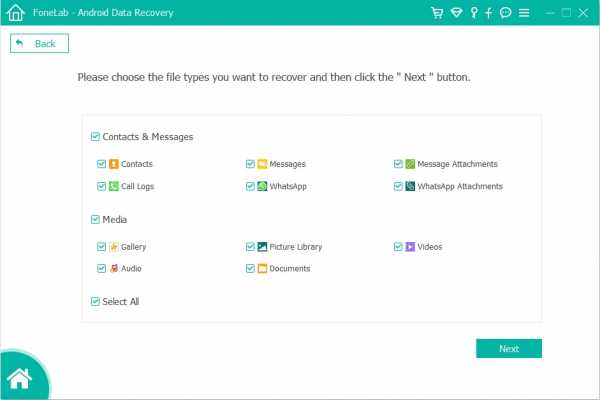
Шаг 4. Авторизация для разрешения сканирования устройства
Если вы получили следующее окно, нажмите «Разрешить», чтобы разрешить программе сканировать ваш телефон на наличие потерянных фотографий, видео, текстовых сообщений, данных WhatsApp и контактов на нем.
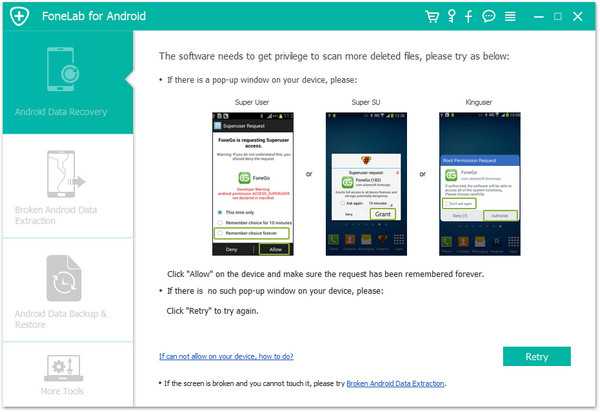
Примечание: Для некоторых устройств они могут попросить вас нажать кнопку «Разрешить» более одного раза на главном экране вашего устройства, теперь программа авторизована вашим телефоном. Затем нажмите кнопку «Пуск», чтобы просканировать свой телефон.
Шаг 5. Root Samsung для глубокого сканирования более удаленных файлов (опция)
На этом этапе вам необходимо выполнить рутинг телефона Samsung, чтобы программа могла глубже сканировать память телефона и найти потерянные / удаленные файлы. Чтобы корневое устройство Android, нажмите Advanced Root кнопка для загрузки KingoRoot инструмент, вы можете легко рутировать свой телефон безопасно.
Для получения дополнительной информации, пожалуйста, изучите эту статью о как безопасно рутировать и рутировать устройство Android.

Советы: После восстановления удаленных файлов с телефона Samsung Galaxy вы можете вернуть телефон в исходное состояние, и весь процесс не повредит вашему мобильному телефону.
Шаг 6. Анализ и сканирование потерянных файлов с телефона Samsung
После того, как телефон Samsung будет рутирован, программное обеспечение Android Data Recovery начнет анализировать устройство и немедленно сканировать удаленные / потерянные данные, процесс сканирования Wholen продлится приблизительно 15-20 минут, наберитесь терпения и держите телефон Samsung подключенным на компьютер.
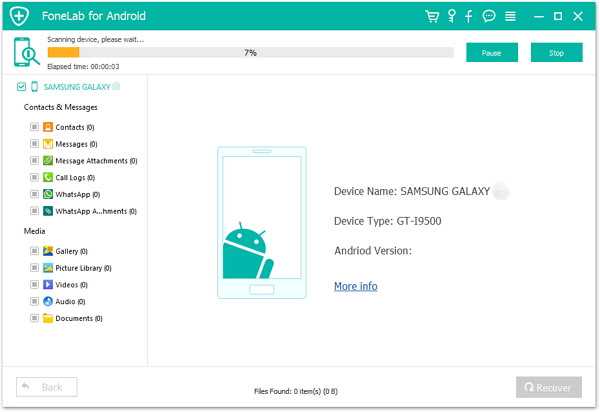
Примечание: Пожалуйста, убедитесь, что батарея вашего телефона изменилась более чем на 20% во время сканирования.
Шаг 5. Предварительный просмотр и восстановление потерянных данных от Samsung Galaxy
После сканирования появится окно предварительного просмотра, в котором вы сможете просмотреть все данные, найденные на вашем телефоне Samsung, включая сообщения, контакты, фотографии, видео, сообщения WhatsApp и т. Д., Вы можете просмотреть весь контент перед восстановлением, затем нажмите «Восстанавливать», Чтобы сохранить потерянные файлы Samsung на компьютере.
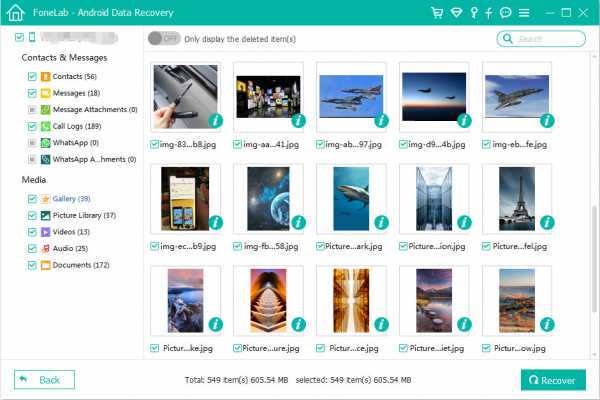
Примечание: Чтобы предотвратить перезапись этих удаленных данных, не сохраняйте восстановленные файлы на телефоне Samsung снова. Мы рекомендуем вам сохранить восстановленные файлы на компьютер или другой внешний диск. Если вам нужно перенести эти данные обратно на Samsung или другие устройства Android / iPhone? Мы рекомендуем это очень полезное Инструмент переноса iOS и Android, который может помочь вам легко импортировать файлы с ПК / Mac на устройства Android, такие как контакты, SMS, музыка, фотографии, видео и многое другое.
Читайте также: Как импортировать файлы с компьютера на телефон Samsung
Почему бы не попробовать сейчас? Загрузите бесплатную пробную версию этого программного обеспечения для восстановления данных Android, чтобы восстановить потерянные данные Samsung.
С Android Data Recovery, как только вы потеряете данные на Samsung Galaxy, успокойтесь! С помощью простых шагов, вы могли бы восстановить удаленные и потерянные файлы с телефона Samsung в минутах Так легко для вас восстановить удаленные фотографии, видео, контакты, SMS и другие данные с телефонов Android!
Часть 2: Восстановление данных со сломанных телефонов Samsung (сломанный экран / черный экран)
Когда ваш телефон Samsung сломался, например, сломался / разбился экран Samsung, Samsung с черно-белым экраном и т. Д. Когда вы столкнулись с такой ситуацией и хотите получить данные со сломанного устройства.
Сломанное восстановление данных Android является частью Android Toolkit, эта функция разработана для извлечь данные из сломанного телефона Samsung полностью, не имеет значения, ваш телефон Samsung сломан с сломанный экран or черный экран, Сломанное извлечение данных Android может помочь вам извлечь контакты, фотографии, видео, сообщения, журналы вызовов, сообщения WhatsApp, документы и многое другое из сломанного Samsung Galaxy S6, S5, S4, Note 5, Note 4, Note 3.
Шаг 1. Запустите Android Toolkit на своем компьютере и нажмите функцию «Извлечение сломанных данных Android».
Шаг 2. Затем подключите сломанный телефон Samsung к компьютеру через USB-кабель, программа мгновенно обнаружит подключенное устройство и нажмите левую кнопку «Пуск».
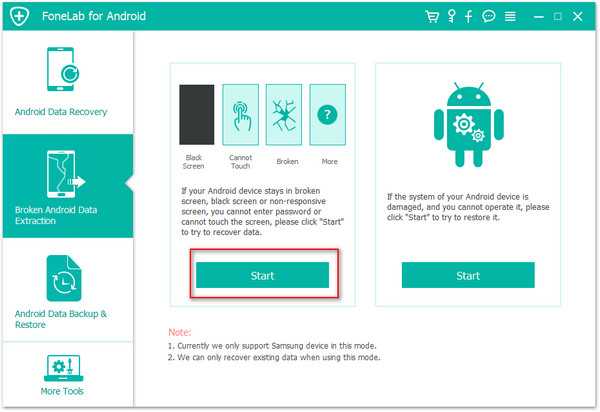
Шаг 3. Выберите модель вашего телефона Samsung и нажмите кнопку «Подтвердить».
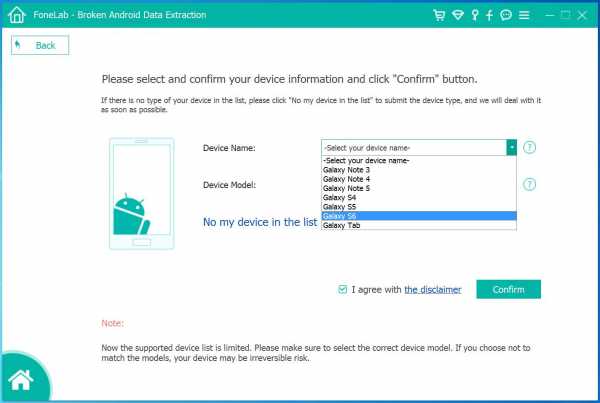
Шаг 4. Затем вы должны перевести устройство Samsung в режим загрузки. Для этого просто следуйте указаниям в интерфейсе. Затем нажмите кнопку «Пуск», чтобы починить телефон.
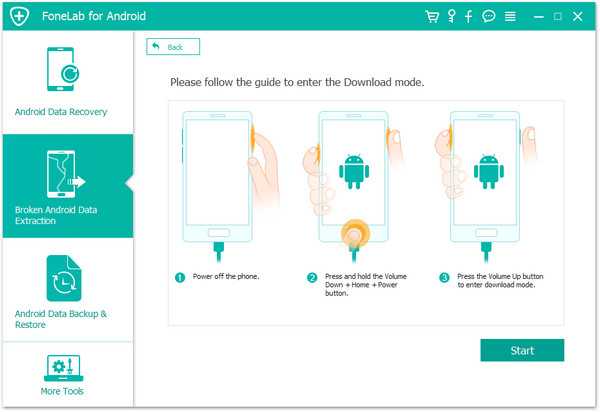
Шаг 5. Программа проанализирует ваш сломанный телефон Samsung и начнет загружать соответствующий пакет восстановления, программа восстановит ваш телефон и автоматически выполнит его повторную настройку.
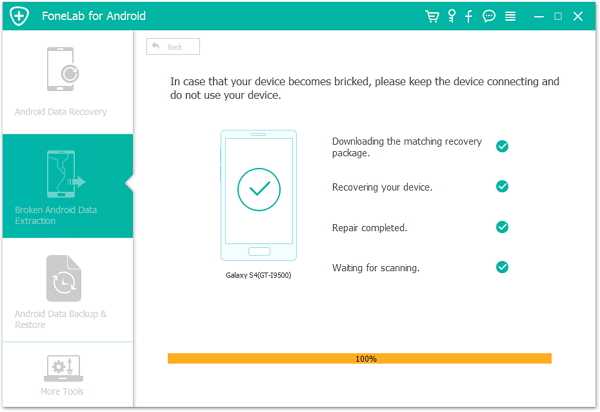
Шаг 6. После выполнения вышеуказанных операций программа автоматически просканирует данные вашего телефона. Просто отметьте типы файлов, которые вы хотите восстановить, и нажмите кнопку «Восстановить», чтобы начать извлечение файлов из сломанного Samsung Galaxy.
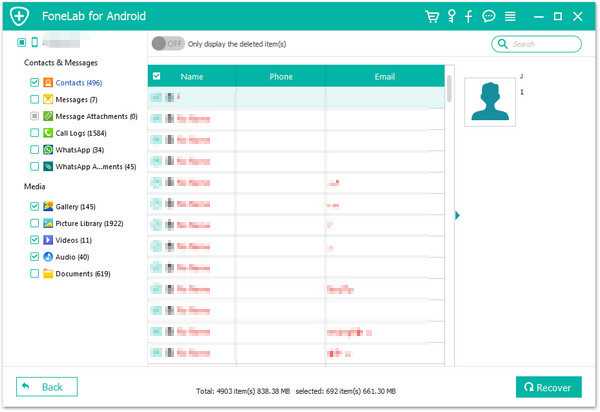
Загрузите бесплатное программное обеспечение для восстановления данных Android и попытайтесь вернуть недостающие файлы с телефонов или таблиц Samsung.
Советы: Сломанные функции извлечения данных Android, которые могут помочь вам восстановить файлы, такие как фотографии, видео, контакты, SMS, музыка, приложения, журналы вызовов и многое другое из всех видов сломанных / поврежденных Samsung Galaxy S или Note, таких как Samsung Galaxy S6 / S6 Edge / S5 / S4 / Примечание 5 / 4.
Часть 3: Загрузка файлов из Samsung Cloud на телефоны Samsung
Если вы случайно удалили фотографии, галерею, видео и другие файлы на своем телефоне Samsung, не паникуйте. Когда вы создадите резервную копию и восстановите свой контент с помощью Samsung Cloud, вы снова сможете загрузить файлы из Samsung Cloud.
Samsung S-Cloud облачный сервис, запущенный компанией Samsung. S-Cloud будет иметь емкость более 5GB, поэтому пользователи мобильных телефонов Samsung могут загружать фотографии и видео в Samsung Cloud для резервного копирования после входа в свою учетную запись Samsung на другом устройстве. Кроме того, этот план Samsung Cloud рассчитан на то, что пользователи будут смотреть популярные телешоу, фильмы и музыкальный контент бесплатно или за плату. Samsung Cloud поддерживает резервное копирование календаря, контактов, журнала вызовов, часов, главного экрана, установочных файлов приложений и настроек приложений, сообщений, музыки, диктофона и документов (файлов DOC, PDF, TXT и HTML) после синхронизации данных Samsung с Samsung Облако, вы можете легко загрузить их на свой телефон.
Как синхронизировать фото и видео в Samsung Cloud?
Если вы хотите сделать резервную копию фотографий и видео в Samsung Cloud, вам необходимо войти в свою учетную запись Samsung и включить функцию автоматической синхронизации галереи, тогда ваши фотографии и видео в галерее будут синхронизироваться с Samsung Cloud автоматически. Когда вы входите в свою учетную запись Samsung на разных устройствах Samsung, эти резервные копии фотографий и видео будут отображаться в Галерее, но они исчезнут, если вы выйдете из своей учетной записи Samsung. Чтобы предотвратить это, обязательно сохраните файлы во внутренней памяти телефона Samsung.
Как скачать фото и видео с Samsung Cloud на телефон?
Если вы ранее синхронизировали фотографии и видео с вашим Samsung Cloud, после того как вы удалили или потеряли фотографии, видео на телефоне Samsung, вы можете легко восстановить удаленные фотографии и видео с Samsung Cloud. Давайте узнаем пошаговое руководство по загрузке предыдущих файлов из резервных копий Samsung Cloud.
Шаг 1. Открой Приложение Галерея и войдите в свой аккаунт Samsung
Шаг 2. Выберите фотографии или видео, которые вы хотите загрузить, затем нажмите «Дополнительные параметры».
Шаг 3. Нажмите "Скачать”Начать загрузку выбранных фотографий или видео на телефон или планшет Samsung.
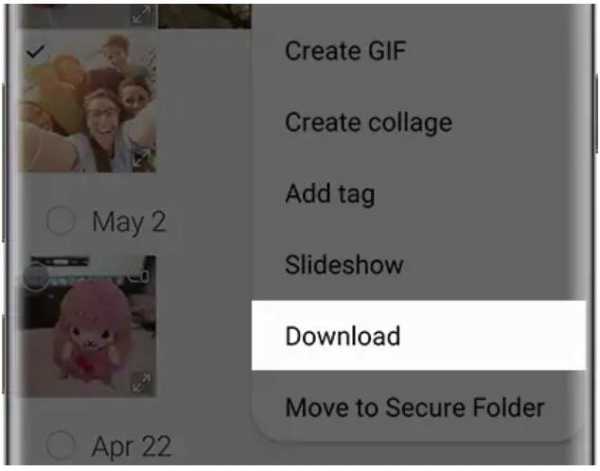
Советы: Если вы не знаете, какие фото и видео хранятся на вашем телефоне Samsung, выполните следующие простые шаги, чтобы найти все файлы, хранящиеся в Samsung Cloud.
Шаг 1. Вернитесь к Главная страница Samsung Cloud.
Шаг 2. Нажмите Галерея, а затем нажмите на стрелку рядом с Недавно добавленные.
Шаг 3. Нажмите «Все», чтобы просмотреть изображения, хранящиеся на вашем телефоне Samsung и в облаке.
Советы: Вы также можете нажать Облако только чтобы увидеть, какие файлы хранятся только в Samsung Cloud, просто выберите нужные файлы и начните их загрузку на свой телефон.
Недостаток: Хотя Samsung Cloud может создавать резервные копии и восстанавливать ваши фотографии, видео, контакты и сообщения, но не может создавать резервные копии данных WhatsApp и других данных приложения. Хуже того, Samsung Cloud не позволяет пользователям создавать резервные копии файлов размером более 1 ГБ. Кроме того, если вы не синхронизировали свой телефон Samsung с Samsung Cloud, этот метод вам не помог, поэтому мы рекомендуем использовать стороннее программное обеспечение Android Data Recovery для восстановления удаленных данных с телефона Samsung.
U.Fone Android Data Recovery является наиболее эффективным программным обеспечением для восстановления данных Samsung для восстановления удаленных сообщений, текстовых сообщений, контактов, истории вызовов, фотографий, видео, аудио и документов WhatsApp с телефонов / таблиц / SD-карт Samsung без резервного копирования, а также для извлечения данных из поврежденного Samsung Galaxy. Телефон.
Часть 4: больше программного обеспечения для восстановления данных Android
Android Toolkit предоставляет комплексные решения для решения всех проблем вашего телефона Samsung, все функции, включая Android восстановление данных, извлечение сломанных данных Android, передача данных Android, переключение телефона, восстановление системы Android, разблокировка Android, резервное копирование и восстановление данных приложений и многое другое.
Возможные ситуации и поддерживаемые устройства Android
Android Toolkit - Восстановление данных Поддержка восстановления файлов, потерянных из-за ошибочного удаления, сброса к заводским настройкам, сбоя системы, забытого пароля, перепрошивки ПЗУ, рутинга и т. д. После запуска утилиты восстановления и подключения устройства Android к компьютеру с USB, затем сканирования, предварительного просмотра и восстановления утерянных / удаленных данных с вашего устройства Android, он поддерживает практически все телефоны Android, такие как Samsung, HTC, LG, Huawei, Sony, Sharp. Windows Phone, Google Pixel, Motorola, Xiaomi, Oppo, Oneplus, ZET и другие.
1. Ошибочно удаленные элементы без резервной копии
2. Устройство заблокировано или вы забыли пароль
3. SD-карта неправильно отформатирована или файл удален
4. Потерянные файлы после обновления ОС или восстановления заводских настроек
5. Android застрял без ответа или не удалось синхронизировать резервную копию
6. Потеря данных из-за ошибки рутинга, сбоя системы и перепрошивки ПЗУ
Прочитайте руководство: Как восстановить удаленные данные с Android
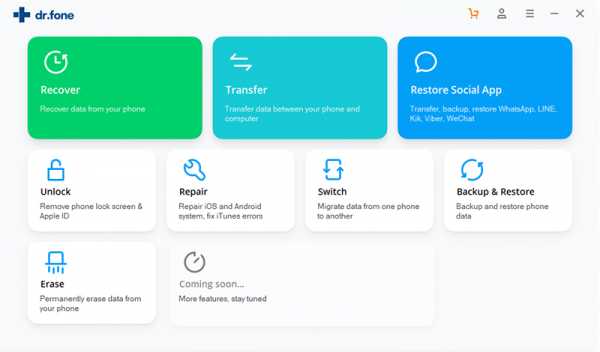
Загрузите бесплатную и пробную версию Android Toolkit:
Дополнительные функции в Android ToolKit
Android Восстановление данных - Восстановите Android потерянные или удаленные фотографии, видео, контакты, сообщения, сообщения WhatsApp, журналы вызовов и многое другое. Совместимость с 6000+ устройствами Android.
Разбитое извлечение данных Android - Получение и извлечение файлов из Samsung с разбитым экраном, черным экраном, заблокированным экраном при сбое или повреждении телефонной системы.
Резервное копирование и восстановление данных Android - Выборочное резервное копирование данных Android на компьютер и восстановление в соответствии с вашими потребностями.
Разблокировка Android - Удалите блокировку экрана телефона Android: графический ключ, PIN-код, пароль и отпечатки пальцев, просто удалите экран блокировки, без потери данных.
Восстановить социальное приложение - Резервное копирование истории чатов WhatsApp / LINE / Viber / Kik / Wechat одним щелчком мыши и передача сообщений WhatsApp между iOS и Android.
Android Data Eraser - Полностью и навсегда очистите ваши телефоны / планшеты Android.
Android Transfer - Один щелчок для передачи файлов между Android и компьютером, включая фотографии, видео, музыку, контакты, сообщения и многое другое, а также передачу музыки из iTunes на Android.
Android Ремонт - Устранение различных проблем системы Android, таких как черный экран смерти, поддерживает исправление почти всех телефонов Samsung, включая Samsung S9 / S8 / S7.
Статьи по теме
Как восстановить потерянные данные от Samsung
Как восстановить удаленные файлы с телефонов Samsung
Как восстановить потерянные данные из Samsung Galaxy на Mac
Комментарии
подскажите: тебе нужно авторизоваться прежде чем вы сможете комментировать.
Еще нет аккаунта. Пожалуйста, нажмите здесь, чтобы зарегистрироваться.
Как восстановить удаленные файлы с планшета Samsung
Сводка
Случайное удаление файлов на планшете Самсунг происходит постоянно. Программное обеспечение EaseUS для восстановления данных Android поможет вам восстановить все ваши удаленные изображения, видео, аудио и документы.
"Я недавно купил планшет Samsung и влюбился в него.Но, к сожалению, некоторые личные файлы, хранящиеся на устройстве, были стерты из-за проблем с синхронизацией с системой Vulkano. На компьютере еще нет файла резервной копии. Может ли кто-нибудь помочь мне вернуть их? Большое спасибо! »
Большинство из вас хранят свои фотографии, песни, фильмы, контакты, сообщения и многие другие файлы на смартфоне или планшете. Но вся эта личная информация может быть легко стерта в результате различного рода ошибочных действий, например, неправильного нажатия кнопки «Удалить» или «Форматировать». Как вы можете восстановить удаленные файлы с планшета Samsung , если они много для вас значат? Не беспокойтесь.Здесь мы предлагаем вам мощное и простое в использовании программное обеспечение для восстановления данных онлайн для Android, которое поможет вам без проблем восстановить удаленные файлы с планшета Samsung.
Подробное руководство по восстановлению удаленных файлов с планшета Samsung
EaseUS MobiSaver для Android - надежный. Выполнив три простых шага, вы можете легко использовать это восстановление данных для сканирования, предварительного просмотра и восстановления всех ваших потерянных изображений, видео, аудио и документов. Не сомневайтесь, просто загрузите программное обеспечение и следуйте приведенному ниже руководству, чтобы восстановить удаленные файлы с планшета Samsung.
Шаг 1. Подключите планшет Samsung к компьютеру
Запустите EaseUS MobiSaver для Android и подключите планшет Samsung к ПК. Затем нажмите кнопку « Start », чтобы программа распознала и подключила ваше устройство.
ПРИМЕЧАНИЕ. Для обеспечения успешного доступа программного обеспечения к планшету вам лучше выполнить рутинг и включить режим отладки USB перед восстановлением.
Шаг 2. Просканируйте планшет Samsung, чтобы найти удаленные файлы
После подключения планшета Samsung программа быстро просканирует устройство, чтобы найти все потерянные данные.Вы можете легко найти их, выбрав правильные типы файлов в результате сканирования.
Шаг 3. Предварительный просмотр и восстановление удаленных файлов с планшета Samsung
Просмотрите все восстанавливаемые файлы один за другим, а затем быстро выберите те, которые вам нужны. Затем нажмите кнопку « Восстановить », чтобы вернуть их один раз. И, наконец, вы должны указать папку на компьютере для сохранения всех восстановленных данных.
.
Как восстановить удаленные / потерянные файлы с планшета Samsung Galaxy 3/4/10
- Ресурсы
- Пожалуйста, введите содержание поиска
- Восстановление и ремонт web / gray / icon24 / down Создано в Sketch.Данные iOS
- Восстановление данных iOS
- Восстановление системы iOS Hot
- Восстановление данных Windows
- Восстановление данных Mac
- Данные Android Восстановление
- Data Managerweb / gray / icon24 / down Создано с помощью Sketch.Обмен данными
- WhatsApp T
Как восстановить удаленные файлы с планшета Samsung
Мобильные устройства, такие как сотовые телефоны и планшеты, сегодня обычно используются людьми из разных уголков мира. И Samsung - один из лидеров в этой отрасли. Помимо различных моделей мобильных телефонов, он также выпускает серию Samsung Galaxy Tab (Tab 3, Tab 2, Note 3 и т. Д.). Это различные блоки планшетов Samsung с диагональю экрана от 7 до 10,1 дюйма. Некоторые из этих вкладок поддерживают соединение Wi-Fi и имеют функцию GPS.Другие поддерживают 3G / 4G и имеют телефонные возможности, такие как SMS и голосовые вызовы. Они также могут сохранять различные файлы, включая музыку, видео и изображения. Но если эти файлы отсутствовали по каким-либо причинам, у вас все еще есть шанс восстановить данные с планшета Samsung .
Как восстановить удаленные файлы с планшета Samsung
Потеря файлов на планшете Samsung может нервировать. Но не о чем беспокоиться, потому что, как уже упоминалось, вы все равно можете получить их обратно. В этой статье мы рассмотрим два метода, как это сделать.Прочтите, чтобы узнать больше об этих инструментах и узнать, какое решение лучше всего подходит для вас.
Android Data Recovery
Первым в нашем списке приложений для восстановления планшетов Samsung является Android Data Recovery. Это эффективный и простой в использовании инструмент для восстановления недостающих файлов на планшете. Помимо Samsung, он также поддерживает другие устройства Android, такие как Sony и HTC. Это безопасная программа, поэтому вы можете быть уверены, что ваша информация останется конфиденциальной.
Можно не только полностью восстановить ваши медиафайлы, но и потерянные контакты и SM.Он поддерживает предварительный просмотр отсканированных файлов, поэтому вы можете решить, какие из них вы хотите восстановить, а какие - нет. Он имеет базовый пользовательский интерфейс, делающий все шаги и варианты интуитивно понятными. Кроме того, вы получите инструкции о том, что вам нужно сделать, чтобы ваш планшет был обнаружен.
Тем не менее, я все же предоставлю вам подробные инструкции о том, как восстановить удаленные файлы с планшета Samsung с помощью этого приложения. Вы обнаружите, что можете сделать это без труда, даже если вы новичок в этой области.Вот шаги.
- Загрузите и установите Android Data Recovery на свой компьютер по указанной выше ссылке.
Скачать
- После полной установки запустите приложение, чтобы начать процесс.
- С помощью USB-кабеля подключите планшет к компьютеру.
- Включите отладку по USB, щелкнув версию Android вашего устройства. Это покажет вам шаги, которые вам нужно сделать на планшете.
![enable USB debugging]()
- После этого вы перейдете к следующему окну с опцией «Пуск».Нажмите здесь, чтобы инструмент начал анализ содержимого вашего планшета.
- Нажмите «Разрешить», когда на телефоне появится сообщение с запросом суперпользователя, и обязательно установите флажок «Запомнить».
- Еще раз нажмите «Пуск» в окне программы, чтобы продолжить поиск потерянных файлов.
- После завершения процесса сканирования проверьте файлы, которые вы хотите восстановить, и нажмите кнопку «Восстановить».

EaseUS Data Recovery Wizard Free Edition
Еще одно приложение, которое вы можете использовать для восстановления удаленных данных на планшете Samsung, - это EaseUS Data Recovery Wizard Free Edition.Это стоит бесплатно, а также позволяет находить недостающие файлы с вашего планшета. Он имеет три режима восстановления, включая восстановление удаленных файлов, полное восстановление и восстановление раздела. Выберите свой вариант, начните сканирование, чтобы восстановить файлы.

Однако недостатком является то, что вы можете восстановить только 2 ГБ данных. Поэтому, если файлы, которые вы хотите вернуть, превышают этот размер, вы не сможете получить их все. Это если вы не обновитесь, что будет стоить вам денег.
Заключение
Теперь, когда вы прочитали о возможных вариантах восстановления потерянных файлов с планшета Samsung , вы больше не будете нервничать из-за потери важных файлов.Если вы не хотите ничего тратить на процесс восстановления, EaseUS Data Recovery Wizard Free Edition может быть для вас правильным инструментом. Однако, если вам нужно восстановить огромные файлы и вы хотите, чтобы все отсутствующие файлы можно было восстановить, вы никогда не ошибетесь с Android Data Recovery.
Скачать
Рейтинг: 4.3 / 5 (на основе оценок: 26) Спасибо за вашу оценку!
.[решено] 3 лучших метода восстановления данных с планшета Samsung
Сводка
Это будет паника, если вы потеряете важные данные на планшете Samsung, особенно связанные с вашей работой или учебой. Иногда это приводило к серьезным потерям. Но когда вы сможете получить из этой статьи 3 лучших метода восстановления данных планшета Samsung из этой статьи, вы больше не будете чувствовать себя ужасно при потере жизненно важных файлов. Перед восстановлением вам необходимо прекратить использование этого планшета Samsung и как можно скорее восстановить удаленные данные.Тогда ты, наверное, сможешь вернуть его.

Часть 1: Как восстановить удаленные файлы с планшета Samsung (Professional)
Лучше всего восстановить удаленные файлы из профессионального приложения. Это Samsung Tablet Data Recovery - Samsung Data Recovery - надежное приложение для вас. Он может быстро восстанавливать несколько данных и содержит множество типов. Итак, вот почему он надежен.
Ключевые особенности и сильные стороны Samsung Tablet Data Recovery:
1.С легкостью восстанавливайте удаленные данные с планшета Samsung.
2. Помимо планшета Samsung, он поддерживает восстановление Samsung Galaxy.
3. Широкий охват данных, так что вы можете восстанавливать контакты, журналы вызовов, текстовые сообщения, фотографии, музыку, видео, документы и т. Д.
4. Вы можете использовать это приложение для резервного копирования данных с планшета Samsung и телефона Samsung на компьютер.
5. С помощью USB-кабеля можно установить стабильное соединение между планшетом Samsung и ПК.
6. Пока загружается версия для Mac, она эффективно работает с компьютером Mac.
7. Подходит для большинства планшетов Samsung и телефонов Samsung, таких как Samsung Galaxy Tab S / Galaxy Tab 4 / Galaxy Tab S5e / Galaxy Tab S6 / Galaxy Tab A / Galaxy Tab A 8,0 / Galaxy Tab A 10.1 / Galaxy Book S / Galaxy View2, Samsung Galaxy S20 / S10 / S9 / S8 / S7 / S6 / S5, Samsung Note 10 + / Note 10 / Note 9 / Note 8 / Note 7, Samsung A50 / A10e / A20 и др. .
8. Поддержка многих других телефонов Android, таких как Sony Xperia 1 II / Xperia 1 / Xperia 5, HTC Wildfire R70 / Wildfire X / Desire 19s, Motorola Moto G Powerful / Razr / E6 / E6 Play / E5G8 Play / G8 Plus / One Zoom, Huawei, Vivo, OPPO, Xiaomi и так далее.
Загрузите это приложение Samsung Data Recovery бесплатно ниже.
Учебное пособие по восстановлению удаленных данных с планшета Samsung:
Шаг 1. Подготовка к работе
Во-первых, вам необходимо загрузить и установить это приложение для восстановления планшетов Samsung на компьютер. Затем установите его и запустите программу.
Шаг 2. Подключите планшет Samsung к компьютеру
Во-вторых, подключите планшет Samsung к компьютеру с помощью кабеля USB.И нужно на планшете включить отладку по USB. Программа быстро проверит ваше устройство.
Шаг 3. Восстановление данных на планшете Samsung
- После подключения на экране отображаются типы данных с вашего планшета Samsung. Нажмите на значок « Next » и выберите один из режимов сканирования.
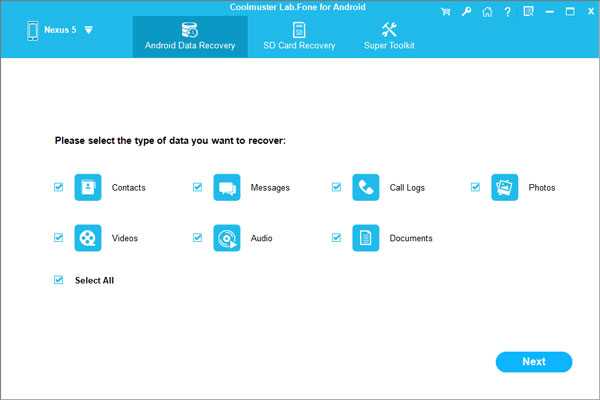
- После завершения вы можете увидеть список слева, содержащий содержимое планшета Samsung. Щелкнув по одному из них, вы можете выбрать удаленные данные.Наконец нажмите на кнопку « Восстановить ». Удаленные данные будут восстановлены на планшете Samsung.
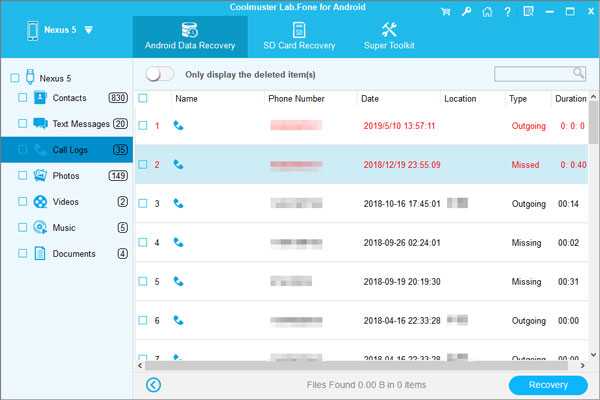
См. Также: Утеря памятных фотографий с телефона Samsung - это боль, и вам нужно немедленно восстановить потерянные фотографии с Samsung. Это лучший момент для их восстановления.
Часть 2: Как восстановить удаленные файлы на планшете Samsung с помощью Google Drive
Пользователи Google могут загружать файлы различных типов на Google Диск, который хорошо совместим с различными форматами данных.Это хорошие новости. Однако вы, возможно, обнаружите, что время от времени теряете свои файлы на Google Диске. Предполагается, что вы выбросили их в корзину, но вы полностью об этом забыли. Если вы находитесь в такой ситуации, вы можете получить советы по восстановлению удаленных файлов в этой части.
Бонус: Если вы удалили файлы в течение 60 дней, вы не сможете восстановить их таким образом, потому что Google Диск сохраняет ваши удаленные файлы только 60 дней.
Руководство по восстановлению удаленных файлов на планшете Samsung через Google Диск:
Шаг 1. Установите Google Диск
Прежде всего, проверьте свой планшет, чтобы убедиться, удаляете ли вы Google Диск и подключаете ли планшет Samsung к Wi-Fi.Если вы удалили Google Диск, загрузите и установите Google Диск из Google Play.
Шаг 2. Войдите на Google Диск
Коснитесь значка Диска, и вам нужно будет войти в свою учетную запись Google, файлы которой вы удалили в прошлый раз.
Шаг 3. Восстановление файлов из корзины
- При входе в систему вам нужно нажать на значок « Меню » в левом верхнем углу, это три горизонтальные линии. Затем выберите в списке пункт « Trash », и вы увидите удаленные файлы на экране.
- Теперь выберите нужные удаленные файлы и щелкните значок « Restore ». Подождите немного, вы можете восстановить удаленные файлы на планшете Samsung.
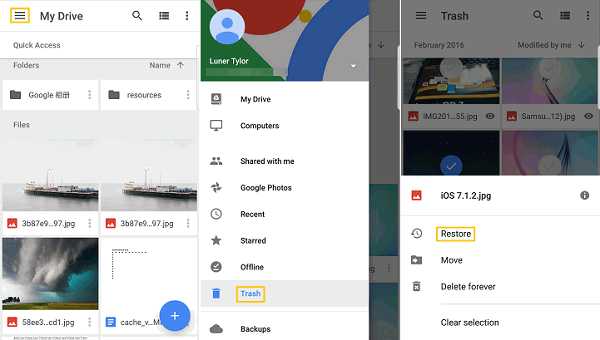
Читайте также: Если вы хотите сохранить новый номер из журнала вызовов, но удалили его не тем нажатием, как быстро восстановить удаленные журналы вызовов на Samsung? Давайте попробуем эти 4 способа.
Часть 3: Как восстановить удаленные данные на планшете Samsung с помощью кабеля USB
С помощью USB-кабеля можно восстановить удаленные данные на планшете Samsung на самом деле.Но это не действует для контактов, истории звонков или текстовых сообщений. На самом деле, после резервного копирования медиафайлов с планшета Samsung на компьютер, даже если вы полностью удалили эти файлы на планшете Samsung, вы можете легко восстановить их с компьютера на планшет Samsung с помощью кабеля USB.
Вот как восстановить удаленные мультимедийные данные на планшете Samsung с помощью USB-кабеля:
Шаг 1. Подключите планшет Samsung к ПК
Сначала подключите планшет Samsung к ПК с помощью кабеля USB.Если будет предложено, вам лучше нажать на опцию « Разрешить » на планшете.
Шаг 2: Откройте папку Samsung
Затем дважды щелкните значок « This PC ». В разделе « Устройства и диски » вы можете увидеть свое устройство Samsung, а затем ввести его.
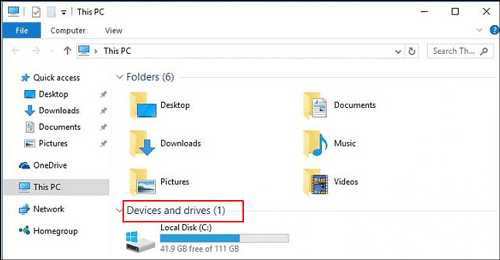
Шаг 3. Найдите файлы для восстановления
- На компьютере перейдите в папку, в которой хранятся файлы резервных копий, затем коснитесь одного файла и щелкните правой кнопкой мыши.Затем выберите в маленьком окне опцию « Copy ».
- После этого перейдите в папку планшета Samsung и вставьте туда скопированный файл. Вы восстановите файл на планшете Самсунг за считанные минуты.
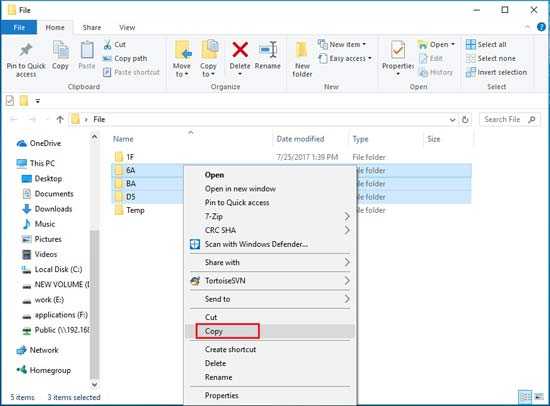
- Как предотвратить потерю данных с планшета Самсунг?
- В нашей повседневной жизни многие люди страдают от потери данных с мобильных устройств, таких как мобильный телефон и планшет, включая планшет Samsung.Причины - сброс к заводским настройкам, неправильное нажатие, обновление операционной системы и т. Д. Мы не можем сосчитать случаи, но мы можем что-то сделать, чтобы их уменьшить.
- С одной стороны, делайте регулярное резервное копирование на компьютере. Этот способ предназначен для медиафайлов.
- С другой стороны, вы можете загрузить профессиональный файловый менеджер Samsung для управления журналами вызовов, SMS, контактами и другими данными, резервную копию которых с помощью USB-кабеля нелегко.
- Используя эти два способа, вы сохраните свои данные в безопасности и не потеряете их легко.
Заключение
Нам так сложно найти 3 совета по восстановлению данных с планшетов Samsung, и мы надеемся, что вы сможете извлечь из этой статьи один полезный метод. Как зрелое приложение для восстановления планшетов Samsung - Samsung Data Recovery, оно будет предлагать профессиональные услуги после того, как вы его загрузите. Почему бы вам не попробовать это программное обеспечение?
Статьи по теме
Как восстановить потерянные данные с карты Samsung Micro SD
Samsung File Transfer для Mac - Как перенести файлы Samsung на Mac?
Как подключить телефон Samsung к ПК в 2019 году? - 5 простых способов
Samsung Data Transfer - Как перенести данные с Samsung на другое смарт-устройство?
4 практических метода: быстрая передача данных с Samsung на Huawei
Отличное руководство о том, как полностью и быстро стереть телефон Samsung
.