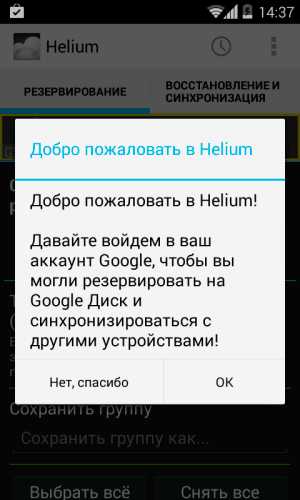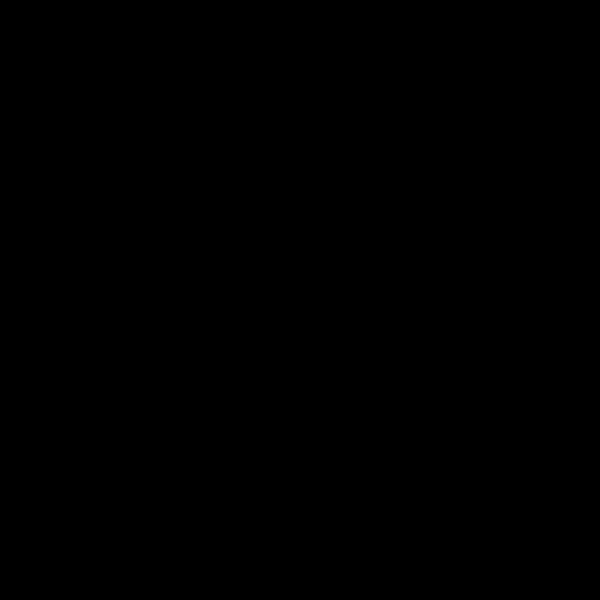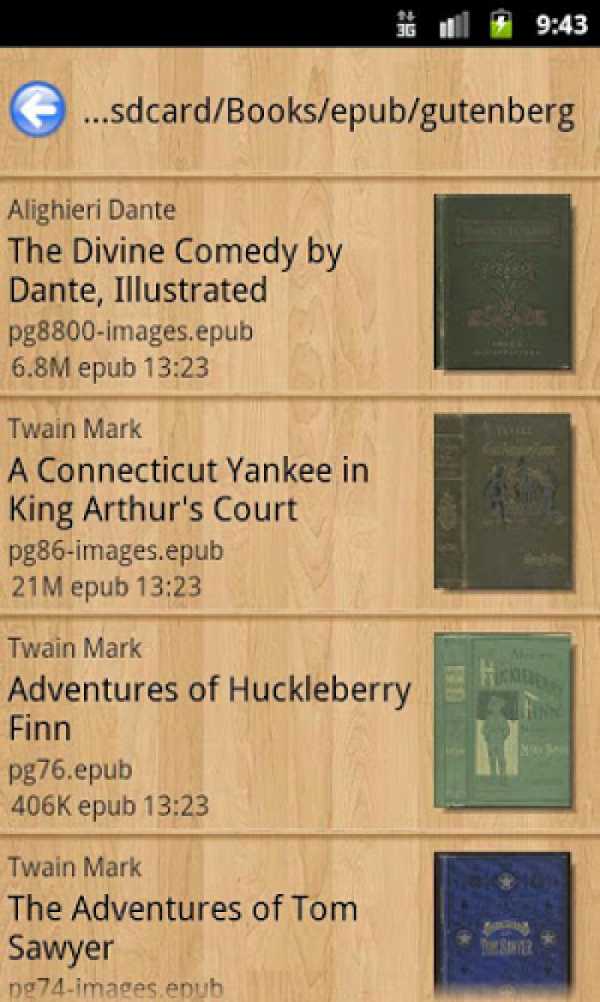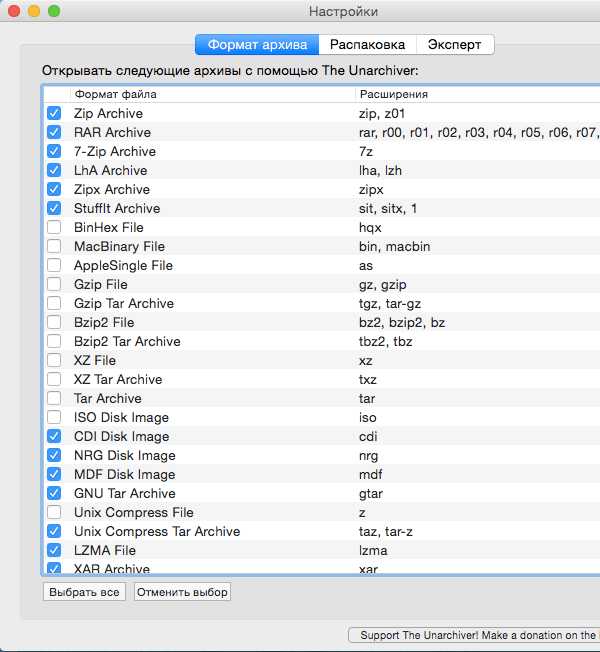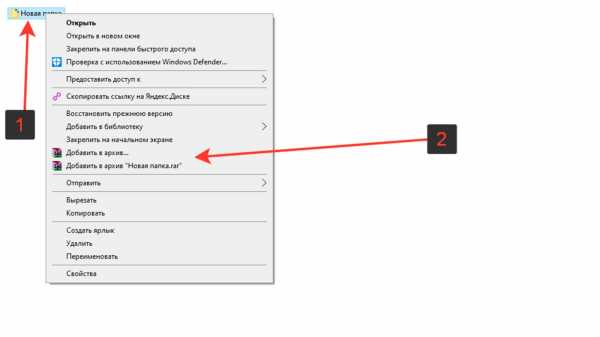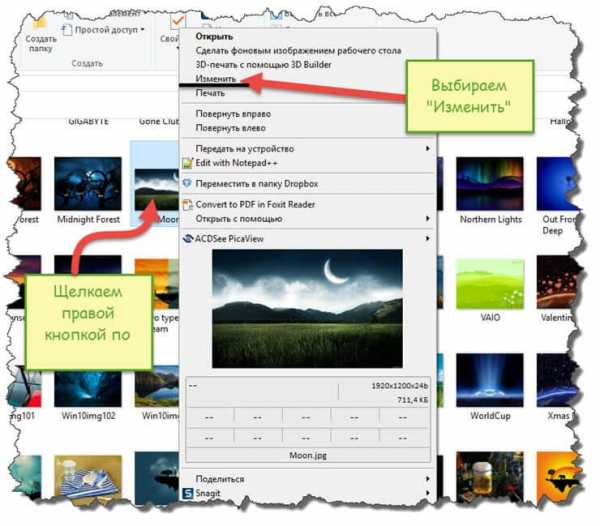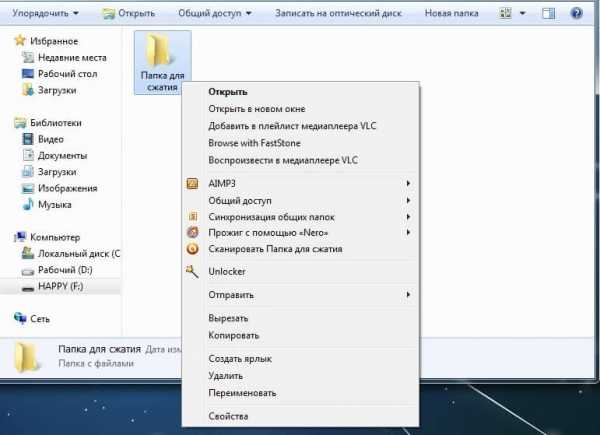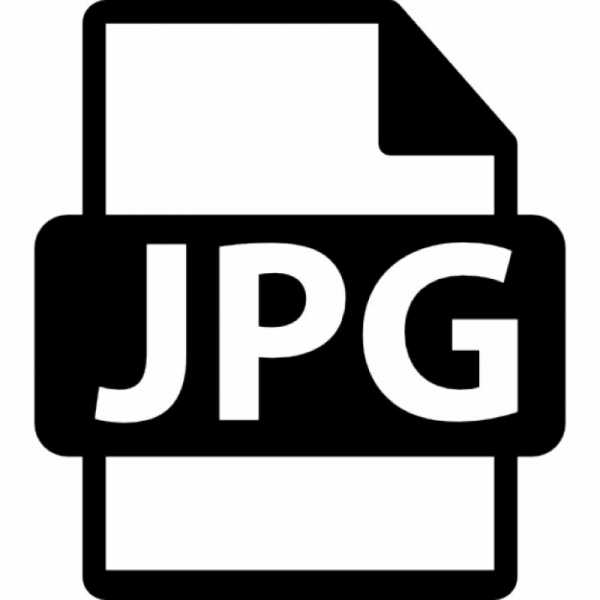Как снять пароль на экселевский файл
Как снять защиту с Excel файла: 4 проверенных способа
Установка защиты на файлы Excel – отличный способ обезопасить себя, как от злоумышленников, так и от собственных ошибочных действий. Существует два вида блокировки файла Excel: защита на книгу и защита на лист. Соответственно и алгоритм разблокирования зависит от того, какой способ защиты был выбран.
Урок: Как снять защиту с документа Microsoft Word
Видео инструкция
Способ 1: Разблокировка книги
Прежде всего, выясним, как снять защиту с книги.
- При попытке запустить защищенный файл Excel открывается небольшое окно для ввода кодового слова. Мы не сможем открыть книгу, пока не укажем его. Итак, вводим пароль в соответствующее поле. Жмем на кнопку «OK».
- После этого книга открывается. Если же вы хотите вообще снять защиту, то переходите во вкладку «Файл».
- Перемещаемся в раздел «Сведения». В центральной части окна жмем на кнопку «Защитить книгу». В раскрывающемся меню выбираем пункт «Зашифровать паролем».
- Опять открывается окно с кодовым словом. Просто удаляем пароль из поля ввода и жмем на кнопку «OK»
- Сохраняем изменения файла, перейдя во вкладку «Главная» нажав на кнопку «Сохранить» в виде дискеты в левом верхнем углу окна.
Теперь при открытии книги не нужно будет вводить пароль и она перестанет быть защищенной.
Урок: Как поставить пароль на файл Excel
Способ 2: Разблокировка листа
Кроме того, можно установить пароль на отдельный лист. При этом вы сможете открывать книгу и даже просматривать информацию на заблокированном листе, но изменять в нём ячейки уже не получится. При попытке редактирования появится сообщение в диалоговом окне, информирующее о том, что ячейка защищена от изменений.
Для того, чтобы получить возможность редактирования и полностью снять защиту с листа, придется выполнить ряд действий.
- Переходим во вкладку «Рецензирование». На ленте в блоке инструментов «Изменения» жмем на кнопку «Снять защиту листа».
- Открывается окно, в поле которого нужно ввести установленный пароль. Затем жмем на кнопку «OK».
После этого защита будет снята и пользователь сможет редактировать файл. Чтобы снова защитить лист, придется устанавливать его защиту заново.
Урок: Как защитить ячейку от изменений в Excel
Способ 3: Снятие защиты через изменение кода файла
Но, иногда бывают случаи, когда пользователь зашифровал лист паролем, чтобы случайно не внести в него изменения, а вспомнить шифр не может. Вдвойне огорчает то, что, как правило, кодируются файлы с ценной информацией и утеря пароля к ним может дорого обойтись пользователю. Но, существует выход даже из этого положения. Правда, придется повозиться с кодом документа.
- Если ваш файл имеет расширение xlsx (Книга Excel), то сразу переходите к третьему пункту инструкции. Если же его расширение xls (Книга Excel 97-2003), то его следует перекодировать. К счастью, если зашифрован только лист, а не вся книга, можно открывать документ и сохранять в любом доступном формате. Для этого, переходим во вкладку «Файл» и кликаем по пункту «Сохранить как…».
- Открывается окно сохранения. Обязательно в параметре «Тип файла» устанавливаем значение «Книга Excel» вместо «Книга Excel 97-2003». Жмем на кнопку «OK».
- Книга xlsx по сути является zip-архивом. Нам нужно будет отредактировать один из файлов этого архива. Но для этого сразу нужно будет поменять расширение с xlsx на zip. Переходим с помощью проводника в ту директорию жесткого диска, в которой находится документ. Если расширения файлов не видно, то кликаем по кнопке «Упорядочить» в верхней части окна, в раскрывшемся меню выбираем пункт «Параметры папок и поиска».
- Открывается окно параметров папок. Переходим во вкладку «Вид». Ищем пункт «Скрывать расширения для зарегистрированных типов файлов». Снимаем с него галочку и жмем на кнопку «OK».
- Как видим, после этих действий, если расширения не отображалось, то оно появилось. Кликаем по файлу правой кнопкой мыши и в появившемся контекстном меню выбираем пункт «Переименовать».
- Меняем расширение с xlsx на zip.
- После того, как переименование произведено, Windows воспринимает данный документ, как архив и его можно просто открыть с помощью того же проводника. Делаем двойной щелчок мыши по данному файлу.
- Переходим по адресу:
имя_файла/xl/worksheets/Файлы с расширением xml в данной директории содержат информацию о листах. Открываем первый из них с помощью любого текстового редактора. Можно воспользоваться для этих целей встроенным Блокнотом Windows, а можно применить и более продвинутую программу, например, Notepad++.
- После того, как программа открылась, набираем на клавиатуре сочетание клавиш Ctrl+F, чем вызываем внутренний поиск приложения. Вбиваем в поисковое окно выражение:
sheetProtectionИщем его по тексту. Если не находим, то открываем второй файл и т.д. Делаем так до тех пор, пока элемент не будет найден. Если защищено несколько листов Excel, то элемент будет находиться в нескольких файлах.
- После того, как данный элемент обнаружен, удаляем его вместе со всей информацией от открывающего тега до закрывающего. Сохраняем файл и закрываем программу.
- Возвращаемся в директорию расположения архива и опять меняем его расширение с zip на xlsx.
Теперь для редактирования листа Excel не понадобится знание забытого пользователем пароля.
Способ 4: Использование сторонних приложений
Кроме того, если вы забыли кодовое слово, то блокировку можно снять с помощью специализированных сторонних приложений. При этом можно удалить пароль как с защищенного листа, так и со всего файла. Одним из самых популярных приложений данного направления является Accent OFFICE Password Recovery. Рассмотрим процедуру сброса защиты на примере данной утилиты.
Скачать Accent OFFICE Password Recovery с официального сайта
- Запускаем приложение. Кликаем по пункту меню «Файл». В выпадающем списке выбираем позицию «Открыть». Вместо этих действий также можно просто набрать на клавиатуре сочетание клавиш Ctrl+O.
- Открывается окно поиска файла. С помощью него переходим в ту директорию, где расположена нужная нам книга Excel, к которой утрачен пароль. Выделяем её и жмем на кнопку «Открыть».
- Открывается Мастер восстановления паролей, который сообщает, что файл защищён паролем. Жмем кнопку «Далее».
- Затем открывается меню, в котором предстоит выбрать, по какому сценарию будет производиться снятие защиты. В большинстве случаев наиболее оптимальным вариантом является оставить настройки по умолчанию и только в случае неудачи попробовать их изменить на второй попытке. Жмем на кнопку «Готово».
- Начинается процедура подбора паролей. Она может занять довольно продолжительное время, в зависимости от сложности кодового слова. Динамику процесса можно наблюдать в нижней части окна.
- После того, как перебор данных закончится, высветится окно, в котором будет записан действительный пароль. Вам только останется запустить файл Эксель в обычном режиме и вписать код в соответствующее поле. Сразу вслед за этим таблица Excel будет разблокирована.
Как видим, существует несколько способов снять защиту с документа Эксель. Каким из них воспользоваться пользователь должен выбрать в зависимости от типа блокировки, а также от уровня своих способностей и того, насколько быстро он хочет получить удовлетворительный результат. Способ снятия защиты с помощью текстового редактора быстрее, но требует определенных знаний и усилий. Использование специализированных программ может потребовать значительного количества времени, но зато приложение делает практически все само.
Мы рады, что смогли помочь Вам в решении проблемы.Опишите, что у вас не получилось. Наши специалисты постараются ответить максимально быстро.
Помогла ли вам эта статья?
ДА НЕТТри способа разблокировать защиту и снять пароль с файла «Excel».
В данной статье описаны несколько способов разблокировки (снятия защиты, пароля) в запароленном файле «Эксель» и приведен макрос подбора пароля к файлу.
Категорически рекомендую использовать данные способы для разблокировки и снятия защиты только со своих собственных файлов, когда забыли (запамятовали) пароль и ни в коем случае не применять данные способы для взлома паролей защиты на чужих файлах не принадлежащих Вам.
Способ номер 1. Использование бесплатной офисной программы Open Office Calc
Это один из самых простых способов снятия забытого пароля с файла.
Что нужно делать:
- Скачать и установить бесплатную программу Open Office.
- Открыть запароленный файл в программе Open Office Calc.
- Перейти во вкладку «Сервис»
- Далее выбрать пункт «Защитить документ»
- Снять флажок (галочку) с пункта с названием защищенного листа.
 Снять пароль в Open Office
Снять пароль в Open Office - Пароль с файла будет снят.
- Теперь остается только сохранить незапароленный файл и открыть его в «Excel», при необходимости.
Способ номер 2. Использование программы-архиватора для снятия пароля с листа «Excel»
Что нужно делать:
- Установить программу для открытия архивов и архивирования документов, если таковая не установлена на Вашем ПК. Например WinRar или 7Zip ;
7Zip man
- Запустить программу архиватор ;
- Сохранить защищенный файл в формате .xlsx ;
Сохранить как xlsx
- Открыть защищенный документ в этой программе, как архив ;
- Далее перейти в папку архива Название файла.xlsx\xl\worksheets\ ;
Снятие пароля через архив
- Открыть интересующий вас лист для редактирования ;
- Найдите фрагмент кода начинающийся с «<sheetProtection password=» и заканчивающийся «/>». Удалите его ;
Удаление строки с паролем
- Сохраните архив с измененным файлом ;
- Закройте программу-архиватор и откройте файл в «Excel» ;
- Защита листа снята.
Способ номер 3. Макрос VBA «Excel» для подбора пароля и снятия защиты листа.
Этот способ немного сложнее, так как от Вас потребуются хотя бы начальные знания в написании макросов «Excel».
Как пишется простейший макрос в «Excel» Вы можете посмотреть на странице сайта по ссылке:
Как написать простой макрос в программе Excel
Если вы знакомы с написанием макросов VBA , то для разблокировки файла защищенного паролем Вам следует выполнить следующие действия:
- Открыть редактор макросов во вкладке разработчик.
- Записать следующий код макроса:
- Sub podbor_ruexcel()
- Dim E1, E2, E3, E4, E5, E6, i, j, k, l, m, n As Integer
- Dim ruexcel As String
- Dim t!
- t = Timer
- On Error GoTo err_
- For i = 65 To 66: For j = 65 To 66: For k = 65 To 66
- For l = 65 To 66: For m = 65 To 66: For E1 = 65 To 66
- For E2 = 65 To 66: For E3 = 65 To 66: For E4 = 65 To 66
- For E5 = 65 To 66: For E6 = 65 To 66
- ruexcel = Chr(i) & Chr(j) & Chr(k) & Chr(l) & Chr(m) & Chr(E1) & Chr(E2) & Chr(E3) & Chr(E4) & Chr(E5) & Chr(E6)
- For n = 32 To 126
- Unprotect ruexcel & Chr(n)
- MsgBox «Пароль снят » & Format(Timer — t, «0.0 sec»)
- Exit Sub
- nxt_: Next: Next: Next: Next: Next: Next
- Next: Next: Next: Next: Next: Next
- Exit Sub
- err_: Resume nxt_
- End Sub
- Запустить полученный макрос.
- После выполнения макроса пароль с листа «Excel» будет снят.
Результат редактирования макроса:
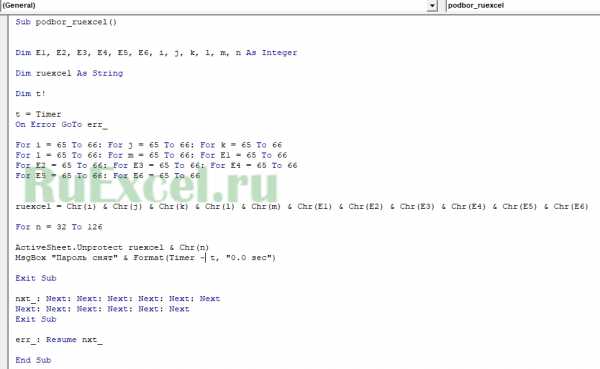 Макрос подбора пароля к листу Excel в редакторе
Макрос подбора пароля к листу Excel в редакторе
Как снять пароль с Excel-файла: несколько простых методов
Ситуации, когда пользователи, создавая документы в виде электронных таблиц, защищают их при помощи пароля, встречаются достаточно часто. Это бывает необходимо для того, чтобы в формулы не вносились изменения или их просто не было видно. Многие начинают задумываться о том, как снять пароль с Excel-файла или убрать защиту. Далее приводится несколько простейших методов, которые позволяют произвести такие операции буквально за пару минут.
Как снять защиту с файла Excel, зная пароль?
Для начала рассмотрим обычную ситуацию, когда на листе или группе листов установлена защита, но пользователь знает пароль для получения возможности изменения содержимого.
Алгоритм удаления защиты состоит в следующем. Сначала следует использовать главную панель, в которой выбирается раздел рецензирования с последующим переходом к строке снятия защиты. Для подтверждения действий будет предложено ввести действующий пароль, после чего лист или файл станет доступным для редактирования.
С этим все просто. Но как же тогда снять пароль с файла Excel, если пользователь, которому требуется внести в файл изменения, искомой комбинации не знает или не помнит? Тут можно использовать несколько способов.
Как снять пароль с Excel-файла средствами программы?
Методика удаления пароля выглядит достаточно простой. Для этого в открытом документе нужно использовать файловое меню, где выбирается строка сведений о нем.
После этого нажимается кнопка установки защиты на книгу, а затем используется пункт шифрования паролем. В появившемся окне будет показана ранее установленная комбинация. Как снять пароль с Excel-файла? Да просто удалить все символы из строки пароля и заново сохранить документ. При повторном открытии книги требование ввода пароля больше не появится.
Использование смены формата файла
Есть еще один не менее действенный способ, позволяющий решить вопрос о том, как снять пароль с Excel-файла. Речь идет о том, чтобы поменять формат исходного документа.
Сначала открытый файл нужно сохранить непосредственно в программе, в качестве формата выбрав XML. Новый документ затем открывается в обычном «Блокноте» с использованием меню правого клика и команды «Открыть с помощью…», и уже там следует отыскать тег пароля (обычно он выглядит как Password), после чего удалить содержимое и просто нажать на сохранение документа (для быстрого сохранения можно использовать сочетание Ctrl+S).
Но при наличии большого количества листов такой метод может не сработать, поэтому изначально следует пересохранить документ в формате XLSX, затем открыть с помощью любого архиватора (WinRAR, 7-Zip) и извлечь содержимое в любое удобное место.
Далее нужно в распакованных каталогах найти папку Worksheets, где и будут содержаться все файлы листов в формате XML (Sheet1, Sheet2 и т.д.). После этого для каждого такого объекта следует повторить операцию редактирования в текстовом приложении. Только сначала задается поиск тега sheetProtection, а потом удаляется все, что находится между комбинациями «<sheetprtotection» и="" «="">». После этого следует стандартное сохранение, затем потребуется перетащить сохраненные файлы в окно архиватора и согласиться с заменой содержимого. По окончании всех этих действий в самом табличном редакторе файлы можно сохранить в родном формате.
Сторонние программы
Наконец, вопрос о том, как снять пароль с Excel-файла, может быть решен с использованием специальных скриптовых программ вроде Password Remover.
После установки приложение интегрирует собственные команды в офисные приложения (не только в Excel, но и во все остальные). Чтобы удалить пароль, при первом старте со встроенным VBA-скриптом сначала нужно согласиться с выполнением макроса, затем открыть файл, а в главной панели редактора применить команду Straxx. Тут нужно понимать, что приложение взломщиком не является и не работает по принципу случайного подбора искомой комбинации. Оно отключает защиту файла как бы изнутри, поэтому использовать его просто и безопасно. Отзывы пользователей, применявших такой скрипт на практике, свидетельствуют о том, что весь процесс снятия защиты занимает порядка двух минут.
Как снять пароль в Excel? Три рабочих способа снятия пароля.
Ищем в поисковике и загружаем программу «Office Password Recovery Toolbox«, которая подбирает пароли к запароленным документам Microsoft Office: MS Word, MS Excel, MS Outlook, баз данных MS Access и VBA проектам. Обратите внимание, что полученные пароли не будут родными, а только будут являться случайно подобранной комбинацией символов (это такие особенности механизма кодирования паролей в Excel).
Откройте меню Сервис — Макрос — Редактор Visual Basic ( или нажмите Alt + F11 ) , вставьте новый модуль (меню Insert — Module ) и скопируйте туда этот текст:
Sub Password_Cracker()
Dim i As Integer, j As Integer, k As Integer
Dim l As Integer, m As Integer, n As Integer
Dim i1 As Integer, i2 As Integer, i3 As Integer
Dim i4 As Integer, i5 As Integer, i6 As Integer
Dim kennwort as string
On Error Resume Next
For i = 65 To 66: For j = 65 To 66: For k = 65 To 66
For l = 65 To 66: For m = 65 To 66: For i1 = 65 To 66
For i2 = 65 To 66: For i3 = 65 To 66: For i4 = 65 To 66
For i5 = 65 To 66: For i6 = 65 To 66: For n = 32 To 126
Kennwort = Chr(i) & Chr(j) & Chr(k) & Chr(l) & Chr(m) & Chr(i1) & Chr(i2) & Chr(i3) & Chr(i4) & Chr(i5) & Chr(i6) & Chr(n)
ActiveSheet.Unprotect Kennwort
If ActiveSheet.ProtectContents = False Then
MsgBox «Done» & vbcr & «enjoy it )»
Exit Sub
End If
Next: Next: Next: Next: Next: Next
Next: Next: Next: Next: Next: Next
End Sub
После выполнения данного макроса, пароли будут безвозвратно удалены из файла Excel.
Сохранить файл как — XML.
Далее открываем блокнотом.
Находим тег Password .
Удаляем его прочь.
Открываем Excel — вуаля!
Как снять защиту листа в Excel, если забыл пароль
Как снять защиту листа в Excel, если забыли пароль
19.02.2017
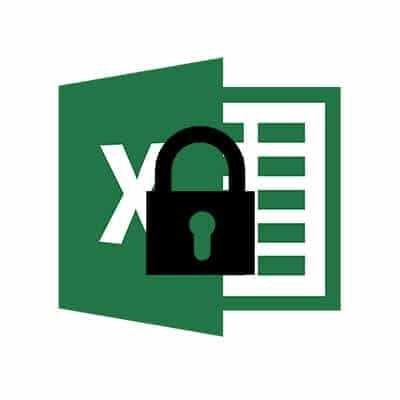
Табличный процессор Excel был разработана Microsoft ещё в 1985 году, с того времени его функциональность значительно расширилась, а интерфейс стал более удобным. Программа активно используется как финансистами, бухгалтерами, аналитиками, так и обычными пользователями. Функционал позволяет составлять сложные таблицы и делать расчёты по имеющимся в программе или внесёнными пользователем самостоятельно формулам, строить графики и диаграммы. Работа происходит на так называемых листах, которые включены в книгу (один документ Excel).
Снятие защиты паролем с Эксель
В Microsoft понимают, что файл может попасть не в те руки, поэтому дают возможность пользователю задать пароль для доступа к конкретному листу или всему документу. Есть возможность даже заблокировать отдельные ячейки от редактирования и/или просмотра. Но что делать, если забыли пароль, а в файле находятся важные данные? Пароль можно снять самостоятельно при помощи стандартных программ Windows.
Способ 1: Снять пароль при помощи архиватора
Данный способ лучше всего работает со старыми версиями программы (до версии от 2010 года). В последних версиях есть риск потери данных из-за новых параметров безопасности. Суть способа заключается в том, чтобы получить доступ к каждому листу отдельно. Для этого вам понадобится любой архиватор, который умеет работать с файлами .zip и инструмент для редактирования кода (подойдёт даже стандартный блокнот от Windows).
Работа может осуществляться только с файлами .xlsx, поэтому обратите внимание на то, в каком формате сохранён документ, т.к. старые версии Excel сохраняют документе в .xls формате. Если файл имеет расширение .xls, то пересохраните. Для этого откройте его в Excel и в верхнем меню выберите файл, а из выпадающего меню “Сохранить как”, далее в разделе “Тип файла” выбирайте “Книга Excel (.xlsx)”.
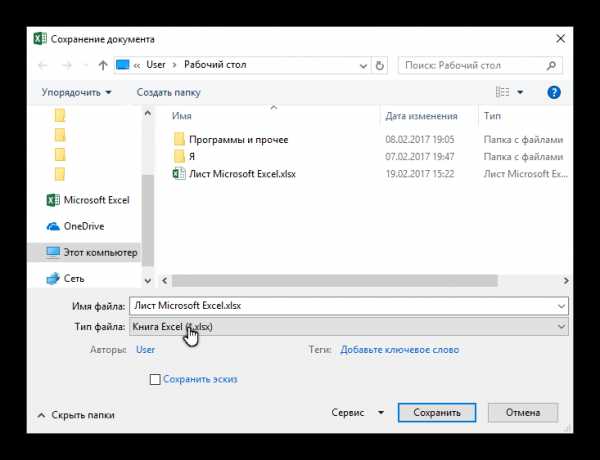
Далее требуется поменять расширение .xlsx на .zip. Для этого нажмите правой кнопкой мыши по файлу и выберите переименовать. В конце названия меняете расширение на .zip. Пример: “Таблица1.xlsx” переименовываете в “Таблица1.zip”.
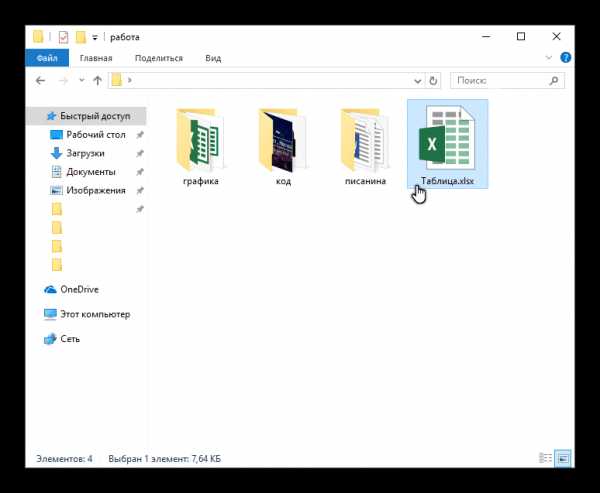
Если, когда вы пытаетесь переименовать файл, у вас не показывается расширение, то проделайте следующую процедуру:
- Перейдите в «Панель управления».
- Выберите тип просмотра “Мелкие значки” и найдите “Параметры папок” (также может называться “Параметры Проводника”).
- Зайдите в раздел “Вид”, затем в поле “Дополнительные параметры” найдите пункт “Скрывать расширения для зарегистрированных типов файлов” и снимите с него галочку. Примените изменения.
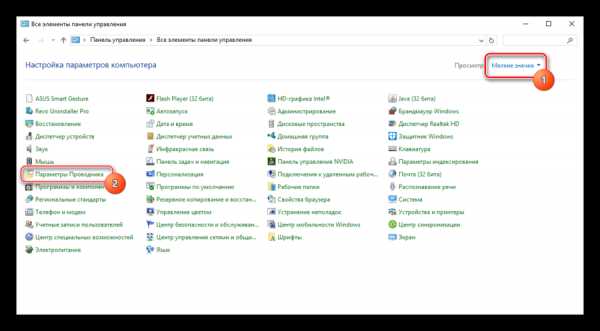
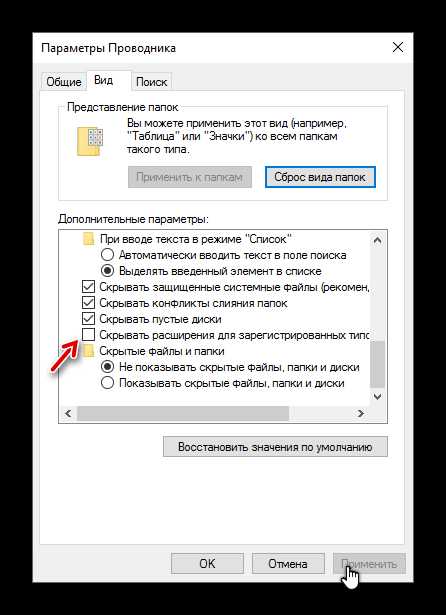
После проделанной процедуры вы без проблем сможете вручную пометь расширение любого файла.
Далее открываете архив и переходите в папку «xl», после в “worksheets”, где находятся листы в формате .xml. Листы в этом случае называются “sheet” и нумеруются по дате создания (sheet1, sheet2 и т.д.). Открыть файл нужно при помощи стандартного блокнота или специального реактора кода (например, NotePad++).
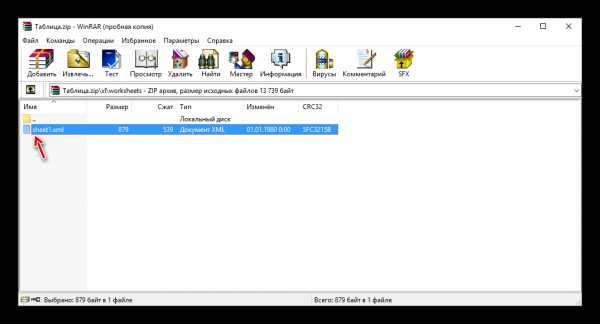
В открывшемся файле найдите фрагмент “sheetProtection”. Т.к. в файле будет много кода, рекомендуется воспользоваться быстрым поиском по содержимому при помощи сочетания клавиш Ctrl+F. Находите нужный блок, имеющий данную структуру ““sheetProtection переменная1=”” переменная2=””…”, более подробно можно видеть на скриншоте ниже. Для сброса пароля удаляете весь этот блок.
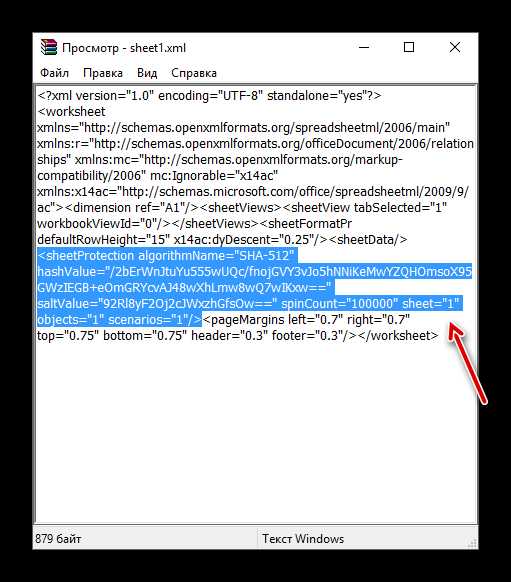
Если вы проделаете данную процедуру с листом, который был сохранён в программе версии 2010 года и выше, то потеряете все данные. В качестве решения данной проблемы удалите не весь блок, а только значение переменной “password”. Что касается версии начиная с 2016 года, то там нет переменной “password”, поэтому снять пароль при помощи архиватора в этом случае невозможно.
Когда закончите сохраните изменения и измените расширение файла обратно в .xlsx аналогичным образом, как меняли на .zip.
Данный способ позволяет снять пароль только с отдельных листов, поэтому если у вас полностью запароленный большой файл Excel с несколькими листами, то придётся снимать защиту с каждого вручную.
Способ 2: Удаление пароля через Макрос
В этом случае вам понадобится только сама таблица Excel и умение работать с консолью разработчика. По умолчанию панель разработчика не отображается в файле, чтобы её включить воспользуйтесь следующей инструкцией:
- Перейдите в пункт “файл” в левой части верхнего меню программы.
- Затем зайдите в “параметры”, в левом меню выберите “настройка ленты”.
- В поле “Основные вкладки” (находится справа) поставьте галочку напротив пункта “Разработчик”.
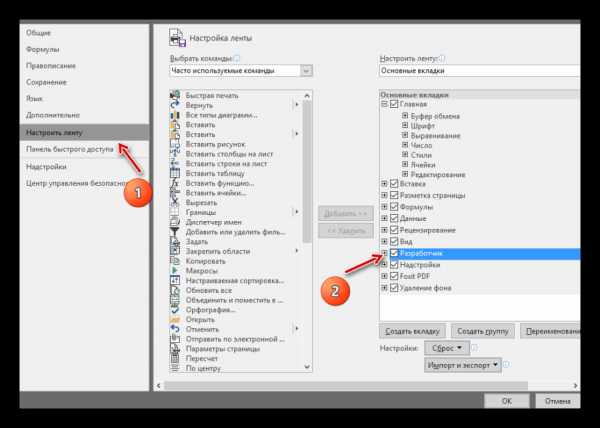
В открывшемся окне разработчика найдите кнопку “Макрос” или воспользуйтесь комбинацией клавиш Alt+F8.
Заполняем поле с именем макроса (можно придумать любое имя, но в нём не должно быть русских букв и пробелов). Нажимаем “Создать”. Система открывает окно для ввода кода.
Вводите следующий код:
Sub Password_Cracker()
Dim t!
Dim i As Integer, j As Integer, k As Integer
Dim l As Integer, m As Integer, n As Long
Dim i1 As Integer, i2 As Integer, i3 As Integer
Dim i4 As Integer, i5 As Integer, i6 As Integer
Dim kennwort As String
t = Timer
On Error GoTo err_
For i = 65 To 66: For j = 65 To 66: For k = 65 To 66
For l = 65 To 66: For m = 65 To 66: For i1 = 65 To 66
For i2 = 65 To 66: For i3 = 65 To 66: For i4 = 65 To 66
For i5 = 65 To 66: For i6 = 65 To 66
kennwort = Chr(i) & Chr(j) & Chr(k) & Chr(l) & Chr(m) & Chr(i1) & Chr(i2) & Chr(i3) & Chr(i4) & Chr(i5) & Chr(i6)
For n = 32 To 126
ActiveSheet.Unprotect kennwort & Chr(n)
MsgBox "Done in " & Format(Timer - t, "0.0 sec")
Exit Sub
nxt_: Next: Next: Next: Next: Next: Next
Next: Next: Next: Next: Next: Next
Exit Sub
err_: Resume nxt_
End Sub
Закрываем окно, сохранив при этом изменения. В режиме разработчика снова используйте комбинацию клавиш Alt+F8, чтобы увидеть созданный макрос. Выберите его и нажмите “Выполнить” в правом углу.
Макрос будет выполняться приблизительно 10-60 секунд в зависимости от мощности вашего компьютера и размера документа.
Заключение
Для самостоятельного снятия пароля с таблицы Excel не нужно обладать навыками профессионального хакера или скачивать дополнительное программное обеспечение. Последнее делать категорически не рекомендуется, т.к. вы можете подхватить вирус, который причинит серьёзный вред системе.
Расскажи друзьям в социальных сетях
Пароль снять защиту с листа Excel 2003, 2007, 2010, 2016
Пароль снять защиту с листа Excel. Добрый день, друзья. В позапрошлой статье мы с вами рассматривали метод, как поставить защиту на Excel. Также, мы разобрались, как подобную защиту можно удалить. Имеется в виду снятие пароля, когда вы его помните. Если же его не помните, то сделать это уже сложнее. Но, всё равно, защиту с Excel убрать можно. Правда, нам придётся прибегнуть к стороннему софту. Но, это мелочи.

Кроме этого, я надеюсь, что полученные знания вы будете применять на своём компьютере и со своими документами. Не стоит забывать об уголовной ответственности, когда вы совершаете подобные действия с документами других людей.
Как снять защиту с листа Excel?
Первым делом, нам нужно открыть Excel, находящийся под защитой. Обращаем внимание, что все инструменты в меню Эксель листа окрашены блеклым серым цветом. То есть, они не активны. В таком документе нельзя ничего ввести в любую ячейку или что-то в ней поменять.
Если же вы попробуете это сделать, то появится следующее окошко:
Итак, чтобы убрать пароль с документа, нажмём на вкладку «Файл» главного окна.
У нас появляется новое окно, где в левой колонке выбираем вкладку «Сведения». После этого, в новом окне выбираем команду «Снять защиту».
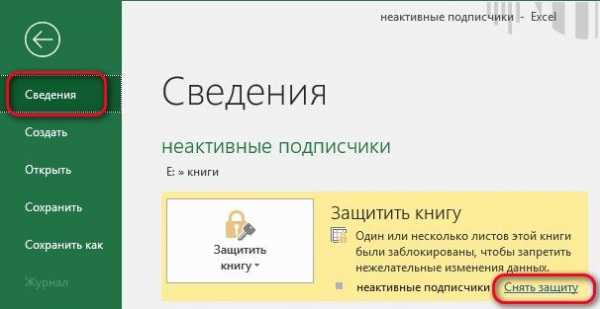
При этом, Excel попросит вас набрать пароль для снятия защиты. Но, мы его не помним. Поэтому, вводить в это окошко ничего не нужно. Нажимаем «Отмена».
В это окошко можно войти и с помощью другой вкладки – «Рецензирование», которое находится на главном меню. На этой вкладке нам нужно выбрать «Снять защиту листа». Появляется окно с паролем, нажимаем «Отмена».
Эту книгу можно почитать. Но, что-либо поменять в ней нельзя. Однако в большей части случаев пользователи устанавливают минимальную защиту. К примеру, книгу, которую я сейчас рассматриваю, можно не только читать, но и копировать с неё текст. Делается это выделением фрагментов ячеек, затем, через ниспадающее меню выбираем «Копировать» (или Ctrl + C) и вставляем скопированный фрагмент в другую книгу или текстовый редактор.
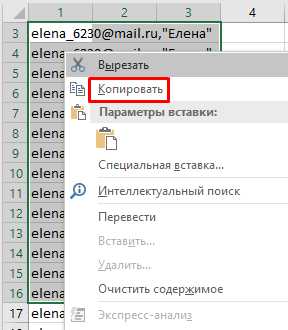
Давайте внесём скопированный фрагмент в новую книгу. Файл – Создать – Новая книга. Жмём Ctrl + V. Как видите, данные с нашего документа прекрасным образом были скопированы в новый документ. При этом, без взлома пароля.
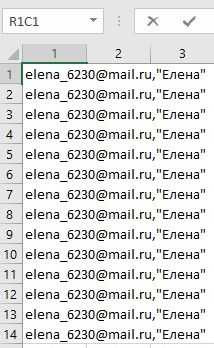
Снимаем защиту Excel 2003
Тот вариант, который мы с вами разобрали, действует на новых версиях Excel. У старых версий вариант защиты частично отличается.
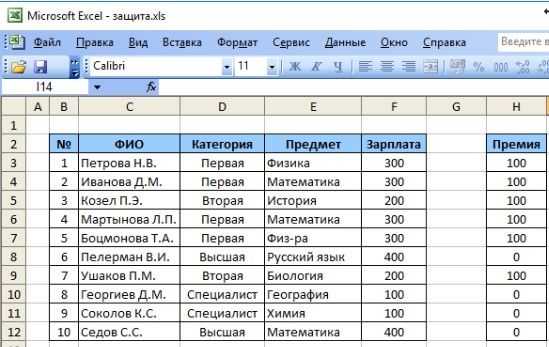
Для снятия кода выполним следующие манипуляции.
- Выбираем вкладку «Сервис»;
- Далее, в ниспадающем меню кликнем по «Защите»;
- В появившемся справа контекстном меню выберем «Снять защиту листа».

После данных действий появится окошко, в котором вам предложат ввести пароль.
Далее, можно с этого документа копировать данные.
Как снять пароль в Excel?
Итак, вначале нужно проверить, показывает ваш Windows расширения на конце фалов, или нет. Во многих компьютерах расширения не отображаются. Итак, давайте проверим.
- Входим в «Проводник»;
- Затем, переходим во вкладку «Вид»;
- Ставим галку над строкой «Расширения имён…».
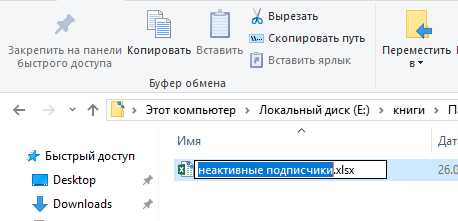
У нашего документа расширение xlsx, но, нам нужно поменять его на zip. То есть, на папку архива. Для этого, выделим файл, и кликнем по кнопочке F2. Перед переименованием расширения, у нас появляется окошко. Нажимаем «Да».
Данный документ теперь система Windows считает архивом поэтому она дала ему новый ярлык в виде архива.
Этот архив нужно открыть, не распаковывая его. То есть, открыть в самой программе WinRar или в той, которую вы используете. Главное, данный архив нельзя распаковывать. Для этого, нужно кликнуть по архиву правой клавишей и в контекстном меню выбрать «Открыть в WinRar».
Затем, нам нужно зайти в папочку «xl» программы «WinRar» или другого архиватора.
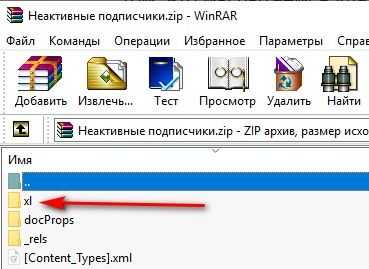
После этого, проходим в папочку «worksheets».
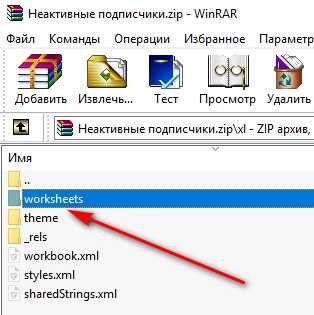
В данной папочке мы видим, сколько у книги листов. Выбираем нужный из листов и перетаскиваем мышью в «Проводник».
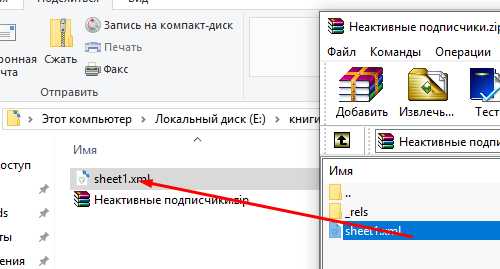
Теперь, по данному файлику нужно кликнуть правой клавишей. В ниспадающем меню выбрать «Изменить».

У меня открылся документ с непонятной кодовой записью в программе WordPad, у вас скорее всего откроется в «Блокноте», но, сути это не меняет. Нам нужно войти в поиск меню WordPad, или через клавиши Ctrl + F.
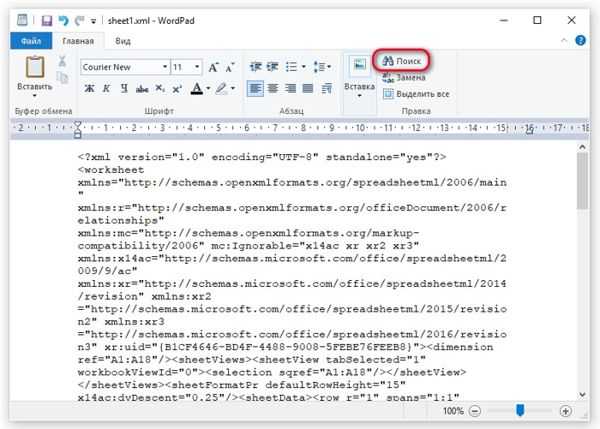
В поиск нужно ввести слово «sheetProtection», следом «Найти далее».
Теперь, начиная с тега sheetProtection удаляем всё содержимое до закрывающего тега. У меня до «scenarios=»1″». Я эту часть выделил желтым цветом. Другими словами, обязательно удаляйте код начиная с открывающей скобки <, и заканчивайте закрывающей>. Если вы удалили одну из этих скобок, просто добавьте её из латинской клавиатуры. После удаления, нажимаем «Сохранить».
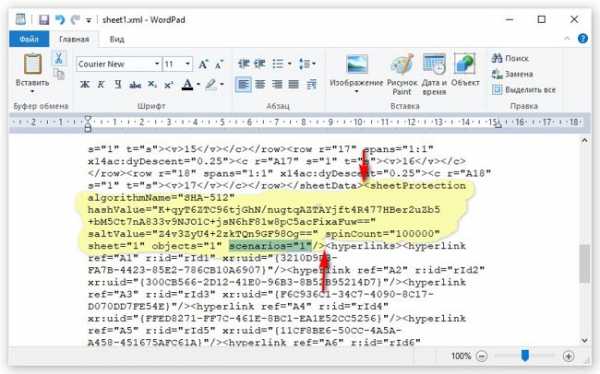
Теперь, заново переносим переделанный файл в папочку архива.
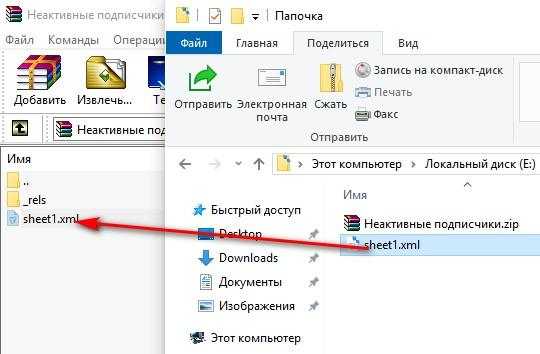
Мы должны не просто перенести код, но с заменой файлов. Жмём Ок.
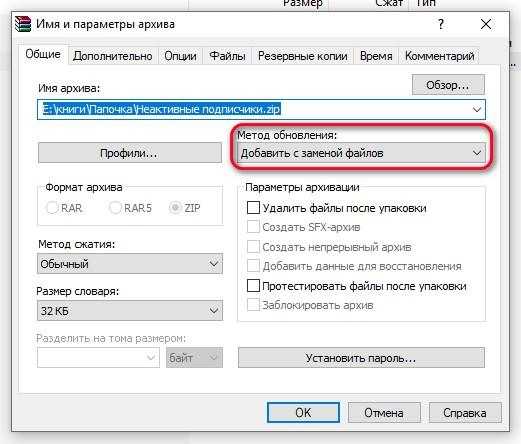
Теперь программу архиватор нужно закрыть. Затем, мы архиву снова добавляем расширение xlsx, выделив его и нажав F2. У нас программа заново переспрашивает. Жмём Да.
Наш документ опять стал Excel. Теперь необходимо его запустить. После проделанных манипуляций, мы видим, что все ячейки документа стали легко редактироваться. То есть, нам удалось удалить пароль xlsx, не зная его. Задача выполнена!
Видео пароль снять защиту с листа Excel
Вывод: Задача как убрать пароль с листа Excel выполнена. Как видите, всё просто, хотя немного запутанно. Из сторонних программ мы использовали только WinRar. Хотя, можно применить любой архиватор. Если у вас данное действие не получилось, значит, вы удалили лишнюю часть кода, или наоборот оставили. Поэтому, будьте предельно внимательны. Также, записывайте в нескольких местах ваши пароли, чтобы не прибегать к таким средствам. Успехов!
С уважением, Андрей Зимин 27.08.2019
Понравилась статья? Поделитесь с друзьями!
Как удалить пароль из Excel 2019/2017/2016/2013/2010/2007
В Excel существует два типа паролей для защиты документа Excel: «Пароль для открытия» и «Пароль для изменения». Если ваш документ Excel защищен этими двумя типами паролей и вы хотите обойти их, чтобы открыть или изменить книгу Excel, эта статья будет вам очень полезна.
Часть 1. Как удалить пароль из файла Excel без пароля
Большинство людей могут не вспомнить пароль для своего документа Excel и захотят удалить пароль без пароля.Это просто. Хотя не существует официального способа для удаления пароля из Excel без пароля, многие инструменты в этой отрасли предоставляют эту функцию. После тестирования и фактического использования Passper Excel Password Recovery - лучший инструмент, который вы можете использовать для удаления пароля из документа Excel без потери данных . И никакого пароля не потребуется . С помощью этой программы вы можете пользоваться следующими функциями:
-
Удалить модифицирующий пароль: Снимите защиту с Excel только для чтения в всего за 3 секунды , таким образом, вы можете иметь права на редактирование или печать файла.
-
Найдите и удалите открывающий пароль: Легко найдите открывающий пароль с помощью 4 методов восстановления пароля, а затем удалите его
-
Скорость удаления 100% : Мы гарантируем скорость удаления пароля 100%. Ваш пароль обязательно будет удален.
-
Completely Reliable : Это полностью надежный инструмент, поскольку его разработчик был признан Cult of Mac и другими известными сайтами с обзорами.
Бесплатная загрузка для Win 10 / 8.1 / 8/7 / XP
Чтобы использовать Passper for Excel для снятия защиты паролем из Excel, установите программу на свой компьютер и выполните следующие простые шаги:
1.1 Удаление пароля открытия для книги Excel
Шаг 1: Запустите Passper для Excel на вашем компьютере и выберите « Восстановить пароли » в главном окне.
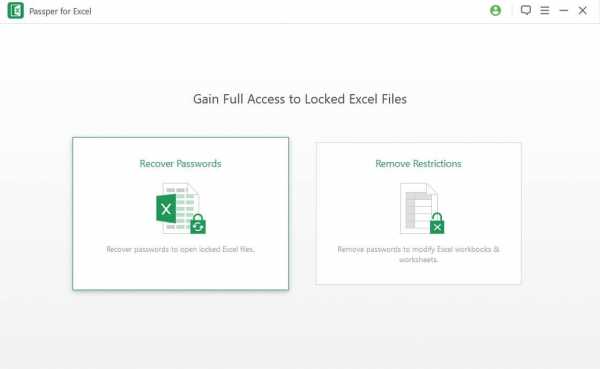
Шаг 2. Теперь нажмите кнопку « + », чтобы найти защищенную паролем книгу Excel и открыть ее в этой программе.
Затем вы должны увидеть различные виды режимов атаки, которые можно использовать с Passper для Excel. Каждый режим атаки объясняется, чтобы помочь вам определить, какой из них лучше всего подходит для вас. Выберите наиболее подходящий для ваших нужд и нажмите « Recover ».
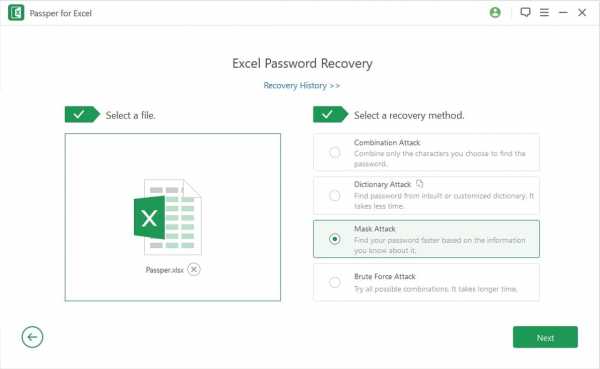
Шаг 3: После нажатия кнопки «Восстановить» программа немедленно начнет восстанавливать пароль для файла.Время восстановления зависит от выбранного вами режима атаки. Когда он будет завершен, пароль отобразится на вашем экране.
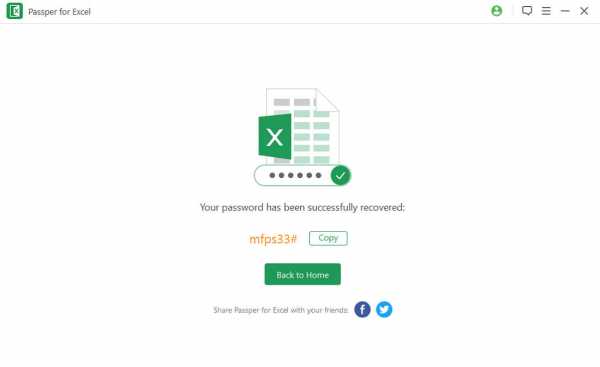
Затем вы можете использовать восстановленный пароль для снятия защиты с Excel, следуя решениям в Часть 2 . Вы также можете посмотреть видео ниже, чтобы получить более интуитивное представление о том, как восстановить пароль открытия для документа Excel.
1.2 Удаление изменения пароля с листа Excel
Если в электронной таблице Excel есть ограничения на редактирование, Passper для Excel может быть очень полезным, позволяя преодолеть эти ограничения и отредактировать рабочий лист одним щелчком мыши без ввода пароля .Вот как это сделать:
Бесплатная загрузка для Win 10 / 8.1 / 8/7 / XP
Шаг 1: Откройте Passper для Excel на своем компьютере и нажмите « Снять ограничения ». Щелкните « + », чтобы импортировать ограниченную электронную таблицу Excel в программу.
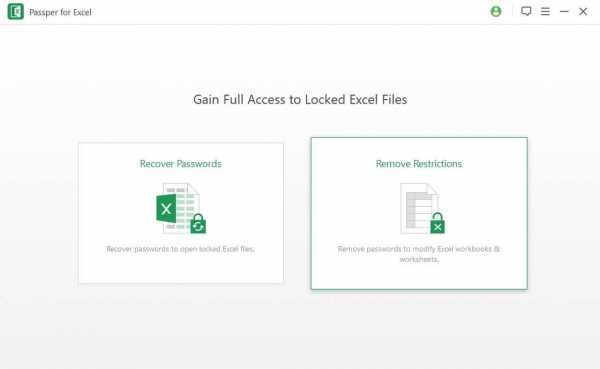
Шаг 2: После того, как файл добавлен в программу, нажмите « Удалить », чтобы снять ограничения редактирования с листа Excel.
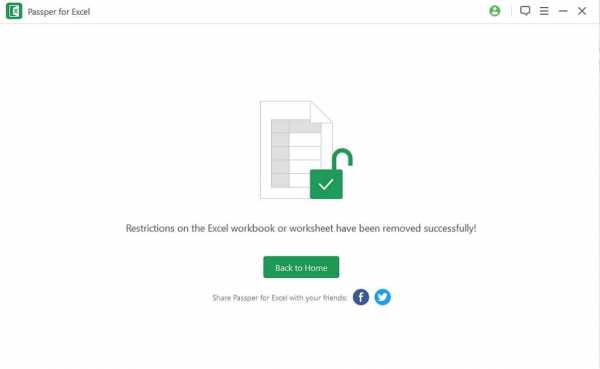
Ограничительный пароль будет удален из документа через несколько секунд, что сделает документ доступным для редактирования.
Заметка
Как суббренд iMyFone , Passper всегда посвящен удалению пароля Excel / Word / PowerPoint / RAR / ZIP / PDF и получил одобрение и высокую оценку клиентов.
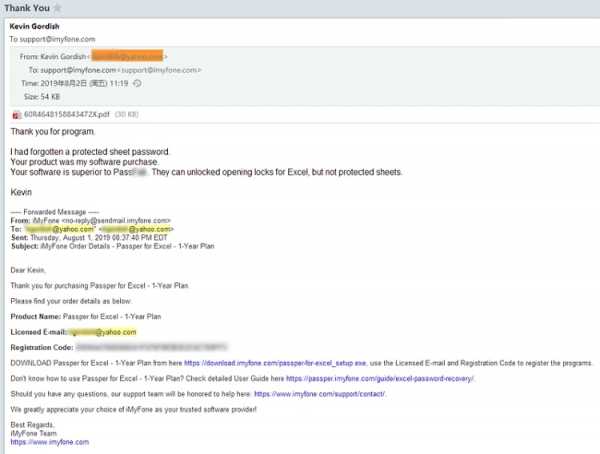
Часть 2. Как удалить пароль из Excel с известным паролем
Если вы знаете, что это за пароль, удалить его будет очень просто.Следуйте этим простым шагам:
2.1 Удаление пароля открытия
Для Excel 2010 или более поздней версии:
Шаг 1: Откройте зашифрованный файл Excel. Отметьте опцию « File » и выберите « Protect Workbook ».
Step 2: Щелкните на опции « Encrypt with Password » и затем очистите поле пароля.
Step 3: Нажмите «ОК», чтобы удалить пароль, а затем нажмите «Сохранить», чтобы завершить процесс.
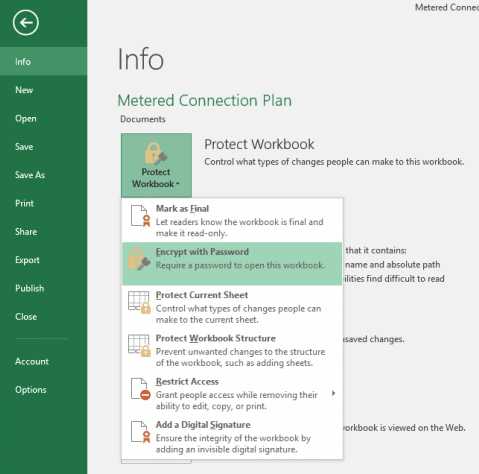
В следующий раз, когда вы откроете документ, вам не нужно будет вводить пароль.
Для Excel 2007:
Шаг 1. Откройте книгу Excel, защищенную паролем. Появится диалоговое окно с просьбой ввести пароль. Просто сделайте это и нажмите ОК.
Шаг 2. Щелкните « File » и найдите в списке « Save As ».В диалоговом окне «Сохранить как» нажмите « Инструменты » внизу и выберите « Общие параметры ».
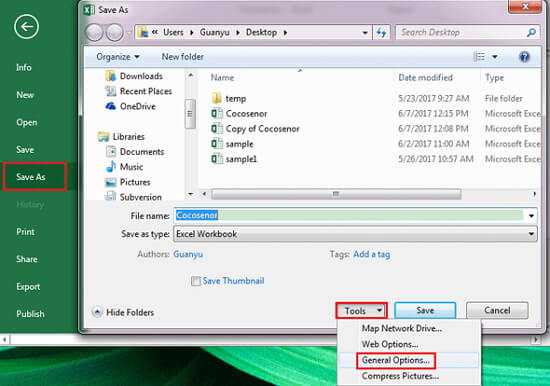
Шаг 3 . Удалите пароль в текстовом поле « Пароль для открытия » и затем щелкните OK , чтобы сохранить файл.
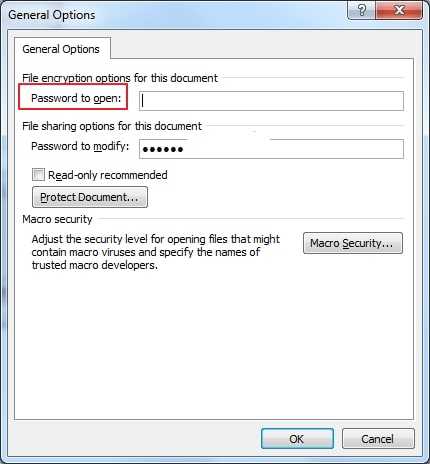
Теперь вы можете открыть файл Excel без ввода пароля.
2.2 Удаление изменяющего пароля
Несомненно, что функция защиты листа Excel заключается в предотвращении случайных изменений файла Excel.Но что, если кто-то отправит электронную таблицу Excel и попросит вас настроить и отредактировать что-то в самом файле? Это несложно сделать самостоятельно, зная пароль.
Шаг 1: Дважды щелкните файл Excel, который требуется для снятия защиты с листа Excel.
Шаг 2 : Нажмите « Снять защиту с листа », и вам будет предложено ввести пароль во всплывающем окне.
Шаг 3 : Нажмите «ОК», и вскоре с листа будет снята защита.
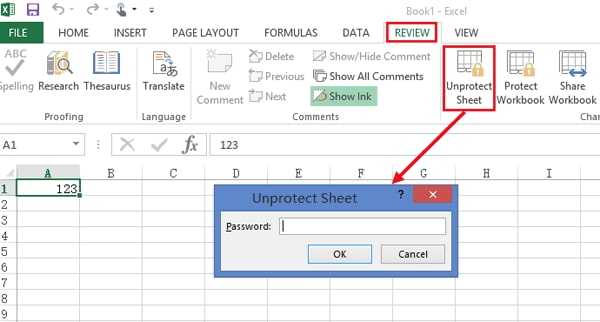
Заметка
Описанные выше процедуры применимы только к последней версии файлов Excel. Если вам нужно снять защиту с листа для Excel 2007, вы можете повторить шаги «, как удалить пароль Excel 2007 » и «Удалить пароль» в текстовом поле « Пароль для изменения », чтобы снять защиту с листа.
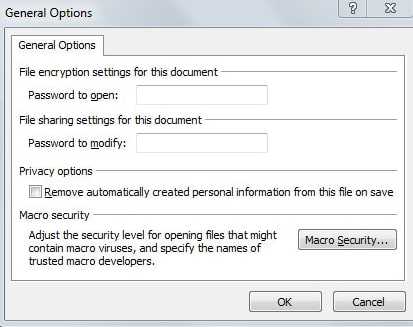
Бонусный совет: правила установки пароля
Пароль может быть вам полезен только в том случае, если он достаточно надежен, чтобы сохранить документ в безопасности, и достаточно легок для запоминания.Также неплохо никогда не использовать один и тот же пароль для всех ваших сервисов, так как это поможет другим угадать ваш пароль. Чтобы помочь вам создать наиболее надежный пароль, мы изложили общие правила защиты паролем. Следуйте этим двум правилам, чтобы установить надежный пароль. Они включают следующее:
3.1 Требования к минимальной длине
Минимальная длина большинства паролей составляет 6 символов.Это должно быть вашей отправной точкой для вашего собственного пароля. Вы, конечно, можете иметь более 6 символов, но убедитесь, что пароль достаточно короткий, чтобы его можно было запомнить.
3.2 Минимальные требования к сложности
Несмотря на то, что пароль должен соответствовать требованиям к минимальной длине, он также должен отвечать некоторым требованиям к сложности, установленным Excel. Он должен содержать как минимум три из следующих символов: символы верхнего регистра, символы нижнего регистра, цифры и специальные символы.
Вывод
Теперь, когда вы знаете, как удалить пароль из Excel с паролем или без него, вы готовы приступить к созданию некоторых из этих конфиденциальных документов. Имейте в виду, что пароль предназначен для того, чтобы не пускать кого-то еще. Итак, установите пароль, который легко запомнить, или запишите его где-нибудь, поскольку его потеря может означать, что вы потеряете доступ к документу.
.Как удалить пароль таблицы Excel за 6 простых шагов
В этом посте мы покажем, как удалить пароль электронной таблицы Excel за 6 простых шагов. Это обновление к предыдущей статье, в которой мы обсуждали, как вы можете снять защиту с электронной таблицы Excel, если вы забыли пароль, использованный для ее защиты. Щелкните здесь, чтобы прочитать эту статью.
К сожалению, мы не можем просмотреть или восстановить ваш утерянный пароль. Тем не менее, что можно сделать, так это удалить защиту паролем с ваших рабочих листов, чтобы у вас снова был полный неограниченный доступ к вашим данным и информации.
Как удалить пароль с защищенного листа Excel.
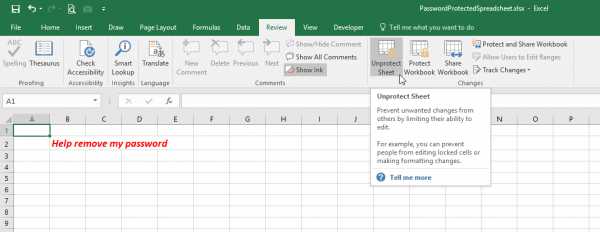
Как удалить пароль из защищенной электронной таблицы
ПЕРЕД тем, как начать, всегда делайте резервную копию вашей электронной таблицы. Хотя следующие шаги ничего не сделают с данными в вашей электронной таблице, НИКОГДА не повредит быть осторожным и иметь копию исходного документа - «на всякий случай…».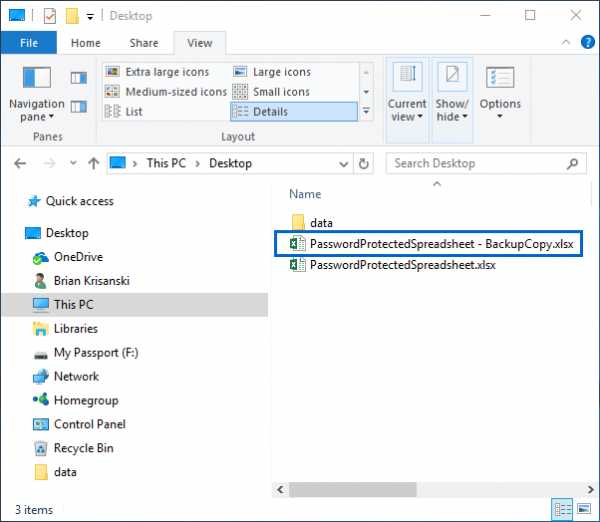
Сделайте РЕЗЕРВНУЮ копию своей электронной таблицы ПЕРЕД попыткой удаления пароля
Шаг 1 Переименуйте расширение вашей электронной таблицы с *.xlsx в * .zip.
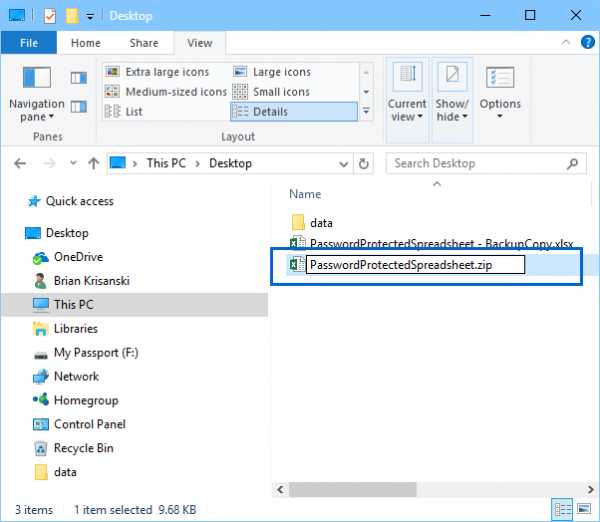
Переименуйте свою электронную таблицу с * .xlsx в * .zip
Шаг 2 Откройте файл «ZIP» в любой программе для сжатия файлов. Доступно множество бесплатных версий - лично нам нравится использовать 7-Zip (щелкните здесь, чтобы загрузить бесплатную копию 7-Zip).
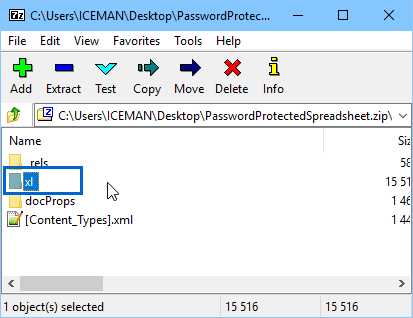
Открыть ZIP-файл в 7-Zip
Шаг 3 Найдите папку « xl », а затем папку « рабочих листов ». Внутри папки « рабочих листов » вы увидите список всех ваших рабочих листов в вашей электронной таблице.Они будут перечислены как sheet1.xml, sheet2.xml и так далее.
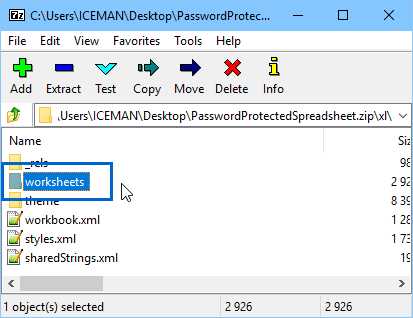
Найдите папку xl, затем папку рабочих листов
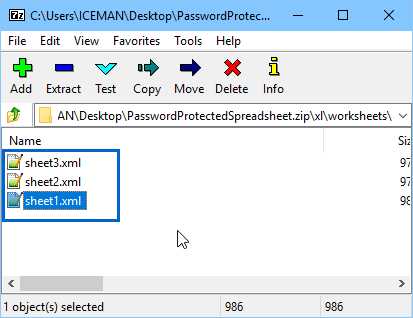
Все ваши листы будут перечислены с расширениями файлов xml
Шаг 4 Если в вашей электронной таблице много листов, то следующий шаг может оказаться немного утомительным ... Начиная с sheet1.xml - откройте файл в Notepad и найдите строку, которая начинается с «
Это будет выглядеть примерно так:
Nb: хеш-значение и сальт-значение БУДУТ в вашем файле отличаться от того, что показано здесь.
Выделите всю эту строку - все, что находится между символами «<» и «>» включительно, и удалите ее.
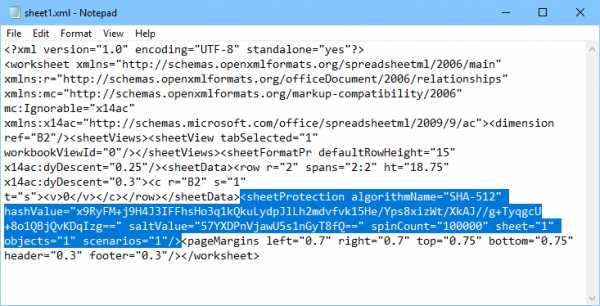
Найдите и удалите <Строка защиты листа
Шаг 5 Сохраните измененный файл xml. Повторите этот процесс для каждого XML-файла в вашей электронной таблице. После завершения вам просто нужно добавить измененные файлы XML обратно в файл «zip», перезаписав все существующие исходные файлы XML.(Чтобы добавить измененные файлы обратно в Zip-файл - убедитесь, что у вас все еще открыт 7-Zip, и перейдите туда, где хранятся XML-файлы, то есть перейдите в папку xl, а затем в папку с листами.Затем со своего рабочего стола (или там, где у вас хранятся измененные xml-файлы) выберите ВСЕ ваши xml-файлы и щелкните левой кнопкой мыши (и удерживайте) и перетащите файлы с рабочего стола в папку 7-Zip.)
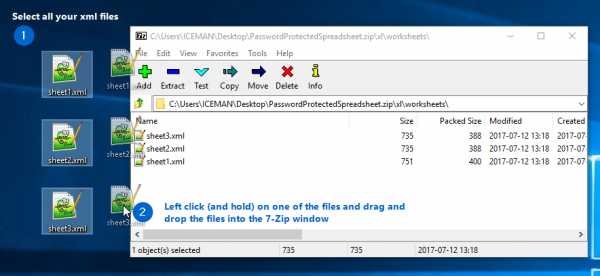
Добавьте ваши измененные XML-файлы обратно в Zip-файл
Шаг 6 Переименуйте файл * .Zip обратно в * .xlsx и «тадаааааа !!» теперь все ваши рабочие листы будут незащищены, и вы получите полный доступ к своим данным и информации, хранящейся в них.
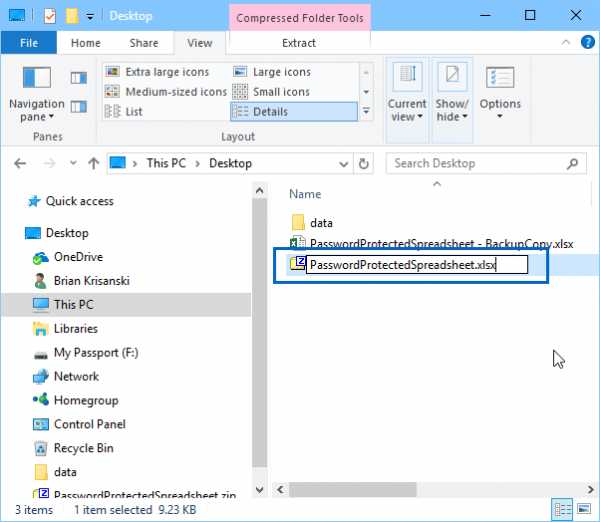
Переименуйте файл обратно в *.xlsx
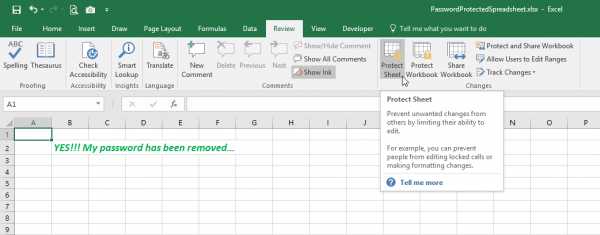
Ваши рабочие листы не останутся без защиты
Помогите поддержать ExcelSuperSite, чтобы продолжать делиться таким содержимым.
- Будьте предметом зависти для всех своих друзей.
- Покажите наш уникальный дизайн.
- Чрезвычайно удобный и подходящий для повседневного ношения.
- Стили подходят как парням, так и девушкам.

Возникли проблемы и нужна помощь?
Вы выполнили действия, описанные выше, но все еще не можете восстановить полный доступ к вашему листу?
Мы можем вам помочь!
С момента написания этой статьи мы получили много-много просьб о помощи от людей, которым необходимо удалить пароли из своих электронных таблиц.
Чтобы запросить нашу помощь, щелкните следующую ссылку:
Щелкните здесь, чтобы запросить помощь в ExcelSuperSite
Продолжить обсуждение
Вам приходилось удалять пароль с защищенного рабочего листа? Если так, то как ты это делаешь? Вы использовали метод, аналогичный описанному выше, или другой метод? Продолжайте обсуждение и делитесь своими мыслями в разделе комментариев внизу этой статьи.
Пожалуйста, поделитесь
Если вам понравилась эта статья или вы знаете кого-то, кто мог бы извлечь пользу из этой информации, пожалуйста, поделитесь ею со своими друзьями и коллегами и поделитесь ею в Facebook, Twitter и / или Linkedin.
Некоторые из наших самых популярных загрузок:
.
Изменение или удаление паролей рабочих книг
Пароли рабочих книг может изменить или удалить любой, кто знает текущий пароль.
Внимание! Пароли в Excel для Mac и Word для Mac имеют ограничение в 15 символов. Вы не можете открыть книгу или документ, защищенный паролем в версии Excel или Word для Windows, если пароль длиннее пятнадцати символов. Если вы хотите открыть файл в Office для Mac, попросите автора, работающего в Windows, изменить длину пароля.
-
Откройте книгу, для которой вы хотите изменить или удалить пароль.
-
На вкладке Review щелкните Protect Sheet или Protect Workbook .
-
Щелкните Снять защиту листа или Защитить книгу и введите пароль.
При нажатии Снять защиту листа автоматически удаляет пароль с листа.
-
Чтобы добавить новый пароль, щелкните Protect Sheet или Protect Workbook , введите и подтвердите новый пароль, а затем щелкните OK .
Чтобы удалить пароль из книги, щелкните Protect Workbook , а затем щелкните OK , не вводя новый пароль.
Изменить пароль книги
-
Откройте книгу, для которой вы хотите изменить пароль.
-
На вкладке Review в разделе Protection щелкните Passwords .
-
В поле Пароль для открытия или Пароль для изменения выберите все содержимое.
-
Введите новый пароль и нажмите ОК .
-
В диалоговом окне Подтверждение пароля введите пароль еще раз, а затем нажмите ОК .
-
Нажмите Сохранить .
Удалить пароль книги
-
Откройте книгу, из которой вы хотите удалить пароль.
-
На вкладке Review в разделе Protection щелкните Passwords .
-
Выберите все содержимое в поле «Пароль для открытия » или в поле «Пароль для изменения» , а затем нажмите клавишу DELETE.
-
Нажмите Сохранить .
См. Также
Требовать пароль для открытия или изменения книги
.C # Удалить пароль из защищенного паролем (зашифрованного) файла Excel с помощью пароля файла
Переполнение стека- Около
- Товары
- Для команд
- Переполнение стека Общественные вопросы и ответы