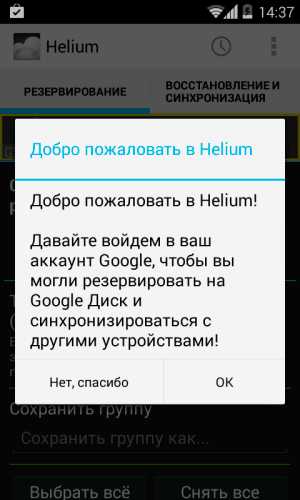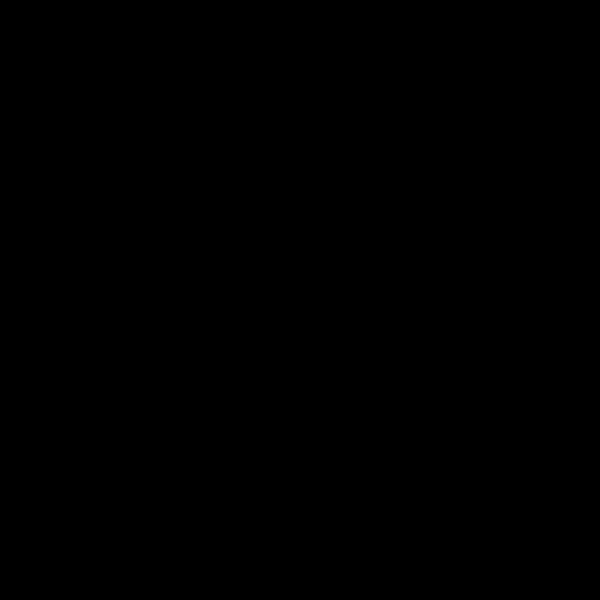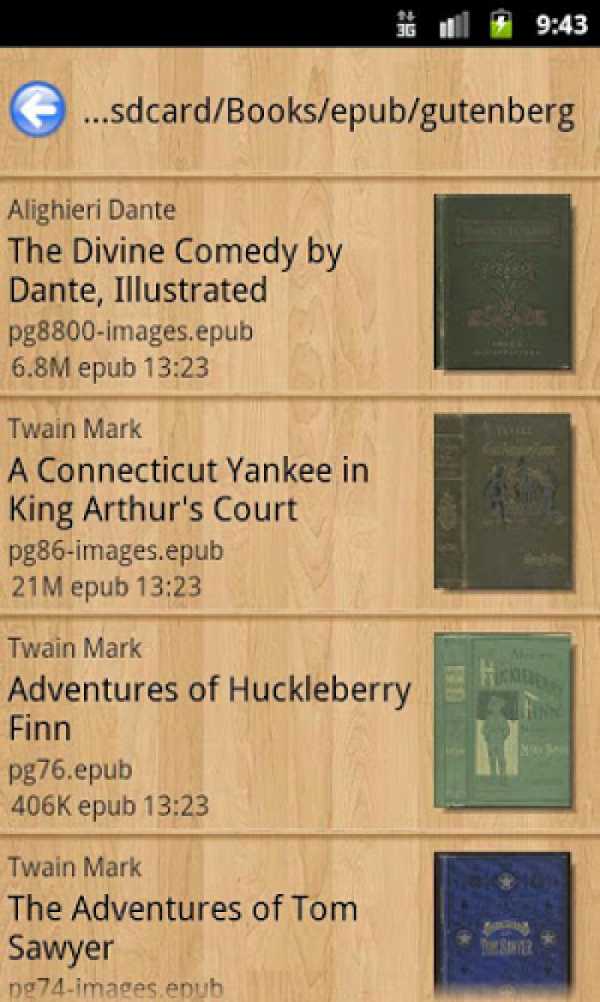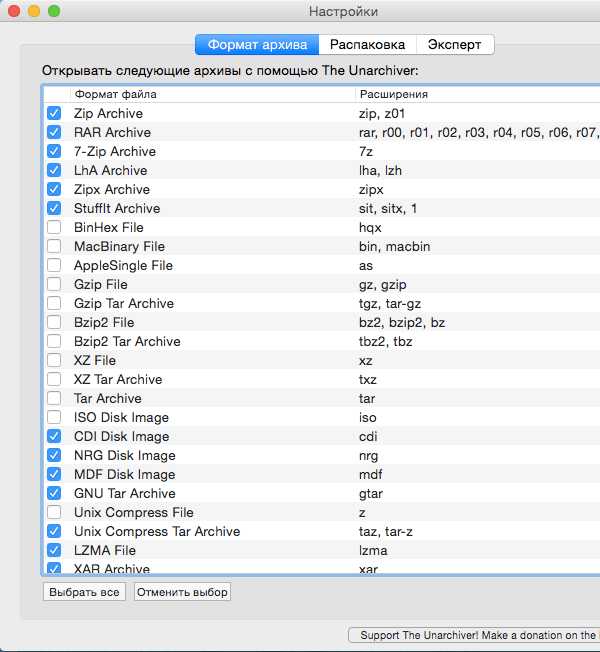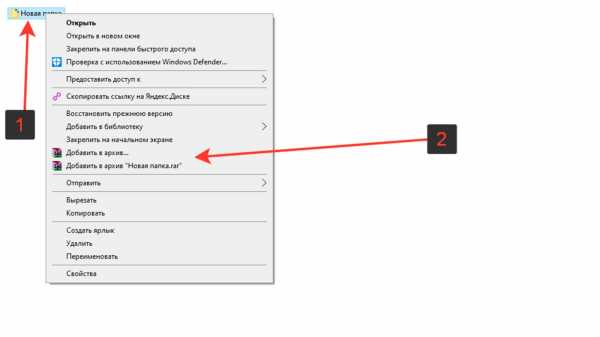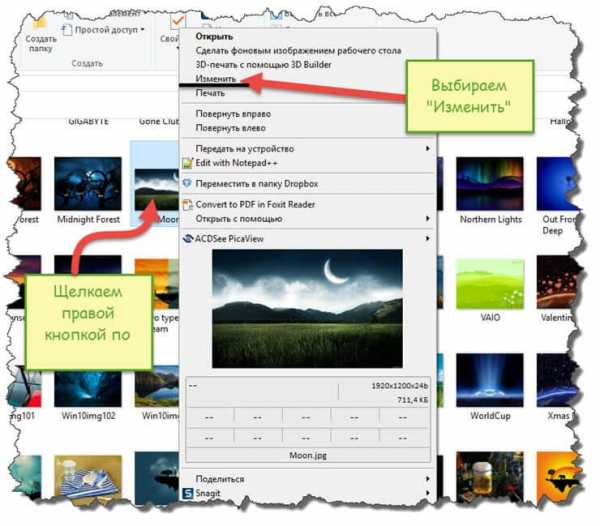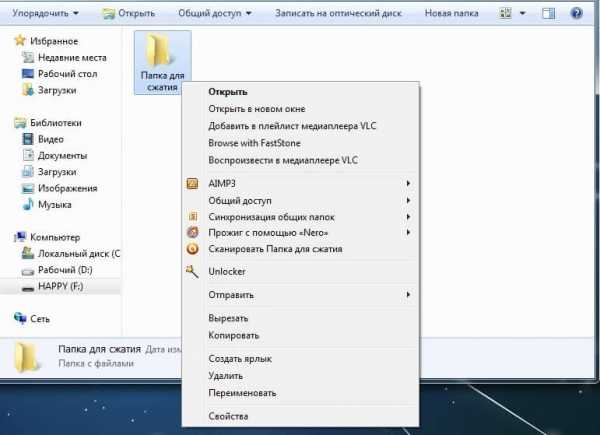Как напечатать список файлов из папки
Как сохранить список файлов в папке
У некоторых пользователей, при работе на компьютере, возникает необходимость получить список файлов в папке. Такой список может быть нужен для разных целей: для каталогизации файлов в папках, для сравнения содержимого в папках, для того, чтобы составить список фильмов, музыкальных композиций, электронных книг и т. п.
Во многих случаях, количество файлов может быть очень большим, поэтому вручную составить полный список находящихся в папке файлов будет проблематично. Предположим, в папке на вашем компьютере хранится электронная библиотека, или вы имеете большое собрание фильмов. Даже увлеченному человеку запомнить все содержимое папки или диска будет нереально.
Выходом из этой ситуации будет создание списка файлов, находящихся в данной папке, а потом сохранение этого списка в текстовый файл. В дальнейшем, полученный список можно будет отредактировать так, как это будет необходимо.
Например, у меня на внешних жестких дисках, каждый из которых имеет размер в несколько терабайт, хранится большая коллекция фильмов, которые я собирал несколько лет. Мне, конечно, тяжело запомнить все названия фильмов, которые хранятся на жестких дисках.
Встречая в интернете какой-либо фильм, имея у себя список файлов в папке, я могу легко проверить, есть ли такой фильм у меня в коллекции, или я встретил новый фильм. Поэтому я приступил к поиску решения данного вопроса.
В итоге, я нашел несколько простых вариантов решения этой проблемы. Создать список файлов в папке можно разными способами: при помощи командной строки, при помощи файла, который имеет расширение «.bat», при помощи специальных программ, сохранить список в браузере.
Сохранение списка файлов с помощью командной строки
Вначале вам необходимо будет перейти к нужной папке, или диску, если вы хотите получить список файлов, которые находятся на диске. После открытия папки или диска, удерживая на клавиатуре кнопку «Shift», кликните правой кнопкой мыши внутри этой папки. В открывшемся контекстном меню выберите пункт «Открыть окно команд».
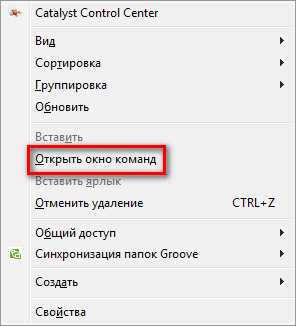
После этого откроется окно консоли, в которой уже будет указан путь к нужной директории (в вашем случае, будет к той папке, которую вы откроете). В этом примере, это папка «Программы» на Рабочем столе моего компьютера. В этой папке находятся другие папки, в которых находятся ярлыки программ.

Далее нужно будет ввести одну из этих команд:
dir /b>filelist.txt dir /s>filelist.txt
После ввода «dir» должен быть пробел. Вместо «filelist» может написать свое название файла, только латинскими буквами. Не забудьте в конце добавить формат «.txt».
Эти команды отличаются друг от друга в использовании дополнительных критериев сохранения списка файлов:
- /b — обозначает, что будут сохранены только имена файлов.
- /s — обозначает, что дополнительно в список будут включены все файлы и подкаталоги (подпапки), которые находятся в этой папке.

Затем на клавиатуре нажмите на кнопку «Enter».
После этого вы можете открыть папку и увидеть, что в папке находится текстовый файл «filelist». Теперь можете открыть этот файл с помощью Блокнота.
Если в данной папке некоторые файлы имели русские имена, то вместо имен этих файлов, вы увидите непонятные символы (крякозябры). Дело в том, что программа Блокнот не понимает кодировку MS-DOS.
Поэтому, открыть созданный файл, можно будет с помощью программы Word. Предполагаю, что у большинства пользователей, на компьютере установлена данная программа.
Кликните по текстовому файлу правой кнопкой мыши, а затем в контекстном меню выберите пункт «Открыть с помощью». Выберите для открытия файла программу Microsoft Office Word. В окне программы Word будет открыто окно «Преобразование текста», в котором нужно будет выбрать кодировку MS-DOS, которая позволит прочитать этот документ.
На образце вы увидите правильное отображение текста.

После нажатия на кнопку «ОК», данный текст будет открыт в программе Word. Вы можете провести редактирование документа, а потом сохранить его на компьютере в нужном формате, в том числе в формате «TXT». Проблем с кодировкой после сохранения файла уже не будет.
Получение списка файлов в папке с помощью bat файла
Один из самых доступных и простых способов получения списка файлов в папке: использование для этого специального bat файла. Существует несколько вариантов создания файла с расширением «.bat», с разным кодом.
Для создания bat файла вам нужно будет открыть Блокнот, а затем вставить туда этот код:
chcp 1251 echo %date% %time% >filelist.txt dir /b /d >>filelist.txt
Сохраните этот файл, имя файлу можете дать любое, самому файлу нужно дать расширение «BAT». Параметры сохранения файла в Блокноте будут выглядеть примерно так:
- Имя файла: filelist.bat
- Тип файла: Все файлы
После этого нажмите на кнопку «Сохранить».
Далее помещаете созданный файл в ту папку, из которой вы хотите получить, список находящихся там файлов. После этого, запустите файл с расширением «.bat». В данной папке будет создан файл «filelist» в формате «.txt», в котором будет находиться список файлов.
Существует несколько вариантов содержимого файла с расширением «.bat». При использовании этого метода, проблем с кодировкой не возникнет.
Программа DirLister для получения списка файлов
Вы можете создать список файлов расположенных в папке, при помощи бесплатной программы DirLister. Эта крошечная программа не требует установки на компьютер. После загрузки программы на свой компьютер, распакуйте архив с программой.
DirLister скачать
Для запуска программы, откройте папку с программой, а потом кликните по приложению DirLister.
В окне программы DirLister, в разделе «Directory To Scan», при помощи кнопки «Open», вам нужно будет выбрать папку для сканирования.
В разделе «Output File», при помощи кнопки «Save As…», вам необходимо будет выбрать место для сохранения списка файлов.
Вы можете уточнить критерии поиска файлов по маске «*.*», выбрав нужное имя или тип файла («TXT», «Excel», «HTML» и т. д.). После выбора необходимых настроек, нажмите на кнопку «Make List».

После завершения сканирования в левом нижнем углу программы будет выведена информация об успешном завершении создания списка файлов: «All file processed correctly».
Программа DirLister выводит не только список файлов в данной папке, но и дает полную информацию о вложенных в эту папку файлах и папках, в том числе о размере файлов.
Получаем список файлов в Total Commander
Получить список файлов в папке можно при помощи популярного файлового менеджера Total Commander. Для этого, открываете в окне программы нужную папку.
Вам также может быть интересно:
В меню «Выделение», сначала выбираете пункт «Выделить всё». После того, как все файлы были выделены, в этом же меню выбираете пункт «Копировать имена в буфер».

Потом открываете Блокнот или другой текстовый редактор, и вставляете туда список файлов из буфера обмена.
Вы можете в меню «Выделение» выбрать пункт «Сохранить выделение в файл…». В этом случае, вам нужно будет дать имя файлу, а затем сохранить его в формате «TXT».
Сохранение списка файлов в папке в браузере
Получить список файлов в папке можно при помощи браузера. Сначала откройте браузер, а затем перетащите папку в окно браузера. Список файлов будет открыт в окне браузера. Между содержимым можно будет перемещаться как в Проводнике.
Далее можете просто скопировать список файлов в текстовый редактор, сохранить список в HTML файл, или сохранить в PDF при помощи виртуального принтера.

Выводы статьи
При помощи таких достаточно простых способов, вы можете легко создать список файлов, которые находятся в конкретной папке или на диске вашего компьютера. Вы можете использовать наиболее удобный для себя способ сохранения списка файлов.
3 способа получить список файлов в папке (видео)
Похожие публикации:
https://vellisa.ru/5-sposobov-poluchit-spisok-faylovКак сохранить список файлов в папкеhttps://vellisa.ru/wp-content/uploads/2015/02/00.jpghttps://vellisa.ru/wp-content/uploads/2015/02/00-300x231.jpgВасилийСоветыУ некоторых пользователей, при работе на компьютере, возникает необходимость получить список файлов в папке. Такой список может быть нужен для разных целей: для каталогизации файлов в папках, для сравнения содержимого в папках, для того, чтобы составить список фильмов, музыкальных композиций, электронных книг и т. п. Во многих случаях, количество файлов...ВасилийВасилий [email protected]Автор 700+ статей на сайте Vellisa.ru. Опытный пользователь ПК и ИнтернетИнтернет и программы для всехКак распечатать список файлов в папке?
открываете окошко "Запуск программы" (это можно сделать нажав Win+R) и вводитеcmd /k dir "patch2" > "patch3"
нажимаете Enter получаете тесктовой файлик с содержимым папки
где patch2 - папка например "C:\Новая папка\"
patch3 - имя тестового файлика например "C:\СписокФайлов.txt"
то есть
cmd /k dir "C:\Новая папка\" > "C:\СписокФайлов.txt"
чтобы получить список фалов не только в самой папке но и во всех подпапках нужно набрать
cmd /k dir /S "patch2" > "patch3"
если нужны только имена без сопутствующей информации то
dir /B "patch2" > "patch3"
ключи dir можно комбинировать например
cmd /k dir /B/S "patch2" > "patch3"
то есть
cmd /k dir /B/S "C:\Новая папка\" > "C:\СписокФайлов.txt"
полученный файлик открываете блокнотом, если вместо русского теста иероглифы меняете шрифт в блокноте с Corrier New на Terminal ("Формат"->"Шрифт...")
Список файлов в папке легко получить этим способом
Недавно мне понадобилось составить список файлов в папке, а именно музыкальных композиций, которые находились в каталоге с музыкой и распечатать этот список на принтере, при этом нужный каталог вмещал большое количество mp3-файлов.
В интернете нашёл способ сделать это при помощи командной строки Windows, но я не очень люблю работу в командной строке. И вот, продолжительными поисками оптимального способа, было найдено нужное решение.
Как говорится, всё гениальное просто. Нам нужно создать всего лишь один bat-файл, разместить его в необходимом каталоге и запустить, после чего будет создан файл в формате «.doc», который будет включать в себе названия всех имеющихся объектов.
Итак, приступим к созданию такого волшебного батника. Самое главное условие — расширение исполняемого файла должно быть «.bat». Как включить отображение расширений в операционной системе Windows можно узнать из статьи «Как включить отображение расширения файлов». Второе условие (необязательное) — желательно использовать текстовый редактор Notepad++.
СПИСОК ФАЙЛОВ
Открываем программу Notepad++ и создаем новый документ. Копируем этот код:
chcp 1251 dir/B>spisok.doc exit
и вставляем его в документ.

Переходим в меню «Файл» — «Сохранить как…».
Выбираем директорию для сохранения (Рабочий стол), в поле «Имя файла» — пишем например spisok.bat, а в поле «Тип» — выбираем «All types (*.*)» («Все типы») и сохраняем его.

Получаем на Рабочем столе исполняемый файл «spisok.bat».
Теперь для получения желаемого, копируем и вставляем созданный нами выше файл в папку и запускаем его. После чего в ней же и получаем документ «spisok.doc», открыв который при помощи Microsoft Word (выбираем нужную кодировку, если есть русское название), увидим список.


Чтобы получить содержимое всех вложенных каталогов в выбранной директории вместо «dir/B>spisok.doc » ставим «dir/S>spisok.doc».
Если этот компьютерный совет был Вам полезен, прошу отправить ссылку на статью своим друзьям через кнопки социальных сетей. Не забывайте оставлять комментарии. Спасибо большое!
Как получить список файлов в папке Windows
  windows
Когда ко мне обратились с вопросом о том, как быстро вывести список файлов в текстовый файл, я понял, что ответа я не знаю. Хотя задача, как оказалось, достаточно часто встречающаяся. Это может потребоваться для передачи списка файлов специалисту (для решения какой-то проблемы), самостоятельного ведения журнала содержимого папок и других целей.
Решено было устранить пробел и подготовить инструкцию на эту тему, в которой будет показано, как получить список файлов (и вложенных папок) в папке Windows средствами командной строки, а также о том, как автоматизировать этот процесс, если задача возникает часто.
Получение текстового файла с содержимым папки в командной строке
Сначала о том, как сделать текстовый документ, содержащий список файлов в нужной папке, вручную.
- Запустите командную строку от имени администратора.
- Введите cd x:\folder\ где x:\folder\ — полный путь к папке, список файлов из которой нужно получить. Нажмите Enter.
- Введите команду dir /a /-p /o:gen >files.txt (где files.txt — текстовый файл, в котором будет сохранен список файлов). Нажмите Enter.
- Если использовать команду с параметром /b (dir /a /b /-p /o:gen >files.txt), то в полученном списке будет отсутствовать любая дополнительная информация о размерах файлов или дате создания — только список имен.
Готово. В результате будет создан текстовый файл, содержащий необходимую информацию. В команде выше, данный документ сохраняется в той же папке, список файлов из которой требуется получить. Можно также убрать вывод в текстовый файл, в этом случае список будет отображаться только в командной строке.
Кроме этого, для пользователей русскоязычной версии Windows следует учитывать то, что файл сохраняется в кодировке Windows 866, то есть в обычном блокноте вместо русских символов вы увидите иероглифы (но можно использовать альтернативный текстовый редактор для просмотра, например, Sublime Text).
Получаем список файлов с помощью Windows PowerShell
Вы также можете получить список файлов в папке используя команды Windows PowerShell. Если вы хотите сохранить список в файл, то запустите PowerShell от имени администратора, если просто просмотреть в окне — достаточно простого запуска.
Примеры команд:
- Get-Childitem -Path C:\Folder — вывод списка всех файлов и папок, находящихся в папке Folder на диске C в окне Powershell.
- Get-Childitem -Path C:\Folder | Out-File C:\Files.txt — создание текстового файла Files.txt со списком файлов в папке Folder.
- Добавление параметра -Recurse к первой описанной команде выводит в списке также содержимое всех вложенных папок.
- Параметры -File и -Directory позволяют получить список только файлов или только папок соответственно.
Выше перечислены далеко не все параметры Get-Childitem, но в рамках описываемой в этом руководстве задачи, думаю, их будет достаточно.
Утилита Microsoft Fix it для печати содержимого папки
На странице https://support.microsoft.com/ru-ru/kb/321379 присутствует утилита Microsoft Fix It, добавляющая в контекстное меню проводника пункт «Print Directory Listing», выводящий список файлов в папке на печать.
Несмотря на то, что программа предназначена только для Windows XP, Vista и Windows 7, она успешно сработала и в Windows 10, достаточно было запустить ее в режиме совместимости.
Дополнительно, на той же странице показан порядок ручного добавления команды вывода списка файлов в проводник, при этом вариант для Windows 7 подойдет и для Windows 8.1 и 10. А если вам не требуется вывод на печать, вы можете немного подправить предлагаемые Microsoft команды, удалив параметр /p в третьей строке и полностью убрав четвертую.
А вдруг и это будет интересно:
Распечатываем и сохраняем список файлов папки Windows, с помощью программы Karen’s Directory Printer
- – Автор: Игорь (Администратор)
Одной из функций, которой нет в стандартном проводнике Windows, является возможность распечатать или сохранить список файлов папки. Существует несколько способов борьбы с этим упущением, и пара способов были упомянуты в предыдущих статьях. В одной статье показывалось, как можно распечатать список файлов из контекстного меню проводника. В другой статье описывался способ получения списка файлов из командной строки. На этот раз, речь пойдет о бесплатной программе, которая позволяет не только распечатать и сохранить список на диск, но и применить различные фильтры и сортировку к существующему списку.
Программа называется Karen’s Directory Printer и поставляется с весьма полезным набором функций. Огромное количество всевозможных настроек и способов фильтрации, позволяют достаточно быстро сохранить или распечатать нужный вам список файлов, без необходимости ручной корректировки.
К одной из примечательных особенностей можно отнести тот факт, что вы можете включить в формируемый список много различных свойств файлов, начиная от стандартных атрибутов, таких как дата создания, заканчивая различными дополнительными данными, такими как значения хэш функций (SHA, MD5). Так что, вы вполне можете использовать программу и для других целей. Например, только для расчета хэш функций нужного списка файлов.
Программа поддерживает Windows XP, Vista и 7. И несмотря на то, что сам файл приложения 32
Быстро создаём список файлов и директорий
Это гостевой пост нашего читателя @ZeoSonE.
Если вам надо сделать список файлов в директории для распечатки или отправки по e-mail, или список директорий, но никакого специального софта нет и консольных команд вы не знаете, вам нужен всего лишь браузер Firefox. Перетяните нужную папку в пустое окно браузера и вам представится такая картина.
Вы можете сохранить результат как HTML или распечатать в PDF.
Ваши советы вы можете отправлять нам на Хакрадар (как?) или шлите на адрес [email protected].
Как мне распечатать список файлов в каталоге?
Обновлено: 02.06.2020, Computer Hope
Существуют различные методы печати списка файлов. На этой странице мы расскажем, как отправить вывод в файл, который можно распечатать, вместо вывода непосредственно на принтер.
Командная строка Windows и MS-DOS
Microsoft Windows не имеет простого метода печати вывода каталога в файл или на принтер. Следующее лучшее решение - вывод в файл и печать этого файла.
- Откройте командную строку Windows.
- Перейдите в каталог, содержащий контент, который вы хотите распечатать. Если вы новичок в командной строке, ознакомьтесь с командами cd и dir.
- Оказавшись в каталоге, содержимое которого вы хотите распечатать, введите одну из следующих команд.
каталог> print.txt
Приведенная выше команда берет весь вывод команды dir и записывает его в распечатку .txt в текущем каталоге.
каталог / b> print.txt
Приведенная выше команда печатает только имена файлов в файле print.txt , но не информацию о файлах в текущем каталоге.
каталог / s / b> print.txt
Приведенная выше команда печатает только имена всех файлов в текущем каталоге и всех подкаталогах в файле print.txt .
- После выполнения любой из приведенных выше команд файл print.txt создается. Откройте этот файл в любом текстовом редакторе (например, в Блокноте) и распечатайте файл. Вы также можете открыть Блокнот из командной строки, набрав notepad print.txt .
Если у вас есть другой текстовый редактор по умолчанию, вы также можете использовать команду start, чтобы открыть файл в текстовом редакторе по умолчанию. Например, введите start print.txt, чтобы открыть файл в текстовом редакторе по умолчанию.
Linux
- Перейдите в каталог, который хотите распечатать. Если вы новичок в Linux, вам необходимо ознакомиться с командами Linux cd и ls.
- Оказавшись в каталоге, содержимое которого вы хотите распечатать, введите следующую команду.
ls> print.txt
Приведенная выше команда выводит имена всех файлов в текущем каталоге и любых подкаталогах в файл print.txt.
.5 способов печати содержимого папок и каталогов в Windows
Да, вы можете распечатать список файлов в папке или каталоге.Мы покажем вам пять способов сделать это, включая решение cmd и принтер каталога Карен.
Несколько лет назад я собрал огромную папку, заполненную более чем 100 различными электронными книгами, и один из моих друзей небрежно спросил, могу ли я отправить список всех этих книг.Это звучало так просто, но я заколебался. Должен ли я печатать их все вручную? Я почти так и поступил, но мне нужен был вариант попроще.
Я ни за что не собирался печатать столько названий.Мои дни уже достаточно заняты!
К счастью, решения действительно существуют.Независимо от того, являетесь ли вы домашним пользователем или частью бизнеса, однажды вам может потребоваться распечатать список, состоящий из всего содержимого каталога, и когда этот день наступит, следующие методы сэкономят вам уйму времени. В этой статье мы покажем вам пять различных способов распечатать содержимое папки в виде списка.
1. Команда DOS
Это одна из многих команд командной строки, которые легко запомнить и легко выполнить:
- Запустите командную строку, открыв меню питания (клавиша Windows + X ) и выбрав Командная строка .Используйте команду cd , чтобы перейти в каталог, который вы хотите распечатать. (Узнайте больше о команде cd!)
- Введите dir> print.txt .
- Нажмите , введите и выйдите из командной строки.
- В проводнике перейдите в ту же папку, и вы должны увидеть отпечаток .txt файл. Это простой текстовый файл, который можно открыть в Блокноте (или любом другом текстовом редакторе), а затем распечатать.
Функцию каталога печати можно добавить в контекстное меню, вызываемое правой кнопкой мыши для любой папки.Это отправляет список содержимого папки непосредственно на принтер. Для Windows 10 выполните следующие действия:
- Запустите Блокнот (или другой текстовый редактор).
- Вставьте следующее:
@echo off
dir% 1 / -p / o: gn> "% temp% \ Listing"
start / w notepad / p "% temp% \ Listing"
del "% temp% \ Listing"
exit - Сохраните файл как % WinDir% \ Printdir.bat , который поместит его в корневой системный каталог Windows. (Если вы не можете из-за разрешений, сохраните его в любом месте, а затем вручную переместите в каталог C: / Windows.)
- Закройте Блокнот.
- Снова запустите Блокнот, чтобы создать новый файл.
- Вставьте следующее:
Редактор реестра Windows, версия 5.00[HKEY_CLASSES_ROOT \ Directory \ Shell]
@ = "none"
[HKEY_CLASSES_ROOT \ Directory \ Shell \ Print_Directory_Listing]
@ = "Распечатать список_каталогов"
[HKEY_CLASSES_ROOT \ Command_Directory hell_ROOT \ каталог_каталога ]
@ = "Printdir.bat \ "% 1 \" "
[HKEY_CLASSES_ROOT \ SOFTWARE \ Classes \ Directory]
" BrowserFlags "= dword: 00000008
[HKEY_CLASSES_ROOT \ SOFTWARE \ Classes \ Directory
hell \ Print_Directory_Listing]
@ =" Распечатать каталог_Listing]
@ = " HKEY_CLASSES_ROOT \ SOFTWARE \ Classes \ Directory
hell \ Print_Directory_Listing \ command]
@ = "Printdir.bat \"% 1 \ ""
[HKEY_CURRENT_USER \ Software \ Microsoft \ Windows \ Shell \ AttachmentExecute \ {0002DF01-0000-0000 -000000000046}]
@ = ""
[HKEY_CLASSES_ROOT \ SOFTWARE \ Classes \ Directory]
"EditFlags" = "000001d2" - Сохраните файл как % UserProfile% \ Desktop \ PrintDirectoryListing.reg , который разместит его на вашем рабочем столе.
- Перейдите на рабочий стол и дважды щелкните файл PrintDirectoryListing.reg . Это изменит реестр Windows, что может быть опасно! Если вы беспокоитесь, сначала сделайте резервную копию реестра.
- Щелкните правой кнопкой мыши внутри папки и выберите Print Directory Listing , чтобы напрямую распечатать список.
Karen's Directory Printer - это инструмент с графическим интерфейсом с богатым набором функций, но нас больше всего беспокоит его способность печатать имена файлов вместе с другими битами данных, такими как размер файла, расширение, дата и время последней модификации, а также атрибуты.
Распечатанный список файлов можно отсортировать по имени, размеру, дате создания, дате последнего изменения или дате последнего доступа.Список файлов также может быть отфильтрован, чтобы включать только те файлы, которые соответствуют определенным критериям, а итоговый список может быть отформатирован или выделен (но только в ограниченной степени).
Принтер каталога Карен можно включить в контекстное меню, вызываемое щелчком правой кнопкой мыши, и он также работает для сетевых компьютеров.Список файлов можно отправить прямо на принтер или сохранить в виде текстового файла.
Загрузка: Принтер каталога Карен (бесплатно)
4.Список каталогов и печать
Directory List & Print - это более простое и компактное решение, чем Directory Printer от Карен.Сгенерированные списки можно скопировать в буфер обмена и вставить в другие программы, или их можно одним щелчком мыши напрямую вставить в такие программы, как Word и Excel.
Поскольку данные разделены вкладками, их можно даже бесплатно вставить в Excel в виде таблицы!
Наряду с атрибутами файлов, Directory List & Print может управлять отображением имен файлов с расширениями файлов или без них.Он также предоставляет опции для сортировки результирующего списка и интеграции в контекстное меню, вызываемое правой кнопкой мыши. Версия Pro может включать в себя еще более сложные данные, такие как контрольные суммы, размеры мультимедиа, свойства метафайлов и многое другое.
Скачать: Список каталогов и печать (бесплатно, $ 22 Pro)
5.Принтер каталога JR
JR Directory Printer - самое легкое из трех сторонних приложений, представленных в этой статье, его размер для загрузки составляет всего 173 КБ.Он портативный, поэтому его даже не нужно устанавливать.
Чтобы запустить его в Windows 10, вам нужно будет запустить его в режиме совместимости:
- Щелкните правой кнопкой мыши JDirPrinter.exe и выберите Properties .
- На вкладке «Совместимость» отметьте Запустить эту программу в режиме совместимости и выберите Windows XP (с пакетом обновления 3) .
После этого легко использовать. Выберите папку, которую вы хотите включить в список, укажите, хотите ли вы рекурсивно («включить») все ее подпапки и хотите ли вы вводить строчные буквы в именах файлов, затем щелкните Start .Он создаст и откроет файл с именем DirPrint.txt , который вы можете редактировать или копировать в другом месте.
Другие параметры (на вкладке «Отображение») включают размер файла в КБ / байтах, атрибуты и настраиваемую длину файла.Он очень легкий и простой, но так и должно быть.
Загрузка: JR Directory Printer (бесплатно)
Как распечатать содержимое каталога?
Windows может не иметь встроенной возможности распечатать содержимое папок удобным для пользователя способом, но благодаря обходным путям и всем бесплатным программам это на самом деле совсем несложно.
Знаете ли вы какую-либо другую утилиту для печати содержимого папки? Сообщите нам свой путь, если он отличается от любого из вышеперечисленных.
Первоначально написано Сайкатом Басу в октябре 2009 г.
Эти приложения для очистки телефона для Android помогут вам удалить ненужные файлы, занимающие место на вашем устройстве.
Об авторе Джоэл Ли (Опубликовано 1598 статей)
Джоэл Ли (Опубликовано 1598 статей) Джоэл Ли - главный редактор MakeUseOf с 2018 года.У него есть B.S. Кандидат компьютерных наук и более девяти лет профессионального опыта написания и редактирования.
Ещё от Joel LeeПодпишитесь на нашу рассылку новостей
Подпишитесь на нашу рассылку, чтобы получать технические советы, обзоры, бесплатные электронные книги и эксклюзивные предложения!
Еще один шаг…!
Подтвердите свой адрес электронной почты в только что отправленном вам электронном письме.
.Как распечатать все файлы txt внутри папки с php?
Переполнение стека- Около
- Товары
- Для команд
- Переполнение стека Общественные вопросы и ответы
- Переполнение стека для команд Где разработчики и технологи делятся частными знаниями с коллегами
Сохранение списка файлов и содержимого папок в текстовый файл
Сохранить полный список файлов, содержащихся в папке, легко, и есть два быстрых способа сохранить этот список в виде текстового файла.
Сохранить список файлов из Finder
Первый подход может быть самым простым для большинства пользователей и осуществляется через приложение OS X Finder и TextEdit, это простой вопрос копирования и вставки:
- Откройте папку, в которой вы хотите получить список содержимого, и нажмите Command + A (Выбрать все), а затем Command + C (Копировать)
- Теперь запустите TextEdit, откройте меню «Правка» и выберите «Вставить и сопоставить стиль» или нажмите Command + Option + Shift + V.
- Сохраните список каталогов как файл.txt или .rtf

Сохранение подробного списка файлов из терминала
Второй подход использует командную строку, и, несмотря на то, что он выполняется через Терминал, не намного сложнее, чем подход копирования и вставки, описанный выше. Запустите Терминал из / Applications / Utilities /, чтобы начать.
В основном команда выглядит следующим образом:
ls> contents.txt
Для включения скрытых файлов в список требуется флаг -a:
ls -a> allcontents.txt
Чтобы вывести содержимое определенной папки, укажите путь к каталогу следующим образом:
ls / Library / Preferences /> LibPrefsList.txt
Добавление определенных флагов к команде ls позволит списку отображать больше, чем просто список содержимого файла, флаг -l также перечислит разрешения, права собственности на файл и даты модификации:
ls -la / Library / Preferences /> detailprefsinfo.txt
Поскольку команда ls принимает флаги, которые подробно описывают дополнительные атрибуты файлов и папок, она может быть гораздо более информативной, чем подход Finder & TextEdit, который не отображает такие детали, как права собственности на файлы или права доступа к документам.
Подход командной строки также позволяет вам делать такие вещи, как сравнение двух списков каталогов с помощью команды diff, что может быть выполнено либо путем сравнения выходных файлов друг с другом, либо даже путем прямого сравнения папок и сохранения разницы этих результатов в виде текстового файла. .
Связанные
.Пакетный файлдля перечисления папок в папке на один уровень
Переполнение стека- Около
- Товары
- Для команд
- Переполнение стека Общественные вопросы и ответы
- Переполнение стека для команд Где разработчики и технологи делятся частными знаниями с коллегами
- Вакансии Программирование и связанные с ним технические возможности карьерного роста
- Талант Нанимайте технических специалистов и создавайте свой бренд работодателя
- Реклама Обратитесь к разработчикам и технологам со всего мира
- О компании
- Как получить список подпапок и их файлов, упорядоченных по именам папок
Переполнение стека- Около
- Товары
- Для команд
- Переполнение стека Общественные вопросы и ответы
- Переполнение стека для команд Где разработчики и технологи делятся частными знаниями с коллегами
- Вакансии Программирование и связанные с ним технические возможности карьерного роста
- Талант Нанимайте технических специалистов и создавайте свой бренд работодателя
- Реклама Обратитесь к разработчикам и технологам со всего мира