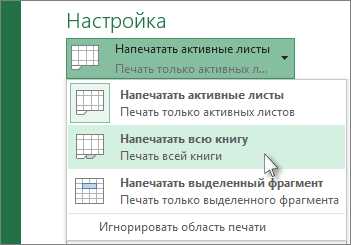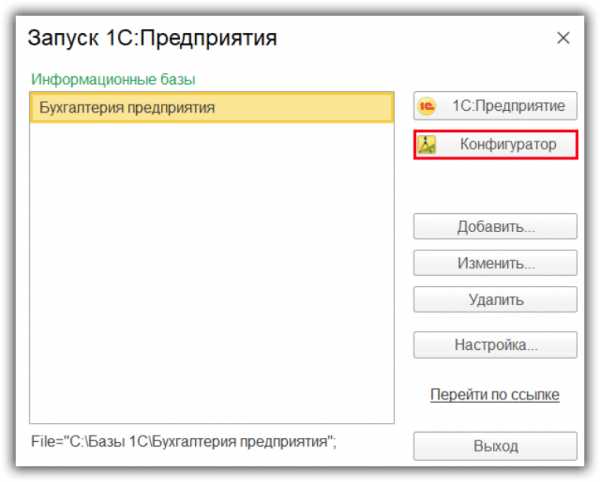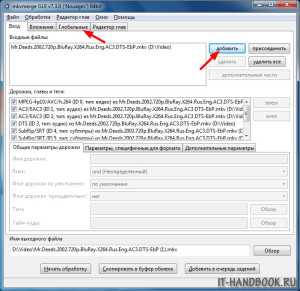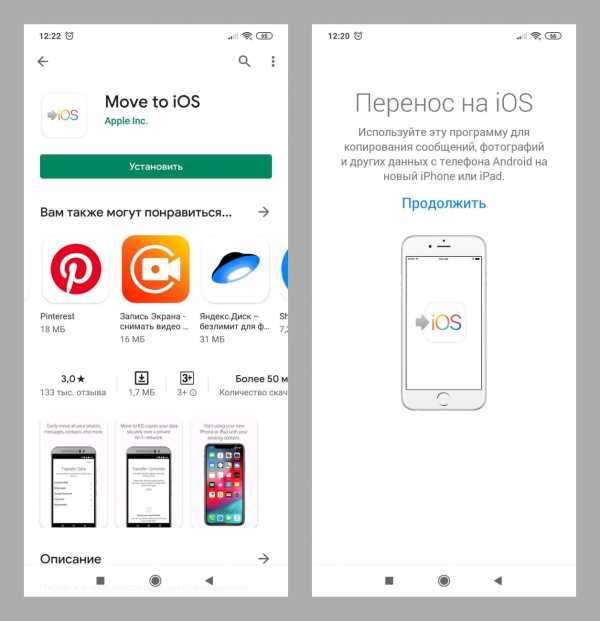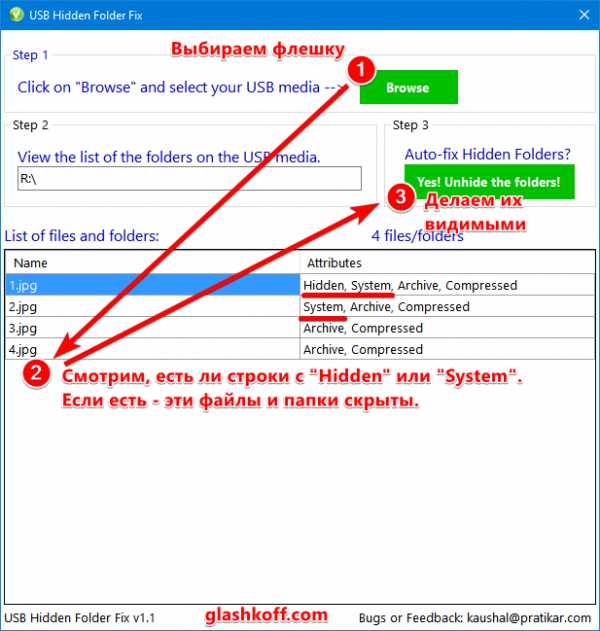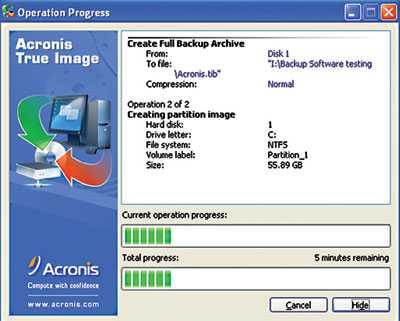Как сжать файл jpg на mac
Как уменьшить размер файла фото на Mac - Вокруг-Дом
Размер файла изображения может быть проблемой при передаче цифровых фотографий с одного компьютера на другой. Многие учетные записи электронной почты ограничивают размер вложений, которые они могут отправлять или получать. Preview, программа, включенная в операционную систему Mac OS X, может уменьшить размер файла фотографий. Большинство цифровых камер используют формат файлов JPEG при сохранении файлов, сообщает FileInfo.com, источник информации о расширениях файлов. Предварительный просмотр может сохранять файлы JPEG с различными уровнями качества. Настраивая изображение низкого качества, вы можете уменьшить размер файла фотографии.
Уменьшите размер файла фотографий на вашем Mac с помощью Preview.Шаг 1
Нажмите на меню «Перейти» в верхней части экрана в Finder. Выберите «Приложения».
Шаг 2
Дважды щелкните в меню «Предварительный просмотр».
Шаг 3
Перейдите в меню «Файл» и выделите «Открыть». Используйте всплывающее окно, чтобы выбрать файл фотографии. Нажмите «Открыть».
Шаг 4
Вернитесь в меню «Файл» и выберите «Сохранить как». Введите имя для нового файла рядом с «Сохранить как». Выберите место для сохранения файла рядом с «Где».
Шаг 5
Установите формат «JPEG». Используйте скользящую панель «Качество», чтобы настроить качество изображения. Вы можете посмотреть, какой размер файла будет на разных уровнях качества, посмотрев рядом с «Размер файла». Нажмите «Сохранить», чтобы завершить процесс.
Как сжать изображения на Mac
Заглянув очередной раз на сайт Pagespeed Insights, я был просто шокирован понижением скорости моих сайтов. Причиной понижения послужили в основном изображения, размещенные на сайте. Такие показатели скорости до хорошего сайт явно не доведут, как известно медленные сайты мало когда висят долго на топовых позициях поисковиков. Надо было срочно этот вопрос решать. Осложнялось решение тем, что использую я для работы Mac OS X, а для него практически все приложения платные.
Для тех кто еще не знаком с инструментом Pagespeed Insights в нескольких словах. Сервис Гугла позволяет оценить скорость загрузки вашего сайта, при этом указывая, что именно становится причиной низкой скорости!
Так как на моих сайтах более нескольких тысяч изображений использование Photoshop отпало сразу. При его использовании я бы и за год не справился с поставленной задачей.

Решением моего вопроса оказалась программа IResize. Очень легкая и простая программа способная за минимальное время сжать объем и изменить размер огромного количества изображений. Программа очень проста в использовании, для работы с ней не нужно иметь серьезных познаний, что делает ее использование доступным для любого пользователя.
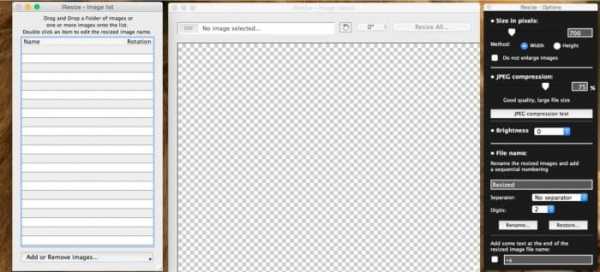
Достаточно перетащить изображение в IResize — Image list, ввести не хитрые настройки и выбрать папку для сохранения. На выходе мы получаем изображение, которое иногда сжалось в объеме до нескольких раз, но при этом не потеряла качества при просмотре, что тоже не мало важно.
Рассмотрим, какие же настройки нам доступны.
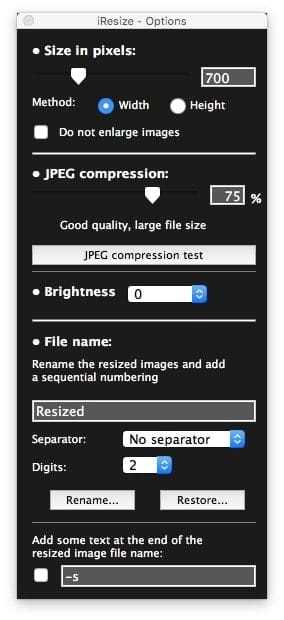
Size in pixels — настройка позволяющая изменять размер изображений до размера ограниченного ниже по ширине или высоте. Это очень удобно, когда брались изображения различных размеров, программа всех их приведет их к одному размеру, что будет хорошо смотреться при использовании на сайте.
Do not enlarge images — чек бокс стоит отметить, когда вам не нужно изменять размер изображения, а требуется только сжатие объема.
Brightness — изменение яркости. Если на всех картинках не достаточно яркости, то с помощью данной настройки можно подтянуть ее сразу на всех.
Separator — знак отличия в названии от редактируемого оригинала.
Add some text at the end… — при включении этого чек бокса в конце названия изображения будет добавляться префикс, отличающий копию от оригинала.
Сразу замечу, если вы скачали файлы с сервера и после и после обработки собираетесь вернуть их обратно для отображения на сайте. Следует настройки IResize выставить. как указаны на скриншоте выше. Единственное, что вы можете изменить — это настройки размера. Именно при этих настройках название файлов остается не тронутым и вам не прийдется переназначать изображения во всех статьях своего сайта.
Важный момент! IResize работает с многими расширениями, но после обработки он конвертирует их в JPEG — это следует учитывать заранее для корректного отображения на сайте. Если у вас имеются файлы PNG или GIF отфильтруйте их заранее.
Скорость работы программы я приложил в видео ниже. Обработка 537 файлов — это изменение размера и сжатие заняло порядка минуты. Согласитесь результат впечатляет. Смогли бы вы добиться такого результата с помощью графических редакторов.
Так как я начал с скорости загрузки сайта этим и закончу. Скорость загрузки на мобильных и десктопных ПК ускорилась на 14 пунктов.
Сжатие с помощью ImageOptim
Второй очень удобный способ сжатия изображений. Важно в нем то, что сжаты файлы сразу заменяют указанный оригинал и не изменяет имени файла, что невероятно удобно при обработке большого количества изображений для сайтов.

Но данная программа способна работать не только JPG, но и с PNG изображениями. Что является ее большим плюсом. Обрабатывает по скорости примерно, как и в выше показанной программе, но при этом еще и сжимает PNG, но PNG обрабатывает по времени немного дольше.
Для сжатия изображений достаточно перетянуть их в окно программы или добавить с помощью «+». На опыте заметил, что если добавляется свыше 500 изображений, среди которых JPG и PNG, то добавлять лучше через кнопку «+».
В этом случае обработка начинается намного быстрее. Если вы изначально настроили параметры сжатия в программе ImageOptim, то так же ее можно запустив выбрав файлы и в меню правой кнопки выбрать ее из списка рекомендуемых программ.
Настройки программы довольно просты.
Со своими функциями программа справляется просто на отлично. Программа бесплатна и доступна с сайта разработчиков https://imageoptim.com/mac
Вас могут заинтересовать:
Как изменить размер сразу нескольких изображений на Mac
Со времен первых версий Mac OS X «маководам» доступно многофункциональное приложение Просмотр. В нем можно открывать графические изображения, документы PDF и прочие файлы. Помимо этого, программа позволяет редактировать фотографии. В частности, с помощью Просмотра можно легко изменить размеры сразу нескольких снимков.
Предположим, что каждый раз при экспорте фотографий с камеры вы публикуете их в Интернет, но сначала нужно изменить ширину изображений до 960px. Эту задачу можно было бы решить с помощью Photoshop — открывая по очереди каждое фото и изменяя размер. Но, воспользовавшись приложением Просмотр, вы можете легко выполнить пакетный ресайзинг – обработать сразу несколько кадров за один раз. Нет необходимости в дорогостоящих профессиональных утилитах для редактирования: достаточно Просмотра, который по умолчанию идет с каждым компьютером Apple.
Как изменить размер нескольких изображений на Mac:
Шаг 1: В Finder или на рабочем столе выделите все фотографии или скриншоты, размер которых хотите изменить.
Шаг 2: Сделайте правый клик и в выпадающем меню нажмите Открыть. Запустится приложение Просмотр.
Шаг 3: В Просмотре выделите необходимые изображения (шорткат Command + A для выбора всех изображений сразу).
Шаг 4: Зайдите в меню Инструменты –> Настроить размер.
Шаг 5: Введите необходимую длину или ширину.
Шаг 6: Далее укажите место для сохранения изображений: Файл –> Сохранить как.
Шаг 7: Это все! Теперь все ваши фотографии будут иметь необходимый размер.
Как редактировать JPG на Mac, чтобы сделать ваши фотографии интересными
Файл JPG - это изображение, сохраненное в компактном формате изображения, стандартизованном JPEG. Это обычное дело для сохранения цифровых фотографий или камер для архивирования изображений. Сегодня файлы JPG преобладают в типах изображений, и нам всегда нужно обрезать, изменять размер, вращать или редактировать их.
У пользователей Mac есть множество встроенных инструментов для настройки изображений, таких как предварительный просмотр. Если вы хотите обрезать изображения, импортировать их в Photoshop или настроить цвет и насыщенность, мы объединили простые способы как редактировать JPG на Mac.
Интересно, что вы можете безнаказанно идти на это, если у вас есть оригинал.
Руководство по статьеЧасть 1. Используйте приложение предварительного просмотра Mac для редактирования JPG Часть 2: Как редактировать JPG на Mac с помощью приложения Apple PhotosЧасть 3. Сторонние фоторедакторыЧасть 4: Заключение
Часть 1. Используйте приложение предварительного просмотра Mac для редактирования JPG
Обрезка
Прежде чем кадрировать фотографию, удалите ту часть фотографии, которую хотите сохранить. Вам понадобится инструмент выделения с четырехсторонней рамкой. По умолчанию он включен; все, что вам нужно, это щелкнуть и дергать мышью над соответствующей частью, чтобы выделить ее.
Бросьте взгляд на размеры выделенной области на краю курсора. Переместите выделенную область простым щелчком и перетащите в другое место. Далее нажмите Инструменты> Обрезка чтобы удалить кремом выделенную область и вместо этого сохранить остаток, нажмите Правка> Инвертировать выделение.
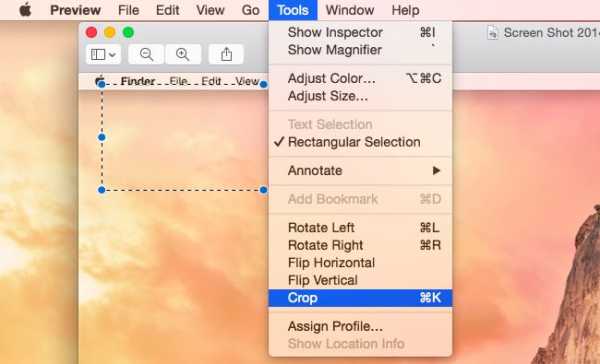
Изменить размер или повернуть
Войдите в Инструменты> Настроить размер чтобы изменить размер вашего JPG. Окно инструментов позволяет изменять размер JPG до различных предустановленных размеров и выбранных пользовательских значений. Он также вычисляет размер изображения с показаниями до и после изменения размера.
Инструмент изменения размера пропорционально масштабирует файл, по умолчанию передискретизируя его. После изменения размера настроек нажмите кнопку ОК, чтобы активировать действие. Чтобы вращать и переворачивать, перейдите в меню «Инструменты». Основная панель инструментов имеет Поворот Кнопка.
Пакетное изменение размера
Предварительный просмотр включает в себя возможность реструктурировать несколько фотографий до определенных размеров. Выделите файлы в Finder и перетащите их на значок Preview Dock для просмотра. Инструмент отображает эскизы всех выделенных файлов на боковой панели предварительного просмотра.
Выделите все, нажав Редактировать> Выбрать Все или удерживая Cmd + A. Инструмент изменения размера устанавливает аналогичные размеры изображения. Затем нажмите кнопку ОК в окне, предварительный просмотр изменяет размер всех файлов. Этот трюк с пакетным редактированием также позволяет экспортировать файлы в общий формат.
Настроить цвета изображения
Предварительный просмотр может похвастаться возможностями регулировки света и цвета с помощью Инструменты> Регулировать цвет. Цветовой инструмент включает в себя ползунки для настройки различных параметров, таких как экспозиция, насыщенность или контраст. Используйте их для создания изображений в оттенках серого, изображений в оттенках сепии, а также для создания более теплых или холодных фотографий.
Ярлык к лучшему продукту - кнопка Auto Levels. Он устраняет несколько распространенных проблем с цветом или экспозицией.
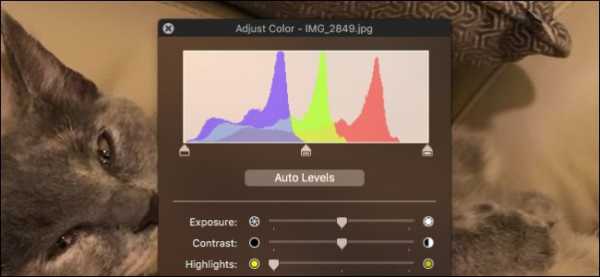
Помимо возможностей редактирования строки меню, вызовите панель инструментов разметки. По умолчанию он скрыт, и вы можете получить к нему доступ, нажав кнопку «Показать панель инструментов разметки» слева от поля поиска на главной панели инструментов. Он поддерживает основные действия редактирования, такие как кадрирование, настройка размера и Настроить цвет.
Часть 2: Как редактировать JPG на Mac с помощью приложения Apple Photos
Шаг 1. Отрегулируйте яркость с помощью фотографий
Запустите приложение «Фотографии», выберите фотографию для редактирования и дважды щелкните ее. Выберите Edit опция на гербе панели навигации. Переместите ползунок «Свет» влево или вправо, чтобы настроить яркость.
Шаг 2. Отрегулируйте насыщенность цвета
В открытом приложении «Фотографии» закрепите файл, который хотите отредактировать, дважды щелкните его и нажмите кнопку «Изменить» на верхней панели навигации. Потяните цвет ползунок для изменения яркости изображения. Ударил Готово в правом верхнем углу окна приложения.
Шаг 3. Создание черно-белых изображений
Откройте приложение «Фотографии», выберите фотографию, которую хотите отредактировать, дважды щелкните и выберите функцию «Редактировать» на верхней панели навигации. Перетащите ползунок «Черно-белое» вправо или влево, чтобы включить и настроить тон изображения.
Выбрать Нейтральные, Tone или зерна для черно-белого фото. Нажмите Готово в правом верхнем углу окна приложения.
Шаг 4: отрегулируйте резкость
В приложении «Фото» наведите курсор на фотографию, которую хотите отредактировать, дважды щелкните и выберите параметр «Редактировать» на верхней панели навигации. Щелкните стрелку рядом с Точить на право. Перетащите ползунок вправо или влево, чтобы настроить резкость изображения.
У вас есть возможность нажать «Авто», чтобы настроить инструмент для автоматического повышения резкости изображения. Выберите Готово в правом верхнем углу окна фотографий.

Поиграйте с инструментом, чтобы познакомиться с другими автоматическими действиями, такими как зеркальное отражение, поворот, выпрямление и кадрирование. Например, отрегулируйте Определение, выполнив указанные выше действия.
Часть 3. Сторонние фоторедакторы
Photoshop предлагает лучшее программное обеспечение для улучшения цифровой фотографии. Удалите эффект красных глаз, обрежьте лишние части или увеличьте резкость оттенков. Другие содержат невероятный набор инструментов для современного редактирования. За некоторыми инструментами скрывается платная стена, поэтому к ним имеют доступ только подписчики.
Ищите полнофункциональное программное обеспечение с отличными инструментами редактирования и функциями улучшения изображений для преобразования файлов JPG.
Полезный совет: мощный поиск похожих изображений устраняет дубликаты
Подобный Image Finder от iMyMac PowerMyMac может похвастаться новейшей технологией обратного поиска фотографий, используемой гигантскими браузерами для максимальной точности. Множество дубликатов занимают драгоценное дисковое пространство, делая их источником перегруженной памяти и снижения производительности. Он поставляется с тщательно разработанным алгоритмом и предварительным просмотром файлов, которые можно безопасно удалить.
Пробираться через массовые изображения для поиска дубликатов вручную - занятие, изматывающее мозг. Similar Image Finder автоматизирует процесс для обеспечения точности, эффективности и простоты. Соберите все дублированные JPG-файлы, как летучая мышь из ада, чтобы освободить место и избежать поиска «иголка в стоге сена».
Попробуйте, если у вас есть обширная коллекция фото-библиотеки для сортировки избыточных файлов.
Бесплатная загрузка
Часть 4: Заключение
В целом, приложения Preview и Photos на Mac скрываются в вашей системе как неизведанные жемчужины для редактирования изображений. Вы не поверите, чего они могут добиться, не прибегая к проприетарному программному обеспечению вроде Photoshop. Мы рекомендуем их, когда речь идет о базовых задачах редактирования фотографий.
Безупречные, изысканные и тонкие настройки подчеркивают привлекательное совершенство изображения. Познакомьтесь с различными функциями, которые позволят вам отточить свои навыки моделирования и редактирования фотографий до изобразительного искусства. Однако для профессионального искусства может потребоваться стороннее программное обеспечение, такое как Photoshop, для расширенных функций редактирования.
Присоединяйтесь к пользователям Mac и энтузиастам фотографии, чтобы поделиться своим опытом или узнать больше ниже.
Как сжать JPEG на macOS с помощью Preview
Как сжать JPEG на macOS с помощью Preview
Изображения могут быть довольно большими в зависимости от их разрешения и формата файла. Профессиональные фотографы часто используют внешние устройства хранения или облачное хранилище для поддержки своих портфолио.
Для обычных пользователей качество изображения редко имеет большое значение, кроме случаев, когда речь идет о его размере. Изображения могут быть сжаты, чтобы занять меньше места.
В результате получается изображение, которое выглядит более или менее одинаково для обычного пользователя, но потерял несколько пикселей в процессе сжатия.
Хороший инструмент сжатия не даст вам ничего слишком пиксельного.
Если вы хотите сжать JPEG в macOS, мы рекомендуем использовать Preview для выполнения этой работы.
Preview может сжимать изображение исключительно Что ж. Это не означает, что высокое сжатие не оставит вас с некоторой потерей качества, это произойдет.
Фактически, если вы сжимаете изображение настолько, насколько позволяет предварительный просмотр, вы можете получить разрыв изображения.
Тем не менее, предварительный просмотр превосходит большинство других приложений сжатия изображений для macOS независимо от уровня сжатия, который вы применяете.
Сжатие JPEG на macOS
Откройте изображение в режиме предварительного просмотра.В режиме предварительного просмотра можно преобразовать изображение в JPEG, поэтому, если ваше изображение представляет собой PNG или TIFF, процесс преобразования и сжатия его в формат JPEG будет таким же.
С открытым изображением перейдите к FileExport в меню бар. В поле «Экспорт» выберите формат JPEG из раскрывающегося списка «Формат».
Когда вы выбираете JPEG, появится слайдер для качества. Слайдер установит качество в любом месте между «Наилучшим» визуально и «Наименьшим» визуально.
При перемещении ползунка, Preview рассчитает новый размер файла. Каждая отметка на слайдере указывает на уменьшение на 10%. Мы сжали изображение до 30%, а его размер увеличился с 2,5 МБ до 654 КБ.
Нажмите «Сохранить», и копия изображения будет сохранена.
Как сжать JPEG на macOS с помощью Preview
Просмотров сегодня: 83
Image Optim - бесплатная программа для уменьшения размера фото на Mac OS.
Image Optim — программа для оптимизации изображений формата JPEG, PNG или GIF (анимированные или сохраненные в GIF формате).Суть оптимизации заключается в том, что Image Optim, используя специальный алгоритм, находит наиболее оптимальные параметры сжатия фото, удаляет ненужные комментарии и цветовые профили. В результате обработки изображения размер фото (Мбайт, Кбайт) уменьшается. В зависимости от параметров фото оптимизация в среднем составляет от 1 до 15%.
Image Optim включил в себя лучшие традиции сжатия и работы с данными таких приложений как: PNGOUT, Zopfli, Pngcrush, AdvPNG, OptiPNG, JpegOptim, jpegrescan, jpegtran и Gifsicle.
Вчастности Image Optim отлично подходит для публикации фото в сети Интернет, легко и быстро сжимая загружаемые фотографии.
Скачать
- Распространяется: Бесплатно
- Официальный сайт: Image Optim
- Версия Mac OS: Mac OS X 10.8+
- Язык программы: Англ./Рус.
- Скачать: Ссылка 1 Ссылка 2
Как пользоваться
Перетяните PNG или JPEG файлы или папки в главное окно программы ImageOptim и дождитесь окончания оптимизации.
Удачи! Не забудьте подписаться на обновления.
[subscribe2]
Как уменьшить размер файла изображения? »Изображения» Mac »Tech Ease
Основной способ уменьшить размер файла изображения - увеличить степень сжатия. В большинстве приложений для редактирования изображений это делается с помощью выбора, который вы делаете в диалоговом окне «Сохранить как» или «Экспортировать как» при сохранении PNG, JPG или GIF. Чем сильнее сжатие, тем меньше размер файла и тем быстрее он загружается на веб-страницу.
Но сначала вам нужно решить, какой из трех форматов файлов вы хотите использовать.Если ваше изображение представляет собой фотографию с большим количеством цветов или иллюстрацию с градациями, и вы хотите уменьшить размер файла, JPEG, вероятно, будет вашим лучшим выбором. Если аналогичная фотография должна иметь сжатие без потерь или прозрачные области, потребуется PNG-24. Если у вас простая графика с небольшим количеством цветов и сплошными областями, то лучшим выбором будет GIF или PNG-8. Мы рассмотрим, как добиться наилучшего сжатия в каждом из трех типов файлов, начиная с JPEG. Для получения информации о сжатии PNG или GIF прокрутите эту страницу вниз.
Сжатие JPG
Сжимать JPG (также называемый JPEG) проще всего, потому что нужно учитывать только одно: качество. При экспорте в JPG из программы редактирования изображений вам будет предложено выбрать желаемый уровень качества. Вы можете просто увидеть несколько вариантов, например: низкий, средний, высокий или максимальный. Вам может быть задан диапазон чисел, например от 0 (низкое качество) до 12 (высшее качество). Или вас могут попросить выбрать процентное значение от 0% (низкое качество) до 100% (высшее качество).Вы всегда должны выбирать самое низкое качество, которое все еще подходит для ваших целей.
Одна из стратегий выбора наилучшего уровня - начать с довольно высокого качества настройки и, если все в порядке, попробовать немного снизить качество. Если пониженный уровень выглядит достаточно хорошо, попробуйте другое понижение. Когда вы достигнете неудовлетворительного уровня качества, вернитесь к самому низкому уровню, который все еще был достаточно хорош для ваших целей. Всегда помните, какова цель изображения. Если вы публикуете фотографию цветка на веб-сайте ботанической энциклопедии, вы, вероятно, хотите, чтобы она была достаточно высокого качества, чтобы можно было четко видеть мелкие отличительные детали.Если вы публикуете фотографию цветка, чтобы отпраздновать приход весны, то, вероятно, подойдет и гораздо более низкое качество. Давайте возьмем фрагмент фотографии цветка и экспортируем ее с шестью различными настройками качества.
Качество 100%, размер файла 103 КБ
Изображение ниже было экспортировано с качеством 100%. Эта настройка редко когда-либо понадобится.
Качество 80%, размер файла 48 КБ
Настройка 80% практически неотличима от настройки 100%. Но давайте посмотрим, сможем ли мы сжать его дальше.
Качество 60%, размер файла 28 КБ
Даже при 60% большинство людей не заметят никакой разницы с настройкой 100%, а поскольку это четверть размера, загрузка будет в четыре раза быстрее.
Качество 40%, размер файла 17 КБ.
Для многих обычных случаев приемлемо даже такое изображение с качеством 40%. И загружается в пять раз быстрее оригинала.
Качество 20%, размер файла 12 КБ
Ужасно тут.
Качество 0%, размер файла 7 КБ.
Блочность экстремального сжатия JPG очень очевидна.
Пример фотографии из коллекции стоковых фотографий растений FCIT на веб-сайте ClipPix ETC.
Другой способ сохранить размер файла в формате JPG - немного размыть изображение перед его сжатием. Изображение с меньшим количеством резких краев и четкими деталями сожмется намного меньше. Возможно, вы собираетесь использовать фотографию в качестве фонового изображения. Это идеальный случай для использования размытой фотографии. Вы даже можете размыть только части изображения и добиться экономии файлов. Ниже фото лилейной лилии на насыщенном фоне.Размер файла составляет 77 КБ при сжатии с качеством 60%.

Если мы возьмем то же изображение, выберем фон в программе редактирования изображений, такой как Photoshop, а затем размыем выделение, только фон будет размытым, а цветок останется резким. Фотография ниже была экспортирована в формат JPG с теми же настройками качества 60%, что и выше, и имеет размер всего 54 КБ - это экономия примерно 30% от размера файла, поэтому он будет загружаться намного быстрее. В этом примере мы получаем немного более художественную фотографию, где фокус остается правильным на самом цветке, а также достигается значительная экономия в размере файла.Это беспроигрышный вариант.

Последнее замечание о JPG. Помните, что это формат с потерями. Каждый раз, когда вы сохраняете файл в формате JPG, вы теряете качество. Если вы думаете, что когда-нибудь снова захотите использовать ту же фотографию, обязательно сохраните оригинал в таком формате, как TIFF или PSD, а затем просто экспортируйте файл в JPG. Это дает вам как сжатый файл JPG для использования в Интернете, так и исходный несжатый файл, который вы можете использовать позже. Единственное, чего вы определенно не хотите делать, - это сохранять вашу единственную копию файла в виде сжатого JPG, повторно открывать его для редактирования и снова сохранять как JPG.Это все равно что делать ксерокопии фотокопий. Каждый раз качество будет ухудшаться. Всегда лучше вернуться к исходному несжатому файлу.
Сжатие GIF
Традиционным выбором типа файла для графики, состоящей из простых областей и небольшого количества цветов, является GIF, хотя теперь можно достичь тех же результатов с PNG-8 (и при меньшем размере файла).
изображений GIF ограничены 256 цветами, но вы можете установить более низкую глубину цвета для существенной экономии размера файла.Для достижения наилучших результатов попробуйте использовать одно из следующих чисел или чуть меньше: 256, 128, 64, 32, 16, 8, 4 или 2. Например, если в вашем изображении 33 цвета, вы вы сможете значительно сократить размер файла, если уменьшите палитру до 32 цветов, но вы не получите такой же экономии при переходе с 32 до 31 цвета.
См. «Что такое битовая глубина?» для получения дополнительной информации и примеров изображений.
При сохранении (или экспорте) в формате GIF сначала выберите желаемое количество цветов в окончательном изображении.Во-вторых, если вы заметили «полосы» в областях градиентов, изображение, вероятно, изначально не подходило для GIF, но вы можете сделать полосу менее заметной, выбрав шаблон дизеринга - обычно шаблон «диффузия» будет работать. Лучший. В-третьих, если у вас есть прозрачные области изображения, обязательно выберите «прозрачный».
Есть несколько настроек, которые можно игнорировать. Оставьте значение «Web snap» равным нулю. Этот параметр - пережиток тех времен, когда большинство мониторов не отображали миллионы цветов, как сегодня.Параметр «Матовый» раньше был очень полезен для смешивания краев прозрачного GIF-изображения с фоном, но если это проблема для конкретного изображения, вам, вероятно, все равно следует переключиться на PNG.
И, конечно же, GIF был традиционным выбором для анимированных изображений, хотя PNG может занять и эту область.

Пример изображения из коллекции иллюстраций роботов FCIT на веб-сайте TIM.
Сжатие PNG
Наконец-то мы подошли к PNG.Он стоит последним в списке не потому, что он наименее важен, а потому, что включает в себя функции как JPG, так и GIF. Его популярность неуклонно растет и, по некоторым оценкам, в настоящее время используется на большем количестве веб-сайтов, чем JPG или GIF. Поначалу это может показаться немного более сложным, но если вы будете регулярно создавать веб-графику, это определенно стоит освоить.
Во-первых, вам нужно решить, экспортировать ли как PNG-8 или PNG-24. PNG-8 похож на GIF в том смысле, что он лучше всего подходит для графики с небольшим количеством цветов и сплошными областями, такими как логотипы.Основное различие между PNG-8 и GIF заключается в том, что файл PNG-8 обычно меньше, чем файл GIF. PNG-24 похож на JPG в том, что он лучше всего подходит для изображений с непрерывным тоном, таких как фотографии или другие изображения с более чем 256 цветами. Основное различие между PNG-24 и JPG заключается в том, что PNG-24 работает без потерь, поэтому размер файла будет несколько больше, чем у JPG, но качество будет выше.
Экспорт в PNG-8. Если вы экспортируете в PNG-8 из графической программы, вы увидите интерфейс, очень похожий на GIF.Как и в случае с GIF, вам нужно будет выбрать количество цветов (2, 4, 8, 16, 32, 64, 128 или 256), добавлять ли шаблон дизеринга или нет, и нужна ли вам прозрачность. Единственное существенное отличие состоит в том, что PNG-8 будет немного меньше.
Вот мультфильм, экспортированный как 32-цветный GIF. Размер файла 13,6 КБ.
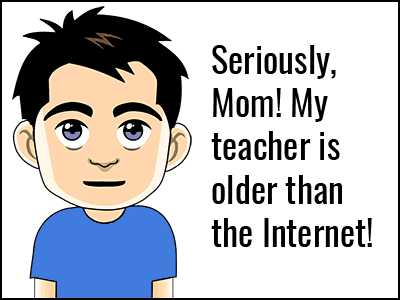
Вот тот же рисунок, экспортированный как 32-цветный PNG с точно такими же настройками, как указано выше. Размер файла 10,2 КБ. Это сокращение размера файла на 25%.

Образец графики из коллекции технических мультфильмов FCIT на веб-сайте TIM.
Экспорт в PNG-24. Поскольку PNG-24 - это формат без потерь, у вас действительно нет никаких параметров качества при экспорте. В отличие от JPG, информация об изображении не удаляется. Это также означает, что размер файла может быть довольно большим.
Вот фотография ара, экспортированная в формате PNG-24. Размер его файла составляет 400 КБ. Это довольно много.

Вот та же фотография, экспортированная в формате JPG с настройкой максимального качества (100%).Размер его файла 259 КБ.

А вот та же фотография, экспортированная в формате JPG с настройкой высокого качества (60%). Размер его файла всего 69 КБ.

Пример фотографии из коллекции стоковых фотографий животных FCIT на веб-сайте ClipPix ETC.
Вау, если размер PNG в 5 или 6 раз превышает размер пригодного для использования JPG, зачем мне вообще его использовать? Что ж, может быть несколько причин для выбора PNG-24 вместо JPG.
1. Если вам нужна прозрачность в изображении, необходим PNG, потому что JPG не поддерживают прозрачность.
2. Если вам нужен формат без потерь, вам понадобится PNG, потому что даже при максимальных настройках JPG теряет информацию, а изображение ухудшается, даже если это не очевидно на первый взгляд.
3. Если вам абсолютно необходимо четкое изображение без артефактов сжатия JPG, ваш выбор - PNG. Хороший пример - скриншот, на котором много мелкого шрифта. По самой своей природе JPG «размазывает» шрифт, что затрудняет его чтение.PNG будет воспроизводить тип пиксель за пикселем, как это было изначально на экране.
Связанные страницы
В чем разница между растровыми и векторными изображениями?
Что такое битовая глубина?
Как сжать фотоизображение Tiff на…
Kanihoncho писал:
Я не верю, что .tifs является веб-совместимым форматом. Два варианта:
1. Вы должны либо сжать его, чтобы он превратился в файл .sit или .zip, который можно отправить по электронной почте. Ваш приемник должен иметь возможность распаковать файл.
2. Измените его на файл .jpg или .png, который можно отправить по электронной почте.
Как г-н Перкинс говорит, ваш интернет-провайдер может ограничивать размер файлов, которые можно отправлять по электронной почте.
Я не понимаю, какое отношение к этой проблеме имеет веб-совместимость.
Я был бы шокирован, если бы какой-либо компьютер не смог распаковать zip-файл. Однако, как мы с мистером Перкинсом подтвердили в ходе тестирования, степень сжатия может варьироваться от незначительной до значительной в зависимости от исходного файла TIF.
Что касается перехода на JPG или PNG, я не знаю, помогает ли это OP. Вопрос конкретно касался TIF. Лично я по-прежнему предпочитаю MobileMe или Dropbox. Получатель получает именно то, что отправитель хочет отправить, и электронная почта никоим образом не засоряется.
.Командная строка- Как уменьшить размер файла изображений JPEG в пакетном режиме (/ Mac)?
Переполнение стека- Около
- Продукты
- Для команд
- Переполнение стека Общественные вопросы и ответы
- Переполнение стека для команд
Как мгновенно конвертировать HEIC в JPG на Mac - Setapp
Поскольку наша культура становится все более визуальной, многие компании уделяют больше внимания техническим аспектам изображений и видео. Какие форматы они используют? Как они закодированы? Как лучше всего их обрабатывать? Хотя формальный процесс изменения широко распространенных визуальных форматов занимает много времени, случайный прорыв может потребовать некоторых корректировок вашего обычного рабочего процесса.
Именно это и произошло с изображениями HEIC. С тех пор, как Apple начала применять формат HEIC, начиная с iOS 11 в 2017 году, многие фотографы столкнулись с неожиданными проблемами несовместимости с программным обеспечением, которое они использовали, начиная с основного вопроса о том, как открыть файл HEIC на Mac. Чтобы ответить на этот вопрос, давайте посмотрим, что на самом деле представляют собой файлы HEIC.
Что такое изображения HEIC?
HEIC берет свое начало в высокоэффективном формате файлов изображений (HEIF), разработанном группой экспертов по движущимся изображениям (MPEG) как усовершенствование по сравнению с преобладающим форматом изображений JPG.Фактически, MPEG утверждает, что изображения HEIF, такие как HEIC, требуют примерно половину места для хранения файлов JPG с эквивалентным качеством. Представьте себе этот результат, умноженный на миллиарды изображений JPG, и результаты будут поистине поразительными.
Таким образом, хотя образы HEIC имеют некоторые серьезные преимущества, их основной проблемой до сих пор было то, что они не были приняты популярным программным обеспечением и операционными системами. Даже если вы не чувствуете этого в iOS сегодня, попробуйте перенести изображение HEIC на Mac, и вы увидите, что использование HEIC в формате JPG, мягко говоря, довольно проблематично: многие приложения не отображают его или отредактируйте его, и многие веб-сайты его не примут.
Все это означает, что даже если вы согласны со всеми преимуществами HEIC, вам нужен быстрый и простой способ конвертировать HEIC в JPG. Итак, вот руководство о том, как изменить HEIC на JPG на Mac с помощью нескольких разных приложений.
Как преобразовать файл HEIC в JPG с фотографиями
Как самое популярное приложение для просмотра и редактирования фотографий среди пользователей Mac, Photos, являющееся продолжением iPhoto и Aperture, может быть местом, где вы больше всего взаимодействуете с файлами HEIC. К счастью, "Фото" дает вам два способа изменить HEIC на JPG.
Во-первых, если вы перенесли некоторые изображения HEIC со своего iPhone в библиотеку фотографий, вы можете просто перетащить их на рабочий стол или в любую другую папку Mac, и они будут автоматически преобразованы в файлы JPG.
Во-вторых, фотографии дают вам довольно много контроля над экспортом изображений, поэтому вы можете просто конвертировать HEIC в файлы JPG при их экспорте и устанавливать свои точные предпочтения для качества, цветового профиля и т. Д .:
-
Выберите несколько изображений HEIC из своей библиотеки фотографий
-
Щелкните Файл ➙ Экспорт ➙ Экспорт фотографий в строке меню
-
Выберите все подходящие параметры для новых изображений JPG
-
Щелкните Экспорт
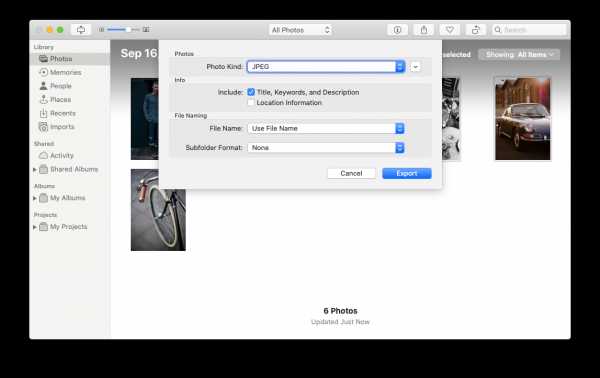
Как конвертировать HEIC в JPG с предварительным просмотром
Если вы не используете фотографии и вам нужно только время от времени конвертировать файл HEIC в JPG (например, для загрузки в Интернет в качестве аватара), вы можете просто использовать приложение для просмотра изображений по умолчанию на Mac - Preview, которое не только может отображать фотографии. и документы, а также редактировать их, помечать их, подписывать или добавлять водяные знаки и многое другое.
Вот как конвертировать HEIC в JPG на Mac с помощью Preview:
-
Открыть любое изображение HEIC в режиме предварительного просмотра
-
Нажмите «Файл» ➙ «Экспорт» в строке меню
-
Выберите JPG в раскрывающемся списке форматов и при необходимости измените другие параметры
-
Выберите «Сохранить»
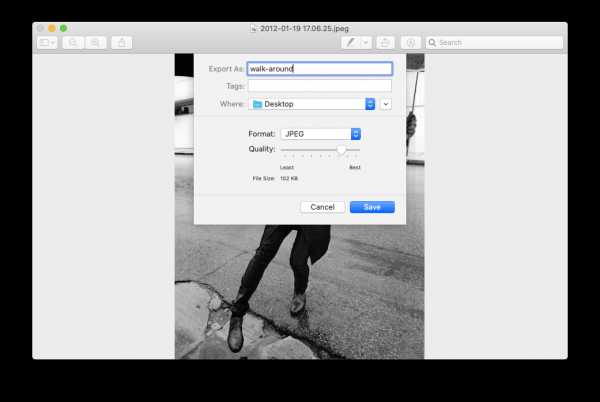
Как изменить HEIC на JPG на Mac с помощью Automator
Безусловно, самым недооцененным приложением по умолчанию в macOS является Automator.Если вы не использовали его раньше, Automator упрощает выполнение множества черных задач, таких как групповое переименование файлов, перемещение папок, фильтрация почты и т. Д. Для наших целей не только Automator может экспортировать изображения HEIC в формате JPG, он может также добавьте его в Быстрые действия в контекстном меню, чтобы вы могли легко повторить действие в любое время в будущем, даже не запуская Automator.
Чтобы преобразовать HEIC в JPG одним щелчком мыши с помощью Automator:
-
Запустите Automator и щелкните «Новый документ»
-
Выберите «Быстрое действие» ➙ Выберите
-
Найдите действие «Копировать элементы поиска» и дважды щелкните его, чтобы включить его.Выберите папку, в которой вы хотите сохранить преобразованные изображения JPG.
-
Найдите действие «Изменить тип изображений» и дважды щелкните, чтобы включить его. В раскрывающемся списке выберите JPG.
-
Нажмите «Файл» ➙ «Сохранить» и назовите свое быстрое действие (например, измените HEIC на JPG)
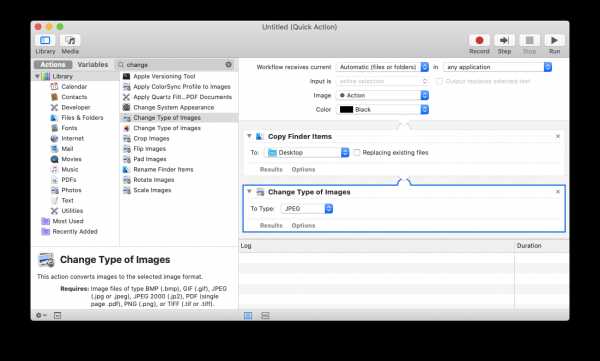
Теперь, когда вам нужно преобразовать HEIC в JPG на Mac, просто щелкните файл правой кнопкой мыши и выберите сохраненный рабочий процесс в быстрых действиях. Вы даже можете сделать это одновременно с несколькими изображениями.
Как конвертировать HEIC в JPG в один клик
Если вы не хотите иметь дело со сложными рабочими процессами и настройками, есть быстрое решение. Встречайте Permute, универсальный медиаконвертер для Mac. Приложение работает с множеством фото-, аудио- и видеоформатов, что упрощает и упрощает преобразование любых файлов. Вот как преобразовать HEIC в JPG в Permute:
-
Открыть Permute из Setapp
-
Перетащите изображение HEIC в окно Permute
-
Нажмите кнопку Start, чтобы преобразовать в JPG.
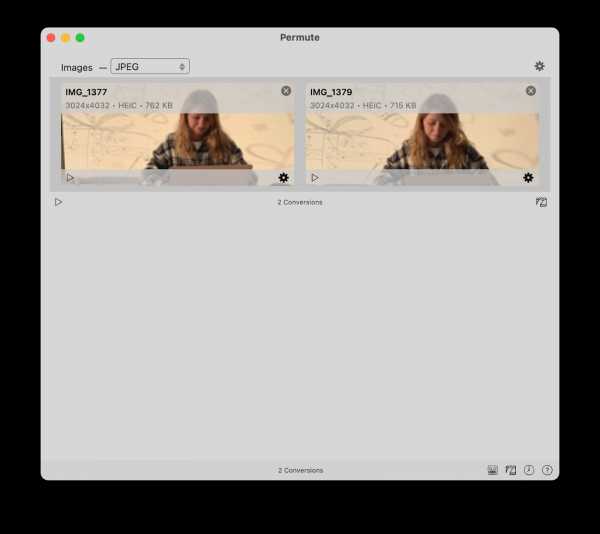
Вот и все. Выберите «Показать в Finder», чтобы получить доступ к изображению в формате JPG. Если вы регулярно конвертируете файлы и хотите упростить процесс, используйте предустановки Permute. Вы можете добавить свой собственный пресет через настройки, чтобы каждый раз, когда вы добавляете определенный файл в следующий раз, Permute понимал, во что он должен быть преобразован.
Как сжимать изображения JPG на Mac
Хотя преобразование HEIC в JPG обеспечивает универсальность, оно устраняет ключевое преимущество изображений HEIC - уменьшенный размер файла.Так как же получить лучшее из обоих миров? Есть ли эффективный способ уменьшить изображение JPG без ущерба для качества?
Squash - очень простой, но мощный компрессор изображений для Mac. Эта утилита легко уменьшает размер любого файла JPG или PNG за секунды - просто перетащите изображение в его окно, и он быстро выдаст результат. Вы можете настроить уровень сжатия, а также имя полученного файла. Вы даже можете загружать в Squash целые коллекции файлов для одновременного сжатия.
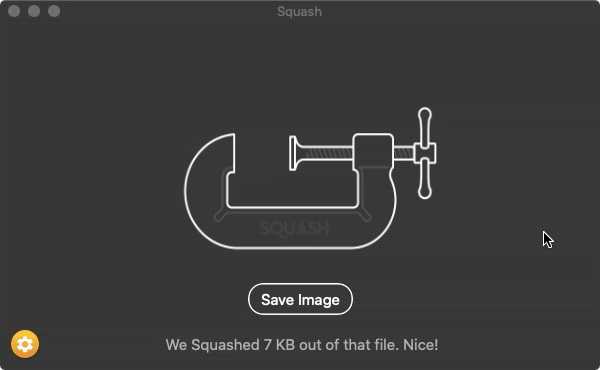
Как быстро редактировать метаданные изображения
Многим фотографам и авторам нравится формат JPG, потому что в него легко добавить множество метаданных, таких как авторские права, имя исполнителя, координаты GPS, настройки камеры и многое другое. Если это единственная причина, по которой вы конвертируете файл HEIC в JPG, вы должны знать, что HEIC поддерживает все те же поля метаданных, вам просто нужно хорошее приложение для их редактирования.
MetaImage - самый эффективный способ исправить метаданные изображения на Mac.В отличие от фотографий, он не полагается на пошаговое редактирование, а вместо этого создает автоматические рабочие процессы для одновременной обработки любого количества изображений, независимо от того, добавляете ли вы теги EXIF, IPTC или XMP. В целом приложение поддерживает более 5000 тегов и 90 форматов файлов и даже имеет расширение, которое также работает с фотографиями.
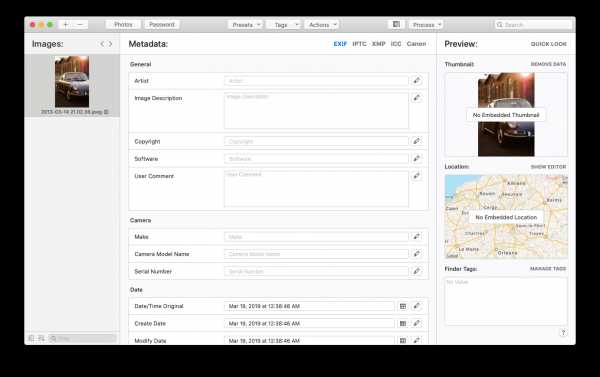
Как видите, существует множество вариантов того, как открыть файл HEIC на Mac и преобразовать HEIC в JPG. Вы можете использовать фотографии, вы можете использовать предварительный просмотр или вы можете создавать быстрые рабочие процессы в Automator.Если вам нужно сжать результирующие файлы JPG, нет лучшего способа сделать это, чем Squash, а MetaImage удовлетворит все ваши потребности в метаданных.
Лучше всего то, что Squash и MetaImage доступны вам абсолютно бесплатно в течение семи дней благодаря пробной версии Setapp, платформы с более чем 190 самыми полезными приложениями для Mac, от воспроизведения любых видеофайлов (Elmedia Player) до объединения ваших часто используемых Функции Mac одним щелчком мыши (One Switch). Попробуйте их все сегодня бесплатно, и вы удивитесь, насколько проще могут быть ваши задачи на Mac.
.Сжатие PDF, PPT, Word, Excel, JPEG, PNG и TIFF онлайн
Сжать PDF
Создан на основе официальной библиотеки Adobe PDF для создания лучшего в своем классе компрессора PDF. Самый безопасный способ сжатия PDF в Интернете
Сжать PPT, DOC и XLS
Уникальное и безупречное сжатие файлов Microsoft Office.Улучшение за 20 лет, это единственный способ надежно уменьшить файлы PPT, DOC и XLS.
Компрессор PNG, TIFF и JPEG
Сжимайте изображения JPEG, PNG и TIFF на 50-80%, сохраняя при этом разрешение и прозрачность. Идеально подходит для оптимизации изображений для вашего сайта
Надежно и надежно
Ваши файлы передаются в зашифрованном виде и ненадолго хранятся на наших защищенных серверах приложений Microsoft Azure перед удалением.Подробнее читайте в нашей политике конфиденциальности.
Просто на любом устройстве
Простой интерфейс браузера с возможностью перетаскивания для сжатия файлов в Windows, Mac или Linux без использования ресурсов компьютера.
.Сжатие изображений BMP с высоким качеством вывода онлайн
❓ Как сжать изображение в формате BMP?
Во-первых, вам нужно добавить файл изображения BMP: перетащите файл изображения BMP или щелкните внутри белой области, чтобы выбрать файл. Затем настройте параметры сжатия и нажмите кнопку «Сжать».После завершения процесса вы можете скачать файл с результатами.
🛡️ Безопасно ли сжимать изображения BMP с помощью бесплатного приложения Aspose.Imaging Image Compress?
Да, ссылка на скачивание файлов результатов будет доступна сразу после завершения операции.Мы удаляем загруженные файлы через 24 часа, и ссылки для скачивания перестанут работать по истечении этого времени. Никто не имеет доступа к вашим файлам. Сжатие изображения абсолютно безопасно.
💻 Могу ли я сжимать изображения BMP в Linux, Mac OS или Android?
Да, вы можете использовать бесплатный Aspose.Приложение Imaging Image Compress в любой операционной системе с веб-браузером. Наш сервис работает онлайн и не требует установки программного обеспечения.
🌐 Какой браузер использовать для сжатия изображений BMP?
Вы можете использовать любой современный браузер для сжатия изображений BMP, например, Google Chrome, Firefox, Opera, Safari.