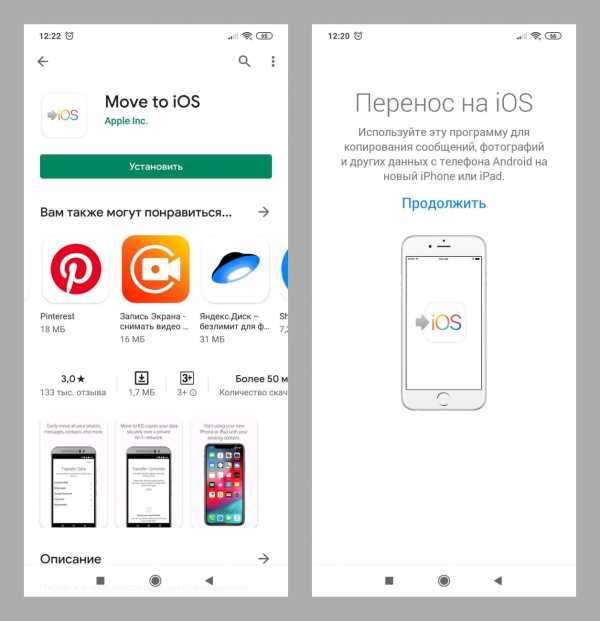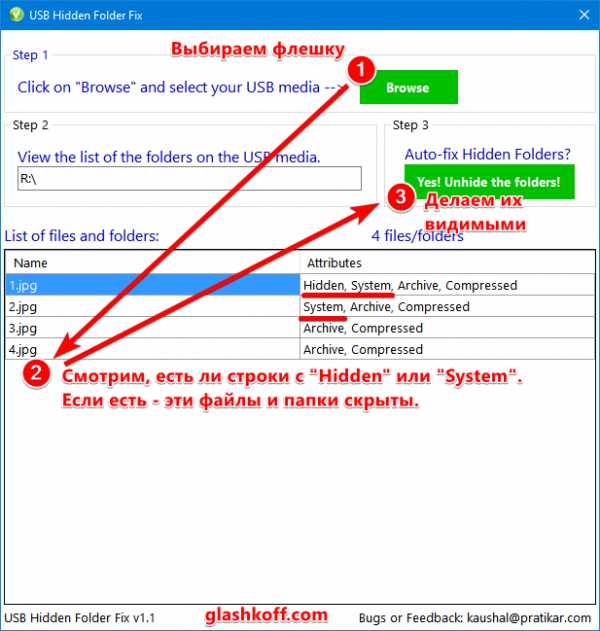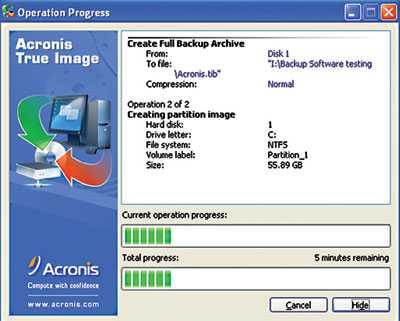Mkv как порезать файл
Разбиение и склеивание MKV видео. Обрезка фильма
На сегодняшний день большинство фильмов HD-качества распространяются в формате MKV. Этот формат поддерживают все современные HD-медиаплееры, а также HD-телевизоры со встроенными плеерами. Обычно файлы MKV с HD-видео имеют размер порядка 10 Гб. Копирование и перенос таких файлов является затрудненным, если ваш flash-накопитель небольшого размера или отформатирован в файловой системе FAT-32, не поддерживающей файлы размером больше 4 Гб (без 1 байта). Если у вас возникли подобные трудности, тогда вам поможет бесплатная программа MKVToolNix, и настоящая инструкция. Официальный сайт разработчика.
С помощью данного набора инструментов можно также извлекать субтитры и другие дорожки, содержащиеся в MKV-файлах.
Чтобы разрезать/склеить видео в формате AVI, используйте VirtualDubMod.
Читайте также, как перенести по частям большой файл между компьютерами.
MKVToolNix
MKVToolNix — кроссплатформенное программное обеспечение для работы с файлами формата MKV (Matroska). Последняя версия программы для Windows на момент написания статьи — 7.3.0. Будьте внимательны при скачивании программы, так как существуют отдельно релизы для 32- и 64-bit систем. Кроме стандартной (установочной) версии есть портативная, не требующая установки. Я рекомендую качать стандартную версию, так как портативная еще не полностью отлажена (на момент написания статьи). Во время установки программа предложит выбрать язык интерфейса. В списке присутствует русский язык.
Разбиение видео на части
Допустим нам нужно разбить файл размером 5,67Гб так, чтобы каждый фрагмент не превышал больше 4 Гб.
Запускаем программу с ярлыка на рабочем столе или в меню "Пуск" (ярлык "mkvmerge GUI"). В главном окне, в разделе "Входные файлы" нажимаем на кнопку "добавить" и выбираем желаемый файл на диске компьютера.
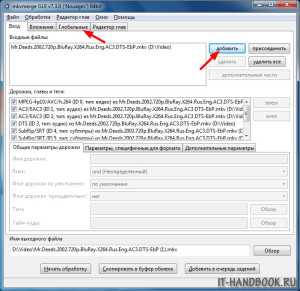
Переходим на вкладку "Глобальные" и в разделе "Разбиение" выбираем соответствующий режим разбиения файла. В программе предусмотрено 7 режимов разбиения:
- разбить по размеру;
- разбить после этого времени;
- разбить после тайм-кода;
- разбить по частям на основе тайм-кодов;
- разбить на части на основе номеров кадров/полей;
- разбить после кадров/полей с номерами;
- разбить перед главами.
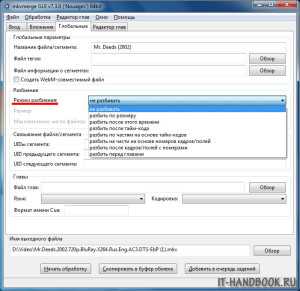
Ниже подробно описаны все режимы разбиения, но чаще всего встречаются два случая: нужно разделить фильм на несколько частей и нужно вырезать конкретную часть фильма.
Разделение на части заданного размера
Для разделения файла на несколько частей заданного размера выберите пункт "разбить по размеру" и в поле "Размер" укажите желаемый размер в килобайтах (K), мегабайтах (M) или гигабайтах (G), поставив после размера соответствующую букву. Примеры: 512K, 700M, 4G. Такая градация связана с тем, что программа "понимает" только целые числа.
Важно!!! Эмпирически установлено, что для того, чтобы фрагмент поместился на диск с файловой системой FAT-32, в поле размер нужно ввести значение "4088M", а возможно и меньшее.

В поле "Имя выходного файла" укажите путь и название конечных файлов.
Нажмите на кнопку "Начать обработку" и дождитесь завершения обработки файла.
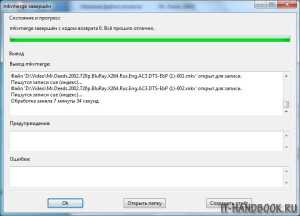
По окончанию обработки будут созданы файлы (фрагменты видео), в конце имени каждого из которых будет добавлен номер: "-001", "-002" и т.д. Файл оригинала видео останется незатронутый.
Видео
Сохранение заданной части видео
Для сохранения заданной части видео нужно выбрать режим "разбить по частям на основе тайм-кодов" и указать временные метки начала и конца желаемого фрагмента видео, например: "00:05:00-00:15:00", что значит — сохранить 10 минут видео начиная с 6-й минуты исходного фильма.
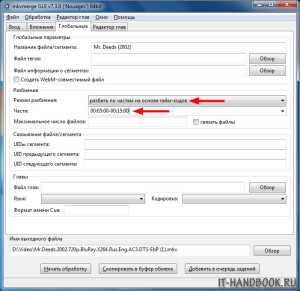
Если вас интересуют остальные варианты "раскройки" видео, ниже предоставлено описание всех режимов разбиения. Также в конце статьи описана обратная операция по склеиванию фрагментов видео.
Доступные варианты разбиения
Разбить по размеру
Как уже говорилось выше, этот режим режет файл на куски определенного размера. Символы "G", "M" и "K" могут использоваться, для указания гига/мега/килобайт соответственно. Все единицы — степени 1024 (G = 1024 3, M = 10242 и K = 1024).
Разбить после этого времени
Длительность, после которой будет создан новый выходной файл. Время может быть указано либо в формате "ЧЧ:ММ:СС.ннннннннн", либо как количество секунд с приписанным в конце "s". Вы можете опустить количество часов "ЧЧ" и число "ннннннннн" наносекунд. Если наносекунды указаны, вы можете использовать до девяти цифр после запятой. Примеры: 01:00:00 (через час) или 1800s (после 1800 секунд).
Разбить после тайм-кода
Тайм-коды, после которых будет начат новый выходной файл. Тайм-коды относятся ко всему потоку, а не к каждому индивидуальному выходному файлу. Тайм-коды могут быть указаны или в формате "ЧЧ:ММ:СС.ннннннннн" или как число секунд с указанным в конце "s". Вы можете опустить число часов "ЧЧ". Вы можете определить до девяти цифр для числа наносекунд "ннннннннн" или вообще их не указывать. Если использовано два или больше тайм-кода, они разделяются запятыми. При этом можно смешивать форматы. Примеры: 01:00:00,01:30:00 (после одного часа и после одного часа и тридцати минут) или 1800s, 3000s, 00:10:00 (после трех, пяти и десяти минут).
Разбить по частям на основе тайм-кодов
Разделяемый запятыми список временных диапазонов содержания, которые нужно сохранить. Каждый диапазон состоит из времени начала и окончания, разделённых "-", например "00:01:15-00:03:20". Если тайм-код начала не указан, будет использован тайм-код конца предыдущего диапазона, если такого нет — начало файла. Тайм-коды могут быть предоставлены либо в формате "ЧЧ:ММ:СС.ннннннннн", либо как число секунд с указанным в конце "s". Если перед начальным тайм-кодом диапазона стоит "+", его содержание будет записано в тот же файл, что и предыдущий диапазон. В противном случае для него будет создан новый файл.
Разбить на части на основе номеров кадров/полей
Разделяемый запятыми список диапазонов номеров кадров/полей, которые нужно сохранить. Каждый диапазон состоит из номеров начального и конечного кадра/поля, разделённых "-", например "157-238". Нумерация производится с единицы. Этот режим берёт для вывода только первую видеодорожку. Если вывод не является видеодорожкой, разбиение произведено не будет. Числа, заданные с этим аргументом, интерпретируются на основе числа блоков Matroska в выводе. Один блок Matroska содержит либо полный кадр (для прогрессивного видео), либо одно поле (для чересстрочного). mkvmerge не различает эти варианты и просто считает количество блоков. Если номер начального кадра не указан, будет использован номер конечного кадра предыдущего диапазона, если такого нет — начало файла. Если перед номером первого кадра диапазона стоит "+", его содержание будет записано в тот же файл, что и предыдущий диапазон. В противном случае для него будет создан новый файл.
Разбить после кадров/полей с номерами
Разделяемый запятыми список кадров/полей, после которых требуется разбиение. Нумерация производится с единицы. Этот режим берёт для вывода только первую видеодорожку. Если вывод не является видеодорожкой, разбиение произведено не будет. Числа, заданные с этим аргументом, интерпретируются на основе числа блоков Matroska в выводе. Один блок Matroska содержит либо полный кадр (для прогрессивного видео), либо одно поле (для чересстрочного). mkvmerge не различает эти варианты и просто считает количество блоков.
Разбить перед главами
Используется или команда "all" (всё), которая выделяет все главы, или разделенный запятыми список номеров глав, перед которыми нужно делать разбиение. Нумерация производится с единицы. Разбиение будет произведено перед первым ключевым кадром, тайм-код которого больше либо равен тайм-кодам перечисленных глав. Глава, начинающаяся на нулевой секунде, никогда не становится точкой разбиения и отбрасывается без уведомления. Этот режим использует только самый верхний уровень глав во всех записях редакций.
Склеивание видео
Фрагменты разрезанного видео можно склеить обратно программой "MKVToolNix". Откройте первый фрагмент инструментом "mkvmerge GUI", нажав на кнопку "добавить". Затем нажмите на кнопку "присоединить" и выберите файл второго фрагмента видео, который нужно склеить с предыдущим файлом. После добавления второй фрагмент и его дорожки будут обозначены значком "++>".
Важно!!! Не забывайте об очередности добавления фрагментов!
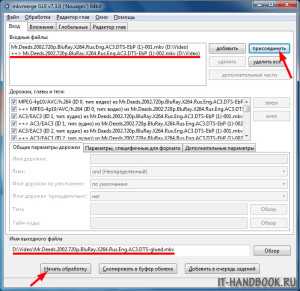
В поле "Имя выходного файла" введите желаемое название будущего склеенного видео и нажмите на кнопку "Начать обработку" для запуска процесса склеивания.
ᐈКак разрезать MKV файл на части
Файлы формата MKV обеспечивают высокое качество видео и звука, но при этом обычно отличаются большими размерами. Поэтому часто возникает необходимость их нарезки на меньшие части, чтобы, например, записать их потом на несколько DVD дисков.
В данной статье рассказывается как легко и быстро можно разрезать MKV файл на несколько частей или сохранить один фрагмент с помощью SolveigMM Video Splitter с точностью до кадра и без перекодировки, что обеспечивает сохранение исходного качества и не вызывает аудио/видео рассинхронизацию. Таким же образом видео сплиттером можно разрезать на части AVI файлы, а так же MPEG-2, MP4, MOV, AVCHD, MPEG-1, ASF, WMV, MP4, WMA, WAV, WEBM файлы.
TRY Video Splitter FREE
1. Скачайте и установите SolveigMM Video Splitter.
2. Запустите программу и откройте ваш MKV файл используя кнопку "Исходный файл" главного окна (рисунок 1) или через меню Файл -> Открыть файл мультимедиа...
Рicture 1
3. Теперь нужно установить маркеры чтобы отметить время начала и окончания фрагментов.
Для этого просто передвиньте слайдер на необходимую позицию или задайте вручную необходимое время через поля времени и нажмите кнопку Добавить маркер. Таким же образом добавьте маркеры в необходимые места начала и окончания фрагментов. В результате Вы получите фильм, разделенный на несколько частей (рисунок 2).
Рicture 2
4. Чтобы сохранить все части фильма нажмите на кнопку Сохранить все фрагменты как (рисунок 3) или кликните правой кнопкой мыши по шкале времени и в открывшемся контекстном меню выберите Сохранить все фрагменты как (рисунок 4).
Рicture 3
Рicture 4
5. Если вы хотите сохранить только один фрагмент, нажмите на кнопку Сохранить текущий фрагмент как (рисунок 5) или кликните правой кнопкой мыши по шкале времени и в открывшемся контекстном меню выберите Сохранить выбранный фрагмент как (рисунок 6).
Рicture 5
Рicture 6
6. В открывшемся диалоговом окне выберите имя будущего файла, место для сохранения и нажмите Сохранить.
Рicture 8
Запустится редактирование файла, в ходе которого будет отображаться прогресс выполнения задачи.
Рicture 7
В итоге вы получите несколько фрагментов исходного MKV файла или сохраните какой-то один фрагмент.
Успехов!
TRY Video Splitter FREE
Похожие темы:
Как разделить на части ASF файл
Как отредактировать WMA файл
Несколько способов обрезать MKV видеофайл без перекодирования
Выбирая очередной видеофайл в интернете для скачивания все уже давно стали искать файлы с расширением mkv, потому что именно в этом контейнере чаще всего сохраняется видео формата h364, что практически гарантирует отличное качество картинки. Видеофайлы с расширением mkv чаще всего создают на основе лицензионного Blu-ray диска, и не часто заботятся о размере получаемого файла, оставляя все титры и дополнительную информацию. Программой просмотра видео любые такие файлы без проблем можно просмотреть, но с подбором внешнего носителя для долгого хранения могут появиться проблемы.
Иногда люди делятся имеющимися новинками кино между собой и для этих целей в основном используют флешку. Рассмотрим неприятную ситуацию, когда человек вам дал флешку 4ГБ с просьбой записать на нее парочку фильмов, а у вас имеется два видеофайла отличного качества, но размером 2,2ГБ каждый. Записать их на одну такую флешку у вас не получится, но решить эту проблему под силу каждому, особенно если известно, как обрезать видео mkv.
Проделать подобную манипуляцию с видеофайлом может множество различных выложенных в интернете программных продуктов, но большинство из них потребует перекодировки исходного файла, что скажется не только на качестве получаемого видео, но и на затраченном времени обработки. Дальше мы разберем несколько интересных утилит, которые могут решить нашу проблему и сохранить результат подобной обработки без кодирования, что по времени будет равносильно простому копированию файла с диска на диск.
Одна из довольно простых программ доступных в интернете, выполняющая нарезку видео, является Boilsoft Video Splitter. Для работы с ней не нужно особых знаний и навыков работы с подобными программами. Необходимо просто открыть редактируемый видеофайл и отметить специальными маркерами на полосе просмотра начало и конец оставляемого ролика. Сохранить выходной файл можно без перекодировки.
Haali Media Splitter обладает большими возможностями и более сложна в использовании. Открыв редактируемый фильм можно сразу увидеть все находящиеся в контейнере данные и отключить любые из них убирая галочку напротив. Так можно оставить в файле только русский дубляж и убрать другие звуковые дорожки. При включении предварительного просмотра можно выделить часть необходимого участка видео и сохранить без перекодировки, если оставить настройки по умолчанию.
Также можно воспользоваться утилитой MKVmerge GUI. В ней больше всего различных настроек, но при этом она меньше всего подходит для наших нужд. Она больше подходит для разбиения видеофайла на части заданного размера.
Как разбить mkv видео на части быстро и без потери качества (Linux, Mac OS, Windows): athunder — LiveJournal
Записал с экрана компьютера видео. Видео кодек h.264, аудио - mp3, контейнер - mkv. Но при этом привычные утилиты avconv (ffmpeg) и mencoder разбивать на части mkv файл не захотели.avconv (ffmpeg) выдавал ошибку "[matroska @ 0x257b040] pts < dts in stream 0", хотя нужно было всего лишь скопировать аудио и видео потоки от и до указанных интервалов времени
avconv -ss 01:22:34 -t 00:42:15 -i source.mkv -acodec copy -vcodec copy destination.mkv
Аналогично для mencoder выполнял
mencoder -ss 01:22:35 -endpos 00:42:14 -ovc copy -oac source.mkv -o destination.mkv
И ошибок при этом не появлялось, но выходной файл получился без звука.
Но зато нашлась прекрасная утилита MKVToolNix (Windows, Linux, Mac OS).
Поставить ее в Ubuntu 13.10 проще простого. Достаточно выполнить в терминале
sudo apt-get install mkvtoolnix mkvtoolnix-gui
Прелесть ее в том, что она может разбивать mkv на файлы определенного размера и определенной длительности. Но мне нужно было разбить файл, указав несколько время начала очередного сегмента. Программа позволяет указать сразу начало нескольких интервалов. Для этого после добавления файла MKV переходим на вкладку "Global" и под "Splitting" выбираем "Split Mode" -> "Split after time codes".
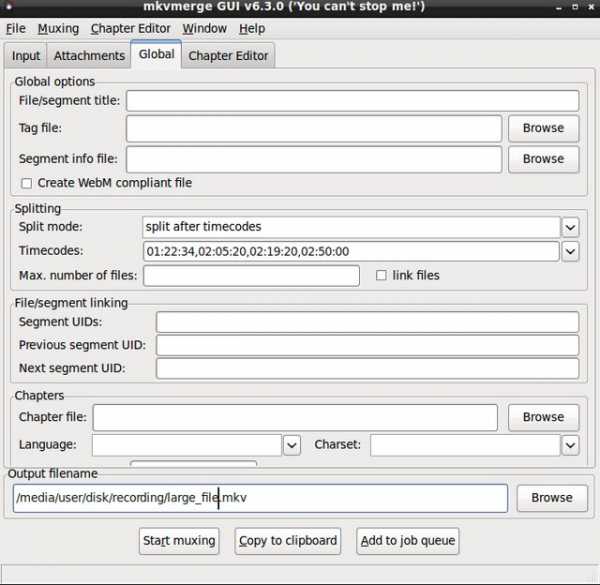
Так мне нужно было разбить после 01:22:34, 02:05:20, 02:19:20 и 02:50:00. Именно это время и указывается через запятую. При этом часы, минуты и секунды должны состоять из двух цифр, а между интервалами не должно быть пробелов.
В результате программа создаст несколько файлов с именем, указанном в Output Filename (в данном случае - /media/user/disk/recording/large_file.mk
Также как и при использовании avconv (ffmpeg) и mencoder с параметрами копирования аудио и видео, в данном случае тоже не будет потери качества. Аудио и видео дорожка не пережимаются, поэтому работает MKVToolNix очень быстро.
Как разделить mkv на части? Разбить файл mkv
Воспроизведение видео одним потоком на бытовом плеере не всегда удобно. MKVконтейнер поддерживает навигацию по главам, примерно также, как это было реализовано на DVD-видео. Рассмотрим несколько вариантов, как разбить на главы mkv-файл.
Создание глав в MkvToolnix
Запускаем программу MkvMergeи добавляем в нее требуемый файл.
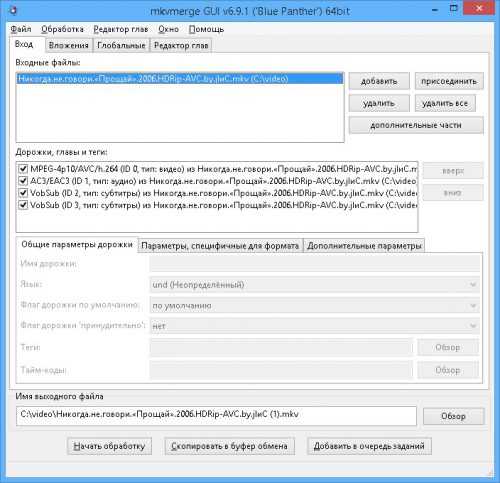
Выбираем в меню «Редактор глав – новые главы». Кликаем «Добавить главу», получаем новую запись.
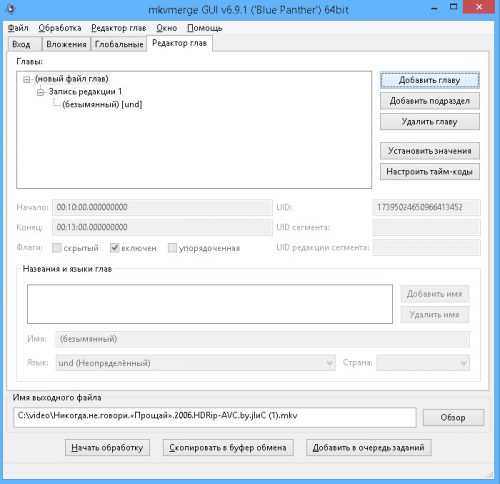
Указываем мышкой «безымянный» и в окошке «Начало» выставляем время начала главы в формате HH:MM:SS.nnn, где:
- HH – часы;
- MM – минуты;
- SS – секунды;
- Nnn – доли секунды.
Заполняем все остальные данные:
- Конец – можно оставить незаполненным, в этом случае он не будет учитываться при воспроизведении.
- Скрытый – убираем галочку, в противном случае главу не будет видно.
- Имя – при желании можно дать имя каждой главе. Некоторые проигрыватели могут их воспроизводить.
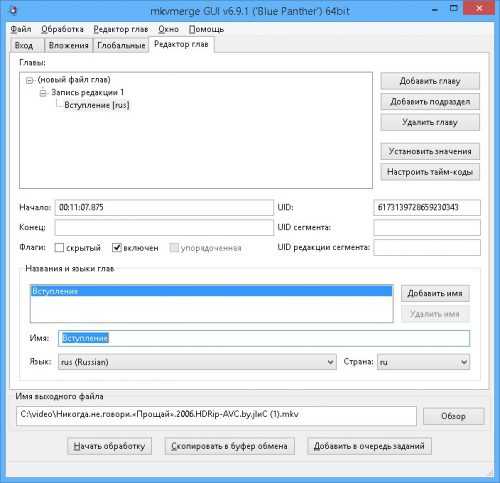
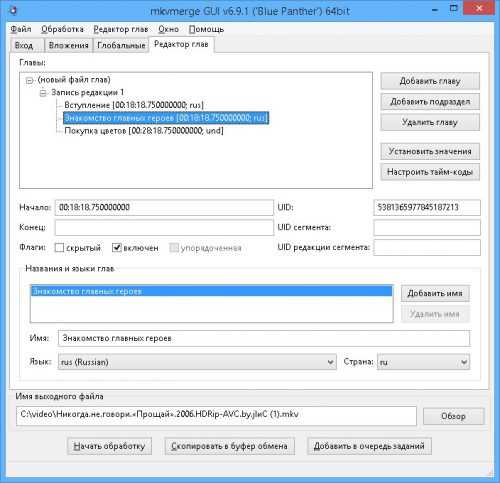
Закончив установку глав, идем снова в меню «Редактор глав» и выбираем удобный способ сохранения. Правильнее всего, конечно, выбрать «Сохранить в файл Matroska» и в открывшемся диалоге найти желаемый файл. По завершении операции закрываем наш файл, открываем его снова и видим – у нас появились главы.
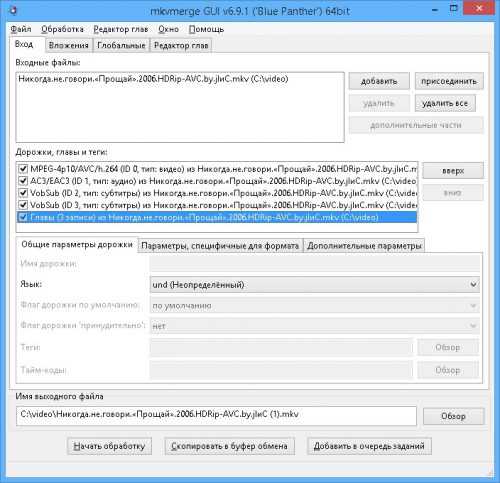
Создание глав с помощью Mkv Chapterizer
Бывает и так, что нужно разбить видеофайл на главы, но не очень охота прописывать вручную время. В этом случае придет на помощь бесплатная утилита MkvChapterizer. Запускаем программу и во вкладке «Settings» выбираем интервал, с которым хотим разбить mkv-файл на главы, по умолчанию – 5 минут.
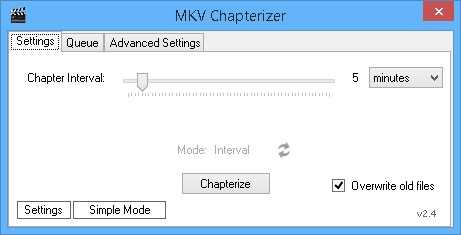
Далее просто мышкой перетаскиваем нужные файлы прямо в окно программы.
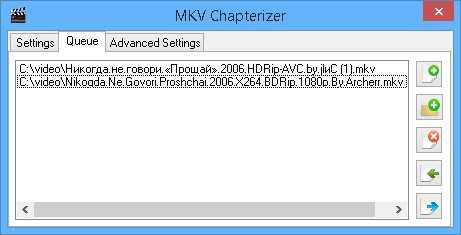
Осталось вернуться на вкладку «Settings» и кликнуть «Chapterize». Программа разобьет видеофайл на главы, каждая будет иметь длин, выставленную в настройках (5 минут). В зависимости от установок можно перезаписать обрабатываемый файл или сохранить результат под другим именем.
Вместо послесловия
Как видим, разбить на главы mkvфайл очень просто. К тому же такое действие создаст множество дополнительных удобств для навигации при просмотре на «железном» плеере.
Как разделить видео на части [4 способа]
Доброго дня!
Разделение видеофайла на несколько частей — это, в общем-то, одна из самых распространенных задач при работе с видео.
Например, это может понадобиться, когда из отснятого длинного вечера или какого-нибудь праздника вы хотите выбрать только самые интересные моменты и сохранить их на память. А возможно, вам просто понравился какой-то эпизод в фильме, и вы собираете коллекцию определенных фрагментов.
Как бы там ни было, для решения подобных задач сейчас есть сотни различных редакторов, конвертеров и пр. Из них действительно простых, удобных, быстрых и надежных — не так уж и много. Ниже представлю 4 из тех, которыми в последнее время пользуюсь сам...
*
Содержание статьи
4 способа, как можно разделить видео
Вариант 1: с помощью «Видео-Монтаж»
Официальный сайт: http://video-editor.su/
Это простая и очень удобная программа для обработки видео. Отличается от многих остальных продуманным и очень простым интерфейсом, рассчитанного на неподготовленного пользователя.
Что касается нашей задачи — то в этом плане "Видео-Монтаж" превосходит многих конкурентов: позволяет нарезать (сразу за одну операцию) десяток моментов из фильма (например), причем сохранить их можно без перекодирования (что существенно ускоряет задачу!).
К тому же, "Видео-Монтаж" справляется даже со всякими WMV и MKV файлами (прим.: у другого софта часто с этими форматами проблемы...).
Ниже рассмотрю пример работы в этом ПО.
1) И так, после запуска программы — нас ждет окно приветствия, с предложением создать новый проект. Вместо этого нужно сразу выбрать "Нарезка видео" и указать видеофайл на жестком диске, который вы хотите разделить...
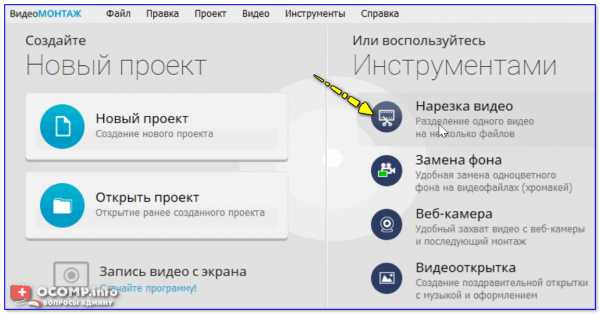
Нарезка видео (Видео-Монтаж 9.25)
2) Далее при помощи ползунков под видео выделите тот момент, который вам нужен. (Стрелка-2 на скрине ниже 👇). Обратите внимание, что вы можете установить ползунки вплоть до десятой доли секунды, задав значение вручную.
Если вам нужен еще один фрагмент (например, вы хотите вырезать 2-3 момента из фильма) — просто нажмите кнопку "Новый фрагмент" и выделите ползунками еще один временной участок.
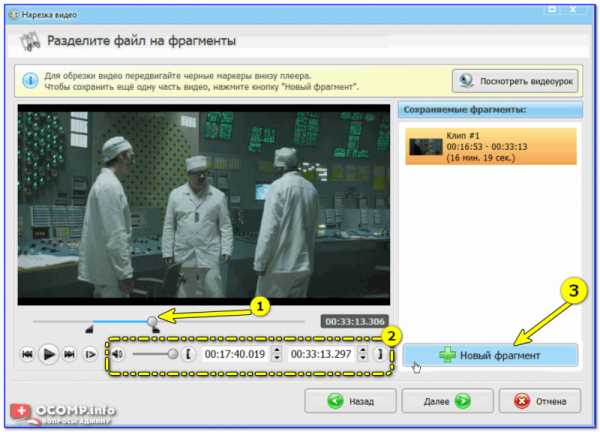
Нарезка
3) После того, как вы укажите все фрагменты, которые вам нужны, программа предложит вам сохранить видео в исходном формате, либо перекодировать его.
Рекомендовал бы выбрать первый вариант (это и быстрее, и качество видео не испортится - останется прежним).
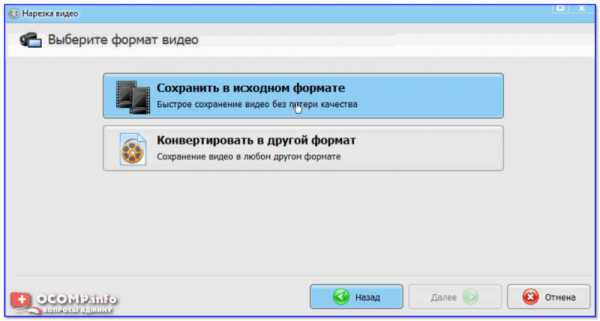
Сохранить в исходном формате
*
Вариант 2: с помощью «Movavi Video Suite»
Официальный сайт: https://www.movavi.ru/
Эта программа не просто конвертор — это полноценный "комбайн" по работе с фото- и видео-материалами. Причем, он полностью на русском, с подсказками, и работает практически во всех современных версиях ОС Windows.
Разумеется, такую простую задачу, как наша — в Movavi Video Suite можно решить достаточно быстро. 👌
*
1) Установка программы - стандартна. После запуска необходимо создать новый проект. 👇
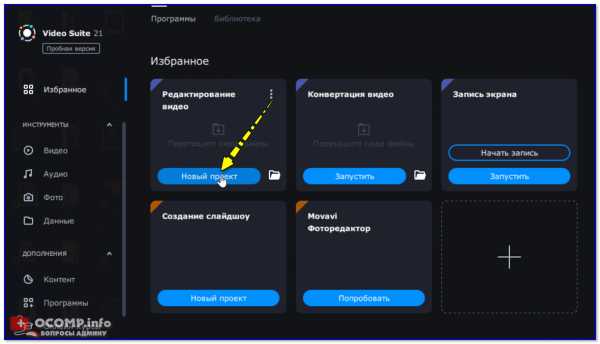
Новый проект — Movavi Video Suite
2) Далее открыть нужное видео и перенести его на дорожку (она в нижней части окна, см. стрелку-1 👇).
Затем найти начало того момента, который вам нужен — и нажать по кнопке "Разрезать" (стрелка-2 👇).
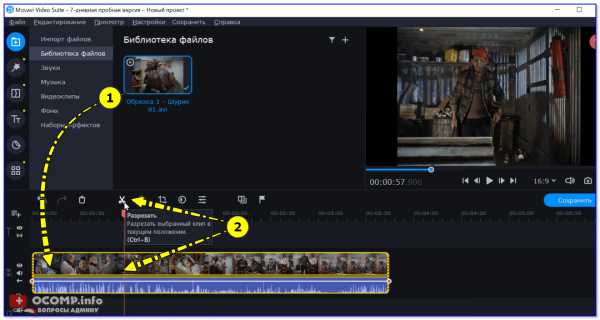
Разрезать - Movavi Video Suite
3) После, найти конец нужного момента и нажать еще раз "Разрезать". В результате — у нас на дорожке будет 3 части ролика: один из них нам нужен, а два других - нет!
Теперь просто выделите ненужную часть и нажмите клавишу Delete — выделенный кусок будет удален!
Ненужный кусок выделяем мышкой и нажимаем Delete
4) В результате у вас останется только одна нужная часть. 👇Именно ее и сохраняем!
Примечание: для просмотра видео на компьютерах — рекомендую сохранять в формат MP4/AVI.
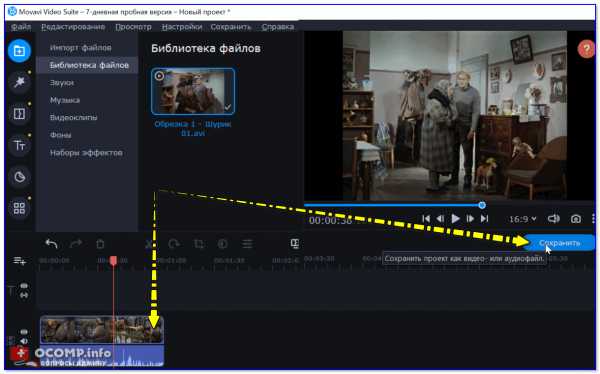
Сохраняем оставленный кусок — Movavi Video Suite
*
Вариант 3: с помощью «Freemake Video Converter»
Официальный сайт: https://www.freemake.com/
Очень известный конвертер видео, позволяющий в 2-3 клика мышкой быстро перегнать файл из одного формата в другой. Кстати, поддерживает более сотни различных форматов видео.
Если говорит о разделении (разрезке) видео на участки — то ПО позволяет вырезать за один раз один фрагмент. То есть, если вам нужно извлечь из видео 3 фрагмента (скажем), вам понадобиться 3 раза использовать этот конвертер.
При установке — внимательно смотрите на галочки (ПО иногда идет с рекламой...).
*
1) Если перейти непосредственно к решению нашей задачи — то после запуска программы откройте нужное видео (стрелка-1 на скриншоте ниже 👇) и кликните по инструменту "Ножницы" (они появится напротив добавленного файла).
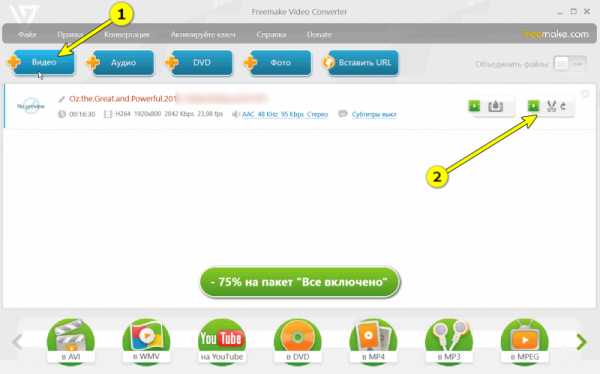
Добавление виде (Freemake Video Converter)
2) Далее отрежьте от видео все ненужные участки (делается это при помощи скобок и инструмента "Ножницы"). В примере ниже на скрине показано как удалить один из участков.
Таким образом, удалив в начале ролика и в конце два участка — у вас останется именно тот фрагмент, который вам нужен.
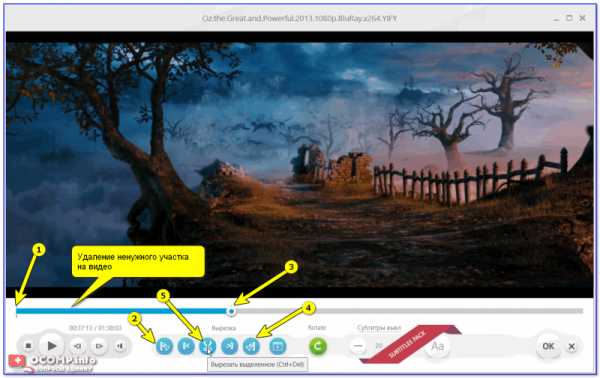
Удаление ненужных участков на видео
3) После выберите формат, в который вы хотите сохранить оставленный фрагмент (обычно это AVI или WMV), укажите кодек для сжатия и папку для сохранения. Всё!
Далее программа отрежет нужный участок от видео и сожмет его в новый формат.
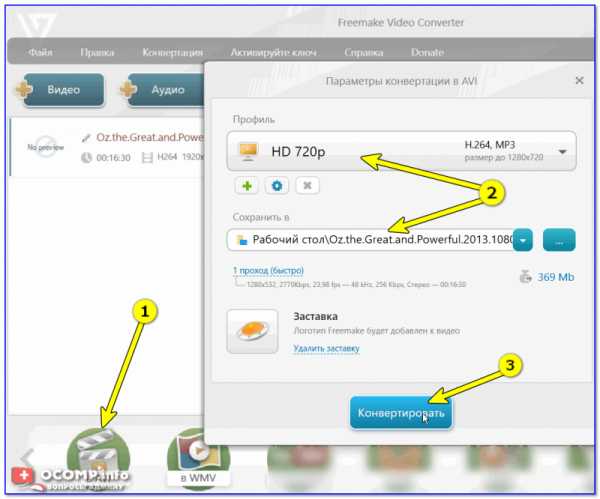
Конвертация
Примечание: в последнем шаге программа навязчиво просит купить полную версию (можете просто закрыть это предложение и все).
*
Вариант 4: с помощью «Фабрики форматов»
Официальный сайт: http://www.pcfreetime.com/
Этот конвертер поддерживает, наверное, практически все форматы видео- и аудио-файлов. Позволяет довольно просто конвертировать один формат в другой, вырезать нужные фрагменты из видео, подрезать края, и пр.
Также нельзя не отметить, что программа бесплатная, поддерживает русский язык, обладает простым и интуитивно-понятным интерфейсом.
Теперь пару слов о том, как с ней работать...
1) После запуска программы необходимо выбрать формат, в который вы сожмете свои добавленные в последствии видео. Обычно, это AVI, MP4 и WMV (если собираетесь просматривать видео на ПК или телефоне). В своем примере я выбрал AVI...
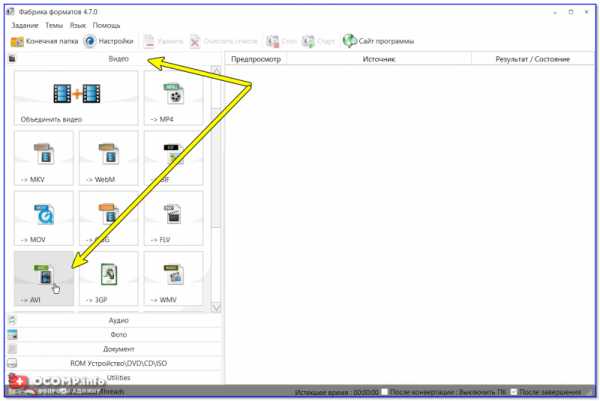
Видео - AVI
2) В новом окне добавьте нужный файл, и перейдите в меню "Клип" (см. скриншот ниже 👇).
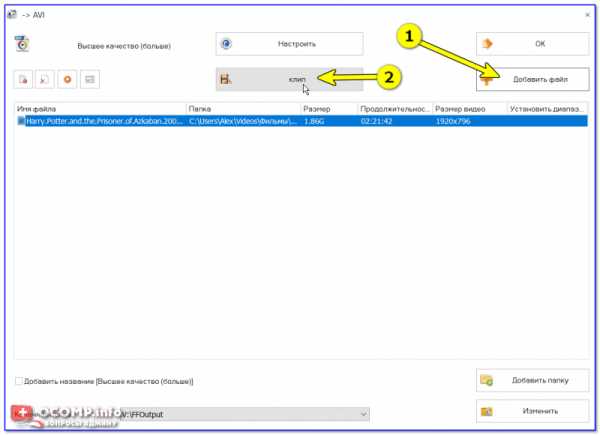
Добавить файл — клип
3) Далее укажите время начала и конца фрагмента, который вам нужен. Сделать это достаточно удобно, т.к. вы можете параллельно просмотреть видео и найти нужный участок вплоть до секунды.
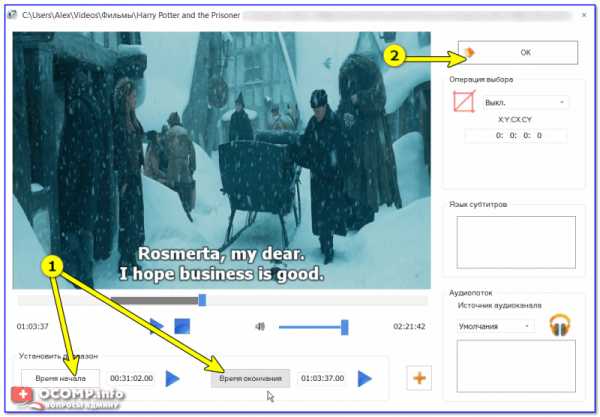
Время начала - время окончания
4) После нажмите кнопку "Старт" в верхнем меню конвертера (перед работой программы рекомендуется закрыть другие ресурсоемкие приложения: игры, редакторы, торренты и т.д.).
Старт!
*
На сим пока все...
Удачной работы!
👌
Первая публикация: 03.07.2019
Корректировка: 13.11.2020
Полезный софт:
- Видео-Монтаж
Отличное ПО для начала создания своих собственных видеороликов (все действия идут по шагам!).
Видео сделает даже новичок!
- Ускоритель компьютера
Программа для очистки Windows от мусора (ускоряет систему, удаляет мусор, оптимизирует реестр).
Другие записи:
Как вырезать файлы MKV без потери качества
MKV (Matroska Multimedia Container) - одно из самых популярных расширений файлов среди поклонников кино, поскольку это формат видеофайлов открытого стандарта, который может содержать неограниченное количество дорожек видео, аудио, изображений или субтитров в одном файле. Если вы используете Bandicut, вы можете вырезать, разделять и объединять видео файлы MKV без потери качества. Вы также можете поделиться специальной частью видео на YouTube или конвертировать MKV в MP4 для своего смартфона или смарт-планшета в несколько кликов.
Bandicut - это профессиональная программа для обрезки видео, которая позволяет быстро вырезать части видео, сохраняя исходное качество видео. Вы также можете легко вырезать mkv-видео, отрегулировав время их начала и окончания, перемещая ползунок, и сразу после вырезания загрузить вырезанный MKV-файл на YouTube.
.
10 лучших резаков MKV, о которых вам нужно знать
Есть ли какие-нибудь хорошие программы для вырезания частей из файла фильма MKV?
Да, у вас будет более чем достаточно вариантов для рассмотрения при поиске хорошей программы для вырезания файла фильма MKV. На рынке есть множество резаков, которые вы можете рассмотреть для выполнения этой миссии. Некоторые программы резки MKV эффективны, другие нет, некоторые являются оригинальными, а некоторые - подделками.Мы перечисляем в этой статье резак из 10 лучших MKV для Mac или Windows . Чтобы быть уверенным, что вы выбрали правильный резак MKV, примите во внимание их точные характеристики, плюсы и минусы. Это наверняка с легкостью доставит идеальную программу.
Часть 1. 10 лучших бесплатных резаков MKV для легкой резки MKV
№1. Filmora Video Editor
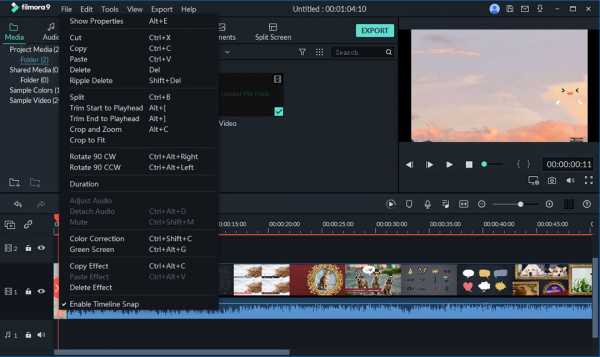
Видеоредактор Filmora - это настоятельно рекомендуемая программа для обрезки видео MKV, которая поможет вам улучшить ваш видеофайл MKV за счет точной резки.Избавьтесь от всего нежелательного контента и измените размер видео без каких-либо проблем. Он позволяет вам свободно вырезать, обрезать, разделять, объединять и вращать видео. Кроме того, есть так много замечательных расширенных функций, которые вы можете применить к своим видео: фильтры, наложения, анимированные заголовки, анимационная графика, зеленый экран, картинка в картинке и т. Д. Все, что вы хотите, можно найти в этом программном обеспечении.
Цена: $ 59,99 / срок службы
Поддерживаемая система: Mac OS X 10.9–10,13 (High Sierra), Windows 10/7/8 / XP / Vista
№2. Авидемукс
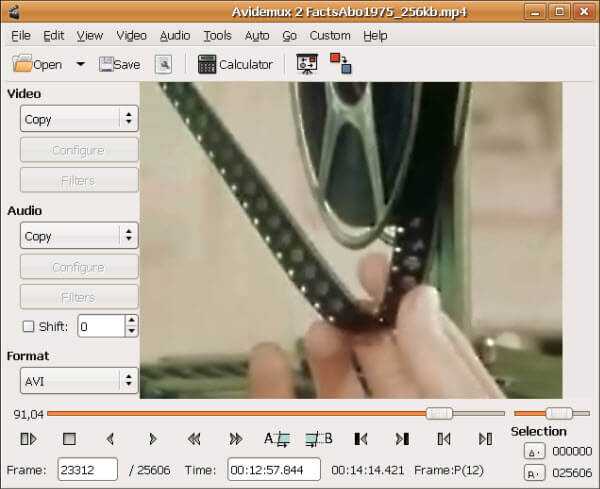
Бесплатная программа для обрезки MKV от Avidemux легко вырезает ваши файлы MKV и даже присоединяет их снова, если вы этого хотите. Его интерфейс отличается высокой степенью простоты, что делает его подходящим для выполнения множества задач редактирования, включая нарезку. Он идеально подходит для использования с платформами, работающими как на Mac, так и на Windows.
Цена: бесплатно
Поддерживаемая система: Linux, BSD, Mac OS X и Microsoft Windows
Подробнее >>
№3.MKV Cutter
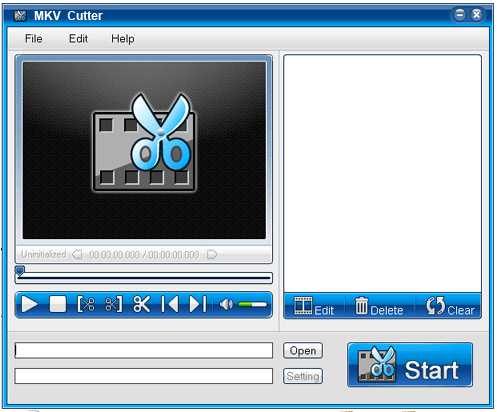
MKV Cutter - отличный резак MKV, когда у вас есть большой файл MKV, который нужно разрезать на более мелкие. Вам понравится использовать один из самых простых интерфейсов, который понравится как экспертам, так и новичкам.
Цена: $ 34.95
Поддерживаемая система: Windows и Mac
Подробнее >>
№4. Видеоредактор GiliSoft
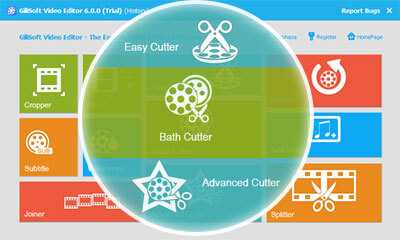
Никогда не забывайте о своих соображениях при поиске профессионального видеорезателя MKV для работы с вашими файлами MKV.GiliSoft Video Editor немного сложен по сравнению со многими другими резаками на рынке, но вы сможете справиться с этим, потренировавшись. Его уникальная функция позволяет легко разделить видео на более мелкие клипы.
Цена: $ 49.95
Поддерживаемая система: Windows 2000/2003 / XP / Vista / 7/8 / 8.1
Подробнее >>
№5. Разветвитель видео Boilsoft
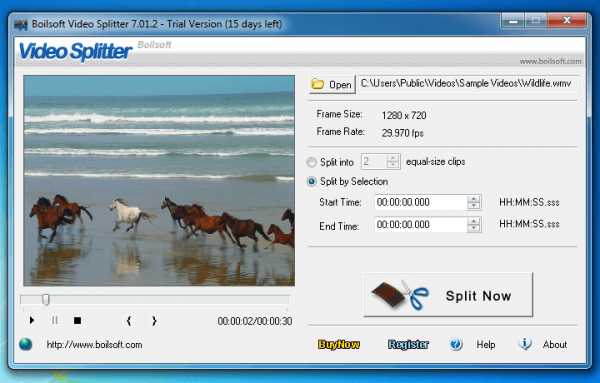
Графический пользовательский интерфейс Boilsoft Video Splitter - один из самых простых в использовании программ для резки видео MKV на рынке, и он поможет улучшить ваши впечатления.Для обеспечения точности и высокой производительности рекомендуется рассмотреть возможность установки кодека CCCP.
Цена: $ 34.95
Поддерживаемая система: Windows и Mac
Подробнее >>
№6. Милый видео резак
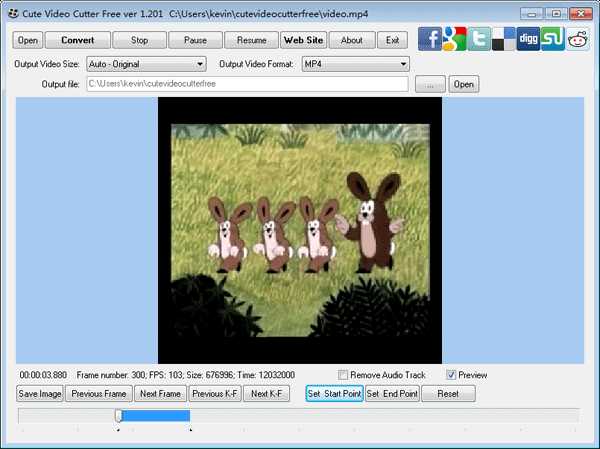
Как следует из названия, Cute Video Cutter очень хорош при резке видеофайлов MKV. Это один из самых популярных фрез для MKV.Он имеет возможности, которые позволят разделить ваш файл MKV на небольшие клипы без ущерба для качества.
Цена: бесплатно
Поддерживаемая система: Windows
Подробнее >>
№7. Kdenlive

Kdenlive - отличный инструмент для обрезки видео mkv, который позволяет настраивать интерфейс и ярлыки в соответствии с вашим рабочим процессом и вашими предпочтениями.Программа избавляет от необходимости конвертировать файлы, поскольку поддерживает широкий спектр видео и аудио форматов. Kdenlive предоставляет множество функций, включая редактирование многодорожечного видео, эффекты и переходы, автоматическое резервное копирование и предварительный просмотр временной шкалы. На практике это избавляет вас от лишних хлопот и позволяет быстро и легко вносить изменения в файлы. Одним щелчком мыши вы можете добавлять видео на временную шкалу и улучшать их.
Цена: бесплатно
Поддерживаемая система: Windows и Mac
Подробнее >>
№8.Nero Video
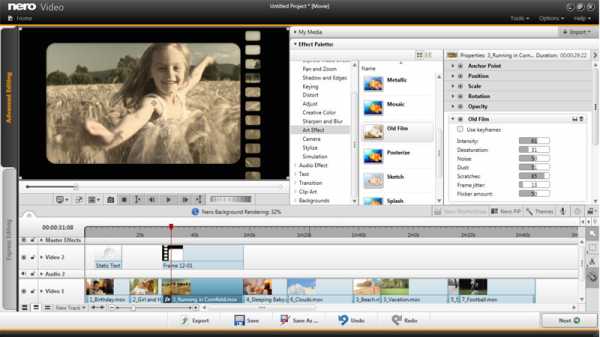
Nero Video - еще одно мощное программное обеспечение, которое новички могут использовать для профессионального управления и создания видео. In позволяет легко переносить фотографии и видео с мобильных устройств, камер, USB-накопителей и внешних жестких дисков на ваш компьютер. Множество эффектов, включая звуковые фильтры и замедленное движение, заголовки и переходы, сдвиг наклона и анимацию по ключевым кадрам, предназначены для улучшения ваших видео. Не стесняйтесь пользоваться его функциями и спецэффектами и используйте их для персонализации своих видео или создания фильмов для своей аудитории.Вы можете легко вырезать mkv-видео с помощью этого инструмента.
Цена: $ 49.95
Поддерживаемая система: Windows
Подробнее >>
№9. Openshot
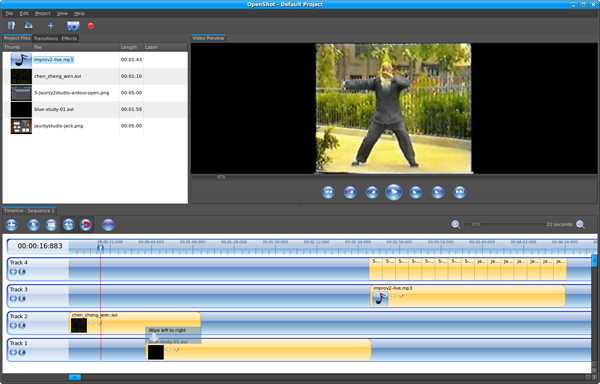
Openshot - это программа, сочетающая в себе мощность и простоту, поскольку она имеет множество возможностей, ее легко изучить и использовать. Все, кто хочет форматировать и редактировать видео, могут скачать и установить его. Openshot поддерживает более 70 языков и предоставляет пользователю множество опций, включая видеоэффекты, 3D-анимацию и ключевые кадры, звуковые волны и временные эффекты, среди прочего.Программа совместима с Mac, Windows и Linux. У него удобный интерфейс, который позволяет редактировать видео как профессионал.
Цена: бесплатно
Поддерживаемая система: Windows и Mac
Подробнее >>
№10. Бесплатный Video Cutter Joiner
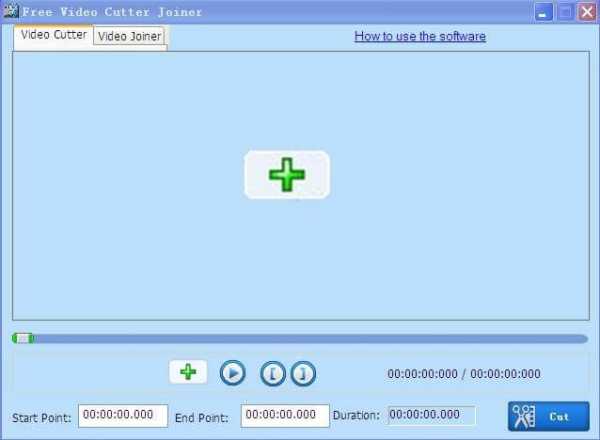
Если вы думаете о вырезании файлов MKV, обратите внимание на бесплатный инструмент Free Video Cutter Joiner.Используйте эту бесплатную программу для обрезки видео, чтобы свободно вырезать тяжелые файлы и удалять ненужные части из вашего видео MKV. Он поддерживает другие файлы помимо WMV, такие как форматы MP4, AVI, 3GP и MPEG.
Цена: бесплатно
Поддерживаемая система: Windows
Подробнее >>
Часть 2. Как легко вырезать файлы MKV
Самый простой способ вырезать видео MKV - использовать Filmora Video Editor.Его первоначальный интерфейс позволяет обрабатывать видео редактирование с помощью простых щелчков мышью. Следуйте приведенному ниже руководству, чтобы начать резку файлов MKV.
Шаг 1. Запустите Filmora Video Editor.
Загрузите и установите последнюю версию Filmora Video Editor на свой компьютер. И вы можете запустить его и использовать для редактирования. После запуска программы вас встретит удобный интерфейс, и вам нужно будет выбрать один из двух вариантов, а именно простой режим и полнофункциональный режим.
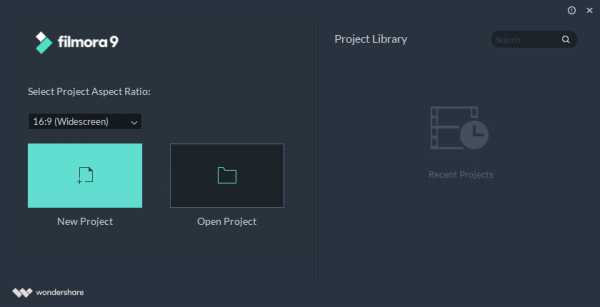
Шаг 2: Импортируйте видео MKV в программу
Эта задача должна быть выполнена без особых усилий, потому что вам просто нужно нажать на опцию Импорт и выбрать нужные файлы во всплывающем окне. Затем вы перетаскиваете файлы, которые появляются в медиатеке, на шкалу времени программы, чтобы начать базовое редактирование, такое как разделение и обрезка видео.
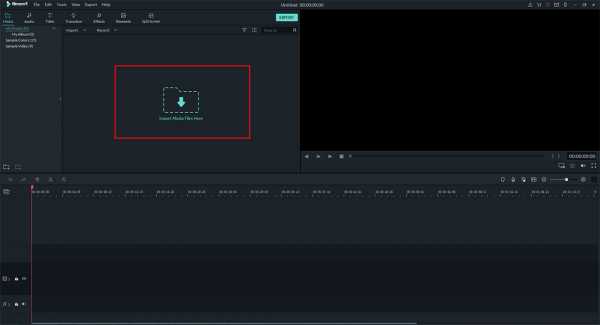
Шаг 3. Обрежьте видео MKV с начала или с конца.
Учитывая, что ваше видео находится на временной шкале программы, вы можете изменить видео и сохранить только определенные сцены.Поместив курсор на край клипа, вы можете обрезать MKV-видео и настроить его так, как вам удобнее, если вы просто используете курсор, чтобы потянуть за край клипа.
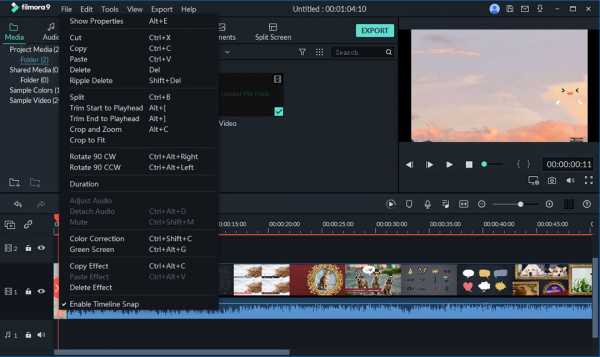
Шаг 4. Вырежьте MKV-видео из средней части видео.
Вы можете вырезать MKV-видео вручную или автоматически. Если вы хотите удалить какую-либо часть видео, вы можете сделать это, поместив ползунок там, где вы собираетесь вырезать видео, в начале, в середине или в конце, разделите его и выберите Удалить в правом меню или панель инструментов.В зависимости от ваших потребностей у вас есть возможность разрезать видео на две или несколько частей. Другой вариант - выделить видео на шкале времени и использовать функцию «Обнаружение сцены» для разделения видео на разные части.
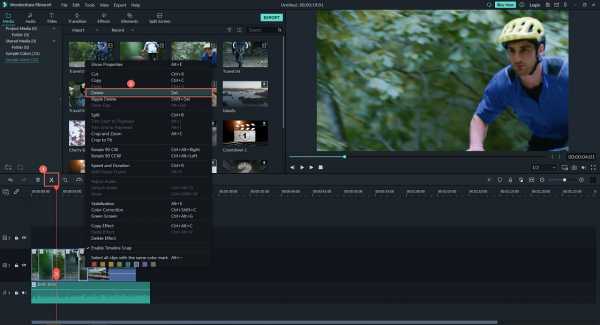
Шаг 5. Сохраните или экспортируйте видео
Перед тем, как сохранить видео, программа предоставляет возможность изучить вашу работу в окне предварительного просмотра. Поместив курсор в любом месте видео и нажав кнопку «Воспроизвести», вы можете просмотреть определенную часть видеоклипа и внести необходимые изменения, такие как регулировка громкости и запись голоса за кадром.Еще раз, вам предоставляется свобода выбора, потому что вы можете экспортировать видео в указанный формат, на устройства или сайты. Выберите «Экспорт» на главной панели навигации, и все ваши параметры мгновенно появятся на экране.
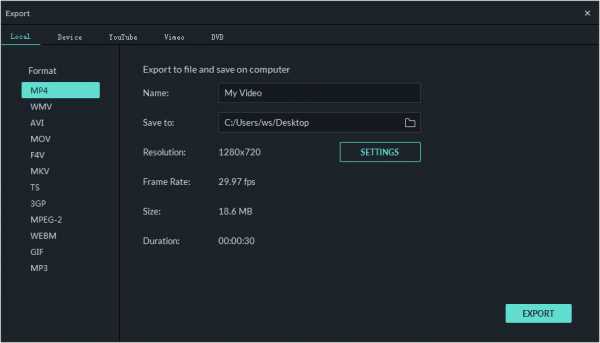
Почему выбирают Filmora Video Editor
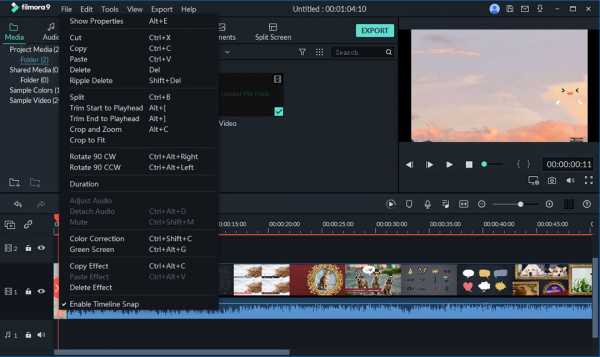
- Это даст вам возможность улучшить ваше вырезанное видео, включая переходы и звуковые эффекты.
- Большое количество форматов файлов для аудио и видео, поддерживаемых этой программой, повлияет на ваше решение использовать ее.Они включают FLV, MP4, AVI, AIF, MP3, WAV и даже все медиаформаты.
- Они включают временную шкалу, перетаскивание, полноэкранный предварительный просмотр и захват экрана, а также аудио / видео рекордер. Все они помогают обеспечить профессиональное редактирование.
- После редактирования вашего видео с помощью этой программы, вы сможете поделиться им с близкими друзьями, загрузив его прямо на Facebook и YouTube. Это позволит другим людям разделить вашу радость.
Видеогид о том, как вырезать MKV с помощью Filmora Video Editor
.
Top 3 Video Splitters для резки MKV файлов
Видео Cutters и Video Splitters разработаны специально для разделения видео файлов или вырезания определенной части видео. Подумайте о том, что вы хотите удалить доли секунды или вырезать небольшую часть видео. Что бы вы сделали? Чтобы обрезать часть, вам понадобится профессиональный видеоредактор, который обеспечит сохранность качества, в то время как нарезает видео MKV и получает один файл MKV целиком без перекодирования на выходе.
Часть 1.3 лучших разделителя MKV для разрезания файлов MKV на более мелкие части
Существует множество видеоразветвителей или видеоредакторов, и здесь мы хотели бы перечислить 3 лучших сплиттера MKV, которые мы представляем себе для справки.
1. Wondershare UniConverter (первоначально Wondershare Video Converter Ultimate)
Wondershare UniConverter (первоначально Wondershare Video Converter Ultimate) - один из лучших инструментов для редактирования видео, включая обрезку, кадрирование, поворот видео, добавление водяных знаков или субтитров к видео. Кроме того, он поддерживает преобразование видео в более чем 1000 различных форматов для лучшего обмена, загрузку онлайн-видео с более чем 10000 сайтов для более удобного воспроизведения, запись DVD, а также Windows и Mac OS.Это абсолютно идеальный инструмент!
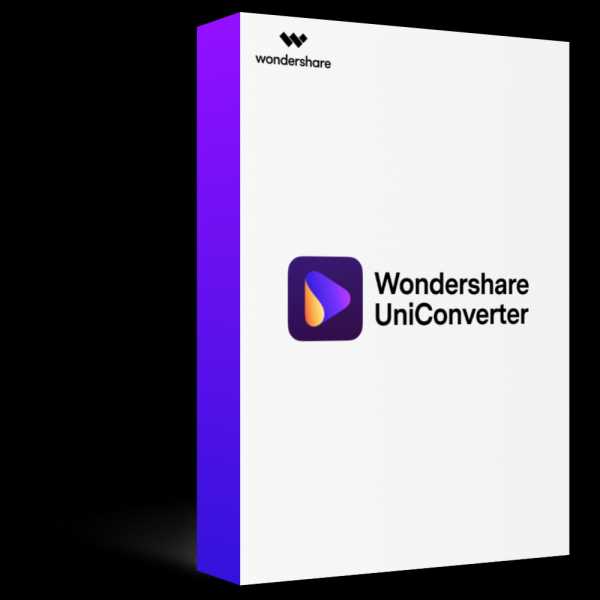
-
Преобразование видео в более чем 1000 форматов, таких как MKV, AVI, MOV, MP4 и т. Д.
-
Преобразуйте видео в оптимизированные предустановки почти для всех устройств.
-
Скорость преобразования в 30 раз выше, чем у любых обычных преобразователей.
-
Toolbox с дополнительными функциями, такими как Screen Recorder, VR Converter, GIF Maker, Fixing Media Metadata и др.
-
Поддерживаемые ОС: Windows 10/8/7 / XP / Vista, macOS 11 Big Sur, 10.15 (Catalina), 10.14, 10.13, 10.12, 10.11, 10.10, 10.9, 10.8, 10.7.
2. Видеоредактор Filmora
Filmora - это мощный универсальный видеоредактор, позволяющий добавлять музыкальные треки, интегрировать графические наложения и фильтры, управлять скоростью, настройкой цвета, возможностью покадрового просмотра, обрезкой видео, объединением, изменением соотношения сторон и т. Д. Это так здорово инструмент для вырезания файла MKV, который работает в операционных системах Mac и Windows.Однако Filmora уступает в масштабах поддерживаемого преобразования формата по сравнению с Wondershare UniConverter (первоначально Wondershare Video Converter Ultimate).
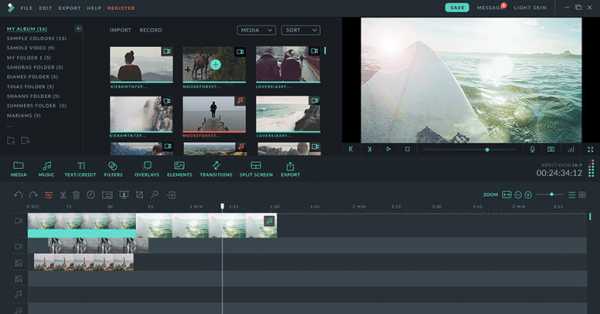
3. Резак Avidemux MKV
Это великолепный инструмент, специально разработанный для нарезки больших видео MKV на множество меньших. Благодаря простому, удобному интерфейсу и высококлассным функциям вы можете установить время для автоматического захвата определенного сегмента видео MKV. Обратите внимание, что резак MKV работает в Linux, BSD, Mac OS X и Microsoft Windows.

Несмотря на то, что вышеупомянутые инструменты эффективны, Wondershare UniConverter (первоначально Wondershare Video Converter Ultimate) имеет преимущества перед двумя другими, поскольку это отличный инструмент для преобразования видео, позволяющий записывать DVD, потоковое воспроизведение, сжатие видео и воспроизведение любого видео через встроенный видеоплеер. Итак, в следующей части мы не пожалеем усилий, чтобы рассказать вам, как вырезать видео MKV с помощью Wondershare UniConverter (первоначально Wondershare Video Converter Ultimate).
Часть 2. Как вырезать файлы MKV с помощью Wondershare UniConverter (первоначально Wondershare Video Converter Ultimate)
Существуют версии для Windows и Mac для пользователей Windows и Mac соответственно, учитывая, что конкретные операции почти одинаковы, на этот раз мы возьмем версию для Windows, например, чтобы показать вам, как работает сплиттер Wondershare MKV.
Шаг 1 Загрузите Wondershare UniConverter (первоначально Wondershare Video Converter Ultimate)
Установите Wondershare UniConverter (первоначально Wondershare Video Converter Ultimate) на ПК и запустите его.
Скачать бесплатно Скачать бесплатно
Шаг 2 Загрузите желаемый файл
Теперь, чтобы загрузить нужный видеофайл для обрезки, вы можете либо перетащить файл в интерфейс программного обеспечения, либо использовать значок документа для просмотра видео на ПК.
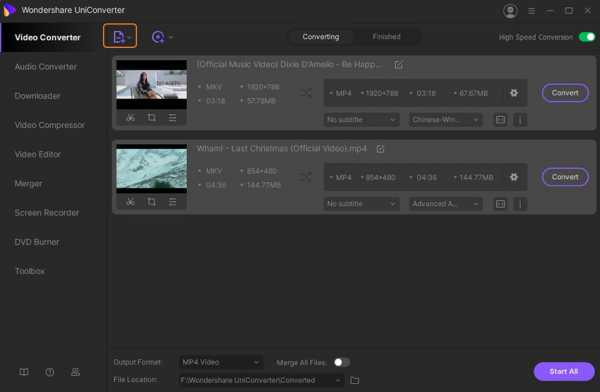
Шаг 3 Редактировать видеофайл MKV
Теперь, когда видео загружено, пришло время отредактировать его по своему желанию. Щелкните параметры редактирования, как показано на рисунке ниже.
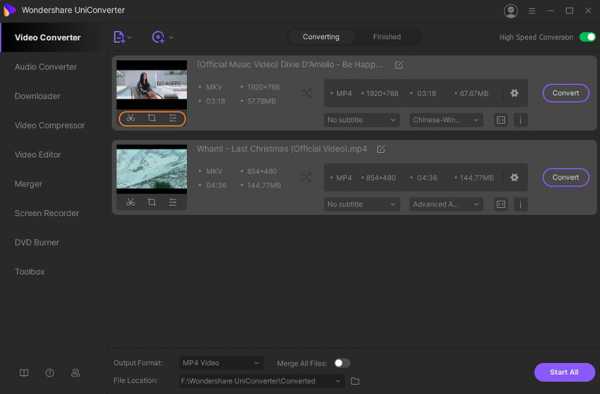
Появится новое окно редактирования, затем выберите вкладку «Обрезка» и щелкните значок «Вырезать», чтобы поставить начальный маркер.Измените время начала и окончания в соответствии с требованиями.
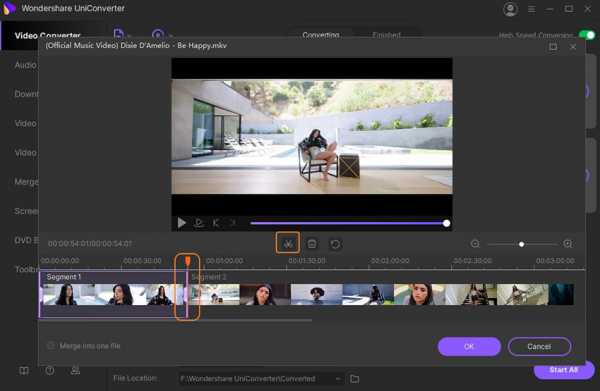
Вы также можете использовать кнопку «Сброс», чтобы снова установить начальную точку обрезки. Нажмите кнопку ОК, чтобы сохранить изменения.
Шаг 4 Выберите выходной формат
Теперь выберите выходной формат для обрезанного видео, то есть MP4. Щелкните формат вывода на правой панели в разделе Формат вывода.
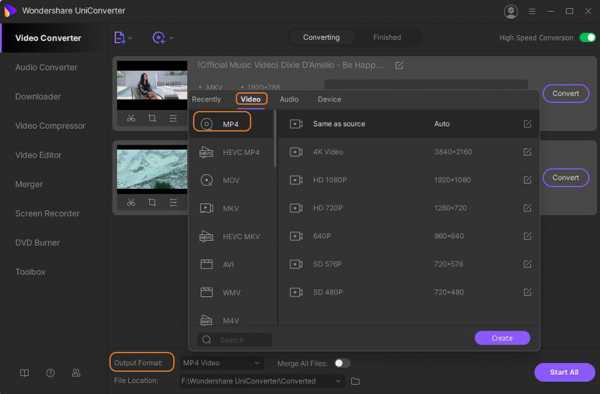
Шаг 5 Начать преобразование
Теперь нажмите кнопку «Начать все», чтобы начать процесс преобразования, и вы найдете обрезанное видео на выходе после завершения процесса.Процесс займет некоторое время, в зависимости от размера видео. Вы получите уведомление, когда процесс будет завершен, и видео на выходе будет отредактировано без потери качества.
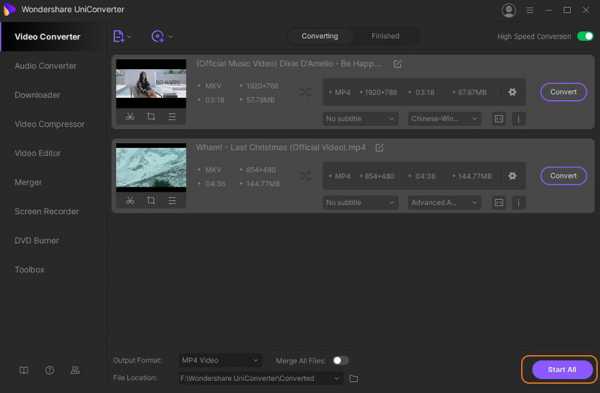
В некоторых случаях некоторые видео MKV нельзя редактировать напрямую, и лучше, если вы можете сначала преобразовать видео MKV в MP4, тогда редактирование видео будет выполняться без каких-либо проблем.
Часть 3. Советы по разделению файла MKV без перекодирования
Существуют различные советы по работе с программами.Не забудьте разделить файл MKV без перекодирования. Вот некоторые сведения:
- Не обязательно перекодировать файлы MKV перед разделением, так как вы все равно можете разделить файл, не делая этого. Выполните проверку состояния файла с помощью разделителя, чтобы проверить его состояние, добавив файл в разделитель.
- Укажите правильные настройки для преобразованного видео. Видео будет сохранено с точными настройками, которые вы указали. Правильно укажите время начала и время окончания.
Скачать бесплатно Скачать бесплатно
.Top 10 Лучшие бесплатные резаки MKV-2020 Обновление

4 декабря 2020 г. • Проверенные решения
Если у вас есть файлы MKV, которые не соответствуют желаемому размеру, длине или качеству, вам необходимо получить доступ к инструментам редактирования.Эти инструменты пригодятся, когда дело доходит до обрезки видео на более мелкие фрагменты и удаления ненужных фильмов или видеоклипов. Однако не все инструменты дают хорошие результаты из-за их настройки. Точно так же некоторые слишком дороги. К счастью, в Интернете можно найти высокопроизводительные резаки, и люди должны ими пользоваться. Вот 10 лучших бесплатных инструментов для обрезки MKV, которые позволят вам быстро вырезать файлы, не стирая, не искажая и не причиняя вреда исходному файлу. Ознакомьтесь с видеоуроком ниже, чтобы получить краткий обзор лучших бесплатных решений для первой обрезки / разделения видео.
Программа представляет собой бесплатное программное обеспечение, которое позволит вам вырезать или разбирать видеоформаты, существующие в форматах AVI. SolveigMM AVI Trimmer + MKV надежен, потому что сохраняет высокое качество с минимальными искажениями. Более того, пользовательский интерфейс прост, что позволяет управлять всеми задачами. Таким образом, вам удастся вырезать видеофайлы за несколько минут без каких-либо проблем. Вы также можете загрузить свое вырезанное видео на трубку напрямую с помощью этого программного обеспечения.
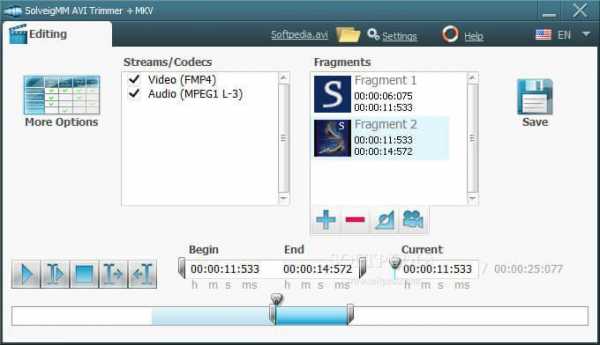
Avidemux - это не только бесплатный конвертер видео, но и программа для присоединения. При его использовании вы должны искать поддерживаемые форматы, такие как MKV, OGM, AVI, FLV, MP4, а также MPG. Интерфейс прост, и люди предпочитают этот инструмент для нарезки видео. Точно так же вы можете использовать программное обеспечение с другими аудио- и видеоформатами из меню перетаскивания, расположенного слева. Общее преимущество этого инструмента в том, что он поддерживает общие задачи благодаря своей простоте.
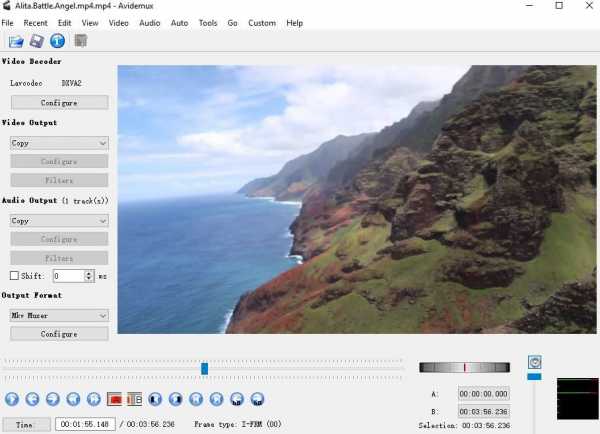
Резак Filmora MKV - отличный инструмент для разделения больших файлов MKV на клипы меньшего размера. Его интерфейс не сложен, что позволяет использовать его как новичкам, так и профессионалам. Это удовлетворительно, потому что вы можете обрезать файл любого размера, длины и качества в зависимости от ваших предпочтений. Более того, качество видео потрясающее, и вы также можете задавать различные параметры для идеальных настроек, чтобы создать приятный выходной файл. Он поддерживает не только файлы MKV, но и довольно широкий спектр других видеоформатов.Бесплатные визуальные эффекты и музыкальная библиотека, несомненно, сэкономят вам много времени и усилий при создании лучшего из вашего видео. Посмотрите видео ниже, чтобы получить мгновенный обзор потрясающих визуальных эффектов и музыкальной библиотеки:
Чтобы начать работу, скачайте бесплатную копию:
Программа enable помогает вырезать, а затем объединять видео в различных форматах, таких как MKV. Вы можете легко разделить и объединить множество файлов до нужного размера.Помимо копирования файлов, программное обеспечение также определяет конфигурацию и устанавливает параметры вывода, соответствующие параметрам ввода. С такими настройками вы получите доступ к файлам высокого качества без ошибок. Кроме того, вы ощутите высокую скорость резки и стабильность благодаря простому в использовании интерфейсу. Однако в программе нет встроенной программы для чтения видео, и размер окна нельзя изменить.
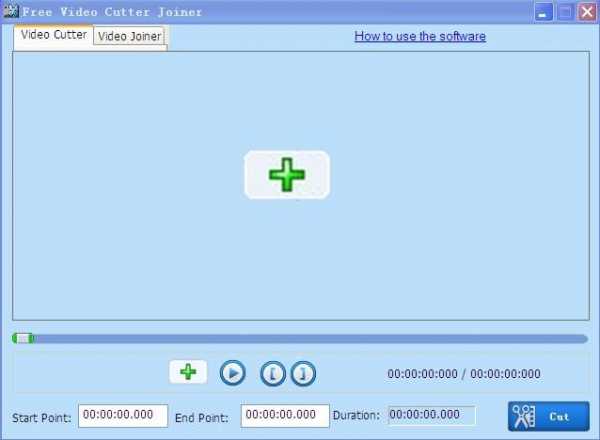
Если вам нужен конвертер видео, поддерживающий множество файлов, тогда VSDC Free Video Editor - ваш выбор.Помимо поддержки MKV, он поддерживает другие файлы, такие как MPG, DAT, AVI, MOV, FLV, MP4 WMV и DIVX. В связи с этим вы можете быстро и легко вырезать разные файлы. Он также поставляется с видео конвертером и идеально подходит для обычных задач, если вы используете процессоры высокого уровня.
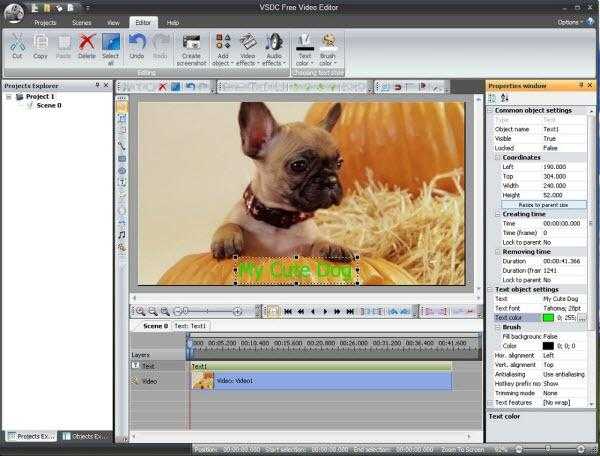
В отличие от других каттеров, GilliSoft Video Editor более профессиональный. Это относительно сложно, но профессионалы с ним справляются. Благодаря его функциям вы можете разбивать видео на небольшие клипы и определять функции внутри.Таким образом, вы можете быть более точными. Вы также можете перетащить файлы на панель управления, добавить эффекты к файлу и поделиться ими на Facebook, YouTube и других мобильных устройствах. Самое главное, у вас есть полный контроль над редактором, и вы можете управлять звуком, временем и предварительным просмотром.
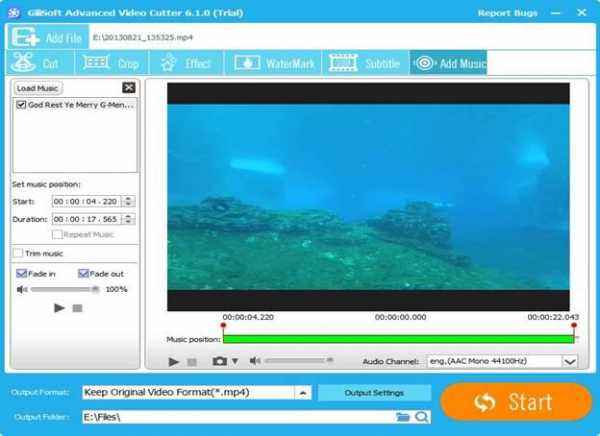
SolveigMM Video Cutter может разделять диапазон отформатированных файлов на MKV, WebM, FLV, AVI, MPEG и M2TS. Это лишь некоторые из форматов, поддерживаемых программой, и многие другие.Программа разрезает файлы по количеству файлов, размеру и времени. Точно так же вы можете объединить много файлов вместе и создать файл большего размера при условии, что формат будет таким же. Он автоматический, разбивает аудио и видео файлы и прост в использовании. Самое главное, чтобы он был точным и без потери качества.
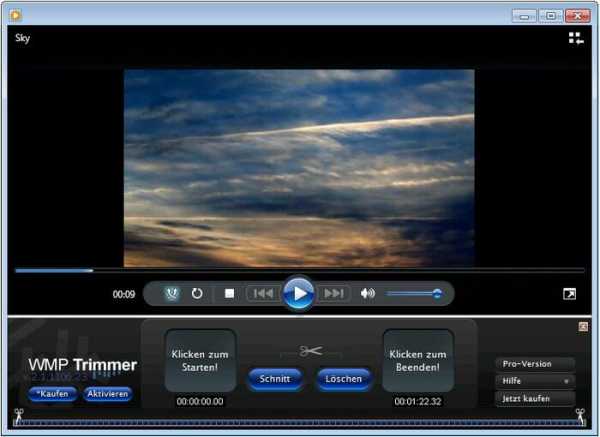
Программа позволяет конвертировать файлы в формате MKV в AVI и с хардкорными субтитрами в конечные видео. Кроме того, применимы форматы MP4 и AVI.MKV в AVI с субтитрами имеет простой GUI (графический интерфейс пользователя) с одним экраном. Однако вы должны установить кодек CCCP для более быстрой и точной работы.
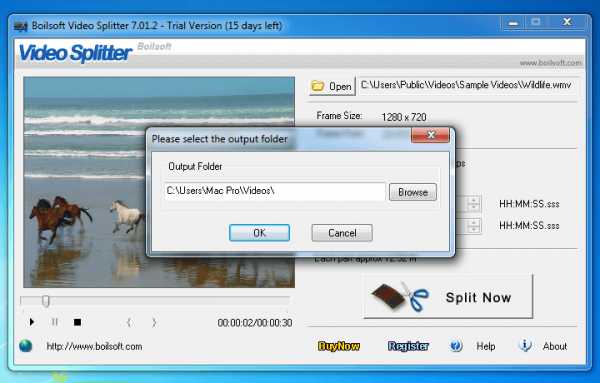
Moo0 Video Cutter позволяет вам сохранять лучшие видеоклипы в разных видео, и вы не потеряете качество или скорость. Вы разделите видео в кратчайшие сроки и сохраните точность. Помимо поддержки файлов MKV, программа может поддерживать MP4, OGG, TP, OGV, MOV, WEBM, AVI, FLV и многие другие.Инструмент удобен в использовании и может обнаруживать внутренние проблемы, поддерживая стабильность. Кроме того, это безопасно, поскольку ваши файлы не будут подвергаться риску заражения вирусами, шпионским и вредоносным ПО.
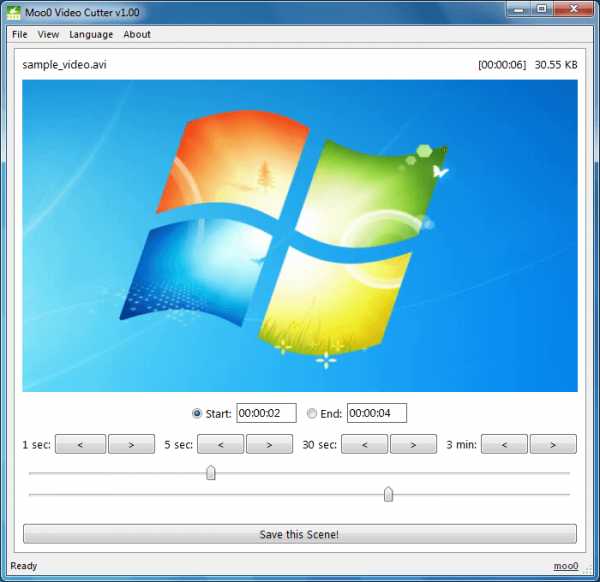
Cute Video Cutter - это программа, которая позволяет разбивать видео на более мелкие фрагменты. Вы также можете избавиться от тех частей, которые для вас не важны. Он может поддерживать множество видеоформатов, включая 3GP, RM, RMVB, DAT, VCD / DVD, VOB и другие. Имейте в виду, что использование этого инструмента не повлияет на качество или расположение файлов.Интерфейс также прост, и вы не столкнетесь с задержками при выполнении обычных задач. Просто определите начальную и конечную точки, чтобы определить, что вам нужно.
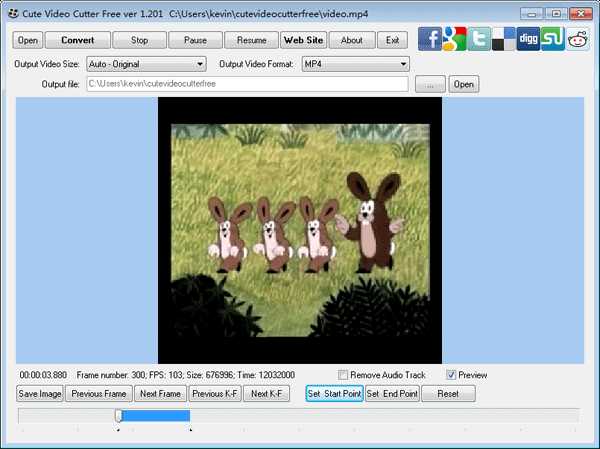
Все они бесплатные резаки MKV, если вам нужны мощные, но простые в использовании резаки MKV, попробуйте Wondershare Filmora. Загрузите бесплатную пробную версию ниже.

Лиза Браун
Лиза Браун - писательница и любительница всего видео.
Подписаться @Liza Brown
.Легко разделять / вырезать / обрезать файлы MKV в Windows / Mac-2020 Обновление

4 декабря 2020 г. • Проверенные решения
«Как расколоть.mkv файлы без перекодировки ?? Я имею в виду такое же точное качество, как и раньше. " - Питорасило
Хотите разделить большой файл MKV на несколько частей без потери качества видео? Если это так, то эта статья предназначена именно для вас и представляет собой мощную программу разделения MKV, которая может помочь вам разделить файлы MKV с качеством без потерь. Это Wondershare Filmora (для Win и Mac). Бьюсь об заклад, вы будете впечатлены его мощной функцией и отличным качеством. Получите подробную информацию о том, как разделить файлы MKV ниже.
Простой в использовании разветвитель MKV: Wondershare Filmora
- Отрежьте MKV любой длины без потери качества.
- Разделите любой сегмент ваших видео MKV.
- Функция предварительного просмотра в реальном времени позволяет очень точно обрезать ненужные клипы без особых усилий.
- Сохраните файл MKV в разных форматах, запишите на DVD или напрямую загрузите в Интернет.
- Поддерживаемые ОС: Windows (включая Windows 10) и Mac OS X (выше 10.6).
1. Импортируйте файлы MKV в этот сплиттер MKV.
Загрузите и установите этот умный видеоразветвитель MKV. После его запуска вы можете выбрать соотношение сторон 16: 9 или 4: 3, чтобы войти в основной интерфейс этого разделителя файлов MKV.
Затем импортируйте локальные файлы MKV в это приложение. Вы можете нажать кнопку «Импорт», чтобы загрузить файлы MKV, или перетащить файлы MKV с компьютера в альбом.
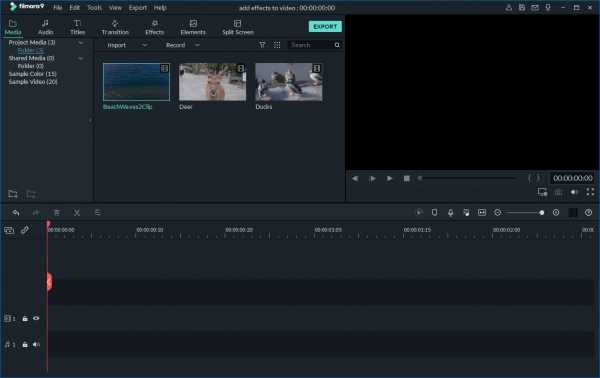
2. Разделить файлы MKV
Перетащите нужный файл MKV из альбома на шкалу времени. И тогда у вас есть два метода для разделения файла MKV после его выбора:
- 1. Перетащите ползунок и верхнюю часть красного индикатора, чтобы переместить индикатор в нужное место, а затем нажмите кнопку «Ножницы». Вы заметите, что большой файл MKV разделен на две части. (Обратите внимание: вам нужно выбрать видео перед перемещением индикатора, щелкнув по нему.)
- 2. Перетащите один видеоклип прямо в то место, где вы хотите разделить файл MKV, а затем удалите добавленный (потому что, когда вы добавляете видеоклип, перекрывающийся с другим, последующее видео будет разделено автоматически). Конечно, вы можете использовать этот способ для добавления другого видеоклипа в файл MKV, если это необходимо.
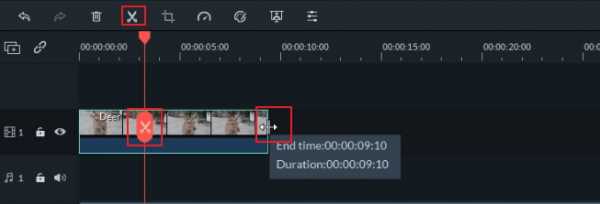
3. Экспортируйте один клип MKV.
Удалите другие клипы MKV и оставьте только один клип MKV.После этого нажмите кнопку «Экспорт», чтобы открыть окно вывода, перейдите на вкладку «Формат» и выберите MKV, чтобы экспортировать один клип MKV в один файл. По умолчанию Filmora экспортирует видео с лучшим качеством, но при необходимости вы можете изменить кодер видео, разрешение, частоту кадров и битрейт. Рекомендуется экспортировать видео с такими же или похожими настройками, что и исходное видео.
Откройте тот же проект, чтобы повторить удаление и экспорт. Таким образом, вы можете превратить каждый клип MKV в простой файл.
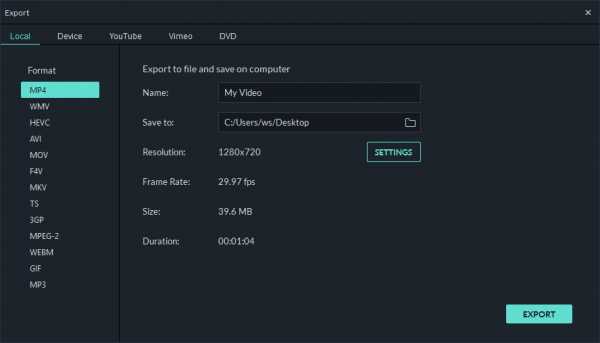
Filmora имеет широкую поддержку различных видеоформатов, поэтому вы можете использовать его для разделения и редактирования видео в популярных форматах. Посмотрите видео ниже, чтобы получить более подробную информацию о том, как разделять и редактировать видео в Filmora.

Лиза Браун
Лиза Браун - писательница и любительница всего видео.
Подписаться @Liza Brown
.MKV Cutter 20170625 Скачать бесплатно
обновление 2017.06.25: MKV Cutter теперь должен иметь возможность использовать mkvs с непостоянными различиями временного кода (содержимое vfr). Ограничения: Так как это альфа-версия, и я действительно только время от времени смотрю на нее, она имеет некоторые серьезные недостатки.
Он правильно поддерживает только прогрессивный контент H.264 с постоянной частотой кадров
у него уродливый пользовательский интерфейс
без наворотов
Кодирование x264 очень элементарно (пользователь не выбирает, всегда кодирует crf 21)
игнорирует субтитры, если они есть
ОС Windows только атм.(в основном потому, что Avisynth используется для декодирования и предварительного просмотра; теоретически ffmpeg может использоваться как альтернатива, поэтому должен быть возможен перенос на Linux & Co)
Вот общий обзор того, как работает MKVCutter:
анализировать контент с помощью MKVInfo (чтобы получить положение ключевых кадров )
анализировать контент с помощью MediaInfo (чтобы получить некоторые общие данные, необходимые для перекодирования аудио и предварительного просмотра)
создать AvisynthSkript для предварительного просмотра содержимого (простой сценарий, который вызывает FFVideoSource на входе)
позволить пользователю устанавливать, какие части контента он хочет
создавать списки вырезок аудио и видео для mkvmerge, создавать вызовы обрезки
позволить пользователю установить имя вывода и временную папку
вызовите mkvmerge со списками вырезок видео, чтобы создать кучу временных файлов (здесь вырезки всегда по ключевым кадрам)
проанализировать одну из неперекодированных частей с помощью h364_parse для улучшения совместимости
создавать сценарии avisynth, используя вызовы обрезки и LWLibAVSource для декодирования групп изображений, которые нуждаются в перекодировании (интеллектуальный рендеринг)
создать вызов x264 для перекодирования содержимого, предоставляемого сценариями avisynth
вызовите x264, чтобы перекодировать
когда перекодируются все группы изображений, которые необходимо перекодировать, вызовите mkvmerge, чтобы вырезать звук (здесь вложения, субтитры и т. д. не отключаются, поэтому должны быть доступны)
объединить новое аудио-видео и все перекодированные и сохраненные GOP