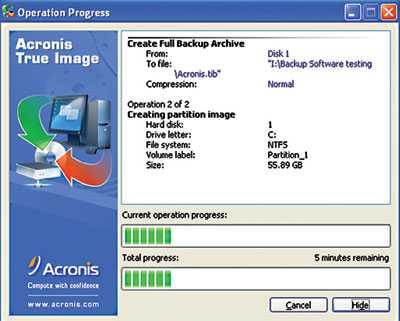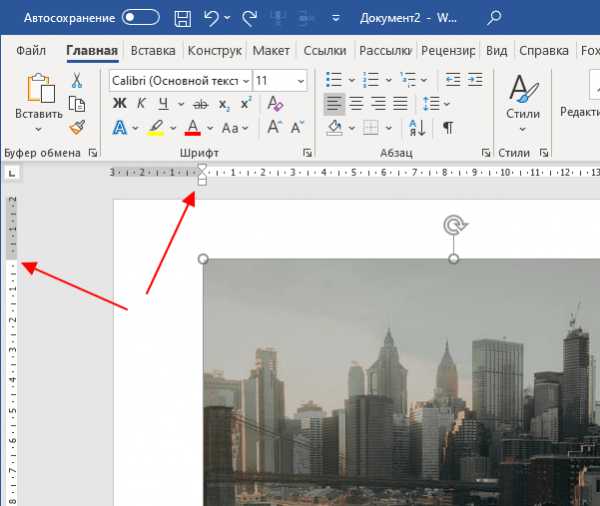Антивирус удалил файлы с флешки как восстановить
Как восстановить удалённые файлы с флешки
Привет друзья, в этой статье мы рассмотрим с вами как восстановить удалённые файлы с флешки или как восстановить файлы после форматирования флешки. Мне часто приходиться иметь дело с такой проблемой и я хочу рассказать вам, как её можно решить. Статья длинная и подробная, так как искренне хочется помочь пользователям восстановить удалённые файлы.
Важно знать, что файлы на флешке могут быть недоступны по двум причинам:
1) Заражение содержимого флешки вирусом. В этом случае Ваши файлы на флешке целы, но они модифицированы вирусной программой, к тому же, вирус присвоил им атрибут "Скрытый". В этом случае проверяем флешку антивирусом и удаляем вредоносную программу, затем убираем у файлов атрибут "Скрытый". Всё делаем быстро и чётко (подробности далее в статье).
2) Вторая причина. На самом деле ваши файлы по каким-либо причинам были удалены с флешки. Обычно пользователи сами удаляют файлы на флешке, например, форматируют флешку, но потом вспоминают, что на ней была нужная информация. В этом случае нужно прибегнуть к бесплатной или платной программе по восстановлению удалённых файлов, в этой статье мы восстановим удалённые на флешке файлы с помощью нескольких очень хороших подобных программ. Теперь обо всём подробно, но в начале статьи письмо от нашего читателя Сергея.
Как восстановить с флешки удалённые файлы, исчезнувшие довольно странным образом. История моя такая, вставил флешку в ноутбук друга, скопировал нужную информацию, затем пришёл домой подсоединил флешку к своему компьютеру и очень удивился, всполошился мой антивирус и сразу удалил с флешки десять вирусов. Затем я зашёл на флешку и не нашёл там ни одного файла. В интернете прочитал, что восстанавливать удалённые файлы нужно осторожно, какой-то особой программой и ни в коем случае не на пострадавшую флешку. И ещё прочитал, то вполне возможно файлы не удалены, а просто из-за ошибки или заражения вирусом им присвоен атрибут "Скрытый", атрибут этот нужно снять, запустив какой-то "батник". Скажите админ, как мне поступить и с чего начать? Сам пробовал применить две программы по восстановлению удалённой информации на флеш-накопителях, но к сожалению ничего кроме мусора на флешке не нашёл.
Как восстановить удалённые файлы с флешки
Данная информация пригодится всем людям, которые, пусть даже не часто, но имеют дело с компьютером и флешками.
Содержание статьи:
Как восстановить удалённые файлы с флешки бесплатной программой DMDE
Как восстановить удалённые файлы с флешки бесплатно программой R.saver
Как восстановить удалённые файлы с флешки бесплатной программой Recuva
Как восстановить удалённые файлы с флешки программой Ontrack EasyRecovery Professional
Если у вас пропали с флешки все файлы, то вполне возможно, флешка заражена вирусом, первое что нужно сделать, это проверить её антивирусом, даже если ваша флешка будет очищена от вирусов, файлы сразу не появятся, сначала нужно включить настройках операционной системы отображение защищённых системных файлов и скрытых файлов и папок.
Мы с вами займёмся простейшим программированием, создадим "батник", затем скопируем его в корень флешки и там запустим. Многие думают что это очень сложно, но это не так. "Батник" это bat файл - самый простой вид исполняемого файла содержащего в себе последовательность команд, сейчас сами всё увидите. Открываем блокноти копируем в него такую информацию attrib -s -h -r -a /s /dзатем сохраняем файл с расширением .bat.У нас получился вот такой файл. А сейчас копируем его в корень нашей флешки и двойным щелчком левой мыши запускаем его. Через несколько секунд опять заходим в нашу флешку и видим - все наши файлы на месте и без ненужного атрибута "Скрытый"Другое дело, если после всех вышеприведённых манипуляций ваши файлы на флешке не нашлись, значит файлы действительно были удалены и их нужно восстанавливать. Как это сделать?
Что делать, если файлы с флешки действительно были удалены?
Примечание: не восстанавливайте пожалуйста удалённые файлы на ту же самую флешку, где они и находились, произойдёт перезапись удалённых файлов и если результат восстановления вас не устроит, то повторное восстановление удалённых файлов на флешке будет намного хуже первого. Восстанавливайте файлы на свободный раздел вашего жёсткого диска или переносной жёсткий диск USB.
Друзья, существует великое множество программ для восстановления удаленных файлов с флешки, но только несколько из них способны вам помочь на самом деле, вот некоторые из них.Для примера, я удалю все файлы на своей флешке и затем форматирую её. Всё, файлов нет. На флешке находились медиафайлы, фотографии, текстовые файлы, установщики программ и ISO образ с операционной системой. После этого я попытаюсь восстановить удалённые файлы программами: DMDE, R.saver, Recuva, Ontrack EasyRecovery Professional, R-Studio.
Как восстановить удаленные файлы с флешки программой DMDE
Самую первую программу, которую будем использовать для восстановления удалённых файлов с флешки - DMDE.
Довольно серьёзная и надёжная программа от отечественного разработчика под названием DMDE способна восстановить удалённую информацию с различных накопителей, в том числе и флешек. Кроме того программа может восстановить удалённые разделы на жёстком диске!
Идём на официальный сайт DMDE http://dmde.ru/download.htmlи скачиваем программу в архиве и разархивируем её. DMDE работает без установки. Запускаем её. В начальном окне Выбрать устройство/диск (физические устройства) выбираем нашу флешку Corsair и жмём ОК.
Происходит быстрый поиск удалённых файлов на флешке, часто с помощью него удаётся найти файлы на флешке и восстановить их. Выделяем пространство нашей флешки левой мышью и жмём на кнопку Открыть том.В этом окне нажимаем {Все найденные + реконструкция}.Соглашаемся на виртуальную реконструкцию файловой системы.В правой части окна программы отображены найденные программой файлы. Если отображено ничего не будет, раскройте папку $Root находящуюся в левой части окна. Если вы нашли нужный файл, который вы хотите восстановить, щёлкните на нём правой мышью и выберите в меню Восстановить объект. Затем выберите в окне проводника, где именно вы хотите сохранить восстанавливаемый файл, например на рабочем столе. Всё, ваш файл восстановлен. К сожалению, бесплатная версия программы не позволит вам восстановить целую папку с файлами, вы получите такую ошибку. Чтобы жизнь мёдом не казалась, придётся восстанавливать файлы по одному или покупать программу. Но мы можем восстановить и по одному, лишь бы только программа нашла удалённые файлы.
В нашем случае быстрый поиск не принёс никаких результатов, значит используем подробный поиск. Жмём на кнопку "Разделы диска" Выделяем левой мышью нашу флешку и жмём кнопку "Поиск NTFS".Поиск.Начнётся подробный поиск, который может длиться несколько дольше, чем быстрый поиск, но результат естественно будет намного лучше. Поиск достиг 100 процентов и продолжался 20 минут на флешке объёмом 16 ГБ. Смотрим на колонку "Соответствия", она используется для оценки качества восстановления файлов на найденном томе. Щёлкаем два раза левой мышью на первом разделе.Сохраним на всякий случай лог поиска.
Как восстановить удаленные файлы с флешки программой R.saver
Тоже хорошая бесплатная программа от серьёзного разработчика подобных программ UFS Explorer, способна восстановить удалённые файлы с различных носителей и флешек в том числе. Переходим на официальный сайт программы R.saver и скачиваем программу в архиве.
http://rlab.ru/files/Download/logicheskoe_vosstanovlenie_dannyh/R.saver/
R.saver, как и рассмотренная ранее программа DMDE работает без установки, разархивируем архив и запускаем программу.Происходит быстрое сканирование всех накопителей. Видим, что программа нашла один раздел на нашей флешке Corsair (объём 14.93 ГБ), щёлкаем на нём правой мышью и выбираем "Искать потерянные данные" или "Восстановить после форматирования".Отвечаем "Да", так как хотим выполнить полное сканирование нашей флешки на присутствие удалённый файлов.Выполняется реконструкция файловой системы.Затем происходит реконструкция файловой системы по сигнатурам с использованием алгоритма IntelliRAW.Если вы выбрали "Восстановить после форматирования", то возникнет вот такое окно, в котором вы должны выбрать раздел по объёму подходящий вашей флешке, обычно это самый первый раздел.А вот и результат, в левом окне программы можно увидеть все найденные программой папки, а в правом их содержимое. Могу сказать что программа отработала также хорошо как и DMDE. Найдена практически вся интересующая информация.
В отличии от DMDE программа R.saver сохраняет файлы намного удобнее, выбираете нужную папку, щёлкаете на ней правой мышью и выбираете "Копировать в..."
открывается проводник, выбираем куда копировать, например прямо на рабочий стол, жмём Выбрать.Происходит копирование восстановленных файлов на рабочий стол.Все файлы, которые удалось восстановить в рабочем состоянии. Делайте выводы друзья.Как восстановить удаленные файлы с флешки программой Recuva
Не наша программа, придумали буржуины, но перевели на русский. Recuva довольно простая программа с минимальным количествам настроек, начинающий пользователь запросто справится. Идём на сайт программы http://www.piriform.com/recuva/download/standard
Скачиваем, устанавливаем.После установки запускаем программу. Далее.Если вы хотите восстановить различные файлы, выберите пункт "Все файлы".Отмечаем пункт "В указанном месте" и жмём Обзор, выбираем нашу флешку.Ставим галочку на пункте "Включить углубленный анализ" и программа отработает намного лучше. Начать.Сканирование продолжалось 20 минут,результат такой, программа Recuva нашла практически все удалённые фотографии и медиафайлы: видео, аудио, всё прекрасно восстановилось. Но вот с восстановлением других файлов беда, программа нашла нужные текстовые файлы, но при восстановлении они оказались нерабочими, ну а установщики программ ей и вовсе не удалось найти. Вывод, если вам нужно найти на вашей флешке удалённые медиафайлы и фотографии, программа наверняка справится.
В главном окне программы есть кнопка "Перейти в расширенный режим", в нём можно просмотреть содержимое файла с помощью вкладки "Просмотр",ещё имеются вкладки "Сводка" и "Заголовок". Если вы хотите восстановить найденные удалённые файлы, отметьте их галочкой, затем щёлкните правой мышью и выберите "Восстановить отмеченные"
Как восстановить удаленные файлы с флешки программой Ontrack EasyRecovery Professional
Безусловный лидер по восстановлению удалённых файлов на различных носителях, забугорная программа Ontrack EasyRecovery Professional платная, тем не менее давайте рассмотрим её в нашей статье.
Несмотря на то, что Ontrack EasyRecovery Professional платная, покупать её сразу не нужно, программа в тестовом режиме произведёт на вашей флешке поиск удалённых файлов и покажет, что она сможет восстановить, если результат вас устроит, значит действуйте на своё усмотрение.
Официальный сайт программы http://www.ontrack.ru/ontrack-easyrecovery/
Скачиваем и устанавливаем и запускаем программу в режиме DEMO.Продолжить. В данном окне выбираем "Карты памяти (flash)". Если вы хотите восстановить удалённые файлы на флешке, выбирайте букву вашей флешки.Можно выбрать пункт "Восстановление удалённых файлов" и произойдёт быстрое сканирование, если оно вам не поможет, значит выберите пункт "Восстановление с форматированных носителей" и Продолжить. Ещё раз продолжить.Сканирование длилось 20 минут.Как восстановить удаленные файлы с флешки программой R-Studio, об этом написана отдельная статья, переходите по ссылке и читайте. Если информация из моих статей кому-нибудь пригодится, буду очень рад.
Метки к статье: Восстановление данных Флешка Программы
Восстановление данных, удаленных вирусами или антивирусным ПО
Вирус или антивирусная программа удалили ценную информацию с компьютера? Не беда! Ниже мы расскажем про эффективные способы возвращения утерянных данных.
Содержание:
- Почему происходит удаление файлов вирусами и антивирусами?
- Как вернуть файлы из карантинов антивирусных программ?
- Восстановление файлов Recovery Software
Утеря важной информации может быть вызвана самыми различными причинами: случайное форматирование, неправильная очистка диска, неисправность накопителя или флешки, повреждение файловой системы и логической структуры винчестера и т.д.
Данные случаи являются нередкими, но первенство по удалению файлов держат за собой случаи удаления информации вирусами или антивирусным ПО. Такое удаление может коснуться абсолютно любой информации, независимо от её типа. Нередко после удаления вирусами можно не обнаружить фотографий, текстовых документов, таблиц, презентаций или файлов других типов.
Почему происходит удаление файлов вирусами и антивирусами?
Сразу стоит разделить понятия удаления файлов вирусами и антивирусами.
В первом случае – вредоносная программа целенаправленно уничтожает важные данные и другие файлы для нанесения максимального вреда системе. Удалению могут подвергаться данные определенного типа, которые могут нести ценность. Нередко вирусы удаляют или шифруют фотографии, файлы Microsoft Word и т.д.
Кому это выгодно? Разработчикам вирусов, которые могут заниматься вымогательством средств у зараженных пользователей, через оповещения вирусного ПО.
Во втором случае – антивирусная система удалила зараженный или подозрительный файл, чтобы предотвратить дальнейшее распространение заражения по другим файлам.
Стоит понимать, что в таком случае удаление является защитной мерой антивируса, который изолирует подозрительные данные. Удаление антивирусом, во многих популярных антивирусных программах, может быть возможно только при личном подтверждении пользователя. К примеру, после проведения сканирования компьютера, антивирусная программа выдаст список зараженных файлов, а также перечень мер, которые можно к ним принять. Как правило это «Вылечить», «Поместить на карантин» и «Удалить».
При помещении в карантинную зону, файлы будут изолированы в специальной папке, откуда их можно быстро восстановить, добавив исключения в антивирус. Детально с восстановлением файлов из карантина можно ознакомиться в статье «Как восстановить файлы, удаленные «Защитником Windows».
Каждая антивирусная программа имеет свою структуру, поэтому папка с карантином может находится на диске С, в папке антивируса или в ином месте, в зависимости от установленного антивирусного ПО.
Если выбрать пункт «Вылечить», антивирусная программа попробует отделить вирус от файла.
Данная мера может оказаться неэффективной, поскольку вирусы способны встраиваться в структуру файла.
Если пользователь случайно выбрал функцию полного удаления зараженных файлов, восстановить их будет сложнее, но и из этой ситуации можно найти выход.
Как вернуть файлы из карантинов антивирусных программ?
В данный момент существует огромное разнообразие антивирусного программного обеспечения, которое предоставляет надежную защиту от вредоносных утилит. К сожалению, бывает так, что антивирусы по ошибке помещают «здоровые», а иногда даже и ценные для пользователя файлы в так званые карантины. В зависимости от антивирусной программы, изолированная зона карантина может носить различные названия к примеру, в AVG Internet Security такая зона называется хранилищем вирусов (Virus Vault), или сундуком с вирусами (Virus Chest) и т.д.
Ниже мы рассмотрим восстановление файлов из карантина, на примере популярных антивирусных программ.
Важно: восстановление вирусов из карантина следует проводить только в том случае, если Вы полностью уверены в безопасности файла.
Avast Free Antivirus
Для восстановления файлов из карантина Avast достаточно открыть пункт «Защита» в главном меню программы, после чего перейти в графу «Хранилище вирусов», где содержатся все данные, помещенные программой в карантин. Для восстановления следует отметить необходимые файлы галочкой, после чего нажать по правой части зеленой кнопки и в выпадающем меню и выбрать пункт «Восстановить».
Важно заметить: глобальные обновления практически всех антивирусных программ могут изменять интерфейс и, соответственно, месторасположение карантина.
McAfee Total Protection
В популярной антивирусной программе McAfee Total Protection карантин можно обнаружить, перейдя на «Домашнюю страницу» и нажав по иконке шестеренки, расположенной в правом верхнем углу. В выпадающем меню параметров достаточно перейти в пункт «Элементы на карантине» и восстановить необходимые файлы.
Norton AntiVirus
В антивирусной программе Norton AntiVirus для восстановления файлов из карантина следует пройти по таким шагам:
Шаг 1. Находясь в главном меню программы, следует кликнуть левой кнопкой мыши по графе «Безопасность».
Шаг 2. В открывшемся меню стоит нажать по пункту «Хронология».
Шаг 3. В меню «Журнал безопасности» необходимо нажать по выпадающему окну в верхней части экрана, после чего выбрать пункт «Карантин».
После этого, в меню справа появится пункт «Восстановить», с помощью которого можно вернуть файлы из карантина по одному.
Kaspersky Internet Security
Для восстановления файлов из карантина Kaspersky Internet Security нужно проследовать таким шагам:
Шаг 1. В главном меню программы нажимаем по символу стрелочки в правом нижнем углу.
Шаг 2. В открывшемся меню выбираем пункт «Карантин».
В следующем меню достаточно отметить необходимые файлы и восстановить их соответствующей кнопкой.
В некоторых версиях антивирусной программы, после нажатия кнопки «Восстановить», пользователю будет необходимо подтвердить действие в окне с предупреждением об возможной угрозе.
AVG AntiVirus Free
Для перехода в зону карантина, пользователю AVG AntiVirus Free достаточно нажать по трем полоскам, обозначающим меню программы, после чего из выпадающего меню выбрать пункт «Карантин».
После этого откроется список файлов в карантине, где можно будет выделять и восстанавливать объекты по одному.
Восстановление файлов Recovery Software
После удаления файла вирусами или антивирусным ПО, данные невозможно вернуть при помощи стандартного функционала Windows, поэтому для восстановления информации следует прибегнуть к использованию дополнительных утилит, специализирующихся на восстановлении удаленных данных.
Одной из таких утилит является RS Partition Recovery – мощное средство для быстрого восстановления удаленных данных.
Программа RS Partition Recovery представляет собой эффективную и доступную утилиту, которая способна вернуть данные после случайного форматирования, удаления вирусами или антивирусами, утери данных в результате повреждения накопителя, удаления файлов после изменения разделов и файловой системы жесткого диска, а также других случаев утери данных.
Функционал RS Partition Recovery позволяет провести глубокое сканирование, выявляющее все файлы, возможные для восстановления. Данная функция будет особенно полезна тем, кто обнаружил отсутствие важной информации через определенное время (вплоть до нескольких месяцев) после удаления. Помимо этого, RS Partition Recovery обладает функцией быстрого сканирования, которая поможет вернуть удаленные файлы в течении нескольких минут.
Для работы с программой RS Partition Recovery пользователю достаточно обладать базовыми знаниями работы с компьютером, поэтому утилиту можно смело использовать независимо от пользовательского опыта. Восстановление всей информации может происходить через интуитивно понятный мастер, который сможет быстро провести Вас по меню программы и подсказать что делать на каждом этапе восстановления. Стоит отметить, что RS Partition Recovery обладает низкими системными требованиями, поэтому программа будет работать на офисных машинах, маломощных ноутбуках и слабых ПК. Чтобы ознакомиться с работой, преимуществами и возможностями RS Partition Recovery, рекомендует изучить информацию на официальной странице программы.
Восстановление данных удаленных или заблокированых вирусом, антивирусом
Читайте о том, где и как искать файлы, которые удалены вирусом или заблокированы антивирусной программой.Проверка компьютера на вирусы поставила Вас в сложную ситуацию? Антивирусная программа удалила с компьютера или ноутбука зараженные файлы и Вам необходимо вернуть важные документы?
Содержание:
В числе утерянных файлов могут быть офисные документы Word, презентации PowerPoint, электронные таблицы Excel, а также мультимедийные файлы изображений, музыкальных композиций, видео и т.д. Как же восстановить удаленные данные? Прежде всего, не стоит волноваться. Практически в 100% случаев можно вернуть доступ к файлам, удаленным или заблокированным вирусом или антивирусом.
Сотни приложений разработаны для управления пространством дисков, оперативной памятью и защиты системных данных. Еще больше разработано программного обеспечения для нанесения вреда системе или получения несанкционированного доступа к чужому компьютеру. Такие утилиты разрабатываются недобросовестными экспертами-хакерами и обычно называются компьютерными “вирусами”.
Сегодня существует много различных типов вирусов, таких как, например, вирус загрузочного сектора, макровирус, резидентный вирус, и т.д.
Для защиты пользователей инженеры разработали программы, которые находят и устраняют “вирусы” из системы, а также защищает компьютер и его данные от несанкционированного использования. Наиболее популярными сегодня можно назвать следующие продукты: Kasperskiy, DrWeb и т.д.
Как антивирус удаляет файл?
Антивирусы нацелены обнаруживать и удалять части кода зараженных программ, которые несут вред Вашему компьютеру. В ходе сканирования, антивирус может классифицировать некоторые файлы как подозрительные и стереть их по окончанию сканирования. Такие файлы не обязательно инфицированы, чаще причиной удаления становится ошибка системы или реестра.
Если вы потеряли файл или приложение, без которого не сможете работать, или это крайне важный документ, прежде всего не волнуйтесь. Существует несколько способов по предупреждению такой ситуации.
Предупреждение удаления файлов
Будьте бдительны
Это лучший способ предупреждения удаления важных файлов. Как правило, по завершению сканирования антивирус предложит указать, какие меры должны быть приняты по отношению к найденным угрозам. Среди предлагаемых опций будут: помещение файла в карантин, попытка «вылечить» или полностью удалить файл. Тщательно проверяйте, какой именно файл попал под подозрение.
Таким файлом может быть программа, которая безопасна для компьютера, но распознается как подозрительная из-за рекламы, появляющейся в ней. Даже если вы не узнаете название файла, всегда лучше отправить его в карантин, чем удалить навсегда. В таком случае файл будет огражден от взаимодействия с другими программами, что обезопасит систему от проникновения в неё опасных вирусов, если он заражен. Позднее, если обнаружится, что файл был удален, всегда можно проверить папку карантина и вернуть их обратно.
Поиск объекта
Иногда выйти из проблемной ситуации, гораздо проще, чем можно было ожидать. Если файл был утерян, выполните поиск. Любая версия Windows имеет встроенную функцию поиска. Введите название объекта в строку поиска, которую можно найти вверху окна “Проводника” или через меню “Пуск”. Вы удивитесь, обнаружив, что файл вовсе не был удален, а просто перемещен с его предыдущего места нахождения.
Проверьте карантин
Антивирусное программное обеспечение обычно не удаляет что-либо без разрешения. Даже если в диалоговом окне программы сообщается, что угроза устранена, это часто означает, что угроза была снята с потока системных операций. При восстановлении удаленных файлов, карантин можно назвать наиболее вероятным местом, где можно найти недостающие файлы, которые внезапно исчезли.
Каждый антивирус будет работать с подозрительными файлами по-разному. Многие просто создают в системе папку с именем “Карантин”, к которой у Вас есть прямой доступ. Некоторые создают папку карантина с другим названием, а также защищают доступ к такой папке. Для того, чтобы открыть эту папку придется пройти несколько необходимых шагов по безопасности.
Проконсультируйтесь с профессионалом
Специалисты в области информационных технологий могут проверить компьютер несколькими способами. У многих специалистов есть лицензии на извлечение данных и использование передовых аппаратных и программных методов. Стоит отметить, что этот способ восстановления данных обойдется Вам дороже всего, поскольку услуги такого специалиста очень высоко ценятся. Для того, чтобы воспользоваться помощью профессионала, стоит также тщательно подбирать компанию, или если это частный специалист, посмотреть отзывы о его работе, прежде чем можно было доверить ему данные и компьютер. Также не стоит забывать о гарантии восстановления данных, поскольку это достаточно затратная процедура.
Восстановление данных
Данные почти никогда полностью не удаляются с Вашего компьютера. Они могут быть частично перезаписаны, но даже тогда запись о них не пропадает, что дает надежду на восстановление необходимой информации. Если ни один из предыдущих шагов не помог вернуть файлы, необходимо немного углубиться в мир программного обеспечения компьютера. Ряд превосходных программ, таких как Hetman Partition Recovery, инициируя быстрое или глубокое сканирование, отобразит все возможные для восстановления файлы. Это не займет много времени и не требует диплома о высшем техническом образовании. Все эти программы просты в использовании и имеют пошаговый мастер работы, который поможет восстановить информацию.
Как восстановить удаленные файлы с флешки (подробная инструкция) • Glashkoff.com
Поделиться
Поделиться
Твитнуть
Введение
Случалось ли вам нечаянно удалять документы с флешек? Теряли ли фотографии с карт памяти фотоаппарата? Если нет — вы счастливый человек!
Важно
Если обнаружили пропажу файлов и нужно их восстановить, не делайте ничего с флешкой, пока не прочтёте инструкцию до конца. Лучше отложите диск/флешку/карту памяти в сторону и спокойно прочтите инструкцию ниже.
Любые манипуляции с носителем данных (флешкой, картой памяти, диском) снижают шанс возвращения файла из небытия. Дело в том, что на самом деле при удалении файл не удаляется (такой вот каламбур), исчезает лишь запись о нём из файловой таблицы. Эту запись можно вернуть программой восстановления данных, файл окажется на месте. Однако, пока файл в удалённом состоянии, он может быть перезаписан другими данными. Тогда содержимое файла окажется безвозвратно утерянным. Так организовано хранение информации и на жестком диске, и на флешках — сразу ничто не удаляется, но постепенно замещается чем-то новым.
Поэтому чем меньше операций произвели с флешкой, тем выше шанс вернуть, казалось бы, безвозвратно потерянные документы.
Для любителей видеоинструкций
По вашим просьбам снял видео о том, как воспользоваться программой восстановления удалённых файлов Recuva. Там только краткая инструкция, все вопросы и разбор ситуаций — в тексте ниже.
Проверьте флешку на вирусы
Если вы точно знаете, что не удаляли с флешки файл или папку, но они пропали — быть может, они просто скрыты вирусом. То есть удаления не происходило и нужно всего лишь сделать файлы на флешке видимыми.
Для восстановления скрытых файлов с флешек есть много программ. Я предпочитаю USB Folder Fix.
Скачайте её по ссылке выше, запустите от имени администратора (правой кнопкой по значку программы — «Запустить от имени администратора»), в программе выберите диск (кнопка «Browse»). В списке появятся файлы с флешки, среди которых могут быть и ваши «потеряшки». Если так оно и есть (справа в столбце свойств файлов будут слова «Hidden» и/или «System»), жмите «Yes! Unhide the folders!» и скрытые файлы появятся. Программу можно закрывать, файлы «восстановлены».
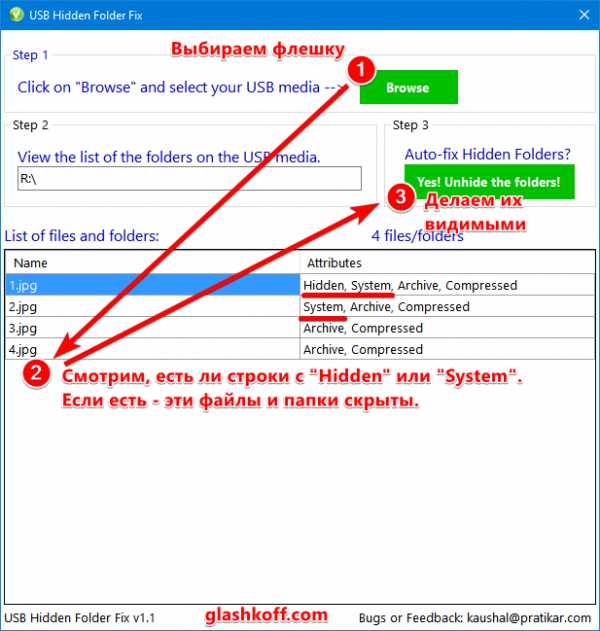
После рекомендую проверить компьютер на вирусы (можно с помощью одноразового антивируса) и установить антивирус для флешек. Он будет восстанавливать скрытые файлы автоматически, как только вы подключите флешку к USB порту компьютера.
Как восстановить удаленные файлы: Recuva
Удалили ли вы случайно или злобный вирус почистил флешку – выход есть в лице программы Recuva. Она поможет вам восстановить удаленные фотографии, видео и другие данные с любых видов носителей (кроме телефонов).
Программ для восстановления много и каждая имеет преимущества. Я остановился на Recuva как самой простой и универсальной, подходящей для восстановления с флешек всех типов файлов – документов, фотографий, музыки, видео и прочего. Радует то, что она бесплатна для домашнего использования.
Восстановить данные можно с USB-флешек, карт памяти, жестких дисков, даже старых дискет.
Скачать программу Recuva
Можно по прямой ссылке: Recuva (2 Мб).
Домашняя страница находится здесь.
Кстати, её авторы разработали программу для очистки от ненужных файлов CCleaner (рекомендую!) и Speccy, которая покажет, из каких деталей состоит ваш компьютер.
После простой и понятной установки надо проделать несколько шагов.
Современная Recuva чуть-чуть отличается внешне. Для эстетов обновлённая инструкция по восстановлению файлов с помощью Recuva находится здесь: Как восстановить файлы с флешек и жёстких дисков.
Инструкция ниже по-прежнему актуальна, просто рамки окон выглядят иначе.
Запустите программу восстановления, откроется «мастер», который проведёт по шагам всю процедуру:
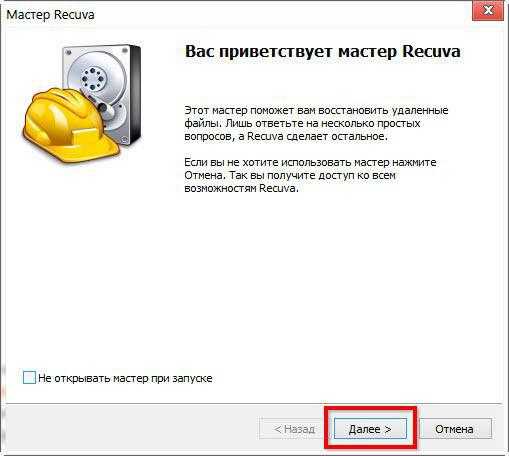 Первый шаг — приветствие
Первый шаг — приветствиеВыберите, что нужно восстановить. Если удалены не фото, видео или музыка, можно выбрать «Прочее» для восстановления всех типов файлов:
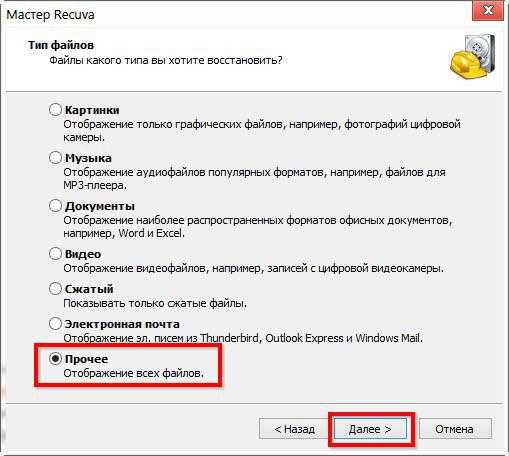 Выберите «Прочее», чтобы нашлись все файлы
Выберите «Прочее», чтобы нашлись все файлыЗатем нажмите «Обзор» и укажите флешку (или другой диск, откуда требуется вернуть из небытия файлы):
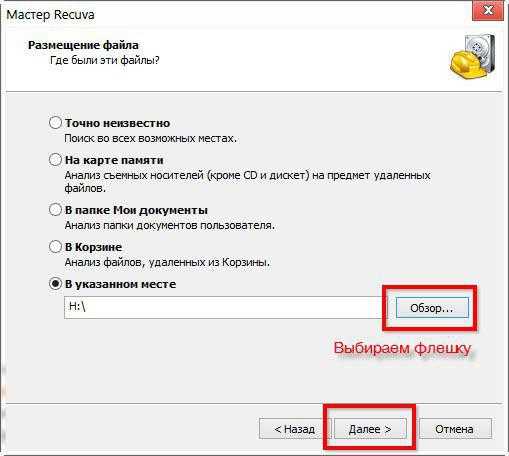 Выбор диска (флешки, карты памяти), с которого нужно восстановить файлы
Выбор диска (флешки, карты памяти), с которого нужно восстановить файлыУстановки галки на «Углубленный анализ» позволит обнаружить больше удаленных файлов, даже полностью перезаписанные. К сожалению, повреждённые файлы восстановить не удастся, но в целом эта опция улучшает результат:
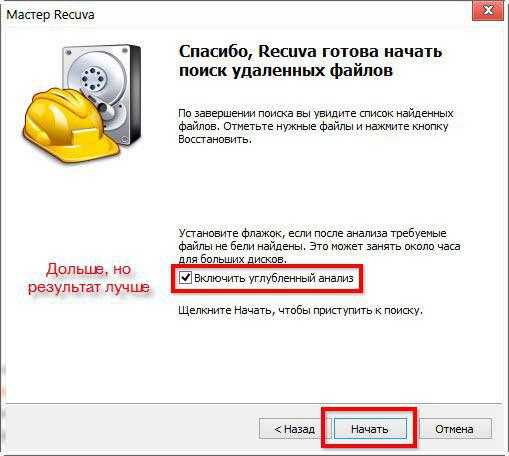 Если включить «Углубленный анализ», найдется больше удалённых файлов
Если включить «Углубленный анализ», найдется больше удалённых файловЗапаситесь терпением. Ждите, пока программа просканирует флешку:
ЖдемПосле программа покажет результат в виде списка. Не все эти файлы можно восстановить — смотрите на цвет кружка слева от имени файла (это состояние файла).
Если кружок зеленый — вероятно, файл не поврежден, тогда он восстановится полностью и откроется без ошибок.
Кружок желтый — восстановится только часть файла. Если вам нужно восстановить удаленную курсовую или диплом, то такой результат может быть приемлем — куски текста лучше, чем ничего.
Кружок красный — такой файл когда-то был, о нем есть «упоминания», но восстановить его не получится (вместо содержимого будет каша из данных, не относящихся к искомому файлу).
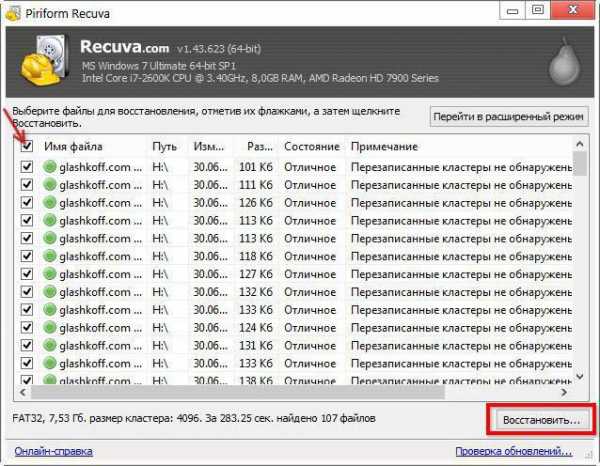 Отметьте все найденные для восстановления файлы
Отметьте все найденные для восстановления файлыЧтобы выделить все файлы, достаточно поставить галочку в указанном красной стрелкой месте.
Можно отсортировать результаты по «Состоянию» или другим параметрам, отметить отдельные файлы галочками вручную.
Нажмите «Восстановить» и укажите папку, в которую хотите восстановить удаленные файлы. Эта папка должна находиться на каком угодно диске, но только не на флешке, файлы с которой мы восстанавливаем.
В зависимости от того, удалось ли восстановить файлы полностью (без повреждений) или только их часть, отчет будет разным:
 Окно статистики
Окно статистикиО частично восстановленных файлах
Полностью восстановленные файлы будут корректно открываться. Частично восстановленные файлы – от случая к случаю, в зависимости от типа файла. Например, из поврежденных архивов есть шанс извлечь несколько файлов.
Частично восстановленные документы (например, созданные программой Word) чаще всего содержат часть текста, что вполне логично. Если документ поврежден сильно, то есть шанс вытащить хоть что-то из него с помощью специальных программ. Например, одной из семейства FileRepair. Но, как правило, результат выходит так себе, потому что информацию взять неоткуда.
При восстановлении удаленных фотографий (формат Jpeg) можно столкнуться с неприятностью: испорченные (частично восстановленные файлы, обозначенные желтым кружком в Recuva) файлы изображений программы просмотра отказываются открывать. В таком случае попробуйте открыть их в стандартном Paint и пересохранить (желательно в новый файл через «Сохранить как»). Иногда такая манипуляция позволяет восстановить хотя бы часть фотографии, потому что Paint умеет «переваривать» частично поврежденные файлы изображений.
Поврежденные видеозаписи можно будет просмотреть, но с сильными артефактами (цифровыми помехами). Рекомендую воспользоваться плеером VLC, он неприхотлив к содержимому файлов.
Вопросы и ответы о восстановлении файлов
Вопрос: Хочу восстановить X с устройства Y. Recuva поможет?
Ответ: Пока не попробуете — не узнаете. Пожалуйста, не пишите этот вопрос в комментариях. Только вы можете найти ответ на этот вопрос.
Вопрос: Программа ничего не восстановила или восстановила не всю важную информацию. Что делать?
Ответ: Если Recuva после сканирования не отображает ни единого найденного файла — либо вы выбрали для сканирования не тот диск, либо носителю данных сделали полное форматирование, в таком случае шанс вернуть файлы из небытия невелик, вам придётся обратиться в специализированные фирмы.
Вопрос: На флешке так ничего и не появилось после восстановления. Программа не сработала?
Ответ: Вы невнимательно прочитали инструкцию. Все обнаруженные программой файлы восстанавливаются в указанную вами папку на компьютере, не на потенциально повреждённый носитель.
Вопрос: Флешка просит форматирование или надо восстановить данные после форматирования. Что делать?
Ответ: Ни в коем случае не форматируйте! Сначала воспользуйтесь другими программами вроде бесплатной TestDisk (инструкция к ней ниже) или PhotoRec. Эти инструменты умеют работать с дисками, где файловая система повреждена.
Вопрос: Флешка стала нулевого размера. Что делать?
Ответ: Если это не аппаратная поломка, можно вытащить данные с помощью TestDisk’а, а затем пересоздать файловую таблицу (об этом в следующей главе).
Вопрос: Можно ли восстановить файлы с флешки, удаленные X дней/месяцев/лет/веков назад?
Ответ: Время значения не имеет. Важен лишь факт перезаписи файлов «поверх» новыми данными. Пока не попробуете восстановить — не узнаете.
Вопрос: Файл был удален в Корзину, а затем она была очищена, можно ли отменить очистку Корзины?
Ответ: Да, это возможно. Программа Recuva, о которой рассказал выше, может восстановить после очистки Корзины. Но есть нюансы, касающиеся всех программ для восстановления удаленных данных:
1. Если удаленные из Корзины данные по-настоящему ценные, надо сразу же выключить компьютер и отнести его жесткий диск в специализированную фирму, которая занимается восстановлением данных. Чем дольше времени работает операционная система, тем меньше шансов восстановить ценный файл.
2. На жестком диске (особенно том, где установлена Windows) файлы постоянно перезаписываются, поэтому очень велик шанс, что ваш файл сотрётся в ближайшее время навсегда. Поэтому действовать надо быстро. В идеале следует выключить ПК и отнести его в специализированную фирму. Но, если файл нужен не сильно, можно попробовать восстановить самим. Если загружаете Recuva из интернета, сохраняйте её на флешку — так меньше шансов, что загруженный файл попадет как раз на то место диска, где физически находится удаленный из Корзины файл.
3. Если у вас есть вторая операционная система не на том диске, где был удален файл — загрузитесь в неё и восстанавливайте файл оттуда.
Вопрос: Можно ли с помощью Recuva восстановить записи с жесткого диска видеокамеры, с памяти телефона или других устройств?
Ответ: Если память устройства при подключении отображается как жесткий диск или флешка, шанс восстановить данные есть. Пробуйте — может получиться. Чтобы воскресить данные с карты памяти телефона или фотоаппарата (не внутренней памяти), подключите карточку через кардридер. Дело в том, что при подключении фотоаппаратов и телефонов к компьютеру проводом флешка часто определяется не как флешка, а как MTP медиа-устройство, которое не увидит ни одна recovery-программа. Кардридер позволит карте работать как обычной USB-флешке и программы восстановления файлов увидят её.
Вопрос: Можно ли с помощью Recuva вернуть удаленные контакты, СМС с телефона?
Ответ: Нет. Объяснение, почему невозможно, написал в отдельной заметке.
Вопрос: С флешки восстановились только фотографии (музыка, документы — т.е. файлы одного типа). Как восстановить все остальное?
Ответ: Убедитесь, что в окне «Тип файлов» вы выбрали пункт «Прочее». Также прочтите ответ на второй вопрос (см. выше).
Вопрос: Программа восстановила файлы, но (некоторые) не открываются. Можно ли их как-то открыть?
Ответ: Значит, файлы слишком сильн
Восстановление удаленных файлов с флешки
На USB-носителе могут пропадать файлы по различным причинам. Однако, восстановление удаленных файлов с флешки возможно при помощи сторонних программ, а также онлайн-сервисов.
Основные нюансы
Перед форматированием накопителя пользователь должен знать следующее:
- Стертая информация находится в разделе «Доступны для перезаписи». Таким образом, данные не удаляются безвозвратно, как это сообщает пользователю операционная система Windows.
- Старайтесь использовать как можно меньший массив данных на носителях. Тогда процесс восстановления будет гораздо быстрее.
- Не устанавливайте программы, приложения на флеш-носителе. Это может замедлить поиск утерянной информации.
Базовые причины
Наиболее распространенные причины удаления информации:
- Перенос данных в мусорную корзину. В таком случае рекомендуется воспользоваться утилитами-реаниматорами.
- Форматирование накопителя. Если оно проводилось с опцией «быстрое форматирование», то часть файлов может остаться для перезаписи. Если пользователь включил функцию детального стирания, то восстановить информацию нельзя.
- Механические повреждения устройства. Необходимо обращаться за помощью к специалистам.
- Заражение вирусной программой. Обычно злокачественные приложения прячут данные под значками, ярлыками, маскируя под ними все файлы. Лечение проводится быстро за счет детального анализа антивируса.
Важно: не рекомендуется ремонтировать флешку самостоятельно. Это может привести к повреждениям ПК.
Пошаговое руководство
Пользователь сможет вернуть удаленные файлы с флешки, соблюдая простейшую инструкцию из следующих шагов:
- Включить показ скрытых папок, системных разделов ОС.
- Провести детальное сканирование антивирусом.
- Использовать утилиту, если проблема не решилась.
Важно: большинство проблем с пропаданием информации связано с вирусными программами, поэтому в первую очередь нужно провести сканирование.
Включение скрытых разделов
Инструкция:
- Откройте флеш-накопитель.
- Наверху нажмите пункт «Вид».
- Поставьте галочку возле строчки «Показывать скрытые элементы».

Чтобы появились системные разделы, пользователю нужно сделать следующее:
- Через поисковую строчку введите «Проводник» (без кавычек). Откройте его.
- Далее «Вид», затем нажмите «Параметры папок». Выберите вкладку «Вид».
- Снимите отметку со строчки «Скрывать защищенные системные файлы». Подтвердите действия кнопкой «ОК».

Если появятся файлы – они будут выделятся прозрачным, то значит часть данных возможно восстановить.
Проверка антивирусом
Проверить наличие вредоносных программа можно через любой антивирус. Как правило, большинство современных приложений могут сделать детальное сканирование.
Примеры качественных антивирусных решений:
- Avast;
- Avira Antivirus;
- Nod32;
- Panda Cloud;
- Web.
Провести сканирование просто:
- Запустите антивирус.
- Выберите пункт «Проверка» или «Сканировать». Отметьте потенциально зараженный носитель.
- Нажмите «Детальное сканирование», «Подробный анализ», затем «Начать».
Детализированный анализ может занимать много времени – от 10 минут и больше. После окончания проверки будут найдены потенциальные угрозы. Пользователь может всегда к ним быстро перейти, чтобы удалить злокачественные приложения.
Если удаление вирусов не дало результатов, то необходимо воспользоваться сторонними решениями.
Использование Unformat
Перед тем как приступить к реанимации нужно скачать утилиту с официального сайта разработчика.
Инструкция:
- После установки приложения запустите его. Выполните переход во вкладку «Physical devices».
- Выберите нужный носитель. Затем «Next».
- Укажите типы файлов, требующих восстановления. Выберите опцию детального сканирования диска.
- В новом окне будут представлены найденные файлы. Сохраните их на другом носителе.
Важно: время поиска стертой информации занимает около 10-30 минут. Это зависит от количества данных и их скорости передачи на флеш-носителе.
Использование Recuva
Возможно, при реанимации данных, часть информации повреждена, не открывается. Для этого существует аналогичная программа для восстановления удаленных файлов с флешки – Recuva.
Руководство по работе:
- Скачайте программу с официального сайта производителя. Установите, запустите
- Наверху выберите диск, требующий анализа.
- Справа в пункте «Настройки» нажмите вкладку «Сервис» – «Действие».
- Поставьте отметку напротив строчки «Глубокий анализ». Подтвердите изменения кнопкой «ОК».
![Восстановление удаленных файлов с флешки]()
- Нажмите справа «Анализ. Перейдите к реанимированным файлам. Проверьте работоспособность.

Важно: глубокий анализ проводится от 1 часа. Скорость проверки зависит от количества данных.
Использование PhotoRec
Еще один аналог с наличием детального анализа. Программа использует все разделы дисков, затрагивая системные файлы. Скачать утилиту можно на сайте производителя.
Руководство:
- PhotoRec запускается через уже установленное приложение «qpphotorec_win». Дополнительные установки не нужны.
![Восстановление удаленных файлов с флешки]()
- Выберите флешку, затем нужный раздел. Нажмите пункт «No partition».
- Справа выберите вариант «Whole». Нажмите «Browse». Задайте путь сохранения утерянных файлов. Прописывать его необходимо на английском языке.
- Укажите типа файлов, требующих реанимации через вкладку «File Formats».
- Запустите проверку кнопкой «Search».
Сканирование проводится достаточно быстро. После окончания проверьте указанный путь сохранения.
Заключение
Восстановить данные с флешки достаточно просто за счет множества сторонних решений. Пользователю рекомендуется часто проверять переносные носители на наличие вирусов, чтобы избегать непредвиденных удалений.
Как восстановить файлы удаленные антивирусом
Если после проверки жесткого диска или флешки антивирусным ПО вы обнаружили, что пропала нужная информация, то не спешите удалять защитный софт. Скрытые файлы можно восстановить, не прибегая к помощи утилит типа Recuva или TestDisk.
Восстановление из карантина
Антивирусная программа не удалила данные, а лишь скрыла их, поместив в специальное хранилище – карантин. Вы можете восстановить скрытые файлы, используя интерфейс антивирусной утилиты. Например, если вы проверяли систему утилитой Kaspersky Virus Removal Tool, то выполните следующие действия:
- После завершения сканирования жесткого диска или флешки антивирусом перейдите на вкладку «Отчеты».
- Выберите пункт «Обнаруженные угрозы».
- Найдите скрытые файлы, которые нужно вернуть. Каждый файл восстанавливается по отдельности – кликните по нему правой кнопкой и нажмите «Восстановить».
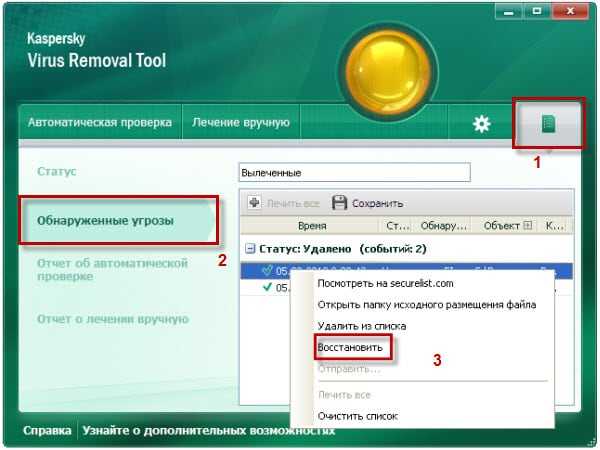
Удаленный файл будет возвращен в ту папку, из которой он пропал после сканирования системы. Убедитесь, что внутри восстановленных вами данных нет вируса. Антивирусная программа тоже может ошибаться, но лучше проверить файлы несколькими утилитами. Если файлы пропали после чистки компьютера антивирусом ESET Smart Security, то восстановить их можно так:
- Откройте главное окно ESET Smart Security.
- Перейдите на вкладку «Сервис» и зайдите в раздел «Карантин».
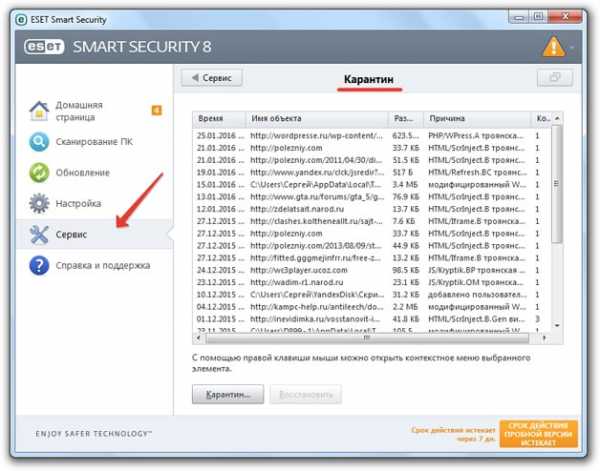
В списке вы увидите все скрытые файлы, которые были помечены программой как подозрительные. Возможно, вируса среди них нет, но возвращать стоит только тот файл, в безопасности которого вы уверены. Кликните по нему правой кнопкой и выберите «Восстановить».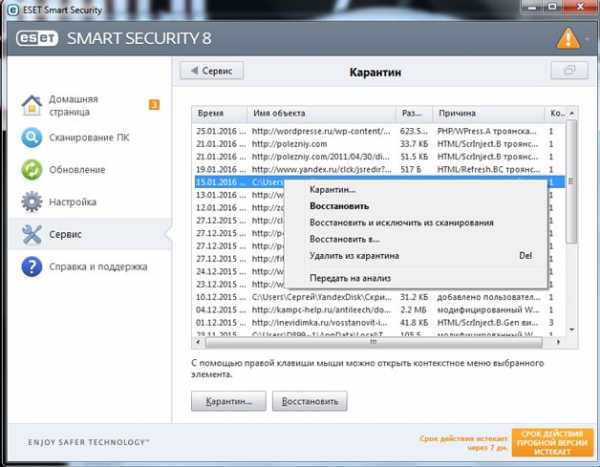
Удаленный после работы антивируса файл будет возвращен в ту папку, в которой он был до поиска вируса на компьютере. Если этой папки нет, то появится окно проводника Windows, через которое необходимо указать новое место для хранения данных.
Другие антивирусы предлагают схожий порядок восстановления ошибочно удаленных данных. Единственным отличием является место нахождения карантина: иногда добраться до изолированной информации через графический интерфейс программы не получается. Если вы столкнулись с такой проблемой, попробуйте поискать папку с названием типа «Quarantine» в директории антивируса.
Чтобы увидеть скрытые папки, созданные антивирусом:
- Нажмите Win+R и выполните %appdata%.

- Найдите папку с названием антивирусной программы и проверьте, нет ли внутри неё каталога, в котором лежат удаленные данные.
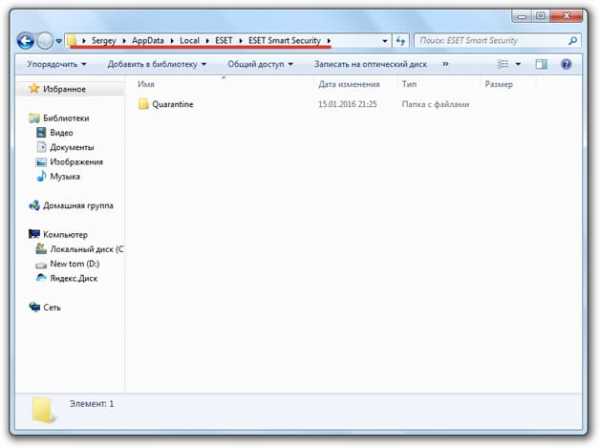
Если в этой папке антивируса карантина нет, снова зайдите в AppData, но пройдите не в Roaming, а в Local. Здесь тоже будет директория антивируса. Внутри неё должна быть папка «Quarantine», в которой находятся скрытые данные.
Если у вас антивирус Avast, то советуем посмотреть следующее видео:
Добавление в исключения
Восстановить данные мало – нужно еще добавить их в исключения. В противном случае антивирусное ПО после возврата данных из карантина снова отправит файл в изоляцию. Рассмотрим алгоритм добавления в исключения на примере ESET Smart Security:
- Откройте окно антивирусной программы. Перейдите в раздел «Настройки». Запустите расширенные параметры.
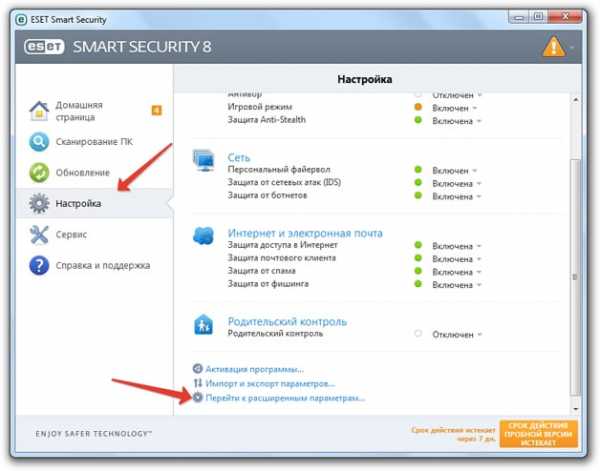
- Откройте раздел «Компьютер», далее – «Защита от вирусов». Перейдите в подраздел «Исключения».
- Нажмите «Добавить». Укажите путь к папке, которую антивирус не должен проверять.

После сохранения изменений восстановленные файлы не будут преследоваться и удаляться антивирусной программой. Порядок добавления в исключения неодинаков на разных антивирусах, поэтому вам придется искать эту функцию в настройках самостоятельно.
Пожаловаться на контент4 способа восстановить удаленные файлы с USB без программного обеспечения 2021
Когда вы удаляете файлы с USB, у вас есть 4 способа восстановить файлы с USB или флэш-накопителя. Вы можете восстановить удаленные файлы с USB с помощью программного обеспечения для восстановления данных EaseUS одним щелчком мыши. Или вы также можете восстановить файлы с USB без программного обеспечения, используя CMD или резервное копирование файлов.
Как восстановить файлы с USB - содержимое страницы
- 1.Восстановление удаленных файлов с USB с помощью программного обеспечения для восстановления данных EaseUS (рекомендуется)
- 2. Восстановить файлы с флешки с помощью CMD (Восстанавливать только скрытые файлы)
- 3. Получить файлы с USB с предыдущих версий (требуется резервное копирование файлов)
- 4. Восстановление файлов USB из резервных копий Windows (требуется резервное копирование файлов)
Потеря файлов на USB-накопителе или флеш-накопителе может быть вызвана несколькими причинами, например, непреднамеренным удалением файлов, форматированием жесткого диска, отказом устройства хранения и вирусной атакой.Среди них случайное удаление - наиболее вероятная причина потери данных с USB.

Куда деваются удаленные файлы с USB?
Поскольку флэш-накопитель USB или флэш-накопитель является внешним устройством, файлы, удаленные на флэш-накопителе USB, удаляются навсегда, а не отправляются в корзину, поэтому вы не можете выполнить восстановление корзины для восстановления файлов с USB. Но у вас все еще есть шанс восстановить удаленные файлы с USB , используя 4 способа, описанные в этом руководстве.
Примечание: Когда вы поймете, что по ошибке удалили файлы на USB, немедленно прекратите использование флэш-накопителя USB, чтобы избежать перезаписи данных.
Как восстановить файлы с USB с помощью программы для восстановления данных
Самый эффективный и возможный способ восстановить удаленные файлы с USB - это использование профессионального программного обеспечения для восстановления данных. Мастер восстановления данных EaseUS, первоклассный инструмент для восстановления данных, может полностью восстанавливать удаленные файлы с флэш-накопителя UBS, флэш-накопителя, SD-карты, жесткого диска, SSD, видеокамеры, цифровой камеры и т. Д.
Ваш надежный выбор - EaseUS Partition Master
- Выполните восстановление удаленных и отформатированных данных USB в различных ситуациях потери данных.
- Восстановление всех типов потерянных файлов: фотографий, документов, видео, аудио, электронной почты, сжатых файлов и т. Д.
- Загрузитесь с загружаемым WinPE, когда ваша система не запускается или дает сбой.
- Восстановление файлов с USB в результате случайного удаления, форматирования жесткого диска, RAW-диска, заражения вредоносным ПО и т. Д.
Выполните следующие действия, чтобы восстановить удаленные файлы с флэш-накопителя / USB-накопителя несколькими щелчками мыши.
Шаг 1. Запустите программу восстановления данных USB.
Подключите USB-накопитель к компьютеру и запустите программу восстановления данных EaseUS USB на вашем ПК. Выберите USB-накопитель, помеченный как съемный диск, и нажмите «Сканировать», чтобы начать поиск потерянных файлов.

Шаг 2. Просканируйте все потерянные файлы с USB.
EaseUS Data Recovery Wizard тщательно просканирует USB-накопитель и найдет на нем все потерянные данные.После процесса сканирования используйте функцию «Фильтр», чтобы отфильтровать файлы определенного типа. Вы можете проверить и предварительно просмотреть найденные файлы USB в этой программе.

Шаг 3. Восстановите все потерянные файлы с USB.
Двойной щелчок позволит вам просмотреть результаты файла. Выберите целевые файлы и нажмите «Восстановить», чтобы сохранить их в безопасном месте на вашем ПК или других внешних устройствах хранения.

Как восстановить удаленные файлы с USB-накопителя без программного обеспечения
Для некоторых пользователей, которым не нравится восстанавливать файлы USB с помощью стороннего программного обеспечения, вы можете попробовать три метода в этой части для извлечения файлов с USB с помощью CMD, Windows Backup и предыдущих версий.
Однако у этих решений есть ограничения и требования. Если вы не сделали резервную копию USB-накопителя заранее, вы можете использовать только программное обеспечение для восстановления данных для извлечения файлов USB.
Восстановление файлов с USB с помощью CMD (восстановление только скрытых файлов)
Командная строка - это приложение Windows, доступное во всех операционных системах Windows. Если ваши файлы не удалены, но отсутствуют на USB-накопителе или флеш-накопителе, вы можете воспользоваться этим методом, чтобы восстановить скрытые файлы на USB с помощью CMD.
Этапы восстановления удаленных файлов с USB-накопителя с помощью CMD:
Шаг 1. Подключите USB-накопитель к компьютеру.
Шаг 2. Нажмите кнопку «Поиск», введите cmd . Щелкните правой кнопкой мыши Командную строку и выберите Запуск от имени администратора.
Шаг 3. Выполните следующие командные строки по порядку.
Введите chkdsk X: / f в окне командной строки и нажмите Enter. Просто не забудьте заменить "X" буквой, присвоенной USB-накопителю.
Введите attrib -h -r -s / s / d e: *. * и нажмите Enter. (e - буква USB-накопителя. Вам следует заменить g в зависимости от буквы вашего USB-накопителя, отображаемой на компьютере)

Затем дождитесь завершения процесса и закройте окно. Затем вы можете проверить, вернулись ли ваши файлы.
Восстановление удаленных файлов с USB-накопителя с предыдущих версий
Помимо восстановления навсегда удаленных файлов с USB-накопителя с помощью программного обеспечения или CMD, вы можете попробовать другой вариант восстановления более старой версии файлов в Windows 10/8.1/8/7. Перед тем, как попробовать этот метод, убедитесь, что вы настроили историю файлов для автоматического резервного копирования файлов. Если вы не включили эту функцию, откажитесь от этого метода и используйте программу восстановления USB-накопителя, чтобы сделать это.
Шаг 1. Щелкните правой кнопкой мыши папку, содержащую удаленные файлы на USB, и выберите «Свойства».
Шаг 2. Щелкните вкладку «Предыдущие версии». Там вам сообщат, что предыдущие версии берутся из истории файлов или точек восстановления.
Шаг 3. Отобразится список более старых версий файла. Выберите версию файла, которую вы ищете, и нажмите кнопку «Восстановить», чтобы восстановить файлы USB.

Восстановление удаленных файлов с USB с помощью резервных копий Windows
Если вы ранее делали резервную копию данных, вы можете проверить ее. Также проверьте, какое онлайн-хранилище или облачное хранилище вы используете. Возможно, вы синхронизировали свои файлы с облачным хранилищем, таким как Microsoft OneDrive, Dropbox или Google Drive.Если вы включили резервное копирование Windows, вы можете извлекать с него данные USB:
Шаг 1. Откройте «Панель управления», перейдите в «Система и обслуживание», выберите «Резервное копирование и восстановление (Windows 7)».
Шаг 2. Нажмите «Восстановить мои файлы».

Шаг 3. Нажмите «Обзор файлов» или «Обзор папок», чтобы выбрать ранее созданную резервную копию.
Шаг 4. Выберите место для сохранения резервной копии - «В исходном хранилище» или «В следующем хранилище».В случае конфликта выберите «Копировать и заменить», «Не копировать» или «Копировать, но сохранить оба файла» в соответствии с вашими потребностями.

Шаг 5. Дождитесь завершения процесса восстановления. Тогда все ваши файлы или папки, которые были окончательно удалены, появятся на вашем компьютере в исходном или новом месте.
Заключение
Удаление файлов на USB не означает безвозвратной потери данных. В этой статье мы объяснили четыре метода восстановления удаленных файлов на флеш-накопителе с программным обеспечением или без него.Программа для восстановления данных EaseUS предлагает наилучшие возможности для восстановления файлов с USB. Он поддерживает восстановление удаленных файлов, восстановление после форматирования, восстановление необработанного диска и другие функции восстановления данных.
Как избежать потери данных с флэш-накопителя USB / флэш-накопителя
Также жизненно важно обеспечить эффективную защиту данных USB. Если вы не хотите страдать от потери данных USB, вы можете воспользоваться следующими советами:
Регулярное резервное копирование файлов
Это хороший выбор для автоматического резервного копирования файлов с помощью программного обеспечения для резервного копирования файлов.Здесь я предлагаю использовать EaseUS Todo Backup. С этим программным обеспечением даже у вас нет технических знаний; вы все еще можете создать образ. Следуйте инструкциям ниже, чтобы выполнить резервное копирование данных с помощью программного обеспечения для резервного копирования и восстановления EaseUS.
Шаг 1: Запустите программу EaseUS Todo Backup и затем выберите «Резервное копирование файлов», «Резервное копирование диска / раздела» или «Резервное копирование системы» для различных целей резервного копирования.
Шаг 2: Выберите систему, раздел диска, файлы или приложения, для которых требуется создать резервную копию.Затем выберите место назначения, в котором вы хотите сохранить файл резервной копии.
Шаг 3: Нажмите «Продолжить», чтобы начать процесс резервного копирования данных.

Правильно подключите и отключите USB-накопитель
Когда вы подключаете или отключаете USB от компьютера или ноутбука, используйте его правильно. Когда вы отключите его, используйте опцию «извлечь USB», щелкнув его правой кнопкой мыши.
Сканирование и удаление вирусов на USB
Используйте антивирусное программное обеспечение для защиты вашего компьютера от вредоносных компьютерных вирусов, троянов и других вредоносных программ.Обязательно обновите антивирусное программное обеспечение с помощью последних файлов исправлений и сигнатур для максимальной безопасности.
.Как восстановить удаленные файлы с флешки (бесплатно)?
Хотите восстановить навсегда удаленные файлы с USB-накопителя? В этом руководстве представлены методы, которые помогут вам шаг за шагом восстановить удаленные файлы с USB-накопителя. Прочтите подробности, чтобы узнать, как восстановить файлы с USB прямо сейчас.
Обзор восстановления данных через USB
«У меня есть флэш-накопитель USB Kingston емкостью 32 ГБ, на котором хранится множество фотографий и документов. Пару дней назад я удалил какой-то бесполезный файл, чтобы освободить место.Однако я обнаружил, что некоторые удаленные файлы все еще мне пригодятся. Мне интересно, есть ли способ восстановить эти файлы с USB-накопителя. Спасибо, буду очень признателен за помощь! »
USB - это универсальная последовательная шина, которая является неотъемлемой частью этого цифрового мира, например, она широко используется для подключения компьютера к внешним устройствам, таким как клавиатура, мышь, смартфон, внешние диски и т. Д. Флэш-накопитель USB - это широко распространенное, крошечное и полезное запоминающее устройство, которое мы используем по-разному в повседневной жизни.
USB-накопители
являются важными устройствами для хранения, управления, передачи данных и т. Д. И обеспечивают большое удобство. Он очень портативный и небольшой по размеру, поэтому пользователи могут носить его с собой куда угодно. Кроме того, USB-накопитель может обеспечить большую емкость хранилища, и пользователи могут хранить на нем большой объем данных для резервного копирования или передачи данных. Однако USB-накопитель также вызывает проблемы, такие как потеря данных.
Принято считать, что проблему потери данных невозможно избежать, поскольку к ней могут привести различные факторы.Такие файлы, как фотографии, видео, музыка, офисные документы, приложения, электронные письма и т. Д. Могут быть потеряны. К счастью, восстановление данных USB доступно и может быть выполнено несколькими способами. Если вы читаете эту статью, вы, вероятно, потеряли некоторые важные данные на USB-диске и хотите их вернуть. Вы можете продолжить чтение, чтобы откопать это.
Почему удаленные файлы можно восстановить с USB-накопителя?
Чтобы понять, почему вы можете восстановить удаленные файлы с USB-накопителя, вы должны сначала понять принцип хранения на USB-накопителе.После подключения USB-накопителя к компьютеру вы можете записывать или читать данные на нем. Когда файл записывается на USB-накопитель, операционная система проверяет таблицу размещения файлов, чтобы найти место, а затем сохраняет содержимое файла в соответствующих секторах на USB-накопителе и записывает его местоположение в таблице размещения файлов. Таким образом, файл, который вы сохранили на USB-накопителе, хранится в двух частях: информация о файле, хранящаяся в таблице размещения файлов, и содержимое файла, хранящееся в соответствующих секторах.
Если файл удаляется, операционная система удаляет записи файлов в таблице размещения файлов без очистки секторов, в которых хранится содержимое файла.Поскольку таблица размещения файлов удаляет информацию о файлах, операционная система больше не знает, где хранится содержимое файла, и считает, что файл удален. Таким образом, сектора диска помечаются как свободные, и можно сохранять новые файлы. До сих пор фактическое содержимое удаленного файла все еще остается на USB-накопителе, и его можно восстановить. Однако, если система сохраняет новые данные в этой области и занимает эти секторы, удаленный файл будет перезаписан и не может быть восстановлен. Инструмент восстановления данных USB способен сканировать все сектора диска и анализировать данные для восстановления удаленных файлов с SD-карты, USB-накопителя или жесткого диска.
Некоторые распространенные причины, которые могут вызвать потерю данных на USB-накопителе
Никто не ожидает, что данные будут потеряны с USB-накопителя или других запоминающих устройств, но несчастные случаи случаются, так как файлы могут быть потеряны по разным причинам. Факторы, которые приводят к потере данных с USB-накопителя, можно обобщить следующим образом:
- Случайно удаленные файлы с флешки
- Файлы были удалены вирусом или вредоносной программой тайно, незаметно для пользователей
- Неправильные операции, такие как отключение USB-накопителя без его безопасного извлечения, что может привести к потере данных
- Ошибочно отформатировать USB-накопитель и удалить с него все данные
- Ошибка происходит во время процесса вырезания и вставки, и файлы теряются
- Переразметка USB-накопителя и удаление всех разделов и файлов
- USB-накопитель содержит битые сектора и теряет доступ к файлам
- Недостаточно питания USB-порта и файлы не могут быть правильно записаны на диск
- Раздел поврежден, например, USB-накопитель предлагает отформатировать его, прежде чем вы сможете его использовать, или диск становится RAW-форматом
- USB-накопитель пуст.Разделы на диске удалены, и на USB-накопителе полно свободного места
- Неквалифицированная микросхема памяти USB-накопителя неожиданно вызывает проблему потери файлов
На что следует обратить внимание, чтобы правильно восстановить удаленные данные
Успешное восстановление USB-накопителя зависит от нескольких факторов, и вам следует принять меры предосторожности, когда вы понимаете, что происходит потеря данных. Вот некоторые примечания, которые вы должны помнить, чтобы успешно восстановить данные.
- Немедленно прекратите использование устройства, чтобы предотвратить дальнейшее повреждение потерянных данных. Например, не сохраняйте новые файлы на диск и не обращайтесь к существующим файлам на USB-диске. Это потому, что эти действия могут перезаписать удаленные данные и сделать их невосстановимыми.
- Не форматируйте и не переформатируйте USB-накопитель, поскольку процесс форматирования включает в себя действия по записи.
- Не создавайте новые файлы, не перемещайте данные, не копируйте данные или что-либо еще на USB-накопителе.
- Закройте все другие программы, которые могут использовать USB-накопитель.
- Не пытайтесь восстановить поврежденные секторы на диске, хотя он содержит поврежденные сектора, поскольку процесс восстановления уничтожает данные, хранящиеся в поврежденных секторах или рядом с ними.
- Если USB-накопитель физически поврежден, вам следует обратиться в профессиональный центр восстановления данных, который владеет машинами для восстановления данных с поврежденных дисков.
- Как можно скорее выполните восстановление данных USB.Вы можете использовать бесплатное или платное программное обеспечение для восстановления данных с USB-накопителя, чтобы восстановить удаленные файлы.
В следующей части будут представлены несколько методов, которые помогут вам вернуть удаленные или потерянные данные с USB-накопителя, SD-карты, локального жесткого диска, внешнего жесткого диска и т. Д., И вы можете попробовать эти решения один за другим.
Решение 1. Получить удаленные файлы с USB-накопителя без программного обеспечения для восстановления
Этот метод использует командную строку для восстановления удаленных файлов с USB-диска вместо любого программного обеспечения для восстановления данных.Командная строка - это бесплатный инструмент, встроенный в систему Windows, который поддерживает различные команды для выполнения необходимых операций. Обратите внимание, что не все удаленные файлы можно восстановить таким способом, и вам следует попробовать другие решения, если это не работает с вашей проблемой.
Шаг 1 Подключите USB-накопитель, на котором хранились удаленные файлы, к вашему компьютеру и убедитесь, что он распознается Windows.
Шаг 2 Запустите командную строку. Нажмите кнопку «Пуск» и введите cmd в поле поиска; затем щелкните правой кнопкой мыши cmd.exe и выберите Запуск от имени администратора.
Шаг 3 Введите команду в окне: ATTRIB -H -R -S / S / D H: *. *
Примечание. H - это буква USB-накопителя, и вы должны заменить его на USB-накопитель на своем компьютере.
Шаг 4 Дождитесь завершения процесса и закройте окно. Затем вы можете проверить, восстановлены ли ваши файлы.
Решение 2. Восстановить удаленные файлы на USB из предыдущей версии файлов или папок
Предыдущие версии файлов или папок создаются функцией резервного копирования Windows, и вы можете использовать их для восстановления файлов или папок, которые были удалены, повреждены или изменены.Если вы никогда не создавали резервную копию своих файлов или папок, вы не сможете восстановить удаленные файлы этим методом.
Шаг 1 Откройте проводник Windows, нажав кнопку «Пуск» и выбрав «Компьютер».
Шаг 2 Найдите папку, содержащую удаленные данные. Если вы не помните точное имя или расположение папки, вы можете выполнить поиск с помощью поля поиска.
Шаг 3 Щелкните папку правой кнопкой мыши и выберите «Свойства». Затем перейдите на вкладку «Предыдущие версии».
Шаг 4 Теперь вы можете увидеть список предыдущей версии папки. Выберите редакцию файла, которую вы хотите восстановить, и нажмите кнопку «Восстановить».
Решение 3. Восстановите удаленные файлы с USB с помощью бесплатного программного обеспечения для восстановления
Если первые два решения не работают в вашей ситуации, вы можете попробовать бесплатное программное обеспечение для восстановления данных USB, чтобы восстановить файлы. Большинство бесплатных инструментов восстановления USB поддерживают восстановление потерянных файлов, вызванных случайным удалением, удалением с помощью shift + delete, удалением из корзины и т. Д.Но некоторые программы восстановления не могут справиться со сложными проблемами потери данных. В этом случае вам следует попробовать расширенное или платное программное обеспечение для восстановления потерянных данных. В этой части мы используем Eassos Recovery Free для восстановления удаленных файлов, и основные функции этого программного обеспечения для восстановления флеш-накопителей следующие:
- Легко восстанавливает удаленные или утерянные данные, включая фотографии, аудио, музыку, видео, электронную почту, документы и т. Д., С любых устройств
- Поддерживает восстановление потерянных данных с жесткого диска, корзины, внешнего жесткого диска, карты памяти, флэш-накопителя, SSD, USB-накопителя и т. Д.
- Поддерживает восстановление потерянных данных из-за удаления, форматирования, диска RAW, повреждения раздела, вирусной атаки, сбоя системы, удаления раздела, перераспределения диска и т. Д.
- Поддерживает предварительный просмотр файлов перед восстановлением, чтобы убедиться в правильности восстановления
- Восстанавливает файлы из всех файловых систем, таких как FAT32, exFAT, NTFS, FAT26 и т. Д.
Действия по восстановлению удаленных / потерянных данных с USB-накопителя
Вставьте USB-накопитель в порт вашего компьютера, загрузите и установите бесплатную версию Eassos Recovery Free, после чего вы можете начать работу, выполнив следующие действия.Примечание: НЕ устанавливайте программное обеспечение на USB-накопитель, иначе потерянные файлы будут перезаписаны.
Шаг 1 Запустите средство восстановления USB и выберите параметр восстановления «Восстановить удаленные файлы» в главном интерфейсе.
Восстановить удаленные файлы: эта опция предназначена для восстановления файлов, удаленных с помощью Shift + Delete, очищенных из корзины, восстановления потерянных данных из-за вырезания и вставки или восстановления удаленных файлов с карт памяти. , USB-накопитель, переносной жесткий диск и т. Д.
Шаг 2 Выберите USB-накопитель, с которого вы хотите восстановить данные, и нажмите кнопку «Далее», чтобы просканировать накопитель на наличие удаленных или потерянных файлов.
Шаг 3 Предварительный просмотр и восстановление удаленных файлов с USB-диска.
После завершения сканирования вы можете просмотреть файлы, перечисленные в результатах сканирования, и найти те, которые вам нужны. Щелкните файл, чтобы просмотреть эскиз и шестнадцатеричные данные, а дважды щелкните файл, чтобы просмотреть его содержимое в исходном размере.
Выберите файлы, которые вы хотите восстановить, и нажмите кнопку Восстановить , и вы можете установить папку для сохранения восстановленных данных.
Видеоурок: восстановление удаленных / утерянных файлов с USB-накопителя простым щелчком мыши
Вы можете бесплатно загрузить и установить Eassos Recovery на свой компьютер и следовать этому видеоуроку, чтобы легко вернуть удаленные или утерянные данные:
Решение 4. Восстановление потерянных файлов из резервных копий
Если вы регулярно выполняете резервное копирование данных, например, создайте копию для важных данных и храните резервные копии на компьютере или другом жестком диске или регулярно создавайте образ раздела.Тогда вы, вероятно, сможете найти потерянные файлы в файлах резервных копий. Если вы не храните резервную копию, вам следует подумать о том, чтобы начать резервное копирование данных немедленно.
Проверьте онлайн или облачное хранилище, которое вы используете. Возможно, вы загрузили свои файлы в облачное хранилище, такое как Microsoft OneDrive, Dropbox или Google Drive.
Решение 5. Восстановление удаленных / потерянных файлов с помощью расширенного программного обеспечения для восстановления
Eassos DiskGenius Pro - это передовая программа для восстановления данных, которая работает со всеми устройствами хранения.Таким образом, вы можете использовать его для извлечения данных с жесткого диска, карты памяти, SSD, внешнего жесткого диска, USB-накопителя, виртуального диска, RAID, зашифрованного раздела и т. Д. Кроме того, он поддерживает больше проблем с потерей данных, чем бесплатное ПО, например, он предоставляет шестнадцатеричный редактор с профессиональными пользователями, которые могут восстанавливать файлы вручную. Вы можете бесплатно загрузить пробную версию и просканировать свой USB-накопитель, чтобы проверить, можно ли восстановить удаленные файлы:
Шаг 1 Запустите Eassos DiskGenius Pro со своего компьютера, и вы увидите USB-накопитель из основного интерфейса.Выберите USB-накопитель и нажмите кнопку « File Recovery ».
Шаг 2 Выберите параметр «Восстановить удаленные файлы» и нажмите кнопку «Пуск» для сканирования выбранного USB-диска.
Примечание: вы можете выбрать «Полное восстановление» и «Поиск известных типов файлов» одновременно, чтобы найти как можно больше файлов.
Шаг 3 Предварительный просмотр файлов, чтобы проверить правильность файлов и решить, нужно ли их восстановить.
Предварительный просмотр файла доступен во время или после завершения сканирования. Вы можете дважды щелкнуть файл, чтобы просмотреть его в исходном размере.Файлы, которые можно предварительно просмотреть, можно правильно восстановить.
Шаг 4 Выберите потерянные файлы, которые вы хотите восстановить, и щелкните их правой кнопкой мыши, чтобы выбрать «Копировать в». Затем вы перейдете к сохранению выбранных файлов на другом диске в более безопасном месте.
Заключение
Процесс восстановления потерянных файлов с USB-накопителя больше не является сложным и трудоемким, и любой может легко вернуть потерянные данные с помощью программного обеспечения для восстановления.Хотя восстановление через USB-накопитель становится простой задачей, мы все же рекомендуем регулярно выполнять резервное копирование файлов. Надеюсь, это руководство поможет вам восстановить удаленные данные с USB-накопителя. Если у вас есть какие-либо вопросы или вам нужна дополнительная помощь, не стесняйтесь оставлять комментарии или обращаться в нашу службу поддержки.
.Как восстановить удаленные файлы с флешки без программного обеспечения?
«По ошибке я удалил со своего USB-накопителя папку, содержащую файлы презентаций и Excel, которые мне нужны сегодня днем! Буду признателен, если кто-нибудь поможет! Я использую Windows 10.»
Если вы регулярно пользуетесь USB-накопителем, проблема с потерей данных почти неизбежна, как и в описанной выше ситуации. Есть много факторов, которые могут привести к этой проблеме, и в большинстве случаев эти файлы не могут быть восстановлены из корзины.К счастью, восстановление данных обычно возможно с помощью правильного метода. Поэтому, если ваши файлы были удалены с флэш-накопителя, не паникуйте, в этой статье будут представлены несколько способов восстановления удаленных файлов с флэш-накопителя.

Методы, упомянутые в этой статье, доступны для Windows 10 / 8.1 / 8/7 / XP.
1Как восстановить удаленные файлы с флешки без программного обеспечения?
Большинство из вас может задаться вопросом, как бесплатно восстановить удаленные файлы с USB-накопителя, поэтому здесь мы покажем подробное руководство по двум бесплатным способам восстановления удаленных файлов с USB-накопителя с помощью «Командной строки» или «Восстановить предыдущие версии» характерная черта.
1Восстановление удаленных файлов с флэш-накопителя без программного обеспечения - используйте CMD
Восстановление удаленных данных с флэш-накопителя возможно можно выполнить с помощью командной строки (cmd) - приложения-интерпретатора командной строки в Windows. А чтобы восстановить удаленные файлы с usb с помощью cmd, вы должны иметь некоторые знания языков командной строки, которые будут перечислены ниже. Процесс немного сложный. Хотя нет гарантии, что вы восстановите все удаленные файлы с помощью этого метода, все же стоит попробовать.Это видео может быть более полезным для понимания процесса.
Шаг 1 . Подключите флешку к компьютеру. Нажмите клавиши Win + R, чтобы запустить программу «Выполнить».
Шаг 2 . Введите «cmd» в разделе «Открыть» и нажмите «ОК».
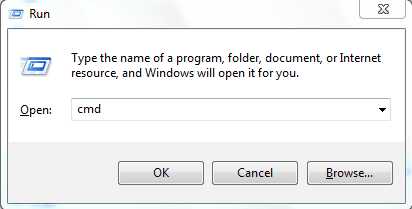
Шаг 3 . Введите эту команду в окне: ATTRIB -H -R -S / S / D G: *. * (G здесь следует заменить буквой диска вашей флешки). После того, как вы введете указанную выше команду, Windows попытается восстановить ваши файлы.Вы можете искать их на своей флешке после завершения процесса.
2 Восстановление удаленных файлов с USB-накопителя - Восстановление предыдущей версии
«Восстановление предыдущих версий» - это полезная функция Windows, которая позволяет восстанавливать удаленные файлы с флэш-накопителя без программного обеспечения (если эта функция была включена в то время удаления).
Шаг 1 . Сначала вам нужно подключить флешку к компьютеру, а затем перейти в папку, в которой ваши файлы хранились перед удалением.
Шаг 2 . Щелкните правой кнопкой мыши выбранную папку и выберите «Восстановить предыдущие версии» из раскрывающегося списка.

Шаг 3 . Выберите нужную предыдущую версию и нажмите кнопку «Восстановить».
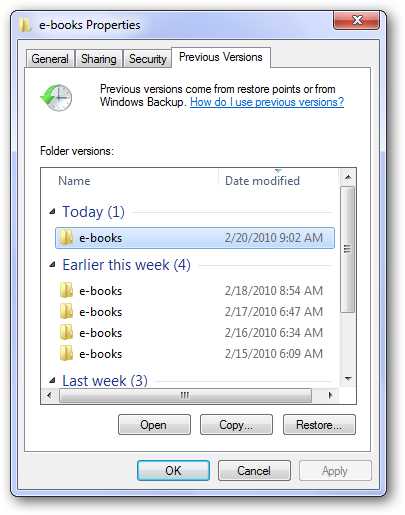
2 Как восстановить удаленные файлы с флэш-накопителя с помощью программного обеспечения?
Наверняка, большинство из нас не ожидали потери данных, поэтому очень немногие из нас сознательно сделали резервную копию флешки.В этой ситуации упомянутые выше методы могут не работать. Прежде чем мы оставим надежду, есть еще один метод, который мы можем попробовать. Использование инструмента для восстановления данных на самом деле является относительно более быстрым и простым способом восстановления удаленных файлов с флеш-накопителя, что позволяет сэкономить много времени на поиске и поиске методов, требующих больших усилий, но безрезультатных.
В этом отношении я бы порекомендовал AnyRecover. Запрограммированный с использованием самого передового алгоритма восстановления, этот инструмент восстановления файлов с USB-накопителя помог более 1 000 000 человек восстановить потерянные файлы и обеспечивает более высокую скорость восстановления.
Мощные возможности AnyRecover
-
Неограниченное количество бесплатных сканирований и предварительный просмотр для пользователей, чтобы вы могли проверить файлы перед восстановлением.
-
Успешно восстановить удаленные файлы независимо от того, как они были удалены, например. Сбой ОС, сбой жесткого диска, потеря раздела, вирусная атака и другие сценарии потери данных, даже отформатированный диск.
-
Спасайте все типы удаленных файлов: фотографии, видео, офисные документы, электронные письма, аудио, архивы и т. Д.
-
Поддерживает более 1000 форматов данных, включая незнакомые, такие как xlsm и docm, поэтому вы можете восстановить больше файлов, чем с помощью любого другого программного обеспечения.
-
Восстанавливайте удаленные / потерянные файлы на любых носителях, включая USB-накопители, внешние жесткие диски, SD-карту, XD / CF-карту, цифровую камеру и многое другое.
Загрузить сейчасЗагрузить сейчас
Начать восстановление удаленных файлов с USB-накопителя:
Step 1 .Подключите флешку к ПК и запустите программу AnyRecover. После того, как она будет распознана, выберите ее на вкладке External Removable Devices .
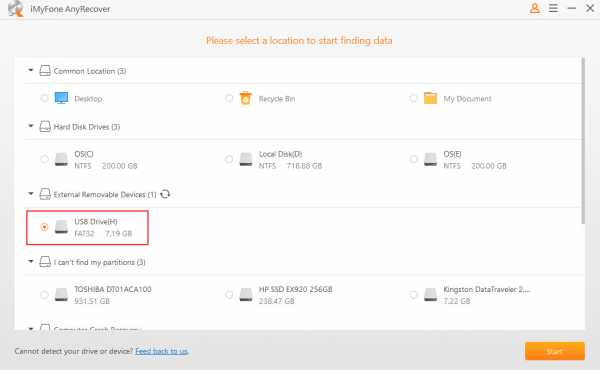
Шаг 2 . Нажмите кнопку « Start », программа начнет сканирование на выбранной вами флешке.
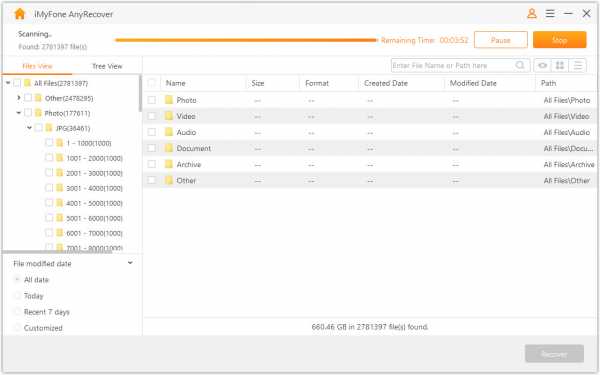
Шаг 3 . Когда появится список восстанавливаемых файлов, найдите потерянный файл и затем дважды щелкните его для предварительного просмотра, а затем нажмите кнопку Восстановить , если это тот файл, который вам нужен.
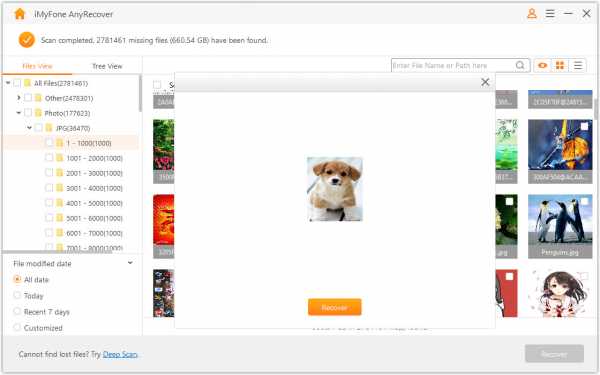
3 Что следует знать при потере данных
Есть несколько факторов, которые влияют на вероятность успешного восстановления флэш-накопителя. Вы должны знать о них и принимать определенные меры предосторожности, если хотите обеспечить успешное восстановление данных.
Прекратите использование флэш-накопителя, как только обнаружите, что ваши данные были потеряны / удалены.
Не форматируйте флешку, так как это снижает шансы на успешное восстановление данных.
Не сохраняйте новые данные на диске, поскольку он перезаписывает определенные секторы флэш-накопителя, содержащие удаленные файлы.
Не пытайтесь восстановить поврежденные секторы флеш-накопителя, так как это может уничтожить хранящиеся на них данные и даже полностью исключить возможность восстановления файлов.
Привычка делать регулярные резервные копии, безусловно, принесет вам пользу.
4Видео-руководство по восстановлению удаленных файлов с USB-накопителя
Заключение
Случайное удаление файлов с флэш-накопителя может быть очень неприятным. К счастью, есть простые способы восстановить удаленные файлы с флешки с программным обеспечением или без него.Рекомендуется попробовать AnyRecover для восстановления удаленных файлов, если вам нужна высокая скорость восстановления, это также может сэкономить вам много времени и хлопот.
.Как восстановить потерянные файлы с USB-накопителя

16 декабря 2020 г. • Отправлено по адресу: USB Recovery • Проверенные решения
Флеш-накопителиявляются наиболее часто используемым портативным оборудованием для хранения данных, и иногда очень случайная ошибка может привести к повреждению данных или их случайному удалению с диска.Эта статья расскажет о решениях, которые вы можете использовать для доступа к удаленным файлам.
Wondershare Recoverit Data Recovery используется для восстановления данных более чем 1000 типов и форматов для ПК на различных устройствах, таких как настольный компьютер, внешние устройства и даже сбойный компьютер. Wondershare Recoverit также можно использовать для восстановления потерянного видео с помощью расширенных функций восстановления видео. Поврежденные видео также можно восстановить и исправить с помощью инструмента для восстановления видео, содержащегося в Wondershare Recoverit.
Можно ли восстановить удаленные файлы с флешки?
Файлы данных на USB-накопителе могут быть повреждены, потеряны и случайно удалены. Можно ли восстановить файлы с USB? Следуйте этой странице, и мы собираемся показать вам , как восстановить удаленные файлы с USB-накопителя .
USB-устройствавсегда очень известны, когда дело доходит до хранения данных, поскольку они имеют различный размер, их легко носить с собой, и они не требуют дополнительного питания. Но независимо от того, сколько мер предосторожности вы предпримете, случайное удаление данных с флешки неизбежно.Иногда очень незначительная ошибка может привести к исчезновению всех ваших данных, что иногда может быть неприятным. Теперь вопрос, можно ли восстановить удаленные файлы с флешки? Да, это возможно. Если у вас есть физический доступ к диску, вы можете восстановить данные, которые были случайно удалены с USB.
В случае с внутренними дисками, когда вы удаляете набор данных, он не удаляется с диска, а помещается в угол его памяти и считается незначительной частью памяти.Эти данные могут быть перезаписаны только после заполнения пространства памяти, чего не происходит в большинстве случаев, и вы можете восстановить удаленные файлы.
А вот с флеш-памятью дело обстоит иначе. Вы можете добавить некоторый объем данных на флеш-накопитель только после того, как будет очищено пространство, и в большинстве случаев предполагается, что восстановление файла невозможно, но возможно. Файлы, которые мы удаляем, находятся на USB-накопителе и могут быть восстановлены. Используя эти решения, мы сможем восстановить данные с флешки.
Причины потери файлов USB:
Данные и файлы, хранящиеся на USB-накопителе, могут быть причиной потери данных с USB-накопителя или поломки и повреждения диска.
- Случайное удаление или потеря с USB-устройства.
- Устройство было повреждено или сломано, повреждено.
- Вирусные атаки и зараженный USB-накопитель вызвали потерю данных.
- Случайное форматирование USB при возникновении ошибки форматирования.
- Нет доступа к файлам данных на USB-накопителе.
- Неправильное извлечение или извлечение флэш-накопителя USB.
- Извлечение флэш-накопителя во время передачи данных.
Как без ПО восстановить удаленные файлы с флешки?
Удаленные файлы с флэш-накопителя невозможно восстановить с помощью процесса восстановления из корзины. Поскольку файлы, утерянные с внешнего съемного флеш-накопителя, невозможно восстановить с помощью метода восстановления из корзины.
Решение, как мы можем восстановить файлы, удаленные с USB, разделено на два основных решения.С использованием программного обеспечения и без него. Да, восстановить файлы без использования программного обеспечения не так уж и сложно. Вот возможные методы.
Получить из резервных копий Windows
Прежде чем использовать какой-либо другой метод, обязательно найдите резервную копию своих данных. Есть вероятность, что у вас есть нужные файлы в резервной копии. Синхронизация данных в облаке или на Google Диске - обычное дело. Этот метод окажется эффективным, если вы включили резервное копирование Windows, вы можете восстановить данные USB.
Шаг 1: Обслуживание открытой системы
Из панели управления перейти к обслуживанию системы. Теперь выберите «Резервное копирование и восстановление». Вариант восстановления будет отображаться в нижней части окна.
Шаг 2: Восстановить файлы
Нажмите кнопку «Восстановить мои файлы», которая показывает, что вы можете восстановить файлы, резервные копии которых были сохранены в текущем месте.
Шаг 3: Поиск файлов
Теперь найдите файл, для которого ранее была создана резервная копия.Нажмите на опцию Обзор файла.
Шаг 4: Выберите местоположение:
Вам необходимо выбрать место, в котором вы хотите сохранить резервную копию. Выберите наиболее подходящий вариант для копирования данных в соответствии с вашими потребностями.
Дождитесь завершения процесса. Теперь посмотрите на место, которое вы выбрали для копирования данных. Все ваши файлы, которые были окончательно удалены, будут восстановлены в указанном месте.
Использование CMD для восстановления потерянных файлов
Командная строка (cmd) - это процессор Windows, который можно использовать для ввода команд с помощью командной строки.Восстановить случайно удаленные с флешки файлы из командной строки можно, выполнив следующие действия.
Шаг 1: Подключите USB-устройство к компьютеру. Убедитесь, что он распознается системой.
Шаг 2: Одновременно нажмите клавиши Windows и R , чтобы открыть окно «Выполнить». Введите cmd и нажмите клавишу ВВОД, чтобы открыть окно командной строки.
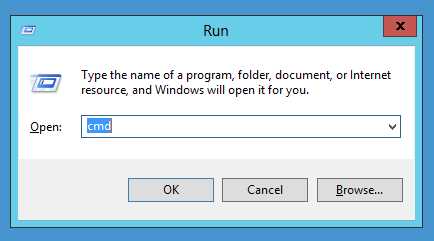
Шаг 3: Введите « chkdsk H: / f » без двойных кавычек и нажмите Enter.Замените « H » буквой USB-накопителя.
Шаг 4: Нажмите Y и нажмите Enter.
Шаг 5: Введите букву диска и нажмите Enter.
Шаг 6: Введите D: \> attrib –h –r –s / s / d *. * и нажмите Enter. Замените « D » буквой USB-накопителя.
Шаг 7: Дождитесь завершения процесса.
Восстановление функции предыдущей версии
Другой метод, который можно использовать для восстановления потерянных файлов без использования какого-либо внешнего программного обеспечения для восстановления, - это восстановление файлов из предыдущих версий Windows.В последних версиях Windows (Windows 7, 8 и 10) есть функция восстановления данных из предыдущих версий. В этом методе окна аннулируют все изменения, сделанные после повышения уровня окон, и возвращаются к предыдущей версии окон. Ниже приведены шаги, которые необходимо выполнить для этого процесса.
Шаг 1: Щелкните правой кнопкой мыши папку, из которой были удалены файлы.
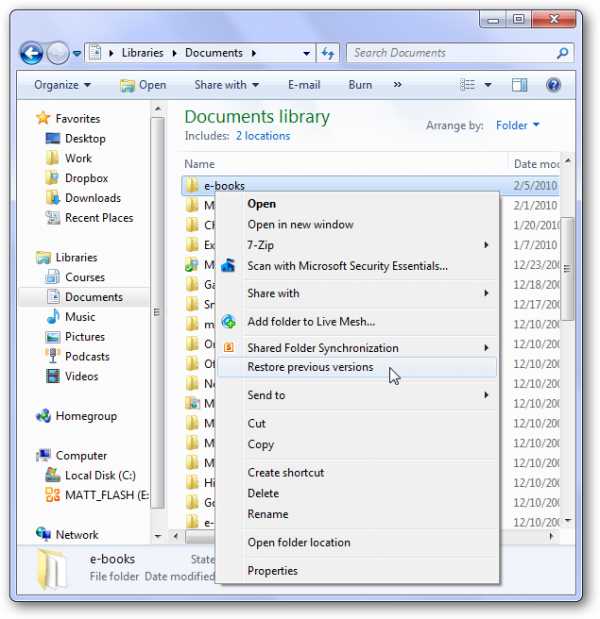
Шаг 2: Нажмите «Восстановить предыдущие версии».
Шаг 3: Из указанной версии щелкните дату, предшествующую удалению, и щелкните Восстановить.
Как восстановить файлы с USB с помощью Recoverit Data Recovery
Методы с использованием командной строки и восстановления предыдущих версий не обеспечивают восстановление данных. Кроме того, иногда эти методы утомительны и неэффективны. Итак, лучший выбор - это загрузить программное обеспечение для восстановления данных, которое называется Wondershare Recoverit.
Wondershare Recoverit - это программа, доступная как для устройств Windows, так и для Mac.Это помогает восстановить файлы, случайно удаленные с внешнего устройства хранения, такого как USB-накопители, SD, SSD, HDD и т. Д.
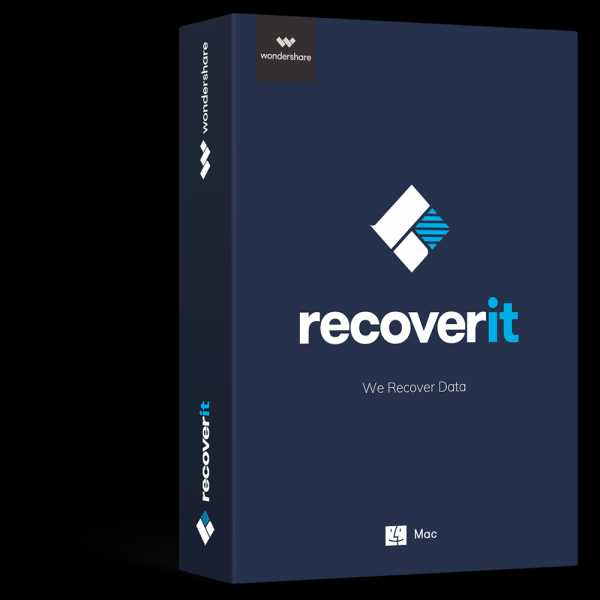
Recoverit - Лучшая программа для восстановления USB-накопителей
Программа USB для восстановления данных Программа может легко восстановить удаленные файлы с USB-накопителя на Windows и MAC. Восстановленные файлы с отформатированного USB-устройства, восстановление файлов после зараженного вирусом USB или любая другая проблема с потерей данных с USB-накопителя.
Шаг 1. Запустите Recoverit Data Recovery, подключите USB-накопитель к ПК и выберите его, чтобы начать работу.
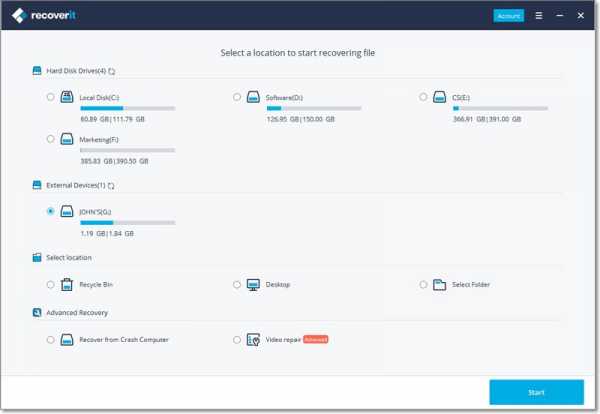
Шаг 2. Recoverit USB Recovery начнет сканирование диска для поиска потерянных файлов, это займет минуту.
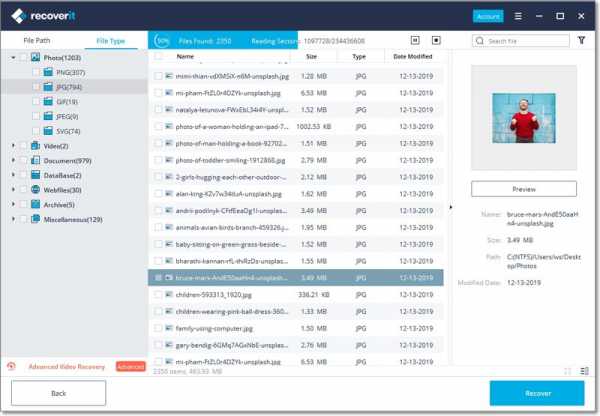
Шаг 3. Программа поддерживает предварительный просмотр различных типов файлов, таких как фотографии, видео, музыка, документ Word, Excel, PPT и PDF. Выберите файлы, нажав кнопку «Восстановить» для восстановления.
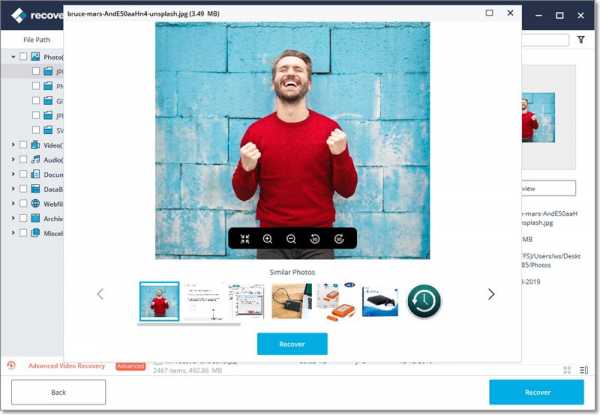
Пожалуйста, не сохраняйте все восстановленные файлы на USB-накопитель, где вы потеряли данные раньше. Вы должны выбрать безопасное запоминающее устройство на случай повторной потери или перезаписи данных. Загрузите Recoverit Data Recovery и верните свои данные за 3 шага.
Видеоурок по восстановлению файлов с USB-накопителя
Вывод:
Когда вы потеряли файлы, первое, что вам нужно проверить, это наличие резервной копии на вашем компьютере или другом носителе.Просто перейдите в резервную копию и восстановите все свои файлы. Регулярное создание резервной копии очень важно и полезно, это может помочь вам сэкономить больше времени на восстановление файлов с USB-накопителя, когда данные были потеряны, или вы должны получить надежное программное обеспечение Recoverit USB Data Recovery , чтобы восстановить свои данные.
Люди тоже спрашивают
-
1. Можно ли в Windows 10 восстановить окончательно удаленные файлы?
Да, вы можете восстановить удаленные файлы. Используйте параметры предыдущей версии Windows или запустите программу для восстановления данных.
-
2. Какие методы используются для восстановления удаленных файлов с USB?
Метод 1: Использование программного обеспечения для восстановления данных Метод 2: Использование командной строки или опции предыдущих версий Windows.
-
3. Можно ли восстановить удаленные файлы с флешки?
Да, вы можете восстановить удаленные файлы с флешки. Флэш-накопитель не удаляет информацию безвозвратно, а находится в углу, который можно восстановить позже.
-
4. Может ли Wondershare Recoverit восстанавливать файлы с флешки? Как вылечиться?
Да, Wondershare Recoverit может восстанавливать файлы с внешних флешек. Вам нужно запустить программу, а затем искать нужные файлы. После нахождения нажмите кнопку «Восстановить».
Решение USB
- Восстановление USB-накопителя
- Форматирование USB-накопителя
- Исправить / восстановить USB-накопитель
- USB-накопитель Know
[2020] Простые способы восстановления удаленных файлов с USB-накопителя
ТехнологияFlash широко применяется для передачи данных с компьютеров или хранения файлов, фотографий, видео и т. Д. В портативном виде. Все съемные устройства хранения, такие как карты памяти, Pen Drive и USB-накопители, используют эту технологию. Однако бывают случаи, когда данные теряются с USB-накопителя из-за случайного удаления или когда вы отключаете USB-накопитель во время передачи, что является обычной ситуацией для многих людей. Сегодня мы собрали 3 простых способа, как восстановить удаленные файлы с флешки , давайте проверим их.

Решение 1. Восстановите файлы с флэш-накопителя с помощью инструмента восстановления
Использование профессионального программного обеспечения для восстановления данных - это первый способ восстановления удаленных файлов с USB-накопителя, поскольку он не требует сложных процедур и является наиболее эффективным.
Примечание
Какими бы ни были причины, которые приводят к потере данных USB, чтобы успешно восстановить файлы с флэш-накопителя, немедленно прекратите использование флэш-накопителя и поддерживайте его в безопасном состоянии, а затем как можно скорее выполните восстановление данных USB.
Из множества инструментов для восстановления данных iMyFone AnyRecover, несомненно, выделяется своими превосходными функциями. Программное обеспечение подходит как для пользователей Windows, так и для Mac, поскольку оно совместимо с Windows 10/8 / 8.1 / 7 / XP и от macOS 10.9 до macOS 10.15. Кроме того, AnyRecover объединяет быстрое и глубокое сканирование, чтобы сэкономить время и обеспечить высокую скорость восстановления.
1,000,000+ Загрузки
Удивительные возможности iMyFone AnyRecover:
- Все можно восстановить - Поддерживает более 1000 форматов данных, включая изображения, документы, мультимедийные файлы, электронные письма, архивы и т. Д.
- 100% безопасное восстановление данных - 100% безопасное использование и восстановление потерянных данных на различных устройствах без перезаписи исходных данных.
- Восстановление из любого места - Восстановление не только с флэш-накопителей, но также с компьютеров, жестких дисков, карт памяти, флэш-накопителей, фотоаппаратов, видеокамер и т. Д.
- Бесплатное сканирование и предварительный просмотр - Наслаждайтесь бесплатным сканированием и предварительным просмотром с AnyRecover, восстанавливайте только те потерянные данные, которые вам нужны.
Шаги по восстановлению данных с USB-накопителя с помощью AnyRecover
Шаг 1: Подключите флешку к компьютеру.
Шаг 2: Запустите программу восстановления данных AnyRecover и выберите USB-накопитель в списке « External Removable Devices », затем щелкните Start .
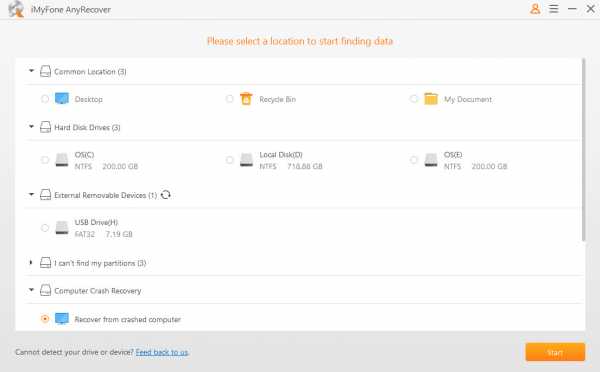
Шаг 3: AnyRecover начнет сканирование флешки и поиск потерянных файлов.
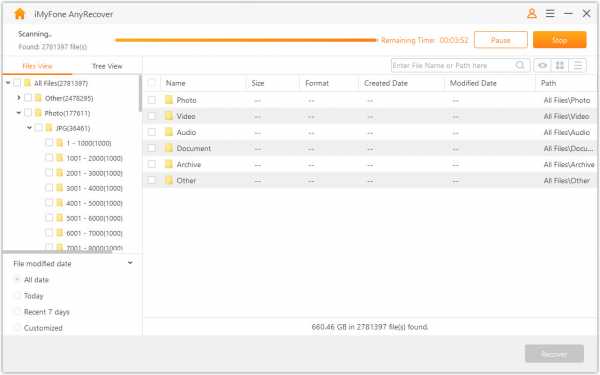
Шаг 4: После завершения сканирования все потерянные файлы будут перечислены с левой стороны. Вы можете выбрать предварительный просмотр, а затем нажать «Восстановить» .Теперь вы успешно получили удаленные файлы с USB.

Решение 2. Восстановление удаленных файлов с USB-накопителя с помощью CMD
Другой способ восстановить удаленные файлы на флешке - использовать командную строку. Однако командная строка - это приложение, доступное только в операционной системе Windows, и оно бесполезно для восстановления удаленных файлов с флэш-накопителя на Mac.
Шаги по бесплатному восстановлению удаленных файлов с USB-накопителя с помощью CMD:
Шаг 1: Вставьте USB-накопитель в компьютер, затем откройте Пуск и найдите параметр « Искать программы и файлы ».
Шаг 2: Введите « CMD » и нажмите « Введите », чтобы открыть окно командной строки.

Шаг 3: В окне командной строки введите chkdsk H: / f и нажмите « Enter ». (однако можно заменить буквой H на USB-накопитель ).
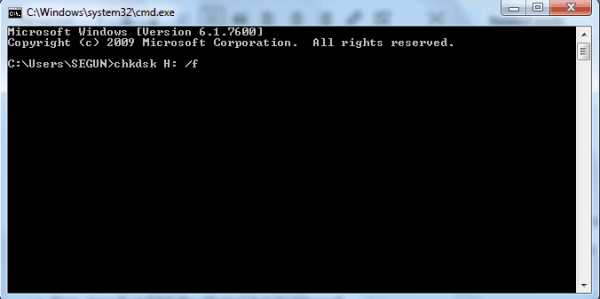
Шаг 4: Затем введите Y и нажмите « Enter », чтобы продолжить выполнение программы.
Шаг 5: Введите H или USB Flash Drive с буквой и снова нажмите « Enter ».
Шаг 6: Наконец, введите H и нажмите клавишу Enter .
Шаг 7: Через несколько секунд или минут дождитесь завершения процесса.
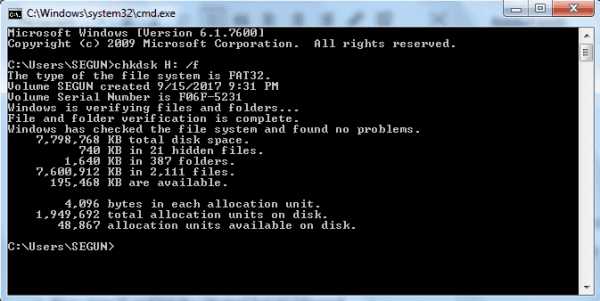
В конце этой программы все удаленные файлы будут найдены в новой папке, созданной на USB-накопителе, которую затем можно переместить в новое, другое место.
Решение 3. Восстановление удаленных файлов флэш-накопителя из предыдущих версий
Для восстановления удаленных файлов с USB без программного обеспечения вы можете воспользоваться предыдущими версиями. Предыдущие версии - это либо копии файлов и папок, которые были созданы резервным копированием Windows, либо файлы и папки, которые Windows автоматически сохранила как часть своей точки восстановления. Предыдущие версии часто используются для восстановления файлов, которые были случайно удалены или изменены, в зависимости от типа файла или папки.
Действия по восстановлению флеш-накопителя из предыдущих версий:
Шаг 1: Щелкните правой кнопкой мыши на файле или папке, а затем щелкните на Restore Previous Versions .
Шаг 2: Однако перед восстановлением предыдущей версии выберите и просмотрите предыдущую версию, чтобы убедиться, что это правильная версия.
Шаг 3: Восстановите предыдущую версию, выбрав предыдущую версию и нажав Восстановить .
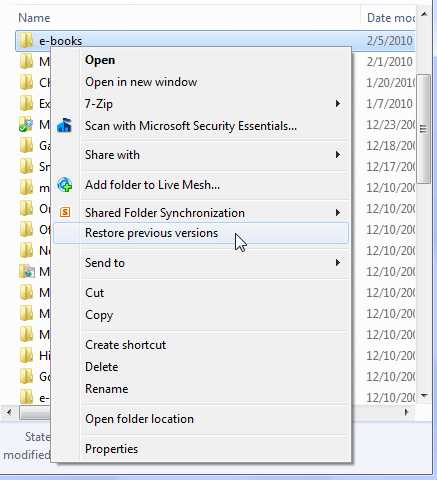
Советы: как предотвратить потерю данных с флэш-накопителя
Очень неприятно терять или случайно удалять важные файлы на флешке. Хотя есть несколько способов восстановить файлы с флэш-накопителя, лучше избегать потери данных. Вот несколько советов, как сохранить вашу флешку в безопасности:
- Установка разрешений пользователей для вашего диска, чтобы предотвратить несанкционированный доступ пользователей к данным на вашем диске. Щелкните правой кнопкой мыши диск, перейдите на вкладку «Безопасность» и нажмите «Изменить».Не установлены подходящие разрешения.
- Регулярно проверяйте свое устройство, чтобы сохранить флэш-накопитель в безопасности. Время от времени форматируйте USB-накопитель и обновляйте антивирусное программное обеспечение.
- Не подключайте к компьютеру неизвестные флэш-накопители - это один из самых важных советов, которые вам необходимо знать.
- Не используйте какой-либо случайный компьютер, потому что он может содержать несколько вирусов, которые сломают вашу флешку всего за секунду.
- Перейдите в автономный режим во время передачи данных, чтобы не допустить заражения флэш-накопителей во время передачи.
В заключение, все перечисленные выше методы решения для восстановления удаленных файлов с флешки весьма полезны. Тем не менее, мы настоятельно рекомендуем iMyFone AnyRecover, так как он обеспечивает высочайший уровень успеха и имеет бесплатную пробную версию.
.