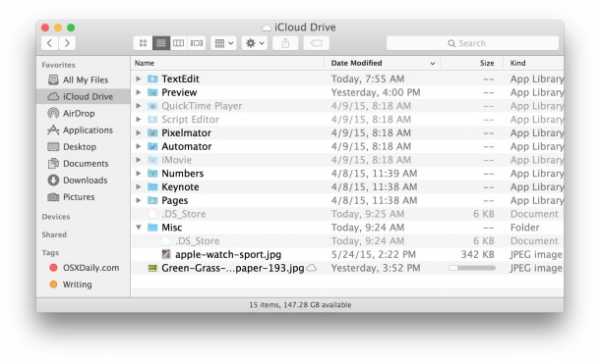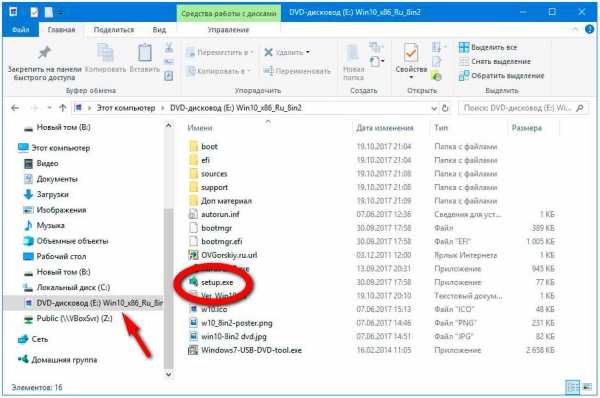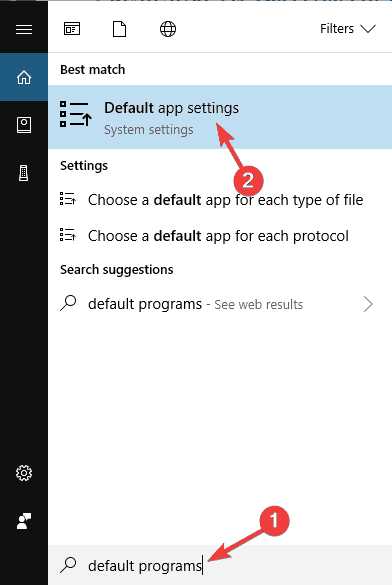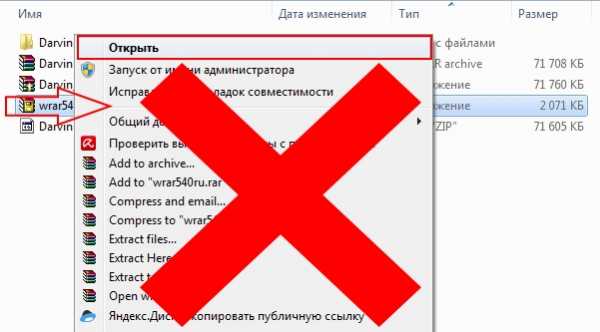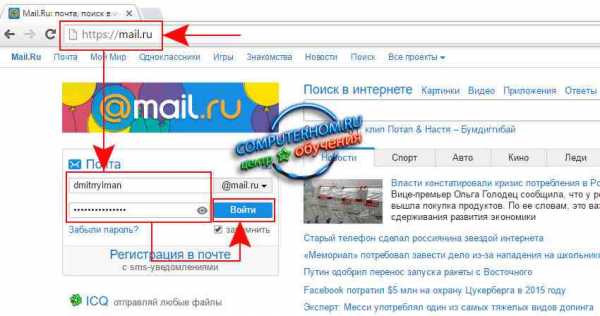Как создать ссылку на файл
Символьные ссылки Windows - как создавать их
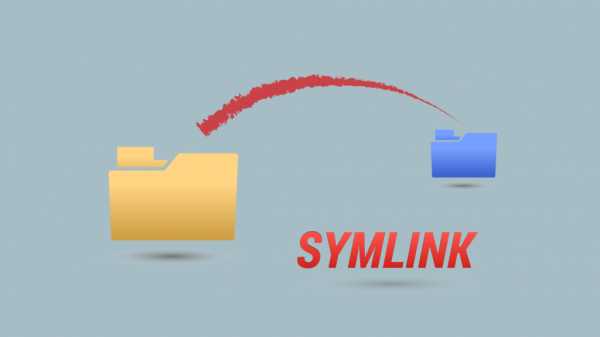
Когда вы работаете с общими ресурсами в сети, вам может понадобиться быстро получить ссылку на общую сетевую папку и вставить ее в окно чата. Или, например, вы можете узнать, как создать ссылку на файл на вашем компьютере и использовать ее для предоставления доступа к этому файлу другим пользователям в той же сети. Несмотря на то, что их нелегко выяснить, Windows дает нам два способа гиперссылки на путь к файлу, папке или библиотеке, которые являются общими в сети.
ПРИМЕЧАНИЕ. Данное руководство охватывает Windows 10 с обновлением от мая 2020 года и Windows 7. В обеих операционных системах все работает одинаково.
Способ 1. Как создать ссылку на файл на вашем компьютере с помощью мастера общего доступа (также работает с гиперссылками на папки или библиотеки)
Когда вы делитесь файлом, папкой или библиотекой с сетью, вы можете использовать мастер общего доступа . Этот мастер включен по умолчанию, поэтому у вас не дол
Как создать ссылку на файл
Всем привет, на связи снова Евгений Кузьменко. Иногда у нас возникает необходимость сохранить какой-нибудь файлик на сайте и дать возможность его скачать посетителям. Сегодня посмотрим, как создать ссылку на файл.
Содержание:
Существует два способа создать ссылку для скачивания файла. Мы рассмотрим их все, чтобы у Вас была альтернатива, т.к. какой-нибудь из них может не подойти для Вашей ситуации.
Создание ссылки на файл в Вордпресс
Данный способ является самым быстрым и удобным, т.к. делается полностью средствами WordPress.
Размещаем курсор в месте, где мы хотим сделать ссылку на файл и нажимаем на кнопочку «Добавить медиафайл».
Далее выбираем вкладку «Загрузить файлы» и жмем по кнопочке «Выберите файлы».

В открывшемся окне выбираем нужный нам файл и щелкаем на кнопку «Открыть». После загрузки файла в поле «Заголовок» пишем название ссылки на файл и нажимаем на кнопку «Вставить в страницу».

Всё, ссылка на файл готова.
Создание ссылки на файл через хостинг
Этот способ более трудоемкий, но не менее эффективный.
В моем примере я буду делать ссылку на файл, находящийся в корне сайта, но Вы можете его положить в любую понравившеюся папку.
Итак, закачиваем файл на хостинг. Для этого соединяемся с сервером по FTP или через веб-интерфейс. Закачиваем файл в корневую директорию сайта. Далее переходим на страницу редактирования записи блога и ставим курсор в месте, где будем размещать ссылку. На панели графического редактора нажимаем на кнопку «Вставить/изменить ссылку».
В следующем окне в поле «Текст ссылки» вбиваем имя ссылки, в поле URL вводим http://имя_Вашего_домена/путь_до_файла_для_скачивания (в моем случае это http://ekuzmenko.ru/new_file.zip) и жмем на кнопочку «Добавить ссылку».

Ваша ссылка на файл готова.
Итак, сегодня мы разобрались, как сделать ссылку на скачивание файла. Используйте данную возможность на Вашем сайте. Все вопросы и пожелания можете оставить в комментариях. Буду рад на них ответить. Всего доброго и удачи!
С уважением, Евгений Кузьменко.
Получить ссылку на файл — Help Mail.ru. Облако
Чтобы поделиться файлом, создайте публичную ссылку на файл и отправьте ее другому человеку.
Быстрое создание ссылки
Для этого наведите курсор мыши на файл и нажмите на значок .
В папке все файлы, ссылки на которые вы создавали, отмечены значком .
Создать ссылку через верхнее меню
Выделите файл одним щелчком мыши и нажмите в верхнем меню.
Создать ссылку через контекстное меню
Нажмите правой кнопкой мыши на файле и выберите «Открыть доступ по ссылке».
В Облаке можно создать максимум 3000 ссылок на файлы. Как вы создадите 3000 ссылок, самые старые ссылки на файлы будут постепенно удаляться: сами файлы останутся в Облаке нетронутыми, но ссылки на них перестанут действовать. Чтобы вновь поделиться файлом, создайте новую ссылку и отправьте её получателю.
Закрыть доступ к файлу
Нажмите на значок и в появившемся окне нажмите «Закрыть доступ».
Создание и изменение гиперссылок — Office
Вы можете создавать гиперссылки для перехода в документ Word или письмо Outlook, которое содержит стили заголовков или закладки. Также можно добавлять ссылки на слайды и произвольные показы в презентациях PowerPoint и отдельные ячейки и листы Excel.
Создание гиперссылки на другое место в текущем документе
-
Выделите текст или рисунок, который должен представлять гиперссылку.
-
Нажмите клавиши CTRL + K.
Вы также можете щелкнуть текст или рисунок правой кнопкой мыши и выбрать в контекстном меню команду ссылка .
-
В разделе Связать с выберите параметр Место в документе.

-
В списке выберите заголовок (только текущий документ), закладку, слайд, произвольный показ или ссылку на ячейку, на которую вы хотите добавить ссылку.
Необязательно. Чтобы изменить подсказку, которая появляется при наведении указателя на гиперссылку, нажмите кнопку Подсказка в правом верхнем углу диалогового окна Вставка гиперссылки и введите текст.
Создание гиперссылки на место в другом документе
-
Выделите текст или рисунок, который должен представлять гиперссылку.
-
Нажмите клавиши CTRL + K.
Вы также можете щелкнуть текст или рисунок правой кнопкой мыши и выбрать в контекстном меню команду ссылка .
-
В группе Связать с щелкните элемент файлом, веб- страницей.

-
В поле Искать в щелкните стрелку вниз, а затем найдите и выберите файл, на который должна указывать ссылка.
-
Щелкните Ссылка, выберите заголовок, закладку, слайд, произвольный показ или ссылку на ячейку, а затем нажмите кнопку ОК.
Необязательно. Чтобы изменить подсказку, которая появляется при наведении указателя на гиперссылку, нажмите кнопку Подсказка в правом верхнем углу диалогового окна Вставка гиперссылки и введите текст.
Вставка ссылки на файл
Ссылка на файл - ссылка к исполняемому файлу (например. notepad.exe) или к файлу данных, связанному с приложением (например .DOC файлы обработки текстов или .PDF файлы). Нажатие на ссылку в справке точно то же, как двойной щелчок на выполнимом, или .DOC или .PDF файле на вашем настольном компьютере или в Проводнике Windows. Это или запускает исполняемый файл или открывает .DOC или .PDF или другой файл с приложением - обработчиком.
| Ссылки на файл поддерживаются не во всех выходных форматах! См. ниже для деталей. |
Как вставлять ссылки на файл:
| 1. | Выберите текст в вашем документе, если Вы хотите использовать его как ссылку. Вы не обязаны сделать этого - Вы можете ввести полностью новый заголовок в диалоговое окно , если хотите. |
| 2. | Откройте диалоговое окно . Есть несколько других способов сделать это: |
| · | Выберите кнопку Вставить гиперссылку в Инструментальной панели |
| · | Выберите Гиперссылку ... в меню |
| 3. | Выберите опцию Ссылка на файла наверху диалога. |
| 4. | Редактируйте в случае необходимости и выберите ссылки: |
| 5. | Введите имя файла с расширением в области область. |
| 6. | Введите любые параметры запуска, связанные с файлом в области , например файл, который будет открыт исполняемым файлом или любые необходимые параметры для файла данных. |
| · | Нажмите , чтобы проверить ссылку (файл должен присутствовать в вашем проектном каталоге). |
|
Избегайте использовать пути! Чтобы обезопаситься, вообще лучше всего включить все внешние файлы, на которые Вы хотите сослаться, в тот же каталог, как ваша справка. Пути могут работать с Winhelp, но средство просмотра Справки HTML имеет ошибку путей и почти всегда производит ошибки на компьютерах пользователей, когда Вы используете пути - даже при том, что это может работать на вашей машине! |
Внедрение связанных файлов в документах PDF:
Вы можете установить Help & Manual автоматически внедрять файлы, на которые ссылаются со ссылками файла в файле PDF, когда Вы экспортируете ваш проект в PDF. Это позволяет включить дополнительные файлы в документ PDF, не имея необходимость использовать несколько файлов.
Когда пользователь нажимает на ссылку, файл будет отображен с приложением, с которым он связан в Windows. Это работает для большинства типов файла, включая другие файлы PDF, документы и изображения всех видов и даже исполняемые файлы EXE.
| 1. | Перейдите и активируйте опцию Ссылки файла - внедряют связанные файлы с расширениями. |
| 2. | Удостоверьтесь, что файлы, на которые Вы ссылаетесь, сохранены в одной из папок, имеющихся в вашем списке Папки рисунков в Свойствах проекта. Если Вы имеете много мест ссылок папки, файлы - в одной из первых немногих папок в списке. |
Когда Вы компилируете ваш проект, файлы, на которые есть ссылки файла, будут физически внедрены в файл PDF. Это увеличит размер формата PDF соответственно, конечно.
Совместимость ссылки на файл в выходных форматах:
Функциональные возможности ссылки на файл изменяются в зависимости от выходного формата, который Вы используете:
|
Winhelp: |
Поддерживается, и относительные пути, и параметры запуска будут работать (экспортируется как макрос ExecFile() ). |
|
Справка HTML: |
Поддерживается с параметрами запуска, но не использует пути. Все внешние файлы должны быть в том же каталоге, как .CHM файл Справки HTML. Кроме того, отметьте, что ссылки к некоторым типам внешних файлов в Справке HTML теперь ограничены на Windows ХР с Service Pack 2 или позже. Это - особенность безопасности, осуществленная Microsoft, таким образом Вы должны проверить все ссылки на должным образом конфигурированных системах ХР перед дистрибуцией. Еще более серьезные ограничения относятся к файлам Справки HTML, к которым обращаются на сетевых дисках. Здесь ссылки на файл не будут работать вообще на Windows ХР и сама Справка HTML также строго ограничена. См. этот раздел на форуме пользователей Help & Manual для большего количества деталей и отладки. |
|
Броузерная справка : |
Экспортируется, но поддержка зависит полностью от броузера пользователя. Будет работать в Internet Explorer, но часто не в других броузерах. Пути не рекомендуются. Никаких параметров запуска (например, "wordpad.exe" самостоятельно в порядке, но "wordpad.exe myfile.doc" не будет работать). |
|
eBook: |
Поддерживается, не используйте пути. Ссылка только на простой файл, никаких параметров запуска. |
|
Справка Visual Studio: |
Не поддерживается. Внешние ссылки на файл явно запрещаются в Справке Visual Studio / MS Help 2.0. |
|
Adobe PDF: |
Ссылка только на простой файл, никаких параметров запуска. Ссылки должны быть активизированы в . |
|
Word RTF: |
Поддерживается, но не рекомендуется - пользователи, очень вероятно, переместят документы RTF Word, и ссылки потом будут мертвы. Никаких параметров запуска. |
Как создать ссылку на локальный файл на локально запущенной веб-странице?
вам нужно использовать file:/// протокол (да, это три косых черты), если вы хотите связать с локальными файлами.
<a href="file:///C:\Programs\sort.mw">Link 1</a> <a href="file:///C:\Videos\lecture.mp4">Link 2</a> они никогда не откроют файл в ваших локальных приложениях автоматически. это по соображениям безопасности, и я вернусь к этому в последнем разделе. Если он откроется, он будет открыт только в браузере. Если Ваш браузер может отобразить файл, он будет. Если он не может, он, вероятно, спросит вас, Хотите ли вы его загрузить.
некоторые браузеры, такие как современные версии Chrome, даже отказываются переходить от протокола http к файловому протоколу, поэтому вам лучше убедиться, что вы открываете это локально, используя файловый протокол, если вы хотите сделать это вообще.
почему он застрял без file:///?
первая часть URL - это протокол. Протокол состоит из нескольких букв, затем двоеточие и две косые черты. HTTP:// и FTP:// действительны протоколов; C:/ нет, и я уверен, что это даже толком не похож.
C:/ также не является допустимым веб-адресом. Браузер может предположить, что это должно быть http://c/ С указанным пустым портом, но это произойдет сбой.
Ваш браузер может не предполагать, что он ссылается на локальный файл. У него мало причин делать это предположение, потому что общедоступные сайты обычно не пытаются ссылаться на локальные файлы людей.
Итак, если вы хотите получить доступ к локальным файлам: скажите ему использовать файл протокол.
почему в три раза?
потому что это часть схема URI файла. У вас есть возможность указать хост после первых двух косых черт. Если вы пропустите указание хоста, он просто предположит, что вы ссылаетесь на файл на своем собственном ПК. Другими словами: file:///C:/etc ярлык для file://localhost/C:/etc.
эти файлы по-прежнему открываются в браузере и это хорошо
Ваш браузер будет реагировать на эти файлы точно так же они ответят на один и тот же файл в любом месте интернета. Эти файлы не будет откройте в обработчике файлов по умолчанию (например, MS Word или VLC Media Player), и вы не будет можно сделать что-нибудь вроде ask File Explorer, чтобы открыть местоположение файла.
это очень хорошо для вашей безопасности.
сайты в браузере не может взаимодействовать с вашей операционной системой. Если хороший сайт может сказать лекция.mp4 открыть в VLC.exe, вредоносный сайт может сказать ему, чтобы открыть .летучая мышь!--50--> на CMD.exe. Или он может просто сказать вашему ПК, чтобы запустить несколько удалить.exe файлы, или открыть проводник в миллион раз.
это может быть неудобно для вас, но HTML и безопасность браузера на самом деле не предназначены для того, что вы делаете. Если вы хотите иметь возможность открыть лекция.mp4 in VLC.exe, подумайте о написании настольного приложения вместо этого.
207
автор: doppelgreener
c # - Как получить ссылку на файл, чтобы открыть указанный файл?
Переполнение стека- Около
- Продукты
- Для команд
- Переполнение стека Общественные вопросы и ответы
- Переполнение стека для команд Где разработчики и технологии
веб-приложений - Как открыть ссылку, ссылающуюся на файловую систему
Переполнение стека- Около
- Продукты
- Для команд
- Переполнение стека Общественные вопросы и ответы
- Переполнение стека для команд Где разработчики и технологи делятся частными знаниями с коллегами
- Вакансии Программирование и связанные с ним технические возможности карьерного роста
- Талант Нанимайте технических специалистов и создавайте свой бренд работодателя
javascript - Как сделать ссылку как ввод файла
Переполнение стека- Около
- Продукты
- Для команд
- Переполнение стека Общественные вопросы и ответы
- Переполнение стека для команд Где разработчики и технологи делятся частными знаниями с коллегами
- Вакансии Программирование и связанные с ним технические возможности карьерного роста
- Талант Нанимайте технических специалистов и создавайте свой бренд работодателя
гиперссылка - в документации doxygen как создать ссылку на определенную строку файла
Переполнение стека- Около
- Продукты
- Для команд
- Переполнение стека Общественные вопросы и ответы
Как я могу создать ссылку для скачивания в HTML?
Переполнение стека- Около
- Продукты
- Для команд
- Переполнение стека Общественные вопросы и ответы
- Переполнение стека для команд Где разработчики и технологи делятся частными знаниями с коллегами
- Вакансии Программирование и связанные с ним технические возможности карьерного роста
- Талант Нанимайте технических специалистов и создавайте свой бренд работодателя
- Реклама Связаться с разработчиками & te
windows - Как связать входной текстовый файл с программой C ++
Переполнение стека- Около
- Продукты
- Для команд
- Переполнение стека Общественные вопросы и ответы
- Переполнение стека для команд Где разработчики и технологи делятся