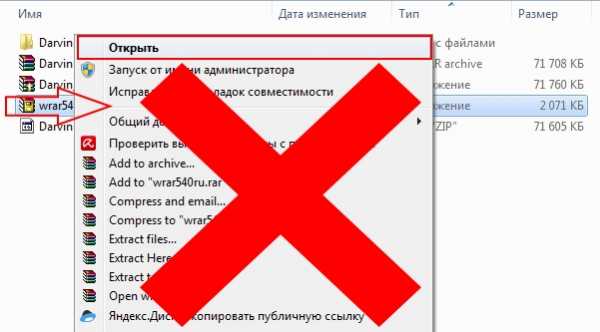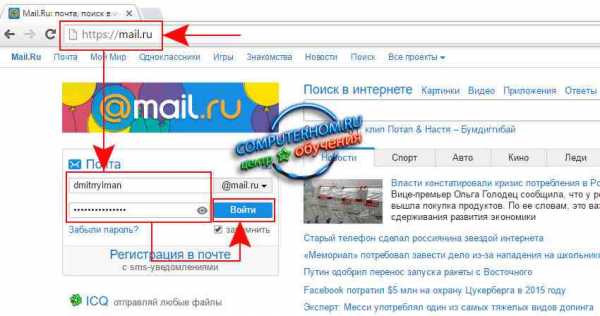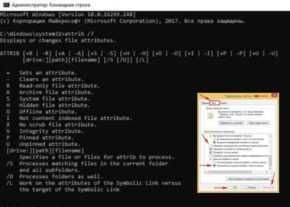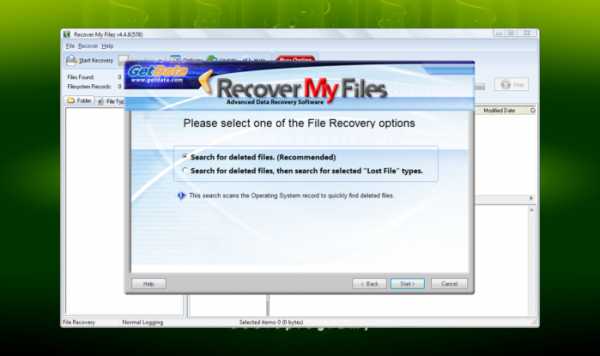Как отобразить эскизы pdf файлов
Как подружить Проводник Windows и PDF
Стандартный файловый менеджер Windows обладает очень многими способностями, многие из которых, кстати, весьма полезны. Так, он умеет отображать обложки музыкальных альбомов, показывать уменьшенные копии изображений и предпросмотр некоторых текстовых документов. Вот только с форматом PDF, не смотря на то, что это самый распространенный способ хранения документов и литературы, Windows Explorer работать толком не умеет. Однако с помощью небольшой утилиты PDF Preview это недоразумение легко исправить.
PDF Preview — это бесплатная программа, которая представляет собой компактный удобный просмотрщик файлов в формате PDF и специальный плагин для Проводника Windows. После установки программы все pdf-документы станут отображаться в виде миниатюр их титульной страницы, что позволяет гораздо удобнее визуально ориентироваться в вашей библиотеке.
Кроме этого, вы можете активировать панель предпросмотра Проводника и увидите там первую страницу выбранного документа, что называется «в натуральную величину».
Двойной щелчок по файлу откроет его в легком (всего 927 кб) и быстром просмотрщике. PDF Viewer поддерживает все основные функции необходимые для удобного чтения, в том числе увеличение и вращение страницы, различные варианты отображения, быстрый переход и так далее.
Программа PDF Viewer работает во всех версиях Windows, в том числе и Windows 8, при этом поддерживаются как 32, так и 64-битные системы.
PDF Viewer
Включаем предпросмотр PDF в Проводнике Windows
Наверх- Рейтинги
- Обзоры
- Смартфоны и планшеты
- Компьютеры и ноутбуки
- Комплектующие
- Периферия
- Фото и видео
- Аксессуары
- ТВ и аудио
- Техника для дома
- Программы и приложения
- Новости
- Советы
- Покупка
- Эксплуатация
- Ремонт
- Подборки
Полные миниатюры PDF не отображаются в Windows 10, 8.1, 7
Автор Белов Олег На чтение 8 мин. Просмотров 3.4k. Опубликовано
Многие пользователи имеют документы в формате PDF на своем ПК, и иногда легче распознать различные файлы PDF по их миниатюре.
К сожалению, многие пользователи сообщили, что миниатюры PDF не отображаются в проводнике Windows 10. Это может быть досадной проблемой, но, к счастью, есть несколько доступных решений.
Миниатюры PDF не отображаются в Windows 10
Миниатюры очень важны, поскольку они позволяют нам быстро найти нужные файлы.
Однако многие пользователи сообщали о проблемах с миниатюрами PDF, поэтому сегодня мы рассмотрим следующие темы:
- Как отображать эскизы PDF в Windows 10 . Чтобы отображать эскизы PDF в Windows 10, необходимо установить программу просмотра PDF по умолчанию. Большинство пользователей предпочитают Adobe Reader, но есть много отличных сторонних альтернатив.
- Включить предварительный просмотр миниатюр PDF в Windows Explorer . Чтобы включить предварительный просмотр миниатюр PDF в Windows Explorer, необходимо установить приложение по умолчанию для файлов PDF. После этого проблема должна быть решена.
- Миниатюры PDF, не отображающие 64-разрядную версию Windows 10, Windows 8.1, Windows 7 . Эта проблема может возникать в любой версии Windows, и даже если вы не используете Windows 10, ее можно исправить. проблема с использованием одного из наших решений.
- Миниатюры PDF исчезли, не отображаются, исчезли, больше не отображаются . Если миниатюры PDF отсутствуют, скорее всего, проблема в Adobe Reader. Чтобы устранить проблему, обязательно проверьте его настройки и обновите его до последней версии.
Что делать, если миниатюры PDF не отображаются в проводнике
Решение 1. Установите последние обновления
Если миниатюры PDF не отображаются на ПК с Windows 10, возможно, проблема в отсутствующих обновлениях. Время от времени могут возникать некоторые сбои в работе Windows, и для того, чтобы поддерживать правильную работу Windows, важно поддерживать Windows в актуальном состоянии.
По умолчанию Windows 10 устанавливает недостающие обновления автоматически, но иногда вы можете пропустить важное обновление из-за определенных ошибок или ошибок. Однако вы всегда можете проверить наличие обновлений вручную, выполнив следующие действия:
- Откройте Настройки приложения . Вы можете сделать это быстро с помощью сочетания клавиш Windows Key + I .
- Когда откроется Приложение настроек , перейдите в раздел Обновление и безопасность .
- Теперь нажмите кнопку Проверить обновления .
Теперь Windows проверит наличие доступных обновлений и загрузит их в фоновом режиме. После загрузки и установки последних обновлений проверьте, сохраняется ли проблема.
Решение 2. Установите исправление для Adobe Acrobat
По словам пользователей, Adobe Acrobat не показывает миниатюры для файлов PDF в Windows 10, и для решения этой проблемы многие пользователи предлагают установить исправление для него.
Предположительно, это стороннее исправление устраняет проблему в 64-разрядных версиях Windows 10 с Adobe Acrobat X, поэтому обязательно попробуйте его.
Решение 3 – Использовать предварительный просмотр PDF
По умолчанию Windows 10 не может отображать миниатюры для файлов PDF, но вы можете легко исправить это с помощью сторонних решений, таких как PDF Preview. Это бесплатный инструмент, доступный как для личного, так и для коммерческого использования.
Этот инструмент генерирует миниатюры для всех файлов PDF, независимо от их версии, поэтому это приложение может быть идеальным, если вы часто работаете с файлами PDF.
Решение 4 – Установите Adobe Reader 11
Многие пользователи сообщают, что миниатюры не отображаются для них в проводнике, и если у вас возникла та же проблема в Windows 10, мы рекомендуем установить Adobe Reader 11.
По словам пользователей, проблема была вызвана Adobe Reader DC, поэтому, если у вас установлен этот инструмент, обязательно удалите его и загрузите Adobe Reader 11.
Пользователи также советуют отключать автоматические обновления для Adobe Reader во время установки, поэтому обязательно отключите их, перейдя в Изменить> Настройки> Updater и включив Не загружать и не устанавливать обновления. автоматически .
- ЧИТАЙТЕ ТАКЖЕ: Исправлено: не удается распечатать файлы PDF из Adobe Reader
После этого ваши миниатюры PDF должны вернуться автоматически. Помните, что вы можете продолжать использовать Adobe Reader DC, но вам необходимо установить Foxit Reader для просмотра миниатюр. После установки Foxit Reader вы должны установить его в качестве программы по умолчанию для файлов PDF, выполнив следующие действия:
- Нажмите Windows Key + S и введите программы по умолчанию. Выберите Настройки приложения по умолчанию из списка.
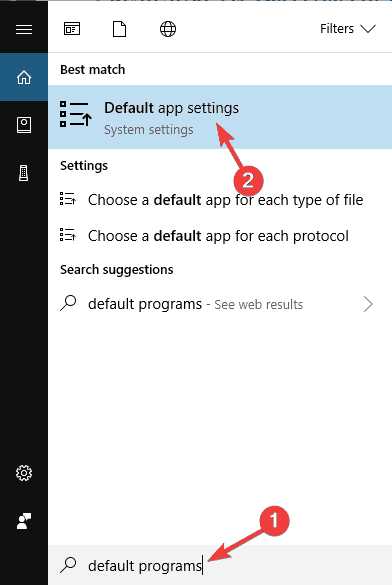
- Выберите Выберите приложения по умолчанию по типу файла .
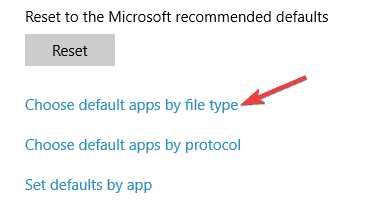
- Найдите в списке формат .pdf и дважды щелкните его, чтобы установить приложение по умолчанию. Установите Foxit Reader в качестве приложения по умолчанию.
- Повторите те же шаги, но на этот раз установите Adobe Reader DC в качестве приложения по умолчанию.
Решение 5. Убедитесь, что у вас установлена последняя версия Adobe Reader
Некоторые пользователи утверждают, что недавнее обновление Adobe Reader устранило эту проблему, поэтому убедитесь, что у вас установлена последняя версия Adobe Reader. Чтобы убедиться, что у вас установлены последние обновления, сделайте следующее:
- Откройте Adobe Reader.
- Перейдите в раздел Справка> Проверить наличие обновлений .
Если у вас установлена последняя версия Adobe Reader, обязательно включите предварительный просмотр миниатюр, перейдя в раздел Настройки> Общие и выбрав параметр Включить предварительный просмотр миниатюр PDF в проводнике Windows .
Решение 6 – удалить Adobe Reader X
Если ваши миниатюры PDF отсутствуют, проблема может быть в Adobe Reader X. Многие пользователи сообщали, что причиной этой проблемы было это приложение, и после ее удаления проблема с миниатюрами была решена.
Чтобы полностью удалить это приложение с вашего компьютера, рекомендуется использовать программное обеспечение для удаления. Если вы не знакомы, эти типы приложений специально предназначены для удаления приложений, и они будут удалять все файлы и записи реестра, связанные с конкретным приложением. Тем самым вы полностью удалите нужное приложение с вашего ПК и убедитесь, что проблема больше не появляется.
Если вы ищете хорошее программное обеспечение для удаления, попробуйте Revo Uninstaller или IOBit Uninstaller . Все эти инструменты предлагают отличные функции и простоту, поэтому вы сможете полностью удалить Adobe Reader X из вашей системы с помощью этих инструментов.
Решение 7. Используйте панель предварительного просмотра
Это просто обходной путь, но он может быть полезен до тех пор, пока вы не найдете постоянное решение. Если в File Explorer отсутствуют эскизы PDF, вы можете использовать панель предварительного просмотра для просмотра файлов PDF. Это встроенная функция проводника, и вы можете активировать ее, выполнив следующие действия:
- Найдите файл PDF, который вы хотите просмотреть в проводнике.
- Перейдите на вкладку Вид и включите панель сведений .
Теперь вы сможете увидеть предварительный просмотр ваших документов на панели предварительного просмотра, просто выбрав их. При необходимости вы также можете показать или скрыть панель предварительного просмотра, используя сочетание клавиш Alt + P . Имейте в виду, что это просто обходной путь, а не лучшее долгосрочное решение, но пока вам не удастся решить проблему, вы можете продолжать использовать этот обходной путь.
Решение 8 – Предварительный просмотр файлов с помощью Adobe Reader
Если у вас есть эта проблема на вашем ПК, есть простой обходной путь, который вы можете попробовать. По словам пользователей, вы можете временно решить проблему, предварительно просмотрев ваши PDF-файлы из Adobe Reader. Для этого выполните следующие действия:
- Откройте Adobe Reader .
- Теперь выберите Файл> Открыть .
- Перейдите в каталог, в котором находятся ваши файлы PDF. Ваши миниатюры теперь должны быть сгенерированы. Не открывайте и не выбирайте файлы PDF.
- Закройте Adobe Reader .
- Теперь откройте проводник и перейдите в каталог, в котором находятся ваши PDF-файлы.
Многие пользователи сообщили, что этот обходной путь работает для них, поэтому, если ваши эскизы PDF отсутствуют, обязательно попробуйте этот обходной путь.
Решение 9 – Использовать очистку диска
Если PDF-файлы не отображаются на вашем компьютере, возможно, проблема в ваших временных файлах. Иногда временные файлы могут быть повреждены, что может привести к появлению этой и многих других проблем. Ваш кэш миниатюр является временным файлом, и если ваши миниатюры не отображаются, скорее всего, ваши временные файлы повреждены.
Тем не менее, вы можете решить эту проблему, просто используя Disk Cleanup для удаления временных файлов. После удаления кэша миниатюр ваш компьютер снова будет восстанавливать миниатюры. Чтобы узнать больше об очистке диска и посмотреть, как удалить временные файлы, см. Подробную информацию в нашем руководстве по использованию очистки диска.
Хотя очистка диска может решить эту проблему для вас, некоторые пользователи предпочитают сторонние решения. Если вам нужен инструмент, который может удалять временные файлы, предлагая некоторые расширенные функции, вы можете рассмотреть возможность использования CCleaner .
Решение 9 – Используйте сторонние инструменты
Если миниатюры PDF не отображаются на вашем компьютере, возможно, проблема в Adobe Reader. Хотя Adobe Reader – отличное приложение, есть много других замечательных приложений для просмотра PDF. Все эти приложения имеют функции, аналогичные Adobe Reader, поэтому они являются идеальной альтернативой, если вам нужен новый просмотрщик PDF.
Говоря о средствах просмотра PDF, многие пользователи сообщили, что они исправили проблему с миниатюрами, просто используя Nitro Free PDF Reader . По словам пользователей, после установки этого приложения проблема с миниатюрами PDF была решена, поэтому обязательно попробуйте это приложение.
Невозможность увидеть миниатюры для файлов PDF в Windows 10 может быть неудобной, но вы можете легко решить эту проблему, используя одно из наших решений.
Примечание редактора . Этот пост был первоначально опубликован в июле 2016 года и с тех пор был полностью переработан и обновлен для обеспечения свежести, точности и полноты.
Просмотр документов PDF и установки Adobe Acrobat
В полноэкранном режиме отображаются только документы. Строка меню, панели инструментов, области задач и элементы управления окна скрыты. Полноэкранный режим может быть установлен создателем документа при открытии PDF-файла или включен пользователем самостоятельно. Полноэкранный режим часто используется для презентаций, иногда с автоматическим перелистыванием и переходом между страницами.
Курсор остается активным в полноэкранном режиме, что позволяет нажимать ссылки и открывать заметки. Существует два способа перемещения по PDF-файлу в полноэкранном режиме. Можно воспользоваться комбинациями клавиш и командами увеличения либо установить параметр Во весь экран, чтобы в полноэкранном режиме отображались клавиши навигации, позволяющие перелистывать страницы или выходить из этого режима.
В выпуске Acrobat DC за октябрь 2019 г. можно открывать файлы PDF на редактирование в полноэкранном режиме. Это помогает полностью сосредоточиться на содержимом и полученных комментариях. Для переключения в полноэкранный режим используйте сочетание клавиш Ctrl + L.
Навигация по страницам документа PDF, Adobe Acrobat
Существует множество способов перелистывания страниц в документе PDF. Многие пользователи выполняют это действие кнопками на панели инструментов Навигация по страницам, но можно также пользоваться клавишами стрелок, полосами прокрутки и другими функциями навигации в многостраничном документе PDF.
Панель инструментов Навигация по страницам по умолчанию открыта. В ней содержатся наиболее часто используемые инструменты: Показать следующую страницу , Показать предыдущую страницу» и «Номер страницы». Панель инструментов Навигация по страницам можно, как и любую другую панель инструментов, скрыть или отобразить, выбрав команду «Панели инструментов» в меню «Просмотр». На панели Навигация по страницам можно отобразить дополнительные инструменты, нажав правой кнопкой мыши и выбрав конкретный инструмент, «Показать все инструменты» или Дополнительные инструменты (выбрав или сняв выделение с инструментов в открывшемся диалоговом окне).
windows-7 - Предварительный просмотр миниатюр PDF в проводнике Windows без установленного обработчика предварительного просмотра PDF?
Ответ - нет".
Windows не имеет возможности открывать PDF-файлы (необходимые для предварительного просмотра) изначально (ну, они добавили открытие PDF-файлов в Edge, но я не верю, что это создаст эскизы предварительного просмотра), и поэтому полагается на стороннее средство просмотра предложить эту поддержку.
Относительно добавленного вопроса в конце: это рекомендация по шоппингу, и мы не делаем этого здесь по нескольким причинам, но самая большая из них заключается в том, что программное обеспечение меняется, и что одна хорошая программа однажды может не быть следующей, и программное обеспечение также вопрос мнения.
Простой поиск в Google обнаружил несколько программ, предлагающих сделать именно это. Первым результатом стал Adobe Reader, но были и другие, о которых я раньше не слышал или не слышал.
Проблема заключается в следующем: Adobe Reader - это горилла весом 800 фунтов. Мы ненавидим это, но это как Kleenex из мира PDF: вы просто используете это. Существует множество альтернативных программ для просмотра PDF. Некоторые из них даже заслуживают уважения. Если вы сильно хотите предварительный просмотр, вам нужна программа, которая даст вам предварительный просмотр, и если вы сами не решите написать программу, отвечающую вашим потребностям, вы зависите от того, что еще есть, и вне есть Adobe Reader и куча других карликов.
Просмотр PDF-файлов и настройки просмотра, Adobe Acrobat
В полноэкранном режиме отображается только документ; строка меню, панели инструментов, области задач и элементы управления окна скрыты. Создатель PDF-файла может настроить PDF-файл для открытия в полноэкранном режиме, или вы можете настроить просмотр самостоятельно. Полноэкранный режим часто используется для презентаций, иногда с автоматическим перемещением страниц и переходами.
Указатель остается активным в полноэкранном режиме, так что вы можете щелкать ссылки и открывать заметки. Есть два способа продвигаться по PDF-файлу в полноэкранном режиме.Вы можете использовать сочетания клавиш для команд навигации и увеличения, а также можете установить настройку полноэкранного режима для отображения кнопок навигации в полноэкранном режиме, которые вы нажимаете для переключения страниц или выхода из полноэкранного режима.
В выпуске Acrobat DC за октябрь 2019 г. теперь можно открывать файлы PDF для рецензирования в полноэкранном режиме. Это помогает сосредоточиться на содержании и полученных комментариях. Для перехода в полноэкранный режим используйте сочетание клавиш - Ctrl + L.
эскизов PDF | WordPress.org
Я пытаюсь отобразить список PDF-документов, используя настраиваемый шаблон, где для каждого файла будет эскиз PDF-файла со ссылкой под ним. У меня все работает, кроме значка. На нем я вижу общий значок диспетчера загрузок. Как мне отобразить эскиз?
Используя мой FTP-клиент, я вижу, что Download Monitor генерирует набор миниатюр для каждого загруженного мной документа.
Когда я смотрю на свой список загрузок на панели мониторинга Download Monitor, в столбце iamge снова и снова отображается один и тот же значок Download Monitor.
Я попытался заставить это работать, используя множество других форматов файлов, шорткодов и шаблонов; ничего не отображает эскиз. Мои знания PHP очень слабые, поэтому любая помощь будет принята с благодарностью.
(я бы добавил, что единственный способ заставить это выглядеть так, как я хотел, - это прикрепить «избранное изображение» к данной загрузке, но это неэлегантное решение.)
- Эта тема была изменена 1 год 11 мес. Назад пользователем mwoida.
pdf - Создание миниатюр для изображений на S3
Переполнение стека- Около
- Продукты
- Для команд
- Переполнение стека Общественные вопросы и ответы
- Переполнение стека для команд Где разработчики и технологи делятся частными знаниями с коллегами
android - Создание миниатюр страниц PDF
Переполнение стека- Около
- Продукты
- Для команд
- Переполнение стека Общественные вопросы и ответы
- Переполнение стека для команд Где разработчики и технологи делятся частными знаниями с коллегами
- Вакансии Программирование и связанные с ним технические возможности карьерного роста
- Талант Нанимайте технических специалистов и создавайте свой бренд работодателя
Создание миниатюр из документов PDF
Введение
В этой статье представлен код VB.NET для создания эскизов изображений из каталога документов Adobe Acrobat PDF.
Часто при поиске документов намного легче найти то, что вы хотите, визуально, например, глядя на обложку документа.
Приложение было написано для разрабатываемого мной веб-сайта, который должен был отображать ссылки на документы PDF. Вместо того, чтобы просто показывать маленький значок PDF рядом с каждым документом, мы хотели отображать первую страницу самого документа.
Как показано ниже, это придает объявлениям более эстетичный вид, а также позволяет пользователям быстрее находить документы, если они их узнают.
VS
Примечание: пожалуйста, не обращайте внимания на странный текст, lorem ipsum - это просто фиктивный текст для этого примера.
. Надеюсь, люди согласятся, что отображение фактической передней обложки рядом с гиперссылкой работает лучше, чем общий значок PDF.
Фон
Веб-сайт представлял собой систему управления контентом (CMS), поэтому пользователи загружали на сайт новые PDF-документы.Затем это приложение было запланировано как пакетная служба, которая запускается каждые 5 минут и проверяет наличие новых файлов.
В серверной системе метаданные документов хранятся в базе данных SQL Server 2000. Затем мы напишем флаг, указывающий, что эскиз был создан, и когда мы сгенерировали HTML-контент для запроса страницы в ASP / ASP.NET, мы вернули бы соответствующий тег IMG и источник в зависимости от ситуации.
Использование Acrobat SDK также означало, что мы могли программно считывать метаданные PDF и получать количество страниц в документе, которые затем также могли отображаться.Хотя конечные пользователи могли ввести эту информацию, это означало для них меньше работы и лучшее общее впечатление о веб-сайте. Еще одним преимуществом было то, что многие пользователи полагались на количество страниц для определения размера документа, а не на более техническое значение в Кб / Мб.
Подход
Для создания миниатюрного изображения для каждого документа я использовал Adobe Acrobat 5.0 SDK и Microsoft .NET 1.1 Framework.
Примечание. Не путайте эскизы, являющиеся частью документа PDF, с расширением.png-файлы, создаваемые этим приложением.
Acrobat SDK в сочетании с полной версией Adobe Acrobat (к сожалению, бесплатная программа для чтения не предоставляет , а не COM-интерфейсы) предоставляет COM-библиотеку объектов, которые можно использовать для управления и доступа к информации PDF.
Таким образом, используя эти COM-объекты через COM Interop, мы можем загрузить документ PDF, получить первую страницу и отобразить эту страницу в буфере обмена. Затем, используя .NET Framework, мы можем скопировать это в растровое изображение, масштабировать и объединить это изображение, а затем сохранить результат как .gif или .png файл.
Сначала я просто сохранил уменьшенное изображение, но потом решил «придумать» эскиз с помощью тени и загнутого угла. Чтобы добиться этого эффекта, я создал прозрачный .gif , названный pdftemplate_portrait.gif , используя Macromedia Fireworks MX, где основная часть шаблона страницы была прозрачной.
Сделав прозрачным нижний левый пиксель, мы можем легко установить прозрачный цвет для растрового изображения в.СЕТЬ.
Я оставляю верхний правый угол изображения белым там, где угол загибается, это означает, что я могу просто объединить изображения, нарисовав прозрачный шаблон непосредственно поверх изображения PDF, чтобы добиться окончательного вида.
Предварительные требования
Полная версия Adobe Acrobat (бесплатная программа чтения , а не предоставляет COM-интерфейсы), которая предоставляет COM-библиотеку объектов для управления и доступа к информации PDF.
Adobe Acrobat 5.0 SDK, который бесплатно загружается с веб-сайта Adobe Solutions Network (примечание : сайт требует регистрации ).Последний SDK для Acrobat 6.0 требует платного членства, поэтому мы будем использовать предыдущую версию SDK.
Чтобы быстро узнать, установлена ли у вас полная версия Adobe Acrobat, используйте regedit.exe и найдите в разделе HKEY_CLASSES_ROOT запись AcroExch.PDDoc.
Вам также понадобится .NET 1.1 Framework и несколько файлов PDF для тестирования решения.
Код был написан на VB.NET с использованием .NET 1.1 Framework и Visual Studio.NET 2003 в Windows XP, но нет никаких причин, по которым он не будет работать в Windows NT / 2000 или .NET 1.0.
Используя код
Код довольно простой с попыткой / отловом основной части. Он намеренно размещен в одном большом блоке, чтобы можно было легко увидеть, что происходит, пройти и изучить с помощью отладчика.
Сначала мы создаем экземпляр AcroExch.PDDoc с использованием позднего связывания. Указанная библиотека типов Adobe Acrobat 5.0 ( Acrobat.tlb из C: \ Program Files \ Adobe \ Acrobat 5.0 SDK \ InterAppCommunicationSupport \ Headers ) не предоставляет COM-класс, который вы можете создать с помощью раннего связывания. Ссылаясь на библиотеку типов, мы можем получить Intellisense и строгую типизацию других объектов Acrobat.
Передайте имя файла PDF-документов, которые нужно открыть, объекту PDDoc , к которому затем можно будет получить доступ для получения метаданных документа; GetNumPages () и GetInfo () для настраиваемых свойств документа.
pdfDoc = CreateObject ("AcroExch.PDDoc ") ret = pdfDoc.Open (inputFile) Если ret = False, то Бросить новое исключение FileNotFoundException Конец, если pageCount = pdfDoc.GetNumPages () Задайте ссылку на первую страницу документа как pdfPage , которая имеет тип Acrobat.CAcroPDPage . Отсюда мы можем получить прямоугольный объект фактических размеров страницы. Здесь следует отметить один странный момент: документация Adobe Acrobat SDK кажется неверной, поскольку PDFRect , возвращаемый из метода GetSize () , имеет свойства IDispatch x, y, но PDFRect , который нам нужно передать в CopyToClipboard. должно быть слева, справа, сверху, снизу.
Наконец, мы визуализируем страницу PDF в буфер обмена в полном размере. Мы могли бы использовать Acrobat для уменьшения изображения на определенный процент, но мы можем получить лучшие визуальные результаты, используя алгоритмы масштабирования .NET класса Bitmap .
Было бы более эффективно выполнять рендеринг непосредственно в растровое изображение вне экрана, а также не перезаписывать то, что когда-либо было в буфере обмена, но я нашел метод буфера обмена наиболее стабильным способом получить визуализированное растровое изображение страницы с помощью Acrobat .
Хотя похоже, что объект pdfPage имеет метод DrawEx , который может принимать H DC , я не смог заставить этот метод работать стабильно успешно. Вызов DrawEx в событии рисования приложения Windows Forms действительно работал, но он все равно не записывал напрямую в растровое изображение за пределами экрана. Поэтому используется метод буфера обмена, и если процесс выполняется на сервере пакетной обработки, это не вызывает особого беспокойства.
Примечание. Метод Draw не рекомендуется, поскольку он работает только в системах Win16, где hWnd был уникальным для Windows, а не для каждого процесса, как в NT.
pdfPage = pdfDoc.AcquirePage (0) pdfRectTemp = pdfPage.GetSize pdfRect = CreateObject ("AcroExch.Rect") pdfRect.Left = 0 pdfRect.right = pdfRectTemp.x pdfRect.Top = 0 pdfRect.bottom = pdfRectTemp.y Вызов pdfPage.CopyToClipboard (pdfRect, 0, 0, 100) Уменьшить размер clipboardData как IDataObject = Clipboard.GetDataObject () Захватите визуализированное растровое изображение страницы из буфера обмена и на основе объекта pdfRectTemp определите, является ли документ портретным или альбомным.Установите правильный файл для загрузки в качестве шаблона, а если он альбомный, измените ширину и высоту.
Dim pdfBitmap As Bitmap = clipboardData.GetData (DataFormats.Bitmap) Dim thumbnailWidth как целое число = 38 Dim thumbnailHeight As Integer = 52 Тусклый шаблон Файл как строка Если (pdfRectTemp.x Загрузите файл шаблона как Bitmap и как изображение .Мы используем и то, и другое, потому что класс Bitmap поддерживает MakeTransparent , и изображение можно легко передать в метод Graphics.DrawImage () . Это немного неэффективно, но скорость - не главная цель этого приложения.
Визуализируйте pdfImage , используя метод GetThumbnailImage () класса .NET Framework Bitmap , это обеспечивает очень гладкую масштабированную версию изображения.
Затем создайте пустое растровое изображение с местом для границы шаблона.Установите templateBitmap на использование нижнего левого пикселя изображения в качестве цвета прозрачности, используя вызов MakeTransparent () . См. Статью на веб-сайте Chris Sells для получения дополнительной информации о прозрачных пленках в .NET.
Используя новое пустое растровое изображение, нарисуйте на нем визуализированное изображение страницы pdf, а затем шаблон с прозрачностью прямо поверх. Поскольку он прозрачен, основная область шаблона страницы все равно будет отображаться.
Наконец, сохраните составное изображение как .png или .gif , хотя .png выглядит лучше.
Dim templateBitmap As Bitmap = New Bitmap (templateFile) Развернуть templateImage как изображение = Image.FromFile (templateFile) Развернуть pdfImage как изображение = pdfBitmap.GetThumbnailImage (thumbnailWidth, _ thumbnailHeight, _ Ничего ничего) Dim thumbnailBitmap As Bitmap = New Bitmap (thumbnailWidth + 7, _ thumbnailHeight + 7, _ Imaging.PixelFormat.Format32bppArgb) templateBitmap.MakeTransparent () Dim thumbnailGraphics As Graphics = Графика.FromImage (thumbnailBitmap) thumbnailGraphics.DrawImage (pdfImage, 2, 2, thumbnailWidth, thumbnailHeight) thumbnailGraphics.DrawImage (templateImage, 0, 0) thumbnailBitmap.Save (outputFile, Imaging.ImageFormat.Png)
Напишите отзыв на консоль, когда мы работаем с каждым из файлов.
Затем активно выпускайте ссылочный код для COM-объектов, поскольку Acrobat - не лучшее приложение для открытия и закрытия нескольких PDF-документов без падения. К счастью, код не заставляет Acrobat отображать какой-либо пользовательский интерфейс, который мог бы привести к зависанию процесса в ожидании взаимодействия с пользователем.
Console.WriteLine ("Сгенерированный эскиз ... {0}", outputFile) thumbnailGraphics.Dispose () pdfDoc.Close () Marshal.ReleaseComObject (pdfPage) Marshal.ReleaseComObject (pdfRect) Marshal.ReleaseComObject (pdfDoc)
Решение Visual Studio.NET
Проект, который вы можете загрузить, содержит весь код VB.NET и созданную DLL COM-взаимодействия. Несмотря на то, что приложение на самом деле является консольным, нам все еще нужен System.Windows.Form , поскольку форматы данных буфера обмена взяты оттуда.
Используйте app.config , чтобы задать пути ввода и вывода для файлов .pdf, и .png, соответственно. По умолчанию он читает и записывает в C: \ эскизы \ .
Выход
Запуск консольного приложения PDFThumbnail.exe перечислит все файлы .pdf, в каталоге, указанном в файле .config , записав изображение .png первой страницы.
Что мы видим на скриншоте ниже.
Дальнейшие улучшения
Дальнейшие улучшения могут быть следующими:
- Выполнять рендеринг непосредственно в растровое изображение вне экрана, а не в буфер обмена.
- Избавьтесь от необходимости иметь полную версию Adobe Acrobat, используя вместо этого библиотеки Ghostscript.
Один случай, который у нас был, - это документы, которые можно было просматривать внутри, но которые были заблокированы из-за проблем с соответствием для внешних пользователей, путем разработки различных шаблонов и их рендеринга со страницей, очевидно, что документ был частным, что еще больше повысило удобство использования, например.
Достопримечательности
Adobe Acrobat 5.0 SDK - не самая лучшая письменная документация, но большая часть информации там, если немного покопаться.
Если вы работаете под учетной записью службы NT, разрешение и глубина экрана имеют значение; например, если ваш сервер настроен только на 256 цветов с разрешением 640 x 480, и если консольное приложение запускается через службу, оно не сможет отображать 24-битные цветные эскизы. Я видел тот же эффект при использовании элементов управления диаграммами из ASP, когда на производственных серверах IIS было установлено низкое разрешение экрана и глубина цвета диаграмм была низкой.
Кроме того, при запуске в пакетном режиме на сервере вы должны проверить условия лицензионного соглашения Acrobat, чтобы узнать, разрешено ли вам запускать приложение Adobe Acrobat в процессе серверного типа.
Размер изображений составляет около 2–3 КБ, а для документов около 3 ГБ для эскизов потребуется дополнительно 60 МБ, поэтому требования к хранилищу не являются чрезмерными. Фактическое время для создания эскизов для тысяч документов составит несколько часов, поскольку Acrobat необходимо загрузить каждый документ, а также отрисовку в буфер обмена, а файл.Масштабирование растрового изображения NET и т. Д.
Ссылки
- документация Microsoft .NET Framework 1.1
- Веб-сайт Криса Селлса с примером кода прозрачности
- Документация и примеры Adobe Acrobat 5.0 SDK
- Code Complete Second Edition для примера PDF-документа (который, я надеюсь, Стив не возражает против меня, и который я могу полностью рекомендовать даже спустя почти десять лет с момента его первой публикации)
Заключение
В этой статье показано, как управлять документами PDF с помощью Acrobat SDK и комбинировать изображения с помощью.NET Framework.
Поначалу может быть довольно сложно найти хорошую информацию о программной работе с документами PDF, хотя сейчас есть ряд хороших коммерческих компонентов, которые скрывают многие основные сложности PostScript.
Изначально я написал эту утилиту на Visual Basic 6 с использованием сторонних компонентов для создания образов, но теперь стало проще поделиться кодом с помощью .NET framework. Тем более, что сложные изображения и манипуляции теперь можно выполнять с помощью нескольких простых утверждений.
Спасибо, надеюсь, вам понравилось читать эту статью; Мне было бы интересно услышать, сочтут ли люди это полезным.
История
- 19 января 2004 г. - начальный выпуск Code Project.
- 12 мая 2004 г. - Добавлена версия C #
.