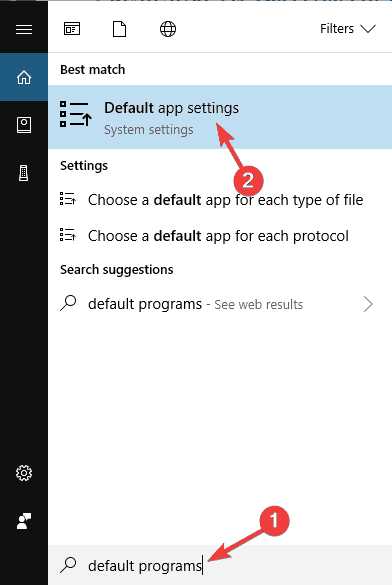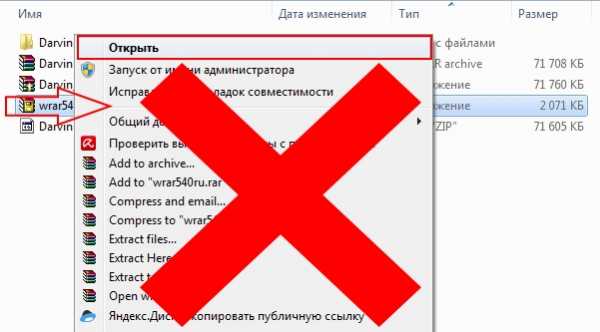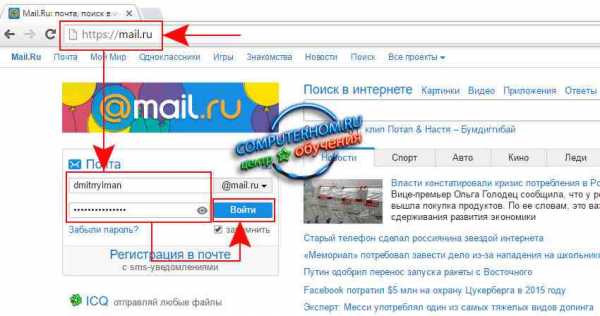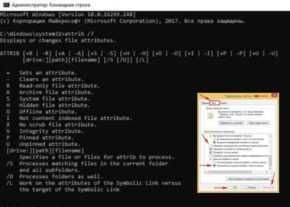Как сохранить все файлы при установке windows 10
Как переустановить Windows 10 без потери данных
Всем доброго времени суток... Переустановка Windows — вынужденная и радикальная мера. Прибегать к которой приходится, когда другими способами восстановить работу операционной системы не удаётся. В сегодняшней статье разберём несколько способов как переустановить Windows 10 без потери данных и с сохранением личных файлов и приложений...
В ранних версиях Windows при этом терялись все данные, сохраненные на диске С. Но вот уже начиная с Windows 8, пользователи получили возможность частично сохранять личные данные в неприкосновенности.
Это достигается благодаря тому, что в процессе переустановки мастер-установщик не форматирует весь системный раздел. Как это имело место в более ранних версиях операционной системы.
Как переустановить Windows 10 без потери данных с использованием установочного ISO-образа
Тем не менее, значительную часть настроек, а также все сторонние программы Вам придется устанавливать повторно. Если Windows 10 всё же способна загружаться, поступаем следующим образом. Двойным кликом смонтируйте в Проводнике установочный ISO-образ с системой.
Зайдите в него и запустите файл setup.exe...
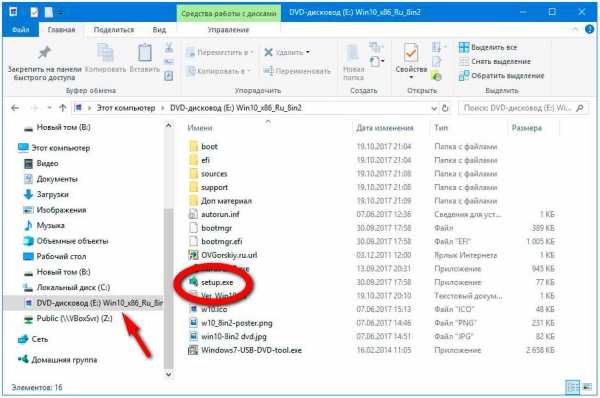
Естественно, располагаться ISO-образ должен не на системном разделе. В открывшемся окне мастера Вам будет предложено скачать актуальные обновления, — нужны они Вам или нет, решайте сами.
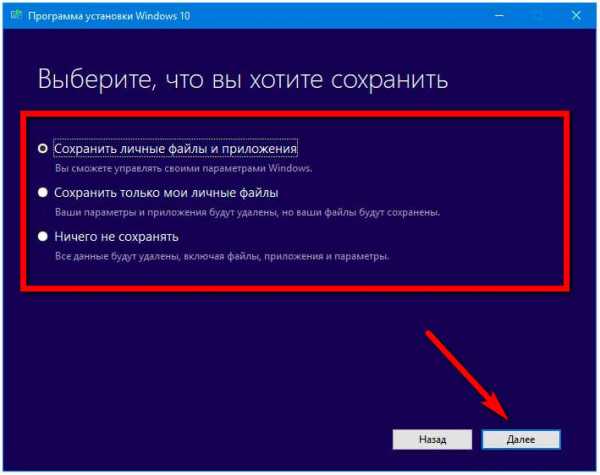
Определившись с обновлениями, дождитесь проверки мастером компьютера и системы. Примите соглашение и выберите данные, которые желаете сохранить.
Выберете, что Вы хотите сохранить:
сохранить личные файлы и приложения (в этой опции Вы сможете управлять своими параметрами Windows)
сохранить только мои личные файлы (ваши параметры и приложения будут удалены, но ваши файлы будут сохранены)
ничего не сохранять (все данные будут удалены, включая файлы, приложения и параметры)
Выберите подходящую Вам опцию, нажмите «Далее» и проследуйте указаниям мастера установки...
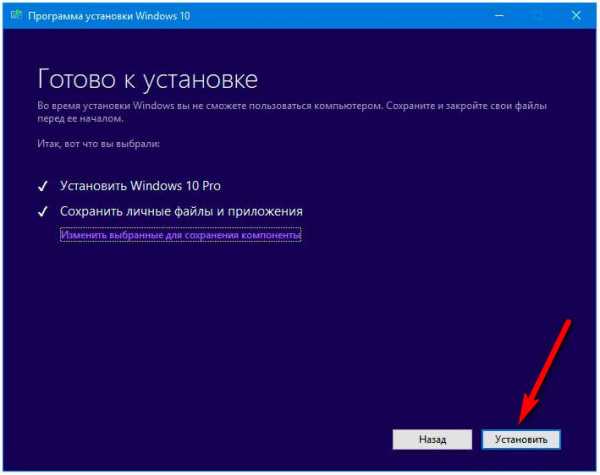

В результате система будет переустановлена согласно выбранным параметрам...
Переустановка windows 10 без установочного ISO-образа в рабочей Windows
Если ISO-образ с дистрибутивом Windows отсутствует, при этом система способна загружаться, можно воспользоваться встроенной функцией восстановления. Откройте «Параметры», зайдите в раздел «Обновление и безопасность».
Читайте также интересные статьи:
Восстановление системы с помощью Acronis Boot CD_USB Sergei Strelec (07.06.2014)
Комплексный инструмент для оптимизации и очистки Windows 10 Dicm++
Температура компонентов компьютера, как и чем измерить и какая должна быть
Переключитесь там в категорию «Восстановление» и нажмите кнопку «Начать» в блоке «Вернуть компьютер в исходное состояние».

В этом случае выбор будет меньшим...
Мастер установка Вам предложит выбрать параметр:
сохранить мои файлы (удаляет приложения и параметры, но сохраняются ваши личные файлы)
удалить всё (удаляет все ваши файлы, приложения и параметры)

После непродолжительной проверки появится окно возвращения ПК к заводским настройкам. Вам останется только подтвердить начало процедуры.
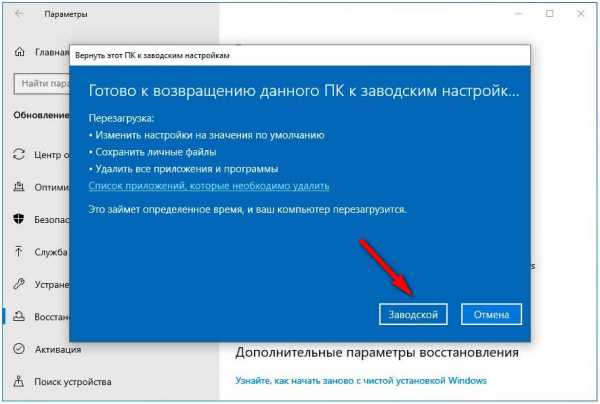
В некоторых сборках Windows может потребовать установочный диск. В этом случае Вам придется его раздобыть и повторить процедуру со вставленным в дисковод носителем...
Как переустановить windows 10 на нерабочей Windows
Здесь всё немного сложнее, если Windows 10 повреждена настолько, что не может загрузиться. К счастью, при третьей неудачной загрузке системы пользователь автоматически попадает в среду восстановления.
В которой ему доступна опция «Вернуть компьютер в исходное состояние». При этом он так же может выбрать режим сохранения личных файлов, но с удалением приложений и параметров.
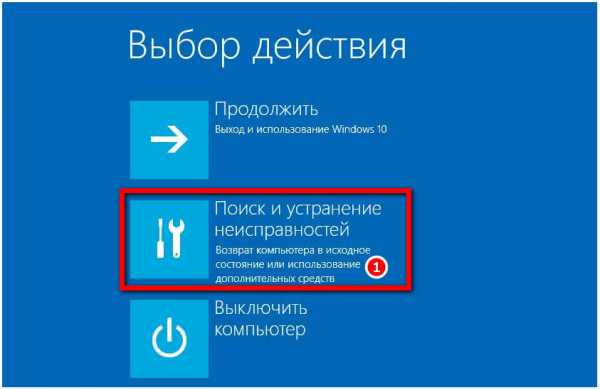
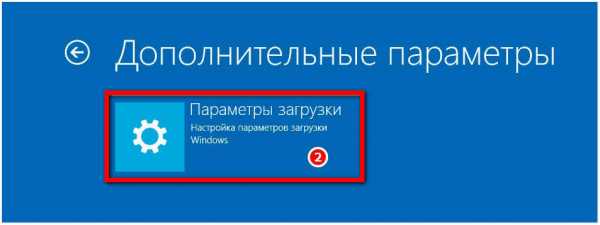
Если дела уже совсем плохи, для загрузки в среду восстановления Вам понадобится загрузочный диск. Но о его создании нужно позаботиться заранее, записав специальные файлы загрузочной среды с помощью апплета панели управления «Восстановление». Как создать загрузочный диск с операционной системой Windows можете узнать из этой статьи.
Как вариант, для загрузки в среду восстановления можете воспользоваться установочным диском с Вашей версией Windows, но не факт, что в этом случае опция возврата компьютера в исходное состояние будет доступна.
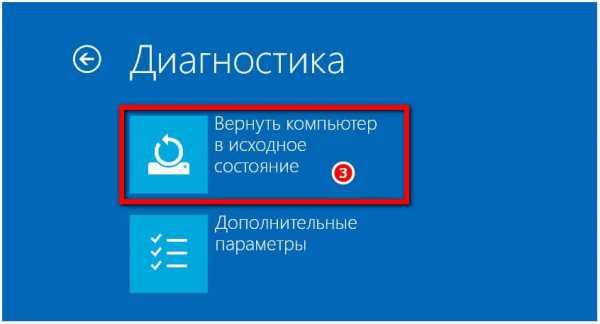
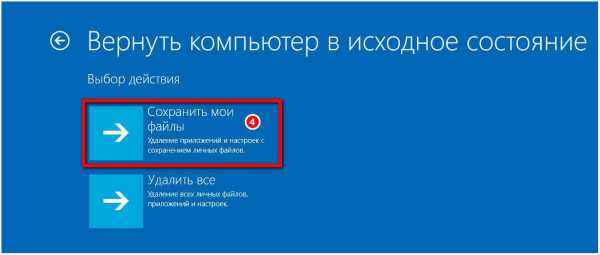
Заключение
К слову, это далеко не все способы переустановить Windows 10, сохранив при этом личные файлы. Весьма любопытный способ «переустановки» с сохранением всех пользовательских файлов и программ предлагает утилита Dism++.
Более подробно о ней Вы можете узнать прочитав статью на моём блоге комплексный инструмент для оптимизации и очистки Windows 10 — Dism++ ...
С её помощью Вы можете захватить систему в образ, а затем развернуть его на отформатированном разделе. Правда, сгодится этот способ только в том случае, если система не может загрузиться вследствие повреждения или удаления служебных разделов, но при сохранении системных файлов на основном томе...
Как переустановить Windows 10 без потери данных. G-ek.com
РЕКОМЕНДУЕТСЯ: Наиболее распространенные коды ошибок установки и обновления Windows 10.
Возможно многие пользователи ПК не знают что, переустановить Windows 10 можно без потери личных файлов — документов, фотографий, музыки и других данных. В этом руководстве мы рассмотрим, как правильно переустановить Windows 10 с сохранением ваших файлов.
Пользуясь Windows 10 еще с предрелизных версий не скажу что часто но периодически получал различные траблы с операционной системой, одни можно было решить легко, другие просто не оставляли вариантов и приходилось переустанавливать систему. В следствии чего выработался самый надежный инструмент по борьбе с ошибками, как бы это смешно не звучало - переустановка Windows 10.
Переустановка гарантированно поможет, если ваше устройство работает некорректно, работает очень медленно или у вас возникают проблемы с временем автономной работы или приложениями Microsoft Store, сброс до заводских настроек по умолчанию может помочь вам решить эти проблемы.
Эти способы не требуют от вас ввода ключа продукта и применимы только если Windows 10 загружается. Если ваш компьютер не загружается, вероятно вам придется выполнить чистую установку Windows 10.
Возврат компьютера в исходное состояние без потери данных с помощью раздела «Параметры».
Чтобы переустановить Windows 10 версии 2004 и выше с сохранением файлов, выполните следующие действия:
Шаг 1: Откройте приложение «Параметры», используя комбинацию клавиш Win + I
Шаг 2: Перейдите в раздел «Обновление и безопасность» ➙ «Восстановление».
Шаг 3: В разделе Восстановление, под надписью «Вернуть компьютер в исходное состояние» нажмите на кнопку «Начать».
Шаг 4: В окне «Вернуть ПК к заводским настройкам» выберите из двух вариантов: «Сохранить мои файлы».
Этот вариант полезен, если Windows 10 повреждена и стала непригодной для использования. Второй вариант «Удалить все» будет хорош, если вы собираетесь продать или отдать ваш компьютер вместе с операционной системой.
Если вы выбрали опцию для Восстановления - «Сохранить мои файлы», процесс будет выглядеть следующим образом:
- Ваши личные файлы, будут сохранены
- Будут удалены все установленные приложения и драйверы
- Удалены изменения, внесенные в настройки системы
- Windows 10 будет переустановлена
Шаг 5: Выберите параметр «Загрузка из облака», чтобы загрузить новую копию Windows 10 вместо доступного локального образа. (Если вы предпочитаете использовать локальный образ, выберите вариант «Локальная переустановка».)
Шаг 6: (Необязательно) Кликните на опции «Изменить параметры» чтобы проверить настройки.
Шаг 9: Нажмите кнопку «Подтвердить» или «Далее».
Шаг 11: В следующем диалоговом окне (см. картинку ниже), вы увидите сообщение что ваш ПК готов к возврату к заводским установкам, также вам доступен список программ и приложений которые будут удалены, нажмите кнопку «Сбросить».
Шаг 12: Система Windows 10 будет автоматически переустановлена - вернется в исходное состояние. Процесс обычно занимает до 20, 30 минут, в зависимости от вашего устройства.
С помощью ISO образа Windows 10 или загрузочной флешки \ DVD диска.
Шаг 1: Подключите загрузочный флеш накопитель или вставьте в дисковод загрузочный DVD с Windows 10. Если у вас есть на жестком диске файл образа ISO Windows 10, перейдите в папку, в которую вы загрузили файл ISO, кликните правой кнопкой мыши на нем, а затем нажмите кнопку «Подключить», чтобы открыть содержимое образа в Проводнике Windows.
Те из вас, у кого нет Windows 10 USB, DVD или ISO файла, должны скачать ISO образ Windows 10 от Microsoft с использованием официального инструмента Windows 10 Медиа Creation Tool. Инструмент, с настройками по умолчанию, загрузит такую же версию Windows 10, как и установленная на вашем компьютере (32-разрядная или 64-разрядная версия).
Шаг 2: Откройте «Этот компьютер», кликните правой кнопкой мыши на USB или DVD -диске чтобы его открыть в проводнике.
Точно так же, если вы смонтировали ISO образ Windows 10, кликните на нем чтобы его открыть.
Шаг 3: В открывшемся окне, дважды кликните на файле Setup.exe. Нажмите «Да», в диалоговом окне «Управления учетными записями пользователей».
Шаг 4: Через несколько секунд, и вы увидите окно - «Программа установки Windows». Вы можете снять флажок «Я хочу, помочь улучшить Windows», во избежание отправки анонимных данных в Microsoft о процессе установки.
Выбрав нужные опции и нажмите кнопку «Далее».
Шаг 5: Далее, вы увидите условия лицензионного соглашения, окно в котором вам нужно нажать кнопку «Принять», для продолжения.
Шаг 6: Установка проведет проверку на наличие обновлений. Время проверки обновлений может занять несколько минут.
Шаг 7: И, наконец, вы увидите окно - «Готово к установке». Нажмите на ссылку с надписью «Изменить выбранные для сохранения компоненты», а затем выберите «Сохранить только мои личные файлы». Нажмите кнопку «Далее».
Совет: Вы можете выбрать первую опцию Сохранить личные файлы и приложения, если вы не хотите потерять установленные приложения из магазина. Но! если у вас есть проблемы с одним или несколькими современными приложениями, такими как Edge, или Магазин, Фото, Почта, пожалуйста, выберите опцию - «Сохранить только мои личные файлы».
Шаг 8: Вы увидите еще раз окно - «Готово к установке», на этот раз смело жмем на кнопку «Установить».
Во время Установки Windows 10 ваш компьютер может перезагрузиться несколько раз, будьте терпеливы.
По завершению Вам будет предложено войти в систему с помощью учетной записи Microsoft или локальной учетной записи.
Как было упомянуто выше, система не будет требовать ключ продукта Windows 10 после переустановки, если ранее она уже была активирована.
Все ваши файлы будут на том же месте, где вы их оставили. Вам нужно будет только установить любимые программы и приложения.
Дайте нам знать в комментариях ниже, если у вас возникли какие-либо проблемы во время возврата Windows 10 к заводским настройкам.
Рекомендуем: Как вернуть Windows 10 в исходное состояние, безопасно удалив файлы, настройки и приложения.
без потери файлов текущей системы
Не все знают, что возможна переустановка Windows 10 с сохранением данных и программ. После такого обновления системы не нужно устанавливать приложения, драйверы и настраивать ОС с нуля. В данном руководстве приведено два способа решения проблемы. Они подойдут для ситуаций, когда восстановление, ремонт системных файлов и прочие средства не помогают избавиться от ошибки.
Пошаговое руководство
Описанный метод не требует ввода лицензионного ключа во время переустановки Windows и подходит для случаев, когда операционная система загружается.
1. Смонтируйте ISO образ с дистрибутивом ОС в виртуальный дисковод через контекстное меню (команда «Подключить») либо через стороннее приложение, вроде Daemon Tools.
Если образа нет, загрузите его с серверов Microsoft через утилиту Media Creation Tool либо иным способом, например, с торрент-трекера.
2. В Проводнике откройте содержимое диска через контекстное меню и запустите файл setup.exe либо кликните по диску дважды левой клавишей.
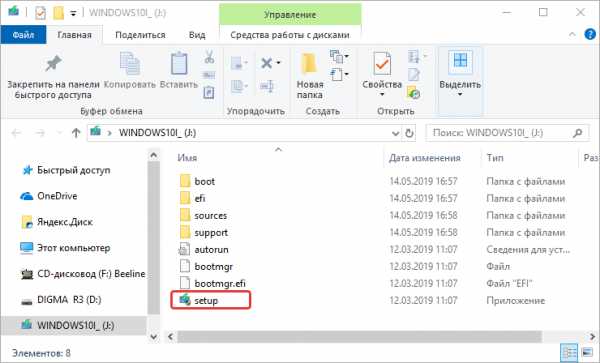
3. При появлении запроса от UAC подтвердите выполнение файла.
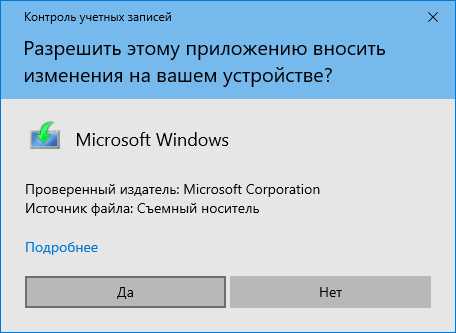
4. В окне получения важных обновлений выберите первый вариант, если подключены к интернету, либо второй, если его нет или обновления установите позже (откажетесь от них вообще).
5. Снимите флажок, стоящий возле опции «Я хочу помочь улучшить…», если он будет отмечен по умолчанию, чтобы ОС не отправляла отчёты на серверы Майкрософт.

6. Прочитайте и примите условия лицензии.
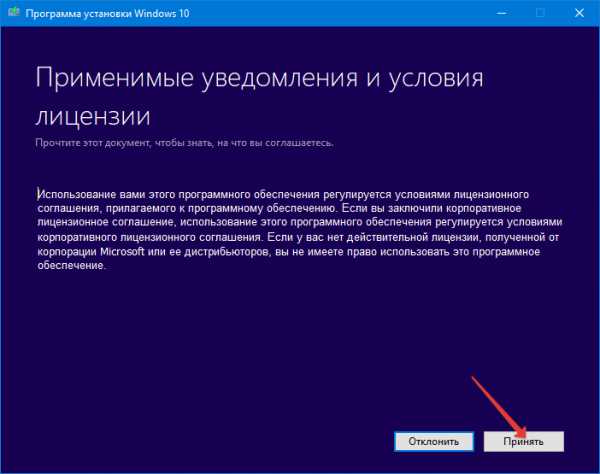
7. Дождитесь завершения процесса загрузки и развёртывания обновлений.
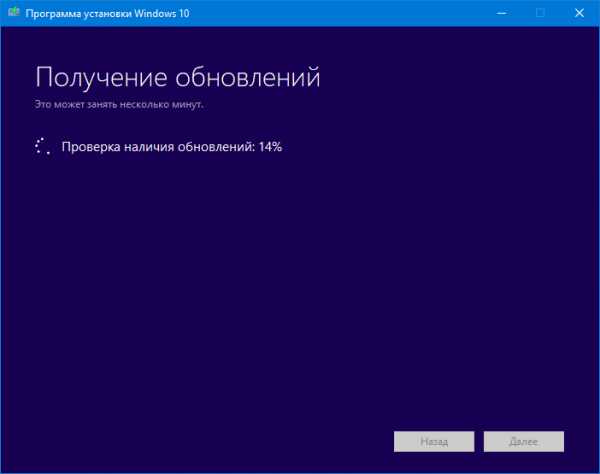
Ничего не трогайте, программа установки проверяет совместимость с оборудованием, его соответствие минимальным системным требованиям и наличие нужного объема свободного пространства на системном разделе.
8. В окне запуска инсталляции щёлкните «Изменить выбранные для…».
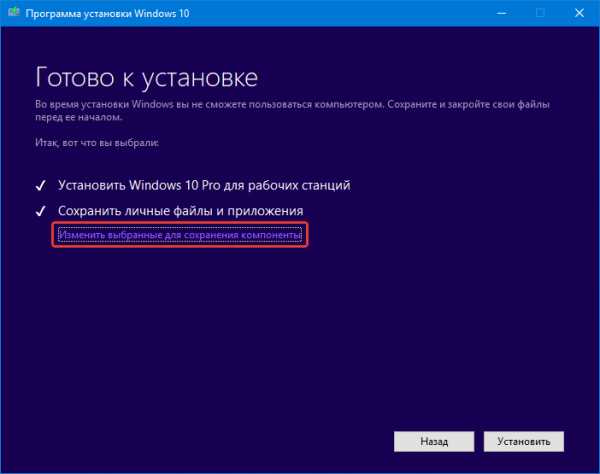
9. Укажите, что необходимо оставить (сохранить):
- личные файлы, настройки приложений и сами программы с драйверами;
- только личные данные.
Второй вариант подходит для случаев, когда проблему с Windows 10 вызвала системная программа либо таковая не работает (например, что-то из Магазина, Edge).
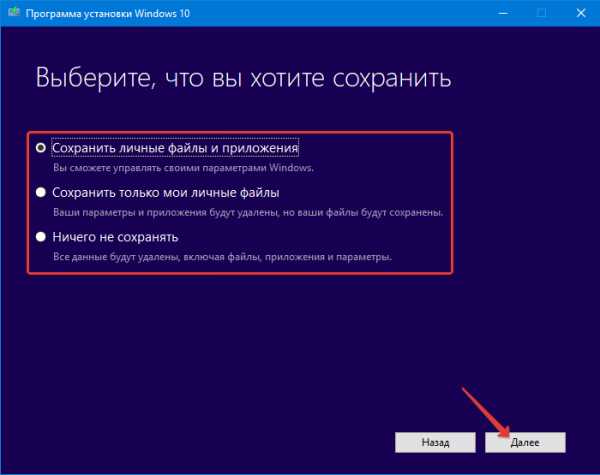
10. Жмите «Установить» и ждите. ПК за это время может дважды перезапуститься, а экран — тухнуть — становиться чёрным.

11. Измените настройки параметров по собственному желанию либо пропустите шаг, применив стандартные. Позже их можно изменить вручную.
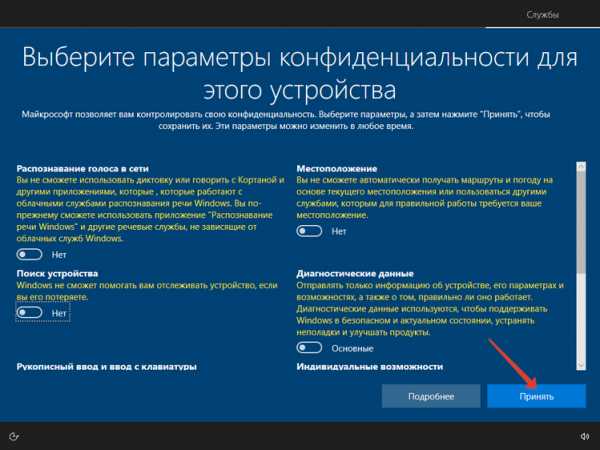
В начале инсталляции при выборе третьего варианта «Ничего не сохранять» появиться предложение авторизоваться при помощи аккаунта Microsoft, создать его либо локальную учётную запись.
13. Немного подождите и появится рабочий стол.
Windows 10 запустится активированной. При указании второго варианта придётся заново установить свои приложения.
Сброс
Ещё один способ переустановить Виндовс, который также требует, чтобы операционная система запускалась. Приложения при нём не сохраняются.
1. Откройте «Параметры» и посетите раздел «Обновление, безопасность».
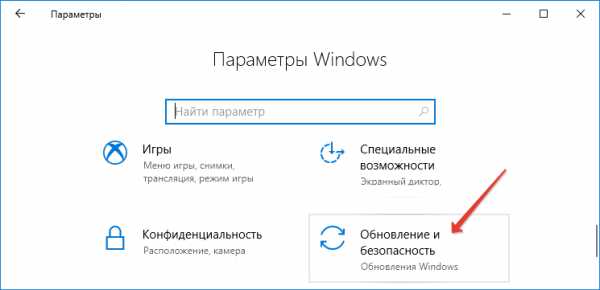
2. Во вкладке «Восстановление» кликните «Начать».
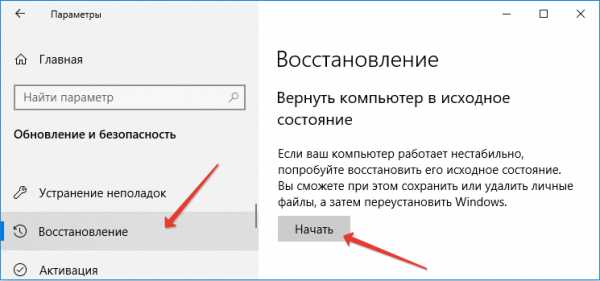
3. Укажите первый вариант, предполагающий сохранение ваших приложений и файлов.

4. Ознакомьтесь со списком удаляемых приложений, перед сбросом системы и подтвердите их удаление.
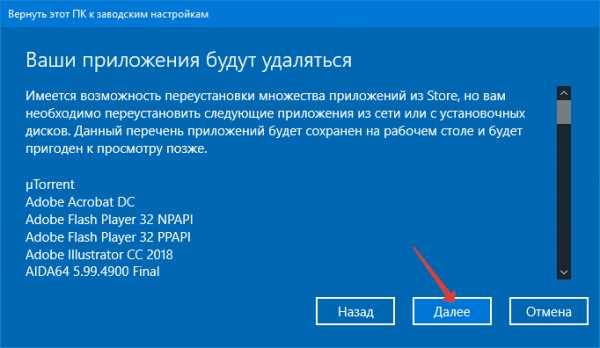
5. После подготовки кликайте «Заводской» для переустановки ОС.
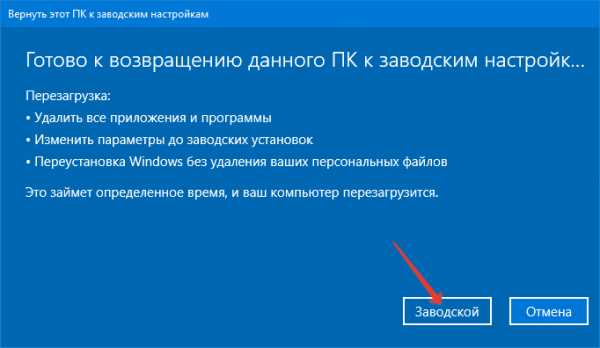
В каталоге Windows.old на диске C:\ находится всё, что касается старой операционной системы. Приложения нужно инсталлировать заново, а настройки для них можно скопировать из каталога Windows.old.
Еще один вариант — создание резервной копии системного диска с помощью AOMEI Backupper, True Image или аналогичной утилиты в течение нескольких дней после переустановки и настройки Windows 10. Восстановление состояния раздела с образа занимает гораздо меньше времени, чем описанные выше методы.
Рекомендации
Кто работал в Windows XP, верить Microsoft на слово не станет, а потому следует обзавестись резервной копией важной информации, например, создав образ системного диска.
Второй момент — очистка реестра и диска C:\ от мусора. Сделать это можно инструментами ОС или сторонними приложениями, как CCleaner.
Если у вас немного оперативной памяти (1-3 ГБ), выберите ручной способ указания размера файла подкачки, причём его минимальный объём должен составлять чуть менее рекомендуемого, а максимальный — 1,5-2 раза больше установленной в компьютере оперативной памяти.
инструкция и как сохранить файлы
Значительное количество пользователей рано или поздно задумывается, как переустановить ОС Виндовс 10 без потери данных. Переустановка операционной системы необходима, если в ней появились ошибки или неполадки. Однако иногда не хочется терять изображения, документы, которые сохранены на винчестере. Переустановка гарантированно поможет, если компьютер работает некорректно. Существует много способов вернуть поврежденную операционку в прежнее состояние.
Установка Виндовс 10 с помощью установочного ISO - образа
Использование установочного ISO - образа с сохранением данных и программ применимо, если ОС является загрузочной. В противном случае переустановку придется осуществлять заново.
Для начала нужно перейти на официальный сайт и загрузить файл ISO.
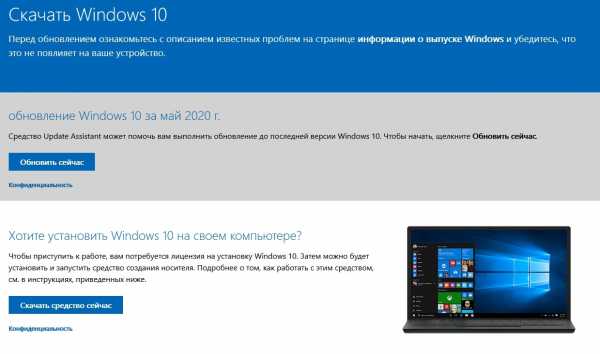
Подготовьте флеш - накопитель, объем которого не менее 4 ГБ. Далее алгоритм такой:
- Создать загрузочный установочный носитель Виндовс 10.
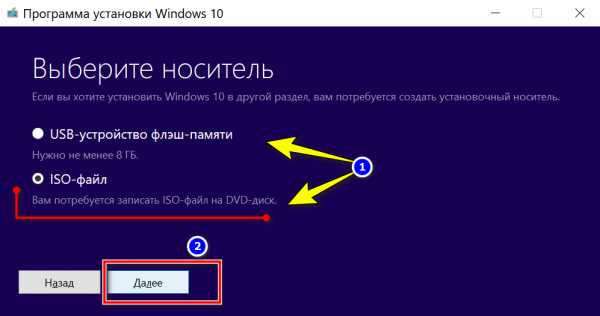
- Вставить флешку и запустить компьютер.
- Выбрать «Открыть» и запустить установку файла.
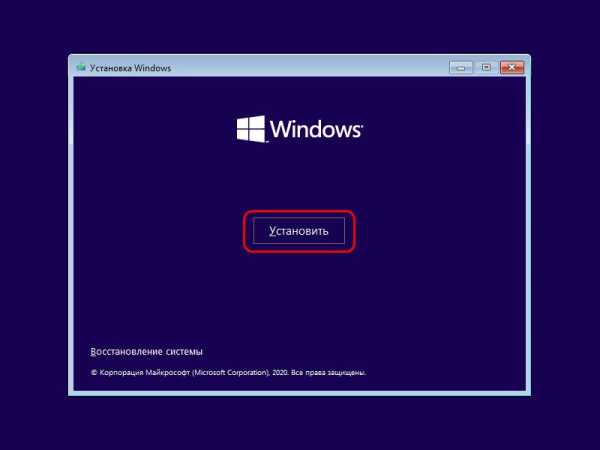
- Сделать подтверждение в окне «Контроль учетных записей».
- Выбрать параметр «Загрузить и установить обновления (рекомендуется)». Обратите внимание, что для загрузки обновлений потребуется подключение к сети. Это может занять некоторое время.
- Нажать «Далее».
- Появится «Лицензионное соглашение» – внимательно прочитать, затем, для сохранения собственных файлов на устройстве, нужно кликнуть «Сохранить личные файлы и приложения» либо «Только файлы», нажать «Далее». Стоит учитывать, что причиной появления багов в операционке могут стать приложения, поэтому рекомендуется выбрать второй параметр.
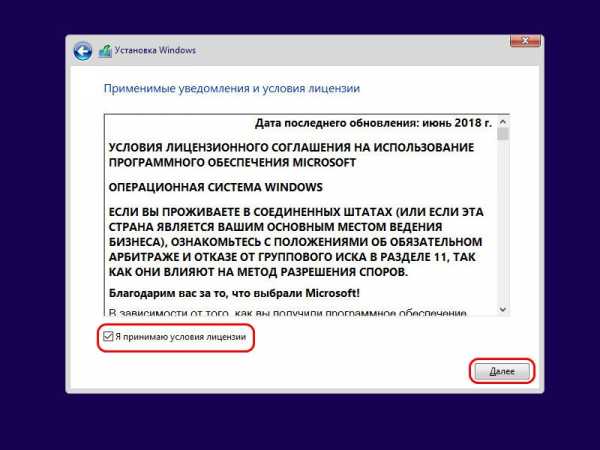
- Нажать «Установить».
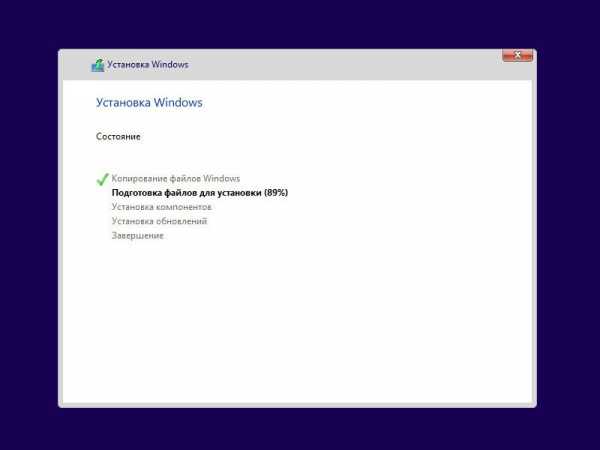
Функция восстановления системы
Этот способ не подразумевает использования съемного носителя либо флеш - накопителя, если не удалены файлы с системного диска. Сброс к заводским настройкам подходит, если ОС функционирует, но некорректно (ошибки, сбои).
Чтобы обеспечить работоспособность Винды, нужно воспользоваться встроенным инструментом, специально предназначенным для этой цели. После сброса, устройство будет возвращено в состояние до установки Виндовс 10.
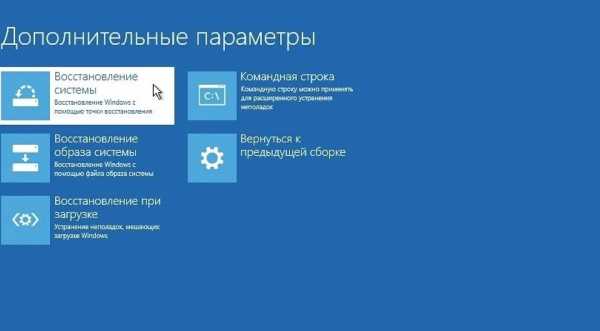
Компания «Майкрософт» часто выпускает различные по размеру обновления, которые меняют возможности устройства. Если установка осуществлялась давно, то после возвращения оперативки в прежнее положение необходимо обновить ОС.
- Запустить главное меню – «Параметры» – «Обновление и безопасность».
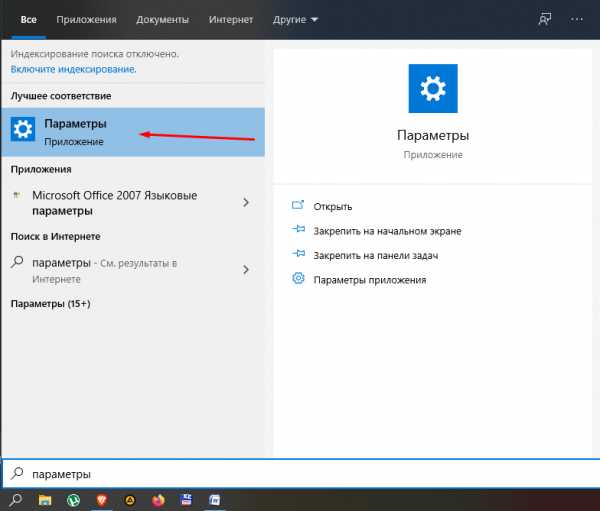
- Запустите «Восстановление».
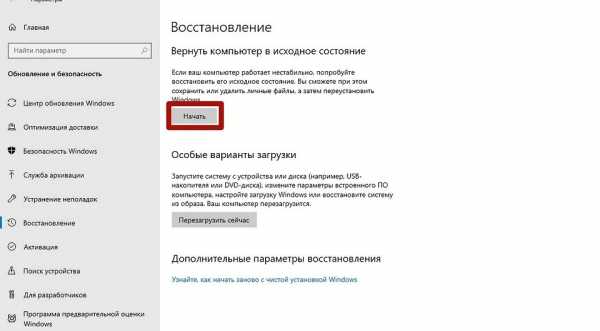
- «Вернуть компьютер в исходное положение».
Здесь пользователю предоставляется выбор опций:
- «Сохранить мои файлы».
- «Удалить все».
- Следует выбрать первое, а затем опцию– «Заводской».
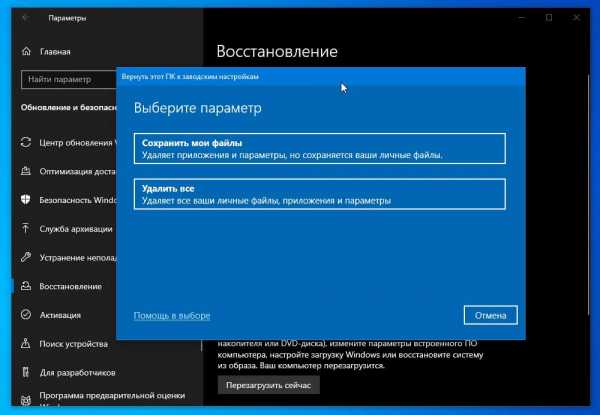
Как переустановить Windows на нерабочей Виндовс 10
В случае, если Виндовс 10 не может загрузиться, все немного сложнее. Тем не менее, пользователь автоматически переходит к процедуре восстановления.
- «Вернуть компьютер в исходное состояние» – «Поиск и устранение неисправностей».

- «Дополнительные параметры» – «Параметры загрузки».
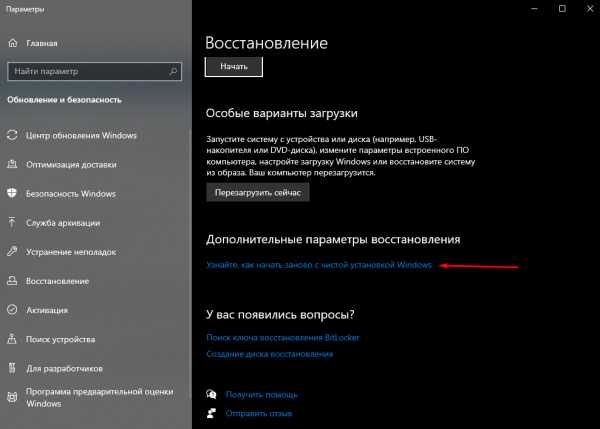
- Для данной опции также доступен режим сохранения своих данных, но без приложений.
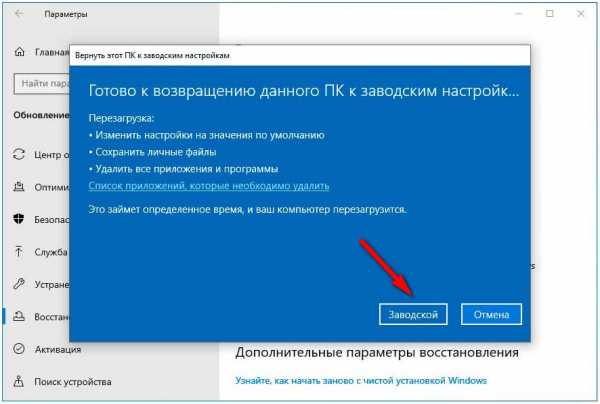
Если невозможно осуществить переустановку, то понадобится загрузочный диск. Однако он должен быть подготовлен заранее.
Также используют установочный носитель с Виндовс 10, но нет гарантии, что опция восстановления будет доступна.
Способ позволяет совершить установку ОС и сохранить файлы, хранящиеся на системном диске.

Есть иные способы, дающие возможность переустановить операционку, сохранив свои файлы на системном диске. Однако все выше описанные проверены и отличаются хорошей результативностью. Главное – справиться с этой задачей может каждый пользователь самостоятельно. Десятая версия системы проста в использовании.
Обновление Windows 10 с сохранением установленных программ и личных файлов
Привет друзья! Уверен, что все вы знакомы со встроенной в Windows 10 опцией возвращения операционной системы к исходному состоянию с сохранением личных файлов и не раз к ней прибегали. В результате мы получаем практически новую ОС без установленных приложений и большей части файлов. Простыми словами, данная операция равна по эффекту чистой переустановке Windows, с той лишь разницей, что в новую систему не нужно устанавливать драйвера на устройства.Но в Windows 10 возможно также обновление с сохранением установленных программ и личных файлов, и о нём мы вам ещё не рассказывали.
Обновление Windows 10 с сохранением установленных программ и личных файлов
Итак, имеем захламлённую различным софтом и вирусами Windows 10, которая периодически выводит разные системный ошибки и перезагружается без причины.
Восстановить целостность системных файлов при помощи sfc /scannow у нас не получилось, вышла ошибка: «Защита ресурсов Windows не может выполнить запрошенную операцию»
Для работы нам понадобится оригинальный ISO-образ Windows 10, скачать его можно на сайте Майкрософт.
- На всякий случай перед работой создайте резервную копию Windows 10 по этой статье, так как, если система сильно "больная", то при обновлении данным способом можно получить критическую ошибку и не загрузиться в ОС.
Образ подсоединяется к виртуальному дисководу, заходим в него и запускаем файл установщик setup.exe.
Начинается подготовка обновления Windows 10.
Отмечаем пункт «Не сейчас» и жмём «Далее»
Принимаем лицензию.
Жмём «Установить»
Начинается процесс обновления, не требующий вмешательства пользователя.
Загружается обновленная Windows 10. Все программы и личные файлы на месте.
Проверяем целостность системных файлов и защита ресурсов не обнаруживает нарушений.
Метки к статье: Обновления Windows Windows 10 Установить Windows
Как переустановить Windows 10 без потери данных

Обратите внимание, что все описанные в статье способы требуют рабочей операционной системы. Если у вас не загружается ОС, воспользуйтесь средствами восстановления, о которых мы писали в отдельном руководстве.
Подробнее: Варианты восстановления Windows 10 при загрузке
Способ 1: Системное средство восстановление
Особенность этого способа в том, что на компьютере или ноутбуке будет инсталлирована начальная сборка операционной системы. Иными словами, если вы давно устанавливали Windows 10 1903, а затем обновлялись до 2004, в результате данных действий получите систему со сборкой 1903. Впоследствии вам нужно будет инсталлировать пакета обновлений вручную.
- Нажмите сочетание клавиш «Windows+I», а потом кликните левой кнопкой мышки в открывшемся окне по разделу «Обновление и безопасность».
- Далее перейдите в раздел «Восстановление» и нажмите кнопку «Начать» в правой части окна.
- В следующем окне кликните по первой строке «Сохранить мои файлы».
- Дальнейшие контекстные окна утилиты будут отличаться в зависимости от того, какая сборка Windows 10 у вас установлена.
Сборки 1909 и ниже
- В следующем окне отобразится список программ и пакетов, которые будут удалены в результате восстановления. Для продолжения операции нажмите кнопку «Далее».
- Отобразится список рекомендаций и советов касательно процесса восстановления. В данном окне нажмите кнопку «Начало».
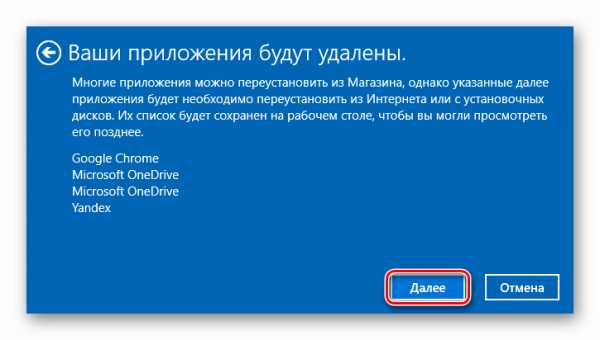
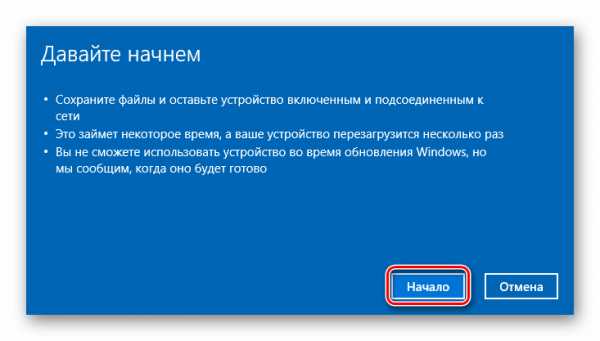
Сборка 2004
- В открывшемся окне выберите пункт «Локальная переустановка».
- Затем вы увидите текущие задачи, которые будет выполнять утилита. Нажмите кнопку «Далее».
- На экране появится список действий, выполняемых средством восстановления в процессе переустановки Windows 10. Для запуска операции нажмите кнопку «Заводской».
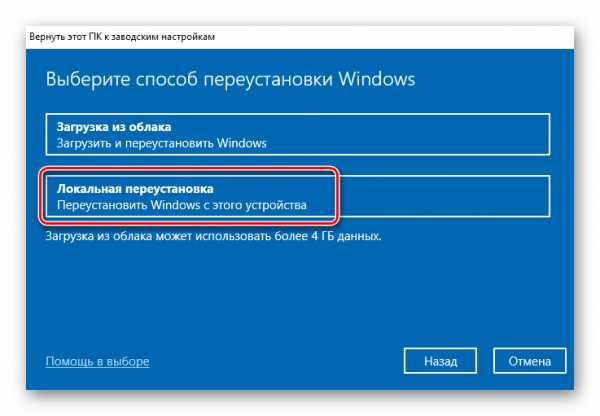
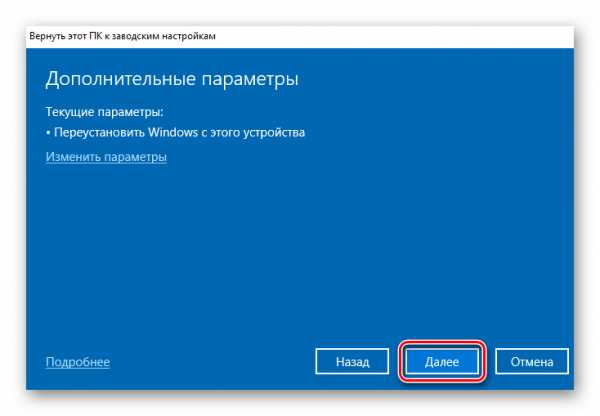
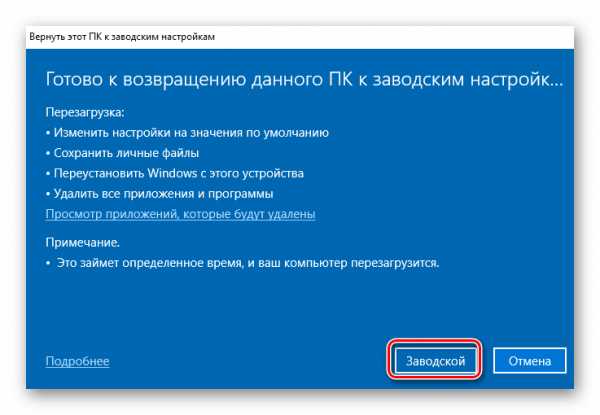
- Следующие операции будут идентичны для всех сборок Windows 10. Начнется процесс подготовки системы к предстоящим операциям.
- После этого ОС автоматически перезагрузится. На данном этапе последует процесс возврата устройства к его исходному состоянию.
- Финальным шагом является установка операционной системы, компонентов и драйверов. Прогресс данной операции будет отображаться в центре экрана.
- По завершении операции система автоматически загрузится. Это произойдёт потому, что профиль пользователя был сохранён в процессе инсталляции. На рабочем столе вы обнаружите HTML файл с перечнем программ и пакетов, удалённых в процессе переустановки.
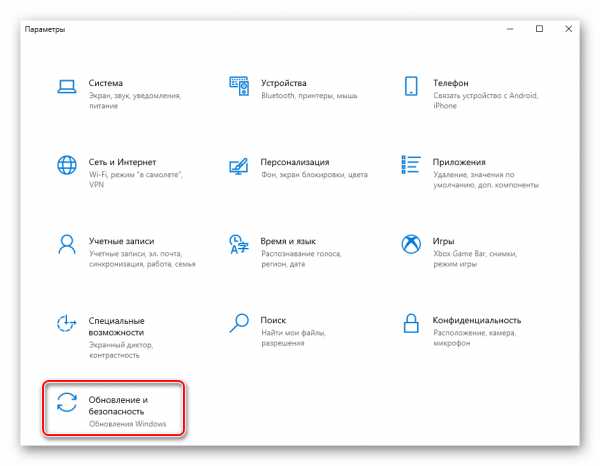
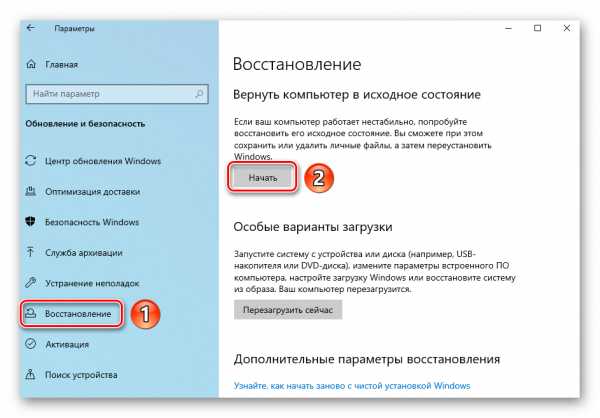
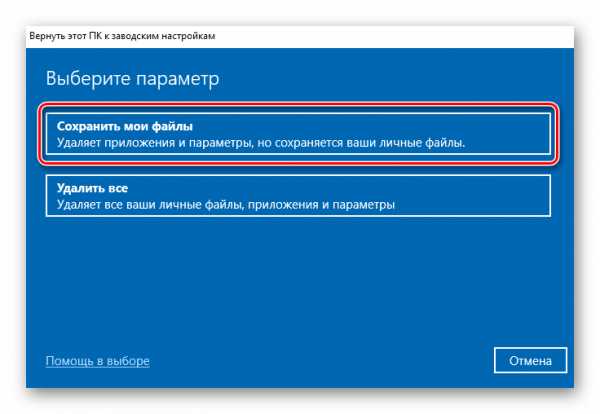
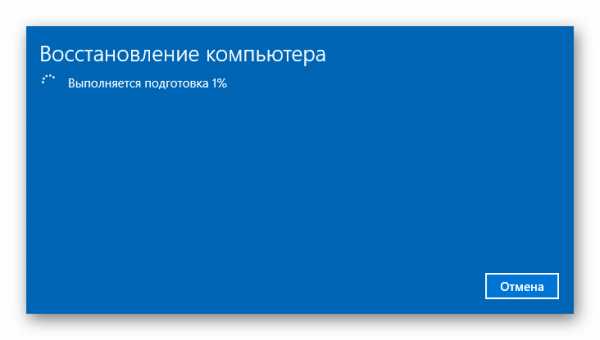


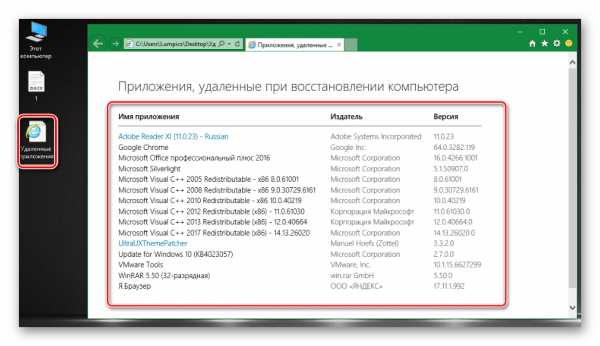
Способ 2: Альтернативная утилита Windows 10
Данный метод не подходит тем пользователям, которые используют сборку 2004 — в них попросту отсутствует необходимая кнопка. В таком случае потребуется прибегнуть к предыдущему или следующему.
Отличие этого метода от предыдущего заключается лишь в том, что в систему будут установлены все актуальные обновления и последняя существующая сборка. Для реализации выполните следующее:
- Используйте сочетание клавиш «Windows+I» для вызова окна «Параметры». Из него перейдите в раздел «Обновление и безопасность».
- В следующем окне активируйте вкладку «Безопасность Windows», после чего выберите пункт «Производительность и работоспособность устройства».
- В нижней части открывшегося окна нужно нажать кнопку «Начало работы».
- Вы увидите в отдельном окне общую информацию о предстоящем процессе. Для продолжения нажмите кнопку «Далее».
- Затем отобразится список программного обеспечения, которое будет деинсталлировано в процессе переустановки. В этом окне нужно нажать кнопку «Далее».
- После этого появится последнее предупреждение о том, что устройство будет недоступно во время процесса восстановления. Также вам напомнят, что переустановка Windows 10 займёт какое-то время. Для запуска процесса нужно нажать кнопку «Начало».
- Далее последует автоматизированный процесс подготовки, установки и обновления операционной системы.
- Как и в прошлом способе, всё завершится успешной загрузкой ОС и файлом с перечнем удаленного софта на рабочем столе.
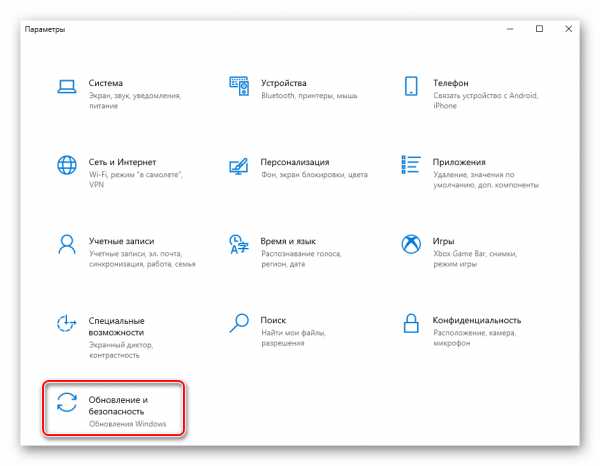

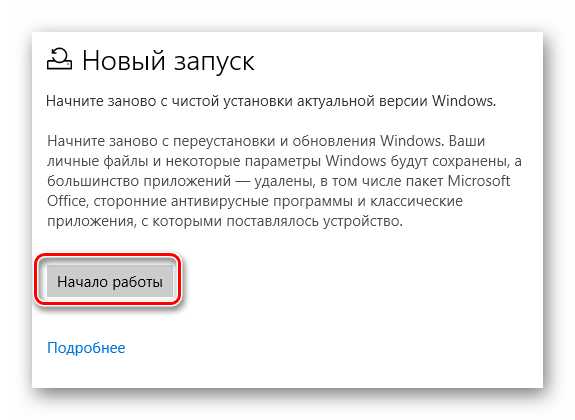

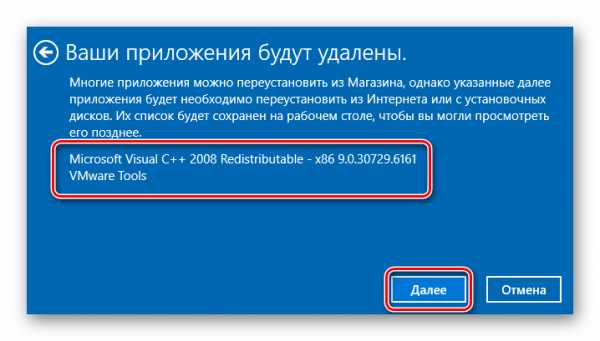
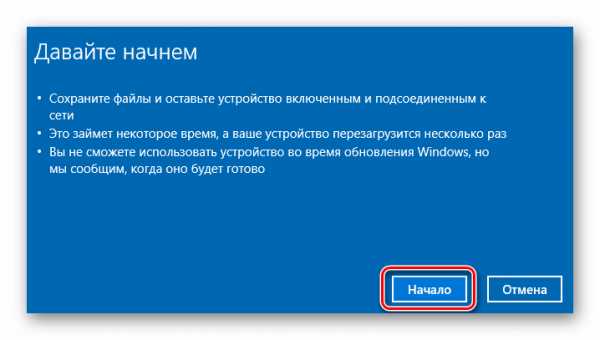
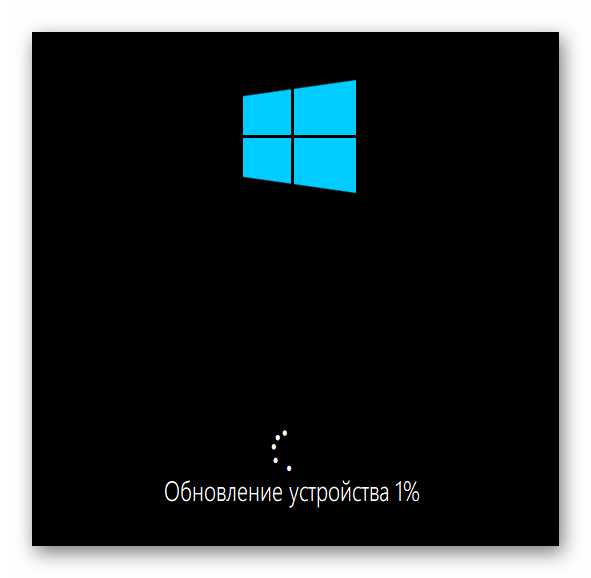
Способ 3: Официальное ПО от Microsoft
Этот метод можно использовать на абсолютно любой сборке Windows 10. В данном случае для восстановления системы используется фирменная утилита от создателей ОС.
- Перейдите по данной ссылке на официальную страницу утилиты и нажмите кнопку «Скачать средство сейчас» в нижней её части.
- Автоматически начнётся загрузка исполняемого файла, который вам нужно запустить по окончании процедуры.
- В первом окне будут изложены пункты лицензионного соглашения. Читать его или нет – решайте сами. Для продолжения нажмите кнопку «Принять».
- В следующем окне не забудьте поставить отметку рядом со строкой «Сохранить только мои личные файлы», а затем нажмите кнопку «Начать».
- Далее последует несколько процессов – подготовка, загрузка системы, создание образа и инсталляция. Во время этого система может автоматически перезагружаться. Наберитесь терпения.
- Если операция завершится успешно, вы увидите список параметров, которые можно изменить перед входом в систему, после чего следует нажать кнопку «Далее».
- Завершится всё входом в систему, после чего нужно будет провести небольшую настройку ОС и при необходимости установить драйвера.
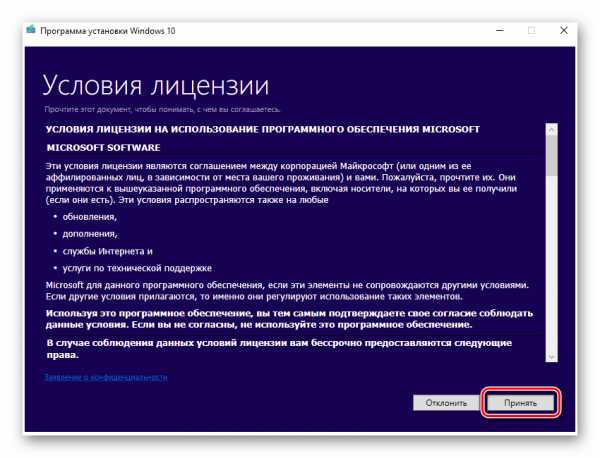
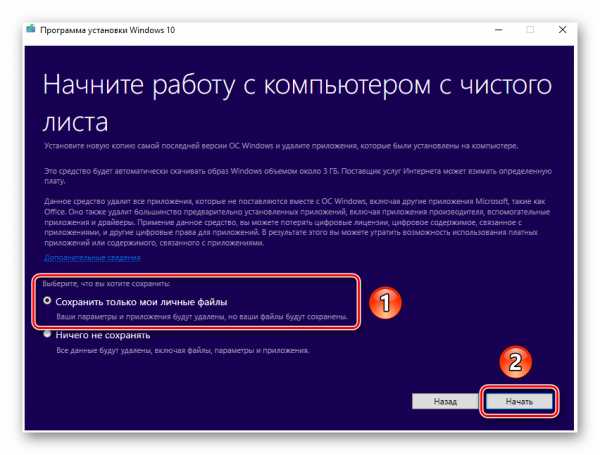
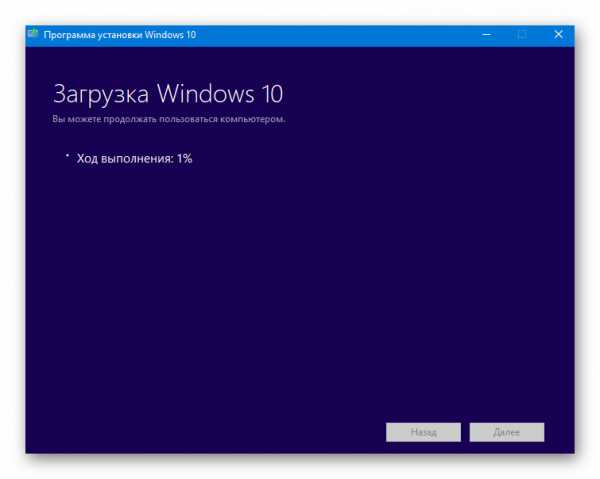
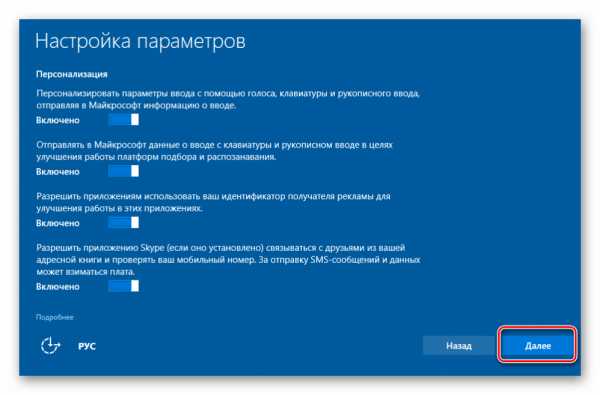
Читайте также: Установка драйверов в операционной системе Windows 10
Опишите, что у вас не получилось. Наши специалисты постараются ответить максимально быстро.
Помогла ли вам эта статья?
ДА НЕТКак переустановить Windows 10 без потери данных (3 способа)?
Случай: переустановите Windows 10 без потери данных
Привет. У меня проблема с ноутбуком, и мне сказали решить эту проблему, мне нужно переустановить Windows 10. Я не помню, куда я положил свой компакт-диск, но у меня есть ключ продукта. У меня вопрос: если я переустановлю Windows 10, удалятся ли данные на моем ноутбуке или мне придется делать их резервную копию на жестком диске? »
Как работает переустановка Windows 10, стираются ли ваши данные?
Когда вы попробовали множество решений для исправления системных ошибок, но ни одно из них на самом деле не работает, возможно, пришло время переустановить Windows 10 и разобраться со всеми проблемами.Но удаляет ли этот процесс ваши важные данные? Можно ли переустановить Windows 10 без потери данных?
Что ж, это зависит от вашего подхода:
Используя Repair Install , вы можете переустановить Windows 10, сохранив все личные файлы, приложения и настройки, сохраняя только личные файлы или ничего не сохраняя.
Используя Reset This PC , вы можете выполнить новую установку, чтобы сбросить Windows 10 и сохранить личные файлы, или удалить все.
При использовании установочного диска для выполнения чистой установки ваши данные не будут удалены, а будут перемещены в Windows.old в корневом каталоге диска C: после установки.
Короче говоря, вы определенно можете, и у вас есть разные методы переустановки Windows 10 без потери данных.
Если вы уверены, что все ваши файлы и приложения находятся в хорошем состоянии и не имеют никакого отношения к возникшей проблеме, вы можете выбрать способ переустановки Windows 10 без потери файлов и программ.
Для этого Windows просканирует ваш диск C: и сохранит все ваши личные данные.И когда установка будет завершена, Windows вернет эти файлы и настройки обратно.
Если вы используете подлинную Windows 10, Windows 10 автоматически активируется после переустановки.
Метод 1. Восстановить установку Windows 10 без потери данных
Если ваша Windows 10 может загружаться и вы считаете, что все установленные программы в порядке, то вы можете использовать этот метод для переустановки Windows 10 без потери файлов и программ. Если одна или несколько ваших программ повреждены, вам лучше сохранить только личные файлы.
1. Загрузите последнюю версию установочного ISO-файла Windows 10. Вы также можете использовать Windows Media Creation l для создания установочного ISO.
2. Дважды щелкните , чтобы смонтировать файл ISO (для Windows 7 необходимо использовать другие инструменты для его монтирования). В корневом каталоге дважды щелкните , чтобы запустить файл Setup.exe .
3. Когда установка Windows 10 будет готова, вы сможете загружать обновления или нет, в зависимости от ваших потребностей.
4. На экране нажмите « Измените, что оставить ».
5. Оттуда. Вы можете выбрать « Сохранить личные файлы, приложения и настройки Windows » или « Сохранить только личные файлы ».
6. Нажмите Далее , чтобы установить Windows 10.
Это может занять некоторое время, поскольку потребуется дополнительное время на сканирование жесткого диска и перемещение файлов. Если вы просто хотите сохранить свои файлы там, где они есть, попробуйте следующий метод.
Метод 2: Новая установка Windows 10 без потери личных файлов
Windows 10 предоставляет функцию «Сбросить этот компьютер», чтобы помочь вам решить системные проблемы путем переустановки Windows 10. Во время процесса вы можете выбрать, сохранить ли ваши личные файлы или не.
Чтобы использовать эту функцию, вы можете перейти в Настройки > Обновление и безопасность > Восстановление > Сбросить этот компьютер , тогда у вас будет два варианта: « Сохранить мои файлы » и « Удалить все » , выберите один из них и следуйте инструкциям на экране.
Вы также можете сбросить Windows 10 из командной строки. Процесс показан ниже:
1. Введите « cmd » в поле поиска и нажмите Enter.
2. В списке результатов щелкните правой кнопкой мыши командную строку и выберите « Запуск от имени администратора ».
3. Введите « systemreset » (без кавычек) в окне командной строки и нажмите Enter. Если вам нужно переустановить Windows 10 и установить новые обновления, вы можете запустить команду «systemreset -cleanpc».
.
Освободить место на диске в Windows 10
Пространство, необходимое для завершения обновления компонентов, зависит от двух факторов: выбранного пути обновления и размера дополнительного содержимого и других обновлений, которые применяются к вашему ПК при установке обновления компонентов.
Windows использует три разных пути обновления компонентов в зависимости от объема доступного дискового пространства.
1. Для ПК с большим количеством свободного дискового пространства
Windows автоматически пытается выполнить большую часть процесса обновления в фоновом режиме, пока вы используете свой компьютер.Это значительно сокращает время, в течение которого ваш компьютер будет отключен от (или станет непригодным для использования) во время обновления, хотя он может временно использовать больше дискового пространства для завершения обновления. Узнайте больше о наших усилиях по сокращению времени автономной работы во время обновлений (в настоящее время только на английском языке).
2. Для ПК с ограниченным свободным пространством, но достаточным для автоматического завершения обновления
Windows автоматически выполнит оптимизацию для уменьшения объема свободного дискового пространства, необходимого для установки обновления.Это приведет к увеличению времени автономной установки.
3. Для компьютеров, на которых недостаточно места для автоматической установки обновления
Windows предложит вам освободить дисковое пространство или использовать внешнее хранилище для временного расширения хранилища на вашем ПК. Если вы используете внешнее запоминающее устройство, Windows не потребуется столько свободного места на системном диске, сколько она временно использует ваше внешнее хранилище.
Для каждого из этих путей обновления общий объем необходимого свободного дискового пространства будет варьироваться в зависимости от установленного дополнительного содержимого и других обновлений, применимых к вашему ПК.Например:
-
Дополнительные функции . Многие дополнительные функции, доступные для Windows, предустановлены или приобретаются системой по запросу или вручную вами. Вы можете увидеть, какие из них установлены на вашем ПК, перейдя в Настройки > Приложения > Приложения и функции > Управление дополнительными функциями .
Открыть Настройки дополнительных функций
Размер этих функций варьируется от менее 1 МБ до почти 2 ГБ для портала Windows Mixed Reality.Вы можете уменьшить объем дискового пространства, необходимого для установки обновления компонентов на свой компьютер, удалив дополнительные функции, которые вы не используете. -
Количество установленных языков . Windows локализована на множество языков. Хотя многие люди одновременно используют только один язык, некоторые люди переключаются между двумя или более языками. Вы можете увидеть, какие языки установлены на вашем ПК, выбрав Start > Settings > Time & Language > Language .
Открыть языковые настройки
Во время каждого обновления должны обновляться все языковые ресурсы и все связанные ресурсы распознавания набора текста, преобразования текста в речь, преобразования речи в текст и рукописного ввода. Контент для каждого языка может варьироваться от 175 МБ до более 300 МБ. Вы можете уменьшить объем места, необходимый для установки обновления функций на свой компьютер, удалив языки, которые вы не используете. -
Обновления драйверов .OEM-производители и другие партнеры по оборудованию иногда публикуют новые графические, сетевые, звуковые и другие драйверы вместе с новым обновлением ОС. Размер этих драйверов может значительно различаться в зависимости от вашего компьютера и того, какие драйверы были обновлены.
-
Качество обновлений ОС . Во время обновления функции Windows пытается загрузить и автоматически установить последнее качественное обновление, чтобы ваш компьютер был полностью обновлен, когда вы начнете его использовать.Вскоре после выпуска обновления функции качественное обновление для этого обновления функции может составлять всего несколько сотен МБ, но по мере реализации большего количества изменений качества и безопасности качественное обновление может увеличиться до 1 ГБ или более. На ПК не хватает места на диске, вы можете загрузить и установить качественное обновление после завершения обновления функции.
Наконец, Центр обновления Windows временно отключит файлы hiberfile.sys, pagefile.sys и другие системные файлы, чтобы использовать пространство, которое эти файлы обычно занимают, для применения обновления функции.Любые файлы, для которых отключено применение обновления, будут автоматически включены после завершения обновления. Поскольку эти файлы различаются по размеру в зависимости от того, как вы используете свой компьютер, и от объема оперативной памяти вашего ПК, даже в тех случаях, когда два разных ПК имеют один и тот же образ ОС, объем свободного дискового пространства, необходимого для завершения обновления, может отличаться.
Сочетание пути обновления и функций означает, что для завершения обновления требуется широкий диапазон свободного дискового пространства. Вот несколько примеров обновления ПК до версии Windows 1803:
| Оптимизирован для сокращения времени автономной работы | Оптимизирован для минимального дискового пространства | Оптимизирован для минимального дискового пространства с внешним хранилищем | |
|---|---|---|---|
| Минимальные дополнительные функции, языки и обновления | 20 ГБ | 5.5 ГБ + | 4,5 ГБ + |
| Множество дополнительных функций, языков и обновлений | 20 ГБ + | 13,75 ГБ + | 7 ГБ + |
.
Как перейти на Windows 10 без потери программ и файлов - Zinstall
Windows 10 официально выпущена 29 июля 2015 года. В этой статье мы узнаем, как перейти на новую Windows 10 с XP, Vista, Windows 7 и Windows 8 / 8.1, убедившись, что никакие программы или файлы не потеряны. в процессе.
ПРИМЕЧАНИЕ о сохранении ваших программ и файлов:
Если вы в настоящее время используете Windows XP, Windows Vista, Windows 7 SP0 или Windows 8, (не 8.1), то обновление до Windows 10 сотрет всю вашу программу и файлы (см. Технические характеристики Microsoft Windows 10). Этого можно избежать с помощью Windows 10 Upgrade Companion - специального инструмента, который сохраняет ваши программы, настройки и файлы во время обновления.
Кроме того, если вы обновляете с 32-битной Windows до 64-битной Windows 10 или обновляете до другой версии (т. Е. Текущая Windows - это Домашняя, обновление до Windows 10 Pro), ваши программы и файлы также будут удалены. .Опять же, этого можно избежать с помощью Windows 10 Upgrade Companion, как вы можете видеть в руководстве ниже. Или, если вы переносите со старого компьютера на новый компьютер с Windows 10, ознакомьтесь с руководством по Windows Easy Transfer.
Компаньон по обновлению Windows 10 уже доступен! Он обеспечивает плавное обновление до Windows 10, сохраняя все ваши программы, настройки и файлы нетронутыми и работоспособными.
Теперь вы можете поручить эксперту выполнить все обновление за вас удаленно.
См. Здесь для получения дополнительной информации.
(охватывает даже фактическую установку Windows 10)
Для упрощения навигации выберите ниже текущую версию Windows. Не знаете, какая у вас версия? Проверьте здесь, чтобы узнать.
Обновление с Windows XP / Windows Vista до Windows 10
Обновление с Windows 7 SP1 или Windows 8.1 до Windows 10
Обновление Windows XP или Windows Vista до Windows 10
Бесплатная ли Windows 10 для меня?
Windows 10 - бесплатное обновление только для Windows 7 SP1 и Windows 8.1.
Как мне установить Windows 10?
ПользователиXP и Vista должны приобретать Windows 10 через розничные каналы, такие как Microsoft.com или любой другой розничный продавец.
Каковы подводные камни при обновлении Windows 10?
- Убедитесь, что ваш компьютер может работать под управлением Windows 10: У вас должно быть не менее 1 ГБ оперативной памяти и не менее 20 ГБ свободного места.
- Совместимость драйверов: Windows 10 включает драйверы, которые охватывают большинство аппаратных компонентов, имеющихся в настоящее время на рынке.Однако на старых машинах некоторые драйверы могут отсутствовать, и после обновления может потребоваться отдельная установка. Обязательно сделайте резервную копию своего компьютера перед тем, как начать!
- Программы и файлы будут удалены: Если вы используете XP или Vista, то при обновлении вашего компьютера до Windows 10 будут удалены все ваши программы, настройки и файлы . Чтобы предотвратить это, обязательно сделайте полную резервную копию вашей системы перед установкой. Затем, после завершения обновления, вы сможете восстановить свои программы и файлы в Windows 10.
Останутся ли мои программы и файлы доступными после обновления?
Для пользователей XP и Vista после обновления никакие программы или файлы не останутся доступными. См. Примечание выше о том, как их сохранить.
Что мне следует сделать перед началом обновления?
Любое крупное обновление может пойти не так, а без резервной копии вы рискуете потерять все, что было на машине. Поэтому самый важный шаг перед обновлением - создать резервную копию вашего компьютера. Если вы используете Windows 10 Upgrade Companion, вы можете просто использовать его функцию резервного копирования - просто запустите его и следуйте инструкциям.Или вы также можете использовать любой продукт резервного копирования сторонних производителей, который может выполнять полное резервное копирование образа системы.
Как мне на самом деле запустить обновление?
После того, как вы создадите резервную копию вашего компьютера, вы можете приступить к установке Windows 10. Вы можете получить копию у Microsoft или у любого авторизованного реселлера. Запустите его на своем компьютере и следуйте инструкциям, чтобы завершить установку Windows 10.
Что мне делать после завершения обновления?
После установки Windows 10 вам необходимо восстановить свои программы, настройки и файлы.Самый простой способ сделать это - использовать Zinstall для автоматического восстановления всего из резервной копии. Или вы можете вручную скопировать файлы из резервной копии в новую Windows 10 и установить нужные программы.
Обновление Windows 7 или Windows 8 до Windows 10
Хорошие новости! Пользователи Windows 7 и Windows 8 получают Windows 10 бесплатно, любезно предоставленное Microsoft.
Если вы используете Windows 7 с пакетом обновления 1 или Windows 8.1 (не 8), вам фактически будет доступно автоматическое обновление до Windows 10 через обновления Windows.
Если вы используете исходную версию Windows 7 без обновления пакета обновления, вам необходимо сначала установить Windows 7 Service Pack 1. Вот официальное руководство Microsoft о том, как это сделать.
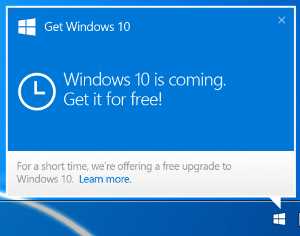
Если вы используете исходную версию Windows 8 без обновления 8.1, вам сначала необходимо установить Windows 8.1. Вот официальное руководство Microsoft о том, как это сделать.
Как мне установить Windows 10?
Если вы используете Windows 7 с пакетом обновления 1 или Windows 8.1, вы получаете Windows 10 через Центр обновления Windows. Для его получения ничего особенного делать не нужно - он просто появится там и предложит выполнить обновление.
Каковы подводные камни при обновлении Windows 10?
Убедитесь, что у вас достаточно свободного места: У вас должна быть свободна как минимум половина жесткого диска, чтобы выполнить обновление без потери программ и файлов. Как минимум, вам потребуется 20 ГБ свободного места.
Некоторые настройки будут потеряны: По мере поступления отчетов об обновлениях выясняется, что обновление до Windows 10 не сохраняет учетные записи, информацию для входа, пароли и аналогичные настройки .Если это важно для вас, обязательно используйте Windows 10 Upgrade Companion.
Совместимость драйверов: Windows 10 включает драйверы, охватывающие большинство аппаратных компонентов, имеющихся в настоящее время на рынке. Однако на старых машинах некоторые драйверы могут отсутствовать, и после обновления может потребоваться отдельная установка. Перед началом работы обязательно сделайте резервную копию своего компьютера!
Некоторые сторонние программы могут быть удалены без уведомления: Для некоторых сторонних приложений приложение «Получить Windows 10» выполнит сканирование на совместимость.Если существует известная проблема, препятствующая обновлению, вы получите уведомление о списке приложений с известными проблемами. Вы можете принять, и приложения будут удалены из системы перед обновлением. Не забудьте скопировать список, прежде чем принимать удаление приложения.
Будут ли мои программы и файлы доступны после обновления?
Стандартные приложения Microsoft и стандартные программные комплексы будут сохранены. Однако в менее распространенных приложениях, таких как более старые версии Office, некоторое бухгалтерское и налоговое программное обеспечение, игры, пользовательские приложения и другие сторонние приложения, могут возникнуть проблемы после обновления до Windows 10 или они вообще перестают работать.
Чтобы ничего не потерять, не забудьте сделать полную резервную копию своей системы перед установкой и восстановить свои программы и файлы в Windows 10 после завершения обновления.
Что мне следует сделать перед началом обновления?
Любое крупное обновление может пойти не так, а без резервной копии вы рискуете потерять все, что было на машине. Поэтому самый важный шаг перед обновлением - создать резервную копию вашего компьютера. Если вы используете Windows 10 Upgrade Companion, вы можете просто использовать его функцию резервного копирования - просто запустите его и следуйте инструкциям.Или вы также можете использовать любой продукт резервного копирования сторонних производителей, который может выполнять полное резервное копирование образа системы.
Как мне на самом деле запустить обновление?
После безопасного резервного копирования компьютера можно приступить к установке Windows 10, запустив обновление из обновлений Windows.
Что мне делать после завершения обновления?
После установки Windows 10 вам необходимо убедиться, что все ваши программы, настройки и файлы там. Самый простой способ сделать это - использовать Zinstall для автоматического восстановления всего из резервной копии.Или вы можете вручную скопировать файлы из резервной копии в новую Windows 10 и установить все отсутствующие программы.
Видеоурок - как перенести на новый компьютер
.
Начните заново с чистой установкой Windows 10
-или же-
Если вы хотите удалить все, выберите вариант Ничего .
Предупреждение:
Независимо от вашего выбора на этом шаге, этот инструмент выполнит чистую установку Windows. Все приложения, которые поставлялись с вашим компьютером или были установлены вручную на вашем компьютере, будут удалены, включая платные. Приложения, которые входят в стандартную комплектацию Windows 10 (например, Mail и Edge), будут сохранены. Кроме того, некоторые из ваших индивидуальных настроек, включая настройки вашего производителя по умолчанию (например, настройки питания и сна), будут изменены на настройки Windows по умолчанию, что может повлиять на производительность вашего оборудования.
Параметры восстановления в Windows 10
В течение ограниченного времени после обновления до Windows 10 вы сможете вернуться к предыдущей версии Windows, нажав кнопку Start , затем выберите Settings > Update & Security > Recovery , а затем выбор Приступить к работе под Вернуться к предыдущей версии Windows 10 . Это сохранит ваши личные файлы, но удалит приложения и драйверы, установленные после обновления, а также любые изменения, внесенные вами в настройки.В большинстве случаев у вас есть 10 дней, чтобы вернуться.
Открыть настройки восстановления
Чтобы вернуться, вам нужно:
-
Сохраните все в папках windows.old и $ windows. ~ Bt после обновления.
-
Удалите все учетные записи пользователей, которые вы добавили после обновления.
-
Знайте пароль, который вы использовали для входа в Windows 7 или Windows 8.1 (если вы его использовали).
-
Имейте USB-накопитель, который вы использовали для обновления до Windows 10 (если вы его использовали).
Примечание: Если вы вернетесь к Windows 8.1, некоторые приложения, поставляемые с Windows, например Mail и People, могут больше не работать. Чтобы исправить приложения, переустановите их из Microsoft Store.
Примечание: Параметр в Параметры для возврата к предыдущей версии Windows доступен только в течение ограниченного времени после обновления.
Информация для участников программы предварительной оценки Windows
Если вы являетесь участником программы предварительной оценки и текущая предварительная сборка вам не подходит, нажмите кнопку Start , затем выберите Settings > Update & Security > Recovery . Под Вернитесь к предыдущей версии Windows 10 , выберите Начать работу. Это не приведет к удалению ваших личных файлов, но удалит недавно установленные приложения и драйверы, а также вернет настройки к значениям по умолчанию.
Возврат к более ранней сборке не удалит вас из программы предварительной оценки. Когда будет готова следующая предварительная сборка, она будет установлена на ваш компьютер.
.Как установить Windows 10
У нас есть шаги, которые вам нужно знать, чтобы установить Windows 10 на ваш компьютер. Независимо от того, устанавливаете ли вы его на компьютер впервые, обновляете ли вы более раннюю версию Windows или просто хотите выполнить чистую установку на компьютер, на котором уже установлена Windows 10, - у нас есть ответы.
Изображение предоставлено: TechRadar
1. Убедитесь, что ваше устройство соответствует минимальным системным требованиям.
Для последней версии Windows 10 вам потребуется следующее:
CPU : поддерживаемый процессор с тактовой частотой 1 ГГц или выше ( Вот список поддерживаемых процессоров)
ОЗУ : 1 ГБ для 32-разрядной версии Windows 10 или 2 ГБ для 64-разрядной версии Windows 10
Хранилище : не менее 32 ГБ пространства
GPU : совместимый с DirectX 9 или более поздней версии с WDDM 1.0 drriver
Дисплей : разрешение 800x600 или выше
Подключение к Интернету : для некоторых версий Windows 10 требуется подключение к Интернету во время установки.
Изображение предоставлено: TechRadar
У Microsoft есть инструмент, специально предназначенный для создания установочного носителя. Вы можете загрузить этот инструмент по этой ссылке или перейдя на эту страницу и выбрав «Загрузить инструмент сейчас» в разделе «Создать установочный носитель Windows 10».
Вам понадобится пустой USB-накопитель с объемом памяти не менее 8 ГБ (или пустой DVD-диск) для размещения установочных файлов Windows 10.
Вам нужно будет запустить инструмент, принять условия Microsoft, а затем выбрать «Создать установочный носитель для другого ПК», когда вы дойдете до «Что вы хотите сделать?» страница.
Вы выберете нужный язык и версию Windows, а также будет ли она 32-битной или 62-битной, а затем выберите тип носителя, который вы хотите использовать. Установить с USB-накопителя проще всего, но вы можете найти подробную информацию об использовании DVD и файла ISO здесь. Затем вы выберете USB-накопитель из списка дисков, и инструмент загрузит необходимые файлы и поместит их на USB-накопитель.
(Примечание : Если вы обновляете ПК с Windows 7 или Windows 8.1, вы можете использовать этот инструмент, чтобы просто загрузить и установить Windows 10 прямо на свой компьютер. Просто запустите программу от имени администратора, и когда вы достигнете В разделе «Что вы хотите сделать?» Выберите «Обновить этот компьютер сейчас» и выполните оставшиеся шаги в инструменте. Это также даст вам возможность сохранить свои файлы и приложения в процессе установки. Вы можете найти больше подробные инструкции по этому процессу здесь.)
Изображение предоставлено: Honeywell (Изображение предоставлено: предоставлено изображением: Honeywell)
Вставьте установочный носитель в компьютер, на котором вы планируете установить Windows 10, затем войдите в BIOS или UEFI вашего компьютера.
Это система, которая позволяет вам контролировать некоторые аспекты аппаратного обеспечения вашего компьютера, и она встроена в вашу материнскую плату. Этот шаг уникален для вашего конкретного оборудования, поэтому мы не можем объяснить вам, что именно делать. Но вы должны иметь возможность выяснить, как получить к нему доступ, проверив сайт производителя вашего компьютера или материнской платы.
Обычно для доступа к BIOS или UEFI компьютера необходимо удерживать определенную клавишу в процессе загрузки, часто Escape, F1, F2, F12 или Delete. Итак, выясните, какой ключ использует ваш компьютер, а затем выключите его. Загрузите его и удерживайте необходимую клавишу, как только он начнет загружаться.
4. Измените порядок загрузки вашего компьютера
В BIOS или UEFI вашего компьютера вам нужно будет найти настройки для порядка загрузки. Это может отображаться в разделе «Загрузка» или «Порядок загрузки». Это определяет, какие устройства будут использоваться в первую очередь при запуске компьютера.
Компьютер не загрузится с инструментом установки Windows 10, если диск, на котором он находится, не имеет более высокого порядка загрузки, чем диск, на котором установлена текущая операционная система компьютера.
Вы должны переместить привод (будь то USB-накопитель или DVD-привод) в верхнюю часть меню порядка загрузки.
Вам также может потребоваться отключить безопасную загрузку, если ваш компьютер ее использует.
5. Сохраните настройки и выйдите из BIOS / UEFI
Теперь на вашем компьютере должен загрузиться инструмент установки Windows 10, который проведет вас через процесс установки Windows 10 на вашем компьютере.
.