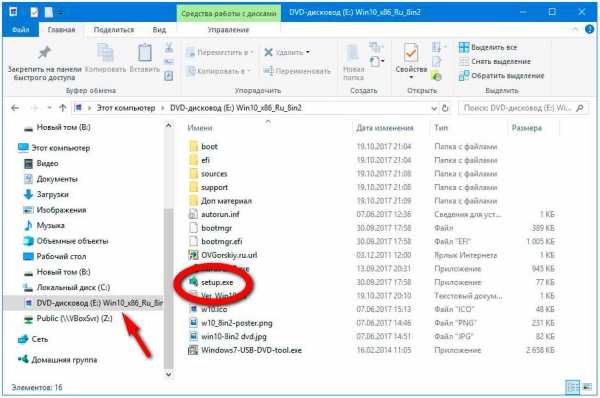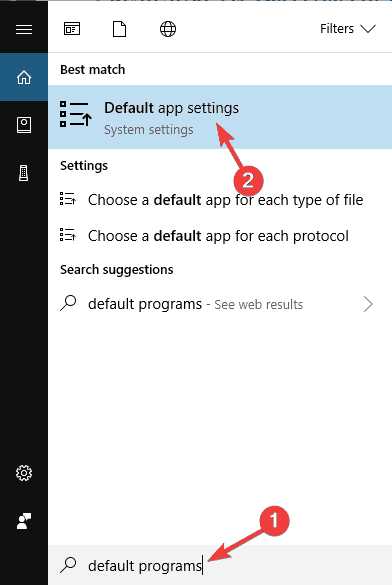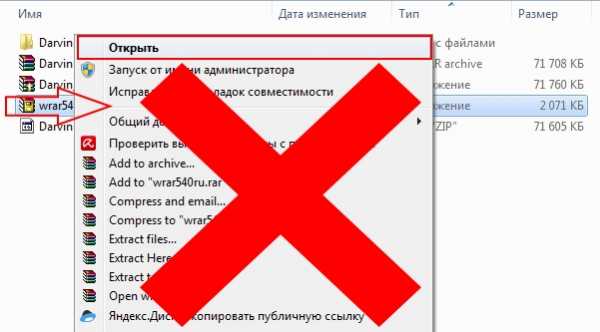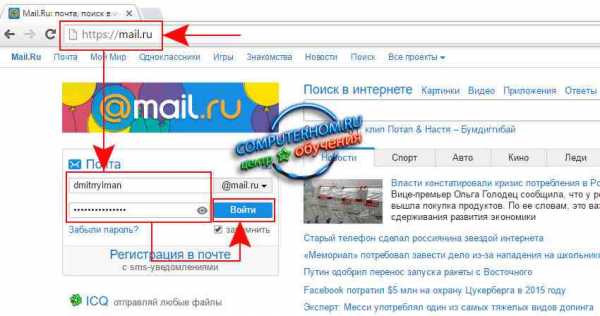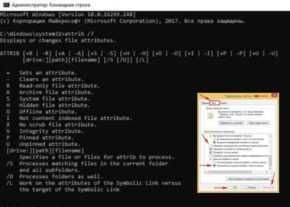Как внести данные в реестр файлом
Создание reg-файлов. Синтаксис редактирования записей реестра — mirAdmin
Редактирование системного реестра Windows - полезное умение в руках каждого пользователя. В статье Изменение параметров cистемного реестра Windows мы познакомились с самим реестром, его структурой и рассмотрели примеры с изменениями параметров его ключей. Сегодня мы поговорим о том, как автоматизировать процесс правки реестра и сделать его удобнее и быстрее.
Содержание статьи:
Создание reg-файлов для правки реестра
Ручное изменение ключей реестра приемлемо в том случае, когда вам необходимо разово произвести ту или иную настройку. Но если нам нужно повторять одну настройку с определённой периодичностью или задать нужные параметры на нескольких компьютерах, то возникает необходимость в упрощении процесса правки данной базы настроек системы.
Будьте аккуратны при вмешательстве в реестр, так как необдуманные действия и некорректные правки в этой части ОС могут повлечь за собой сбои в работе программного обеспечения и крах системы. Перед внесением любых изменений в системный реестр Windows сайт mirAdmin настоятельно рекомендует вам делать резервную копию изменяемых данныхДля автоматизации процесса редактирования реестра служат специальные файлы со своим синтаксисом и расширением *.reg. В вышеупомянутой записи о знакомстве с реестром Windows мы уже сталкивались с подобными файлами при создании резервной копии веток реестра и восстановлении их из бэкапа. Но такие рег-файлы можно писать и самому, если придерживаться определённых правил.
Синтаксис reg-файлов
Для примера мы поменяем клавиши смены языка ввода с Alt + Shift на Ctrl + Shift.
На интересует ветка реестра
HKEY_CURRENT_USER\Keyboard Layout\Toggle
И ключи Hotkey, Language Hotkey и Layout Hotkey, которые имеют значения по умолчанию 1, 1 и 2, соответственно.
Для изменения сочетания клавиш нам нужно будет присвоить им новые значения "Hotkey"="2", "Language Hotkey"="2", "
Layout Hotkey"="3"
Итак, для создания reg-файла открываем текстовый редактор, например, Блокнот Windows. Вставляем в окно редактора следующий код:
Windows Registry Editor Version 5.00 ;Переключение языка по левым Ctrl + Shift [HKEY_CURRENT_USER\Keyboard Layout\Toggle] "Hotkey"="2" "Language Hotkey"="2" "Layout Hotkey"="3"
Windows Registry Editor Version 5.00 - это строка приветствия системы, позволяющая Windows определить, какого типа файл был запущен. Обязательна в начале всех reg-файлов, прописывается один раз.
;Переключение языка по левым Ctrl + Shift - строка комментария. Любая строка файла изменения реестра, начинающаяся точкой с запятой, не будет исполняться системой, служит для пояснительных записей. Комментарии прописываются сколько угодно раз.
[HKEY_CURRENT_USER\Keyboard Layout\Toggle] - куст реестра, в котором будут производиться изменения. О множественных записях подробно отметим чуть ниже.
"Hotkey"="2", "Language Hotkey"="2", "Layout Hotkey"="3" - ключи реестра, расположенные в обрабатываемой ветке, и задаваемые им параметры. Каждый ключ с новой строки.
После этого жмём в меню текстового редактора на кнопку Файл, выбираем пункт Сохранить как, в строке Тип файла выбираем Все файлы, а в строке Имя файла задаём название, в конце которого ставим точку и дописываем расширение .reg.
Готовые файлы реестра для настройки сочетания клавиш смены языка можно скачать ниже:
Смена языка по Alt + Shift: language_alt_shift
Смена языка по Ctrl + Shift: language_ctrl_shift
Добавление ключей в реестр через reg-файл
Пример выше изменяет параметры существующих ключей. Но бывают ситуации, когда нам нужно добавить ключ, которого нет в реестре на данный момент. Напомним, что в статье о реестре Windows, упомянутой в начале данной записи, мы выделяли один момент:
В первую очередь отметим, что некоторые ключи имеют дефолтные значения. Это значит, что даже если конкретный ключ отсутствует в своей ветке, система будет вести себя, будто ему присвоен параметр по умолчанию.
Например, код reg-файла, позволяющего отключить автоматическую перезагрузку компьютера в случае появления синего экрана BSOD, будет выглядеть следующим образом:
Windows Registry Editor Version 5.00 ;Отключить автоматическую перезагрузку в случае BSOD [HKEY_LOCAL_MACHINE\SYSTEM\CurrentControlSet\Control\CrashControl] "AutoReboot"=dword:00000000
где dword: - это тип данных добавляемого ключа реестра.
Готовый файл, отключающий перезагрузку Windows при падении системы в BSOD, можно скачать здесь: bsod_reboot_off
Изменение нескольких веток реестра в одном reg-файле
Если же нам необходимо изменить одним файлом ключи, расположенные в различных кустах реестра Windows, то совсем не обязательно на каждую ветку создавать отдельный файл. Для этого нам достаточно после описания параметров первой ветки добавить настройку следующей ветки с новой строки.
Для примера, приведём код, позволяющий отключить автозапуск со съёмных носителей и подключаемых устройств:
Windows Registry Editor Version 5.00 ;Отключить автозапуск носителей и устройств Windows для всех пользователей [HKEY_LOCAL_MACHINE\SOFTWARE\Microsoft\Windows\CurrentVersion\policies\Explorer] "NoDriveTypeAutoRun"=dword:000000ff [HKEY_LOCAL_MACHINE\SYSTEM\CurrentControlSet\Services\Cdrom] "AutoRun"=dword:00000000 ;Отключить автозапуск носителей и устройств Windows для текущего пользователя [HKEY_CURRENT_USER\Software\Microsoft\Windows\CurrentVersion\Policies\Explorer] "NoDriveTypeAutoRun"=dword:000000ff [HKEY_CURRENT_USER\Software\Microsoft\Windows\CurrentVersion\Explorer\AutoplayHandlers] "DisableAutoplay"=dword:00000001
Записи настроек текущего пользователя здесь добавлены для верности, при необходимости можно вставить в создаваемый reg-файл только нужные строки.
Готовый reg-файл для отключения автозапуска со съёмных носителей можно скачать отсюда: autorun_off
Удаление веток реестра reg-файлом
Выше мы рассмотрели синтаксис registry-файлов для добавления и изменения параметров. Но как писать файл, если нам надо удалить хвосты в реестре, допустим, после деинсталляции программы.
Пример конкретных программ рассматривать не будем, а решим задачу по удалению из окна Проводника на вкладке Мой компьютер лишних папок: Видео, Документы, Загрузки, Изображения, Музыка, Рабочий стол
Пишем reg-файл, в котором перед каждой веткой для удаления ставим минус:
Windows Registry Editor Version 5.00
; Удаление папки "Рабочий стол"
[-HKEY_LOCAL_MACHINE\SOFTWARE\Microsoft\Windows\CurrentVersion\Explorer\MyComputer\NameSpace\{B4BFCC3A-DB2C-424C-B029-7FE99A87C641}]
; Удаление папки "Документы"
[-HKEY_LOCAL_MACHINE\SOFTWARE\Microsoft\Windows\CurrentVersion\Explorer\MyComputer\NameSpace\{A8CDFF1C-4878-43be-B5FD-F8091C1C60D0}]
; Удаление папки "Загрузки"
[-HKEY_LOCAL_MACHINE\SOFTWARE\Microsoft\Windows\CurrentVersion\Explorer\MyComputer\NameSpace\{374DE290-123F-4565-9164-39C4925E467B}]
; Удаление папки "Музыка"
[-HKEY_LOCAL_MACHINE\SOFTWARE\Microsoft\Windows\CurrentVersion\Explorer\MyComputer\NameSpace\{1CF1260C-4DD0-4ebb-811F-33C572699FDE}]
; Удаление папки "Изображения"
[-HKEY_LOCAL_MACHINE\SOFTWARE\Microsoft\Windows\CurrentVersion\Explorer\MyComputer\NameSpace\{3ADD1653-EB32-4cb0-BBD7-DFA0ABB5ACCA}]
; Удаление папки "Видео"
[-HKEY_LOCAL_MACHINE\SOFTWARE\Microsoft\Windows\CurrentVersion\Explorer\MyComputer\NameSpace\{A0953C92-50DC-43bf-BE83-3742FED03C9C}]
И по традиции готовый файл редактирования реестра: folders_remove
Бонус. Восстановление ассоциаций ярлыков и файлов
После вирусной атаки на компьютер иногда случается так, что при попытке запуска определённого типа файлов стартует не предназначенная для этого программа.
Если с нарушением ассоциаций медиафайлов и документов легко справиться при помощи контекстного меню Открыть с помощью, то исправление нарушения запуска ярлыков и программ требует вмешательства в настройки системы.
Однако, испорченные ассоциации файлов легко исправить при помощи подходящих reg-файлов, восстанавливающих настройки Windows к исходным значениям. Ниже вы можете скачать нужный вам файл реанимации реестра.
Восстановление ассоциаций exe-файлов (исполнительных файлов, программ): exe-associations-fix
Восстановление ассоциаций lnk-файлов (ярлыков): lnk-associations-fix
Восстановление ассоциаций всех файлов (включая lnk и exe): all-associations-fix
Сегодня мы поговорили о том, что редактировать реестр Windows можно не только вручную, но и посредством reg-файлов. Добавление, редактирование, копирование и удаление данных реестра возможно и с помощью bat-файлов, о синтаксисе которых мы говорили в теме Пакетные файлы (bat, батники) Windows, но этот вопрос выходит за рамки обсуждения данной статьи и рассмотрен отдельно в публикации Редактирование реестра Windows из командной строки, bat-файлы
Reg Add или добавление новой записи в реестр Windows через bat-файл
Бывает так, что Вам нужно изменить некий параметр в реестре на компьютерах в сети. Естественно, чем больше у Вас компьютеров, тем утомительнее это делать вручную. В данном случае процесс можно автоматизировать созданием bat-файла, который и внесет все необходимые изменения на компьютеры сети. Далее этот файл можно распространить посредством групповых политик, специального ПО вроде Kaspersky Security Center или просто прописать в самом файле имена компьютеров и запустить со своей машины.В общем виде команда reg add выглядит следующим образом:
reg add имя_раздела [/v имя_записи|/ve] [/t тип_данных] [/s разделитель] [/d значение] [/f]
Разберем её синтаксис подробнее. Для лучшего понимания взглянем на пример записи в реестре:
Данная запись лежит в реестре по адресу HKEY_CURRENT_USER\Software\Avast Software\Avast Browser Cleanup. Это и есть имя раздела. Данную запись мы возьмем просто как пример. Если Вы собрались редактировать реестр через bat-файл, то Вы уж точно знаете, куда добавлять необходимую Вам запись. 🙂
Если запись будет добавляться в реестр другого компьютера, то перед именем раздела необходимо прописать имя компьютера, вот так: \\имя_компьютера\имя_раздела. Таким образом, Вы сразу можете прописать в bat-файле имена компьютеров и запустить его один раз у себя. Естественно, у Вас должны быть соответствующие права в домене.
/v имя записи. На скриншоте таких записей несколько. Например, PluginsCleaned.
/ve задаёт нулевое значение для записи, добавляемой в реестр. Не обязательно.
/t тип данных — записи реестра могут принимать один из следующих типов данных:
REG_SZ
REG_MULTI_SZ
REG_DWORD_BIG_ENDIAN
REG_DWORD
REG_BINARY
REG_DWORD_LITTLE_ENDIAN
REG_LINK
REG_FULL_RESOURCE_DESCRIPTOR
REG_EXPAND_SZ
/s разделитель — задает символы для разделения копий данных. Используется при типе данных REG_MULTI_SZ в случае размещения более одной записи в списке. Если разделитель не задан, то используется разделитель \0, заданный по умолчанию.
/d значение — значение добавляемой записи реестра.
/f — добавляет раздел или запись без запроса подтверждения. Не обязательно.
Получить подробную справку в командной строке можно, введя
reg add /?
Возвращаясь к нашему примеру. Я ввел в командную строку:
reg add "HKEY_CURRENT_USER\Software\Avast Software\Avast Browser Cleanup" /v Primer /t REG_DWORD /d 0
В данном случае кавычки нужны, чтобы командная строка нормально восприняла пробелы в имени раздела. Как видите, я создал параметр Primer с типом REG_DWORD и значением 0.
Вот результат данной команды:
Результат работы команды Reg AddВот, пожалуй, и всё, что нужно знать о добавлении записей в реестр через командную строку Windows. Помните, что редактирование реестра требует осторожности, но, в целом, он не так страшен, как его описывают. 🙂
Как создать файл реестра: пошаговая инструкция | IT S.W.A.T.

Здравствуйте, друзья сайта itswat.ru. Сегодня мы с вами изучим серьёзную тему – узнаем, что такое reg-файлы, научимся их создавать и общаться посредством них с системой. Ещё вкратце расскажу, что такое BAT-файлы и почему они иногда примечательнее своих REG-собратов. И те и другие пригодятся для настройки параметров реестра, для чего в них вписываются специальные команды. Для тех, кто не знает, реестр – это такой ветвистый каталог внутри машины, отвечающий за весь системный функционал. Таким образом, сегодня вы узнаете, как создать файл реестра и изменить его по необходимости. Предупрежу сразу, что данные операции – дело не слишком сложное, но довольно опасное. Один неверно поставленный символ может привести к сбою в работе машины. Поэтому настоятельно советую не полениться и предварительно сохранить резервную копию ОС, чтобы в случае неудачного эксперимента без проблем вернуть машину к рабочему состоянию. С этого, пожалуй, и начну.
Резервная копия системы
Сделать резервную копию Windows — это значит создать рег-файл всего реестра. Сделать это совсем несложно, если у вас есть хотя бы минимальные навыки работы с компьютером:
- Запустите мастер поиска. В Windows XP нужно нажать на «Пуск» и в правой части меню выбрать команду «Поиск». В более поздних версиях ОС там же в «Пуске» имеется поисковая строка.
- Впишите в строку значение regedit. Либо ту же самую команду можно вписать в окно «Выполнить», запущенное через «Пуск» или горячими клавишами Win+R.
- Во втором случае у вас сразу откроется редактор реестра. В первом – нужно запустить найденное приложение regedit.exe двумя левыми щелчками мыши.

Открывшийся редактор также позволяет пользователю управлять функционалом ОС и настраивать его по своему усмотрению. Только «лазить» по множественным папкам в поисках нужного параметра не шибко удобно. Задачу облегчают reg-файлы, позволяющие посредством команд сразу вносить изменения в реестр Windows 10, 8, 7 и более ранних редакций, а как их создать – расскажу чуть позже.
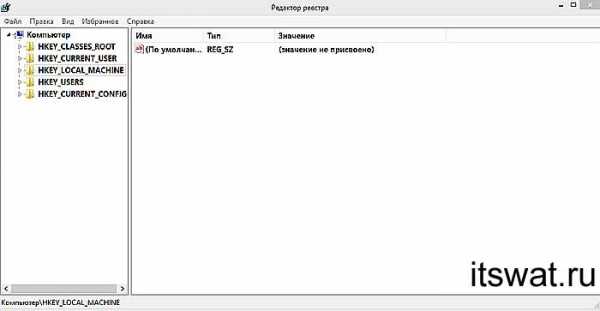
Переходим к главному – сохранению резервной копии:
- Мы хотим скопировать данные о всей ОС, поэтому убедитесь, что в редакторе подсвечена директория «Компьютер».
- Раскрываем раздел меню «Файл».
- Выбираем команду «Экспорт».
- Настраиваем путь сохранения. Я советую выбрать вместо локального диска C и папки «Мои документы», предлагаемых по умолчанию, другой локальный диск или съёмный носитель, чтобы иметь свободный доступ к резервной копии, если что-то вдруг пойдёт не так.
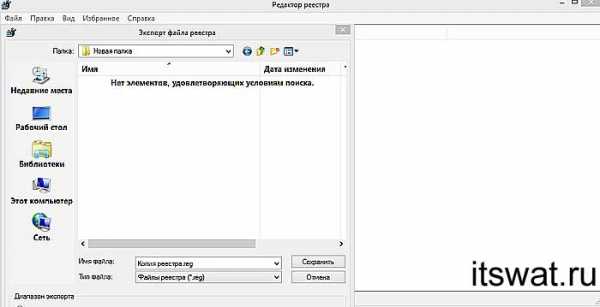
- Ждём окончания процесса, заходим в выбранную нами для сохранения папку и убеждаемся в том, что операция прошла успешно и резервная копия появилась.
Друзья, для восстановления ОС из этого файла просто запустите его двумя левыми щелчками или одним правым с выбором команды «Слияние».
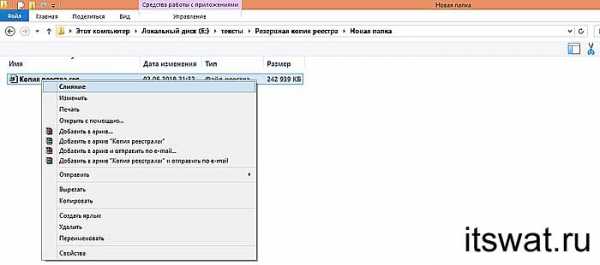
Ещё один способ. Требуется зайти в редактор реестра, раскрыть меню раздела «Файл» и выбрать команду «Импорт».
Внесение изменений в реестр
Обезопасились, теперь давайте рассмотрим, как сделать самостоятельно reg-файл (без участия редактора) для внесения изменений в реестр:
- Запустите простейший, но очень полезный текстовый редактор «Блокнот», являющийся приложением ОС и имеющийся на любой машине (в поисковой строке «Пуска» впишите «Блокнот» и запустите его или сделайте один правый щелчок мыши на рабочем столе и создайте текстовый документ).
- Чтобы создать работающий файл реестра, нужно выполнить два условия – вписать нужные команды и сохранить получившийся документ в формате reg, что справедливо для всех версий windows (XP, 7, 8, 10).
В качестве примера возьмём параметр WaitToKillServiceTimeout, который помогает уменьшить время, отведённое на закрытие запущенных приложений, и тем самым ускорить процесс выключения машины. Стандартный параметр закрытия составляет 12 секунд (значение 12000, если смотреть в редакторе). Давайте изменим его на 10 секунд (изменим значение на 10000). Для этого:
- В первой строке чистого листа «Блокнота» напишите закреплённую команду Windows Registry Editor Version 5.00, сообщающую системе, что она должна слушаться команды данного файла.
- Нажмите Enter для отступа строки.
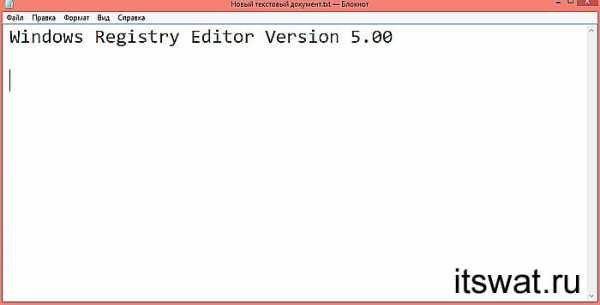
- Напишите развёрнутый адрес папки в реестре, в которой располагается нужный параметр и обязательно заключите его в квадратные скобки. В нашем случае это HKEY_LOCAL_MACHINE\SYSTEM\CurrentControlSet\Control.
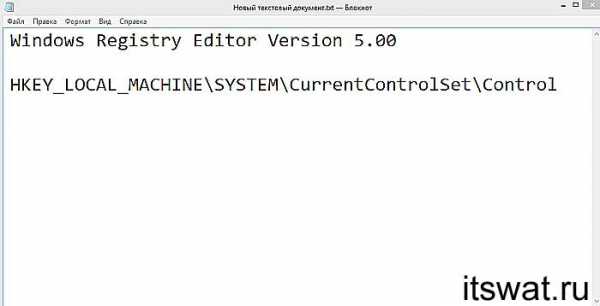
- В Новой строке отдайте приказ изменить значение параметра WaitToKillServiceTimeout с 12000 на 10000, для чего напишите такое словосочетание “WaitToKillServiceTimeout“=“10000“.
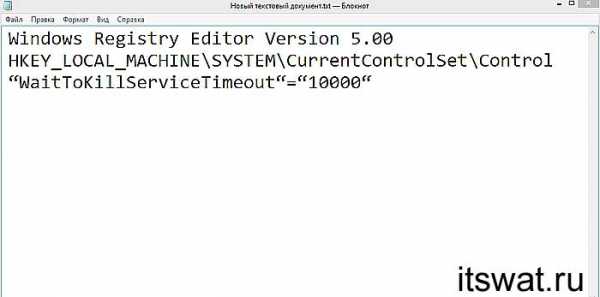
- Осталось только сохранить файл в формате reg.
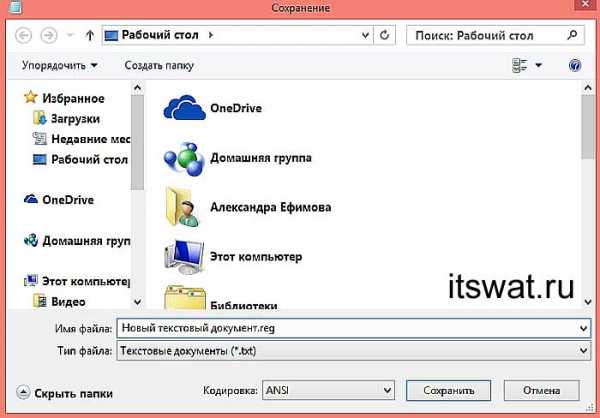
- И запустить его (обратите внимание, что вид его изменился).
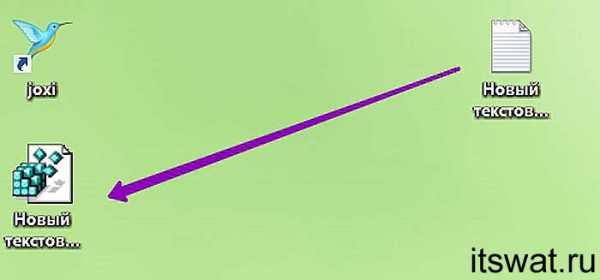
Чтобы изменить содержимое созданного файла, просто сделайте по нему правый щелчок мыши и из списка выберите соответствующую команду.
Файлы реестра для игр
Создавать reg-файл реестра можно не только для работы с системой, но и для сохранения работоспособной и нормально функционирующей копии любимых игр. Делается это аналогично сохранению резервной копии ОС:
- Запустите редактор реестра с помощью команды regedit.
- Чтобы в каталоге отыскать любимую игру нажмите Ctrl+F и в поисковом окошке введите её название.
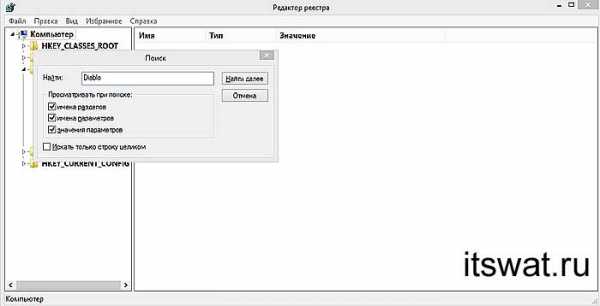
- Запустите поиск и дождитесь его результатов.
- Подсветите среди результатов найденную игру.
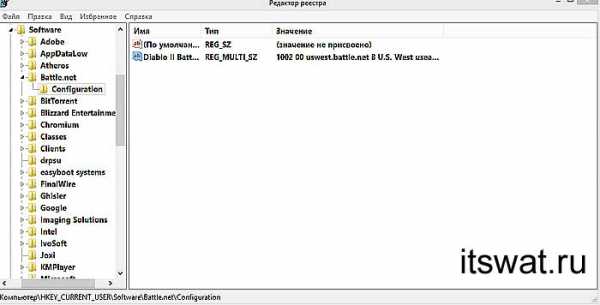
- Зайдите в раздел меню «Файл» и выберите команду «Экспорт», укажите путь, запустите процесс создания и убедитесь в появлении нужного файла в указанной директории.
Если ваша любимая игра «накроется», вы всегда сможете её восстановить или поделиться своим «сокровищем» с товарищами. Кстати, на просторах интернета в недрах тематических форумов можно найти немало игровых рег-файлов, которыми пользователи делятся друг с другом.
BAT-файлы
Друзья, закончу статью краткой информацией о том, как создать bat-файл (батник) с аналогичными функциями, то есть предназначенный для редактирования реестра. Батник – это мини программка, созданная в том же «Блокноте» и с помощью определённых команд запускающая тот или иной процесс. Батники предпочтительнее рег-файлов потому что:
- Они более функциональные.
- Запускаются «тихо» без лишних всплывающих окон.
- Их можно запускать от имени Администратора.
- И использовать для машин в локальной сети.
Приведу краткий перечень команд, позволяющих изменять реестр:
- reg add – добавляет данные.
- reg delete – удаляет информацию.
- reg export – экспортирует указанные ветки на жёсткий диск.
- reg import – импортирует данные из созданного ранее рег-файла в реестр.
- reg load и reg unload, reg save и reg restore- помогают сохранять, удалять и восстанавливать ветки реестра.
Батник создаётся так же, как и рег-файл:
- Запускается «Блокнот».
- Вписываются команды.
- Документ сохраняется в формате bat.
На этом всё. Если кому-то нужна более подробная информация по батникам, то спрашивайте в комментариях, распишу. До новых статей.
Как добавить файл в реестр?
Добавлять в реестр файлы невозможно, реестр это энное количество сгруппированных и упорядоченных параметров хранящееся в отдельных строго назначенных файлах.
Но вы можете добавить, или импортировать данные из файла в реестр.
Для этого, ваши импортируемые данные должны соответствовать формату реестра виндовс, и расширение файла должно быть, reg, или key.
Когда вы запустите такой файл, система спросит вас, добавить в реестр данные из такого-то файла, после подтверждения данные будут внесены в реестр.
Если что-либо не правильно, система сообщит вам, что не удалось импортировать данные из файла.
Можно сделать это вручную открыть файл любым текстовым редактором, и одновременно открыть редактор реестра. Для этого, в командной строке, вводим команду, regedit.
А дальше идем по указанному в файле пути, и создаем параметр, или несколько, а может целый раздел, в нужном месте, с нужными значениями.
Вот так можно добавить данные в реестр.
Успехов вам, и всего наилучшего.
Файлы реестра (REG) в Windows
- AJIekceu4
- 09.07.2020
- 3 983
- 0
- 7
- 7
- 0

- Содержание статьи
Что такое REG файл?
Reg файл - это текстовый файл определенной структуры с расширением .reg, который содержит ключи реестра и служит для быстрого управления ключами реестра. При помощи reg-файла можно удалять, создавать ключи реестра и параметры с определенными значениями. Reg-файлы очень удобны для переноса настроек программ между компьютерами, создания резервных копий настроек программ с последующим их восстановлением за пару щелчков мыши.
Безопасно ли запускать reg файлы?
Т.к. при запуске reg-файла он может модифицировать реестр вашей ОС, то при запуске вредоносного reg-файла могут быть очень печальные последствия, начиная от установки нежелательного ПО и вирусов, до выхода из строя операционной системы и кражи ваших личных данных. Поэтому ответ на вопрос о безопасности запуска зависит от того, насколько вы доверяете источнику, от которого получили данный reg-файл. Если это какой-нибудь авторитетный сайт, то вероятность того, что он окажется зловредным сильно ниже, чем какая-нибудь файлопомойка. Также стоит как минимум открыть такой текст текстовым редактором и посмотреть, что же он делает.
Как создать reg файл?
Для того, чтобы создать свой собственный reg-файл, необходимо проделать следующее:
- Открываем любой простой текстовый редактор, например Блокнот.
- Файл обязательно должен начинаться со следующей строчки:
Windows Registry Editor Version 5.00 - Далее можно поместить необходимое содержимое реестра, например:
[HKEY_USERS\.DEFAULT\Control Panel\Keyboard] "InitialKeyboardIndicators"="2"По умолчанию, все параметры создают типа REG_SZ. Если же нужно задать другой тип, то он обозначается прямо перед значением параметра, например:
[HKEY_USERS\.DEFAULT\Control Panel\Keyboard] "InitialKeyboardIndicators"=dword:00000001так мы создадим DWORD параметр, равный 1.
- Если требуется оставить какую-нибудь вспомогательную информацию, например описание команды (комментарий), то для того, чтобы она не помешала работе файла необходимо перед ней поставить знак ";". В итоге должно получится следующее:
Windows Registry Editor Version 5.00 ;При загрузке Windows всегда включать NumLock [HKEY_USERS\.DEFAULT\Control Panel\Keyboard] "InitialKeyboardIndicators"="2" - Открываем меню "Файл", выбираем пункт "Сохранить как...". В пункте "Тип файла" выбираем "Все файлы", а в строке имя файла пишем любое желаемое имя, после чего дополняем его ".reg" (кавычки писать не надо).
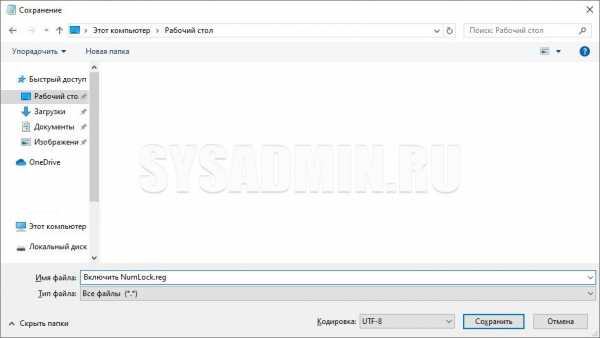
Затем нажимаем сохранить, и созданный текстовый файл будет сохранен как файл для реестра. - Если потребуется изменить уже созданный reg файл, или просмотреть его содержимое, то сделать это можно кликнув на нем правой кнопкой мыши, и выбрав пункт "Изменить".
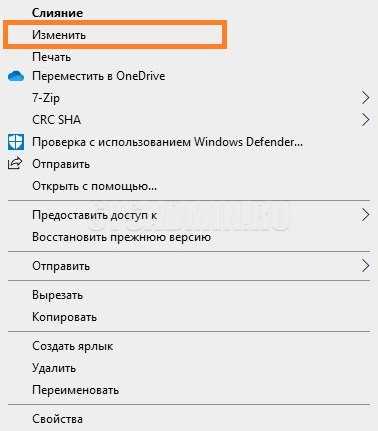
Как запустить reg файл?
После того, как вы создали свой собственный reg-файл или же скачали уже готовый из интернета, его необходимо запустить, чтобы он внес изменения в ваш реестр. Для этого достаточно дважды щелкнуть левой кнопкой мыши на нужный .reg файл в проводнике. Альтернативным вариантом запуска (чтобы случайно не запустить что то не то, например, в том случае, если в папке много файлов) может являться запуск reg-файла в 2 этапа. Сначала выделяем нужный файл левой кнопкой мыши, далее нажимаем на правую кнопку мыши, чтобы вызвать контекстное меню, и в нем уже выбираем пункт меню Слияние.
Для примера предположим, что у нас есть уже готовый файл sysadmin.reg, который лежит в папке test на диске C:\.
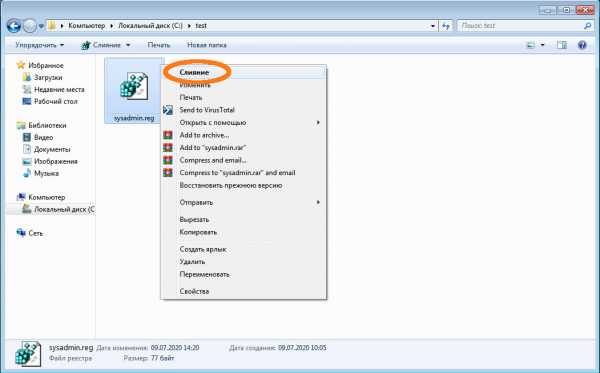
Далее, в зависимости от настроек контроля учетных записей в вашей ОС, может появится информационное сообщение:
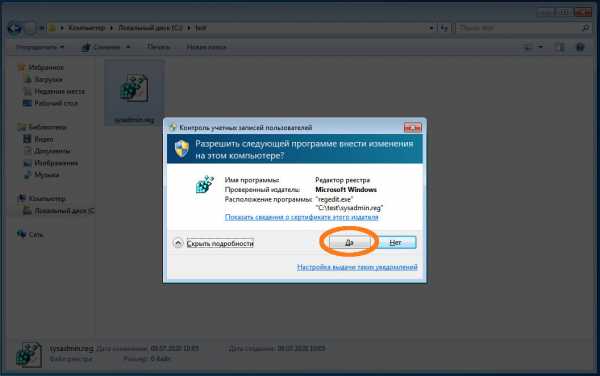
Для запуска reg-файла необходимо ответить "Да"
И наконец само сообщение, которое предупреждает о возможной опасности запуска reg-файлов из неизвестных источников. Отвечаем "Да" и reg-файл будет запущен.
Для запуска reg-файла необходимо ответить "Да"
В случае, если он будет успешно выполнен, будет показано вот такое информационное сообщение:
Примеры использования REG-файлов
Как создать REG файл для Windows
  windows | для начинающих
Файлы с расширением .reg в Windows 10, 8.1 и Windows 7 служат для добавления или изменения определенных параметров реестра. Часто, вместо редактирования реестра вручную, удобнее быстро создать такой файл (особенно если у вас есть готовый код для него) и «запустить» его, чтобы добавить в реестр нужные параметры.
В этой инструкции для начинающих пошагово о том, как создать REG файл средствами системы и что именно он в себе содержит. См. также: Как создать bat файл в Windows.
Содержимое REG файла
Файл .reg является простым текстовым файлом, содержащим данные, которые вносятся в реестр. Разберем пример:
Windows Registry Editor Version 5.00 [HKEY_LOCAL_MACHINE\SOFTWARE\Microsoft\Windows\CurrentVersion\Explorer] "SmartScreenEnabled"="Off" [HKEY_CURRENT_USER\Software\Classes\Local Settings\Software\Microsoft\Windows\CurrentVersion\AppContainer\Storage\microsoft.microsoftedge_8wekyb3d8bbwe\MicrosoftEdge\PhishingFilter] "EnabledV9"=dword:00000000 [HKEY_CURRENT_USER\Software\Microsoft\Windows\CurrentVersion\AppHost] "EnableWebContentEvaluation"=dword:00000000
Приведенный код служит для отключения фильтра SmartScreen в Windows 10 последних версий. Файл начинается со строки «Windows Registry Editor Version 5.00», обязательной для reg-файлов актуальных на сегодня версий ОС.
Далее в квадратных скобках указывается раздел реестра, где нужно создать или изменить параметр (при отсутствии раздела, он будет создан), а затем сам параметр и его значение. В рамках одного раздела мы можем указать более одного параметра, каждый на новой строке.
Наиболее часто используемые параметры реестра — это значения DWORD и строковые параметры. В приведенном выше коде присутствуют оба типа:
Создание файла REG с помощью текстового редактора
Для создания REG-файлов вы можете использовать любой текстовый редактор, работающий с простым текстом без форматирования. Далее — пример создания REG-файла с помощью встроенного редактора «Блокнот», присутствующего в Windows:
- Запустите Блокнот (есть в стандартных программах Windows, находится через поиск в панели задач Windows 10).
- Вставьте в него код REG-файла или введите собственный код.
- В меню выберите «Файл» — «Сохранить как». В поле «Тип файла» обязательно выберите «Все файлы», укажите место сохранения и обязательно — расширение .reg для файла.
- После сохранения файла вы можете добавить его содержимое в реестр, с помощью простого двойного клика и подтверждения добавления данных в реестр Windows.
На всякий случай — видео, где всё описанное выше показано наглядно (а также рассказывается, как удалять параметры и разделы реестра через REG-файл):
На этом всё. Как видите, ничего сложного и, надеюсь, инструкция оказалась полезной.
А вдруг и это будет интересно:
Как открыть и отредактировать реестр Windows?
Обновлено: 01.06.2020, Computer Hope
Для исправления ошибок Windows, настройки функций Windows или полного удаления программы иногда может потребоваться редактирование реестра Windows. На этой странице содержится справка о том, как открывать и просматривать реестр Windows, редактировать и удалять значения реестра.
Как открыть реестр Windows
Чтобы открыть реестр Windows, выполните следующие действия для вашей версии Windows.
ЗаписьЕсли у вас ограничен доступ к компьютеру Windows, на котором вы вошли в систему, вы не сможете получить доступ к реестру Windows.
Windows 10
- Введите regedit в поле поиска Windows на панели задач и нажмите Enter.
- При появлении запроса в системе управления учетными записями пользователей нажмите Да , чтобы открыть редактор реестра.
- Окно редактора реестра Windows должно открыться и выглядеть примерно так, как показано на примере ниже.
Окна 8
- Введите regedit на начальном экране и выберите опцию regedit в результатах поиска.
- При появлении запроса в системе управления учетными записями пользователей нажмите Да , чтобы открыть редактор реестра.
- Окно редактора реестра Windows должно открыться и выглядеть примерно так, как показано на примере ниже.
Windows 7 и более ранние версии
- Щелкните Пуск или нажмите клавишу Windows.
- В меню «Пуск» в поле «Выполнить» или в поле поиска введите regedit и нажмите Enter. В Windows 8 вы можете ввести regedit на начальном экране и выбрать опцию regedit в результатах поиска.В Windows 10 введите regedit в поле поиска на панели задач и нажмите Enter.
- При появлении запроса в системе управления учетными записями пользователей нажмите Да , чтобы открыть редактор реестра.
- Окно редактора реестра Windows должно открыться и выглядеть примерно так, как показано на примере ниже.
Как просматривать реестр Windows
Когда большинству пользователей необходимо отредактировать свой реестр, им дается местоположение или путь, по которому находится значение реестра и что нужно изменить.Ниже приведен пример пути к часто используемому подразделу реестра. Чтобы перейти в это место, сначала нужно открыть ключ (папку) HKEY_LOCAL_MACHINE . В этом ключе вы видите папку SOFTWARE , затем Microsoft , Windows , CurrentVersion и, наконец, папку Run .
HKEY_LOCAL_MACHINE \ SOFTWARE \ Microsoft \ Windows \ CurrentVersion \ RunНаконечник
Каждая обратная косая черта («\») в пути реестра представляет другую папку в реестре, имя которой следует за обратной косой чертой.
После перехода к указанному выше пути реестра вы увидите окно, подобное приведенному ниже примеру. В этом примере вы можете увидеть четыре разных ключа строковых значений, которые указывают на программы, запускаемые каждый раз при включении или перезапуске компьютера.
Как изменить значение реестра Windows
Чтобы изменить значение реестра, дважды щелкните имя значения, которое вы хотите изменить. Например, если мы дважды щелкнем значение «IntelliPoint» в приведенном выше примере, появится новое окно, которое позволит нам изменить значение данных.В этом случае мы могли бы изменить путь к файлу, в котором находится файл «ipoint.exe» для драйвера IntelliPoint.
Как удалить значение реестра Windows
Чтобы удалить параметр реестра, выделите любое имя реестра Имя и затем нажмите клавишу Delete на клавиатуре. Например, если мы не хотим, чтобы программа IntelliPoint загружалась каждый раз при запуске Windows, мы могли бы выделить IntelliPoint и затем нажать клавишу удаления.
Сокращение и сокращение реестра Windows
В некоторой документации и на интернет-форумах значения реестра могут быть сокращены.Например, вместо того, чтобы говорить «HKEY_LOCAL_MACHINE», проще сказать и написать «HKLM». Список терминов реестра и сокращений см. В нашем определении реестра.
.окон - Как повысить производительность записи данных в реестр?
Переполнение стека- Около
- Продукты
- Для команд
- Переполнение стека Общественные вопросы и ответы
- Переполнение стека для команд Где разработчики и технологи делятся частными знаниями с коллегами
Операции резервного копирования и восстановления реестра в VSS - приложения Win32
- 7 минут на чтение
В этой статье
Служба реестра Windows поддерживает модуль записи VSS, называемый модулем записи реестра, который позволяет запрашивающим лицам выполнять резервное копирование системного реестра, используя данные, хранящиеся на томе теневого копирования. Дополнительные сведения о средстве записи реестра см. В разделе Встроенные средства записи VSS.
Модуль записи реестра выполняет резервное копирование и восстановление реестра на месте. Кроме того, средство записи реестра сообщает только о системных кустах; он не сообщает о пользовательских ульях.
Windows Server 2003: Модуль записи реестра использует промежуточный файл репозитория (также известный как spit-файл) для хранения данных реестра. Кроме того, средство записи реестра сообщает о кустах системы и пользователей.
Идентификатор записи для модуля записи реестра: AFBAB4A2-367D-4D15-A586-71DBB18F8485.
Windows XP: Нет средства записи реестра. Данные реестра сообщает модуль записи состояния загрузки, идентификатор записи которого - F2436E37-09F5-41AF-9B2A-4CA2435DBFD5.
Примечание
Microsoft не предоставляет разработчикам или ИТ-специалистам техническую поддержку для восстановления состояния системы в режиме онлайн в Windows (все версии). Для получения информации об использовании API-интерфейсов и процедур, предоставляемых Microsoft, для восстановления состояния системы через Интернет, см. Ресурсы сообщества, доступные в Центре сообщества MSDN.
Примечание
Следующая информация относится только к Windows Server 2003 и Windows XP.
Резервное копирование реестра
с использованием VSS
Модуль записи реестра будет экспортировать и сохранять активные файлы реестра в местах, определенных ключом HKEY_LOCAL_MACHINE \ System \ CurrentControlSet \ Control \ hivelist .
Имена значений в этой записи реестра определяют куст реестра, который необходимо сохранить, а данные значения предоставляют файл, содержащий файл (файл куста).Файлы куста указываются в следующем формате: \ Device \ HarddiskVolumeX \ путь \ имя файла .
Например, в разделе HKEY_LOCAL_MACHINE \ System \ CurrentControlSet \ Control \ hivelist вы можете увидеть \ REGISTRY \ MACHINE \ SOFTWARE = \ Device \ HarddiskVolume1 \ Windows \ System32AR \ config.
Модуль записи реестра обеспечивает сохранение файлов кустов на диск до их теневого копирования.
При резервном копировании кустов реестра запрашивающая сторона заменяет \ Device \ HarddiskVolumeX строкой объекта устройства теневой копии тома.
Восстановление реестра с использованием API Win32, отличного от VSS
Для восстановления в оперативном режиме (в безопасном режиме или в полной операционной системе) необходимо сохранить разделы в разделе реестра HKEY_LOCAL_MACHINE \ SYSTEM \ CurrentControlSet \ Control \ Session Manager \ PendingFileRenameOperations .
Функции MoveFileEx и MoveFileTransailed используют этот раздел реестра для хранения информации о файлах, которые были переименованы с помощью значения MOVEFILE_DELAY_UNTIL_REBOOT в параметре dwFlags .
Чтобы сохранить содержимое раздела реестра PendingFileRenameOperations , ваше приложение резервного копирования должно вызвать функцию RegLoadKey для подключения файла реестра, который необходимо восстановить, в активный реестр. Затем ваше приложение резервного копирования может использовать различные функции реестра для копирования требуемых ключей и значений в загруженный куст.После завершения копирования должны быть вызваны функции RegFlushKey и RegUnloadKey .
Для восстановления в автономном режиме (среда восстановления Windows или Windows PE) нет необходимости соблюдать раздел реестра PendingFileRenameOperations .
Восстановление реестрас использованием API-интерфейсов Win32, отличных от VSS, в Windows Server 2003
Примечание
Следующая информация относится только к операциям восстановления, связанным с аварийным восстановлением (также известным как восстановление с нуля), которые выполняются в Windows Server 2003.
При восстановлении реестра приложению резервного копирования необходимо переместить некоторые подразделы из текущего реестра в реестр, который необходимо восстановить.
Для этого приложение резервного копирования может вызвать RegLoadKey , чтобы подключить файл реестра для восстановления в текущий активный реестр. Затем он может использовать различные функции реестра для копирования желаемых ключей и значений в загруженный куст. После завершения копирования вызываются RegFlushKey и RegUnloadKey .
Существует раздел реестра, который указывает приложению восстановления (инициатору запроса) ключи реестра в HKEY_LOCAL_MACHINE \ SYSTEM , которые не должны быть перезаписаны во время восстановления:
HKEY_LOCAL_MACHINE \ System \ CurrentControlSet \ Control \ BackupRestore \ KeysNotToRestore
Часть процесса восстановления состояния системы включает восстановление ранее созданного реестра.
Приложения резервного копирования должны проявлять особую осторожность при восстановлении куста HKEY_LOCAL_MACHINE \ SYSTEM , поскольку в процессе установки временной версии операционной системы Windows будут установлены ключи во вновь установленном системном кусте, значения которых должны сохраниться после операции восстановления.
Например, если в заменяемой системе используется сетевая карта, отличная от исходной системы, восстановление исходных ключей для предыдущей карты приведет к непредсказуемым результатам. Это связано с тем, что служба Plug and Play обнаружила и разместила в реестре соответствующие записи службы и драйверов. Эти значения должны быть сохранены для правильной загрузки после восстановления системы.
В этом разделе описывается, как приложения резервного копирования могут обнаружить, какие ключи и файлы должны быть сохранены при выполнении восстановления куста HKEY_LOCAL_MACHINE \ SYSTEM .В некоторых случаях это будет включать программное копирование ключей из вновь установленного установочного куста в восстанавливаемый куст. В других случаях гарантировать, что ключи реестра продукта не заменены, так же просто, как указать такие ключи в файле конфигурации продукта INF.
Ключи (и ключевые данные), которые необходимо сохранить, перечислены в улье HKEY_LOCAL_MACHINE \ SYSTEM под
HKEY_LOCAL_MACHINE \ SYSTEM \ CurrentControlSet \ Control \ BackupRestore \ KeysNotToRestore
Ключкак наборы строк REG_MULTI_SZ (в этом документе они называются строками ключей ).
Приложение резервного копирования (инициатор запроса) должно проверять значения этих ключей в активном реестре и во вновь восстановленном реестре, потому что любое приложение или служба может добавлять значения в любое время.
Как ключевые строки должны интерпретироваться приложениями резервного копирования, определяется их конечным символом:
-
Ключевые строки, заканчивающиеся обратной косой чертой ('\'), интерпретируются как подключи. При обнаружении такой подстроки приложение резервного копирования должно сохранить все данные и все подчиненные ключи.
Например, следующее указывает, что все подчиненные ключи и данные должны быть сохранены во время операции восстановления:
HKEY_LOCAL_MACHINE \ SYSTEM \ CurrentControlSet \ Services \ dmio \ информация загрузки \
С этой целью этот ключ и все подчиненные ключи и данные должны быть скопированы из существующего реестра (то есть из реестра, созданного при установке Windows) во вновь восстановленный реестр. Это называется операцией замены ключа на . Эта операция заменяет соответствующий ключ в восстановленном реестре.
-
Ключевые строки, завершающие символы которых представляют собой звездочку ('*'), указывают, что все подключи должны быть объединены. Например, строка ключа:
HKEY_LOCAL_MACHINE \ SYSTEM \ CurrentControlSet \ Services \ *
указывает, что раздел служб в существующем реестре (например, созданный при установке Windows) должен быть объединен с восстановленным реестром. Это называется операцией слияния ключей , и если подключ существует как в существующем, так и в восстановленном кустах, ключ в восстановленном каталоге сохраняется со следующими исключениями:
- Если подключ в существующем улье содержит значение с именем "start", а подключ в восстановленном - нет.
- Если подключ как в существующем, так и в восстановленном улье содержит значение с именем «start», а его числовое значение в существующем улье меньше.
Значение «start» в реестре указывает, когда служба или драйвер запускается, и может иметь числовое значение от 0 до 4. Чем ниже значение, тем раньше в процессе загрузки запустится служба.
Если этот ключ существует как в существующем, так и в восстановленном каталоге, необходимо проверить значение ключа запуска в каждом кусте.Если значение в существующем кусте ниже, чем значение в восстановленном каталоге, меньшее значение необходимо сохранить.
Еще раз, этот ключ используется, чтобы определить, должна ли служба или драйвер запускаться во время загрузки, в системное время, вручную, автоматически или отключаться. Меньшее значение представляет более раннее время начала. К новому реестру необходимо применить более раннее время запуска, чтобы обеспечить правильный запуск службы или драйверов при следующей загрузке.
-
Строки ключей, завершающие символы которых не являются ни обратной косой чертой, ни звездочкой, интерпретируются как сохраняемые значения реестра.
Например, строка ключа:
HKEY_LOCAL_MACHINE \ SYSTEM \ CurrentControlSet \ Control \ Session Manager \ PendingFileRenameOperations
Механизм программного сохранения ключей включает API реестра Win32. Например, один алгоритм перечислен ниже:
-
Восстановить резервную копию файла куста системы в файл. В этом примере пусть имя будет System.reg.
-
Используйте RegLoadKey для загрузки системы.reg в HKEY_LOCAL_MACHINE под временным именем. Например, одно такое имя может быть
HKEY_LOCAL_MACHINE \ TMP_SYSTEM
-
Перечислить значения в подразделе KeysNotToRestore из обеих копий реестра и создать надмножество списков. Скопируйте каждый такой ключ из существующего
HKEY_LOCAL_MACHINE \ SYSTEM
ключ в
HKEY_LOCAL_MACHINE \ TMP_SYSTEM
ключ в соответствии с семантикой, описанной выше.
-
По завершении используйте точки входа RegFlushKey и RegUnloadKey для сохранения
HKEY_LOCAL_MACHINE \ TMP_SYSTEM
вернуться к System.reg.
-
Наконец, используйте RegReplaceKey , чтобы указать, что System.reg заменяет
HKEY_LOCAL_MACHINE \ SYSTEM
файл куста, SYSTEM.
-
.
Как восстановить реестр Windows 10 из папки RegBack
Поскольку мы знаем, что Windows 10 может автоматически создавать резервные копии кустов системы реестра в папку RegBack, хотя это автоматическое резервное копирование было закрыто, начиная с версии 1803, мы можем вручную включить его снова, настроив специальную запись в реестре.Если вы используете Windows 10 v1803 или выше, вы можете обратиться к этой странице, чтобы узнать, как включить автоматическое резервное копирование реестра в Windows 10.
Хорошо, у нас есть резервная копия реестра, как использовать эту резервную копию для восстановления реестра?
Чтобы восстановить реестр из папки RegBack, нам нужно запустить Windows 10 с расширенными параметрами запуска , а затем запустить командную строку для восстановления реестра.
На этой странице - 7 способов запуска Windows 10 в безопасном режиме представлены 4 метода запуска Windows 10 с расширенными параметрами запуска.
1, Откройте окно Windows 10 Settings , выберите Update & Security , затем выберите вкладку Recovery слева, нажмите кнопку Restart Now под Advanced Startup справа. Система немедленно перезагрузится.
2. После перезагрузки вы увидите 3 кнопки: «Продолжить», «Устранение неполадок» и «Выключить компьютер».Выберите второй Устранение неполадок .
3, нажмите Дополнительные параметры .
4, Щелкните Командная строка .
5, когда ваш компьютер запускается в командной строке, и вы увидите это X: \ Windows \ System32. Вам нужно переместить букву диска, на котором установлена Windows. В большинстве случаев буква диска - D . Введите следующую команду и нажмите Enter.
d:
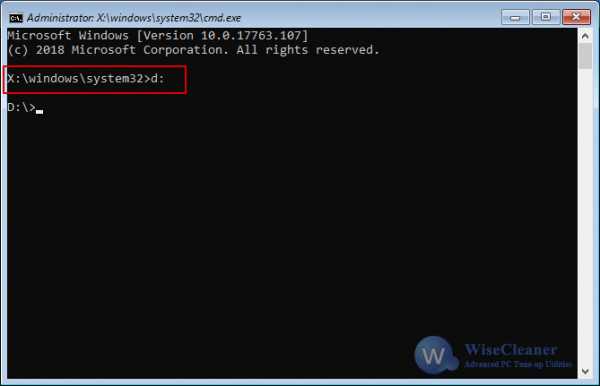
6. Вам необходимо проверить, является ли D правильным диском.Пожалуйста, введите следующую команду. Если вы видите папку Windows , это означает, что вы находитесь на правильном диске, если нет, вернитесь к шагу 5 и попробуйте другую букву.
dir
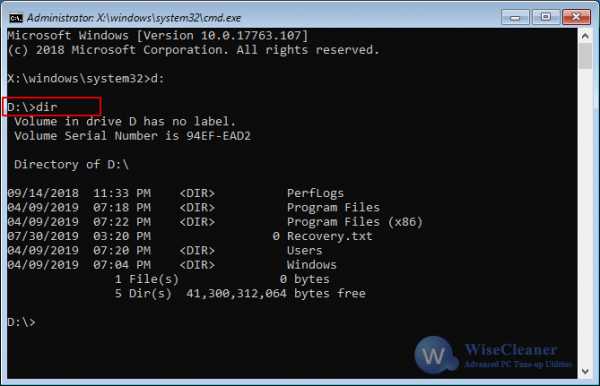
7, Введите следующую команду, чтобы войти в папку System32
cd windows \ system32
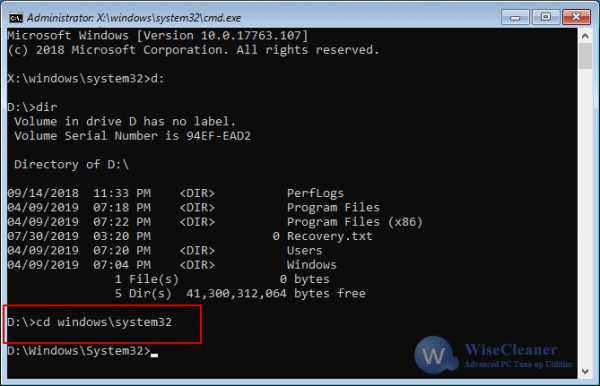
8, Создайте папку (например, config_bak) для резервного копирования файлов в папке config с следующую команду.
mkdir config_bak
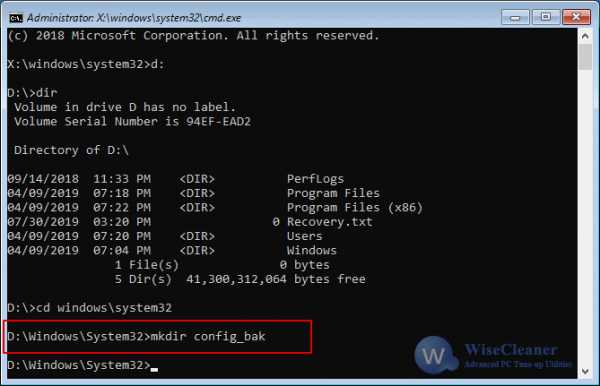
9, Создайте резервную копию файлов из папки config в папку config_bak , используя следующую команду.
copy config config_bak
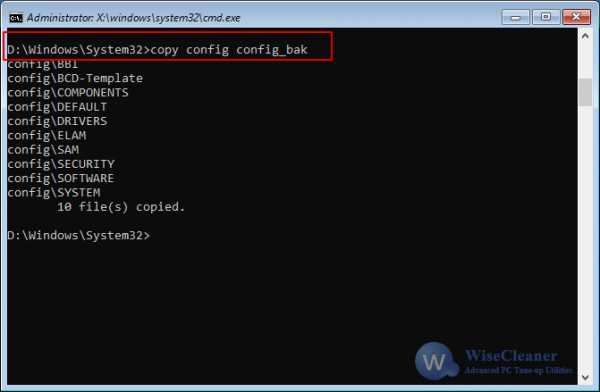
10, Введите следующую команду, чтобы войти в папку RegBack , которая содержит резервную копию реестра.
cd config \ regback
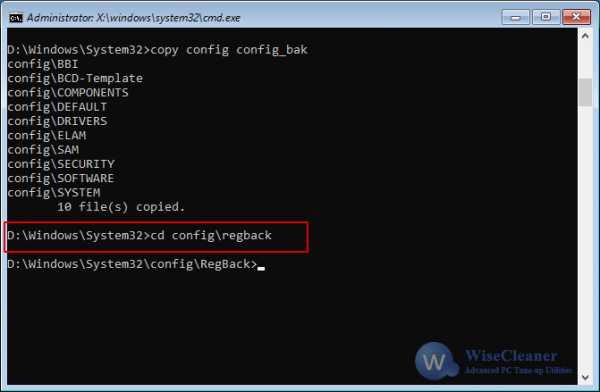
11, Скопируйте файлы из папки RegBack в папку config и нажимайте Y на каждый вопрос для подтверждения.
copy * .. \ *
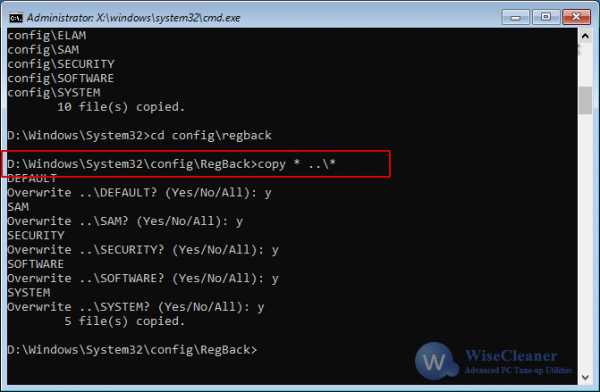
12, Закройте окно командной строки и нажмите кнопку Продолжить , после чего ваш компьютер перезагрузится.
.Как получить, отредактировать, создать и удалить ключи реестра с помощью PowerShell
Администраторы могут выполнять все типичные операции с реестром, используя либо старый добрый пользовательский интерфейс «Regedit», либо утилиту reg.exe. Но есть еще один вариант - Windows PowerShell. PowerShell предоставляет большой набор инструментов для взаимодействия с реестром Microsoft Windows на локальном или удаленном компьютере.
В этой статье мы покажем, как получать, редактировать, создавать и удалять разделы реестра с помощью PowerShell, выполнять поиск и использовать PowerShell для подключения к реестру с удаленного компьютера.
Получение значений ключей реестра локально с помощью PowerShell
Чтобы получить значения всех ключей реестра на локальном компьютере, мы сначала должны найти путь к реестру. Давайте получим список всех локальных дисков:
get-psdrive
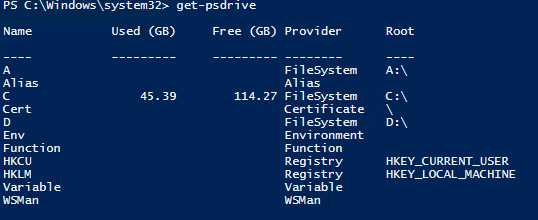
Как видите, в реестре есть две записи: HKEY_CURRENT_USER (HKCU) и HKEY_LOCAL_MACHINE (HKLM). Это две логические группы ключей, или «кусты» в реестре.
Таким образом, мы можем перейти к корневому разделу реестра локального компьютера, выполнив следующую команду:
cd HKLM: \
В качестве альтернативы мы можем установить для нашего текущего рабочего места определенный путь в реестре с помощью команды Set-Location Командлет :
set-location -path HKLM: \ SOFTWARE \ Microsoft \ Windows \ CurrentVersion \
Затем мы можем использовать командлет Get-ChildItem для вывода всех ключей реестра в текущем кусте с их свойствами:
Get-childitem
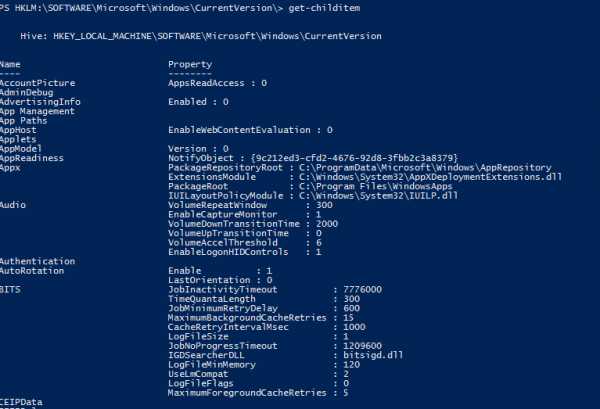
Чтобы получить параметры для определенного ключа (например, клавиши Run), мы должны использовать командлет Get-Item , указав путь:
Get-Item -path HKLM: \ SOFTWARE \ Microsoft \ Windows \ CurrentVersion \ Run
Получение значений ключей реестра удаленно с помощью PowerShell
PowerShell позволяет удаленно подключаться к реестру компьютера и просматривать его с помощью WinRM.Для этого вам необходимо использовать командлет Invoke-Command :
Invoke-Command –ComputerName dc1 –ScriptBlock {Get-ItemProperty -Path 'HKCU: \ Software \ System' -Name WorkingDirectory} Удаленное редактирование реестра с помощью PowerShell
Для удаленного редактирования реестра нам сначала необходимо подключиться к нему с помощью командлета Enter-PSSession :
Enter-PSSession pdc -Credential Enterprise \ T.Simpson
Система запросит пароль для указанная вами учетная запись пользователя.После аутентификации вы сможете использовать команды PowerShell на удаленном компьютере.
Поиск в реестре с помощью PowerShell
Чтобы найти определенные ключи в реестре, используйте следующий сценарий, который ищет в реестре ключи, содержащие «Netwrix» в своем имени:
get-childitem -path hkcu: \ -recurse -ErrorAction SilentlyContinue | Where-Object {$ _. Name -like "* Netwrix *"} Редактирование реестра с помощью PowerShell
Если мы хотим изменить один из параметров раздела реестра, нам нужно использовать командлет Set-ItemProperty .Например, мы могли бы использовать следующую команду, чтобы установить новое строковое значение для параметра «VMware User Process» в клавише «Выполнить»:
Set-Itemproperty -path 'HKLM: \ SOFTWARE \ Microsoft \ Windows \ CurrentVersion \ Run '-Name' VMware User Process '-value' C: \ Program Files \ VMware \ VMware Tools \ vmtoolsd.exe '
Создание ключа реестра с помощью PowerShell
Чтобы добавить ключ в реестр, нам нужно использовать Командлет New-Item . Давайте создадим новый ключ с именем «NetwrixKey» в кусте KEY_CURRENT_USER:
New-Item –Path «HKCU: \ dummy» –Name NetwrixKey
А теперь давайте создадим параметр с именем «NetwrixParam» для нашего нового ключа и зададим его значение в строку «NetwrixValue»:
New-ItemProperty -Path «HKCU: \ dummy \ NetwrixKey» -Name «NetwrixParam» -Value «NetwrixValue» -PropertyType «String»
Давайте посмотрим на это в реестре :
Удаление ключа реестра или параметра с помощью PowerShell
Теперь давайте удалим параметр «NetwrixKey», который мы только что создали с помощью командлета Remove-ItemProperty :
Remove-ItemProperty -Path "HKCU: \ dummy \ NetwrixKey" -Name «NetwrixParam»
А затем удалим сам ключ «NetwrixKey»:
Remove-Item -Path «HKCU: \ dummy \ NetwrixKey» -Recurse
Параметр –Recurse разрешает PowerShell удалить все подключи без доп. конфи rutation (конечно, в этом примере мы не создавали никаких подключей).
Если вы хотите удалить все подключи внутри указанного ключа, не удаляя сам ключ, вам следует добавить символ «*» в конце пути:
Remove-Item -Path "HKCU: \ dummy \ NetwrixKey \ * "-Recurse
Переименование ключа реестра или параметра с помощью PowerShell
Чтобы переименовать раздел реестра, используйте командлет Rename-Item :
Rename-Item -Path" HKCU: \ dummy \ NetwrixKey "NetwrixNewKey
Чтобы переименовать параметр раздела реестра, используйте командлет Rename –ItemProperty :
Rename-ItemProperty -Path "HKCU: \ dummy \ NetwrixKey" -Name "NetwrixParam" -NewName "NetwrixNewParam"
Заключение
Теперь вы знаете
основные возможности управления реестром в Microsoft Windows PowerShell.Как видите, управление ключами реестра довольно просто и быстро, но помните, что даже одно небольшое изменение может привести вашу операционную систему к синему экрану смерти.
Поэтому, прежде чем вносить какие-либо изменения в реестр, вы должны быть на 100% уверены в том, что вы меняете, иметь текущие резервные копии вашей системы и данных и отслеживать все вносимые вами изменения. Netwrix Auditor для Windows Server может помочь; он отслеживает, сообщает и предупреждает об изменениях в реестре Windows.
Джефф - директор по разработке глобальных решений в Netwrix.Он давний блоггер Netwrix, спикер и ведущий. В блоге Netwrix Джефф делится лайфхаками, советами и приемами, которые могут значительно улучшить ваш опыт системного администрирования.
.[2021] Как восстановить удаленные файлы на ПК Windows 10/8/7
Существует несколько возможных способов восстановления удаленных файлов, независимо от обстоятельств, при которых они были удалены. Вы можете восстановить удаленные файлы из корзины, резервных копий или восстановить потерянные файлы с помощью программного обеспечения для восстановления удаленных файлов, которое работает, даже если файлы были окончательно удалены без какой-либо резервной копии.

Как восстановить удаленные файлы в Windows:
Шаг 1.Проверьте корзину. Не позволяйте корзине опорожняться так часто.
Шаг 2. Восстановите файл , используя System Restore .
Шаг 3. Восстановить удаленные файлы из предыдущих версий.
СОДЕРЖАНИЕ СТРАНИЦЫ:
- Восстановить удаленные файлы из корзины
- Получить удаленные файлы с помощью программы для восстановления удаленных файлов
- Восстановление удаленных файлов из предыдущих версий с помощью функции восстановления системы
Как восстановить удаленные файлы из корзины
Если вы просто удалили файлы на своем компьютере, переместив их в корзину, и не нажали кнопку «Очистить корзину», восстановить недавно удаленные файлы будет легко.
Шаг 1. Откройте корзину , найдите и щелкните правой кнопкой мыши нужные файлы и выберите « Восстановить ».
Шаг 2. При этом удаленные файлы будут восстановлены в их исходное местоположение. После восстановления вы можете скопировать файлы на другие диски, как захотите.
Если вы пользователь Mac, нажмите и просмотрите восстановление удаленных файлов на Mac.
Быстрые шаги для восстановления удаленных файлов Windows 10
Как восстановить удаленный файл на ПК с помощью корзины:
1.Щелкните правой кнопкой мыши значок на рабочем столе.
2. Выберите «Открыть» в раскрывающемся меню.
3. Отметьте и выберите файлов с по , восстановите .
4. Щелкните правой кнопкой мыши файлов , которые вам нужны.
5. Выберите Восстановить от до , восстановите выбранных файлов . Вы также можете перетащить файлов из корзины для восстановления.

Как восстановить удаленные файлы с помощью программы для восстановления удаленных файлов
Если удаленных файлов нет в корзине, но вы хотите восстановить удаленные файлы , а не ранее сохраненную версию, вы можете попробовать стороннее программное обеспечение для восстановления данных.EaseUS Data Recovery Wizard - это простой инструмент для восстановления данных, который используется на рынке более десяти лет. Он разработан для решения всех сложных ситуаций потери данных, таких как восстановление удаленных файлов, восстановление формата, восстановление данных после вирусной атаки, сбой системы, необработанная ошибка и многое другое. Он помог многим пользователям восстановить удаленные файлы со своих ПК, внешних жестких дисков, карт памяти и USB-накопителей.
EaseUS Data Recovery Wizard использует передовую технологию алгоритмов тщательного сканирования каждой единицы хранения на физическом жестком диске.Общий процесс поиска пользователем своих удаленных элементов выглядит следующим образом.
Шаг 1. Это локальный жесткий диск или съемное запоминающее устройство, с которого были удалены файлы? Выберите точное местоположение файла и затем нажмите кнопку «Сканировать», чтобы продолжить.

Шаг 2. Дождитесь завершения сканирования. После процесса вы можете просмотреть найденные файлы и выбрать то, что вам нужно. Количество не ограничено.

Шаг 3. Теперь нажмите кнопку «Восстановить», чтобы сохранить восстановленные файлы в другом месте, а не в исходном. Затем нажмите «ОК», чтобы завершить восстановление.

Внимание: Не сохраняйте восстановленные данные обратно в раздел или диск, с которого вы потеряли данные! Вы можете перенести в это место после восстановления, но восстановление непосредственно на тот же диск может привести к перезаписи файла.
Как восстановить удаленные файлы из предыдущей версии
Если удаленного файла нет в корзине, или если вы очистили корзину и не хотите использовать стороннее программное обеспечение для восстановления удаленных файлов, вы можете попробовать восстановить старую версию удаленного или потерянного файла. с помощью бесплатной функции резервного копирования и восстановления, встроенной в Windows.Для этого:
В Windows 7:
Шаг 1 . Нажмите кнопку «Пуск»> «Компьютер», перейдите к папке, которая раньше содержала файл или папку.
Шаг 2. Щелкните папку правой кнопкой мыши и выберите « Восстановить предыдущие версии ».
Шаг 3. Вы увидите список доступных предыдущих версий удаленных файлов или папок с разным временем и датой. Выберите нужную версию и нажмите « Restore », чтобы восстановить удаленные файлы.

В Windows 10 / 8.1 / 8:
Шаг 1. Откройте папку, в которой раньше хранился удаленный файл, и нажмите кнопку « History ».
Шаг 2. История файлов отобразит все файлы, содержащиеся в самой последней резервной копии этой папки.
Шаг 3. Нажмите кнопку « Предыдущий », чтобы найти и выбрать файл, который вы хотите восстановить, затем нажмите кнопку « Восстановить », чтобы вернуть его.

Куда делаются удаленные файлы
Были ли у вас проблемы, связанные с случайной потерей соответствующих данных на жестком диске вашего ПК, картах памяти или USB-устройствах из-за ошибочного удаления? Вот как пользователи Microsoft удаляют изображения, видео, документы и другие часто используемые файлы в повседневной работе и куда попадают удаленные файлы.
- Чтобы удалить файл или папку, щелкните его значок правой кнопкой мыши и выберите «Удалить» во всплывающем меню.
- Чтобы удалить в спешке, просто нажмите клавишу «Удалить».Или перетащите файлы прямо в корзину.
Элементы, удаленные таким образом, должны попасть в корзину со вторым шансом на восстановление. Кроме того, есть еще две ситуации, когда вы удаляете файлы.
В этих двух случаях удаленные файлы будут пропущены из корзины и будут потеряны навсегда. Тогда вы не сможете восстановить потерянные файлы из корзины. Как восстановить удаленные файлы в Windows и восстановить безвозвратно утерянные данные? Вы можете проверить содержимое выше, чтобы узнать полезные способы восстановления файлов.
Могу ли я восстановить удаленные файлы
Можно ли восстановить удаленные файлы? Когда происходит потеря данных, сначала не забудьте прекратить использование компьютера или других внешних запоминающих устройств.
Почему? Если щелкнуть файл правой кнопкой мыши и нажать «Удалить», система скроет данные, удалив каталог с файлами, и пометит пространство как свободное для использования. В этот момент вы можете быстро вернуть файл, перестроив файловый каталог. Данные в этом пространстве не удаляются, пока это пространство не будет занято новыми данными.Новые данные могут перезаписать ранее удаленные файлы, поэтому вероятность успешного восстановления данных будет снижена. Это намного опаснее, если у вас есть жесткий диск, карта памяти или USB-накопитель с ограниченным свободным пространством.
Итак, если вы по ошибке удалили данные с устройства, прекратите использовать устройство в соответствии с рекомендациями и как можно скорее начните процесс восстановления данных. Есть 3 возможных способа восстановить удаленные файлы в Windows 10 / 8.1 / 8/7.
Подводя итоги
После прочтения этого руководства мы считаем, что вы узнали эффективные методы восстановления удаленных файлов на ПК с Windows 10/8/7.Когда вы удаляете файлы, обязательно сначала посмотрите вокруг. Вы можете выполнить поиск в корзине, используя поле поиска в правом верхнем углу окна, что может помочь вам восстановить случайно удаленные файлы.
Затем проверьте свои резервные копии, чтобы восстановить файлы, если они у вас есть. Гораздо проще заранее создать резервную копию файла, чем пытаться восстановить его после потери. Вам следует регулярно создавать резервные копии самых важных файлов, чтобы не потерять слишком много важных данных. Вы можете включить историю файлов или резервное копирование Windows на вашем ПК или ноутбуке с Windows для защиты файлов.
Удаленные файлы не обязательно исчезают навсегда, но их нелегко восстановить, если у вас нет профессионального программного обеспечения для восстановления данных. Загрузите и используйте восстановление данных EaseUS для сканирования жесткого диска на наличие удаленных файлов и восстановления потерянных данных, если вы можете найти их в корзине или устройстве резервного копирования.
Часто задаваемые вопросы по восстановлению удаленных файлов
Проверьте следующие часто задаваемые вопросы о том, как восстановить удаленные файлы на ПК или ноутбуке.
1. Как бесплатно восстановить навсегда удаленные файлы?
EaseUS Data Recovery Wizard Free разработан специально для клиентов, которые страдают от потери небольшого объема данных.Вы можете применить его бесплатную версию для восстановления до 2 ГБ документов, фотографий, видео и любых типов файлов и папок без оплаты.
2. Как восстановить удаленные файлы с внешнего жесткого диска?
В дополнение к тому, как восстановить удаленные файлы на ПК, вы также можете узнать, как получить удаленные файлы из
- Внешний жесткий диск
- Флэшка
- Карта памяти, SD-карта
- Прочие запоминающие устройства
После удаления файлов с внешнего жесткого диска, съемного USB-накопителя или SD-карты удаленные файлы не попадут в корзину.Вам необходимо подключить внешнее запоминающее устройство к компьютеру и сделать так, чтобы оно появилось, а затем применить программу восстановления EaseUS, чтобы восстановить удаленные файлы с внешнего жесткого диска за несколько простых шагов.
EaseUS Data Recovery Wizard по-прежнему позволяет восстанавливать файлы, удаленные после вирусной атаки, из удаленного / потерянного раздела, необработанного раздела, сбоя ОС и т. Д.
Шаг 1. Подключите внешний USB-накопитель к ПК.
Шаг 2. Убедитесь, что USB-накопитель появился.
Шаг 3. Откройте программу восстановления данных EaseUS и используйте ее для восстановления удаленных файлов с внешнего диска.
3. Как восстановить окончательно удаленные файлы в Windows 10?
Безвозвратно удаленные файлы с помощью клавиш shift + delete или стороннего программного обеспечения для стирания файлов также можно восстановить с помощью мастера восстановления данных EaseUS и восстановить из предыдущей версии, за исключением корзины. Узнайте, как восстановить окончательно удаленные файлы в Windows 10.
4. Как восстановить удаленные файлы на Android?
Восстановление данных Android требует еще одного шага перед восстановлением. Вам необходимо заранее выполнить рутирование устройства, а затем установить EaseUS Mobisaver для Android на свой компьютер с Windows. Программа способна сканировать все потерянные изображения, контакты, сообщения, видео и многое другое и отображать результаты по категориям.
Шаг 1. Подключите телефон Android к ПК или ноутбуку.
Шаг 2. Запустите EaseUS MobiSaver для Android и просканируйте телефон Android, чтобы найти потерянные данные.
Шаг 3. Предварительный просмотр и восстановление удаленных файлов на телефоне Android.
5. Как восстановить перезаписанные файлы Excel?
Что делать, если файлы Excel были перезаписаны новыми документами? Обычно стандартное программное обеспечение для восстановления данных не может напрямую восстановить перезаписанные файлы и гарантировать целостность. Вам стоит попробовать посмотреть временные файлы и предыдущие версии.Прочтите, как восстановить перезаписанные / замененные документы Excel.
6. Можно ли восстановить навсегда удаленные файлы на Google Диске?
Чтобы восстановить навсегда удаленные файлы с Google Диска, вы можете найти элементы из [1] из резервных копий с помощью резервного копирования и синхронизации, [2] локально существующих файлов с помощью бесплатного мастера восстановления данных EaseUS [3], свяжитесь с администратором и официальной службой поддержки за помощью. Прочтите, как восстановить навсегда удаленные файлы на Google Диске.
Пожалуйста, включите JavaScript, чтобы просматривать комментарии от Disqus..