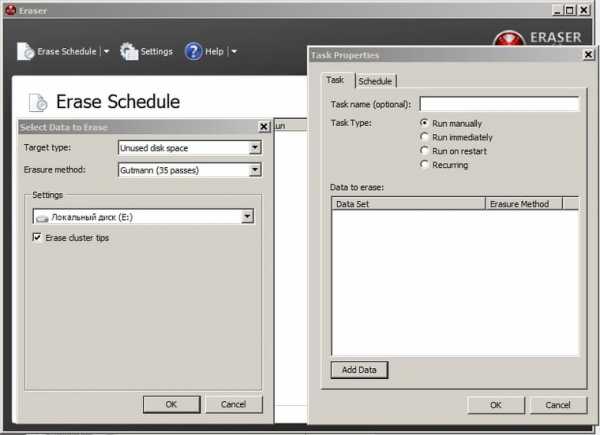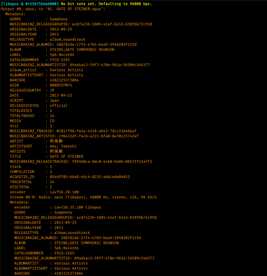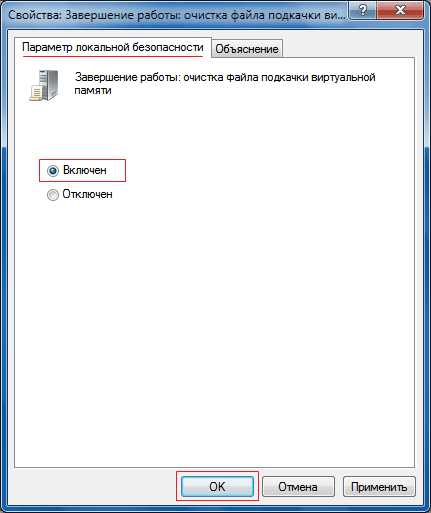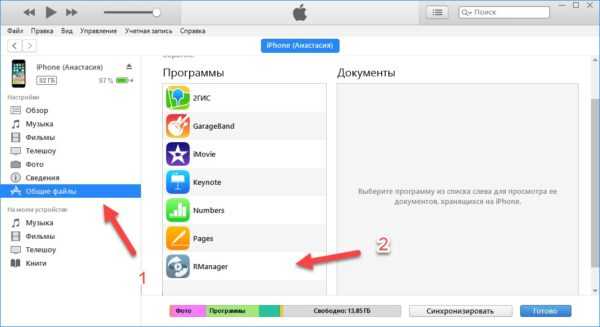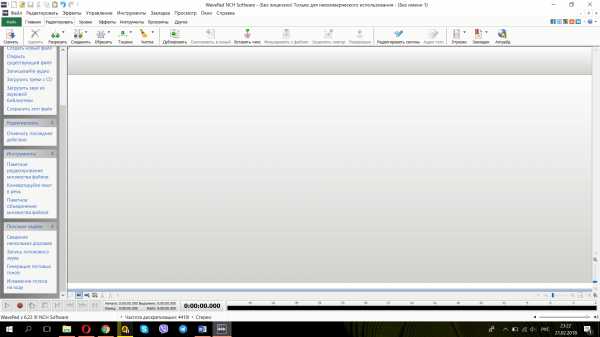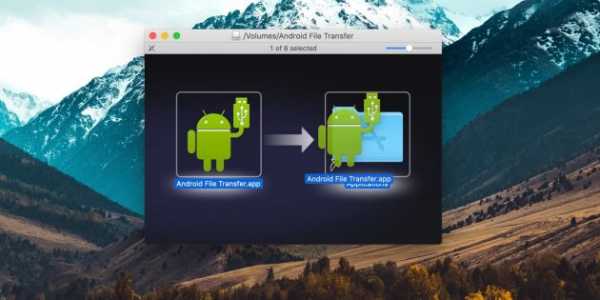Как создать облако для хранения файлов на майл
Как создать облако в Майл.Ру: пошаговая инструкция
Сервис Mail.Ru предлагает своим пользователям фирменное облачное хранилище, куда можно бесплатно загружать любые файлы индивидуального размера до 2 ГБ и общим объемом до 8 ГБ. Как создать и подключить себе это «Облако»? Давайте разберемся.
Создание «Облака» в Mail.Ru
Воспользоваться онлайн-хранилищем данных от Мэйл.Ру может абсолютно любой юзер, имеющий хоть какой-либо почтовый ящик, необязательно от @mail.ru. В бесплатном тарифе вы сможете воспользоваться 8 ГБ пространства и получать доступ к файлам с любого устройства.
Способы, рассмотренные ниже, не зависят друг от друга — вы можете создать облако любым описанным ниже вариантом.
Способ 1: Веб-версия
Для создания «Облака» веб-версии даже не обязательно иметь почтовый ящик домена @mail.ru — вы можете залогиниться с email других сервисов, например, @yandex.ru или @gmail.com.
Если вы планируете помимо веб-версии установить программу для работы с облаком на компьютер, используйте исключительно почту @mail.ru. В противном случае вы попросту не сможете авторизоваться в ПК-версии «Облака» с почтой иных сервисов. Кроме того, необязательно использовать сайт — вы сразу же можете перейти к Способу 2, скачать программу и авторизоваться через нее. Если будете пользоваться только веб-версией, совершить вход в почту можно с любого email.
Подробнее: Как войти в почту Mail.Ru
Ну а если у вас еще нет электронной почты или вы хотите создать новый ящик, пройдите процедуру регистрации в сервисе, воспользовавшись нашей инструкцией ниже.
Подробнее: Создание электронной почты на Mail.Ru
Как таковое создание персонального облачного хранилища отсутствует — пользователю достаточно зайти в соответствующий раздел, принять условия лицензионного соглашения и начать использование сервиса.
- Попасть в облако вы можете двумя способами: находясь на главной Mail.Ru нажмите на ссылку «Все проекты».
Из выпадающего меню выберите «Облако».
Либо перейдите по ссылке cloud.mail.ru. В дальнейшем вы можете сохранить эту ссылку в виде закладки, чтобы осуществлять быстрый переход в «Облако».
- При первом входе появится приветственное окно. Нажмите «Далее».
- Во втором окне нужно поставить галочку напротив пункта «Я принимаю условия «Лицензионного соглашения» и нажать на кнопку «Начать работу».
- Откроется облачный сервис. Вы можете начинать пользоваться им.
Способ 2: Программа для ПК
Для активных пользователей, которым нужно постоянно иметь доступ к своим файлам из «Облака», рекомендуется установить настольное приложение. Мэйл.Ру предлагает воспользоваться удобной возможностью — подключить свое облачное хранилище так, чтобы в списке устройств оно отображалось вместе с физическими жесткими дисками.
Кроме этого приложение работает с файлами разных форматов: открывая программу «Диск-О», вы сможете редактировать документы в Word, сохранять презентации в PowerPoint, работать в Photoshop, AutoCAD и сохранять все результаты и наработки прямиком в онлайн-хранилище.
Еще одна особенность приложения — он поддерживает вход в другие аккаунты (Яндекс.Диск, Dropbox, Google Drive, он же Google One) и в будущем будет работать с другими популярными облаками. Через него же вы можете зарегистрироваться в почте.
Скачать «Диск-О»
- Перейдите по ссылке выше, найдите кнопку «Скачать для Windows» (или чуть ниже ссылку «Скачать для MacOS») и нажмите на нее. Обратите внимание, что окно браузера должно быть развернуто на весь экран — если оно имеет маленький размер, сайт воспринимает это как просмотр страницы с мобильного устройства и предлагает зайти с ПК.
- Начнется автоматическая загрузка программы.
- Запустите установщик. Изначально инсталлятор предложит принять условия соглашения. Поставьте галочку и нажмите на «Далее».
- Отобразятся две дополнительные задачи, которые активны по умолчанию. Если ярлык на рабочем столе и автозапуск с Windows вам не нужны, снимите галочки. Нажмите «Далее».
- Отобразится сводка и уведомление о готовности инсталляции. Нажмите «Установить». В ходе процедуры может появиться окно с вопросом о внесении изменений на ПК. Согласитесь, нажав «Да».
- В конце установки появится просьба перезагрузки компьютера. Выберите нужный вариант и кликните «Завершить».
- После перезапуска системы откройте установленную программу.
Вам будет предложено выбрать диск, к которому вы хотите подключиться. Наведите на него, после чего появится синяя кнопка «Добавить». Кликните по ней.
- Откроется окно авторизации. Введите логин и пароль от @mail.ru (подробнее о поддержке электронных ящиков других почтовых сервисов читайте в начале этой статьи) и нажмите «Подключить».
- После успешной авторизации появится информационное окно. Здесь вы увидите процент свободного места, емэйл, через который произошло подключение и буква диска, присвоенная этому хранилищу.
Здесь же вы сможете добавить другой диск и произвести настройки, используя кнопку с шестеренкой.
- Вместе с этим параллельно откроется окно системного проводника с файлами, которые хранятся в вашем «Облаке». Если вы еще ничего не добавляли, отобразятся стандартные файлы, демонстрирующие примеры того, как и что может здесь храниться. Их можно спокойно удалить, освободив тем самым около 500 МБ места.
Само «Облако» будет находиться в «Компьютер», вместе с другими носителями, откуда вы к нему и сможете получать доступ.
Однако если вы завершите процесс (закроете установленную программу), диск из этого списка исчезнет.
Способ 3: Мобильное приложение «Облако Mail.Ru»
Довольно часто доступ к файлам и документам нужен с мобильного устройства. Вы можете установить приложение для смартфона/планшета на Android/iOS и работать с сохранениями в удобное время. Не забывайте, что некоторые расширения файлов могут не поддерживаться мобильным устройством, поэтому для их просмотра нужно будет устанавливать специальные приложения, например, архиваторы или расширенные плееры.
Скачать «Облако Mail.Ru» из Play Market
Скачать «Облако Mail.Ru» из iTunes
- Установите мобильное приложение из вашего маркета по ссылке выше или через внутренний поиск. Мы рассмотрим процесс использования на примере Android.
- Появится ознакомительная инструкция из 4 слайдов. Просмотрите их или нажмите на кнопку «Перейти в облако».
- Вам будет предложено включить синхронизацию или пропустить ее. Активированная функция распознает появившиеся на устройстве файлы, например, фотографии, видео, и автоматически загружает их себе на диск. Выберите нужный вариант и нажмите на соответствующую кнопку.
- Откроется окно входа. Введите логин (почтовый ящик), пароль и нажмите «Войти». В окне с «Пользовательским соглашением» нажмите «Принимаю».
- Может появиться реклама. Обязательно прочтите ее — Мэйл.Ру предлагает попробовать воспользоваться тарифным планом на 32 ГБ бесплатно в течение 30 дней, после чего потребуется приобретать подписку. Если она вам не нужна, нажмите на крестик в верхнем правом углу экрана.
- Вы попадете в облачное хранилище, где на переднем плане отобразится совет по его использованию. Тапните по «Ок, мне понятно».
- Отобразятся файлы, которые хранятся на вашем облачном диске, привязанном к адресу электронной почты. Если там ничего нет, вы увидите примеры файлов, которые можно в любой момент удалить.
Мы рассмотрели 3 способа создания «Облака Mail.Ru». Вы можете пользоваться ими выборочно или сразу всеми — все зависит от уровня активности.
Мы рады, что смогли помочь Вам в решении проблемы.Опишите, что у вас не получилось. Наши специалисты постараются ответить максимально быстро.
Помогла ли вам эта статья?
ДА НЕТОблако Mail.ru - облачное хранилище файлов и фотографий
Автор Олег Евгеньевич Просмотров 4.1k. Обновлено
Слово «облако» давно перестало использоваться в своем первоначальном единственном значении. Сегодня облачные сервисы прочно укоренились в нашей цифровой жизни и позволяют с комфортом пользоваться файлами и документами, не опасаясь за их сохранность. Среди отечественных услуг такого типа выделяется облако майл ру — простой и удобный способ организации ваших данных.
Что предлагает mail.ru?
Вы получите 8 ГБ пространства для загрузки файлов и удобную синхронизацию между разными устройствами.
Если вам мало 8 Гб, то свободное место хранилища можно расширить покупкой дополнительных гигабайт. На мобильных тарифах для Android и iOS доступно увеличение до 1 ТБ, а на ПК, для веб-версии — до 4 ТБ. По статистике компании большинству пользователей с лихвой хватает бесплатных «гигов». Смысл купить облако побольше есть для корпоративных клиентов, чтобы использовать сервис совместно с коллегами.
Есть три варианта использования облачного сервиса:
- Напрямую, через веб-интерфейс на официальном сайте Облако Mail.ru, если привыкли использовать компьютерную версию для рабочего стола.
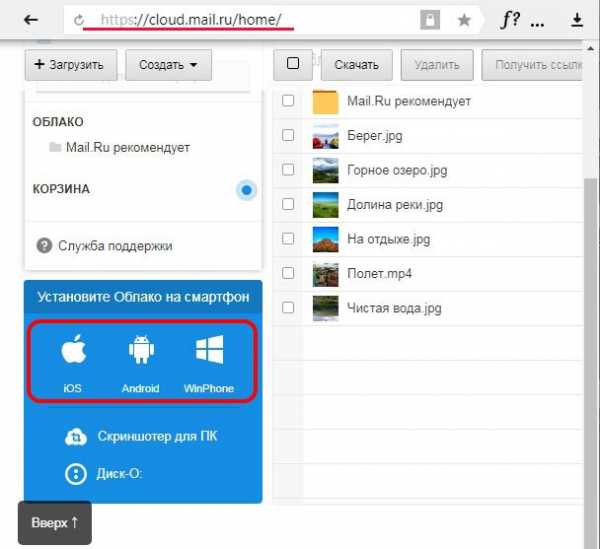
- Скачав программу на свой гаджет, если планируете работать с облаком через мобильное устройство. Ссылки для скачивания вы легко найдете на официальном сайте: https://cloud.mail.ru/home/

- Загрузив специальную программу: «Диск-О» для синхронизации файлов из облака с вашим компьютером. Программа позволяет подключить синхронизацию не только с облаком mail.ru, но и другими популярными облачными сервисами. Такими как Яндекс.Диск, Dropbox, Google Drive. Но, поскольку доработка сервиса «Диск-О» еще не завершена, использовать его, на мой взгляд еще рано.
Из всех перечисленных способов использования сервиса, по моему, самый простой и надежный это работа через интерфейс сервиса Облако Mail.ru.
Как пользоваться возможностями Cloud.Mail.Ru
Для получения бесплатных 8 ГБ необходимо просто зарегистрировать почтовый ящик на Mail.Ru. Прямо с интерфейса почты перейти по вкладке на сервис Облако Mail.ru и задействовать все возможности облачного сервиса.

Итак, у вас есть установленная программа облака на смартфоне или вы вошли через веб-интерфейс, используя браузер. Теперь вам доступны:
- загрузка файлов и возможность поделиться ссылкой для их скачивания;
- создание личных папок, изменение настроек доступа к ним;
- работа с файлами: переименование, удаление, перемещение между папками;
- создание новых файлов с данными прямо в облаке: текстовых документов, презентаций и таблиц, аналогичных созданным в программе Excel;
- удобное хранение резервных копий различных данных и их комфортное совместное использование при необходимости.
Все загруженные в облако файлы станут доступными на любом вашем устройстве, где вы только авторизуетесь в почте Мэйл.
Как пользоваться облаком Майл Ру? На самом деле все очень просто. На примере веб-интерфейса:
- Кнопка «Загрузить» — сохранение файлов с устройства в облако.
 Загрузить файлы в облако можно простым перетаскиванием
Загрузить файлы в облако можно простым перетаскиванием
- Кнопка «Создать» с выпадающим списком — создание папок, документов, таблиц и презентаций.
 В облаке Mail.ru можно создавать и редактировать текстовые документы и таблицы Exel
В облаке Mail.ru можно создавать и редактировать текстовые документы и таблицы Exel
- «Скачать» — эта кнопка отвечает на вопрос как скачать файл из облака мэйл ру: выделите его галочкой и нажмите ее.

- «Удалить» — удаление выделенных данных.
 Удаление отмеченных файлов из облака майл ру
Удаление отмеченных файлов из облака майл ру
- «Получить ссылку» — получение URL для скачивания файла.
 Получить ссылку на файл можно за три простых шага
Получить ссылку на файл можно за три простых шага
- «Настроить доступ» — опция для совместной работы. Дает возможность приглашенным вами пользователям Mail.Ru редактировать файлы в вашем хранилище или создавать новые документы в папке с открытым доступом.
Чтобы воспользоваться настройками доступа нужно отметить папку, доступ к которой вы хотите предоставить, и нажать «Настроить доступ».

Затем в открывшемся окне выполнить настройки доступа.
 В данном примере сделаны настройки для совместной работы в облаке Mail.ru
В данном примере сделаны настройки для совместной работы в облаке Mail.ru
Это базовые возможности веб-интерфейса, они дублируются в приложениях для компьютеров, планшетов и смартфонов, в которых есть и свои «фишки».
Облако на смартфоне
Мобильное приложение имеет ряд преимуществ. Например, загружать на Андроид-версию хранилища фото из памяти телефона после их съемки не нужно: достаточно в программе нажать на синюю кнопку с плюсом «Добавить»

Далее в открывшемся меню мы можем выбрать опцию съемки фотографий на камеру телефона. Фотоснимки будут автоматически сохраняться в хранилище.

На смартфонах, работающих под управлением Андроид, есть возможность включения автоматической загрузки фото и видео снятых камерой телефона.

На айфоне с той же целью можно пользоваться опцией автозагрузки из настроек приложения. Если она включена, фото будут автоматически отгружаться в облако, освобождая память телефона. Аналогично работает опция «Автозагрузка видео».
Чтобы включить автозагрузку фотографий на айфоне необходимо сделать следующие действия:
- Перейти в настройки, нажав на соответствующий значёк в левом верхнем углу.

- Затем переходим в меню настройки автозагрузки и включаем ее.

Обратите внимание, что для экономии мобильного трафика переключатели "Только по Wi-Fi нужно включить.

Достоинства программы
Главный плюс — доступ к файлу из любого места или устройства при наличии интернета плюс надежная сохранность данных в случае поломки гаджета, синхронизированного с облаком. Кроме этого:
- легкая передача данных между множеством устройств — можно забыть о проводах и Bluetooth;
- возможность совместного использования файлов и их редактирования, что может серьезно облегчить работу над проектом;
- просмотр файлов без необходимости их скачивания;
- хранилище mail.ru можно использовать вместо карты памяти для фотографий и видео со смартфона.
Некоторые недостатки
Но есть и минусы. Например на бесплатном тарифе не получится загружать в облако большие файлы — максимальный размер равен 2 ГБ. К недостаткам можно отнести, по современным меркам, мизерный объем бесплатного хранилища. Всего 8 ГБ.
Как удалить облако майл ру с компьютера
Если приложение вам больше не нужно, то как удалить облако с компьютера? Так же, как и другие программы, но с одним примечанием — папка, ранее синхронизировавшаяся с хранилищем, останется, и ее нужно удалить вручную. В целом, облако Mail.Ru — простой и удобный сервис, который бесплатно поможет упростить работу с файлами на множестве устройств.
Как сохранить в облако Mail.Ru
Как сохранить в облако Mail.ru список важных файлов и документов, если свободного пространства недостаточно на дисках компьютера. Все что понадобится пользователю — это электронный ящик в данном сервисе, а дальше нет никаких сложностей. Пользоваться информацией, которая находится в «облаке» можно без ограничений.
Как загрузить файлы хранилище Mail
В первую очередь нужно пройти процедуру регистрации, если отсутствует одноименный почтовый ящик. Дальнейшее использование (в данном случае выгрузку в сервис файлов) будем выполнять по инструкции.
- Переходим на главную страницу сайта Mail.ru, затем производим авторизацию аккаунта и видим в верхней части учетной записи иконку облака. Нажимаем на нее.

- Открывается рабочая панель хранилища, в которой необходимо разобраться, для чего служит каждая кнопка. Кроме того, в нижней части будут отображаться папки, уже хранимые или те, которые будут загружены в ресурс.
- Приступим непосредственно к загрузке, для этого на панели управления нажимаем кнопку «Загрузить».
- В появившемся окне необходимо выбрать любой из способов добавления файлов в хранилище. Здесь допускается воспользоваться кнопкой «Выбрать файлы» или же просто залить их в пустое окно с папки на компьютере.

- Нажимаем на кнопку «Выбрать файлы». В появившемся окне определяем документ, который хотим загрузить в облако Майл. Делам по нему клик мышью, а затем нажимаем на кнопку «Открыть».

- В нижней правой части появится уведомление о том, что загрузка завершена. Зеленая иконка с галочкой подтверждает, что отправка выполнена успешно.

После загрузки файла пользователь может настроить общий или индивидуальный доступ для использования информации по ссылке. Затем скинуть приобретенный url по требованию.
Полезно знать! Можете быть спокойны, что файл не приобретет вирус, так как в процессе загрузки выполняется проверка на вредоносность, кроме того всегда сохраняется резервная копия.
Как поделиться папкой или файлом в хранилище Mail
Чтобы кто-то посторонний смог воспользоваться файлами, сохраненными в mail.ru, необходимо предоставить ему доступную ссылку. По ней пользователь сможет не только просматривать содержимое, но и скачивать себе на устройство. Открыть ссылку можно по инструкции.
- Открываем облачное хранилище и выбираем ту папку, из которой нужно передать файл.

- Затем запускаем папку и в рабочей панели находим кнопку «Настроить доступ» нажимаем на нее.

- Появляется следующее окно, которое предлагает ввести имя или адрес электронной почты в пустое поле для того, чтобы добавить участника. Здесь же обязательно предусмотрите тип разрешенного доступа (редактирование/просмотр). Затем нажимаем на кнопку «Добавить».

- После этого ниже появится список участников, которые имеют тот или иной доступ к файлу.

- При необходимости закрыть просмотр файла определенному пользователю, необходимо нажать на кнопку с крестиком напротив учетной записи. После чего откроется окно удаления. Здесь нажимаем кнопку «Закрыть». После этого один из участников будет исключен из списка.

- Также можно использовать другой способ предоставления доступа. Здесь потребуется только получить необходимый урл. Для этого в панели инструментов в открытой папке нажимаем «Получить ссылку».

- Теперь в появившемся окне видим, что доступ открыт всем пользователям. Значит все действия выполнены правильно.

Чтобы прекратить возможность общедоступного просмотра документа, в данной ситуации необходимо просто передвинуть бегунок в положение «Выкл». Обратите внимание, что выложить файл в социальные сети можно автоматически при нажатии на кнопку «Получить ссылку». После этого документ становится доступен не только социальной сети, но и поисковым системам.
Можно ли скачать файл в облаке
Кроме того, как отправить файл в облачное хранилище и открыть к нему доступ, допускается возможность, разрешающая произвести его скачивание. Загрузить файл можно на любой компьютер или мобильный телефон при условии, что позволяет свободное пространство.

Пользователь только нажимает на кнопку «Скачать» в верхней части страницы, после чего весь комплект папки загружается архивом. Сохранить документ на своем ПК можно под любым названием, после чего владельцем становится уже другой пользователь.
Как создать Облако в Mail — регистрация пошагово
Облачный сервис – довольно новое явление в сфере Интернет-технологий. Облако – это удаленный ресурс, в котором можно сохранять, предоставлять доступ или создавать файлы. В данной статье рассматривается ресурс от Mail.ru. Расскажем, как создать Облако для хранения файлов Майл и зарегистрировать его в сервисе.
Облако Майл
Cloud mail.ru является сервисом для хранения и управления данными. С помощью этого сервиса пользователь может проверить файлы, хранить, скачивать или расшаривать для других пользователей.

Все эти процедуры проводятся в Интернете. К преимуществам ресурса относится тот факт, что он является бесплатным и удобным. Каждый человек может получить свободное место для сохранности данных. Это своего рода еще один жесткий диск, который устанавливается на компьютер и ноутбук.
Еще одной отличительной особенностью является синхронизация с другими устройствами. Используя сервис, отправляется ссылка своему собеседнику на указанный файл
Подведем итог назначения сервиса – хранение папок, документов и файлов, работа с данными на любом устройстве, для передачи информации между пользователями в Интернете. Также можно загрузить в Облако файлы или скачивать их с любого гаджета при условии доступа к аккаунту. Настройка доступа к данным в приложении также возможна.
Как пройти регистрацию и установить Cloud Mail
Рассмотрим процесс работы с облачным хранилищем. Вначале его необходимо создать и зарегистрироваться в нем. Эту процедуру разберем более подробно.
- Чтобы начать работу нужно зайти на официальный сайт .
- В полученной форме нужно ввести данные для почты. Если почты нет, ее необходимо зарегистрировать заранее.

- Нажать Регистрация, придумать логин и пароль.
- Осуществить вход в сервис, вводим данные и нажимаем Далее.

- Прочитать условия договора и утвердить.
- Нажать Начать работу. В начале будет предложено 100 Гб для данных.
- Можно начинать использовать виртуальный диск.
Как мы видим, процесс установки, а также входа и регистрации Облака Mail.ru, не так уж и сложен. Как раз наоборот, любой пользователь разберется с этим и начнет использовать сервис для хранения своих данных. Также необходимо указать папки для синхронизации с ПК или другими устройствами, чтобы нужные файлы не терялись в случае проблем с оборудованием.

Важно! Скачать приложение Cloud Mail.ru рекомендуется с сайта почтового клиента. Это ведет к безопасности использования, а также надежности работы программы. Популярный клиент от Майл Ру способен предоставить после регистрации и входа под учетной записью полный функционал и преимущества работы с данным сервисом
Как создать облако в Майле — пошаговая регистрация аккаунта
Как создать облако в Майле? Для решения данной проблемы достаточно пройти регистрацию, воспользоваться web-версией или скачать отдельный пользовательский клиент. Более подробная информация представлена ниже в виде инструкций, которые будут как минимум полезны.
Шаг 1: Создаем аккаунт
Чтобы воспользоваться доступными функциями хранения, нужно пройти регистрацию в облаке Mail.ru. А чтобы разобраться, как зарегистрироваться, то рекомендуем выполнить следующие шаги:
1.Переходите на официальный сайт по ссылке.
2.Переходите в раздел регистрации с помощью пункта «Зарегистрируйтесь».

3.Теперь потребуется ввести данные аккаунта, которым вы будете пользоваться (дата рождения, ФИО, наименование почтового ящика, номер мобильного телефона).

4.Как только введет все данные, обязательно их проверьте и если все хорошо, нажмите на кнопку «Зарегистрироваться».

5.Система может не пропустить регистрацию сразу, и самая распространенная проблема связана исключительно с наименованием почтового ящика. Чтобы исправить ее, достаточно придумать новое наименование или выбрать один из предлагающихся вариантов.
Важно! Пункт «Номер мобильного телефона» можно пропустить, но этого делать не рекомендуется, так как в дальнейшем, если будет потерян доступ, можно без проблем его восстановить. А если не укажите номер, то с процедурой восстановления могут возникнуть проблемы.
Теперь аккаунт создан и информация о том, как завести почтовой ящик, больше не является секретной. Можете пользоваться ей и создавать столько электронных ящиков, сколько нужно. А далее поговорим о том, как создать облако для хранения файлов.
Шаг 2: Создаем облако
Теперь нужно создать облачное хранилище. Чтобы пошагово выполнить все действия, рекомендуем воспользоваться следующей инструкцией:
1.Переходите по специальной ссылке.
2.Используете пункт «Войти в облако».

3.Вводите данные аккаунта, который зарегистрировали (логин и пароль).

4.Попадете на основное окно работы с облаком.
5.Увидите несколько картинок и папку, которые предоставляются бесплатно.

6.Слева имеется пункт «Увеличить объем», им пользоваться нужно только в случае, если 8 Гб вам недостаточно.

7.Сверху указаны основные функции облака (загрузить, создать папку, скачать и т.д.).

8.Большую часть окна занимает облако, где хранятся файлы.
9.Чтобы вызвать дополнительное меню, достаточно кликнуть на файл правой кнопкой мыши.

Все, что рассмотрено в инструкции – это работа с web-версией облака, которое имеет небольшой объем. Чтобы воспользоваться аналогичным облаком с объемом в 100 Гб, достаточно будет скачать специальную программу на ПК. А как это сделать, вы узнаете далее.
Шаг 3: Загружаем специальную программу
Если выданного объема памяти недостаточно, а переплачивать за подписку не хочется, достаточно воспользоваться программой. Для удобства рекомендуем следующую инструкцию:
1.Скачиваете установочный файл по ссылке.
2.Запускаете его и ожидаете окончания установки.

3.Как только закончится установка, появится окно с выбором облачного хранилища, нужно выбрать «Облако Mail».

4.Вводите данные аккаунта.

5.Теперь в «Моем компьютере» появится дополнительный жесткий диск, который будет виртуальным, и в нем можно будет хранить важные файлы.
6.Все, что вы переместите туда, можно будет восстановить в любой момент, достаточно будет заново загрузить программу и войти под своим аккаунтом.
Важно! Файлы, которые отправляются в виртуальный жесткий диск, не синхронизируются с облачным хранилищем. Это облачное хранилище используется исключительно для сохранности важных файлов, которые будут защищены от вирусной угрозы и подготовлены для восстановления в любой удобный момент.
Главным преимуществом использования программы является то, что использовать 100 Гб можно абсолютно бесплатно. При этом за дополнительную плату объем можно увеличивать до 4 ТБ.
Для регистрации и создания облака достаточно воспользоваться инструкциями, которые приведены в данной статье. Выполняйте рекомендации и пользуйтесь уникальной технологией облачного хранилища.
Как пользоваться облаком от Mail.Ru
«Облако Mail.Ru» предлагает своим пользователям удобное облачное хранилище, работающее для разных платформ. Но начинающие пользователи могут испытывать определенные затруднения в знакомстве с сервисом и его правильным использованием. В этой статье мы разберемся с основными возможностями «Облака» от Мэйл.Ру.
Пользуемся «Облаком Mail.Ru»
Всем своим пользователям сервис предоставляет 8 ГБ облачного хранилища бесплатно с возможностью расширения доступного места за счет платных тарифных планов. Получать доступ к своим файлам можно в любой момент: через браузер или программу на компьютере, работающую по принципу жесткого диска.
По сути «Облако» создавать не нужно — достаточно просто осуществить в него первый вход (авторизоваться), после чего им можно будет сразу же воспользоваться.
Мы уже рассказывали, как войти в «Облако» через браузер, ПО на компьютере, смартфоне. В статье по ссылке ниже вы найдете подробные инструкции и узнаете нюансы использования каждого метода.
Подробнее: Как создать «Облако Mail.Ru»
Веб-версия «Облако Mail.Ru»
Сразу же после авторизации вы можете приступать к загрузке файлов для хранения и работе с ними. Рассмотрим основные действия, которые можно осуществлять с хранилищем в окне браузера.
Загрузка новых файлов
Основная функция этого сервиса – хранение файлов. Для пользователя нет никаких ограничений по форматам, но есть запрет на загрузку файла размером более 2 ГБ. Поэтому если вы хотите закачать объемные файлы, либо разделите их на несколько частей, либо заархивируйте с высокой степенью сжатия.
Читайте также: Программы для сжатия файлов
- Нажмите на кнопку «Загрузить».
- Откроется окно, предлагающее два способа осуществления данной задачи — перетаскиванием или выбором через «Проводник».
- Информация о загрузке отобразится справа внизу. Если за раз закачивается несколько файлов, вы увидите шкалу прогресса для каждого файла индивидуально. Загруженный объект появится в списке остальных сразу после того, как на 100% закачается на сервер.
Просмотр файлов
Загрузки с самыми популярными расширениями можно просматривать прямо в браузере. Это очень удобно, поскольку избавляет от необходимости скачивать объект на ПК. Поддерживаемые форматы видео, фото, аудио, документов запускаются через собственный интерфейс Mail.Ru.
В этом окне вы можете не только просмотреть/прослушать файл, но и сразу же выполнить основные действия: «Скачать», «Удалить», «Получить ссылку» (удобный способ поделиться загрузкой с другими людьми), прикрепить объект к письму, которое будет создано через «Почту Mail.Ru», развернуть на весь экран.
Нажав на сервисную кнопку, вы увидите список всех файлов, что хранятся на диске, и нажав на любой из них, сможете быстро переключиться на его просмотр.
Листать файлы по порядку, не выходя из интерфейса просмотра, легко через соответствующие стрелки влево/вправо.
Скачивание файлов
Любые файлы с диска можно скачать на ПК. Это доступно не только через режим просмотра файла, но и из общей папки.
Наведите на нужный файл курсором мыши и нажмите «Скачать». Рядом вы сразу же увидите его вес.
Несколько файлов одновременно можно скачать, предварительно выделив их галочками, а затем нажав на кнопку «Скачать» на верхней панели.
Создание папок
Чтобы легко ориентироваться и быстро находить нужные загрузки из общего списка, вы можете рассортировать их по папкам. Создайте одну или несколько тематических папок, объединив какие-либо файлы по нужному вам критерию.
- Нажмите «Создать» и выберите «Папку».
- Введите ее имя и нажмите «Добавить».
- Добавить файлы в папку можно перетаскиванием. Если их много, выделите нужные галочками, нажмите «Ещё» > «Переместить», выберите папку и нажмите «Переместить».
Создание офисных документов
Полезной и удобной возможностью «Облака» является создание офисных документов. Пользователю доступно создание текстового документа (DOCX), таблицы (XLS) и презентации (PPT).
- Нажмите на кнопку «Создать» и выберите тот документ, который вам требуется.
- В новой вкладке браузера откроется упрощенный редактор. Все изменения, которые вы вносите, сохраняются автоматически и сразу же, поэтому как только создание будет закончено, можете просто закрыть вкладку — файл уже будет находиться в «Облаке».
Не забывайте об основных функциях — сервисной кнопке с расширенными параметрами (1), скачивании файла (нажав на стрелочку рядом со словом «Скачать», можно выбрать расширение), и прикреплением документа к письму (2).
Получение ссылки на файл/папку
Довольно часто люди делятся файлами, хранящимися в облаке. Для этого требуется предварительно получить ссылку на то, с чем хотите поделиться. Это может быть отдельный документ или папка.
Если нужна ссылка на один файл, достаточно навести на него курсор и нажать на иконку расшаривания.
Откроется окно с настройками. Здесь вы можете установить параметры доступа и приватности (1), скопировать ссылку (2) и быстро отправить ее почтой либо в соцсети (3). «Удалить ссылку» (4) означает то, что текущая ссылка перестанет быть доступной. Актуально, если вы хотите закрыть доступ к файлу целиком.
Создание общего доступа
Чтобы документами одного облака могли пользоваться сразу несколько человек, например, ваши родственники, одногруппники или коллеги по работе, настройте ее общий доступ. Сделать ее доступной можно двумя способами:
- Доступ по ссылке — быстрый и удобный вариант, однако не самый безопасный. Не рекомендуется с ее помощью открывать доступ к редактированию или даже просмотру важных и личных файлов.
- Доступ по email — пользователи, которых вы пригласите к просмотру и редактированию, получат соответствующее сообщение на почту и ссылку на саму папку. Для каждого участника вы можете настроить персональные права доступа — только просмотр или редактирование содержимого.
Сам процесс настройки выглядит так:
- Выберите папку, которую хотите настроить, отметьте ее галочкой и нажмите на кнопку «Настроить доступ».
Для работы с расшариванием папок также есть отдельная вкладка в самом «Облаке».
- Если вы хотите организовать доступ по ссылке, сперва нажмите на «Получить ссылку», а затем в обязательном порядке настройте приватность на просмотр и редактирование, а затем скопируйте ссылку кнопкой «Копировать».
- Для доступа по email введите электронную почту человека, выберите уровень доступа просмотр или редактирование, и нажмите на кнопку «Добавить». Таким образом можно пригласить несколько человек с разным уровнем приватности.
Программа на ПК Disk-O
Приложение предназначено для доступа к «Облаку Mail.Ru» через стандартный проводник системы. Для работы с ним вам не нужно открывать браузер — просмотр файлов и работа с ними осуществляется через программы, поддерживающие те или иные расширения.
В статье о создании облака, ссылка на которую находится в начале статьи, мы также рассматривали способ авторизации в этой программе. При запуске Disk-O и после авторизации в ней облако будет эмулировано как жесткий диск. Однако отображается он только на момент запуска ПО — если вы завершите работу приложения, подключенный диск пропадет.
Одновременно через программу можно подключить несколько облачных хранилищ.
Добавление в автозагрузку
Чтобы программа запускалась вместе с операционной системой и подключалась как диск, добавьте ее в автозагрузку. Для этого:
- Кликните левой кнопкой мыши по иконке в трее.
- Нажмите на иконку с шестеренкой и выберите «Настройки».
- Поставьте галочку напротив параметра «Автостарт приложения».
Теперь диск всегда будет находиться среди остальных в папке «Компьютер» при запуске ПК.
При выходе из программы он исчезнет из списка.
Настройка диска
Настроек у диска мало, но кому-то они могут оказаться полезными.
- Запустите программу, наведите курсор на подключенный диск и нажмите на появившуюся иконку в виде шестеренки.
- Здесь вы можете поменять букву диска, его имя и включить функцию перемещения удаленных файлов в собственную корзину для быстрого их восстановления.
После изменения параметров программа перезагрузится сама.
Просмотр и редактирование файлов
Все файлы, которые хранятся на диске, открываются для просмотра и изменения в программах, соответствующих их расширению.
Следовательно, если какой-либо файл не удается открыть, потребуется установить соответствующее программное обеспечение. У нас на сайте вы найдете статьи, посвященные выбору приложений для тех или иных форматов файлов.
Все изменения, которые вы будете производить с файлами, мгновенно синхронизируются и обновляются в облаке. Не завершайте работу ПК/программы до момента загрузки в облако (при синхронизации иконка приложения в трее крутится). Обратите внимание, файлы с двоеточием ( : ) в имени не синхронизируются!
Загрузка файлов
Вы можете загружать в «Облако» файлы, добавляя их в папку на компьютере. Сделать это можно обычными способами:
Для загрузки объемных файлов рекомендуем использовать именно программу, так как этот процесс происходит гораздо быстрее, чем через браузер.
Получение ссылки на файл
Быстро делиться файлами и папками на диске можно путем получения ссылки. Для этого нажмите правой кнопкой мыши на файл и из контекстного меню выберите пункт «Диск-О: Скопировать публичную ссылку».
Информация об этом появится в виде всплывающего уведомления в трее.
На этом основные возможности веб-версии и компьютерной программы заканчиваются. Стоит отметить, что Mail.Ru активно развивает собственное облачное хранилище, поэтому в будущем стоит ожидать новых возможностей и функций для обеих платформ.
Мы рады, что смогли помочь Вам в решении проблемы.Опишите, что у вас не получилось. Наши специалисты постараются ответить максимально быстро.
Помогла ли вам эта статья?
ДА НЕТКак я могу создать персональный облачный сервер?
Обновлено: 31.12.2020, Computer Hope
Сервисы облачных вычислений получили широкое распространение, от сервисов облачных хранилищ, таких как Dropbox и iCloud, до пакетов для повышения производительности, таких как G Suite и Office 365. Эти сервисы предлагают возможность синхронизировать документы на разных устройствах и использовать профессиональное программное обеспечение из любого веб-браузера. или мобильное устройство. По мере развития облачных вычислений все более популярным решением для пользователей становится использование персонального облачного сервера.
В этих инструкциях мы создаем облачную службу хранения, которой вы управляете с помощью программного обеспечения с открытым исходным кодом Nextcloud. Мы создаем локальный тестовый сервер, работающий только в вашей локальной сети. Затем мы устанавливаем клиент Nextcloud на ваш настольный компьютер и мобильное устройство и синхронизируем файлы между ними. Затем мы покажем, как вы можете запустить ту же общую конфигурацию на службе удаленного хостинга, чтобы вы могли получить доступ к своему облаку из любого места.
О Nextcloud
Nextcloud - это сервер облачного хранения, предназначенный для масштабирования до сотен тысяч пользователей.Вы можете запускать клиентское программное обеспечение в Windows, macOS, Linux, Android и iOS, синхронизируя файлы с несколькими устройствами.
Вы также можете получить доступ к своим файлам в Интернете, войдя на свой веб-портал Nextcloud. Портал имеет панель управления администратора , где вы можете добавлять пользователей, настраивать разрешения групп и устанавливать индивидуальные дисковые квоты. Портал также использует систему плагинов для предоставления дополнительных функций, таких как чат в реальном времени и видеоконференцсвязь, для вас и других ваших пользователей.
Чтобы узнать больше о Nextcloud, посетите официальный сайт https://nextcloud.com.
Создание локального сервера Nextcloud
В этом разделе мы создаем сервер Nextcloud в вашей локальной сети. Облачная служба доступна только для устройств, подключенных к вашей сети. Эта установка позволяет вам опробовать Nextcloud в безопасности вашей локальной сети, не тратя деньги на доменное имя или удаленный веб-хостинг.
Вы можете запустить сервер на выделенном компьютере, но для тестирования проще установить его на ВМ (виртуальную машину), которую вы можете запустить на своем основном компьютере.Вашему компьютеру требуются следующие ресурсы:
Загрузить Ubuntu 18 Server
Nextcloud требуется сервер под управлением Linux. Рекомендуемой ОС Linux для Nextcloud является Ubuntu Server, поэтому мы используем его в этом примере.
Ubuntu можно загрузить и использовать бесплатно. Загрузите Ubuntu Server 18.04 с http://releases.ubuntu.com/18.04.2/ubuntu-18.04.2-live-server-amd64.iso. Это большой файл, около 2 ГБ.
Установите VirtualBox и создайте виртуальную машину
В этом примере мы используем Oracle VM VirtualBox для создания и запуска нашей виртуальной машины.VirtualBox бесплатен для личного использования.
- В браузере перейдите по адресу https://www.virtualbox.org/wiki/Downloads. Щелкните Хосты Windows , чтобы загрузить установщик для Windows.
- Запустите программу установки, используя параметры установки по умолчанию. Когда установка будет завершена, запустите VirtualBox.
- В VirtualBox щелкните New , чтобы создать новую виртуальную машину.
- Назовите виртуальную машину. Имя может быть любым, но оно должно содержать слово Ubuntu .Убедитесь, что «Тип» установлен на Linux , а «Версия» - на Ubuntu (64-бит) . Щелкните Далее .
- Установите «Размер памяти» на 1024 МБ (1 ГБ). Щелкните Далее .
- Для «Жесткий диск» выберите Создать виртуальный жесткий диск сейчас , а затем щелкните Создать .
- Для «Тип файла жесткого диска» выберите VDI . Щелкните Далее .
- Для «Хранилище на физическом жестком диске» выберите Динамически выделяемый .
- В поле «Расположение и размер файла» выберите размер диска 10 ГБ . (Вы можете выбрать больший размер, если хотите.) Щелкните Create .
- Настройте сетевой адаптер, чтобы он был частью вашей локальной сети. Выделив вашу виртуальную машину слева, щелкните Settings .
- Слева щелкните Сеть .Справа в разделе «Подключено к» выберите Мостовой адаптер . Нажмите ОК .
- ВМ готова к работе. Щелкните Пуск .
- В разделе «Выбрать загрузочный диск» щелкните значок папки и выберите загруженный ISO-образ Ubuntu. Если он все еще загружается, дождитесь завершения загрузки. Щелкните Пуск .
Загружается ISO-образ сервера Ubuntu. Ваша виртуальная машина запущена и работает.
Установите Ubuntu Server на вашу виртуальную машину
Ваша виртуальная машина загружается в Live ISO Ubuntu Server, который содержит установщик Ubuntu.
ЗаписьКогда вы щелкаете внутри окна виртуальной машины, она захватывает вашу мышь и клавиатуру. Курсор мыши исчезнет, и вы не сможете использовать такие ярлыки Windows, как Alt + Tab . Вы можете отпустить клавиатуру и мышь, нажав VirtualBox «Host Key», которая является правой клавишей Ctrl на клавиатуре.Чтобы продолжить использование виртуальной машины, снова щелкните внутри ее окна.
ЗаписьИнтерфейс установщика - только текст. На следующих шагах используйте клавиши вверх, вниз и Tab, чтобы изменить выделенный параметр, пробел, чтобы установить флажок, и Enter, чтобы сделать выбор.
- Установите тип клавиатуры. Если вы используете стандартную клавиатуру США, нажмите , введите .
- Выберите Установить Ubuntu и нажмите Введите .
- В разделе «Сетевые подключения» выберите сетевой адаптер, который должен использовать Ubuntu.В этом примере мы хотим, чтобы он использовал наше соединение Ethernet (eth). Выберите Готово и нажмите Введите .
- В «Настроить прокси» нажмите Введите .
- В «Настроить зеркало архива Ubuntu» нажмите Введите .
- В разделе «Настройка файловой системы» выберите значение по умолчанию: Использовать весь диск . Нажмите Введите .
- VirtualBox VDI объемом 10 ГБ - единственный диск.В «Выберите диск для установки» нажмите Введите .
- Просмотрите сводную информацию, затем выберите Готово и нажмите Введите .
- В разделе «Подтвердить деструктивное действие» выберите Продолжить и нажмите Введите .
- В разделе «Настройка профиля» создайте новый профиль пользователя. Новый профиль также является учетной записью администратора Ubuntu по умолчанию. «Ваше имя» может быть любым.В поле «Имя вашего сервера» введите имя хоста для вашего компьютера (используя только цифры, строчные буквы, дефисы и символы подчеркивания), например nextcloud . Для «имени пользователя» выберите имя, которое вы хотите использовать для входа в компьютер (используя строчные буквы и без пробелов). Выберите пароль и введите его еще раз для подтверждения. Выберите Готово и нажмите Введите .
- В разделе «Настройка SSH» установите флажок Установить сервер OpenSSH .SSH позволяет при необходимости удаленно подключаться к машине. Выберите Готово и нажмите Введите .
.
16 BEST Free Cloud Storage (обновление 2021)
- Home
-
Testing
-
- Back
- Agile Testing
- BugZilla
- Cucumber
- Database Testing
- ETL Testing
-
- Назад
- JUnit
- LoadRunner
- Ручное тестирование
- Мобильное тестирование
- Mantis
- Почтальон
- QTP
- Назад
- Центр качества
- 0003000300030003 SoapUI
- Управление тестированием
- TestLink
-
SAP
-
- Назад
- ABAP
- APO
- Начинающий
- Basis
- BODS
- BI
- BPC
- CO
- Назад
- CRM
- Crystal Reports
- QM4000
- QM4
- Заработная плата
- Назад
- PI / PO
- PP
- SD
- SAPUI5
- Безопасность
- Менеджер решений
- Successfactors
- SAP Tutorials Web
-
-
Apache
- AngularJS
- ASP.Net
- C
- C #
- C ++
- CodeIgniter
- СУБД
- JavaScript
- Назад
- Java
- JSP
- Kotlin
- Linux
- Linux js
- Perl
- Назад
- PHP
- PL / SQL
- PostgreSQL
- Python
- ReactJS
- Ruby & Rails
- Scala
- SQL 000
0003 SQL 000 -
- SQL 000
- UML
- VB.Net
- VBScript
- Веб-службы
- WPF
Обязательно учите!
-
- Назад
- Бухгалтерский учет
- Алгоритмы
- Android
- Блокчейн
- Бизнес-аналитик
- Создание веб-сайта
- Облачные вычисления
- COBOL
- Встроенные системы
- 9000 Проектирование встраиваемых систем 900 Ethical
9003
- Назад
- Prep
- PM Prep
- Управление проектом Salesforce
- SEO
- Разработка программного обеспечения
- VBA
Big Data
-
- Назад
- AWS
- BigData
- Cassandra
- Cognos
- Хранилище данных
- DevOps
Видео: зачем хранить файлы в облаке?
Сегодня вы хотите, чтобы файлы были доступны где угодно и с любого устройства. Вы также хотите быстро поделиться этими файлами, чтобы другие могли сотрудничать с вами. Наконец, вы хотите синхронизировать обновления этих файлов между вашими устройствами и облаком, чтобы у вас всегда была последняя версия.
Преимущества хранения файлов в облаке
Когда вы храните файлы в облаке, вы можете:
-
Доступ и обновление файлов из любого места на любом устройстве.
-
Обменивайтесь фотографиями и файлами с другими.
-
Просматривайте снимки, сделанные с помощью мобильного телефона, на телефоне с Windows, iOS или Android.
-
Управляйте своими бизнес-файлами в дороге.
-
Работайте над документами одновременно с другими людьми.
-
Синхронизируйте файлы из облачной службы на рабочий стол и работайте с ними в автономном режиме.
Привет, я Дуг, из офиса. Я хочу поговорить о том, почему вы хотите разместить свои документы в OneDrive.
Сейчас у многих людей есть все на одном устройстве - все их папки, изображения и документы - и это здорово, если это устройство всегда будет с вами.
Но если вы поместите свой документ в облако с помощью OneDrive - это облако там, - тогда вы можете получить доступ к этому документу на любом устройстве, подключенном к Интернету.
Итак, если вы пойдете домой и просто возьмете свой iPad, вы можете получить эти документы. И это только не iPad.
Вы можете использовать устройства Android, телефоны Android, iPhone, телефоны Windows. Макинтош, ПК.
Вы можете использовать его в браузере или у нас есть бесплатные приложения для всех этих устройств.Вы также можете поделиться с другими.
И снова: старая школа - мы могли бы взять этот документ и отправить его по электронной почте нескольким людям.
Ну, тогда есть несколько копий этого документа.
Если вы сохраните его в OneDrive, вы отправите ссылку всем, и все будут работать только над одной версией документа. И людям даже не нужен Office для работы в Office.
Они откроют его в Office Online, это бесплатные версии Word, Excel, PowerPoint и OneNote, которые каждый может использовать бесплатно.
Теперь все в OneDrive конфиденциально: вы управляете разрешениями того, кто может просматривать документ или просматривать и редактировать документ.
Если у вас есть подписка на Microsoft 365, есть еще пара интересных вещей.
One: самый последний документ на одном устройстве - это самый последний документ на всех ваших устройствах.
Итак, если вы работаете над чем-то здесь и размещаете в облаке, и даже если вы не включали свой iPad пару недель, откройте Word, это ваш последний документ.
И устройства запоминают, где в документе вы были в последний раз, когда были на этом конкретном устройстве, поэтому вы можете перейти прямо к этой части документа.
Также вы получаете расширенное хранилище с подпиской на Microsoft 365.
Теперь вы можете хранить в OneDrive все, что угодно: документы, изображения, видео, но вместе с подпиской вы получаете 1 ТБ хранилища.
Терабайт - это очень много. Это примерно 300 000 фотографий или, по сути, миллион документов.
Миллион документов, которые нужно создать. Это много документов. Я вернусь к работе и создам эти документы.
.Настройка и использование iCloud для Windows
В iCloud для Windows фотографии, документы и закладки на вашем ПК автоматически обновляются на ваших устройствах Apple.
Настройка iCloud для Windows
- Загрузите iCloud для Windows на свой компьютер.
- Перезагрузите компьютер.
- Убедитесь, что iCloud для Windows открыт. Если он не открывается автоматически, нажмите «Пуск», откройте «Приложения» или «Программы» и откройте iCloud для Windows.
- Введите свой Apple ID, чтобы войти в iCloud.
- Выберите функции и контент, которые вы хотите обновлять на своих устройствах.
- Нажмите Применить.
* Если вы не уверены, какую систему Windows используете, узнайте.
Скачайте и поделитесь своими фотографиями
Когда вы включаете «Фото», iCloud для Windows создает в проводнике файлов папку «Фотографии», которая называется «Фото iCloud».iCloud Photos загружает новые фотографии и видео, которые вы добавляете в папку iCloud Photos на вашем ПК, чтобы вы могли видеть их в приложении «Фото» на iPhone, iPad, iPod touch и Mac, а также на iCloud.com. Новые фотографии и видео, которые вы делаете, автоматически загружаются из iCloud Photos.
Поделитесь своими фотографиями
Вы также можете поделиться своими фотографиями. Общие альбомы позволяют просматривать, публиковать и комментировать фотографии и видео, которыми вы делитесь с другими людьми.А если вы используете последнюю версию iCloud для Windows, вы можете закрепить фотографии, чтобы они оставались локальными на вашем устройстве. Когда вы открепляете их, они загружаются в iCloud.
Найдите свои фотографии на компьютере
В Windows 10:
- Откройте проводник.
- Щелкните «Фото iCloud» на панели навигации.
Windows 8.1:
- Перейти на начальный экран.
- Щелкните стрелку вниз в нижнем левом углу.
- Щелкните приложение «Фото iCloud».
Windows 8:
- Перейти на начальный экран.
- Выберите Фото iCloud.
Windows 7:
- Нажмите кнопку «Пуск» в Windows, затем щелкните «Изображения».
- Щелкните «Фото iCloud» или «Фотопоток» в меню «Избранное» на панели слева.
- Дважды щелкните «Мой фотопоток», чтобы просмотреть свои фотографии. Это также отображается в виде папки в появившемся окне.
«Мой фотопоток» недоступен в iCloud для Windows 10 или более поздней версии.
Просматривайте свои файлы и папки с iCloud Drive
Когда вы включаете iCloud Drive, iCloud для Windows создает папку iCloud Drive в проводнике. В этой папке вы можете найти документы, которые вы сохранили в iCloud. Когда вы создаете файл на своем ПК и сохраняете его в папке iCloud Drive, он также появляется на других ваших устройствах.
Если вы хотите работать с файлами с друзьями или коллегами, вы можете поделиться отдельными файлами или создать общую папку для обмена группой файлов. Вы также можете закрепить файлы и папки, чтобы использовать их в автономном режиме, и легко проверить статус загруженного или общего файла.
Вы также можете получить доступ к своим файлам и папкам iCloud Drive на iCloud.com.
Если вы получаете сообщение об ошибке при попытке переместить файл из iCloud для Windows, возможно, вам потребуется загрузить файл на компьютер с Windows.После загрузки файла попробуйте переместить его еще раз.
Держите свои приложения в актуальном состоянии
Чтобы обновлять почту, контакты, календари и задачи * на ваших устройствах, убедитесь, что iCloud настроен на вашем ПК, iPhone, iPad, iPod touch или Mac, выполнив следующие действия. Если вы входите в iCloud с помощью стороннего почтового приложения вне iCloud для Windows, узнайте, как создать пароль для конкретного приложения.
На вашем ПК:
- Откройте iCloud для Windows.
- Выберите Почта, Контакты, Календари и Задачи, затем нажмите Применить.
- Вы увидите свою учетную запись iCloud Mail на панели папок с левой стороны от Microsoft Outlook 2007 до Outlook 2016.
На вашем iPhone, iPad или iPod touch:
- Нажмите «Настройки»> [ваше имя], затем выберите iCloud.
- Включите почту, контакты, календари и напоминания.
На вашем Mac:
- Выберите меню «Apple» System> «Системные настройки», затем щелкните «Apple ID».
- Щелкните iCloud, затем выберите Почта, Контакты, Календари и Напоминания.
* На устройстве Mac или iOS вы видите напоминания вместо задач.
Управление использованием хранилища iCloud и информацией об учетной записи
Управление использованием хранилища iCloud
- Чтобы увидеть доступное хранилище iCloud, откройте iCloud для Windows.
- Для управления хранилищем щелкните Хранилище. Выберите приложение, чтобы узнать, какой объем хранилища вы используете, или нажмите «Купить дополнительное пространство», чтобы обновить тарифный план.
Если вы используете iCloud для Windows 10 или более поздней версии, вы можете закрепить файлы, чтобы они оставались локальными на вашем устройстве. Когда вы открепляете их, они загружаются в iCloud.
Управляйте информацией вашего аккаунта
Если вы хотите внести изменения в свой Apple ID, в том числе обновить электронную почту, почтовый адрес или другую информацию учетной записи, откройте iCloud для Windows и щелкните «Сведения об учетной записи».Щелкните Управление Apple ID.
Обновите свою версию iCloud для Windows
В iCloud для Windows 10 или новее:
Зайдите в Microsoft Store, чтобы проверить наличие обновлений программного обеспечения.
В более ранних версиях iCloud для Windows:
Чтобы проверить наличие обновлений, откройте Apple Software Update на своем ПК.Чтобы получать уведомления, когда обновление доступно через Apple Software Update, выберите «Правка»> «Настройки» и выберите, когда вы хотите проверить наличие обновлений. Вы можете выбрать Ежедневно, Еженедельно, Ежемесячно или Никогда.
Отключите или удалите iCloud для Windows
Если вы отключите службу в iCloud для Windows, ваша информация не будет автоматически обновляться в iCloud, и вы не увидите обновления, сделанные на других ваших устройствах.Чтобы отключить службу или iCloud, выполните следующие действия:
- Чтобы отключить службу на вашем ПК, откройте iCloud для Windows, затем выберите или отмените выбор этой службы. Чтобы сохранить изменения, нажмите Применить.
- Чтобы выключить iCloud для Windows, откройте iCloud для Windows и выйдите из системы.
Если вы хотите удалить iCloud для Windows, не забудьте сделать копию данных iCloud и сохранить ее на своем ПК. Затем выйдите из iCloud для Windows на своем ПК и выполните следующие действия:
Windows 8 или новее:
- Перейдите на начальный экран, щелкните правой кнопкой мыши в нижнем левом углу или щелкните, затем выберите Панель управления.
- Щелкните Удалить программу.
- Щелкните iCloud> Удалить.
- При запросе подтверждения выберите Да.
Windows 7:
- Выберите меню «Пуск»> «Панель управления».
- Щелкните Программы> Программа и компоненты.
- Выберите iCloud> Удалить.
- Щелкните OK, чтобы продолжить.
Информация о продуктах, произведенных не Apple, или о независимых веб-сайтах, не контролируемых и не проверенных Apple, предоставляется без рекомендаций или одобрения.Apple не несет ответственности за выбор, работу или использование сторонних веб-сайтов или продуктов. Apple не делает никаких заявлений относительно точности или надежности сторонних веб-сайтов. Свяжитесь с продавцом для получения дополнительной информации.
Дата публикации:
.Создание облачного архива для локального основного почтового ящика в гибридном развертывании Exchange
- 6 минут на чтение
В этой статье
В гибридном развертывании Exchange вы можете настроить локальный основной почтовый ящик с облачным архивным почтовым ящиком в Exchange Online.
Прежде чем начать
-
Пользователь с локальным основным почтовым ящиком должен иметь учетную запись в вашей организации Microsoft 365 или Office 365.
-
Учетной записи пользователя должна быть назначена лицензия Exchange Online Archiving для Exchange Server. Шаги по назначению лицензии включены в процедуры шага 1.
-
После включения архивного почтового ящика в облаке на шаге 1 подготовка архивного почтового ящика в облаке может занять до 30 минут. Это связано с тем, что почтовый ящик архива в облаке создается в процессе синхронизации каталогов, где ваша локальная Active Directory синхронизируется с Azure Active Directory (Azure AD) в Microsoft 365 или Office 365.По умолчанию синхронизация каталогов выполняется каждые 30 минут.
Шаг 1. Включите облачный архивный почтовый ящик для основного локального почтового ящика
Используйте одну из следующих процедур, чтобы включить облачный архивный почтовый ящик для локального основного почтового ящика. Выполните эти действия в центре администрирования Exchange в вашей локальной организации Exchange и в центре администрирования Microsoft 365.
Создать облачный архивный почтовый ящик для нового пользователя
-
В центре администрирования Exchange в локальной организации перейдите к Получатели > Почтовые ящики .
-
Щелкните Новый > Почтовый ящик пользователя .
-
На странице Новый почтовый ящик пользователя создайте почтовый ящик для нового или существующего пользователя. Дополнительные сведения о создании почтового ящика пользователя см. В разделе Создание почтовых ящиков пользователя.
-
Щелкните Дополнительные параметры , чтобы включить облачный архивный почтовый ящик.
-
В разделе Архив установите флажок Создать архив на месте для этого пользователя , а затем щелкните Облачный архив .Отображается имя домена, в котором будет подготовлен архивный почтовый ящик.
-
Нажмите Сохранить , чтобы создать почтовый ящик и облачный архив.
Обратите внимание, что на странице Почтовые ящики значение Пользователь (Архив) отображается в столбце Тип почтового ящика для выбранного почтового ящика.
-
Подождите до 30 минут для синхронизации каталогов, чтобы создать соответствующую учетную запись пользователя в Microsoft 365 или Office 365.
Подсказка
В центре администрирования Microsoft 365 перейдите к Здоровье > Состояние синхронизации каталогов , чтобы узнать, когда в последний раз выполнялась синхронизация каталогов.
-
Убедившись, что синхронизация каталогов произошла после создания нового локального почтового ящика, в центре администрирования перейдите к Пользователи > Активные пользователи , а затем выберите новую учетную запись пользователя, которая была создана для нового локального почтового ящика. почтовый ящик помещения.
-
На открывшейся странице свойств пользователя щелкните Изменить в разделе Лицензии продукта .
-
В раскрывающемся меню Местоположение выберите местоположение для пользователя.
-
Разверните список лицензий на Office 365 Enterprise, затем назначьте лицензию Exchange Online Archiving для Exchange Server , а затем сохраните изменения.
Обратите внимание, что в столбце Status списка пользователей пользователю назначена лицензия.
-
Еще раз, подождите до 30 минут для синхронизации каталогов, чтобы подготовить облачный архивный почтовый ящик. Перейдите к шагу 2, чтобы узнать, как проверить создание облачного архивного почтового ящика. После создания архивного почтового ящика пользователь может получить к нему доступ с помощью Outlook или Outlook в Интернете.
Создание облачного архивного почтового ящика для существующего пользователя
-
В центре администрирования перейдите к Пользователи > Активные пользователи , а затем выберите учетную запись пользователя, для которой вы хотите создать облачный архивный почтовый ящик.
-
На открывшейся странице свойств пользователя щелкните Изменить в разделе Лицензии продукта .
-
В раскрывающемся меню Местоположение выберите местоположение для пользователя.
-
Разверните список лицензий на Office 365 Enterprise, затем назначьте лицензию Exchange Online Archiving для Exchange Server , а затем сохраните изменения.
Обратите внимание, что в столбце Status в списке пользователей пользователю назначена лицензия.
-
В центре администрирования Exchange в локальной организации перейдите к Получатели > Почтовые ящики .
-
В списке почтовых ящиков выберите пользователя, которому вы назначили лицензию.
-
В области сведений в разделе Архив на месте щелкните Включить .
-
На странице Создать архив на месте щелкните Облачный архив , а затем щелкните Хорошо, .Отображается имя домена, в котором будет подготовлен архивный почтовый ящик.
Обратите внимание, что на странице Почтовые ящики значение Пользователь (Архив) отображается в столбце Тип почтового ящика для выбранного почтового ящика.
-
Подождите до 30 минут для синхронизации каталогов, чтобы создать облачный архивный почтовый ящик. Перейдите к шагу 2, чтобы узнать, как проверить создание облачного архивного почтового ящика. После создания архивного почтового ящика пользователь может получить к нему доступ с помощью Outlook или Outlook в Интернете.
Подсказка
В центре администрирования перейдите к Health > Состояние синхронизации каталога , чтобы увидеть, когда в последний раз выполнялась синхронизация каталога.
Шаг 2. Убедитесь, что архивный почтовый ящик в облаке создан
Как объяснялось ранее, может быть задержка между включением облачного архивного почтового ящика и созданием облачного архивного почтового ящика. Это связано с тем, что для создания облачного архивного почтового ящика необходимо запустить синхронизацию каталогов.Вот несколько способов проверить, создан ли архивный почтовый ящик в облаке.
В своей организации Exchange Online выполните следующую команду PowerShell, чтобы отобразить свойства, связанные с облачным архивным почтовым ящиком локального пользователя. Чтобы подключиться к Exchange Online PowerShell, см. Подключение к Exchange Online PowerShell.
Get-MailUser <пользователь облачной почты> | FL * архив * На следующих снимках экрана показаны свойства, которые возвращаются, когда подготовка облачного архивного почтового ящика ожидает выполнения и после создания облачного архивного почтового ящика.
Свойства пользователя Mail до предоставления облачного архивного почтового ящика с помощью синхронизации каталогов
Перед синхронизацией каталогов, обеспечивающей облачный архив, для свойства ArchiveStatus установлено значение Нет . Также обратите внимание, что свойства ArchiveGuid и ArchiveName пусты.
Свойства пользователя почты после предоставления облачного архивного почтового ящика с помощью синхронизации каталогов
После того, как синхронизация каталогов подготавливает облачный архив, для свойства ArchiveStatus устанавливается значение Active , а свойства ArchiveGuid и ArchiveName заполняются.На этом этапе пользователь может получить доступ к своему облачному архивному почтовому ящику в Outlook или Outlook в Интернете.
Вы также можете запустить следующую команду PowerShell в своей локальной организации Exchange, чтобы отобразить свойства, связанные с облачным архивным почтовым ящиком локального пользователя.
Get-Mailbox <локальный почтовый ящик пользователя> | FL * архив * Свойства локального почтового ящика до подготовки облачного архивного почтового ящика с помощью синхронизации каталогов **
Перед тем, как синхронизация каталогов обеспечит облачный архив, для свойства ArchiveStatus установлено значение None , а для свойства ArchiveState установлено значение HostedPending .
Свойства локального почтового ящика после подготовки облачного архивного почтового ящика с помощью синхронизации каталогов **
После того, как синхронизация каталогов обеспечивает облачный архив, для свойства ArchiveStatus устанавливается значение Active , а для свойства ArchiveState устанавливается значение HostedProvisioned . На этом этапе пользователь может получить доступ к своему облачному архивному почтовому ящику в Outlook или Outlook в Интернете.
(Необязательно) Запустить синхронизацию каталогов
Как объяснялось ранее, облачный архивный почтовый ящик создается в процессе синхронизации каталогов.По умолчанию ваша локальная Active Directory синхронизируется с Azure AD в Microsoft 365 или Office 365 каждые 30 минут. Вы можете узнать, когда в последний раз выполнялась синхронизация каталогов, перейдя в Здоровье > Состояние синхронизации каталогов в центре администрирования Microsoft 365.
Иногда может потребоваться запустить синхронизацию каталогов, чтобы подготовить облачный архивный почтовый ящик перед следующей запланированной синхронизацией. Вы можете сделать это, выполнив следующую команду PowerShell на сервере, где установлен Azure AD Connect.
Start-ADSyncSyncCycle -PolicyType Delta Дополнительные сведения см. В разделе Синхронизация Azure AD Connect: планировщик.
.Как работает облачное хранилище | HowStuffWorks
У комика Джорджа Карлина есть рутина, в которой он рассказывает о том, как люди проводят свою жизнь, накапливая «вещи». Как только они накопят достаточно вещей, им нужно будет найти места для их хранения. Если бы Карлин обновил этот распорядок сегодня, он мог бы сделать то же наблюдение относительно компьютерной информации. Кажется, что каждый, у кого есть компьютер, тратит много времени на сбор данных, а затем пытается найти способ их сохранить.
Для некоторых владельцев компьютеров найти достаточно места для хранения всех полученных данных - настоящая проблема. Некоторые люди вкладывают средства в большие жесткие диски. Другие предпочитают внешние устройства хранения, такие как флэш-накопители или компакт-диски. В отчаянии владельцы компьютеров могут удалить целые папки со старыми файлами, чтобы освободить место для новой информации. Но некоторые предпочитают полагаться на растущую тенденцию: облачное хранилище .
Хотя звучит так, будто облачное хранилище имеет какое-то отношение к погодным фронтам и штормовым системам, на самом деле оно относится к сохранению данных во внешней системе хранения, поддерживаемой третьей стороной.Вместо того, чтобы хранить информацию на жестком диске вашего компьютера или другом локальном запоминающем устройстве, вы сохраняете ее в удаленной базе данных. Интернет обеспечивает соединение между вашим компьютером и базой данных.
На первый взгляд, облачное хранилище имеет несколько преимуществ перед традиционным хранилищем данных. Например, если вы храните свои данные в облачной системе хранения, вы сможете получить к ним доступ из любого места, где есть доступ в Интернет. Вам не нужно носить с собой физическое запоминающее устройство или использовать тот же компьютер для сохранения и извлечения информации.С правильной системой хранения вы даже можете позволить другим людям получать доступ к данным, превратив личный проект в совместную работу.
Итак, облачное хранилище удобно и предлагает большую гибкость, но как оно работает? Узнайте в следующем разделе.
.