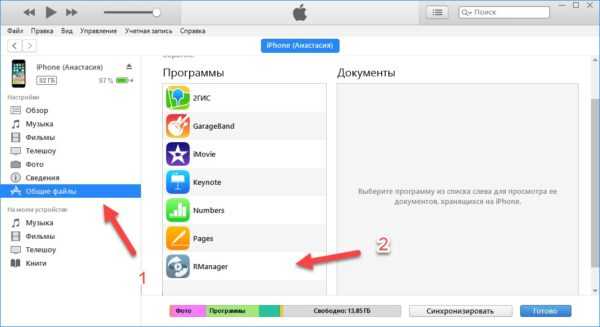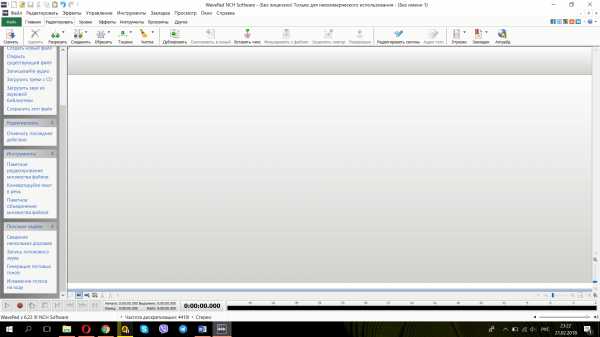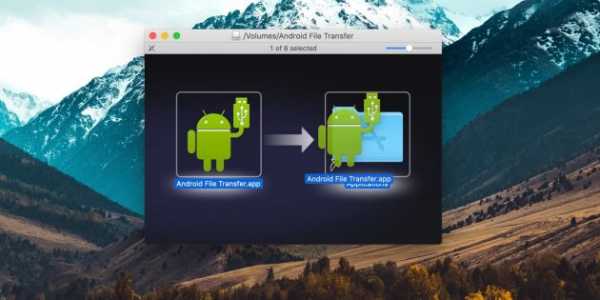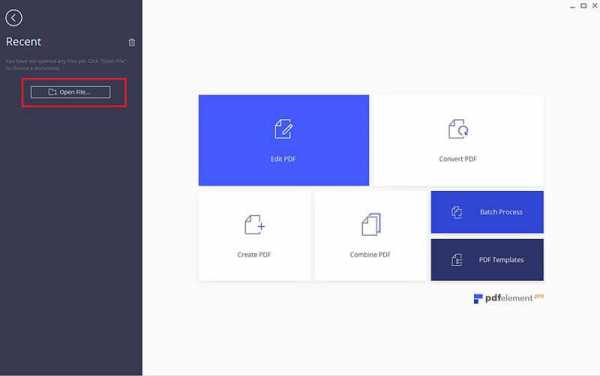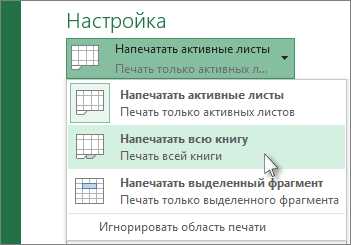Как включить очистку файла подкачки в windows 7
Очистка виртуальной памяти Windows 7 ‹ Windows 7 — Впечатления и факты
Очистка виртуальной памяти Windows 7
21.11.2009 19:40
По умолчанию в Windows 7 отключена функция очистки файла подкачки виртуальной памяти. В этой статье мы расскажем, как эту функцию включить.
Поддержка виртуальной памяти использует файл подкачки системы для выгрузки страниц памяти на диск, когда они не используются. Во время работы Windows 7 файл подкачки открыт операционной системой в монопольном режиме и хорошо защищен. Однако если на компьютере допускается загрузка других операционных систем, необходимо убедиться, что при завершении работы Windows 7 выполняется очистка ее файла подкачки. Это гарантирует, что уязвимые сведения из памяти процессов, которые могли попасть в файл подкачки, не станут доступны пользователям, получившим прямой несанкционированный доступ к этому файлу.
Чтобы включить автоматическую очистку файла подкачки виртуальной памяти во время завершения работы Windows 7, воспользуемся редактором локальной политики безопасности.
1. Войдите в Windows 7 с правами администратора.
2. Откройте меню Пуск, введите в поисковую строку secpol.msc и нажмите Ввод.
3. В левом меню редактора локальной политики безопасности откройте Параметры безопасности > Локальные политики > Параметры безопасности.
4. В правой части окна найдите и дважды щелкните строчку Завершение работы: очистка файла подкачки виртуальной памяти.
Этот параметр безопасности определяет, будет ли выполняться очистка файла подкачки виртуальной памяти при завершении работы системы.
5. На вкладке Параметр локальной безопасности выберите Включен.
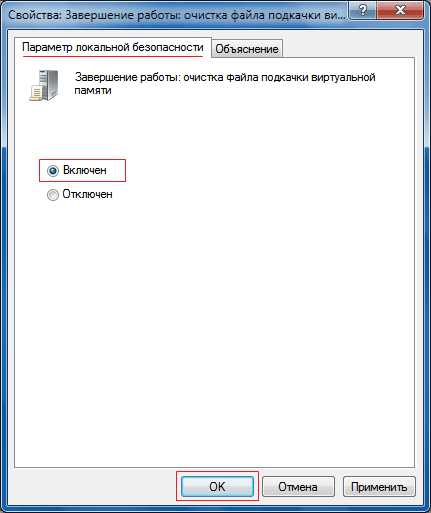
Если этот параметр безопасности включен, то при корректном завершении работы системы выполняется очистка файла подкачки, а также обнуляется файл режима гибернации (hiberfil.sys), когда спящий режим отключен.
6. Нажмите OK.
Как включить функцию очистки файла подкачки при выключении или перезагрузке Windows
При завершении работы компьютера все содержащиеся в оперативной памяти данные удаляются. Если же в системе активен режим
гибернации, данные из оперативной памяти сохраняются в файл hiberfil.sys на жёстком диске. Гибернация позволяет быстро вернуться к работе, к открытым приложениям, но в то же время её использование снижает уровень безопасности, поскольку вместе с прочими данными спящий режим предполагает сохранение конфиденциальной информации пользователя.
Но конфиденциальные данные могут сохраняться не только в файл гибернации. При нехватке оперативной памяти часть данных приложений, среди которых могут оказаться пароли, передаётся в файл подкачки, который при полном выключении компьютера по умолчанию не очищается. Следовательно, если злоумышленник получит доступ к компьютеру, он может скопировать файл подкачки и извлечь из него личные данные пользователя.
Чтобы свести эту вероятность к нулю, можно задействовать функцию автоматической очистки файла подкачки при перезагрузке. Сразу стоит отметить, что способ этот имеет серьёзный минус. Поскольку после включения функции очистки файл подкачки будет перезаписываться при каждой перезагрузке, это может существенно увеличить время старта системы. Чем больше файл подкачки, тем дольше станет грузиться Windows. В отдельных случаях время старта может достигать 30 минут.
Использование этой функции исключает гибернацию, во-первых, по соображениям той же безопасности, во-вторых, по той причине, что файл hiberfil.sys также будет автоматически очищаться. Кроме того, функцию перезаписи файла подкачки не рекомендуется использовать на компьютерах с дисками SSD, перезапись ячеек которых напротив желательно свести к минимуму. Те же, кто всё же решится использовать эту функцию на своём ПК, могут активировать её двумя способами — через реестр и через редактор локальных групповых политик.
Вот первый способ. Запустите командой regedit редактор реестра, разверните ветку:
HKEY_LOCAL_MACHINE\SYSTEM\CurrentControlSet\ControlSession Manager\Memory Management Найдите справа DWORD-параметр ClearPageFileAtShutdown и измените его значение с 0 на 1.
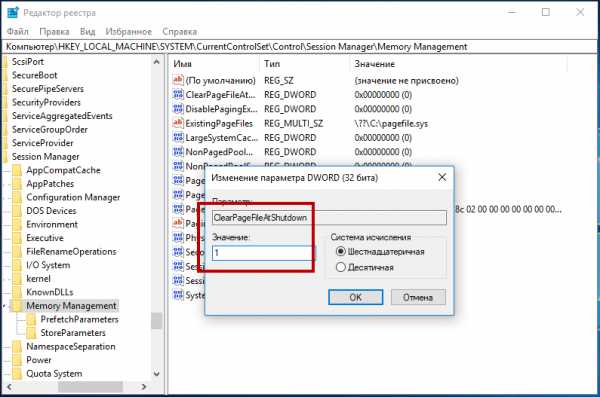
Если параметр отсутствует, его нужно будет создать вручную. Новые настройки вступят в силу при следующей перезагрузке компьютера.
Второй способ.
Командой gpedit.msc откройте редактор локальных групповых политик и перейдите по цепочке Конфигурация компьютера -> Конфигурация Windows -> Параметры безопасности -> Локальные политики -> Параметры безопасности.
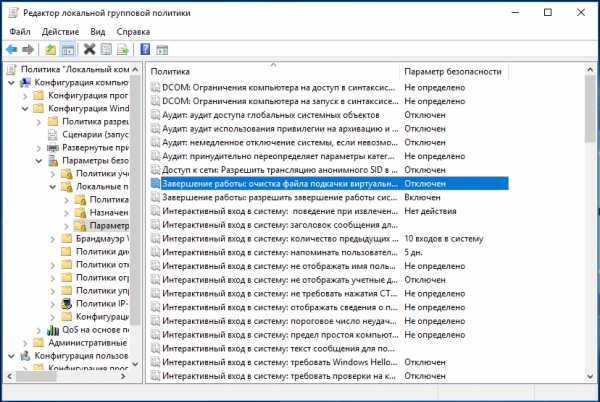
Найдите справа политику «Завершение работы: очистка файла подкачки» и включите её.
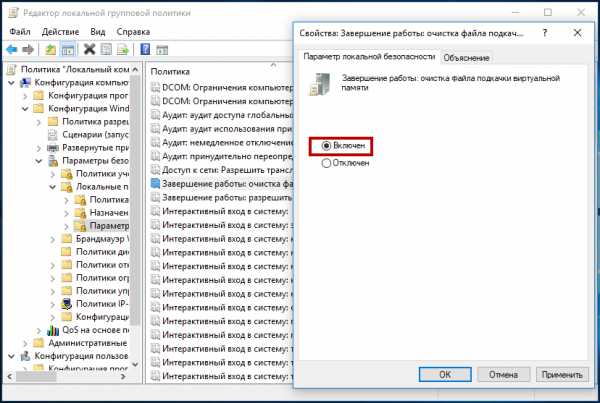
Теперь при каждом выключении или перезагрузке компьютера файл pagefile.sys станет перезаписываться нулями, что сделает восстановление данных с него практически невозможным.
Как включить очистку файла подкачки виртуальной памяти в Windows
Операционные системы Windows используют файл подкачки (pagefile.sys — является скрытым и находится в корне системного раздела) для сохранения в нем информации, не умещающейся в оперативной памяти. Это своего рода виртуальная оперативная память, помогающая Windows работать с приложениями. Хотя сам по себе файл подкачки хорошо защищен, в случае получения доступа к диску из-под другой операционной системы, данные из него могут быть извлечены. Поэтому зачастую администраторы локальных сетей в целях безопасности включают автоматическую очистку файла подкачки при выключении компьютера. Кроме того, включить очистку файла подкачки лучше и тогда, когда на одном ПК расположено несколько операционных систем.Включить очистку файла подкачки виртуальной памяти можно разными способами. Первый способ заключается в использовании редактора локальной групповой политики. Для вызова редактора используйте команду Выполнить в меню Пуск. Введите gpedit.msc, это откроет редактор локальной групповой политики.

Откройте в редакторе раздел Конфигурация компьютера → Конфигурация Windows → Параметры безопасности → Локальные политики → Параметры безопасности и найдите в списке политику Завершение работы: очистка файла подкачки виртуальной памяти. По умолчанию эта политика отключена.
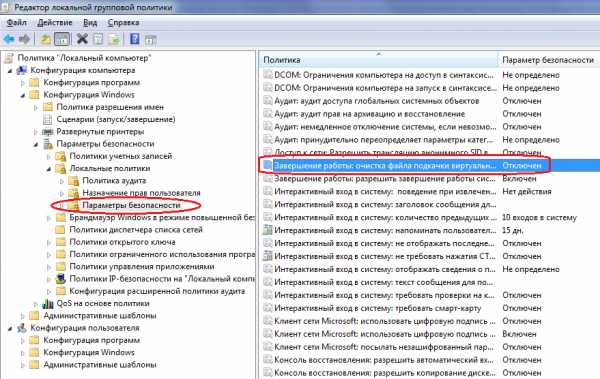
Откройте политику и выберите вариант Включен.
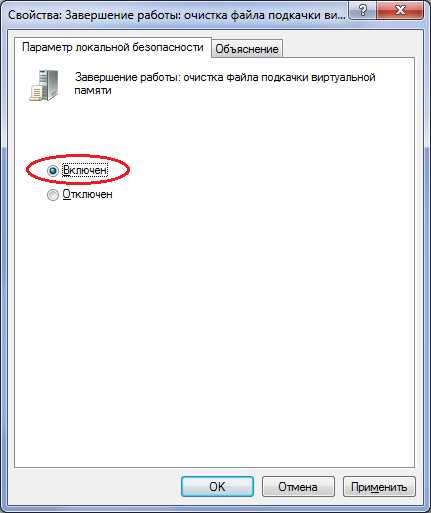
Но это если очистку файла подкачки надо включить на одном компьютере за которым вы непосредственно сидите или подключены через удаленный рабочий стол. Редактор локальной групповой политики не подразумевает подключение к другому ПК.
Но политику можно включить и через реестр. А вот редактор реестра подключение к другим ПК позволяет. Если, конечно, на них включена служба удаленного реестра.
Для входа в редактор реестра Windows используйте ту же команду Выполнить, где вбейте regedit.

Искомый параметр лежит по адресу HKEY_LOCAL_MACHINE\SYSTEM\CurrentControlSet\Control\Session Manager\Memory Management и называется ClearPageFileAtShutdown.
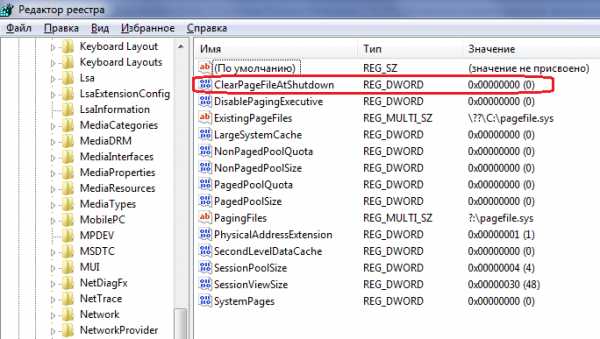
Двойным щелчком откройте свойства параметра (или правой кнопкой мыши → Изменить) и измените значение на единицу.

Если такого параметра нет, его нужно создать самостоятельно. Для этого щелкаем правой кнопкой мыши по разделу Memory Management и выбираем вариант Создать → Параметр DWORD (32 бита).
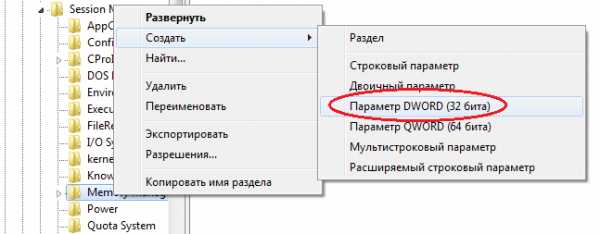
Дайте ему имя ClearPageFileAtShutdown и присвойте значение 1.
Если же Вы хотите включить очистку файла подкачки через реестр на другой машине, то в редакторе реестра откройте меню Файл и выберите пункт Подключить сетевой реестр.

В открывшемся окне введите имя ПК, реестр которого хотите добавить к себе в редактор. Еще раз напомню, что это получится сделать только если на удаленном ПК включена служба удаленного реестра.
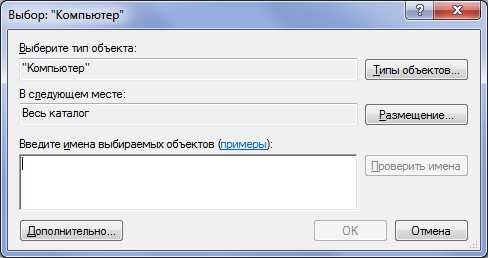
Изменения вступят в силу после перезагрузки.
Третий способ включения очистки файла подкачки виртуальной памяти — через командную строку. И он самый перспективный, ведь позволяет написать bat-файл, который затем можно будет распространить на компьютеры в сети. Просто откройте Блокнот или другой текстовый редактор и введите в нем (либо же вбейте в командную строку, если речь об одном компьютере):
reg add "HKEY_LOCAL_MACHINE\SYSTEM\CurrentControlSet\Control\Session Manager\Memory Management" /v ClearPageFileAtShutdown /t REG_DWORD /d 1 /f
и сохраните его как файл с расширением bat. Кавычки возле пути реестра в данном случае нужны, чтобы командная строка восприняла пробелы в пути.
Получившийся файл можно распространить на компьютеры в локальной сети посредством, например, PsExec или Kaspersky Security Center.
Как включить очистку файла подкачки при завершении работы Windows
В данной статье показаны действия, с помощью которых можно включить очистку файла подкачки виртуальной памяти при завершении работы Windows.
Виртуальная память использует файл подкачки системы (pagefile.sys) для выгрузки страниц из оперативной памяти на диск, когда они не используются.
Во время работы системы файл подкачки открыт операционной системой в монопольном режиме и хорошо защищен. Однако если система настроена так, что допускает загрузку других операционных систем, необходимо убедиться, что при завершении работы системы выполняется очистка ее файла подкачки. Это гарантирует, что уязвимые сведения из памяти процессов, которые могли попасть в файл подкачки, не станут доступны пользователям, получившим прямой несанкционированный доступ к этому файлу.
Если эта политика включена, то при корректном завершении работы системы выполняется очистка файла подкачки системы (pagefile.sys), а также выполняется обнуление файла режима гибернации (hiberfil.sys)
Как включить очистку файла подкачки используя локальную политику безопасности (secpol.msc)
Чтобы включить очистку файла подкачки при завершении работы системы, откройте оснастку локальной политики безопасности, для этого нажмите сочетание клавиш + R, в открывшемся окне Выполнить введите (скопируйте и вставьте) secpol.msc и нажмите клавишу Enter ↵.
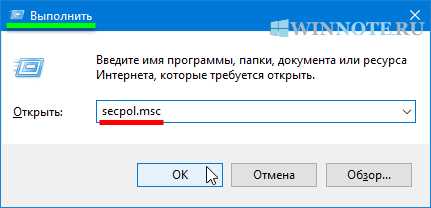
В окне "Локальная политика безопасности" разверните следующие элементы списка:
Локальные политики ➯ Параметры безопасности
Далее, в правой части окна дважды щелкните левой кнопкой мыши по политике с названием Завершение работы: очистка файла подкачки виртуальной памяти
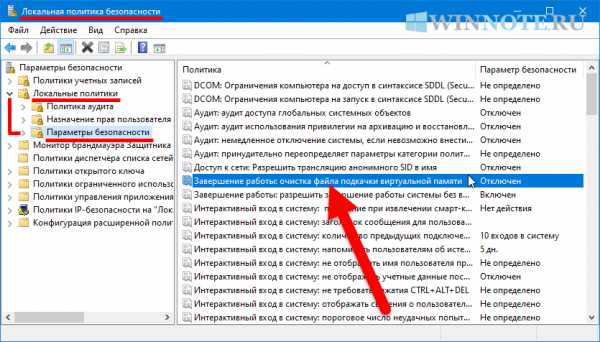
В окне "Свойства: Завершение работы: очистка файла подкачки виртуальной памяти" установите переключатель в положение Включен и нажмите кнопку OK.
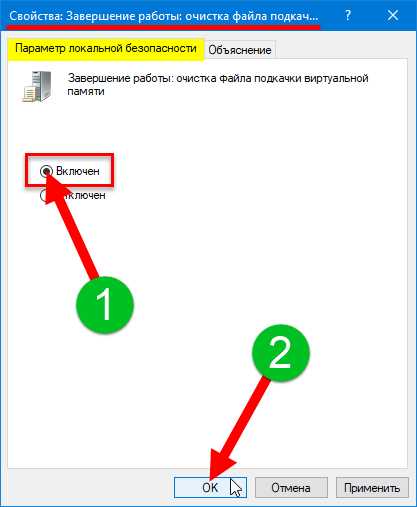
Чтобы изменения вступили в силу, перезагрузите компьютер.
Как включить очистку файла подкачки используя файл реестра (reg-файл)
Данный способ подходит для всех редакций операционной системы Windows, и позволяет включить или отключить очистку файла подкачки при завершении работы системы с помощью внесения изменений в системный реестр Windows
Прежде чем вносить какие-либо изменения в реестр, настоятельно рекомендуетсясоздать точку восстановления системы
Все изменения производимые в редакторе реестра отображены ниже в листингах файлов реестра.
Чтобы включить очистку файла подкачки при завершении работы системы, создайте и примените файл реестра следующего содержания:
Windows Registry Editor Version 5.00.
[HKEY_LOCAL_MACHINE\\SYSTEM\\CurrentControlSet\\Control\\Session Manager\\Memory Management].
"ClearPageFileAtShutdown"=dword:00000001
Чтобы отключить очистку файла подкачки при завершении работы системы, создайте и примените файл реестра следующего содержания:
Windows Registry Editor Version 5.00.
[HKEY_LOCAL_MACHINE\\SYSTEM\\CurrentControlSet\\Control\\Session Manager\\Memory Management].
"ClearPageFileAtShutdown"=dword:00000000
После применения файлов реестра, чтобы изменения вступили в силу, перезагрузите компьютер.
Используя рассмотренные выше действия, можно включить (отключить) очистку файла подкачки виртуальной памяти при завершении работы Windows.
Windows 7: Как очистить виртуальную память
Виртуальная память в любой операционной системе работает таким образом: отдельные, как правило, неактивные фрагменты памяти перемещаются из оперативного запоминающего устройства (ОЗУ) - технического устройства, реализующего функции оперативной памяти – и освобождают её (ОЗУ) для загрузки других фрагментов памяти. Выгруженные из памяти страницы временно сохраняются в файле подкачки. Из него можно извлечь информацию, которая используется при работе системы. Например, в некоторых организациях, где постоянно идёт работа с какими-то важными секретными данными, периодически проводится специалистами очистка виртуальной памяти.
Как очистить виртуальную память и рассмотрим ниже на примере ОС Windows 7 и сделаем это тремя способами: через панель управления, через строку поиска и через редактирование реестра
Способ №1. Активация очистки виртуальной памяти через панель управления
Открываем панель управления - жмем меню «Пуск» (Start) и выбираем команду «Панель управления» (Control Panel).
Рус. Windows 7
Англ. Windows 7
Откроется окно и вверху (в строке проводника, если нажать на маленький треугольничек, откроется выпадающий список) открываем дополнительное меню «Все элементы панели управления» (All Control Panel Items).
Рус. Windows 7
Англ. Windows 7
Из появившегося списка необходимо выбрать раздел «Администрирование» (Administrative Tools),
Рус. Windows 7
Англ. Windows 7
а затем в появившемся ещё одном окошке – «Локальная политика безопасности» (Local Security Policy).
Рус. Windows 7
Англ. Windows 7
Далее в разделе «Локальные политики» заходим сюда – «Локальные политики» (Local Policies) - «Параметры безопасности» (Security Options) и находим строку «Завершение работы: очистка файла подкачки виртуальной памяти» (Shutdown: Clear virtual memory pagefile).
По умолчанию в строке этот параметр безопасности будет отключён. Кликаем 2 раза мышкой и появится новое окно: здесь-то и нужно активировать статус «Включить» (Enabled), затем подтвердить выбор нажав «ОК».
Рус. Windows 7
Англ. Windows 7
Всё, процесс успешно завершён.
Способ №2. Активация очистки виртуальной памяти через строку поиска
Чтобы очистить виртуальную память системы задействуем строку поиска. Вызываем меню системы «Пуск» (Start), где внизу расположена удобная строка поиска – именно туда и вводим название файла gpedit.msc. Далее – клавиша Enter.
Затем увидим новое открывшееся окошко – «Редактор локальной групповой политики» (Local Group Policy Editor) - и в нём делаем выбор по следующей схеме: «Конфигурация компьютера» (Computer Configuration), далее «Конфигурация Windows» (Windows Settings), далее «Параметры безопасности» (Security Settings).
Рус. Windows 7
Англ. Windows 7
Последнее окошко предоставит нам отдельный список, в котором нужно выбрать папку «Локальные политики» (Local Policies),
Рус. Windows 7
Англ. Windows 7
а затем конечный пункт – строку «Параметры безопасности» (Security Options).
Рус. Windows 7
Англ. Windows 7
Кликнув по этой строке, как и в первом способе, находим ещё одну строку «Завершение работы: очистка файла подкачки виртуальной памяти» (Shutdown: Clear virtual memory pagefile). Статус «Включить» (Enabled) активируем точно также, как и в первом способе, после чего жмём «ОК». Всё, процесс успешно завершён.
Способ №3. Активация очистки виртуальной памяти через редактирование реестра
Третьим способом активации очистки виртуальной памяти является путь через редактирование реестра. Как и прежде нажимаем меню «Пуск» (Start) и внизу в строке поиска вводим «regedit» жмём клавишу Enter.
У нас появится на экране окно «Редактора реестра» (Registry Editor) - здесь мы в заданной последовательности будем открывать папки: «HKEY_LOCAL_MACHINE», далее «SYSTEM», далее «CurrentControlSet», далее «Control», далее «Session Manager» и последний пункт – папка «Memory Management».
В последней папке находим параметр «ClearPageFileAtShutdown»,
открываем окошко двойным щелчком мышки и редактируем - вписываем в графе значение цифру «1» вместо «0».
Всё, процесс успешно завершён.
Очистка файла подкачки в Windows 10, 8 и Windows 7 при каждом выключении
Файл подкачки, что это скажите вы? Одна из старейших и важнейших функций Windows 7, 8 и Windows 10. Он работает как виртуальная память для Windows. Если ваше устройство начинает ощущать нехватку оперативной памяти, Windows переносит наименее используемые страницы памяти в скрытый файл, называемый файлом подкачки. По умолчанию файл подкачки автоматически создается и поддерживается самой Windows. Это позволяет Windows запускать программы без риска их зависания из-за нехватки памяти. Даже если у вас много оперативной памяти, Windows использует файл подкачки для кэширования при удалении или перемещении большого количества файлов и при других действиях.
Интересно к прочтению: Как очистить файлы в windows 10 с помощью диапазона дат? Читаем тут!
Как вы наверняка знаете, при выключении системы все содержимое оперативной памяти теряется. Но все, что записано в файл подкачки, сохраняется, если только Windows не удаляет содержимое. Соответственно, кто-то может просмотреть эти данные в файле подкачки. Если вы этого не хотите допустить, можно настроить очистку файла подкачки при каждом отключении Windows.
Если принудить Windows автоматически очищать файл подкачки при каждом выключении, она фактически будет переписывать имеющиеся там данные нулями. При этом восстановить данные из файла подкачки становится практически невозможно. Однако из-за этого процесса перезаписи время отключения устройства может увеличиться.
Использование Редактора групповых политик
Если у вас Pro- или Enterprise-версия Windows, вы можете воспользоваться Редактором групповых политик для автоматической очистки файла подкачки. Найдите в меню «Пуск» gpedit.msc и запустите.
Откроется Редактор групповых политик. Здесь проследуйте в Конфигурация компьютера > Конфигурация Windows > Безопасность > Локальные политики > Параметры безопасности на левой панели.
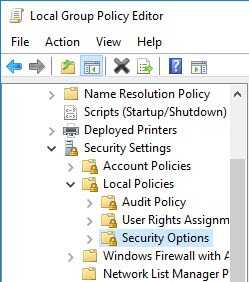
На правой панели дважды кликните политику «Завершение работы: очистка файла подкачки виртуальной памяти».
В открывшемся окне отметьте «Включен» и нажмите «ОК», чтобы сохранить изменения.
После этого перезагрузите систему, чтобы изменения вступили в силу – и готово. Если хотите все вернуть как было, просто по тому же адресу отметьте «Отключен».
Использование редактора реестра Windows
Если у вас Home-версия Windows, выбора нет – только использовать редактор реестра, чтобы очистить файл подкачки. Найдите в меню «Пуск» regedit и запустите.
Интересно к прочтению: Как исправить ошибки реестра в Windows. Детально в статье.
Открыв редактор реестра, найдите в левом поле следующий ключ:
HKEY_LOCAL_MACHINE\SYSTEM\CurrentControlSet\Control\Session Manager\Memory Management
Здесь нужно создать новый параметр. Кликните правой кнопкой по правой панели и выберите Создать > Параметр DWORD (32 бита).
Назовите новый параметр «ClearPageFileAtShutdown» и нажмите Enter.
После создания дважды кликните на новый параметр, чтобы открыть окно значений параметра. Здесь в строку «Значение» введите «1» и нажмите «ОК», чтобы сохранить изменения.
Вот так все должно выглядеть в итоге:
Перезагрузите систему, чтобы изменения вступили в силу. Теперь при каждом выключении Windows будет очищать файл подкачки.
Если вы захотите все вернуть как было, просто измените значение на «0».
голосовать
Рейтинг статьи
Как управлять виртуальной памятью (файлом подкачки) в Windows 10
Это руководство было написано членом сообщества Tom's Hardware viveknayyar007 . Вы можете найти список всех их руководств здесь.
Файл подкачки в Windows 10 - это скрытый системный файл с расширением .SYS, который хранится на системном диске вашего компьютера (обычно C: \). Файл подкачки позволяет компьютеру работать без сбоев за счет снижения нагрузки на физическую память или ОЗУ.
Проще говоря, каждый раз, когда вы открываете больше приложений, чем может вместить ОЗУ на вашем ПК, программы, уже имеющиеся в ОЗУ, автоматически переносятся в файл подкачки.Технически этот процесс называется пейджингом. Поскольку файл подкачки работает как вторичное ОЗУ, часто его также называют виртуальной памятью.
Минимальный и максимальный размер файла подкачки может быть в 1,5 и 4 раза больше физической памяти вашего компьютера, соответственно. Например, если на вашем компьютере 1 ГБ ОЗУ, минимальный размер файла подкачки может составлять 1,5 ГБ, а максимальный размер файла - 4 ГБ.
По умолчанию Windows 10 автоматически управляет файлом подкачки в соответствии с конфигурацией вашего компьютера и имеющейся в нем оперативной памятью.Однако, если вы когда-либо сталкиваетесь с задержками при работе в Windows 10 или начинаете получать PAGE_FAULT_IN_NONPAGED_AREA или KERNEL_DATA_INPAGE_ERROR синий экран смерти (BSOD), управление размером файла подкачки вручную - это первое, на что вам следует обратить внимание.
Управлять размером файла подкачки вручную в Windows 10 очень просто. Вот как это сделать:
- Используйте учетную запись администратора для входа в Windows 10.
- На рабочем столе щелкните правой кнопкой мыши кнопку «Пуск», чтобы открыть его контекстное меню.
- Щелкните System .
- На левой панели окна System щелкните Advanced system settings .
- Убедитесь, что в поле System Properties вы находитесь на вкладке Advanced .
- Нажмите кнопку Settings в разделе Performance .
- В поле Performance Options перейдите на вкладку Advanced .
- Нажмите кнопку Изменить в разделе Virtual memory .
- В поле Virtual Memory снимите флажок Автоматически управлять размером файла подкачки для всех дисков .
- В доступном списке щелкните, чтобы выбрать диск, на котором установлена Windows 10. (C: в большинстве случаев.)
- Внизу списка щелкните, чтобы выбрать переключатель Custom size .
- В теперь включенных полях введите минимальный и максимальный размер файла подкачки в мегабайтах (МБ) в соответствии с физической памятью вашего компьютера.
- Щелкните Set , а затем щелкните OK .
- По завершении перезагрузите компьютер.
Как включить $ Admin Shares в Windows 7, 8 или 10. - wintips.org
Последнее обновление: 23 июня 2016 г.
В качестве « административных общих ресурсов » определены все общие сетевые ресурсы по умолчанию, к которым можно получить удаленный доступ только с помощью сетевых администраторов. Общие ресурсы администратора скрыты и по умолчанию отключены на компьютерах под управлением Windows 7, чтобы предотвратить доступ неавторизованных пользователей к ним или их изменение через сетевую среду.
В этом руководстве мы объясняем, как БЕЗОПАСНО включить общие ресурсы Admin $ для ваших дисковых томов (C $, D $ и т. Д.) на компьютере под управлением Windows 7, 8 или 10, поэтому они будут доступны (с другого компьютера в вашей сети) только определенным пользователям.
Как включить административные общие ресурсы в ОС Windows 7, 8, 8.1 или 10.
Чтобы включить (скрытые) общие ресурсы по умолчанию (C $, D $ и т. Д.) В ОС Windows 10, 8 или 10:
Шаг 1: Убедитесь, что оба компьютера принадлежат одной рабочей группе.
Чтобы проверить, принадлежат ли оба компьютера к одной рабочей группе, выполните следующие действия:
1. Щелкните правой кнопкой мыши на значке « Computer-Name » на рабочем столе и выберите « Properties » или (дополнительно) перейдите в Панель управления Windows, выберите « System and Security» и выберите « System» ,
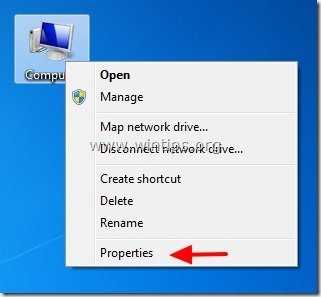
2. Посмотрите на имя « WORKGROUP » справа и убедитесь, что это одно и то же имя на обоих компьютерах (например, WORKGROUP)
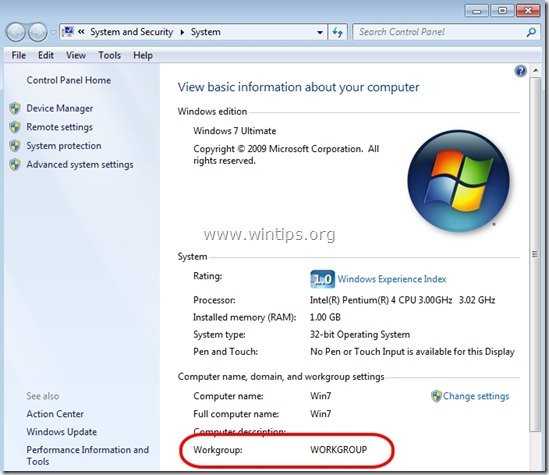
Шаг 2: Укажите, какие пользователи могут получить доступ к общим ресурсам администратора (дисковым томам).
Доступ к административным общедоступным ресурсам может (и должен быть) только для пользователей с правами администратора. Поэтому, если вы хотите, чтобы пользователь из вашей сети имел доступ к общим ресурсам администратора ($), вы должны предоставить этому пользователю локальные права администратора на компьютере, на котором вы хотите включить общие ресурсы администратора. Для этого:
1. Перейдите в панель управления Windows (« Start »> « Control Panel »).
2. Откройте « Добавить или удалить учетные записи пользователей»
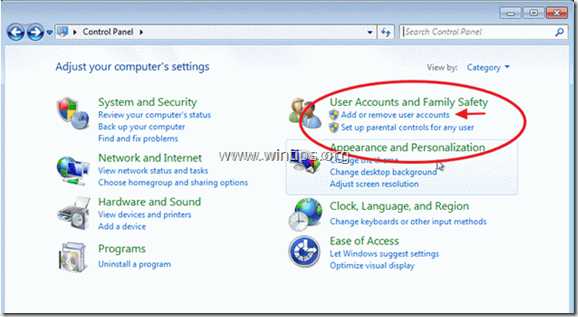
3. Теперь создайте новую учетную запись на вашем компьютере с правами администратора. Кроме того, если вы уже настроили учетную запись, убедитесь, что у него есть права администратора (выберите нужную учетную запись, выберите параметр « Изменить тип учетной записи » и установите его как « Администратор »).
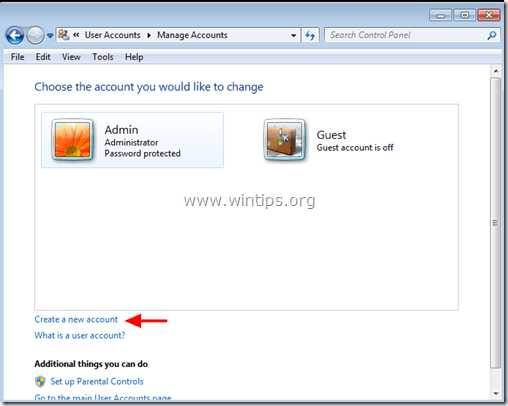
4. Укажите имя пользователя для вашей новой учетной записи (например, пользователь), настройте ее как пользователя Administrator и нажмите кнопку « Create Account ».
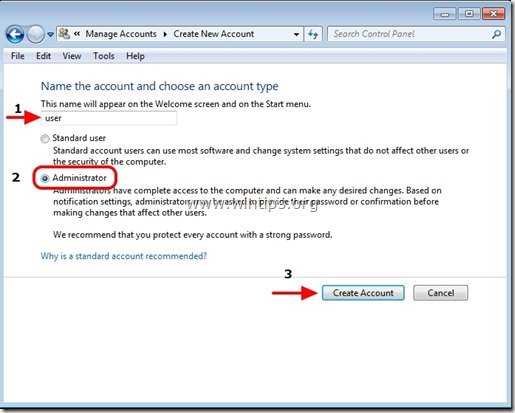
5. На этом этапе окно опций « Manage Accounts » должно выглядеть следующим образом:
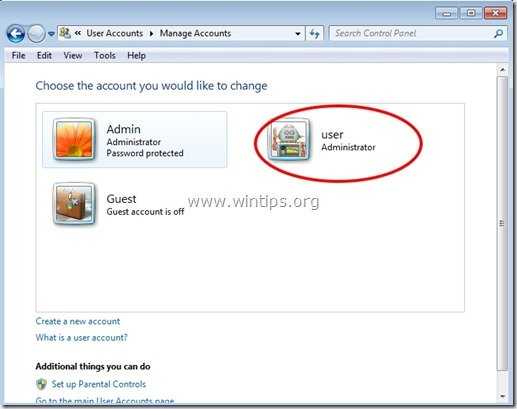
6. После создания учетной записи необходимо указать пароль. Поэтому щелкните новую учетную запись (например, пользователя) и нажмите « Создать пароль ».
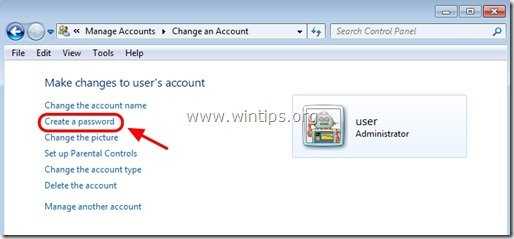
7. Введите надежный пароль (2 раза) и нажмите кнопку « Создать пароль ».
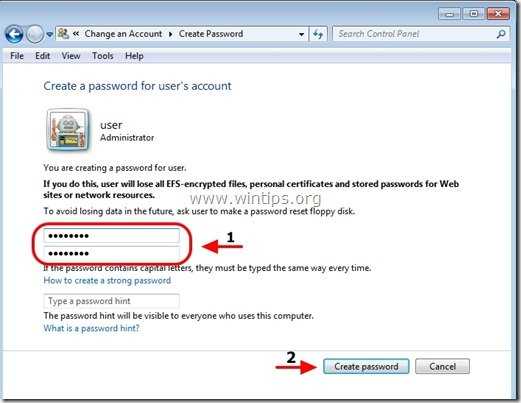
Шаг 3. Включите «Общий доступ к файлам и принтерам» через брандмауэр Windows.
1. Перейдите в панель управления Windows и щелкните « System and Security ».
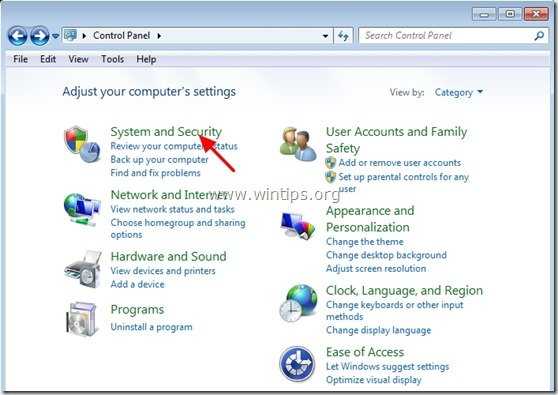
2. В разделе « Брандмауэр Windows » нажмите « Разрешить программу через брандмауэр Windows ».
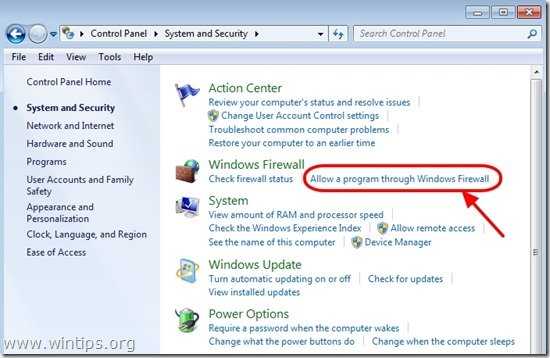
3. В списке « Разрешенные программы и функции » отметьте , чтобы включить функцию « Общий доступ к файлам и принтерам », и нажмите « OK ».(В Windows 10 снимите и снова отметьте)
4. Перезагрузите компьютер (необязательно).
Шаг 4. Проверьте, можете ли вы получить доступ к общим папкам администратора с другого компьютера.
1. На другом компьютере нажмите кнопку « Start » и в поле поиска введите следующую команду:
« \\
Примечание: В качестве «
2. Теперь введите имя пользователя и пароль для доступа к общим папкам администратора удаленного компьютера (как указано в шаге 1) и нажмите «Enter».
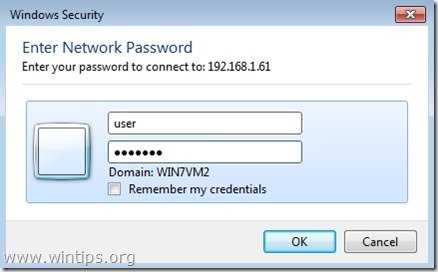
3. Если вы выполните описанные выше шаги, то сможете без проблем получить доступ к административным ресурсам удаленного компьютера.
Шаг 5. Измените параметры реестра на компьютере с включенными общими ресурсами администратора (необязательно)
Примечание: Выполняйте этот шаг ТОЛЬКО в случае возникновения проблем / ошибок при попытке доступа к общим ресурсам администратора (например, сбой входа в систему).
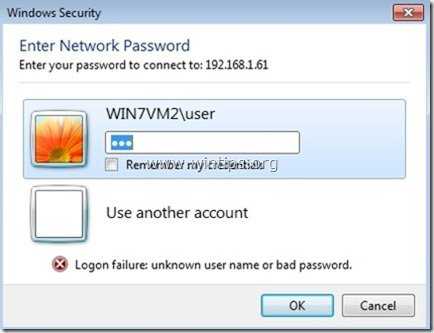
1. Перейдите на удаленный компьютер (с включенными административными ресурсами) и откройте редактор реестра. Для этого нажмите кнопку « Start » и в поле поиска введите « regedit » и нажмите « Enter ».
2. В редакторе реестра перейдите по следующему пути:
« HKEY_LOCAL_MACHINE \ SOFTWARE \ Microsoft \ Windows \ CurrentVersion \ Policies \ System »
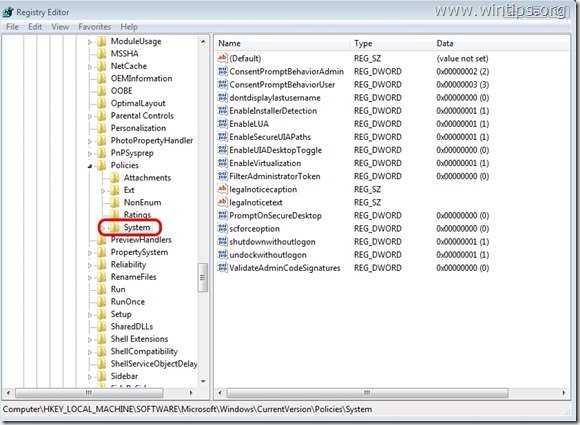
3. Щелкните правой кнопкой мыши на правой панели и выберите « New »> « DWORD (32-bit) Value ».
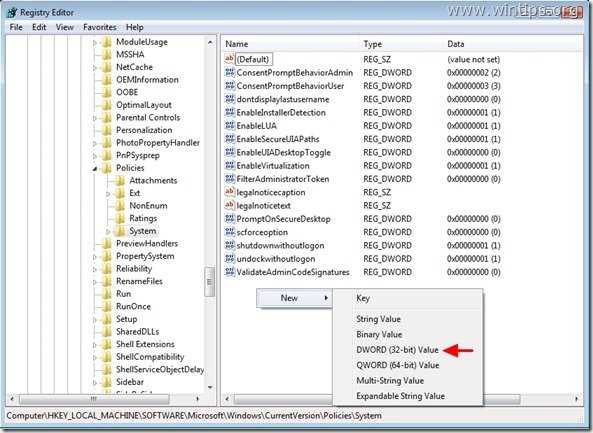
4. Введите « LocalAccountTokenFilterPolicy » в качестве имени значения и нажмите « Enter ».
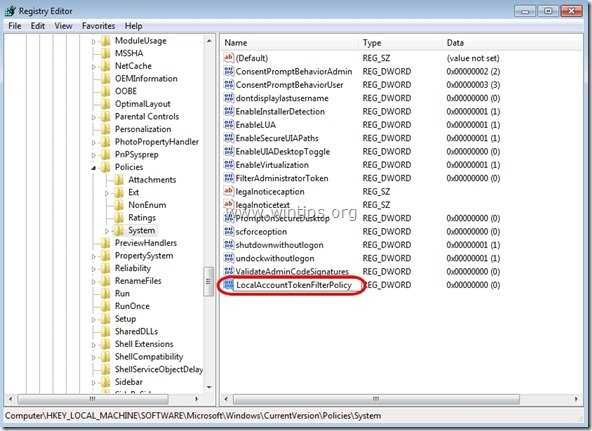
5. Дважды щелкните значение « LocalAccountTokenFilterPolicy» , чтобы изменить значение « Value Data » с « 0 » на « 1 » и нажмите « OK »
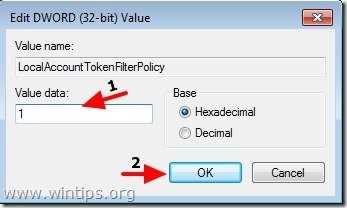
6. Закройте редактор реестра и попробуйте снова получить доступ к административным общим ресурсам на удаленном компьютере.
Если эта статья была для вас полезной, поддержите нас, сделав пожертвование. Даже 1 доллар может иметь огромное значение для нас в наших усилиях продолжать помогать другим, сохраняя при этом этот сайт бесплатным: Смотрите лучшие предложения на Woot! Компания-амазонка доступна только сегодня.Бесплатная доставка для членов Prime! Если вы хотите, чтобы был постоянно защищен от вредоносных угроз, существующих и будущих , мы рекомендуем вам установить Malwarebytes Anti-Malware PRO , нажав ниже (мы действительно зарабатываете комиссию от продаж, произведенных по этой ссылке, но без дополнительных затрат для вас. У нас есть опыт работы с этим программным обеспечением, и мы рекомендуем его, потому что оно полезно и полезно):Полная защита домашнего ПК - Защитите до 3 ПК с помощью НОВОГО ПО Malwarebytes Anti-Malware Premium!
.Страница не найдена
ДокументыМоя библиотека
раз-
-
- Моя библиотека
Очистить папку WinSxS
- 4 минуты на чтение
В этой статье
Этот раздел посвящен различным способам уменьшения размера папки WinSxS в работающей версии Windows 10.
Один из часто задаваемых вопросов: «Могу ли я удалить папку WinSxS, чтобы освободить место на диске?» Краткий ответ: нет.Однако вы можете уменьшить размер папки WinSxS с помощью инструментов, встроенных в Windows. Дополнительные сведения о папке WinSxS см. В разделе Управление хранилищем компонентов.
Windows 10 и Windows Server 2016 автоматически уменьшают размер папки WinSxS, используя методы, аналогичные описанным в этом разделе, в дополнение к внутренним процессам, таким как удаление и удаление пакетов с компонентами, которые были заменены другими компонентами на более новые. версии. Предыдущие версии некоторых компонентов хранятся в системе в течение определенного периода времени, что позволяет при необходимости откатиться.Через некоторое время эти старые компоненты автоматически удаляются из установки.
Вы также можете уменьшить размер образа Windows, используя некоторые из тех же методов, которые обсуждались в разделе «Уменьшение размера хранилища компонентов в автономном образе Windows».
Чтобы узнать, как определить размер папки WinSxS, см. Определение фактического размера папки WinSxS.
Предупреждение
Удаление файлов из папки WinSxS или удаление всей папки WinSxS может серьезно повредить вашу систему, так что ваш компьютер может не загружаться и сделать обновление невозможным.
В Windows 10 и Windows Server 2016 у вас есть несколько способов начать очистку хранилища компонентов, которые используют комбинацию удаления пакета и сжатия компонентов для очистки папки WinSxS:
Планировщик заданий
Задача StartComponentCleanup была создана в Windows 8 для регулярной автоматической очистки компонентов, когда система не используется. Эта задача настроена на автоматический запуск при запуске операционной системой. При автоматическом запуске задача будет ждать не менее 30 дней после установки обновленного компонента перед удалением предыдущих версий компонента.
Если вы выберете запуск этой задачи, у нее будет тайм-аут в 1 час, и она может не очистить все файлы полностью.
Запустите задачу StartComponentCleanup в планировщике задач, чтобы очистить и сжать компоненты
-
Если Task Scheduler не открыт, запустите Task Scheduler . Дополнительные сведения см. В разделе «Запуск планировщика заданий».
-
Разверните дерево консоли и перейдите к Task Scheduler Library \ Microsoft \ Windows \ Servicing \ StartComponentCleanup .
-
Под Выбранный элемент щелкните Выполнить
schtasks.exe / Run / TN "\ Microsoft \ Windows \ Servicing \ StartComponentCleanup"Примечание
Задачу StartComponentCleanup также можно запустить из командной строки.
Dism.exe
Параметр / Cleanup-Image программы Dism.exe предоставляет опытным пользователям дополнительные возможности для дальнейшего уменьшения размера папки WinSxS.Дополнительные сведения см. В разделе Параметры командной строки для обслуживания пакетов операционной системы DISM.
Используйте параметр / StartComponentCleanup
-
Использование параметра Dism.exe / StartComponentCleanup в работающей версии Windows 10 дает результаты, аналогичные выполнению задачи StartComponentCleanup в Task Scheduler , за исключением того, что предыдущие версии обновленных компонентов будут немедленно удалены (без 30-дневный льготный период), и у вас не будет ограничения на тайм-аут в 1 час.
В командной строке с повышенными привилегиями введите следующее:
Dism.exe / онлайн / Cleanup-Image / StartComponentCleanup
Используйте переключатель / ResetBase с параметром / StartComponentCleanup
-
Использование переключателя / ResetBase с параметром / StartComponentCleanup в DISM.exe в работающей версии Windows 10 удаляет все замененные версии каждого компонента в хранилище компонентов.
В командной строке с повышенными привилегиями введите следующее:
Dism.exe / онлайн / Cleanup-Image / StartComponentCleanup / ResetBaseПредупреждение
Все существующие пакеты обновлений и обновления нельзя удалить после выполнения этой команды. Это не заблокирует удаление будущих пакетов обновления или обновлений.
Используйте параметр / SPSuperseded
-
Чтобы уменьшить объем пространства, используемого пакетом обновления, используйте параметр / SPSuperseded в Dism.exe в работающей версии Windows 10, чтобы удалить все компоненты резервного копирования, необходимые для удаления пакета обновления. Пакет обновления - это набор накопительных обновлений для определенного выпуска Windows.
В командной строке с повышенными привилегиями введите следующее:
Dism.exe / онлайн / Cleanup-Image / SPSupersededПредупреждение Пакет обновления нельзя удалить после выполнения этой команды.
Очистка диска
Вы можете использовать очистку диска, чтобы уменьшить количество ненужных файлов на ваших дисках, что может помочь вашему компьютеру работать быстрее.Он может удалять временные файлы и системные файлы, очищать корзину и удалять множество других элементов, которые могут вам больше не понадобиться. Возможность очистки обновлений помогает уменьшить размер хранилища компонентов.
Запустите очистку диска для удаления системных файлов
Управление хранилищем компонентов
Определите фактический размер папки WinSxS
Уменьшить размер хранилища компонентов в автономном образе Windows
Удаление-WindowsFeature
Как уменьшить размер каталога Winsxs и освободить место на диске в Windows Server 2012 с помощью функций по запросу
Как решить проблемы с дисковым пространством, вызванные большим каталогом хранилища компонентов Windows (WinSxS)
.
Как добавить пространство подкачки в Ubuntu 16.04
× Содержание
× Поделиться этим учебником
Куда бы вы хотели этим поделиться?
- Хакерские новости
Поделиться ссылкой
Ссылка на руководство× Поделиться этим учебником
Куда бы вы хотели этим поделиться?
Как очистить память подкачки в Linux
Своп-память обычно имеет вид «установил и забыл». В большинстве корпоративных сред свопы встроены в системы, и эти кеши памяти не обрабатываются, за исключением случаев очевидной нехватки доступной памяти или сбоя сервера из-за ошибки OOM killer (нехватка памяти). Однако существует нишевая ситуация, из-за которой администратору может потребоваться очистить системный своп вручную. Если вы оказались в такой ситуации, вы попали в нужное место.Эта статья - обсуждение этой ситуации и необходимого решения.
Feeling Swappy?
Иногда система использует высокий процент памяти подкачки, даже когда есть доступная для использования оперативная память. Виной всему "подкачка" системы. Да, вы правильно прочитали ... swappiness. Итак, теперь, когда вы знаете жаргон, вы готовы исследовать, что он означает. Swappiness относится к параметру ядра, который отвечает за то, сколько и как часто система перемещает данные из RAM в память подкачки.
Значение по умолчанию для swappiness - 60; однако вы можете вручную установить его в диапазоне от 0 до 100. Маленькие значения вызывают небольшую подкачку, тогда как высокие значения могут вызвать очень агрессивную подкачку. При нулевом значении подкачки вообще не происходит, поэтому, если вы хотите свести к минимуму подкачку до минимально возможного значения, не выключая его, вы должны установить его как минимум на единицу.
[Бесплатная загрузка: шпаргалка по расширенным командам Linux. ]
Если вы хотите изменить замену вашей системы, процедура очень проста.Вы можете проверить текущие настройки подкачки, выполнив следующую команду:
$ cat / proc / sys / vm / swappiness Должно получиться примерно так:
Теперь вы можете видеть, что моя система имеет значение подкачки , равное 30. Чтобы изменить значение, вы хотите использовать следующее:
$ sudo sysctl vm.swappiness = x (где x - значение подкачки, которое вы хотите установить) Чтобы проверить значение, которое вы установили, просто выберите файл swappiness , который вы просматривали ранее, чтобы узнать исходное значение.Легкий день. Теперь, когда вы понимаете основные параметры, которые управляют поведением подкачки в нашей системе, вы готовы узнать, как очистить эту память в случае возникновения ситуации. Впервые в вашей терминальной жизни здесь все будет легко.
Чтобы очистить память подкачки в вашей системе, вам просто нужно отключить подкачку. Это перемещает все данные из подкачки обратно в ОЗУ. Это также означает, что вы должны быть уверены, что у вас есть ОЗУ для поддержки этой операции. Легкий способ сделать это - запустить 'free -m', чтобы увидеть, что используется в подкачке и в ОЗУ.После того, как вы выключите его, вы можете подождать произвольное время (30 секунд или около того), чтобы завершить операцию, а затем снова включите своп. Это очищает кэш памяти подкачки и повторно включает его. Вот все команды, которые вам понадобятся!
Проверить место: # бесплатно -m Отключить своп: # swapoff -a Подождите примерно 30 секунд (используйте команду free -m, чтобы увидеть, как объем использованного / доступного свопа уменьшается с течением времени) Включить своп: # swapon -a Надеюсь, этот быстрый совет поможет вам очистить память подкачки вашей системы, если вам когда-нибудь понадобится именно такое исправление.
Для получения дополнительной информации о пространстве подкачки см. Мою статью, в которой излагаются основы здесь.
Хотите попробовать Red Hat Enterprise Linux? Скачать сейчас бесплатно.
.