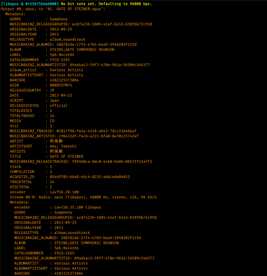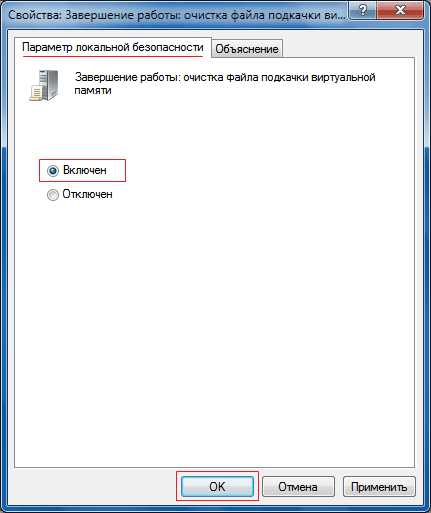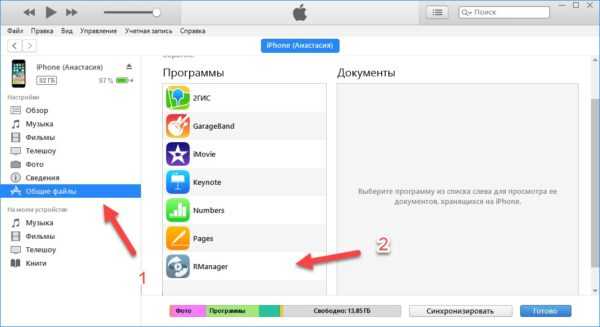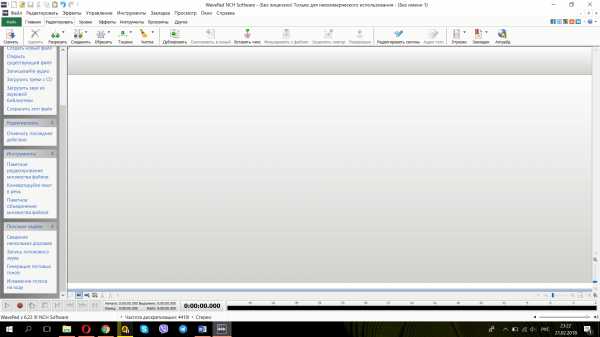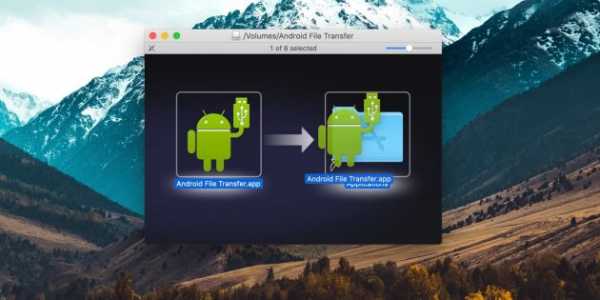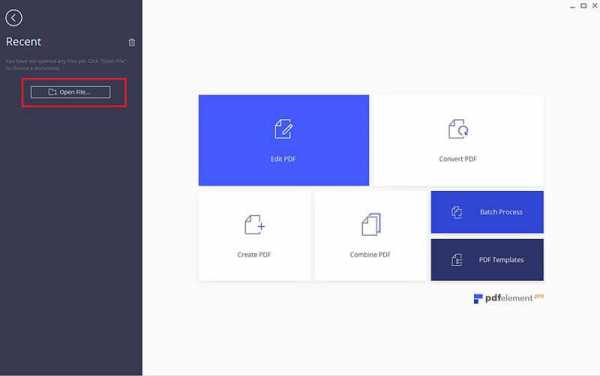Как предотвратить восстановление удаленных файлов
Почему удаленные файлы можно восстановить и как это предотвратить
При удалении файлы не уничтожаются моментально, а продолжают храниться на жестком диске даже после очистки корзины. Это позволяет восстанавливать удаленные файлы, причем не только самому владельцу, но и совершенно посторонним людям.А значит, при отсутствии должной осторожности ваши конфиденциальные файлы могут оказаться в чужих руках даже после удаления. Это особенно важно иметь в виду при продаже или утилизации компьютера или жесткого диска.
Что происходит при удалении файла
Windows (как и другие операционные системы) отслеживает местонахождение файлов на жестком диске с помощью так называемых указателей. У каждого файла или папки на жестком диске есть указатель, по которому Windows определяет, где начинаются и заканчиваются данные этого файла или папки.
При удалении файла Windows удаляет указатель и отмечает сектора с данными файла как свободные. С точки зрения файловой системы файл отсутствует на жестком диске, а сектора, в которых содержатся его данные, считаются пустыми.
Но в действительности пока Windows не запишет в эти сектора новые данные, файл еще можно восстановить. Специальная программа для восстановления может просканировать жесткий диск и восстановить удаленные файлы. Если файл уже частично перезаписан, восстановлена будет лишь некоторая часть данных.
Следует отметить, что это не касается твердотельных дисков (SSD). Почему – читайте ниже.
Почему удаленные файлы не уничтожаются сразу же
Причина, по которой компьютер не уничтожает удаленные файлы моментально, очень проста. Удалить указатель файла и отметить сектора как освободившиеся можно очень быстро. А вот реальное уничтожение файла путем перезаписи данных отнимает гораздо больше времени. Например, 10-гигабайтный файл удалится почти мгновенно, а стирание его содержимого растянется на несколько минут – ровно на столько, сколько потребуется для записи 10 Гбайт данных на жесткий диск.
В целях экономии времени и повышения производительности, Windows и прочие операционные системы не уничтожают содержимое файлов при удалении. Если требуется полностью уничтожить файл, можно воспользоваться специальной утилитой, о чем подробнее в последнем разделе.
Твердотельные накопители устроены иначе, поэтому все вышесказанное к ним не относится. При использовании SSD-накопителя с поддержкой TRIM (а это любой современный SSD), удаленные файлы уничтожаются моментально и не могут быть восстановлены. Дело в том, что флеш-память не позволяет перезаписывать данные, поэтому для записи новых данных старые должны быть полностью удалены. Операционная система сразу уничтожает файлы после удаления, чтобы повысить скорость записи новых файлов в будущем. В противном случае флеш-память пришлось бы очищать перед записью новых данных, что со временем привело бы к замедлению работы SSD.
Восстановление удаленных файлов
Если вы нечаянно удалили нужный файл и хотите его восстановить, имейте в виду следующее:
• Восстановление нужно запустить как можно скорее. По мере записи новых данных на диск вероятность безвозвратно потерять файл увеличивается. Чтобы иметь шанс успешно восстановить файл, приступайте к этому сразу же после удаления.
• Постарайтесь как можно меньше пользоваться жестким диском. Лучше всего выключить компьютер сразу же после удаления нужного файла, вытащить жесткий диск, подключить его к другому компьютеру и запустить восстановление из-под операционной системы, работающей на другом диске. При попытке установить программу для восстановления файлов на тот же диск, на котором хранится удаленный файл, велик риск в процессе перезаписать нужные данные.
В Windows нет встроенной утилиты, позволяющей найти удаленные данные на жестком диске, но для этого существует множество сторонних программ. Неплохой вариант – Recuva от создателей CCleaner. Эта и другие подобные утилиты умеют сканировать жесткий диск на наличие удаленных файлов и восстанавливать найденные данные.
Как предотвратить восстановление файлов
Если вы храните на компьютере конфиденциальные данные – например, финансовые документы и другую приватную информацию – возможность восстановления удаленных файлов не может не беспокоить. При продаже или утилизации компьютера или жесткого диска следует принять особые предосторожности.
Можно воспользоваться утилитой, позволяющей автоматически стереть все свободное пространство на диске. При этом все удаленные файлы уничтожаются. Такая функция, например, встроена в CCleaner.
Если нужно гарантировать безвозвратное удаление всего лишь одного отдельного файла, можно воспользоваться так называемым шредером файлов – например, утилитой Eraser. Такие программы не только удаляют файл, но и полностью перезаписывают его содержимое, чтобы данные невозможно было восстановить. Однако гарантию безопасности это не дает: если вы сохранили где-нибудь на диске копию файла и забыли об этом, уничтожение оригинала, естественно, никак не повлияет на сохранность копии.
Имейте в виду, что безвозвратное уничтожение файла занимает больше времени, чем простое удаление, поэтому удалять таким образом все подряд файлы не стоит. Это актуально только для конфиденциальных данных.
Чтобы никто не смог восстановить никакие данные на диске после продажи или утилизации, можно воспользоваться специальной программой для стирания дисков – например, DBAN (Darik’s Boot and Nuke). Запишите DBAN на CD-диск, загрузите с него компьютер – и программа сотрет все содержимое жесткого диска, включая операционную систему и личные файлы. Все они будут перезаписаны случайными данными. Это очень актуально, если от компьютера планируется избавиться – любая персональная информация будет гарантированно стерта. Некоторые опасаются, что файлы можно восстановить даже после стирания, но практика свидетельствует, что одного цикла перезаписи вполне достаточно.
Теперь вы знаете, почему удаленные файлы можно восстановить и в каких случаях это невозможно. Продавая или утилизируя компьютер, помните: на нем могут по-прежнему храниться ваши конфиденциальные данные, если вы не позаботились об их уничтожении.
Автор: Chris Hoffman
Перевод SVET
Оцените статью: Голосов 2
Как предотвратить нежелательное восстановление файлов
Читайте как происходит удаление файлов и почему их возможно восстановить. Как восстановить удалённые файлы или стереть их навсегда.Во время простого удаления файлов с жесткого диска, они не удаляются бесследно –информация об этих файлах остаётся на жестком диске даже после очистки Корзины. Именно такая особенность позволяет восстановить эти файлы Вам или другим людям… В случае неосторожности, удалённые вами конфиденциальные файлы могут быть восстановлены другими людьми и использованы в своих целях.
Содержание:
Что происходит во время удаления файла
Windows отслеживает место нахождения файлов на жестком диске с помощью «меток». Каждый файл и папка на жестком диске имеют метку, с помощью которой операционная система определяет начало и окончание файла.
Во время удаления вами файла, Windows убирает метку и обозначает сектора в которых находятся данные файла как свободные. С точки зрения файловой системы, таких файлов больше нет на жестком диске и сектора с такими данными считаются свободными.
Именно поэтому, до того момента, когда Windows поверх этих данных не запишет новую информацию, удалённые файлы восстанавливаемы. Программа для восстановления файлов может просканировать жесткий диск, обнаружить такие данные и восстановить файлы. Если данные удалённого файла были частично перезаписаны, то будет восстановлена только часть данных – и восстановленный файл может оказаться «битым» или повреждённым.
Имейте ввиду, что алгоритм работы SSD диска отличается от работы HDD диска.
Почему удалённые файлы не стираются мгновенно
Почему же компьютер не стирает удалённые файлы в момент их удаления? Удаление метки файлов и обозначение этого пространства на диске свободным – это очень быстрая операция. И наоборот, стирание информации о файле с поверхности диска с помощью её перезаписи занимает намного больше времени. Например, удаление 10 ГБ файлов происходит практически мгновенно. Но полное затирание этой информации займёт несколько минут – почти сколько же, сколько занимает процесс записи 10 ГБ данных на жесткий диск.
Для увеличения производительности и сокращения времени работы, Windows и другие операционные системы не затирают данные во время удаления файлов. Если необходимо затереть содержимое файла во время его удаления, можно воспользоваться специальным инструментом для затирания информации.
Как уже упоминалось выше, твердотельные накопители (SSD) работают по-другому. Всё описанное раннее касается жестких дисков (HDD). Во время использования SSD-диска с активной функцией TRIM (а она присутствует на всех современных компьютерах), удалённые файлы стираются мгновенно и восстановлению не подлежат. Что примечательно – это не касается внешних SSD дисков, они работают по принципу HDD дисков.
Операционная система мгновенно затирает файлы для увеличения скорости записи данных в будущем – а если информация о файлах не будет мгновенно затираться, это нужно будет делать во время следующего сохранения новых файлов на диск. Это со временем будет делать SSD диск медленнее.
Восстановление удалённых файлов
Если вы случайно удалили файл и его необходимо восстановить, то необходимо помнить следующее:
- Файл необходимо восстанавливать как можно скорее: так как Windows продолжает записывать файлы на жесткий диск и с каждой минутой шансы на то, что необходимая вам информация будет перезаписана, увеличиваются. Для большей вероятности успешного завершения процесса, его восстановление необходимо начинать как можно скорее.
- Использование жесткого диска необходимо свести к минимуму: лучший способ восстановить удалённый файл с жесткого диска – это выключение компьютера, и подключение жесткого диска к другому компьютеру с последующим восстановлением файла с помощью операционной системы другого компьютера. Работая с жестким диском с которого был удалён файл, вы рискуете перезаписать его.
В операционной системе Windows нет встроенных инструментов, с помощью которых можно просканировать жесткий диск с целью поиска удалённых файлов. Но для этого существует большое количество сторонних программ, которые прекрасно справляются с поставленной задачей.
Утилита для восстановления данных после форматирования жесткого диска просканирует ваш носитель информации и вернет удалённые файлы.
Как предотвратить нежелательное восстановление файлов
Если на вашем компьютере хранятся конфиденциальные или личные данные, то для вас может иметь значение невозможность их восстановления с той целью, чтобы они не попали в другие руки. Если вы продаёте или отдаёте кому-либо компьютер или жесткий диск, то об этом необходимо позаботиться.
Для этого можно использовать одну из многих программ для очистки жесткого диска, которая просто перезапишет всю имеющуюся на диске информацию и все удалённые файлы будут уничтожены.
Но и использование таких программ не всегда приносит нужный результат. Вы можете затереть только часть диска или один из локальных, а копии удалённых файлов сохранятся на другом. Поэтому, лучше очистить все имеющиеся физические диски.
Имейте ввиду, что такой процесс занимает намного больше времени, чем простое удаление файлов.
Теперь вы знаете почему и когда удалённые файлы могут быть восстановлены, а когда нет. Помните об этом когда будете избавляться от компьютера или жесткого диска – ибо на таком жестком диске ещё может быть конфиденциальная информация.
Если к вам уже выехали: удаляем данные без возможности восстановления | SSD-накопители | Блог
Обычное удаление файлов через “Корзину” и даже форматирование жесткого диска (особенно в “быстром” режиме) не означает, что данные пропали навсегда. Чаще всего эти действия всего лишь помечают файл как удаленный и не занимающий больше места на жестком диске. Но при этом данные остаются целыми и часто даже не повреждаются. А значит, не составит труда восстановить их с помощью специальных программ.
Но сейчас речь пойдет не о восстановлении, а наоборот - о том, как удалить файлы навсегда. Так, чтобы даже опытный хакер не смог впоследствии открыть их.
Зачем это нужно?
Чаще всего безвозвратное удаление используется в государственных и коммерческих структурах, чтобы обезопасить секретные данные от прочтения посторонними. Но и частным пользователям иногда необходимо уничтожить информацию на компьютере по разным причинам:
- продажа ПК, боязнь того, что новый владелец из любопытства или с дурными намерениями сможет восстановить файлы и узнать личные данные;
- нежелание делиться какой-либо информацией с другими людьми, имеющими доступ к тому же компьютеру;
- использование компьютера с общественным доступом.
Методы безвозвратного удаления данных
Форматирование жесткого диска
Windows располагает внутренними средствами для форматирования жестких дисков. Но по сути такая операция представляет собой просто удаление всей информации, то есть скрытие файлов. Существует много программ, способных восстановить отформатированные разделы. Определенную гарантию может дать разве что полное форматирование с переходом из файловой системы NTFS в систему FAT, а затем обратно с делением жесткого диска на разделы.
Использование SSD
Использование твердотельного накопителя (SSD) вместо обычного жесткого диска (HDD) может ускорить работу компьютера в разы и обезопасить его от случайных повреждений из-за отсутствия в нем подвижных частей. Но при этом восстановить удаленные данные с SSD очень сложно, а в большинстве случаев невозможно.
Причина - команда TRIM, отдаваемая при удалении файлов. Она физически стирает информацию с диска и нигде ее не сохраняет (и заодно защищает диск от ухудшения производительности). Таким образом, восстановить информацию получится только в том случае, если команда TRIM не была выполнена, то есть система ее не поддерживала на момент удаления.
TRIM не поддерживает Mac OS ниже версии 10.6.6 и Mac OS в сочетании со сторонними SSD (не оригинальными). Windows ниже Vista также не работает с данной командой. Информацию можно восстановить с внешних устройств (например, флешек), так как TRIM не поддерживается протоколами USB и FireWare.
Использование стирающих данные программ
Пользователям интернета доступны платные и бесплатные программы, уничтожающие информацию навсегда. Между ними есть отличия, о которых пойдет речь ниже, но главная их функция одна - в ту физическую область диска, где находились файлы (все или только удаленные) записываются случайные ряды единиц и нулей, чтобы старые данные невозможно было прочитать. Обычно достаточно одного такого цикла перезаписи, чтобы информация стерлась безвозвратно. Министерство обороны США использует трехкратную перезапись, АНБ США - семикратную, по российскому ГОСТу достаточно двукратной. Но самым надежным из общедоступных считается метод Гутмана - 35 циклов перезаписи.
Чем больше циклов, тем дольше будет работать программа. На стирание данных методом Гутмана могут потребоваться дни, поэтому для обычной очистки компьютера перед продажей используют одно-двукратную перезапись.
Физическое уничтожение
Хотя программные способы, особенно метод Гутмана, стирают информацию безвозвратно, некоторые пользователи предпочитают идти дальше и уничтожают HDD физически - извлекают его, снимают крышку и царапают блины диска. Еще лучше погнуть их - для этого даже существует специальное оборудование. После того, как блины испорчены, файлы 100% не подлежат восстановлению.
Другое дело, что не всегда есть возможность так поступить - например, если личные файлы побывали на ПК, которым их владелец пользовался в интернет-кафе, или когда информацию нужно удалить не полностью, а точечно. Поэтому рассмотрим ПО, стирающее данные навсегда - еще такие программы называют шредерами.
Программы для удаления данных
Eraser
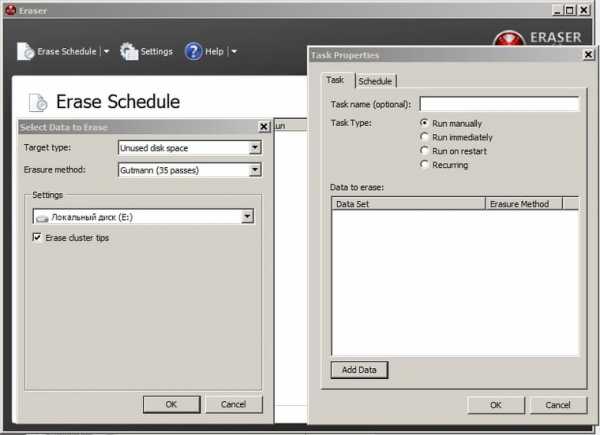
Eraser - программа для полного удаления файлов, ничего лишнего. Доступны 14 алгоритмов перезаписи, в том числе 35-кратная перезапись методом Гутмана. Для удобства можно удалять файлы прямо из контекстного меню “Проводника”, в том числе точечно, по одному.
Eraser - бесплатная программа, доступная всем желающим.
CCleaner
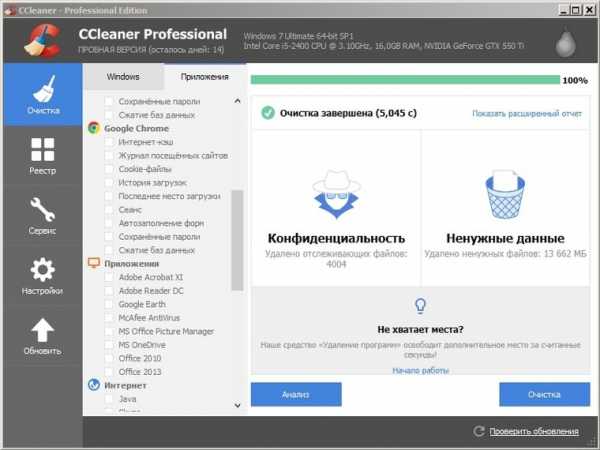
Популярная программа для очистки данных и ускорения производительности. С ее помощью можно исправить ошибки системы, мешающие работе, удалить ненужные файлы и, конечно, перезаписать удаленную информацию для невозможности ее восстановления. Методов меньше, чем в Eraser - только 4, но их достаточно для любых нужд. Это однократная перезапись, три цикла, семь циклов и метод Гутмана - 35 циклов.
Paragon Disk Wiper
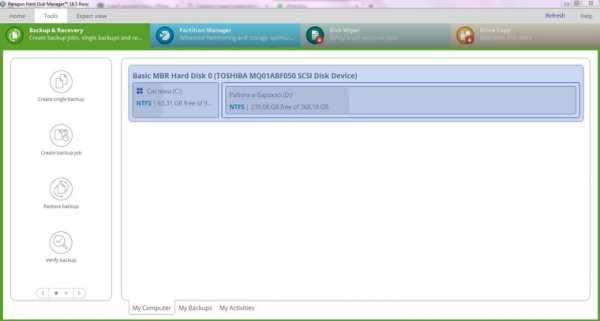
Утилита, встроенная в платную программу Hard Disk Manager. Сейчас доступна только на английском языке. Не работает с отдельными файлами, но надежно очищает свободное пространство на диске или диск полностью.
Советы по безопасности личных данных
1. После зачистки файлов попробуйте восстановить их любой программой для восстановления удаленных данных, чтобы убедиться, что это невозможно.
2. Проверьте, чтобы информация, которую вы решили удалить навсегда, не осталась на других носителях, доступных посторонним.
3. При передаче конфиденциальных данных через интернет пользуйтесь шифровальными программами, иначе файлы могут остаться на стороннем сервере.
Как восстановить безвозвратно удаленные файлы без программного обеспечения на Windows 10/8/7 и Mac?
Как восстановить удаленные файлы без использования программного обеспечения?
"Вчера я случайно удалил папку на своем компьютере с Windows 10. В папке хранились мои фото и документы. Можно ли восстановить безвозвратно удаленные файлы или папки без использования какого-либо программного обеспечения? Пожалуйста, помогите! Мне срочно нужно восстановить мои файлы!"
"Можно ли восстановить безвозвратно удаленные файлы или папки без использования программ?" Многие пользователи часто задают подобный вопрос. Мы же отвечаем: восстановить удаленные файлы - возможно! В общей сложности существует три возможных способа сделать это: восстановление из предыдущей версии файлов, использование командной строки и восстановление из резервной копии. Далее мы продемонстрируем, как эти инструменты работают.
Как восстановить безвозвратно удаленные файлы без использования программного обеспечения
Наиболее часто используемым способом восстановления безвозвратно удаленных файлов в Windows 10 является применение командной строки. Давайте же с неё и начнём.
Восстановление безвозвратно удаленных файлов с помощью команды attrib
Использование командной строки для восстановления удаленных файлов в Windows - это первый способ, который следует попробовать.
1. В строке поиска Windows введите cmd и выберите Командная строка, запустив её от имени Администратора.
2. Введите: chkdsk X: /f и нажмите Enter. (X представляет букву диска, с которого были удалены файлы).
3. Введите Y для подтверждения команды и нажмите Enter, чтобы продолжить.
4. Снова введите X (буква нужного диска) и нажмите Enter.
5.Введите: X(буква диска):\>attrib-h-r-s /s /d *.* и нажмите Enter. Дождитесь вступления команды в силу и Восстановите удаленные файлы.
Восстановление удаленных файлов из предыдущей версии
С помощью базовой службы резервного копирования Windows вы сможете восстановить свои файлы с помощью теневых копий, выбрав одну из предыдущих версий файла, которые были автоматически сохранены в системе.
1. Щелкните правой кнопкой мыши на папку, в которой вы удалили файлы и выберите "Восстановить прежнюю версию". Откроется окно восстановления, в нём выберите нужную вам версию файла.
Если вы вдруг не обнаружили опцию "Восстановить прежнюю версию", выполните следующие действия:
2. Перейдите в Панель управления и выберите "Защита системы".
3. Нажмите на "Система и безопасность" > "Система" > "Защита системы" (на левой боковой панели).
4. Будут показаны доступные диски с соответствующей защитой.
5. Выберите конкретный диск и нажмите кнопку Настроить.
6. Нажмите на кнопку "Восстановить настройки системы и предыдущие версии файлов" и нажмите на кнопку "ОК". Вот и все; теперь вы увидите возможность восстановить конкретный файл.
Извлечение потерянных файлов из резервной копии
Если на вашем ПК активна функция резервного копирования Windows, то существует высокая вероятность восстановления безвозвратно удаленных файлов в Windows 10 с помощью метода резервного копирования.
1. Откройте Настройски резервного копирования Windows.
2. Нажмите клавишу Windows + I, чтобы перейти в раздел "Параметры Windows".
3. Выберите "Обновление и безопасность" > "Служба архивации".
4. Нажмите кнопку Перейти в раздел «Архивация и восстановление» (Windows 7).
5. Нажмите Кнопку "Восстановить мои файлы".
Если с помощью всех вышеперечисленных способов у вас всё же не получилось восстановить потерянные файлы, у вас все еще есть другое надежное решение. Восстановите все потерянные или удаленные данные с помощью надёжной программы восстановления.
Как восстановить безвозвратно удаленные файлы в Windows 10 с бесплатной программой
Если восстановить файлы с помощью упомянутых ранее способов не получилось, попробуйте воспользоваться бесплатной программой восстановления данных EaseUS для Windows 10/8/7 и Mac. С помощью этого инструмента, вы сможете восстановить потерянные папки, документы, эл.почту, аудио и видео файлы, а также и многие другие типы файлов во всех случаях их потери. Просто скачайте и попробуйте!
EaseUS Data Recovery Wizard признан самым известным и эффективным программным обеспечением для восстановления файлов. Восстановление данных в Windows 10/8.1/8/7/XP/Vista всего за 3 шага: Выберите расположение файла -> Сканирование -> Восстановление.
1. Выберите расположение файла
Укажите диск X: (также поддерживается определенная папка), где вы удалили файлы.
Нажмите кнопку "Сканировать".
2. Сканирование
Программа автоматически запускает сканирование всего выбранного носителя.
Вскоре появятся результаты сканирования, отображающиеся во вкладке "Удаленные файлы".
3. Восстановление
В дополнение к результатам "Удаленные файлы", стоит проверить результаты в соответствующем диске X: или других разделах после завершения сканирования, особенно во вкладке «Дополнительные файлы», где отобразятся файлы, которые могли потерять имена и пути.
Наконец, выберите нужные файлы и нажмите "Восстановить".
как криминалисты восстанавливают надежно удаленные данные? — «Хакер»
Для следователя, проводящего анализ компьютера подозреваемого, всегда есть данные, представляющие особый интерес. Но некоторым кажется, что если перезаписать область, где находился файл, случайными данными, то восстановить уже ничего не удастся. Это правда, но лишь отчасти. Даже после такой перестраховки данные нередко удается извлечь!
Что происходит при удалении файла? Очень просто: в файловой системе для него меняется один атрибут, и таким образом он помечается как удаленный. При этом содержание файла по-прежнему остается на жестком диске, и его можно восстановить с помощью одной из множества платных и бесплатных программ (например, R-Studio). Мы много раз писали о том, как безопасно удалить файлы без возможности восстановления. Благо для этого разработано огромное количество утилит-шредеров, которые с помощью несложных методик перезаписывают участки диска, на которых были расположены удаленные данные. Таким образом даже при использовании технологий восстановления, при которых производится считывание данных непосредственно с магнитных носителей, восстановить удаленные файлы будет невозможно. В эффективности такого подхода нас заверяли даже настоящие профессионалы в области восстановления данных. Но — лазейки для извлечения информации у гуру все-таки есть!
Файлы изображений
Начнем с рассмотрения простого случая — удаления обычной фотографии. Допустим, у нас есть папка с фотографиями, и мы избавляемся от одной из них. Причем удаляем по всем правилам, перезаписав нужную область диска несколько раз. По идее больше ничего не должно выдавать ее существования (если мы сами до этого не скопировали ее в другую папку и не забыли про это). Но тут-то как раз многие и забывают об одной особенности Windows — файле Thumbs.db. Это специальное хранилище, используемое операционной системой, в котором находятся эскизы изображений из текущей папки. Если в проводнике выбрать режим отображения "Эскизы страниц", то операционка будет брать уменьшенные превьюшки изображений как раз из этого файла. Он создается в каждой папке, в которой есть картинки, и содержит уменьшенные эскизы изображений в формате JPEG (вне зависимости от формата исходного изображения).
Проведем небольшой эксперимент — создадим папку и поместим туда три любых картинки. Теперь откроем эту директорию в проводнике — появился Thumbs.db (чтобы увидеть этот файл, надо включить отображение скрытых файлов). Мы можем просмотреть и проанализировать его с помощью утилиты Thumbnail Database Viewer. Программа, как и положено, показывает эскизы для всех трех файлов. А теперь удалим один из них с помощью программы SDelete или любой другой программы для безопасного удаления данных:
sdelete.exe -p 2 file1.jpg
Параметр р отвечает за количество проходов шредера, то есть указывает, сколько раз файл будет перезаписан перед удалением. В результате изображение будет безвозвратно стерто с жесткого диска. Но посмотрим, повлияло ли как-то это удаление на Thumbs.db? Заново открываем его, и что мы видим? Эскиз для удаленной картинки по-прежнему на месте! Получается, что файл легко может содержать эскизы уже удаленных изображений. И на этом, как мне рассказывали, попался не один умный человек…
Как этого избежать? Очень просто — нужно просто отключить кэширование эскизов в файлах Thumbs.db. На Windows XP необходимо установить для ключа DisableThumbnailCache в разделе HKEY_CURRENT_USERSoftware MicrosoftWindowsCurrentVersionExplorerAdvanced значение "1". В Windows 7 этот ключ имеет имя NoThumbnailCache и находится в HKEY_CURRENT_USERSoftwareMicrosoft WindowsCurrentVersionPoliciesExplorer. И, само собой, важно не забыть удалить все Thumbs.db.
Файл подкачки
Подставы со стороны операционной системы на одном только файле с эскизами не заканчиваются. По мере работы с документом информация о нем попадает в различные части ОС — временную папку, реестр и так далее. Поэтому очень трудно отследить и удалить все связанные с файлом данные. Вдобавок ко всему, есть места, где копия файла может оказаться совершенно случайно (иногда такая случайность может стоить очень дорого). Я говорю о файле подкачки (pagefile.sys) и свопе памяти, используемом во время режима Hibernation (hiberfil.sys). Предсказать содержимое файла подкачки заведомо невозможно, и тут никто ничего не может гарантировать. Предлагаю еще на одном эксперименте убедиться в том, что это — опасное место.
Поскольку просмотреть или скопировать файл подкачки операционная система просто так не дает, то у нас есть два варианта: задействовать специальные утилиты или же загрузиться в другую операционку и получить доступ к файлу из нее. Мне второй способ показался более простым, так как под рукой был Back Track, начиненный различными утилитами, в том числе и для восстановления файлов. Поэтому, загрузившись с LiveCD, я смонтировал виндовый раздел и пошел в раздел "BackTrack->Forensic", откуда запустил утилиту Foremost. Эта замечательная консольная прога умеет восстанавливать файлы исходя из их заголовков и внутренней структуры. Необходимо лишь передать имя входного файла, в котором будет осуществляться поиск, и указать директорию, куда будут сохранены все найденные данные:
#foremost -i /mnt/hda1/pagefile.sys -o /root/Desktop/page_file -v -q
В качестве входного файла я указал файл подкачки /mnt/hda1/pagefile.sys, а директорию для сохранения результатов — /root/Desktop/page_file. Программа начала свою работу. За короткое время Foremost сумел найти и извлечь 524 файла.
Статистика извлеченных файлов:
jpg:= 73
gif:= 4
gif:= 19
jpg:= 77
jpg:= 95
doc:= 1
pgp:= 65
pgp:= 62
pgp:= 44
pgp:= 36
dat:= 7
lnk:= 3
cookie:= 38
Утилита удобно отсортировала все файлы по типу и разложила по разным папкам. Первым делом я полез проверять, что же попало в папку jpg. Из всех восстановленных файлов около половины отказалось отображаться, зато другая — отлично просматривалась. И чего только не было среди картинок: пара фоток, которые я не так давно удалил; много мелких изображений с веб-сайтов; аватарки друзей из Facebook и прочее. Честно сказать, я не планировал обнаружить так много изображений. Кроме картинок мне хотелось еще узнать, что за единственный doc-файл, который попал в файл подкачки. Но, к сожалению, Word лишь ругнулся, что файл попорчен и не смог его открыть. Неожиданный сюрприз ждал меня в папке cookie — бегло пролистав несколько файлов, я обнаружил адреса роликов, которые я смотрел чуть ли не год назад на YouTube. Вот и еще одно доказательство, что даже удалив в браузере все куки и историю, все равно можно проколоться.
Что тут можно сделать? Есть несколько вариантов. Первый — отключить вообще файл подкачки. Для этого надо зайти в "Control Panel-> System and Security-> System-> Advanced System Settings-> Performance-> Advanced-> Virtual Memory-> Change" и выбрать опцию "No paging file". Второй вариант — заставить операционную систему затирать все данные в файле подкачки перед выключением компьютера. Такой режим активируется, если установить для ключа ClearPageFileAtShutdown в разделе HKEY_LOCAL_MACHINESYSTEMCurrentControlSet ControlSession ManagerMemory Management значение "1". К сожалению, второй метод очень медленный, и выключение системы будет занимать достаточно длительное время, так что применять его на практике или нет — решай сам. Аналогичная ситуация и с файлом hiberfil.sys. Его также можно попросту отключить, что сэкономит дополнительное место на диске.
Кстати, исследовать файл подкачки можно и под виндой. Но так как операционная система не дает его просмотреть и скопировать с помощью штатных средств, нам понадобится программка FTK Imager. Переходим в раздел "File-> Add Evidence Item" и указываем диск, где находится файл подкачки. На панели слева отобразится дерево каталогов, где необходимо выбрать pagefile.sys и воспользоваться функцией экспорта через контекстное меню. Файл подкачки без проблем скопируется в указанную нами папку, и никакие блокировки системы с этого момента не помешают его анализировать. Для анализа, кстати, можно воспользоваться DiskDigger или PhotoRec. Первая — проще, но вторая умеет восстанавливать более широкий круг различных форматов файлов.
Дефрагментация
Перейдем к следующей причине появления файлов-призраков. Чтобы было наглядней и понятней — опять же проведем небольшой эксперимент. Для него нам понадобится флешка и умение обращаться с WinHex’ом. Сначала обеспечим условия для опыта, удалив все данные с флешки. Для этого запустим WinHex, отдадим команду Open Disk и в появившемся окне выберем наш девайс. После открытия полностью выделяем все его содержимое (Ctrl+A) и забиваем нулями (Ctrl+L). Одно замечание — процесс перезаписи занимает достаточное количество времени, так что рекомендую взять флешку поменьше. С этого момента на драйве нет данных и, более того, нет файловой системы. Так что следующим шагом будет форматирование флешки в NTFS. По умолчанию Windows XP дает форматировать флешку только в FAT, но для наших манипуляций требуется NTFS. Чтобы операционная система позволила отформатировать устройство в нужную нам файловую систему, необходимо зайти в диспетчер устройств, найти там флешку и в параметрах установить опцию "Optimize for performance". После этого винда сможет отформатировать флешку в NTFS.
Цель нашего опыта — посмотреть, что происходит с файлами во время дефрагментации. Для этого создадим искусственную фрагментацию на нашем носителе информации. Возьмем три любых jpeg-файла и три каких-нибудь аудиофайла или видеоклипа (главное, чтобы их размер был больше jpeg’ов) и скопируем их на флешку в следующем порядке: 1.mp3, 1.jpg, 2.mp3, 2.jpg, 3.mp3, 3.jpg.
Интересно, как же они расположились на диске? Чтобы посмотреть это, воспользуемся тулзой DiskView от Марка Руссиновича. Она выводит графическую схему диска, на которой можно определить местоположение данных или узнать, какой файл занимает те или иные кластеры (для этого нужно щелкнуть на кластер мышью). Двойной щелчок позволяет получить более подробную информацию о файле, которому выделен кластер. Запускаем программу, выбираем нашу флешку и нажимаем <Refresh>. Сначала идет зеленая полосочка, обозначающая системные кластеры, а вот сразу за ней — область синих кластеров, представляющих наши файлы, записанные друг за другом. Теперь создадим фрагментацию, удалив все аудиофайлы. Снова нажимаем <Refresh> и видим, что перед каждым jpeg-файлом есть пустая область. Теперь ненадолго переключимся в WinHex. Чтобы еще раз убедиться, что на флешке нет никаких лишних графических файлов, проведем поиск по сигнатуре: ищем последовательность "jfif", присутствующую в заголовке любого jpeg-файла. В итоге редактор, как и ожидалось, нашел ровно три таких последовательности, по числу оставшихся файлов.
Ну что ж, пришло время навести порядок: не дело, когда файлы вот так разбросаны по диску :). Запускаем дефрагментацию, столь любимую пользователями, для нашего носителя:
C:Documents and SettingsAdministrator>defrag h:
Windows Disk Defragmenter
Copyright (c) 2001 Microsoft Corp. and Executive Software International, Inc.
Analysis Report
7,47 GB Total, 7,43 GB (99%) Free, 0% Fragmented (0% file fragmentation)
Defragmentation Report
7,47 GB Total, 7,43 GB (99%) Free, 0% Fragmented (0% file fragmentation)
Дефрагментация прошла, посмотрим, что изменилось на флешке. Жмем на <Refresh> в программе DiskView, и что мы видим? Файлы, которые располагались на расстоянии друг от друга, аккуратно перенесены в начало диска, и располагаются строго последовательно. А теперь внимание! Дефрагментация скопировала файлы в начало диска, расположив их последовательно, но перезаписала ли она их предыдущую копию нулями? Чтобы ответить на этот вопрос, опять обратимся к мощному шестнадцатиричному редактору. Снова проведем поиск по "jfif". Оп-па, теперь вместо трех найденных строк получаем целых шесть! И это может означать только одно — теперь каждый файл представлен в двух экземплярах. Любой из них легко восстанавливается с помощью DiskDigger’a или Photorec’a. А теперь представь, что вместо графических файлов у нас были какие-то конфиденциальные документы или файлы с данными по кредиткам. Даже если бы мы использовали утилиты типа Sdelete и переписали перед удалением эти три файла сотни раз, их призраки все равно остались бы на диске и существовали там неопределенно долгое время. До тех пор, пока не будут перезаписаны чем-либо еще. И все это время их можно будет восстановить!
Правда и мифы о магнитной микроскопии
Очень часто люди впадают в две крайности. Одни откровенно забивают на свою безопасность и хранят на винте всю компрометирующую информацию, будучи уверенными, что <Shift+Delete> их спасет. Другие же, наоборот, каждый день затирают винт и заново устанавливают операционку. Быть может, я утрирую. Тем не менее, довольно часто приходится читать в Сети споры о том, сколько же раз надо перезаписать винт, чтобы информацию невозможно было восстановить. Предлагаю опытным путем выяснить, хватит ли одной полной перезаписи, чтобы безвозвратно удалить все данные. Итак, опять возьмем нашу подопытную флешку и полностью перезапишем ее нулями, после чего отформатируем в NTFS. Для проверки закинем на нее какой-нибудь файл: пусть это будет опять же JPEG. Его легко можно найти в WinHex’е по сигнатуре "jfif". У меня он расположился по смещению 274432. Ну что ж, запустим шредер (я юзал HDD Wipe Tool) и затрем весь диск. Теперь, если посмотреть в WinHex, что расположилось по смещению 274432, то мы увидим только нули. Для успокоения и большей уверенности можно попробовать восстановить данные с помощью DiskDigger, Photorec, Foremost и прочих утилит. Но это заведомо пустая трата времени — ничего у них не выйдет.
"Хорошо, — скажешь ты, — а как же насчет серьезных приборов, имеющихся у компетентных органов, которые умеют восстанавливать данные?" Ну что ж, давай поговорим о магнитной микроскопии. Суть метода в том, чтобы определить состояние каждого бита до его перезаписи. То есть, был ли он равен единице или нулю. Возьмем текст в кодировке ASCII. Каждый символ кодируется восемью битами таким образом, что если даже всего один бит восстановлен неверно — получается совсем другой символ. Например, есть последовательность символов "anti", выглядящая в бинарном виде следующим образом: 01100001011011100111010001101001. Предположим, что магнитная микроскопия правильно определила все биты, кроме последнего — в результате такого восстановления мы получаем последовательность "anth". Неувязочка получается. И это мы говорим о простейшем текстовом файле. Представь, что будет в случае со структурированными форматами — такими как архивы, файлы БД, исполняемые файлы и так далее. Вдобавок к этому метод достаточно медленный и дорогой. Так что во многих случаях использование магнитной микроскопии дает такой же точный результат, как и восстановление путем подбрасывания монетки на "орел-решка". Поэтому нет никакой необходимости по три раза перезаписывать диск.
Лучшая защита — это нападение
Что можно сделать, чтобы усложнить жизнь людям, к которым может попасть для экспертизы твой компьютер? Тут есть несколько вариантов. В случае, если на компьютере нашли "интересный" файл, время его создания будет веским доказательством против его владельца. Чтобы проследить цепь событий, эксперты опираются также на время создания/доступа/модификации файла. Так почему бы не запутать следы? На сайте metasploit.com есть такая замечательная утилита, как Timestomp, которая позволяет менять время создания, модификации или доступа для заданного файла. Основные опции для ее использования:
-m <date> задает дату последней модификации файла
-a <date> задает дату последнего доступа к файлу
-c <date> задает время создания файла
-e <date> задает время модификации файла, хранящееся в MFT
-z <date> задает четыре вышеперечисленных параметра
Дата задается в следующем виде: DayofWeek MonthDayYear HH:MM:SS [AM|PM].
Есть еще очень интересная опция -b, которая устанавливает вышеперечисленные атрибуты таким образом, что известная в кругах компьютерных криминалистов программа EnCase их не видит и отображает пустыми :).
Таким образом, чтобы поменять атрибуты файла, достаточно выполнить в консоли команду:
c:>timestomp.exe boot.ini -z "sunday 1/12/2099 10:00:00 pm"
Легко можно набросать скриптик, который будет рекурсивно менять временные атрибуты файлов. Простейший вариант выглядит так:
for /R c:tools %i in (*) do timestomp.exe %i -z "monday 3/12/2009 10:00:00 pm"
Есть и другие способы подпортить жизнь товарищам-исследователям чужих HDD. В своей работе они используют программы, написанные обычными людьми, а потому — содержащими ошибки. Да-да, мы можем использовать уязвимости программного обеспечения, применяемого для поиска улик. Подробней об этом можно почитать в одном из докладов с конференции DefCon.
Заключение
"Безопасное удаление данных" – это не панацея. Смею тебя заверить, что описанные лазейки — не единственные в своем роде. И тот, кто по роду деятельности проводит экспертизы компьютеров на профессиональном уровне, знает, где и как найти необходимые ему данные. Теперь твоя безопасность в твоих руках — не дай "охотникам за приведениями" найти ни одного "призрака" на твоем компе. А еще лучше — не давай им повода приходить к тебе в гости :).
Программы для безопасного удаления данных:
Восстановление удаленных файлов в Windows 10, 8, 7, Vista и XP
- Подписаться
- Лента публикаций
- Последние публикации
- Лучшие публикации
- за все время
- за полг
java - Как предотвратить восстановление удаленных файлов?
Переполнение стека- Около
- Продукты
- Для команд
- Переполнение стека Общественные вопросы и ответы
- Переполнение стека для команд Где разработчики и технологи делятся частными знаниями с коллегами
Восстановление удаленных или окончательно удаленных файлов в Windows 10
Ищете способы восстановить удаленные файлы в Windows 10? EaseUS предлагает наиболее эффективные решения для восстановления потерянных файлов, даже безвозвратно удаленных файлов в Windows 10. Вы можете выбрать встроенную или платную программу восстановления удаленных файлов Windows для восстановления удаленных файлов в зависимости от различных ситуаций потери данных.
«Как мне восстановить удаленные файлы Windows 10 »? Вы задаете тот же вопрос, переходя на эту страницу? Рад, что ты здесь.
Удаление неправильных файлов с помощью клавиш Delete, Shift + Delete или других способов - одна из наиболее частых причин потери данных. Здесь мы собрали множество возможных способов восстановить навсегда удаленные файлы в Windows 10 .
Выберите правильный способ восстановления удаленных файлов Windows 10
Если вы только что удалили файл, перетащив его в корзину, то шаги для восстановления файлов в Windows 10 просты:
- Откройте корзину Recycle Bin и найдите удаленные файлы по имени, типу файла или даже времени.
- Выберите эти удаленные файлы и щелкните правой кнопкой мыши
- Нажмите Восстановить , чтобы восстановить удаленные файлы в Windows 10
Однако этот метод работает, только если вы не очищаете корзину. После выполнения безвозвратного удаления, например, с помощью клавиш «Shift + Delete» или очистки корзины , следующие советы помогут восстановить окончательно удаленные файлы:
Как восстановить окончательно удаленные файлы Windows 10 с помощью программы для восстановления данных
По сравнению с двумя другими решениями для восстановления данных, мы ставим программное обеспечение для восстановления данных Windows 10 на первое место.Причины:
- Самый высокий шанс восстановить потерянные данные.
- Простые шаги с понятным интерфейсом для людей всех уровней.
- Сосредоточьтесь на проблемах потери данных, таких как безвозвратное удаление, форматирование, системные ошибки, недоступные диски и т. Д.
- Резервная копия или предыдущие версии не требуются.
Таким образом, EaseUS Data Recovery Wizard, как надежный инструмент, является эффективным способом восстановления удаленных файлов Windows 10.Выполните следующие шаги, чтобы восстановить окончательно удаленные файлы в Windows 10.
Шаг 1 . Запустите мастер восстановления данных EaseUS. Выберите корзину, устройство или диск, затем нажмите кнопку « Scan », чтобы начать поиск удаленных файлов в Windows 10.

Шаг 2. Когда сканирование завершится, вы можете применить функцию « Фильтр » или нажать кнопку « Искать файлы или папки », чтобы быстро найти удаленные файлы.

Шаг 3. Просмотрите файлы, которые вы хотите восстановить. Нажмите кнопку « Recover », чтобы восстановить удаленные файлы в Windows 10.

Предположим, у вас все еще есть сомнения относительно того, как использовать эту программу восстановления данных EaseUS. В этом случае вы можете посмотреть этот видеоурок, в котором приведены более подробные инструкции по восстановлению файлов.
Время - ключевой момент для успешного восстановления потерянных данных. Программное обеспечение для восстановления данных быстро сканирует всю поверхность вашего жесткого диска, чтобы найти потерянные данные и вовремя восстановить их, избегая дальнейшего повреждения или неправильной работы.Просто попробуйте программу восстановления данных EaseUS, и вы найдете программу для восстановления данных простой, но эффективной.
Восстановление удаленных файлов Windows 10 с помощью Windows File Recovery
Windows File Recovery, разработанный Microsoft, представляет собой бесплатный инструмент для восстановления данных, но доступен только для Windows 10 May 2020 Update (Windows 10 2004) или более поздних версий. Более того, это не программа, как мы обычно знаем, потому что это приложение командной строки. Мы не предлагаем людям с ограниченными ИТ-технологиями использовать программу для восстановления потерянных данных.
Что касается восстановления файлов Windows, вам следует знать несколько условий:
- Сначала обновите свой компьютер до Windows 10 May 2020 Update (Windows 10 2004) или более поздних версий
- Подготовьте два диска для восстановления удаленных файлов. Если на вашем компьютере только один диск, вы можете подключить USB-накопитель и использовать его в качестве места назначения.
- Вам необходимо знать точное место, где вы удаляете свои файлы.
Как использовать Windows File Recovery для восстановления удаленных файлов в Windows 10
Шаг 1. Откройте Windows 10 File Recovery из ярлыка меню «Пуск».
Шаг 2. Используйте правильный синтаксис, отображаемый в окне командной строки, для восстановления файлов.

Основная командная строка:
winfr исходный диск: целевой диск: [/ switch] .
Например:
winfr C: D: / n \ Users \ Documents \ test.docx
Командная строка означает восстановление удаленного документа Word с именем test, однажды сохраненного на диске C, и сохранение восстановленного файла на диске D.
Шаг 3. Затем следуйте инструкциям на экране, чтобы завершить восстановление удаленных файлов в Windows 10.
Для восстановления разных типов файлов используются разные команды, что затрудняет работу большинства пользователей ПК. Кроме того, Windows File Recovery может не помочь в сложных случаях потери данных, таких как форматирование, потеря раздела, системные ошибки, вирусы.
Тогда, как восстановить окончательно удаленные файлы в этих сложных ситуациях потери данных? Не волнуйтесь, используйте программу восстановления данных, продемонстрированную в Совет 1 .
Восстановление удаленных файлов Windows 10 из резервной копии файлов или предыдущей версии
Эти два решения работают только при настройке резервного копирования или открытии функции File History до того, как произойдет потеря данных. Если резервная копия недоступна, вам все равно понадобится программа для восстановления данных, чтобы восстановить потерянные данные.
Используйте резервную копию файлов Windows для восстановления навсегда удаленных файлов
Перейдите, чтобы проверить свои недавние резервные копии, и выполните шаги, чтобы восстановить удаленные файлы из резервной копии Windows:
Шаг 1. Откройте «Панель управления», перейдите в «Система и обслуживание»> «Резервное копирование и восстановление (Windows 7) ». Нажмите «Восстановить мои файлы».
Шаг 2. Щелкните « Обзор файлов » или «Обзор папок», чтобы выбрать ранее созданную резервную копию.
Шаг 3. Настройте путь для сохранения файлов.

В случае конфликта выберите «Копировать и заменить», «Не копировать» или «Копировать, но сохранить оба файла» в соответствии с вашими потребностями.Затем дождитесь завершения процесса восстановления.
Восстановить окончательно удаленные файлы из предыдущих версий
Также вы можете восстановить файлы Windows 10, используя предыдущие версии. Прежде чем попробовать этот метод, убедитесь, что вы настроили историю файлов для автоматического резервного копирования файлов.
Шаги для восстановления файлов из предыдущих файлов или папок:
Шаг 1. Щелкните правой кнопкой мыши папку, содержащую навсегда удаленные файлы.
Шаг 2. Щелкните « Восстановить предыдущие версии ».
Шаг 3. Выберите нужные файлы и нажмите « Restore », чтобы восстановить удаленные файлы в Windows 10.

Если компьютер предупреждает вас о том, что он уже содержит файл или папку с таким же именем, выберите «Заменить файл в месте назначения», чтобы прямо сейчас восстановить окончательно удаленные файлы.
Заключение
Теперь вы узнали все полезные способы восстановления удаленных файлов в Windows 10 .Подводя итог, можно сказать, что наиболее эффективным способом является использование программного обеспечения для восстановления данных EaseUS, которое может восстановить почти все удаленные и потерянные данные.
Люди тоже спрашивают
Как восстановить Shift + удаленные файлы в Windows 10?
- Загрузите и установите утилиту восстановления данных.
- Запустите мастер восстановления данных EaseUS, чтобы просканировать жесткий диск.
- Сортировка потерянных файлов по имени, типу и времени.
- Предварительный просмотр файлов и восстановление их в безопасное место.
Как восстановить файлы Windows 10?
- Перейдите в корзину и нажмите «Восстановить», чтобы восстановить файлы.
- Восстановить резервную копию файлов Windows.
- Попробуйте историю файлов, чтобы восстановить удаленные файлы.
- Найдите справочную программу для восстановления данных.
теперь легко восстанавливает навсегда удаленные файлы в Windows 10
Существует всего несколько способов восстановить окончательно удаленные файлы в Windows 10 . Однако, прежде чем мы перейдем к восстановлению, важно, чтобы вы прекратили использование системы или поврежденного диска сразу после потери данных . Этот шаг имеет решающее значение для предотвращения перезаписи безвозвратно удаленных файлов.
Если вы продолжите использовать затронутый диск или систему, возможно, вы никогда не сможете восстановить окончательно удаленные файлы в Windows 10.
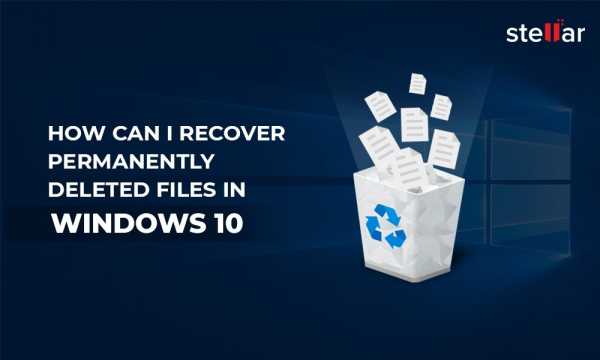
Как файл навсегда удаляется в Windows?
Обычно, когда мы удаляем файл в Windows, мы используем либо Delete key, либо . Щелкните правой кнопкой на файле или папке и выберите Delete . Такой (временный) удаленный файл или папка попадает прямо в корзину , откуда мы можем восстановить их всего за несколько кликов.
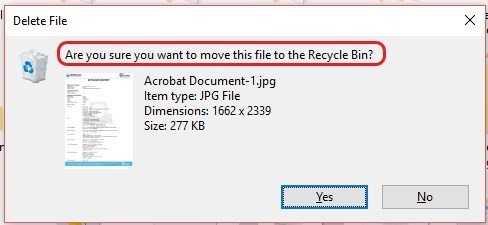
Напротив, когда мы удаляем файл с помощью комбинации клавиш Shift + Delete или очищаем корзину - также происходит, когда вы запускаете приложение очистки системы - файлы и папки безвозвратно удаляются (удаляются) из системы.
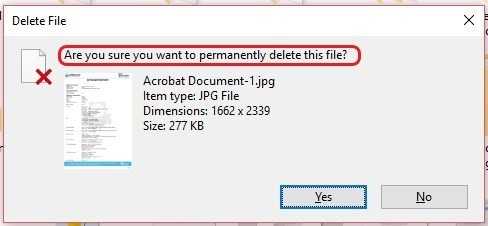
К счастью, навсегда удаленные файлы можно восстановить с помощью быстрых действий.
Шаги по восстановлению навсегда удаленных файлов в Windows 10
Ниже приведены шаги, которые вы должны выполнить в последовательности, чтобы вернуть окончательно удаленные файлы в Windows.
Шаг 1. Используйте резервную копию
Проверьте последнюю резервную копию (если вы используете Windows Backup) и восстановите окончательно удаленные файлы в Windows 10.
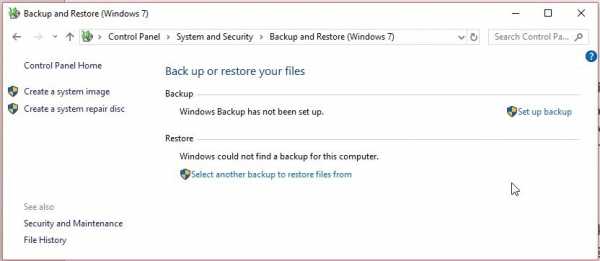
Чтобы восстановить данные из резервной копии, подключите носитель резервной копии к ПК с Windows 10 и выполните следующие действия:
- Откройте « Control Panel »
- Перейдите в « Система и обслуживание> Резервное копирование и восстановление (Windows 7) »
- Нажмите « Restore my files » и следуйте инструкциям мастера, чтобы восстановить потерянные файлы.
Если « Восстановить мои файлы » не отображается, нажмите « Выберите другую резервную копию для восстановления файлов из » и следуйте указаниям мастера восстановления.
Шаг 2. Восстановление предыдущих версий
Кроме того, вы можете восстановить навсегда удаленные файлы в Windows 10 с помощью File History . Шаги следующие:
- Щелкните правой кнопкой мыши на папке, которая содержала окончательно удаленные файлы или папки.
- Выберите « Восстановить предыдущие версии ».
- Из доступных версий выберите версию с датой, когда файлы были там.
- Нажмите « Restore » или перетащите нужную версию в любое место в системе.
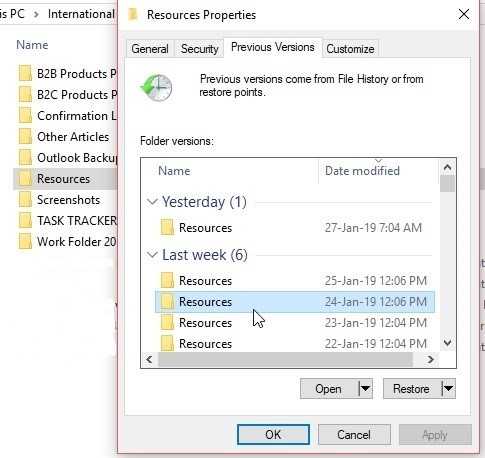
ВНИМАНИЕ: Используйте внешний накопитель, чтобы предотвратить перезапись данных в случае, если нужные файлы не найдены в восстановленной версии.
Шаг 3. Используйте программу для восстановления файлов
Следуйте приведенным ниже инструкциям, чтобы восстановить окончательно удаленные файлы в Windows 10 с помощью программного обеспечения для восстановления данных.
- Скачать программу Stellar Data Recovery Standard
- Установите программное обеспечение на другой том или внешний USB-накопитель (рекомендуется), чтобы избежать перезаписи.
- Запустите программное обеспечение.
- Выберите « All Data » или выберите конкретный тип файла из вариантов и нажмите « Next ».
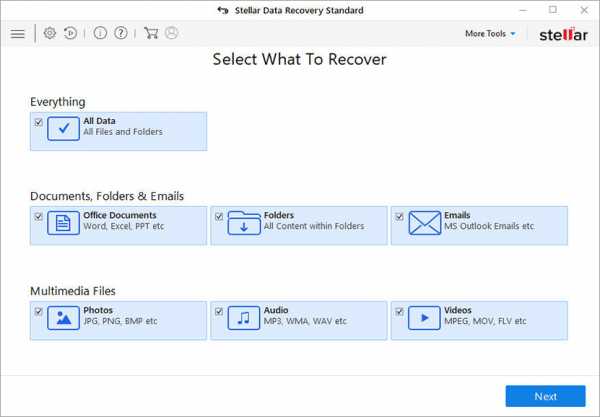
- Выберите место, откуда были удалены файлы. Вы можете выбрать конкретную папку в « Common Locations » или том диска в « Connected Drives » и нажать « Scan ».’
Если тома диска нет в списке, вы можете выбрать« Can’t Find Drive », чтобы восстановить данные с удаленного или отсутствующего раздела.
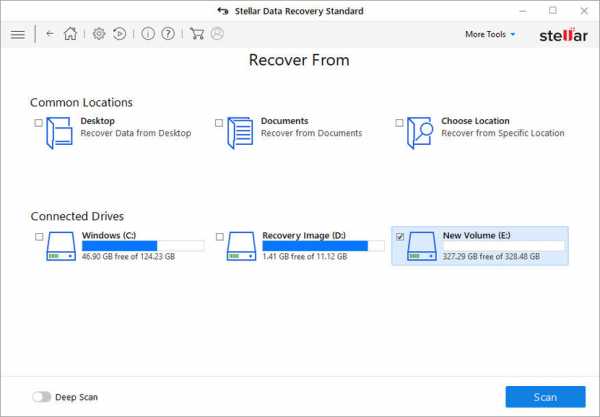
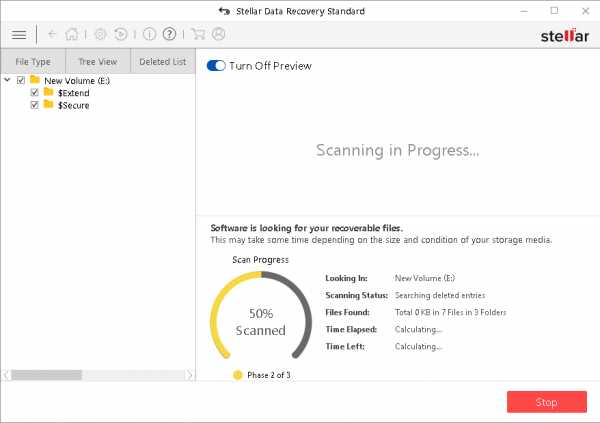
- После сканирования файлы перечислены в левой панели древовидного представления. Разверните дерево, чтобы найти нужные файлы, или щелкните вкладку « File Type », чтобы быстро отсортировать файлы.
Используйте строку поиска для поиска файлов и щелкните файл, чтобы просмотреть его предварительный просмотр перед сохранением.
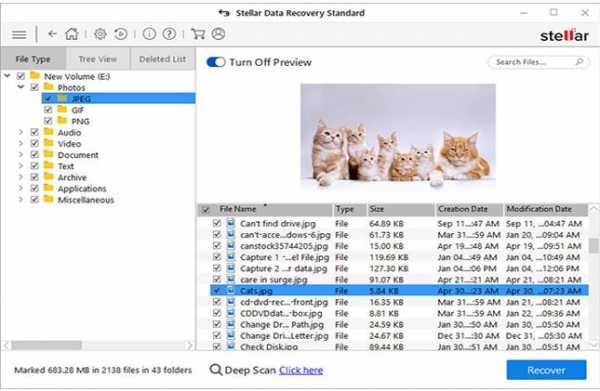
- Если нужные файлы не найдены, щелкните ссылку « Щелкните здесь, » внизу, чтобы запустить « Deep Scan ».’
Глубокое сканирование занимает больше времени, но возвращает все данные, которые можно восстановить, поскольку он тщательно ищет окончательно удаленные данные на жестком диске на основе сигнатур файлов.
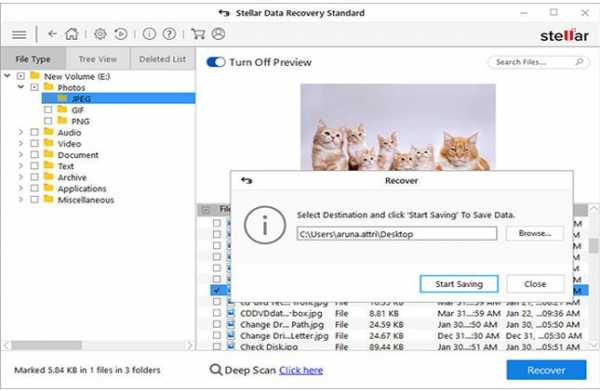
- Наконец, выберите файлы, которые вы хотите восстановить, нажмите « Recover> Browse » и выберите место для сохранения. Нажмите « Начать сохранение »
После восстановления окончательно удаленных файлов создайте резервную копию, чтобы защититься от потери данных в будущем.
Посмотрите видео с подробными инструкциями о том, как восстановить удаленные файлы в Windows 10.
Заключение
Чтобы предотвратить безвозвратную потерю данных, всегда храните обновленные резервные копии важных файлов. Вы можете использовать облачное хранилище или локальный диск для создания резервной копии. В качестве альтернативы вы можете включить историю файлов, которая является отличным инструментом резервного копирования, доступным в Windows. История файлов автоматически сохраняет теневую копию файлов и папок на внешний USB или сетевой диск.
Кроме того, программное обеспечение для восстановления данных, такое как Stellar Data Recovery , также пригодится в таких ситуациях потери данных и не только.Он может восстанавливать навсегда удаленные файлы, отформатированные данные и файлы с удаленных разделов всего за несколько щелчков мышью. Программное обеспечение для восстановления данных настоятельно рекомендуется использовать в качестве «резервной копии резервной копии», потому что инструмент помогает, когда резервное копирование не выполняется, недоступно или устарело.
.[2021] Как восстановить удаленные файлы на ПК Windows 10/8/7
Существует несколько возможных способов восстановления удаленных файлов, независимо от обстоятельств, при которых они были удалены. Вы можете восстановить удаленные файлы из корзины, резервных копий или восстановить потерянные файлы с помощью программного обеспечения для восстановления удаленных файлов, которое работает, даже если файлы были окончательно удалены без какой-либо резервной копии.

Как восстановить удаленные файлы в Windows:
Шаг 1.Проверьте корзину. Не позволяйте корзине опорожняться так часто.
Шаг 2. Восстановите файл , используя System Restore .
Шаг 3. Восстановить удаленные файлы из предыдущих версий.
СОДЕРЖАНИЕ СТРАНИЦЫ:
- Восстановить удаленные файлы из корзины
- Получить удаленные файлы с помощью программы для восстановления удаленных файлов
- Восстановление удаленных файлов из предыдущих версий с помощью функции восстановления системы
Как восстановить удаленные файлы из корзины
Если вы просто удалили файлы на своем компьютере, переместив их в корзину, и не нажали кнопку «Очистить корзину», восстановить недавно удаленные файлы будет легко.
Шаг 1. Откройте корзину , найдите и щелкните правой кнопкой мыши нужные файлы и выберите « Восстановить ».
Шаг 2. При этом удаленные файлы будут восстановлены в их исходное местоположение. После восстановления вы можете скопировать файлы на другие диски, как захотите.
Если вы пользователь Mac, нажмите и просмотрите восстановление удаленных файлов на Mac.
Быстрые шаги для восстановления удаленных файлов Windows 10
Как восстановить удаленный файл на ПК с помощью корзины:
1.Щелкните правой кнопкой мыши значок на рабочем столе.
2. Выберите «Открыть» в раскрывающемся меню.
3. Отметьте и выберите файлов с по , восстановите .
4. Щелкните правой кнопкой мыши файлов , которые вам нужны.
5. Выберите Восстановить от до , восстановите выбранных файлов . Вы также можете перетащить файлов из корзины для восстановления.

Как восстановить удаленные файлы с помощью программы для восстановления удаленных файлов
Если удаленных файлов нет в корзине, но вы хотите восстановить удаленные файлы , а не ранее сохраненную версию, вы можете попробовать стороннее программное обеспечение для восстановления данных.EaseUS Data Recovery Wizard - это простой инструмент для восстановления данных, который используется на рынке более десяти лет. Он разработан для решения всех сложных ситуаций потери данных, таких как восстановление удаленных файлов, восстановление формата, восстановление данных после вирусной атаки, сбой системы, необработанные ошибки и многое другое. Он помог множеству пользователей получить удаленные файлы со своих ПК, внешних жестких дисков, карт памяти и USB-накопителей.
EaseUS Data Recovery Wizard использует передовую технологию алгоритмов тщательного сканирования каждой единицы хранения на физическом жестком диске.Общий процесс поиска пользователем своих удаленных элементов выглядит следующим образом.
Шаг 1. Это локальный жесткий диск или съемное запоминающее устройство, с которого были удалены файлы? Выберите точное местоположение файла и затем нажмите кнопку «Сканировать», чтобы продолжить.

Шаг 2. Дождитесь завершения сканирования. После процесса вы можете просмотреть найденные файлы и выбрать то, что вам нужно. Количество не ограничено.

Шаг 3. Теперь нажмите кнопку «Восстановить», чтобы сохранить восстановленные файлы в другом месте, а не в исходном. Затем нажмите «ОК», чтобы завершить восстановление.

Внимание: Не сохраняйте восстановленные данные обратно в раздел или диск, с которого вы потеряли данные! Вы можете перенести в это место после восстановления, но восстановление непосредственно на тот же диск может привести к перезаписи файла.
Как восстановить удаленные файлы из предыдущей версии
Если удаленного файла нет в корзине или вы очистили корзину и не хотите использовать стороннее программное обеспечение для восстановления удаленных файлов, вы можете попытаться восстановить старую версию удаленного или потерянного файла. с помощью бесплатной функции резервного копирования и восстановления, встроенной в Windows.Для этого:
В Windows 7:
Шаг 1 . Нажмите кнопку «Пуск»> «Компьютер», перейдите к папке, которая раньше содержала файл или папку.
Шаг 2. Щелкните папку правой кнопкой мыши и выберите « Восстановить предыдущие версии ».
Шаг 3. Вы увидите список доступных предыдущих версий удаленных файлов или папок с разным временем и датой. Выберите нужную версию и нажмите « Restore », чтобы восстановить удаленные файлы.

В Windows 10 / 8.1 / 8:
Шаг 1. Откройте папку, в которой раньше хранился удаленный файл, и нажмите кнопку « History ».
Шаг 2. История файлов отобразит все файлы, содержащиеся в самой последней резервной копии этой папки.
Шаг 3. Нажмите кнопку « Предыдущий », чтобы найти и выбрать файл, который вы хотите восстановить, затем нажмите кнопку « Восстановить », чтобы вернуть его.

Куда делаются удаленные файлы
Были ли у вас проблемы, связанные с случайной потерей соответствующих данных на жестком диске вашего ПК, картах памяти или USB-устройствах из-за ошибочного удаления? Вот как пользователи Microsoft удаляют изображения, видео, документы и другие часто используемые файлы в повседневном использовании и куда попадают удаленные файлы.
- Чтобы удалить файл или папку, щелкните его значок правой кнопкой мыши и выберите «Удалить» во всплывающем меню.
- Чтобы удалить в спешке, просто нажмите клавишу «Удалить».Или перетащите файлы прямо в корзину.
Элементы, удаленные таким образом, должны попасть в корзину со вторым шансом на восстановление. Кроме того, есть еще две ситуации, когда вы удаляете файлы.
В этих двух случаях удаленные файлы будут обходить корзину и будут потеряны навсегда. Тогда вы не сможете восстановить потерянные файлы из корзины. Как восстановить удаленные файлы в Windows и восстановить безвозвратно утерянные данные? Вы можете проверить содержимое выше, чтобы узнать полезные способы восстановления файлов.
Могу ли я восстановить удаленные файлы
Можно ли восстановить удаленные файлы? Когда происходит потеря данных, сначала не забудьте прекратить использование компьютера или других внешних запоминающих устройств.
Почему? Если щелкнуть файл правой кнопкой мыши и нажать «Удалить», система скрывает данные, удаляя каталог с файлами, и отмечает пространство как свободное для использования. В этот момент вы можете быстро вернуть файл, перестроив файловый каталог. Данные в этом пространстве не удаляются, пока это пространство не будет занято новыми данными.Новые данные могут перезаписать ранее удаленные файлы, поэтому вероятность успешного восстановления данных будет снижена. Это намного опаснее, если у вас есть жесткий диск, карта памяти или USB-накопитель с ограниченным свободным пространством.
Итак, если вы по ошибке удалили данные с устройства, прекратите использовать устройство в соответствии с рекомендациями и как можно скорее начните процесс восстановления данных. Есть 3 возможных способа восстановить удаленные файлы в Windows 10 / 8.1 / 8/7.
Подводя итоги
После прочтения этого руководства мы считаем, что вы узнали эффективные методы восстановления удаленных файлов на ПК с Windows 10/8/7.Когда вы удаляете файлы, обязательно сначала осмотрите его. Вы можете выполнить поиск в корзине, используя поле поиска в правом верхнем углу окна, что может помочь вам восстановить случайно удаленные файлы.
Затем проверьте свои резервные копии, чтобы восстановить файлы, если они у вас есть. Гораздо проще заранее создать резервную копию файла, чем пытаться восстановить его после потери. Вам следует регулярно создавать резервные копии самых важных файлов, чтобы не потерять слишком много важных данных. Вы можете включить историю файлов или резервное копирование Windows на вашем ПК или ноутбуке с Windows для защиты файлов.
Удаленные файлы не обязательно исчезают навсегда, но их нелегко восстановить, если у вас нет профессионального программного обеспечения для восстановления данных. Загрузите и используйте восстановление данных EaseUS для сканирования жесткого диска на предмет удаленных файлов и восстановления потерянных данных, если вы можете найти их в корзине или устройстве резервного копирования.
Часто задаваемые вопросы по восстановлению удаленных файлов
Проверьте следующие часто задаваемые вопросы о том, как восстановить удаленные файлы на ПК или ноутбуке.
1. Как бесплатно восстановить навсегда удаленные файлы?
EaseUS Data Recovery Wizard Free разработан специально для клиентов, которые страдают от потери небольшого объема данных.Вы можете применить его бесплатную версию для восстановления до 2 ГБ документов, фотографий, видео и любых файлов и папок без оплаты.
2. Как восстановить удаленные файлы с внешнего жесткого диска?
В дополнение к тому, как восстановить удаленные файлы на ПК, вы также можете узнать, как получить удаленные файлы из
- Внешний жесткий диск
- Флэшка
- Карта памяти, SD-карта
- Прочие запоминающие устройства
После удаления файлов с внешнего жесткого диска, съемного USB-накопителя или SD-карты удаленные файлы не попадут в корзину.Вам необходимо подключить внешнее запоминающее устройство к компьютеру и сделать так, чтобы оно появилось, а затем применить программу восстановления EaseUS, чтобы восстановить удаленные файлы с внешнего жесткого диска за несколько простых шагов.
EaseUS Data Recovery Wizard по-прежнему позволяет восстанавливать файлы, удаленные после вирусной атаки, из удаленного / потерянного раздела, необработанного раздела, сбоя ОС и т. Д.
Шаг 1. Подключите внешний USB-накопитель к ПК.
Шаг 2. Убедитесь, что USB-накопитель появился.
Шаг 3. Откройте программу восстановления данных EaseUS и используйте ее для восстановления удаленных файлов с внешнего диска.
3. Как восстановить окончательно удаленные файлы в Windows 10?
Безвозвратно удаленные файлы с помощью клавиш shift + delete или стороннего программного обеспечения для стирания файлов также можно восстановить с помощью мастера восстановления данных EaseUS и восстановить из предыдущей версии, кроме корзины. Узнайте, как восстановить окончательно удаленные файлы в Windows 10.
4. Как восстановить удаленные файлы на Android?
Восстановление данных Android требует еще одного шага перед восстановлением. Вам необходимо заранее выполнить рутирование устройства, а затем установить EaseUS Mobisaver для Android на свой компьютер с Windows. Программное обеспечение способно сканировать все потерянные фотографии, контакты, сообщения, видео и многое другое и отображать результаты по категориям.
Шаг 1. Подключите телефон Android к ПК или ноутбуку.
Шаг 2. Запустите EaseUS MobiSaver для Android и просканируйте телефон Android, чтобы найти потерянные данные.
Шаг 3. Предварительный просмотр и восстановление удаленных файлов на телефоне Android.
5. Как восстановить перезаписанные файлы Excel?
Что делать, если файлы Excel были перезаписаны новыми документами? Обычно стандартное программное обеспечение для восстановления данных не может напрямую восстановить перезаписанные файлы и гарантировать целостность. Вам стоит попробовать посмотреть временные файлы и предыдущие версии.Прочтите, как восстановить перезаписанные / замененные документы Excel.
6. Можно ли восстановить навсегда удаленные файлы на Google Диске?
Чтобы восстановить окончательно удаленные файлы с Google Диска, вы можете найти элементы из [1] из резервных копий с помощью Backup and Sync, [2] локально существующих файлов с помощью EaseUS Data Recovery Wizard Free, [3] обратитесь к администратору и в официальную службу поддержки за помощью. Прочтите, как восстановить навсегда удаленные файлы на Google Диске.
Пожалуйста, включите JavaScript, чтобы просматривать комментарии от Disqus..БЕСПЛАТНО | Как восстановить навсегда удаленные файлы с ПК / Mac / телефона
Вы можете безвозвратно удалить файлы / папки с жестких дисков или запоминающих устройств, нажав клавиши Shift + Delete, очистив корзину или по другим причинам. Когда это произойдет, вы можете восстановить навсегда удаленные файлы / папки с помощью программного обеспечения для восстановления файлов EaseUS, выполнив простые действия.
Когда вы удаляете файл со своего компьютера, он не исчезает просто так.Даже если вы сразу очистите корзину или папку «Корзина», все, что вам нужно сделать, это пометить место, которое файл занимает на жестком диске, как свободное. Таким образом, ваши «навсегда удаленные файлы» могут быть восстановлены, если вы получите правильные решения. Вот надежные способы восстановить окончательно удаленные файлы с ПК, Mac и мобильных телефонов. Если вы только что удалили файлы, нажав «Удалить», вы можете легко восстановить файлы из Recovery Bin:
Для восстановления удаленных файлов из корзины в Windows 10:
- Откройте корзину, щелкнув ее значок правой кнопкой мыши.
- Выберите в меню «Открыть», чтобы просмотреть удаленные файлы.
- Установите флажок слева от имени файла, которое вы хотите восстановить.
- Щелкните правой кнопкой мыши выбранный файл и выберите «Восстановить», чтобы восстановить файл в исходное расположение в Windows 10.

1 - Как восстановить навсегда удаленные файлы / папки с ПК
Эти методы применяются для восстановления навсегда удаленных файлов в Windows 10, 8.1, 8, 7, XP и даже Vista.Следуйте приведенным ниже методам, чтобы восстановить окончательно удаленные файлы.
- 1. Восстановить навсегда удаленные файлы в Windows 10 без программного обеспечения
- 2. Восстановление удаленных файлов с помощью бесплатного программного обеспечения для восстановления данных
- 3. Восстановить окончательно удаленные файлы в Windows 10 из предыдущей версии
Совет 1. Как восстановить навсегда удаленные файлы в Windows 10 без программного обеспечения
Поддержка: верните навсегда потерянные файлы, используя ранее созданную резервную копию файла или папки.Кроме того, этот метод не будет работать, если ранее не было создано резервной копии.
Если вы создали резервную копию всех ценных файлов и папок на внешнем жестком диске, вы можете эффективно восстановить потерянные файлы из резервной копии. Или, если вы включили резервное копирование Windows, у вас, вероятно, еще есть шанс. Если нет, извините, но вам не повезло. Мы можем восстановить удаленные файлы и папки из резервной копии Windows, выполнив следующие действия.
Шаг 1. Откройте меню «Пуск».восстановить удаленные файлы в Windows 10
Шаг 2. Введите «backup» и нажмите Enter на клавиатуре.
Шаг 3. Выберите параметр «Перейти к резервному копированию и восстановлению (Windows 7)» в разделе «Ищете более старую резервную копию?».
Шаг 4. Щелкните опцию «Выбрать другую резервную копию для восстановления файлов» и выберите резервную копию.
Шаг 5. Нажмите «Далее» и следуйте инструкциям для завершения процесса восстановления.

Совет 2.Восстановление удаленных файлов с помощью бесплатного программного обеспечения для восстановления данных
Поддержка: восстановление окончательно удаленных файлов за 3 шага в Windows 10/8/7 / XP без резервного копирования.
Для резервного копирования файлов или восстановления резервных копий Windows сначала требуется файл резервной копии. В противном случае они для вас бесполезны. Итак, чтобы восстановить навсегда удаленные файлы без резервного копирования, вы можете сделать это с помощью мастера восстановления данных EaseUS. Эта бесплатная программа для восстановления данных имеет хорошую репутацию в области восстановления данных.
Ваш надежный выбор - мастер восстановления данных EaseUS
- Восстановление отформатированных файлов, удаленных и недоступных данных в различных ситуациях потери данных.
- Восстанавливайте фотографии, аудио, музыку и электронную почту из любого хранилища эффективно, безопасно и полностью.
- Восстановление данных из корзины, жесткого диска, карты памяти, флэш-накопителя, цифровой камеры и видеокамеры.
Теперь загрузите этот инструмент для восстановления данных и следуйте приведенному ниже руководству, чтобы восстановить навсегда удаленные файлы / папки с помощью простых шагов.
Шаг 1. Запустите мастер восстановления данных EaseUS
Выберите корзину, устройство или диск, затем нажмите кнопку « Сканировать », чтобы начать поиск удаленных файлов в Windows 10.

Шаг 2. Проверьте результаты
Когда сканирование завершится, вы можете применить функцию « Фильтр » или нажать кнопку « Искать файлы или папки », чтобы быстро найти удаленные файлы.

Шаг 3.Предварительный просмотр файлов, которые вы хотите восстановить
Нажмите кнопку « Recover », чтобы восстановить удаленные файлы в Windows 10.
 Бесплатное программное обеспечение для восстановления данных
Бесплатное программное обеспечение для восстановления данных EaseUS позволяет восстанавливать навсегда удаленные файлы в Windows 10/8/7 бесплатно. Если объем потерянных данных составляет менее 2 ГБ , вы можете использовать бесплатную версию мастера восстановления данных EaseUS, чтобы вернуть их. Если вы хотите восстановить более 2 ГБ или неограниченное количество данных, вам нужно выбрать профессиональную версию.
Совет 3. Восстановление окончательно удаленных файлов в Windows 10 из предыдущей версии
Поддержка: отменить безвозвратную потерю файлов с помощью резервного копирования истории файлов. Без резервного копирования этот метод не сработает.
Вы можете восстановить удаленные файлы и папки из предыдущих версий. Если вы настроили историю файлов для автоматического резервного копирования целевых файлов или папок и даже локального диска на вашем компьютере, при удалении файлов или папок на ПК с Windows 10 или 8 с помощью кнопки «Shift + Delete» вы можете получить их из Предыдущая версия.Если бы вы не включили эту функцию, ничего бы не было найдено. Вот шаги.
Для пользователей Windows 10 / 8.1 / 8:
Шаг 1. Откройте меню «Пуск».
Шаг 2. Введите восстановить файлы и нажмите Enter на клавиатуре.
Шаг 3. Найдите папку, в которой хранились удаленные файлы.
Шаг 4. Нажмите кнопку «Восстановить» посередине, чтобы восстановить файлы Windows 10 в их исходное расположение.

Если компьютер предупреждает вас, что он уже содержит файл или папку с таким же именем, выберите «Заменить файл в месте назначения», чтобы вернуть ваши окончательно удаленные файлы или папку.

Для пользователей ОС Windows 7 и более ранних:
Этот метод только иногда работает для восстановления навсегда удаленных файлов или папок из его предыдущей версии в Windows 7 или даже более старых ОС Windows.
Шаг 1. Создайте новый файл или папку на рабочем столе и назовите его так же, как удаленный файл или папку.
Шаг 2. Щелкните правой кнопкой мыши новый файл или папку и выберите «Восстановить предыдущие версии». Windows будет искать и перечислять предыдущие версии файлов или папок с этим именем вместе с соответствующими датами.
Шаг 3. Выберите последнюю версию и нажмите «Восстановить», чтобы восстановить удаленный файл или папку.

2 - Как восстановить навсегда удаленные файлы / папки на Mac
Поддержка: macOS 11.0 ~ 10,9
Если вы являетесь пользователем Mac, вы также можете восстановить окончательно удаленные файлы Mac с помощью программного обеспечения, Time Machine или CMD. Команда терминала может восстанавливать только удаленные файлы из корзины на Mac. И у вас должна быть резервная копия, если вы хотите использовать Time Machine. Таким образом, лучший способ восстановить файлы Mac - использовать программу восстановления данных EaseUS Mac. С помощью этого программного обеспечения для восстановления жесткого диска Mac вы можете:
- Получение более 200+ типов файлов с различных устройств Mac
- Создайте загрузочный USB-накопитель, даже если ваш Mac не загружается
- Восстановить потерянные данные из-за случайного удаления без резервного копирования, форматирования и вирусной атаки
Загрузите версию для Mac и получите окончательно удаленные файлы Mac:
Шаг 1. Выберите расположение устройства, в котором вы удалили файлы. Нажмите кнопку «Сканировать», чтобы найти файлы, удаленные навсегда.

Шаг 2. Мастер восстановления данных EaseUS для Mac отобразит список файлов, которые он найдет, на левой панели.

Шаг 3. Предварительный просмотр и нажмите кнопку «Восстановить сейчас», чтобы восстановить окончательно удаленные файлы на Mac.

3 - Восстановить навсегда удаленные файлы на Android / iPhone
Если вы удалили фотографии, видео и другие файлы на своем телефоне Android или iPhone, вы можете прочитать описанные ниже методы.
Метод 1. Восстановить окончательно удаленные файлы на Android
Поддержка: почти все телефоны Android
Вы также можете получить обратно фотографии с Android с помощью ПК. Все, что вам нужно сделать, это загрузить EaseUS MobilSaver для Android. Следуйте инструкциям ниже и восстановите фотографии с Android.
Шаг 1. Подключите телефон Android к компьютеру. Установите и запустите EaseUS MobilSaver для Android.
Шаг 2. Просканируйте телефон Android, чтобы найти навсегда удаленные файлы на телефоне Android.
Шаг 3. Предварительный просмотр и восстановление удаленных файлов с телефона Android.

Метод 2. Восстановить окончательно удаленные файлы на iPhone
Поддержка: iOS 13 и iPhone 11/11 Pro / XS / XS Max / XR
Вам может быть интересно, можете ли вы восстановить удаленные фотографии, видео или файлы, удаленные iPhone. Хорошая новость в том, что во многих случаях вы можете. Но если вы не можете найти изображение в приложении "Фото", скорее всего, оно потеряно навсегда. EaseUS может быть ориентирован на восстановление файлов на Mac и ПК с Windows.Он также отлично подходит для восстановления потерянных файлов iPhone. Шаги по восстановлению навсегда удаленных фотографий с iPhone с помощью программного обеспечения для восстановления данных EaseUS iOS:
Шаг 1. Запустите EaseUS MobiSaver. Среди трех вариантов восстановления выберите «Восстановить из iCloud»> введите свой Apple ID и пароль.
Шаг 2. Затем начнется сканирование вашего устройства. После этого все найденные файлы отобразятся слева. Вы можете быстро найти фотографии iCloud, выбрав категорию «Фото / Видео»> Предварительный просмотр восстанавливаемых изображений по одному> Нажмите «Восстановить» и укажите место для их сохранения на вашем компьютере.

Причины постоянного удаления файлов или папок в Windows
Обычно папки или файлы, которые удаляются обычным образом, можно восстановить из корзины. Однако, что касается окончательно удаленных, восстановление корзины вообще не работает. В этом случае вы можете спросить, как мне восстановить навсегда удаленные файлы с моего ПК? Перед восстановлением данных важно узнать, как полностью теряются файлы или папки. Вот две основные причины:
1.Shift + Удалить
Это быстрый способ навсегда удалить файлы с вашего устройства: выберите файлы и мгновенно нажмите клавиши «Shift + Delete». Многим пользователям нравится нажимать клавиши «Shift + Delete», когда они хотят удалить файл или папку с компьютера.

2. Очистите корзину
Другой распространенный способ полностью удалить файлы - очистить корзину. Иногда, когда люди удаляют файлы со своих компьютеров или внешних устройств хранения, они сохраняют привычку регулярно очищать корзину для удаления ненужных файлов.Затем возникает проблема безвозвратной потери файла.
Корзина будет хранить удаленные файлы все время, пока не будет достигнут максимальный размер хранилища для этой корзины. Когда это происходит, Корзина автоматически удаляет / очищает старые файлы в хронологическом порядке, чтобы освободить место для новых удаленных файлов. Если вы не хотите, чтобы корзина удаляла файлы сама по себе, вы можете увеличить максимальный размер хранилища.
- Щелкните правой кнопкой мыши «Корзина» и выберите «Свойства».
- Выберите папку «Корзина» для диска, максимальный размер хранилища которого вы хотите изменить.
- В разделе «Нестандартный размер» установите максимальный размер в МБ для необходимого хранилища и нажмите «Применить». Повторите эти шаги, если вы собираетесь изменить максимальный размер хранилища для другого местоположения корзины.
Примечание: Максимальный размер хранилища корзины по умолчанию составляет около 5% доступного пространства.

3.Удаленные файлы не попадают в корзину
Если удаленные файлы больше, чем свободное место в корзине, или если вы выбрали «Не перемещать файлы в корзину. Удаляйте файлы сразу после удаления». При выборе опции удаленные элементы будут пропущены через корзину и будут удалены навсегда. Чтобы предотвратить эту аварию, вы можете увеличить размер корзины указанным выше способом и отключить эту функцию.
4. Другие непредвиденные проблемы
Некоторые другие вещи, выходящие за рамки ожиданий, также могут вызывать безвозвратное удаление файлов в Windows 10, например, внезапные сбои системы, вредоносное ПО или вирусное заражение.
Большинство обычных пользователей компьютеров не могут найти способ восстановить окончательно удаленные файлы, возникшие по этим причинам. Но теперь, когда ты здесь, не волнуйся больше. На этой странице представлены три наиболее полезных способа отменить окончательное удаление. Мы считаем, что после прочтения приведенных выше руководств вы узнали, как легко восстанавливать удаленные папки или файлы в Windows 10/8/7 / XP.
Заключение
Если вы ранее включили резервное копирование файлов или резервное копирование Windows, первая попытка восстановить безвозвратно утерянные файлы - это восстановление из резервной копии.Но если у вас нет резервной копии, не отчаивайтесь, EaseUS Data Recovery Wizard - ваш последний, но лучший шанс. Он полностью просканирует и восстановит ваши потерянные файлы с высокой скоростью восстановления.
Как восстановить навсегда удаленные файлы / папки: часто задаваемые вопросы
Используя описанные выше методы, вы можете легко восстановить навсегда удаленные файлы и папки. Если у вас все еще есть следующие проблемы, обратитесь к простым руководствам.
Можно ли восстановить окончательно удаленные файлы в Windows 10?
Это зависит от того, как вы определяете окончательно удаленные файлы.Если вы имеете в виду файлы, которые недавно были удалены из корзины, то у нас для вас хорошие новости: такие файлы обычно можно восстановить. Но если вы имеете в виду файлы, которые вы удалили давным-давно, то вы не сможете их восстановить, если у вас нет мощного программного обеспечения для восстановления данных.
Как мне восстановить файл, который был давно удален в Windows 10?
Для восстановления навсегда удаленных файлов в Windows 10, Windows 8 и Windows 7 у вас есть два способа устранения неполадок:
- Восстановить окончательно удаленные файлы из предыдущих версий, если вы заранее активировали функцию резервного копирования файлов Windows
- Восстановление безвозвратно удаленных папок или файлов с помощью мастера восстановления данных EaseUS, первоклассного программного обеспечения для восстановления файлов.
Куда уходят навсегда удаленные файлы?
Если вы удалите файл безвозвратно, вы удаляете только запись, а не сами файлы.Он удаляется из таблиц файловой системы, но не стирается. Фактически, он все еще физически присутствует на жестком диске. В идеале вам следует прекратить использование жесткого диска, а затем применить программу восстановления данных для сканирования и восстановления потерянных файлов. Чем раньше вы восстановите данные после удаления файла, тем выше шансы на восстановление.
.Как восстановить навсегда удаленные файлы из корзины ПК
Потеря файлов, обычно фотографий, документов и других данных на компьютере, является головной болью многих пользователей. В этом руководстве описаны основные принципы восстановления данных. Надеюсь, вы сможете применить их на практике. Если возникнут вопросы, присылайте их нам через форму обратной связи.
Давайте подробнее рассмотрим три основных сценария восстановления данных на компьютере:
Программа восстановления для ПК:
Все ли файлы можно восстановить на компьютере?
Не все, но много.
После удаления файл остается на жестком диске. В файловой таблице ему присвоено значение 0. Это означает, что место свободно и может использоваться для записи других данных.
Таким образом, файл будет скрыт от ваших глаз, но его можно будет восстановить, если он не был перезаписан. Кстати, действительно можно восстановить перезаписанные файлы, но некоторые из них могут быть повреждены.
Как восстановить перезаписанный файл в Windows 10
Как оценить шансы на выздоровление?
Вероятность восстановления данных зависит от ряда факторов.Обратите внимание на следующее:
- Если ваши файлы были удалены в обход корзины (Shift + Del) или путем форматирования
- Время с момента удаления ваших файлов на ПК: чем дольше прошло, тем выше вероятность их перезаписи
- Тип удаленных данные: некоторые элементы (изображения, видео) можно восстановить частично, а другие вы не сможете восстановить, даже если их байт был потерян
- Тип хранения данных: HDD / SSD, RAID и т. д.
- Тип файловой системы : NTFS / FAT / exFAT и другие.
Если повезет, вы сможете вернуть свои файлы полностью или частично.
Как восстановить окончательно удаленные файлы из корзины (полезно для новичков)
Обычно после удаления файлов с помощью ключа Del они перемещаются в корзину - временное хранилище - где хранятся в течение 30 дней, а затем удаляются автоматически. Если вы передумаете, скажите, что вы удалили некоторые действительно важные файлы, проверьте корзину и восстановите все файлы оттуда.
Как восстановить окончательно удаленные элементы:
- Открыть корзину с помощью ярлыка на рабочем столе или в проводнике
- Выберите файлы / папки для восстановления - нажмите «Восстановить» в контекстном меню.
- Все удаленные файлы будут восстановлены в исходное местоположение.
Как восстановить файлы из опорожненная корзина
Даже после очистки корзины файлы не удаляются с ПК безвозвратно (см. Выше). Однако для успешного восстановления данных вам потребуются определенные утилиты и время.
Все инструменты восстановления работают аналогичным образом, включая сканирование файловой системы на вашем компьютере на предмет файлов, отмеченных как удаленные.
Примечание . Устанавливая приложение, вы неизбежно вносите изменения в таблицу файлов, снижая вероятность восстановления (в зависимости от объема данных, записанных на жесткий диск). Мы рекомендуем вам установить программу восстановления на USB-накопитель, на другой компьютер или раздел диска, который не используется в качестве хранилища для удаленных данных.
Восстановление файлов после форматирования
А теперь перейдем к более жестким делам. Форматирование влияет не только на отдельные файлы, но и на весь раздел жесткого диска. В результате файлы теряются навсегда. Но есть ли после этого шанс восстановить удаленные файлы на ПК?
- После быстрого форматирования - да
- После полного форматирования - минимально
Среди хороших приложений мы рекомендуем настольное приложение Auslogics File Recovery. Вот руководство по его использованию:
Как восстановить файлы на компьютере после форматирования
Какое программное обеспечение может восстанавливать файлы на жестком диске?
На самом деле существуют десятки приложений для восстановления HDD для настольных компьютеров.Мы не советуем брать первое доступное, так как вы рискуете потратить деньги на практически бесполезное программное обеспечение, которое не восстановит ваши данные.
Мы перечислили три приложения для восстановления компьютерных файлов, получившие высокие оценки пользователей.
1. Мастер восстановления данных EaseUS
EaseUS Data Recovery Wizard - это программа для восстановления удаленных файлов с HDD / SSD и съемных устройств (таких как (микро) SD-карты и USB-накопители). Он удачно сочетает в себе возможности других программ восстановления.
Программа может использоваться для восстановления фотографий, документов, видео, музыки и других данных. Сканирование не ограничено, для восстановления подходят файлы любого типа.
Некоторые основные функции мастера восстановления данных:
- Удобный. Мастер восстановления данных интегрирован с файловой системой Windows. Благодаря встроенному мастеру восстановления работать с ним интуитивно просто.
- Защищенная корзина. В отличие от базовой корзины, эта позволяет восстанавливать удаленные файлы даже после того, как она будет очищена.
- Работа со сложными делами. Восстановление файлов, удаленных в обход корзины (Shift + Delete), после форматирования или сырых разделов жесткого диска.
- Вы можете выбрать режим быстрого сканирования / глубокого сканирования, который влияет на скорость / успешное восстановление
- Быстрый предварительный просмотр восстановленных аудио- и видеофайлов перед сохранением
- Вы можете сохранить сеанс, приостановить или возобновить поиск при следующем запуске программы
Как восстановить удаленные файлы
с жесткого диска с помощью EaseUS Data Recovery Wizard
2.Recuva
Recuva - это бесплатная активно развивающаяся программа для восстановления удаленных файлов с ПК. Восстановить данные с помощью Recuva просто, и вам не придется платить за базовые функции или снимать ограничения. Три самых выгодных функции этого приложения:
- Recuva Wizard. Для тех, кто впервые пользуется Recuva, предлагается Мастер восстановления. Вы указываете тип файла (например, изображения), место, в котором вы ожидаете их найти, и другие параметры, полезные для поиска удаленных данных.
- Глубокое сканирование. Активируя эту опцию, вы увеличиваете свои шансы на восстановление удаленных данных, восстановление сдвига удаленных файлов, даже если многие утилиты в обычном режиме сканирования не смогли их найти.
- Визуальные аспекты. Все найденные файлы отмечены. Цветом обозначена вероятность выздоровления: высокая, средняя, низкая. Для фотографий предусмотрен быстрый предварительный просмотр.
Загрузить Recuva
3. DiskDrill
DiskDrill - новый продукт на рынке программного обеспечения для восстановления компьютеров.Однако достаточная техническая поддержка и сообщество доказывают зрелость программы. Его можно использовать для восстановления большинства типов файлов, хранящихся на персональном компьютере: изображений, музыки, видео, документов, архивов. Есть версии этого инструмента как для Windows, так и для Mac OS. Независимо от ОС, 100 МБ данных можно восстановить бесплатно (что, надо признать, довольно много).
Другие особенности DiskDrill:
- Выбор типа данных для восстановления. Можно выбрать только те типы, которые будут в результатах поиска.Также доступен фильтр по атрибутам и гибкий поиск восстановленных файлов.
- Приостановить и продолжить сканирование на любом этапе. Приятная функция для больших HDD / SSD.
- Защита от записи. Включив эту опцию на время выполнения DiskDrill своей работы, вы убедитесь, что удаленные файлы не будут перезаписаны.
Скачать DiskDrill
Связано: Лучшее программное обеспечение для восстановления жесткого диска
FAQ
Фотографии с моего компьютера были удалены, не знаю, как это произошло.Полагаю, это вирус. Я пробовал восстановить удаленные файлы с помощью Wise Data Recovery. Статус найденных файлов - «УТЕРЯН». Насколько я понимаю, они безвозвратны? Они были уничтожены вирусом? Или есть шанс вылечить и вылечить их? Как мне восстановить удаленные файлы? Пожалуйста, помогите мне.
Ответ . Проверьте режим глубокого сканирования в Wise Data Recovery. Хотя это маловероятно. Установите другие приложения для восстановления, например Recuva - оно обеспечивает глубокое сканирование, которое повышает вероятность восстановления файлов.Чтобы вернуть удаленные фотографии на компьютер, попробуйте PhotoRec. Обе утилиты бесплатны.
Переносил документы с изображениями с флешки на ПК, но решил отказаться от процесса. В результате некоторые файлы были потеряны. Что мне делать, чтобы их восстановить?
Вы должны были скопировать файлы и только потом, после проверки, что файлы находятся у получателя, удалить их из источника.
Следовательно, вам следует искать файлы на исходном диске.Для этого вам необходимо:
- Подключите SD-карту к компьютеру через кардридер.
- Загрузите и установите программу PhotoRec.
- Выберите типы файлов, которые вы ищете.
- Укажите папку, в которую вы хотите сохранить восстановленные файлы, и запустите процесс сканирования.
На жестком диске было 50 ГБ свободного места, а теперь объем свободного места составляет 360 ГБ. Я не вижу потерянных файлов в программе Recuva. Как мне восстановить файлы, если я даже не знаю их имен?
Имя и дата файла будут потеряны после восстановления с помощью Recuva (это также применимо для других инструментов восстановления).Эскизы ваших фотографий будут доступны в результатах сканирования. Вы можете просмотреть видео, открыв его.
В любом случае вы можете проверить результаты, открыв и предварительно просмотрев их.
Мой ноутбук был полностью отформатирован, а затем была переустановлена Windows. С тех пор прошел год, есть ли еще шанс восстановить какие-нибудь файлы?
Шансы крайне малы. Если вы активно использовали свой ноутбук в течение указанного времени, возможно, новые файлы уже были записаны поверх удаленных.Обычно это происходит, когда на диске недостаточно места. Но вы все равно можете попробовать их восстановить, прочтите здесь инструкцию.
Я случайно удалил видео со своего компьютера (это было видео с моей свадьбы). Нашел программу для восстановления, но, к сожалению, половина файлов повреждена.
Существуют разные программы для восстановления поврежденного видео. Среди них можно выделить Video Repair Tool, JPEG Recovery LAB, Stellar Phoenix Video Repair и другие.Однако даже они не могут дать вам 100% шансов на успешный результат. Фрагменты файлов могли быть потеряны при перезаписи другими файлами.
Файлы заблокированы вирусом. При попытке открыть папку появляется сообщение: «Файлы заблокированы, переводите деньги на номер ...».
Настоятельно рекомендуем проверить компьютер на вирусы. Для этого воспользуйтесь Dr Web CureIt! (бесплатный одноразовый антивирус) или Malwarebytes (удаляет рекламу, блокировщики и различные трояны).
Я попытался восстановить удаленный файл с помощью Wise Data Recovery. Все файлы, которые удалось найти программе, имеют статус «LOST». Полагаю, это означает, что их нельзя восстановить?
Проверьте, есть ли в Wise Data Recovery режим глубокого сканирования. Скорее всего, нет. Поэтому мы предлагаем установить другое программное обеспечение для восстановления. Например, в Recuva есть возможность глубокого сканирования, что значительно увеличивает ваши шансы на восстановление удаленных файлов.Вы также можете использовать PhotoRec для восстановления фотографий на вашем компьютере. Оба инструмента восстановления можно скачать бесплатно.