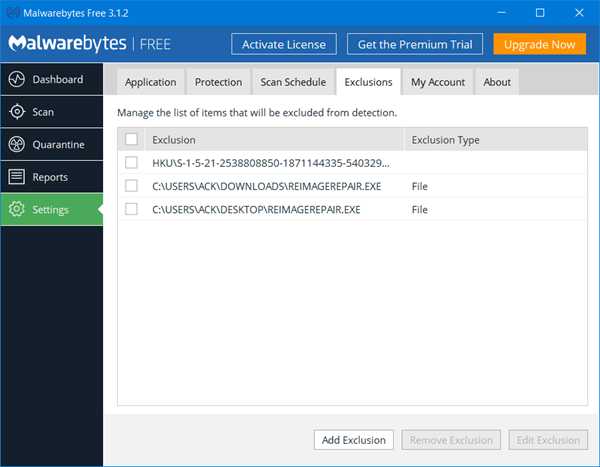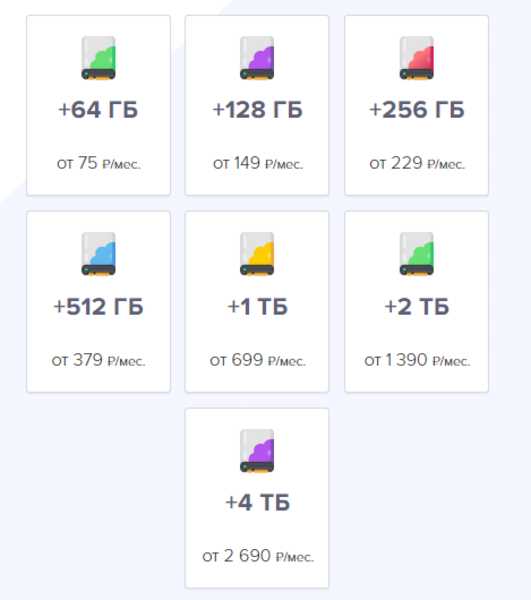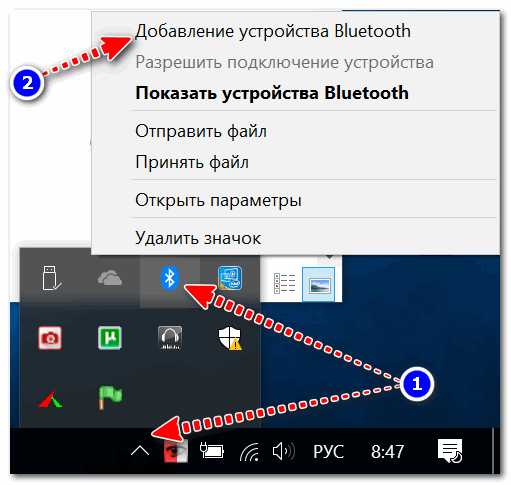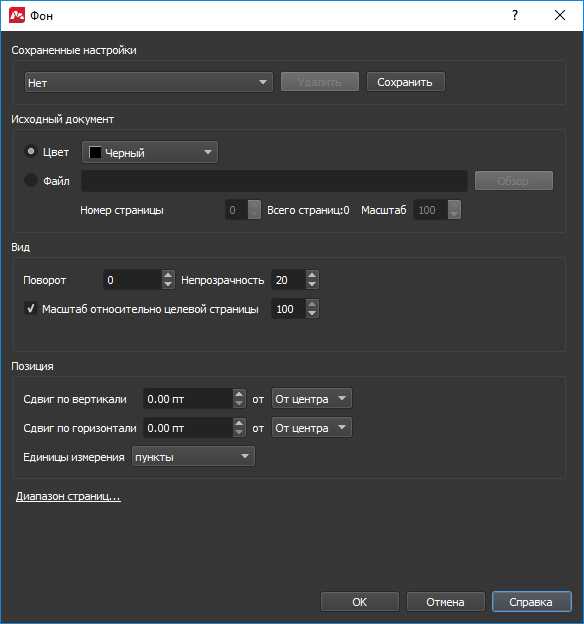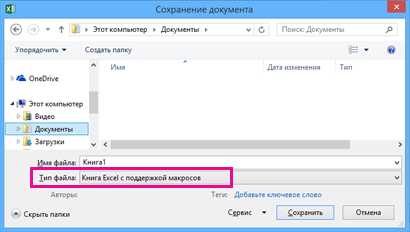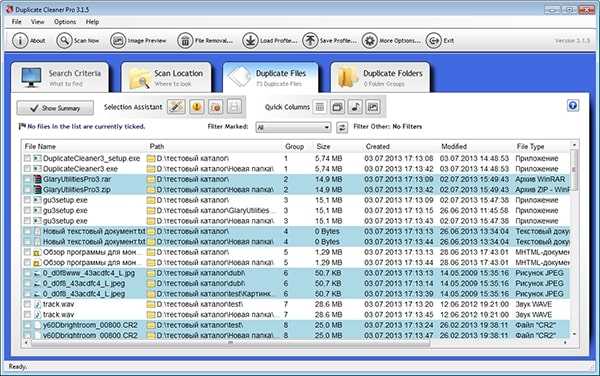Как создать hlp файл
Создание и настройка проекта в HTML Help Workshop
Установив необходимые бесплатные программы, мы разобрали исходный файл api.chm и получили 64 файла (подробнее смотрите материал Декомпиляция CHM-файла). Это основная часть исходника. Именно эти файлы мы будем редактировать, чтобы обновить CHM. Но для сборки обновленного CHM-файла отредактированных файлов будет недостаточно. Чтобы собрать новый CHM-файл при помощи бесплатной программы HTML Help Workshop, вам также потребуется файл проекта. Поэтому прежде, чем перейти к редактированию, рассмотрим, как создать проект в HTML Help Workshop, и научимся собирать обновленный CHM-файл.
Создание проекта
Чтобы создать проект с базовыми настройками:
- Запустите HTML Help Workshop из меню Пуск.
- Выберите File / New.
- В окне New будет выделен Project. Нажмите на кнопку ОК. Будет открыто первое окно Мастера создания нового проекта.
- Для продолжения нажмите на кнопку Далее. В следующих пунктах описания данный шаг будет опущен.
- В окне New Project - - Destination укажите название проекта и путь к папке, в которой он будет создан: C:\test\decompiled\new_prj.hhp. Можно также нажать на кнопку Browse и указать эти данные стандартным для ОС Windows способом.
- В окне New Project - - Existing Files пометьте все флажки, чтобы добавить в проект извлеченные из CHM файлы.
- В окне New Project - - Table of Contents нажмите Browse и выберите файл C:\test\decompiled\api.hhc.
- В окне New Project - - Index нажмите Browse и выберите файл C:\test\decompiled\api.hhk.
- В окне New Project - - HTML Files нажмите Add, выберите и добавьте все .htm-файлы из папки decompiled.
- В окне New Project - - Finish нажмите на кнопку Готово.
Будет создан проект для сборки справки. Файл проекта должен быть автоматически сохранен в выбранной папке.
Настройка проекта и тестовая сборка нового CHM-файла
Далее необходимо указать название справки, которое будет отображаться в строке заголовка окна справки, выбрать файл раздела, который будет открываться по умолчанию при запуске справки, а также включить расширенный поиск и избранное.
Указать название справки, раздел по умолчанию и включить простой поиск:
- На вкладке Project щелкните Change Project Options.
- В окне Options на вкладке General введите название справки в поле Title. В оригинале это HTML Help API Reference.
- В раскрывающемся списке Default file: выберите файл ov_main.htm.
- Чтобы включить простой поиск, перейдите на вкладку Compiler, пометьте флажок Compile full-text search information и нажмите на кнопку ОК. Если сначала не включить простой поиск, это все равно придется сделать после активации расширенного поиска.
Включить расширенный поиск и избранное:
- На вкладке Project щелкните Add/Modify Window Definitions.
- В окне Add a New Window Type введите название для нового типа окна, например, new, и нажмите на кнопку ОК.
- В окне Window Types перейдите на вкладку Navigation Pane.
- В группе Tabs пометьте флажки Search tab, Advanced search, Favorites tab и нажмите на кнопку ОК. Окно Window Types будет закрыто.
- На вкладке Project снова щелкните Change Project Options, перейдите на вкладку Files и в поле Compiled file: проверьте путь к папке и название нового файла справки. Назовем его new_api.chm. В поле Compiled file: должно отображаться c:\test\decompiled\new_api.chm.
- Нажмите на кнопку ОК.
- Выберите File / Save Project. Все должно быть готово к тестовой сборке справки.
Собрать новый CHM-файл
- Выберите File / Compile или на панели инструментов щелкните Compile HTML file.
- В окне Create a compiled file проверьте, чтобы для сборки был выбран файл текущего проекта, и нажмите на кнопку Compile.
- Перейдите в папку decompiled и запустите файл new_api.chm. Должен получиться следующий результат. Панель инструментов будет немного отличаться от оригинала.
Добавить кнопки на панель инструментов:
- В окне HTML Help Workshop на вкладке Project щелкните Add/Modify Window Definitions.
- В окне Window Types перейдите на вкладку Buttons.
- В группе Button Types пометьте флажки напротив тех кнопок, которые должны быть на панели инструментов, и снимите флажки напротив тех кнопок, которые необходимо скрыть.
- Нажмите на кнопку ОК.
- Выберите File / Save Project.
- Пересоберите справку. Должен получиться следующий результат.
Файлы, извлеченные из оригинального CHM, и файл проекта, созданный в HTML Help Workshop, вместе составляют новый исходник. Далее с ним можно работать: вносить изменения, дополнять, сокращать и т.д. этому посвящена следующая статья Внесение изменений и сборка нового CHM-файла.
- Справка
Добавить комментарий
Как сделать hlp?
← →ArthurKhamitov (2004-05-11 18:37) [0]
У меня в книге написано как делать hlp-файл через Word (всякие скрытые тексты, зачеркнутые, подчеркнутые...) и MS Help Workshop. Ну, я делаю, а когда получаю hlp-файл, у меня там все непонятными символами (типа другая кодировка), а исправить как-то не могу. Помогите!
← →
IceBeerg © (2004-05-11 18:42) [1]
Проверяй настройки. Я сам делаю из rtf файлов MS Help Workshop"ом и все нормально.
← →
OlegGashev © (2004-05-11 18:42) [2]
Уже MSHelp2, а Вы еще на hlp сидите. Берите Html Help Workshop или Help Kit.
← →
student2 (2004-05-11 19:28) [3]
Есть куча простых и удобных программ для создания хелпов.
← →
SergP © (2004-05-11 21:19) [4]
> [3] student2 (11.05.04 19:28)
> Есть куча простых и удобных программ для создания хелпов.
если есть что-то простое чтобы не извращаться с вордом или хатмелем, то кинь ссылку на одну из них...
← →
OlegGashev © (2004-05-11 21:20) [5]
Doc-o-matic.
← →
Torin (2004-05-11 21:29) [6]
Попробуй поиграть со степенью сжатия... Непонятно почему но у меня это влияло на кодировку - без сжатия билеберда, с жатием русские буквы.
← →
student2 (2004-05-11 21:32) [7]
> SergP
Извини у меня на все только на болванках
Редактор файлов справок (hlp, chm)
← →Baks (2011-03-02 21:07) [0]
Подскажите, какой редактор(бесплатный) вы используете для создания файлов справок (hlp, chm)?
← →
Rouse_ © (2011-03-02 21:38) [1]
В SDK вроде стандартный бесплатный идет.
← →
clickmaker © (2011-03-02 21:38) [2]
word
← →
Rouse_ © (2011-03-02 21:43) [3]
> clickmaker © (02.03.11 21:38) [2]
> word
Мне блокнота хватало + компилер из SDK :)
← →
clickmaker © (2011-03-02 22:24) [4]
компилер из SDK - это hcw? я тоже его юзал
← →
Baks (2011-03-02 22:58) [5]
Ну надо же, а я даже не знал. Действительно в Delphi5\Help\Tools есть.
Спасибо большое!
← →
Leonid Troyanovsky © (2011-03-02 23:52) [6]
> Baks (02.03.11 22:58) [5]
Вспомнилось:
- Ваши действия при ядерном взрыве?
- Лечь на личное оружие, расположив ноги в направлении к вспышке.
- А почему следует укрывавать личное оружие?
- Чтобы расплавленный металл не портил казенное обмундирование.
--
Regards, LVT.
← →
Inovet © (2011-03-03 00:07) [7]
> [6] Leonid Troyanovsky © (02.03.11 23:52)
> - Чтобы расплавленный металл не портил казенное обмундирование.
- Чтобы оружие досталось несгоревшему товарищу.
← →
Leonid Troyanovsky © (2011-03-03 00:16) [8]
> Inovet © (03.03.11 00:07) [7]
> - Чтобы оружие досталось несгоревшему товарищу.
Это подспудная мысль генералитета.
Бойцу же про это знать не следует.
--
Regards, LVT.
← →
Германн © (2011-03-03 00:52) [9]
> Rouse_ © (02.03.11 21:38) [1]
>
> В SDK вроде стандартный бесплатный идет.
>
Это какой и где?
Д2007
← →
Anatoly Podgoretsky © (2011-03-03 10:08) [10]
Вроде бы компилятор справок в формате rtf шел со всеми версиями, сейчас наверно html help workshop для chm
Для dexplore наверно надо искать на сайте Микрософт
← →
Думкин © (2011-03-03 10:23) [11]
> Вроде бы компилятор справок в формате rtf шел со всеми версиями,
>
Какой ад был - писать в нем эту справку.
← →
Jeer © (2011-03-03 10:49) [12]
> Подскажите, какой редактор(бесплатный) вы используете для
> создания файлов справок (hlp, chm)?
блокнот и html, затем html2chm
← →
Virgo_Style © (2011-03-03 11:06) [13]
Shalom Helpmaker
← →
Омлет © (2011-03-03 11:13) [14]
notepad++ -> html -> Hhc.exe -> chm.
← →
DiamondShark © (2011-03-03 11:30) [15]
> Для dexplore наверно надо искать на сайте Микрософт
Для dexplore Микрософт не даёт открытого инструментария. Они решительно и непреклонно заявили, что dexplore -- только для платформ сдк и интеграции со студией. Сам dexplore устанавливается только с продуктами Микрософт и не является распространяемым.
Если учитывать, что винхелп больше не поддерживается, а chm является УГ чуть менее, чем полностью, то следует признать, что единому стандарту справки под венду пришёл окончательный полярный лис.
Что, вообще говоря, не должно вызывать особой пичальки, потому что все микрософтовские форматы хелпа были не айс.
← →
clickmaker © (2011-03-03 11:33) [16]
> что все микрософтовские форматы хелпа были не айс
не знаю, hlp, на мой взгляд, вполне себе нормальным форматом был. Раз уж сама MS по просьбе трудящихся поддержку для висты к нему отдельно выпустила
← →
DiamondShark © (2011-03-03 12:02) [17]
> clickmaker © (03.03.11 11:33) [16]
Общественность просто офигела от факта, что в одно мнгновение лишилась доступа к тоннам наработанной инфы.
Микрософт не могла просто предложить всем читнуть хтлмеца, её бы не поняли.
Но это не значит, что формат отличался какой-то особой кошерностью.
Одно только кодирование метаинформации ФОРМАТИРОВАНИЕМ РТФ (типа, для создания ссылки на кейворд сделайте невидимый текст с двойным подчёркиванием) -- антисемитизм и педофилия.
← →
Rouse_ © (2011-03-03 12:07) [18]
> Германн © (03.03.11 00:52) [9]
> Это какой и где?
Ну как какой? SDK самый обычный, тот который с сайта MS качается :)
← →
Anatoly Podgoretsky © (2011-03-03 13:40) [19]
> DiamondShark (03.03.2011 11:30:15) [15]
Врут, доказательство RAD от Embarcadero
Обзор Help&Manual - программы для создания файлов справочной системы
Итак, вы создали программное обеспечение, которое собираетесь продать и неплохо на этом заработать. Программа, скомпилирована, отлажена и протестирована. Единственное, чего ей не хватает, - это файла помощи. Ни одно серьезное программное обеспечение не обходится без модуля справочной информации и руководства пользователя. Это придает программе законченный вид и показывает заботу о пользователе. В этом обзоре будет рассмотрена программа Help&Manual от компании EC Software, способная генерировать help-файлы самых различных форматов.
Главным преимуществом программы является ее универсальность. С ее помощью можно получить файл справочной информации в любом из наиболее распространенных на сегодняшний день форматов (CHM, HLP, HXS, HTML, PDF, RTF, EXE, XML). Интуитивно понятный интерфейс делает программу простой в освоении. Основной блок программы составляет текстовый редактор, мало отличимый от MS Word как по интерфейсу, так и по количеству возможностей.
Интерфейс программы
Интерфейс состоит из двух областей. Первая – это панель Navigation с древовидной структурой содержания файла. Вторая – редактор страниц.
В дереве задается вся структура файла содержания, так как его будет видеть пользователь. Здесь задаются заголовки папок и страниц. Для каждого элемента дерева можно задать собственную иконку и статус. В зависимости от статуса элемент выделяется своим цветом (желтый - редактируется, голубой - требует доработки, белый - готов), тем самым делая работу по наполнению страниц более наглядной.
Редактор страниц состоит из трех закладок: Topic Options (опции), Page Editor (редактор страницы), XML Source Code (исходник в формате XML).
Главное окно программы
На первой закладке определяются основные параметры текущей страницы: идентификатор страницы, идентификатор окна, в котором она будет открываться, ключевые слова, якорь по умолчанию, компиляторы, включающие данную страницу в конечный файл.
Вторая закладка – это непосредственно сам редактор, на котором пользователь пишет текст, форматирует его, добавляет таблицы, рисунки, медиафайлы, ссылки, якоря и прочее.
Третья закладка – это исходный текст страницы в формате XML. При желании пользователь имеет возможность редактировать страницу прямо в исходнике или добавлять сюда код, который невозможно ввести с помощью редактора (хотя такое трудно себе представить).
Рассмотрим некоторые важные инструменты редактора.
Якоря
Якорем в программе называется невидимая метка в тексте страницы, к которой будет осуществляться переход по ключевому слову или по гиперссылке. Добавляя якорь, мы указываем для него идентификатор и ключевые слова. Все ключевые слова, указанные как целиком для страниц, так и для якорей, будут выводиться на странице "Указатель (Предметный указатель, Index) сгенерированных файлов помощи". Щелкнув по выбранному ключевому слову, будет осуществлен переход к объекту, на который то ссылается: страницу или якорь.
Окно добавления якоря
Гиперссылки
Гиперссылки здесь выполняют ту же роль, что и в интернет-браузере, – осуществляют переход на указанную страницу. Гиперссылки могут быть четырех типов.
Для ссылки можно задать один из четырех стилей отображения: классическая ссылка (синий шрифт с подчеркиванием), форматированный текст, кнопка или рисунок.
Условия
Если есть необходимость добавить в проект текстовый блок, который должен отображаться только в избранных форматах файлов помощи, то на помощь придет инструмент "Условие".
Окно добавления условия
В параметрах этого инструмента выбираются форматы компилируемых файлов и ставится логическое условие IF, IFNOT или ELSE (если, если не, иначе). После применения этого инструмента выделенный текстовый блок заключается в красные маркеры.
Текстовые переменные
В параметрах проекта можно задать несколько предопределенных параметров, таких как заголовок, автор, копирайт, номер версии и т. д. Эти параметры можно выводить на страницах с помощью текстовых переменных. Кроме предопределенных параметров можно добавлять собственные текстовые параметры, которые также будут доступны в списке переменных.
Окно добавления текстовой переменной
Комментарии
При написании помощи нередко ее автору требуется вставить на страницу текст, интересный только ему. Эту роль в программе выполняет инструмент "Комментарий". Он вставляет на страницу текстовый блок желтого цвета, который при компиляции файла игнорируется.
Свойства проекта
В окне свойств проекта можно задать основные настройки будущего файла помощи. Все настройки разбиты на девять групп.
Окно параметров проекта
В первой группе задаются свойства, не зависящие от формата будущего файла. Это значения текстовых переменных (как предопределенных, так и заданных дополнительно), настройки языка, шрифт по умолчанию, каталоги с картинками, собственное хранилище картинок и прочее.
По умолчанию в программе определено одно окно с идентификатором Main. Пользователь имеет возможность добавлять новые окна и задавать для каждого из них собственные настройки. Все это делается во второй группе настроек. Здесь задаются такие параметры, как наличие у окна заголовка, цвета фона, позиция. Для файлов формата CHM и HLP здесь можно настроить набор кнопок, которые будут доступны в окне файла помощи.
Следующие семь групп содержат индивидуальные настройки для каждого формата файла помощи. Например, параметры страницы для RTF или доступность текста для выделения и копирования в файле eBook(EXE).
Внешние компоненты
Из дополнительных средств Help&Manual хочется обратить внимание на три внешние компоненты, помогающие в написании инструкции.
Первая – это мощный фотограф скриншотов Screen Capture. Данная утилита позволяет делать снимка произвольной области экрана и даже отдельных элементов интерфейса: панелей инструментов, областей ввода и прочего. Более подробно, в качестве самостоятельного приложения, она описана в статье "Фотографируем окна".
Второй инструмент – это редактор шаблонов Print Manual Designer для будущих файлов в формате PDF. Здесь можно задать разметку страниц и с помощью текстовых переменных определить, как будет выводиться исходный текст в будущем файле. Шаблон, созданный в этом редакторе, сохраняется в файле MNL и в свойствах проекта подключается к настройкам формата PDF.
И последнее приложение, на которое следует обратить внимание, - это графический редактор Impict. Это довольно простой (но не примитивный) и удобный графический редактор, достаточный для нужд написания документации. Оперируя небольшим набором графических примитивов, данная утилита позволяет с легкостью создавать схемы, рисунки и диаграммы, а накладываемые эффекты позволяют сделать каждый объект изображения по-своему уникальным. Из объектов, создаваемых редактором, особо хочется выделить объект "Лупа", позволяющий увеличить изображение, на которое он накладывается. Этот инструмент будет очень полезен при работе со скриншотами с большим количеством мелких деталей.
Компиляция файла помощи
Когда текст справки набран, содержание наполнено, ссылки, якоря и изображения расставлены, можно приступить к компиляции конечного файла. В окне компиляции нужно выбрать формат конечного файла, указать его имя и расположение. После чего нажать кнопку "OK". И все! Через несколько секунд готовый файл будет перед вами.
Окно компиляции
Удобной особенностью режима компиляции является возможность включения в скомпилированный файл опций файлов других форматов. Например, в исходном тексте у вас присутствуют условия, выводящие текстовые блоки только для файлов HLP. Но однажды вам понадобилось собрать файл в формате PDF и включить туда упомянутые текстовые блоки. Для этого вам не понадобится переписывать исходный текст проекта, достаточно в окне компиляции выбрать формат файла PDF и поставить галочку Classic Winhelp (.HLP). Cледует заметить, что для компиляции файлов CHM и HLP понадобятся собственные компиляторы. Если они не установлены в системе, их можно скачать здесь.
Резюме
Без тени сомнения можно заявить, что Help&Manual является лучшим на сегодняшний день генератором файлов помощи. Универсальность, удобство редактора, мощные инструменты, простые и наглядные механизмы структуризации и связи страниц делают его таковым.
Создание файла CHM средствами HTML Help Workshop |
Поделиться с друзьями
Процесс создания chm значительно облегчает такой инструмент как HTML Help Workshop, разработанный Microsoft. Качаем HTML Help Workshop с сайта Microsoft. Устанавливаем HTML Help Workshop на свой компьютер. Создаем на локальном диске D: папку и называем ее chm. Запускаем HTML Help Workshop, выбираем в контекстном меню «File» -> «New» -> «Project». Откроется окно мастера проекта.
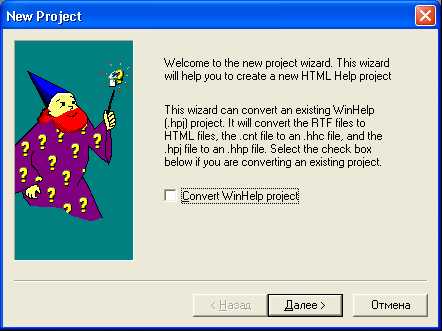 Рис. 1. Первая страница мастера создания справки
Рис. 1. Первая страница мастера создания справкиНеобходимо указать, где будет храниться проект файла chm. Я указал созданную нами папку.

Рис. 2. Окно выбора расположения проекта
На следующем шаге ничего не меняем, так как у нас нет никаких файлов, которые можно было бы уже добавить в проект HTML Help Workshop.

Рис. 3. Окно указания какие файлы, необходимые для создания справки уже есть у вас
Нажимаем «Готово». У нас получился пустой проект. Теперь нужно подготовить файлы, без которых невозможно создание chm. Главное – это сами страницы, содержащие справку. Для их создания необходимо выбрать в контекстном меню «File» -> «HTML File», в появившемся окне набрать название страницы, которую будем создавать. Я назвал ее «Intro».
Рис. 4. Создание первого файла HTML
После того как вы вбили свое название и нажали «OK», перед вами будет окно, в котором уже есть пустая html страница, если мы сохраним ее в таком виде, то это будет просто пустая html страница c заголовком «Intro». Наберите что-нибудь между тегами <body></body> и сохраните страницу, нажав на изображение дискеты, в папке D:\CHM.

Рис. 5. Редактор HTML страниц
Также создайте еще пару страниц, чтоб можно было немного поэкспериментировать. Я создал страницы «FolderIntro.htm» и «Help In Folder.htm»

Рис. 6. Файлы в папке проекта
Теперь у нас есть 3 файла, которые необходимо скомпилировать в один файл chm. Но для того, чтобы созданный chm был полноценным важно наличие дерева каталогов и страниц справки, хранящихся внутри файла. Это дерево всегда располагается слева от текста справки. Для создания этого дерева нам нужно перейти на вкладку «Contents» в окне HTML Help Workshop. При нажатии на эту вкладку появится вопрос:
Рис. 7. Создание файла контента (в котором хранится древовидная структура справки)
Мы, конечно же, соглашаемся и создаем новый файл контента. Примем то имя файла, которое предложит нам HTML Help Workshop – «Table of Contents.hhc». С левой стороны обращаем внимание на вертикальный ряд кнопок, ими мы будем пользоваться при создании файла контента. Нажмем верхнюю из них – «Contents Properties».

Рис. 8. Окно в котором создается дерево контента
Появится такое вот окошко «Table of Contents Properties», можете в будущем поиграться с настройками стилей и видов, но сейчас мы не будем тут ничего менять, закроем окно. Рассмотрим кнопки немного ниже, чем кнока «Contents Properties», первая (с изображением папки) – создает каталог внутри файла chm, в который можно помещать страницы, вторая (с изображением исписанного листа бумаги) – создает страницу внутри файла chm, третья (карандаш) – редактирует страницу или каталог внутри файла chm, четвертая – удаляет страницу или каталог из списка страниц внутри файла chm. Еще ниже, расположены кнопки, которые позволяют перемещать страницы и каталоги вверх и вниз по списку, также передвигать правее и левее. Предпоследняя кнопка для просмотра HTML кода страницы и последняя, чтоб сохранить всю эту беду.
Итак, давайте приступим к созданию дерева каталогов. Нажмем на кнопку с изображением листика, перед нами появится окно, в котором заполняем поле «Entry title» (у меня набрано Intro). Нажимаем кнопку «Add…», появляется окно «Path or URL», набираем в поле «File or URL» название нашей первой созданной html страницы. Так как страница хранится в той же папке, что и сам проект – D:\CHM, то нет необходимости указывать полный путь к файлу.

Рис. 9. Добавление страницы в таблицу контента

Рис. 10. Добавление страницы в проект
Затем нажимаем «OK» в обоих окошках. Теперь нажимаем на кнопку с изображением папки. Появится окно, которое интересуется вставить ли каталог в начало таблицы контента. Мы согласимся, а потом, если надо, изменим.
Рис. 11. Указание расположения записи в дереве контента
Здесь появляется такое же окошко, как и при добавлении отдельной страницы, то есть надо дать название каталогу и указать, какой html файл будет отображаться при выделении этого каталога. После того, как каталог настроен, выделяем этот каталог и нажимаем на кнопку с изображением страницы. На вопрос о том вставить ли страницу в начало, мы отвечаем «Нет». И, таким образом, после настройки этой страницы она будет помещена внутрь только что созданного каталога. Теперь можно переместить каталог ниже, нажав на кнопку со стрелкой, направленной вниз.

Рис. 12. Что-то похожее на дерево контента
Сохраним таблицу контента.
Теперь создадим «Индекс» для файла chm. Для этого перейдем на вкладку «Index» и согласимся создать новый индексный файл «index.hhk». В появившемся окне нажимаем на кнопку с изображением ключа, набираем в поле «Keyword» ключевое слово, при поиске которого по индексу (когда файл справки будет уже создан) будет открываться определенная страница. После того, как указали ключевое слово, также как и при создании таблицы контента, нужно указать файл, который будет соответствовать этому ключевому слову.

Рис. 13. Окно создания индекса
После того как созданы таблица контента, индекс и сами html файлы можно приступить к непосредственно настройке файла chm. Для этого переходим на вкладку «Project», и тут нажимаем на самую верхнюю в вертикальном ряду кнопку. Настраиваем все как на скриншотах.

Рис. 14. Настройка проекта вкладка General

Рис. 15. Настройка проекта вкладка Files
На вкладке «Files» видно, что необходимо указать какие файлы мы используем как Contents file и Index file, а также Full text search stop list file. Первые два файла мы создали ранее, а последний создадим, нажав кнопку «Browse…» и указав имя «search». После этого нажимаем «OK».
Для создания поиска по файлу chm необходимо на вкладке «Compiler» поставить галку «Compile full-text search information».
Теперь жмем на кнопку с изображением папки (вторая сверху), в появившемся окне нажимаем кнопку «Add…», выделяем все html файлы, которые хотим добавить в справку и нажимаем «Открыть». Все файлы будут добавлены в файл справки. Теперь у нас должна быть такая картина.

Рис. 16. Добавления файлов HTML
Остается только скомпилировать файл chm. Нажимаем на самую нижнюю кнопку в вертикальном ряду кнопок.

Рис. 17. Компиляция
Появляется лог, того что проделано. Открываем папку D:\CHM, и видим там готовый файл «MyProject.chm». На этом создание chm завершено.
|   Надеюсь ты предварительно почитал обо мне? А то ведь в сети полно сайтов от "профессионалов". Всего несколько лет назад я знал в компьютере только две кнопки - Enter и Reset. Так что если тебя не пугает моё "гуманитарное" - коротко о моих представлениях локализации: Сам я давно перегорел к переводам Справок (файлов помощи, если угодно), т.к моё апприори, что качественно и доходчиво переведенный интерфейс программы для нового пользователя более полезен и информативен, нежели пара десятков страниц Справки, для знакомства с новой, малопонятной программой. Но вот тут есть существенная заковыка..., т.к доходчиво перевести программу может только продвинутый юзьверь, который либо давно знаком с ней, либо... Верно - познакомился со Справкой-Хэлпом :-) Ну а уж коли буржуйскую Справку изучил, "перевёл в мозгах", то НУЖНО перевести её и для других пользователей. Справки, как и другие программы представляют собой файлы, поэтому давайте сразу определимся, что все эти термины несут для нас примерно сходный смысл, т.е это "ресурсы". Поэтому чтобы внести изменения в Справку, файл, программу, т.е в "ресурс" - перевести, русифицировать, локализовать (как будет угодно), нужно знать "ЧТО" мы будем редактировать, чтобы выбрать редактор, с помощью которого можно будет влезть внутрь файла и "расковырять" его. Поняв какими бывают Справки, Вы без труда отредактируете чужую, или создадите свою Итак, Справки бывают :Файл Справки в формате *.HLP - старя иконка (Win 98, 2000)Файл Справки в формате *.HLP - иконка XP формат *.html Скомпилированная HTML Справка с расширением *.chm - Выбираем нужную программу, декомпилируем (распаковываем-разбираем) Справку в "потроха", до "косточек", "ресурсов", т.е содержимого - страниц и содержащихся в них картинок. Ну вот и начинается... Вашему взору предстаёт объект и ОБЪЁМ перевода! - Набираемся терпения, поочерёдно открываем каждую страничку Справки и правим, переводим, локализуем (кому как нравится) Очень надеюсь что Вы не "мальчик-чайник" и не станете тупо менять содержимое страниц на ту абракадабру, малопонятный, а чаще безсмысленный набор фраз, который выходит из под пера Автотранслейтеров. Уважайте себя - потрудитесь сформулировать текст осмысленно и доходчиво! Уважающий себя "ламер" меняет не только текстовое содержимое, но и графику, картинки в Справке на свой (родной) язык, поэтому желательно быть не только полиглотом, но и уметь работать с графикой. Не устали? Отдышитесь - Мы переходим к завершению! За проделанную работу Вы чувствуете себя гордо, качество перевода кажется приемлемым, Вам не стыдно представить свой "опус" на растерзание других пользователей. Готово!!! Собираем (компилируем) все переведенные странички в то, в чём Справка была изначально *.HLP или *.chm В списке ниже выбирайте что вам нужно и "ваяйте" :-)Вашему вниманию (из того чем я пользовался) - простые для понимания и наиболее функциональные: Help Workshop v4.03.0002 rus 1,8 Мб (программа+мой перевод) HTML Help Workshop 4.74.8702 rus 3,4 Мб (программа+мой перевод) Help & Manual Сайт программы (новое окно) Help & Manual v5.1 build 730 rus - в установщик включены русский язык, компилеры Справок *.hlp и *.chm - Одним словом - "наливай и пей" ;) Скачать (MediaFire) (iFolder) размер 29 Мб (Russian Edition) Увы, но НАРОД по прежнему удаляет файлы более 5Мб, поэтому слил на ФО. Help & Manual v3.5 build 1008 rus размер 16,2 Мб (Программа + мой русификатор) За русификатором, если он нужен отдельно шлёпаем сюда: Мои русификаторы Softany WinCHM rus Notepad++ v5.9.xx rus ~5,5 Мб (с оф.сайта программы) Настоятельная просьба к начинающим "русификаторщикам" - НЕ ИСПОЛЬЗУЙТЕ ДОСЛОВНЫЙ ПЕРЕВОД авто-переводчиков в своих русификаторах! Самостоятельно формулируйте переведенный текст, чтобы он был ОСМЫСЛЕННЫМ, ДОХОДЧИВЫМ и ПОНЯТНЫМ.Сам я только начал понимать во всём этом сложном и трудоёмком процессе. И тем не менее (НЕ БЕЗ ГОРДОСТИ), хочу пригласить Вас посетитьМузей моей "боевой славы" | Новое на сайте:Помоги сайту !!! |
Как создать файл справки CHM, онлайн-справочную систему или руководство в формате PDF
3. Добавьте темы в содержание
Оглавление (TOC) отражает структуру вашего файла справки или руководства в формате PDF, поэтому в HelpSmith вы можете добавлять элементы различных типов в оглавление, включая темы, элементы заголовков, ссылки на внешние URL-адреса и ссылки на существующие темы в тот же ТОС.
Конечно, вы также можете упорядочить оглавление, добавляя темы в качестве дочерних элементов других подтем или добавляя темы в общий элемент заголовка.Обратите внимание, что вы можете изменить структуру оглавления в любое время, например, перемещая выделенные элементы с помощью метода перетаскивания.
Чтобы добавить новый элемент, например заголовок или тему, в оглавление:
- На вкладке "Проект" в группе "Темы и шаблоны" нажмите "Добавить".
- В диалоговом окне «Новый элемент» на левой боковой панели выберите тип элемента, например тему, заголовок или URL-ссылку, которую вы хотите добавить.
- Укажите название элемента и другие параметры в зависимости от выбранного типа элемента.
- Нажмите ОК.
Как создать файл CHM с помощью инструмента создания справки
4.) Запись содержимого и вставка гиперссылок
Любой современный инструмент для создания справки включает в себя полнофункциональный текстовый процессор. Таким образом, вы можете выбрать раздел справки, который хотите отредактировать, и написать для него содержимое прямо в справочном инструменте. Также вы можете вставлять изображения, гиперссылки, таблицы, переменные и любые другие объекты в темы вашего файла справки CHM.
Вставка гиперссылок позволяет ссылаться на другие разделы справки в том же файле CHM или ссылаться на внешние веб-страницы или документы.
Чтобы вставить гиперссылку на другую тему справки в том же файле справки HTML (CHM):
- Выберите тему, в которую вы хотите вставить новую гиперссылку.
- На вкладке Вставка в группе Ссылки щелкните Гиперссылка.
- Введите текст новой гиперссылки и в поле «Контекст темы» выберите тему, на которую вы хотите создать ссылку.
- Нажмите ОК.
как создать файл справки chm для приложения WPF?
Переполнение стека- Около
- Продукты
- Для команд
- Переполнение стека Общественные вопросы и ответы
macos - Как создать файл .help для справки по приложениям Mac?
Переполнение стека- Около
- Продукты
- Для команд
- Переполнение стека Общественные вопросы и ответы
- Переполнение стека для команд Где разработчики и технологи делятся частными знаниями с коллегами
- Вакансии Программирование и связанные с ним технические возможности карьерного роста
- Талант Нанимайте технических специалистов и создавайте свой бренд работодателя
- Реклама Обратитесь к разработчикам и технологам со всего мира
- О компании
Как создать файл chm?
Переполнение стека- Около
- Продукты
- Для команд
- Переполнение стека Общественные вопросы и ответы
- Переполнение стека для команд Где разработчики и технологи делятся частными знаниями с коллегами
- Вакансии Программирование и связанные с ним технические возможности карьерного роста
- Талант Нанимайте технических специалистов и создавайте свой бренд работодателя
- Реклама Обратитесь к разработчикам и технологам со всего мира
- О компании
как мне создать файлы справки в vb.net?
Переполнение стека- Около
- Продукты
- Для команд
- Переполнение стека Общественные вопросы и ответы
- Переполнение стека для команд Где разработчики и технологи делятся частными знаниями с коллегами