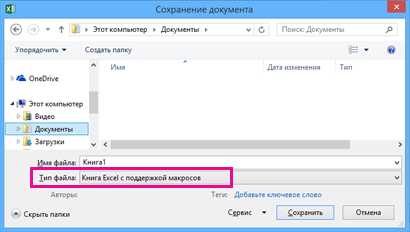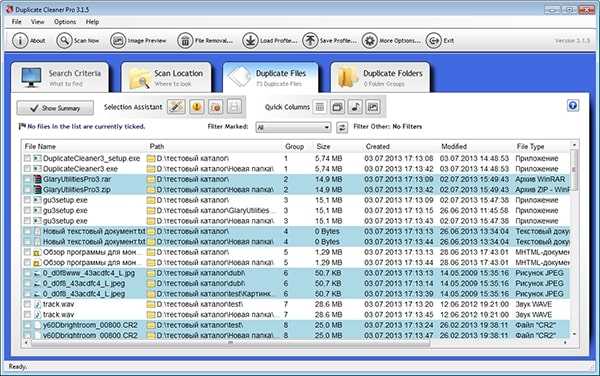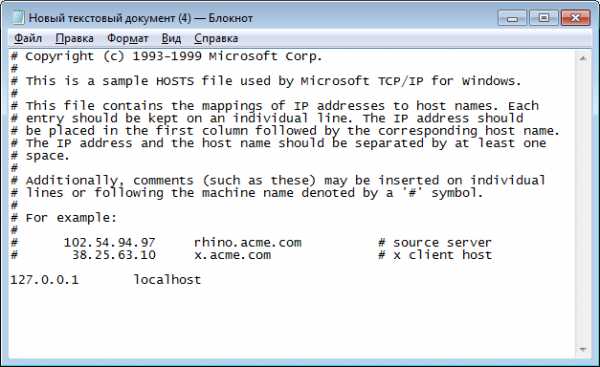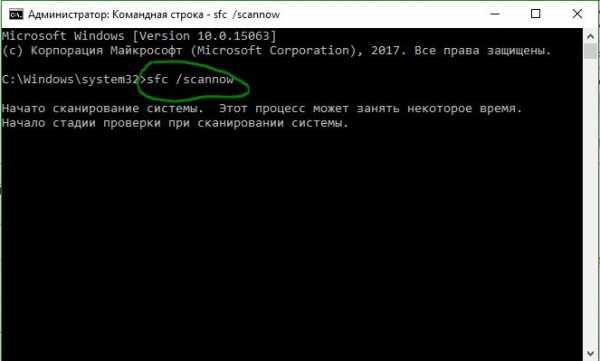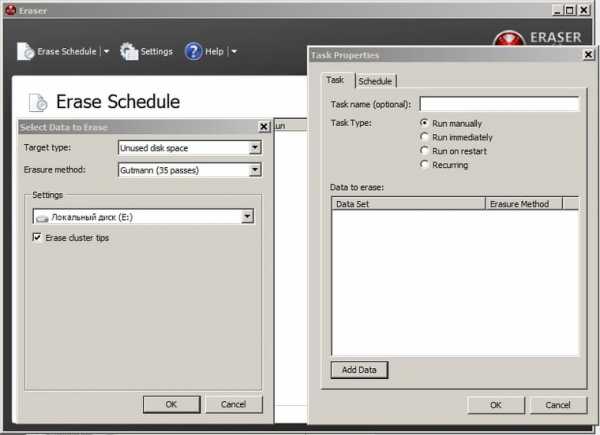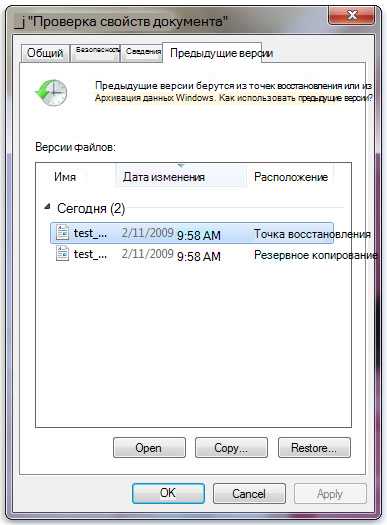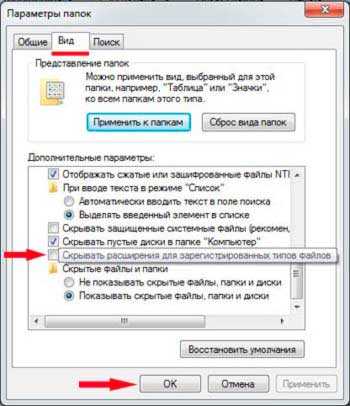Как убрать фон в пдф файле
Как напечатать PDF без фона
Печать PDF без фона может сэкономить ваши чернила и сэкономить деньги. Еще одна причина, по которой вам может потребоваться удалить фон из PDF-файла, заключается в том, что вы можете напечатать файл на бумаге с существующим изображением, например, с вашим постоянным офисом. Один из способов сделать это - скрыть фоновый слой, хотя не все PDF-файлы с фоном имеют такие слои. Если вы печатаете форму, Adobe Reader позволяет печатать ее поля без фона. Другой подход заключается в использовании приложения, способного вставлять пустой фон вместо исходного фона.
Скрыть фоновый слой
1.
Откройте файл PDF в Adobe Reader и нажмите «Просмотр | Показать / Скрыть | Навигация | Слои», чтобы открыть панель «Слои».
2.
Нажмите значок «Глаз» для элемента с именем «фон» или чего-то подобного. Это действие скрывает фон.
3.
Распечатать документ.
PDF формы
1.
Откройте форму PDF в Adobe Reader, затем нажмите «Ctrl-P».
2.
Щелкните элемент «Только поля формы» в элементе управления «Комментарии и формы».
3.
Нажмите «Печать», чтобы напечатать поля формы без фона.
Вставить пустой фон: OpenOffice Draw
1.
Установите расширение PDF Import в OpenOffice Draw (ссылка в разделе Ресурсы), затем откройте PDF в Draw. Щелкните команду «Страница» в меню «Формат», затем перейдите на вкладку «Фон».
2.
Нажмите «Белый», который представляет собой пустой фон, затем закройте все диалоговые окна.
3.
Распечатать PDF.
Вставить пустой фон с помощью Pdf995
1.
Установите бесплатный драйвер принтера Pdf995, приложение Free Converter и PdfEdit995 с домашней страницы Pdf995 (ссылка в разделе Ресурсы).
2.
Создайте заполненный белым файл изображения с именем «bground.jpg» размером не менее 900 на 1100 пикселей, используя любую программу для редактирования изображений, такую как GIMP, Paint или Photoshop. Распечатайте это изображение на устройство «PDF995» в диалоговом окне «Печать» программы обработки изображений.
3.
Запустите PdfEdit995 и нажмите кнопку «Создать стационарный» на вкладке «Стационарные». Откройте файл PDF, который вы хотите распечатать, в Adobe Reader, а затем распечатайте файл PDF на устройстве «PDF995». Закройте документ и вернитесь в PdfEdit995.
4.
Установите флажок «Поместить неподвижный фон» на вкладку «Стационарные», затем нажмите кнопку «Наложить неподвижный», чтобы вставить пустой созданный фон. Распечатайте PDF в Adobe Reader.
Вставить пустой фон: Acrobat
1.
Откройте файл PDF в Acrobat, нажмите «Просмотр» и откройте подменю «Инструменты».
2.
Нажмите «Страницы». Щелкните элемент «Фон» на панели «Страницы».
3.
Нажмите «Добавить фон». Щелкните белый образец в элементе управления «Из цвета», а затем нажмите «ОК», чтобы вставить пустой фон.
4.
Распечатать PDF.
Предупреждения
- Информация в этой статье относится к Adobe Reader XI, OpenOffice Draw 3, Pdf995 11 и Adobe Acrobat 10. Она может незначительно или значительно отличаться в зависимости от других версий или продуктов.
- Сделайте копию вашего PDF-файла перед началом этого проекта. Несколько методов печати PDF без фона могут изменить файл PDF.
- Не во всех формах отображается опция «Только поля формы».
Фон в PDF документах
Фон — это цветовая заливка или изображение, которые располагаются за содержимым документа. PDF формат допускает использование только одного фона на странице. На каждой странице документа можно установить уникальный фон.
Для фона можно выбрать изображение из файла, настроить цвет, расположение на странице, указать номера страниц, на которых он будет отображаться, а также сохранить необходимые для дальнейшего использования параметры.
Добавление фона в открытом документе.
Для добавления фона в PDF документ выберите в меню: Документ>Фон>Добавить.
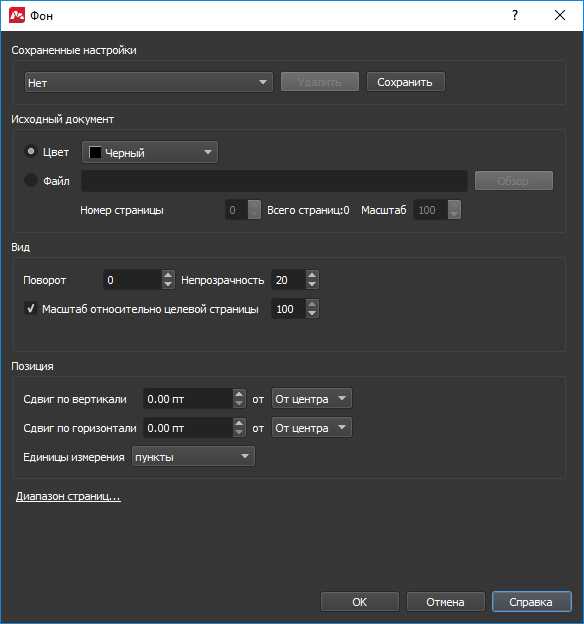
- Исходный документ Выбор вида вставляемого фона Это может быть заливка цветом либо изображение из PDF файла.
Цвет При установленном маркере фон страницы документа будет представлять собой заливку каким-либо цветом. Выберите цвет фона из списка.
Файл При установленном маркере исходным материалом для фона будет являться изображение, загруженное из PDF файла.
Обзор — Выбор исходного PDF файла для фона.
Номер страницы — Номер страницы файла, изображение которой будет использоваться в качестве фона. (Общее количество страниц файла отображается в пункте Всего страниц)
Масштаб — Масштаб фона по отношению к исходному изображению, вставляемого из PDF файла. Чтобы этот пункт стал активным, удалите маркер в пункте Вид > Масштаб относительно целевой страницы.
- Сохраненные настройки Список сохраненных шаблонов фона.
Для добавления шаблона укажите требуемые фона и нажмите Сохранить. В появившемся диалоговом окне запишите имя шаблона.
Для удаления шаблона выберите его в списке сохраненных параметров. В появившемся диалоговом окне подтвердите удаление шаблона.
- Вид Установка параметров вставляемого изображения.
Поворот — Значение угла поворота (в градусах) фона по отношению к странице документа.
Непрозрачность — Значение непрозрачности (в процентах).
Масштаб относительно целевой страницы — Масштаб фона по отношению к странице документа, на которую фон будет добавлен.
- Позиция Настройка параметров расположения водяного знака на странице документа.
Сдвиг по вертикали — Значение для сдвига фона по вертикали относительно выбранной положения: Сверху, По центру или Снизу.
Сдвиг по горизонтали — Значение для сдвига фона по вертикали относительно выбранного положения: Сверху, По центру или Снизу.
- Единицы измерения — Выбор единиц измерения для указания расстояния сдвига.
- Диапазон страниц Выбор диапазона страниц документа для добавления фона.
Удаление фона из документа.
Для удаления фона выберите в меню Документ>Фон>Удалить. Будет удален фон на всех страницах документа.
Как напечатать PDF без фона - Вокруг-Дом
Фон в PDF может быть изображением или цветом. Вы можете распечатать PDF без фона, например, чтобы сэкономить чернила, если фон цветной. В Adobe Acrobat вы можете скрыть фон, изображение или цвет, при печати PDF. Вы также можете создавать слои в Adobe Acrobat и перемещать фоновые изображения и цвета в слой, отдельный от текста. Затем вы можете скрыть этот слой при печати. Если PDF является формой, вы можете выбрать печать только полей формы, исключая фон, в Adobe Acrobat или Adobe Reader.
Вещи, которые вам понадобятся
- Adobe Acrobat
- Adobe Reader
Скрыть фон во время печати
Шаг 1
Откройте PDF в Adobe Acrobat и нажмите «Документ», выберите «Фон» и выберите «Обновить».
Шаг 2
Нажмите «Параметры внешнего вида» на панели «Внешний вид». Откроется диалоговое окно «Параметры внешнего вида».
Шаг 3
Снимите флажок «Показать при печати» и нажмите «ОК». При печати документа фон не будет напечатан.
Создать слои
Шаг 1
Откройте PDF в Adobe Acrobat, нажмите «Дополнительно» и выберите «Предварительная проверка».
Шаг 2
Нажмите «Создать слои PDF», чтобы развернуть его. Выберите соответствующий вариант слоев.
Шаг 3
Нажмите «Анализировать и исправить», затем сохраните PDF. Acrobat создает отдельные слои для фона, текста и изображений.
Шаг 4
Нажмите кнопку «Слои» на левой панели навигации в Adobe Acrobat и щелкните правой кнопкой мыши слой, содержащий фон.
Шаг 5
Выберите «Никогда не печатать» в раскрывающемся списке «Печать», чтобы отключить печать слоя.
Только поля формы печати
Шаг 1
Откройте форму PDF в Adobe Acrobat или Adobe Reader.
Шаг 2
Нажмите «Файл» и выберите «Печать».
Шаг 3
Выберите «Только поля формы» в раскрывающемся списке «Комментарии и формы».
Шаг 4
Выберите принтер, который вы хотите использовать, настройте параметры печати и нажмите «ОК».
Редактирование изображений или объектов в документе PDF с помощью Adobe Acrobat
Параметры выравнивания объектов позволяют с точностью выровнять несколько объектов по какой-либо стороне — по левому краю, вертикально по центру, по правому краю, по верхнему краю, горизонтально по центру и по нижнему краю.
При выравнивании объектов относительно друг друга один из объектов остается неподвижным. Например, при использовании параметра «По левому краю» левые кромки выделенных объектов выравниваются по левой кромке крайнего левого объекта. Крайний левый объект остается неподвижным, и другие объекты выравниваются по отношению к нему.
При выборе параметра «Горизонтально по центру» выделенные объекты выравниваются относительно своей горизонтальной оси, а параметр«Вертикально по центру»выравнивает выделенные объекты по их вертикальной оси. Объекты выравниваются вдоль горизонтальной или вертикальной линии, которая представляет середину их исходных позиций. Объект может оставаться неподвижным, если он уже выровнен по горизонтали или по вертикали.
В зависимости от выбранного параметра выравнивания объекты перемещаются прямо вверх, вниз, влево, вправо и могут перекрывать объект, который уже там находится. При обнаружении наложения выравнивание можно отменить.
Изменение цвета текста и фона PDF-файла. Как избавиться от серого фона? Как убрать серый фон в pdf файле
Фон - это цветовая заливка или изображение, которые располагаются за содержимым документа. PDF формат допускает использование только одного фона на странице. На каждой странице документа можно установить уникальный фон.
Для фона можно выбрать изображение из файла, настроить цвет, расположение на странице, указать номера страниц, на которых он будет отображаться, а также сохранить необходимые для дальнейшего использования параметры.
Добавление фона в открытом документе.
Для добавления фона в PDF документ выберите в меню: Документ> Фон >Добавить .
- Исходный документ Выбор вида вставляемого фона Это может быть заливка цветом либо изображение из PDF файла.
Цвет При установленном маркере фон страницы документа будет представлять собой заливку каким-либо цветом. Выберите цвет фона из списка.
Файл При установленном маркере исходным материалом для фона будет являться изображение, загруженное из PDF файла.
Обзор - Выбор исходного PDF файла для фона.
Номер страницы - Номер страницы файла, изображение которой будет использоваться в качестве фона. (Общее количество страниц файла отображается в пункте Всего страниц)
Масштаб - Масштаб фона по отношению к исходному изображению, вставляемого из PDF файла. Чтобы этот пункт стал активным, удалите маркер в пункте Вид > .
- Сохраненные настройки Список сохраненных шаблонов фона.
Для добавления шаблона укажите требуемые фона и нажмите Сохранить . В появившемся диалоговом окне запишите имя шаблона.
Для удаления шаблона выберите его в списке сохраненных параметров. В появившемся диалоговом окне подтвердите удаление шаблона.
- Вид Установка параметров вставляемого изображения.
Поворот - Значение угла поворота (в градусах) фона по отношению к странице документа.
Непрозрачность - Значение непрозрачности (в процентах).
Масштаб относительно целевой страницы - Масштаб фона по отношению к странице документа, на которую фон будет добавлен.
- Позиция Настройка параметров расположения водяного знака на странице документа.
Сдвиг по вертикали - Значение для сдвига фона по вертикали относительно выбранной положения: Сверху, По центру или Снизу.
Сдвиг по горизонтали - Значение для сдвига фона по вертикали относительно выбранного положения: Сверху, По центру или Снизу.
- Единицы измерения - Выбор единиц измерения для указания расстояния сдвига.
- Диапазон страниц Выбор диапазона страниц документа для добавления фона.
Удаление фона из документа.
Для удаления фона выберите в меню Документ >Фон >Удалить . Будет удален фон на всех страницах документа.
Выбор файла
Выберите файл PDF для редактирования, загрузив его со своего компьютера или из облачного хранилища, например, Google Drive или Dropbox. Вы также можете просто перетащить свой файл в область для загрузки.
Откройте файл в приложении Soda PDF Online
После загрузки файла он откроется в нашем комплексном онлайн-приложении Soda PDF Online. Ознакомьтесь со всеми удивительными функциями нашего приложения!
Бесплатная пробная версия
Воспользуйтесь бесплатным редактором PDF! Просто создайте учетную запись Soda PDF для получения доступа к бесплатной пробной версии и информации о редактировании файла PDF в зависимости от ваших требований.
ЗНАЕТЕ ЛИ ВЫ?
Развитие формата PDF
Возможности PDF значительно расширились за последние годы, однако некоторые люди все еще ошибочно считают, что PDF является статическим форматом, который невозможно редактировать. Наш редактор PDF докажет вам обратное. Редактируйте файлы PDF, меняя содержимое страниц, используя инструмент «Извлечь» для удаления страниц или изображений в активном файле PDF или инструмент «Заменить» для замены определенных страниц на новые из других документов. Разделяйте страницы документа PDF на отдельные файлы или объединяйте разные документы в один! Кроме того, вы также можете редактировать содержимое страниц, текст, изображения, комментарии и разметку страницы.
Дополнительная информация о редакторе PDF
Редактирование страниц
Перемещайте и удаляйте любые страницы в своем документе! Вы можете изменить порядок страниц, удалить страницы или добавить новые. Меняйте разметку, поля, фон и размер страницы. Используйте инструмент «Извлечь» для извлечения страниц из активного документа или инструмент «Разделить» для сохранения определенных страниц в виде отдельных документов.
Редактирование содержимого
Вы можете вставить текст в любом месте документа PDF и выбрать нужный стиль шрифта из длинного списка предлагаемых вариантов. Вы также можете выбрать атрибут шрифта (жирн
Затемнение PDF - 100% бесплатно
Как затемнить PDF
Выберите файл, который хотите затемнить. Сделайте свой файл более тёмным с помощью инструментов. Затем сохраните файл как новый PDF.
Инструменты для затемнения
Для затемнения доступно несколько инструментов. Затемните пером или другими фигурами, чтобы быстро и легко сделать области неузнаваемыми.
Просто в использовании
PDF24 позволяет максимально просто и быстро затемнить PDF-файлы. Вам не нужно ничего устанавливать или настраивать, просто отредактируйте свой файл прямо здесь.
Поддерживает вашу систему
От вашей системы не требуется особых возможностей для затемнения файлов. Это приложение работает во всех распространенных операционных системах и браузерах.
Не требует установки
Вам не нужно устанавливать никакого программного обеспечения. Это приложение работает на наших серверах в облаке, и ваша система не будет затронута и не потребует каких-либо дополнительных ресурсов.
Безопасность важна для нас
Этот инструмент не сохраняет ваши файлы на нашем сервере дольше, чем необходимо. Ваши файлы и результаты будут полностью удалены из нашей системы через короткое время.
2 простых способа удалить фон из PDF в 2019

2020-12-03 21:57:52 • Отправлено в: Практическое руководство • Проверенные решения
Допустим, ваша компания решает провести ребрендинг и вводит новые правила корпоративного брендинга; это означает, что необходимо будет обновить дизайн и форматирование всех документов, включая документы PDF. Однако файлы PDF нельзя редактировать без использования программы редактирования PDF.К счастью, PDFelement поможет вам легко удалить фон из PDF .
Как удалить фон из PDF
PDFelement - отличное и доступное средство для удаления фона PDF-файлов для вашего офиса. Загрузите установщик PDFelement и следуйте указаниям мастера установки. После завершения процесса установки запустите программу. Затем выполните следующие действия, чтобы узнать, как удалить фон из PDF.
Шаг 1. Откройте PDF с помощью PDFelement
На ПК с Windows запустите PDFelement, щелкните «Открыть файл»... ". Найдите файл в браузере для поиска файлов. Выберите файл и нажмите кнопку" Открыть ". Кроме того, вы можете найти PDF-документ на своем компьютере, щелкнуть правой кнопкой мыши и выбрать параметр" Открыть с помощью " и выберите PDFelement из списка совместимого программного обеспечения.
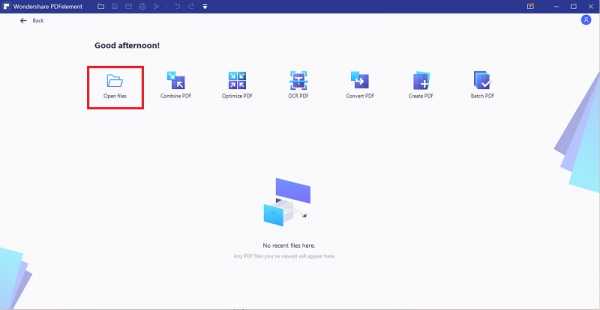
Шаг 2. Удалить фон из PDF
Чтобы удалить фон из PDF-документов, откройте вкладку «Редактировать». Нажмите на опцию «Фон» и выберите «Удалить фон». Программное обеспечение автоматически обнаружит и удалит фон.
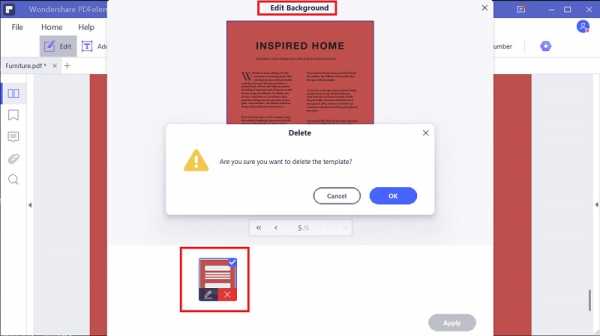
Видео об удалении фона из PDF
PDFelement позволяет легко удалить фон из PDF-документа. Вам не придется тратить много времени на его стирание вручную или перепечатывание документов PDF с нуля. Ваша рабочая нагрузка значительно снизится. Используйте мощное средство для удаления фона PDF, например PDFelement, чтобы удалить существующий фон из файлов PDF всего за несколько щелчков мышью. Это предоставит вам чистый холст для добавления нового фона.
Кроме того, он имеет несколько других важных функций:
- Вставляйте, удаляйте и редактируйте все элементы в ваших PDF-документах.
- Добавьте пароли или редактирование, чтобы обеспечить конфиденциальность ваших PDF-документов.
- Преобразуйте файлы PDF в другие типы документов и форматы изображений.
- Легко создавайте и заполняйте формы PDF.
- Добавьте верхние и нижние колонтитулы, нумерацию Бейтса и другие элементы страницы в свои документы PDF.
- Применяйте цифровое подтверждение и электронные подписи к PDF-документам.
- Преобразуйте отсканированный PDF-файл в редактируемый текст, применив OCR.
Удалить фон из PDF Online
Google Диск - это бесплатный инструмент, который поможет вам удалить фон из PDF-файлов в Интернете. Вот шаги, которые необходимо выполнить:
Шаг 1. Загрузите PDF-файл на Google Диск
Откройте свою учетную запись на Google Диске и загрузите целевой PDF-документ, в котором вы хотите удалить фон.
Шаг 2. Удалить цвет фона PDF в Интернете
Найдите целевой документ PDF и щелкните его правой кнопкой мыши, чтобы выбрать «Открыть с помощью»> «Документы Google».
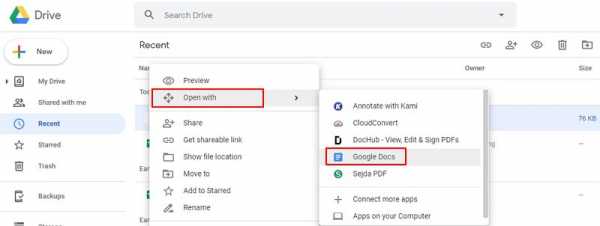
Шаг 3. Сохраните PDF
Когда он открыт, цвет фона или изображение уже были удалены из PDF, осталось только текстовое содержимое. Однако при удалении фона из PDF в Интернете возникают и другие проблемы. Google Docs не только удалит фоновое изображение, но также удалит все изображения в PDF. И он не может поддерживать тот же макет текстового содержимого в PDF. Если вы решите удалить фон PDF в Интернете, это изменит внешний вид и структуру документа PDF.
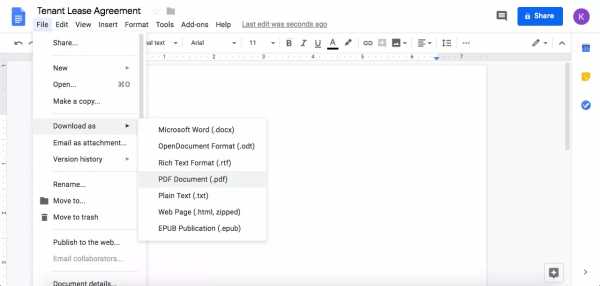
Загрузите или купите PDFelement бесплатно прямо сейчас!
Загрузите или купите PDFelement бесплатно прямо сейчас!
Купите PDFelement прямо сейчас!
Купите PDFelement прямо сейчас!
.
Как удалить фон изображения в файле PDF
11 Декабрь в практических руководствах 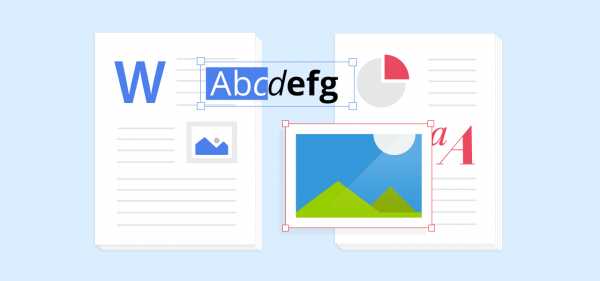
Это огромная экономия времени, если вы знаете, как удалить фон изображения в файле PDF. Возможно, вы хотите удалить ненужный текст или фон не соответствует цветовой схеме вашего документа. Изучение того, как быстро вносить изменения в визуальные эффекты в ваших PDF-файлах, поможет вам избежать бесконечного общения с вашим графическим дизайнером.
Для достижения цели вам не потребуется сложное программное обеспечение для редактирования изображений. Когда вы поймете, как удалять фоновые изображения из файла PDF, вы сможете произвести впечатление на своего начальника или друзей, создав потрясающие документы, которые поразят их своими способностями. Самое приятное то, что вы можете начать прямо сейчас.
Вам понадобится редактор PDF со встроенной технологией распознавания текста, отличным примером является Soda PDF. Это поможет вам удалить текст с изображений.Вы также можете перемещать и изменять размер изображения. Вы также захотите использовать Microsoft Word, чтобы удалить все беспорядки в фоновом режиме.
В этой статье мы удалим текст с изображения ниже, а затем удалим цвет с фона.
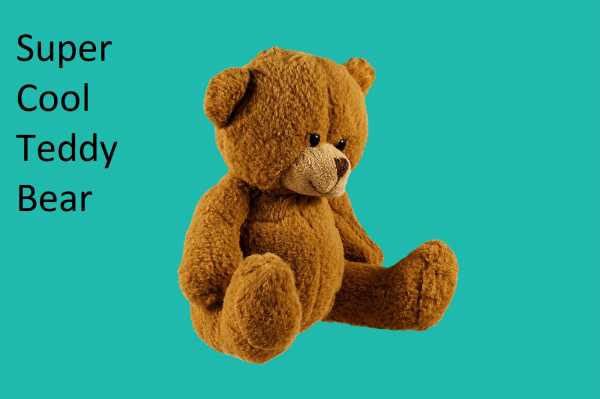
Удаление текста с изображений
Откройте файл PDF, содержащий ваше изображение, с помощью Soda PDF.
Когда вы удаляете фон изображения в файле PDF, первым делом нужно избавиться от ненужного текста. Вы будете использовать механизм OCR, чтобы отсканировать изображение, сделать текст доступным для редактирования, а затем удалить его.
- Откройте вкладку OCR .
Вместо того, чтобы сканировать весь документ, вы будете использовать механизм распознавания текста для сканирования только изображения, с которым вы работаете.
- Щелкните Режим редактирования .
- Выберите ваше изображение.
- Все изображения окружены красной рамкой.
- Выберите Вручную .
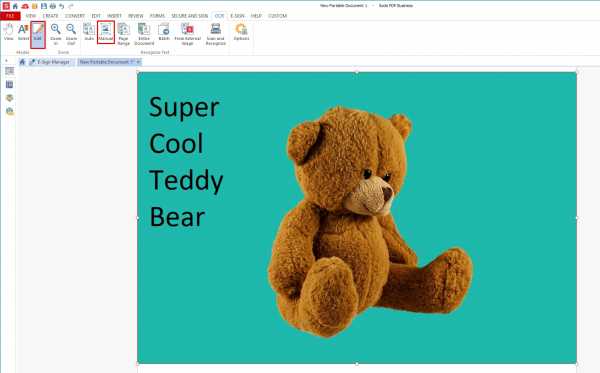
Видео ниже объясняет, как использовать функцию ручного распознавания текста.
Откроется окно ручного распознавания OCR. Вы можете настроить, какие части изображения вы хотите сканировать.
Любой текст будет окружен красной рамкой.Когда механизм OCR сканирует документ, он обязательно сделает этот текст доступным для редактирования. Вы можете увидеть синие рамки вокруг любых разделов, считающихся изображением. Мы рекомендуем удалить все видимые поля, кроме тех, которые окружают текст, который вы хотите удалить.
- Выберите Удалить блок .
- Щелкните любой раздел, чтобы удалить его.
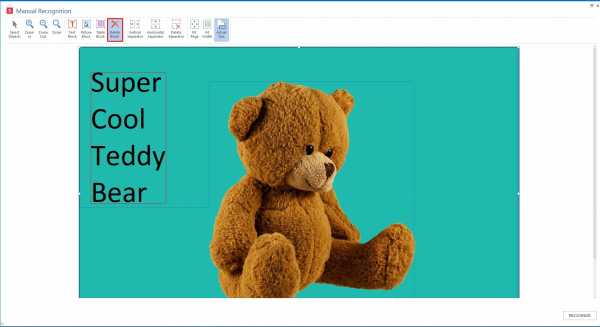
- Щелкните Распознать , чтобы продолжить.
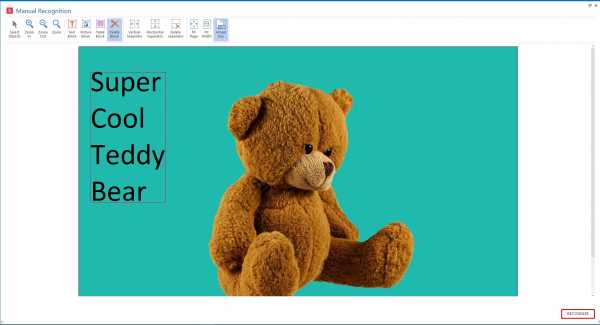
Теперь, когда текст распознан, вы можете легко удалить его из документа.Каждая строка текста будет в собственном текстовом поле с синей рамкой.
- Выберите Режим редактирования .
- Щелкните по тексту.
- Пока курсор находится в текстовом поле, удерживая левую кнопку мыши, перетащите курсор, чтобы выделить дополнительный текст.
- Вы можете выделить текст сразу в нескольких текстовых полях.
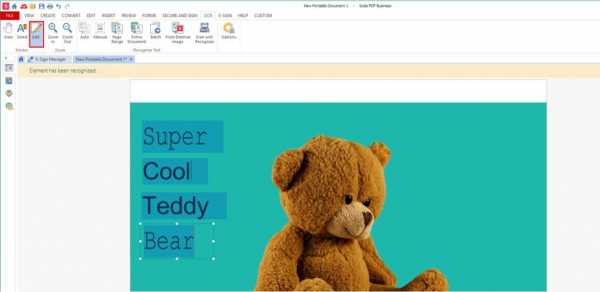
Нажмите клавишу Удалить , чтобы удалить текст.
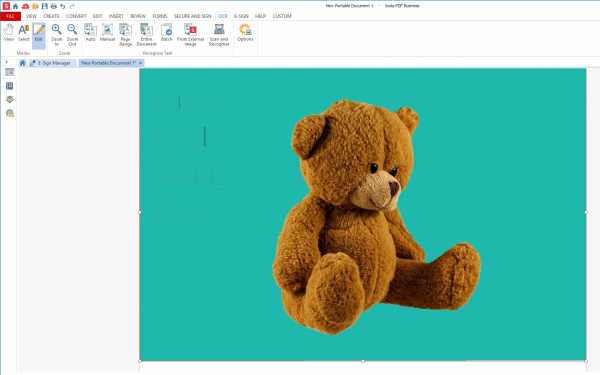
Удалить фон изображения в файле PDF
Следующей задачей при редактировании файла изображения является удаление фона.Эта задача будет выполняться в Microsoft Word. Вам нужно будет переместить изображение из PDF в файл Word.
- Выберите Режим редактирования .
- Щелкните изображение правой кнопкой мыши.
- Выберите Cut .
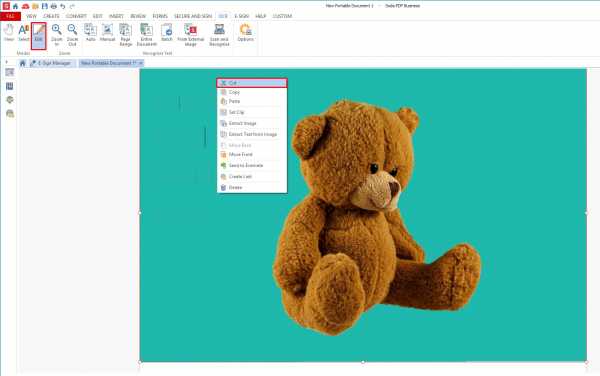
- Откройте новый документ Microsoft Word.
- Щелкните страницу правой кнопкой мыши.
- Выберите Вставить
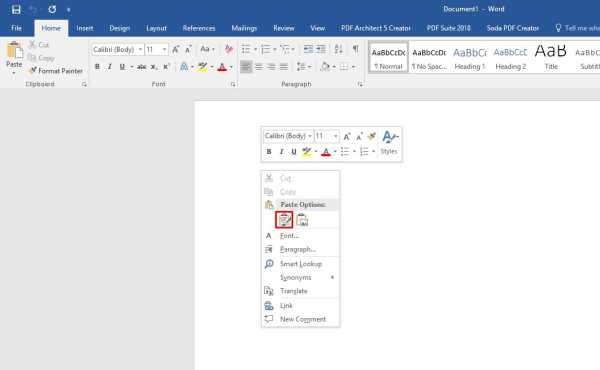
- Щелкните изображение еще раз.
- Теперь вы можете выбрать формат
- Выберите Удалить фон .
- Щелкните здесь, чтобы узнать больше об этой функции.
Word теперь будет делать все возможное, чтобы определить, какая часть изображения является частью фона, и пометит ее фиолетовым цветом.
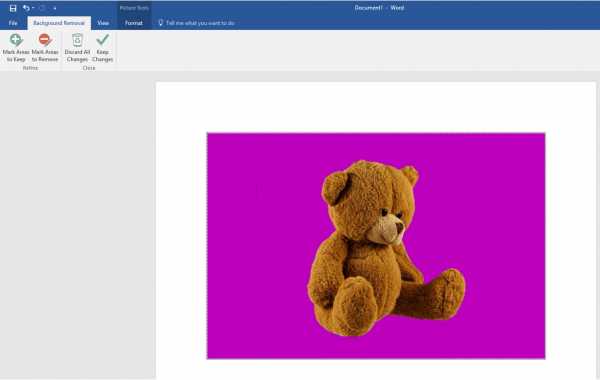
Вы можете использовать отметки для сохранения или для удаления объектов для внесения любых корректировок.
- Выберите вариант, который хотите использовать.
- Удерживая нажатой левую кнопку мыши, отметьте область, которую вы хотите обновить.
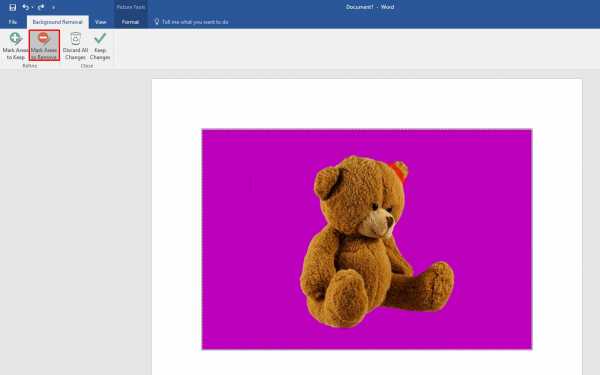
- Отпустите кнопку мыши, чтобы увидеть обновленную версию.
- Щелкните Сохранить изменения , чтобы принять его.
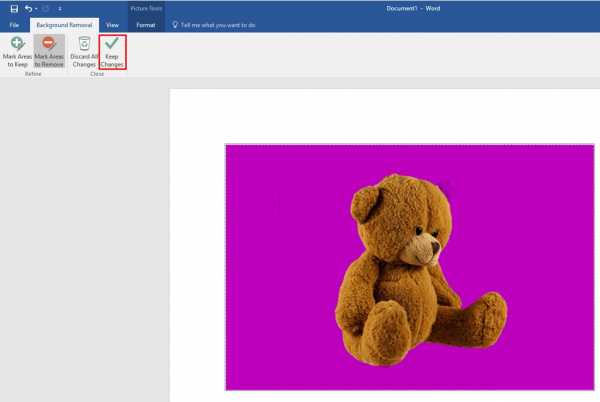
Теперь вы увидите свое изображение без фона. Вам нужно будет переместить его обратно в файл PDF.
- Щелкните изображение правой кнопкой мыши
- Выберите Cut .
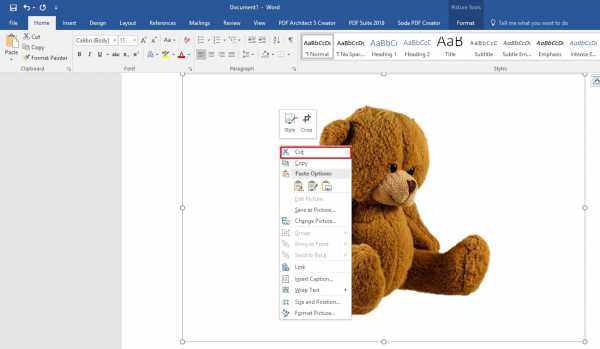
- Вернитесь к своему PDF-файлу.
- Щелкните документ правой кнопкой мыши и выберите Вставить .
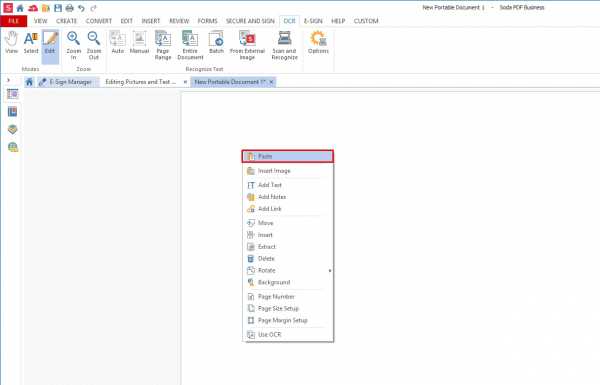
Теперь вы можете изменить размер и разместить изображение в любом месте PDF-файла.
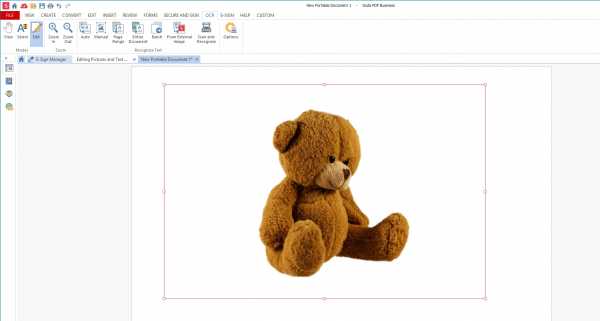
.
Как удалить фон из файлов PDF онлайн бесплатно ???
Часто бывает, что вы хотите изменить цвет фона или изображения фона PDF, но процедура неизвестна. Итак, давайте обсудим простые методы бесплатного удаления фона из файлов PDF в Интернете. Я обсудил все возможные бесплатные методы удаления фона из файлов PDF, давайте перейдем к первому способу.
Метод 1. Удаление цвета фона PDF с помощью Adobe Reader
Вам необходимо выполнить следующие действия:
- Сначала откройте Adobe Reader.Зайдите в Edit - Preferences - Accessibility.
- Убедитесь, что установлен флажок «Заменить цвета документа», и нажмите «Пользовательский цвет».
- Щелкните цвет «Фон страницы», а затем выберите «другой цвет», на который вы хотите переключиться.
Метод 2: изменение изображений PDF с помощью Google Drive
Другой инструмент для удаления фона PDF, который вы можете использовать для извлечения фонового изображения из вашего PDF, - это использование Google Drive. Это бесплатное облачное хранилище, которое может обрабатывать различные документы, такие как файлы PDF, документы Word, Excel и изображения.
Но помимо этого, Google Диск также имеет возможность удалять или изменять фоновые изображения PDF, оставляя вам чистый PDF-файл, который вы также можете редактировать. Этот процесс прост и легок в выполнении, просто выполните следующие действия, приведенные ниже, чтобы бесплатно удалить фон из файлов PDF в Интернете.
- Войдите в свою учетную запись Google Диска.
- После успешного входа в систему загрузите файл PDF, необходимый для внесения фоновых изменений.
- После полной загрузки файла щелкните файл PDF правой кнопкой мыши и во всплывающем меню выберите «Открыть с помощью», а затем нажмите «Документы Google».
- Через некоторое время PDF-файл откроется в Google Docs, и на этот раз фоновое изображение было немедленно удалено. Это также позволяет редактировать все тексты в документе PDF.
Примечание. Это хороший метод, однако все изображения в PDF-файле будут удалены, а весь текст будет преобразован в редактируемый. Таким образом, структура и внешний вид файла PDF будут немного изменены. Но это все еще работоспособный метод.
Метод 3. Удаление изображений PDF с помощью MS Word
Для этого метода вам необходимо переместить изображение из файла PDF в формат MS Word.
Просто двигайтесь вперед и следуйте указанным инструкциям, чтобы бесплатно удалить фоновые изображения из PDF-файлов.
- Сначала выберите режим редактирования.
- Далее Щелкните изображение правой кнопкой мыши.
- Выберите параметр «Вырезать».
- Откройте новый документ Microsoft Word.
- Щелкните страницу правой кнопкой мыши и выберите параметр «Вставить».
- На этом этапе еще раз щелкните изображение.
- Теперь вы можете выбрать формат файла.
- Теперь выберите параметр «Удалить фон».
- Word теперь сделает все возможное, чтобы выяснить, какая часть изображения является частью фона, и пометит ее фиолетовым цветом.
- У вас есть обе опции, чтобы сохранить или удалить области отметок.
- Выберите вариант, который хотите использовать.
- Удерживая левую кнопку мыши, отметьте область документа, которую вы хотите обновить.
- Отпустите кнопку мыши, чтобы увидеть обновленную версию.
- Наконец, нажмите «Сохранить изменения», чтобы принять его.
- Теперь вы увидите свое изображение без фона. Кроме того, вам нужно будет переместить его обратно в файл PDF. Для этого вам нужно щелкнуть правой кнопкой мыши по изображению и выбрать опцию «Вырезать».
- Теперь вернитесь к своему PDF-файлу. Щелкните документ правой кнопкой мыши и выберите «Вставить». Наконец, вы можете изменить размер и разместить изображение в любом месте вашего PDF-файла.
Подводя итог
В этой статье я попытался обсудить все различные методы, которые можно использовать для изменения фонового изображения или цвета из файлов PDF без использования стороннего программного обеспечения. Это простые и легкие методы, которые вы можете использовать для бесплатного удаления фона из файлов PDF.
.Два очень простых способа удаления фона из PDF (2020)
Два способа удаления фона PDF
Использование ApowerPDF
Если вы хотите легко удалить ненужные фоновые изображения из документа PDF, то эта программа для вас. Эта программа для удаления фона PDF предоставляет вам все необходимые функции, которые могут вам понадобиться для управления файлом PDF.
Помимо этого, важно упомянуть возможность программы удалять фоновые изображения, встроенные в ваш файл PDF.Используя его, вы можете легко избавиться от любых изображений всего за несколько кликов. Вот как удалить фоновое изображение PDF с помощью этой программы.
- Установите эту программу, нажав кнопку загрузки ниже.
Скачать
- После установки откройте PDF-файл, с которым вы хотите работать, нажав «Открыть файлы» или перетащите файл прямо в интерфейс вашего инструмента.
- Когда файл загружен полностью, нажмите «Страницы» в верхнем меню, и в правой части приложения отобразится дополнительный список функций.
- Найдите «Фон» в разделе «Страница и дизайн», щелкните раскрывающееся меню и выберите «Удалить». Фоновое изображение исчезнет мгновенно.
![Remove PDF Background with ApowerPDF]()
- Чтобы сохранить внесенные изменения, перейдите в «Файл», а затем «Сохранить как», найдите желаемое расположение на диске и затем сохраните его.
Советы: Вы можете столкнуться с ситуацией, когда ApowerPDF сообщает, что фон не найден, потому что добавленный вами PDF-файл является отсканированным документом или создан из изображения, которое ApowerPDF не может обнаружить или удалить фон из PDF.Более того, если вы добавите изображение в качестве фона с помощью функции «Редактировать текст и изображения», ApowerPDF и другие редакторы PDF также не смогут определить его как фон.
С другой стороны, если вы хотите добавить или обновить фоновое изображение, вы также можете сделать это с помощью этой программы. Вместо того, чтобы выбирать «Удалить» в раскрывающемся меню, выберите «Добавить», чтобы вставить приложение, или «Обновить», чтобы заменить изображение другим.

Другие полезные функции ApowerPDF:
- Добавление и удаление водяных знаков PDF.
- Объединить несколько файлов в один.
- Разделение PDF-документов.
- Сжатие PDF-документов.
- Защищайте документы PDF и подписывайте файлы PDF.
- Редактируйте и создавайте документы PDF, а также формы PDF.
Использование Google Диска
Еще одно средство для удаления фона PDF, которое вы можете использовать для извлечения фонового изображения из вашего PDF-файла, находится через Google Диск. Многие из нас знают, что это бесплатное облачное хранилище, которое может обрабатывать различные документы, такие как файлы PDF, документы Word, Excel и изображения.Но помимо этого, Google Диск также имеет возможность стирать любые фоновые изображения PDF, оставляя вам чистый PDF-файл, который вы также можете редактировать. Процесс прост и удобен, просто выполните следующие действия.
- Войдите в свою учетную запись Google Drive.
- После успешного входа в систему загрузите PDF-файл, который вам нужен.
- Когда он будет полностью загружен, щелкните правой кнопкой мыши файл PDF и во всплывающем меню выберите «Открыть с помощью», а затем нажмите «Документы Google».
![remove background with Google Docs]()
- Подождите, и ваш PDF-файл откроется в Google Docs, и на этот раз фоновое изображение было удалено мгновенно, плюс все тексты теперь доступны для редактирования.
Это достойный метод бесплатного удаления фона в PDF в Интернете, однако все изображения в PDF исчезнут, а весь текст будет преобразован в редактируемый. Таким образом, структура и внешний вид файла PDF будут немного изменены, его все же стоит использовать.
Это самые простые способы, которые могут вам помочь. Кроме того, если вы предпочитаете использовать Adobe Acrobat для этой задачи, вы можете это сделать. Однако, поскольку Adobe Acrobat стоит довольно дорого, особенно если вы будете использовать программу только для удаления фонового изображения, для избавления от фонового изображения в любом PDF-файле предпочтительнее использовать указанные выше приложения.Особенно ApowerPDF, он может одним щелчком удалить только цвет фона или изображение, добавленное на все страницы.
Рейтинг: 4.3 / 5 (на основе 25 оценок) Спасибо за вашу оценку!
.Как легко удалить фон из PDF-документа
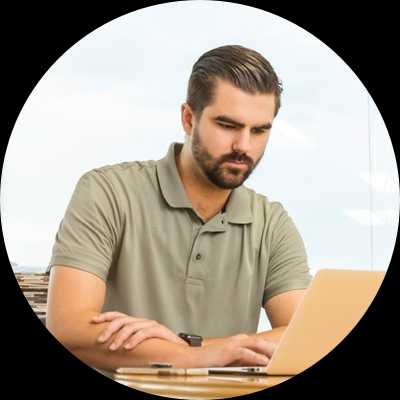
У вас может быть страница PDF с изображением, которое вы хотите удалить. Вы можете подумать об изменении имиджа или о полном его устранении. Немногие редакторы PDF могут это сделать. Вы можете стереть изображение с помощью некоторых манипуляторов изображений, но результат никогда не будет чистым. Вам нужен инструмент, который позволяет удалить фон из PDF и оставить все на переднем плане, редактируя PDF-файл так, как будто он только что был создан.Формат PDF довольно сложно редактировать после создания документа, но есть инструменты, такие как PDFelement Pro, которые могут профессионально вносить изменения.
Скачать бесплатно Скачать бесплатноЧасть 1. Как с легкостью удалить фон из PDF
Лучший инструмент для удаления фона из PDF
PDFelement ProPDFelement Pro - отличный инструмент для работы с PDF, который позволяет легко удалять фон из файлов PDF. Вы также можете добавить новый фон, если вам это нужно, но в этом случае вы будете смотреть только на то, как удалить фон.Процесс довольно прост, благодаря отличному пользовательскому интерфейсу этого инструмента.
Скачать бесплатно Скачать бесплатноШаг 1. Импортируйте файлы PDF в PDFelement Pro
Используя функцию «Открыть файл», перейдите к файлу PDF и затем импортируйте его в PDFelement Pro 6 Pro. Документ также можно перетащить в интерфейс. Вы получите список всех страниц PDF-документа. Перейдите на страницу, с которой вы хотите удалить изображение.
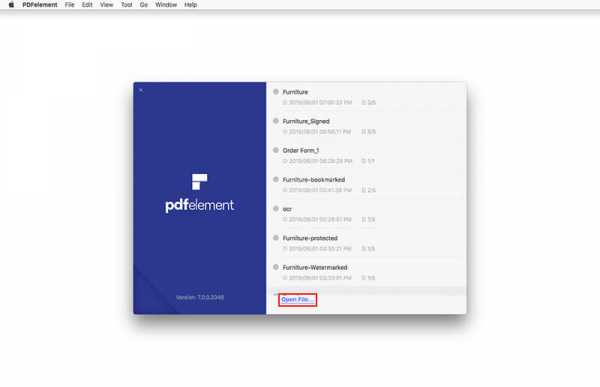
Шаг 2.Удалить фон из PDF
Откройте панель «Редактировать», и здесь вы увидите параметр «Фон». Нажмите на кнопку, чтобы открыть раскрывающийся список, и выберите вариант «Удалить фон». Это немедленно удалит фон из PDF-документов. С помощью этого инструмента PDF вы можете легко удалить цвет фона. Вы даже можете удалить фоновое изображение PDF за несколько кликов.
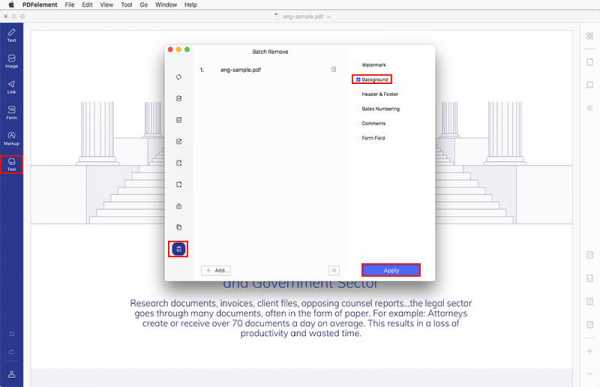
Шаг 3. Распечатать PDF без фона
После того, как фон из PDF-документа был удален, пора распечатать документ в чистом виде.Перейдите на вкладку «Файл» и нажмите «Печать», затем выберите нужный принтер для печати файла PDF без фона.
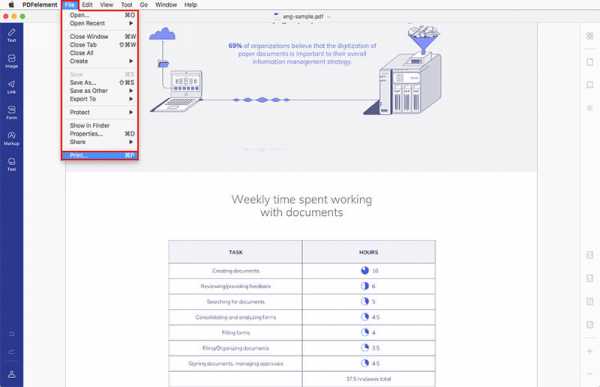 Скачать бесплатно Скачать бесплатно
Скачать бесплатно Скачать бесплатно Почему стоит выбрать PDFelement Pro для удаления фона из PDF
PDFelement ProPDFelement Pro - один из лучших инструментов для редактирования и управления всеми файлами PDF. Программа довольно мощная и имеет все инструменты, необходимые для работы с форматом PDF. Помимо редактирования файлов PDF, вы также можете конвертировать файлы в большое количество форматов.Вы также можете конвертировать файлы в PDF или сканировать документы и очищать их с помощью OCR. Вот почему PDFelement Pro 6 Pro - лучший инструмент, который можно выбрать, если вы хотите удалить оскорбительный фон из любого из ваших документов. Для всех ваших требований к PDF вам нужно только использовать PDFelement Pro 6 Pro, и вы получите наилучшие результаты.
Вот некоторые из его ключевых особенностей:
- Создавайте и конвертируйте - теперь вы можете создавать и конвертировать любой документ в PDF, а также в множество других форматов документов.
- Создание PDF-форм - когда вам нужно заполнить PDF-форму или отредактировать ее, вы всегда можете использовать этот инструмент. Вы также можете создавать свои собственные формы.
- Организованный интерфейс - пользовательский интерфейс разработан таким образом, чтобы вы могли легко использовать инструмент и организовывать свою работу.
- Редактировать и OCR - этот инструмент можно использовать для сканирования и импорта документов в форме OCR. После импорта документы можно редактировать и сохранять в различных других форматах.
- Отметьте свою работу - вы хотите, чтобы ваши PDF-файлы сопровождались вашей отметкой. Используйте этот инструмент для цифровой подписи всех ваших документов перед их отправкой.
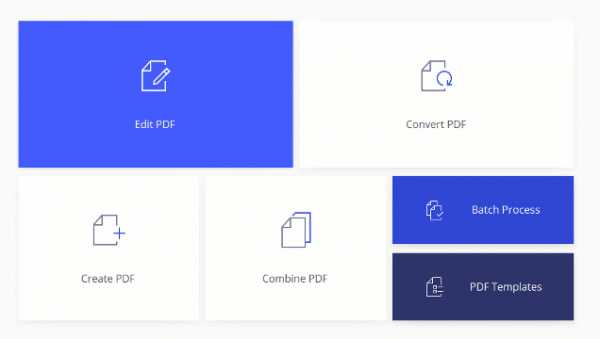 Скачать бесплатно Скачать бесплатно
Скачать бесплатно Скачать бесплатно Часть 2. Удаление фона из PDF в Интернете
1. PDF Zorro
PDF Zorro - это онлайн-инструмент, доступный для онлайн-удаления фона PDF во всех расширениях браузера. Вы можете легко создавать, конвертировать, добавлять и удалять фоновые PDF-файлы.Вы можете удалить фон, будь то цветной или графический, в зависимости от требований. Этот онлайн-инструмент не требует установки, и защита каждого файла очень важна.
Плюсы:
- Вы можете удалить фоновый PDF-файл из облака.
- Существуют расширения Chrome, которые помогают загружать файл прямо с диска Google.
Минусы:
- Вы не можете работать с несколькими файлами одновременно.
- Этот инструмент рекомендует делать пожертвования на улучшение сайта.
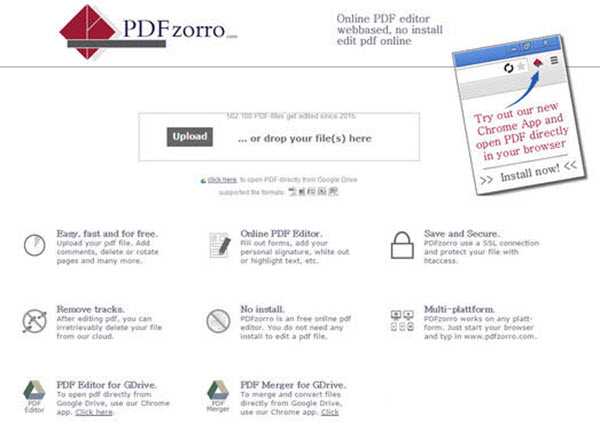
2. PDF Pro
PDF Pro - один из вторых высоко оцененных инструментов PDF для удаления фона из файла PDF. Вы можете легко добавлять, создавать, конвертировать и удалять фон PDF. В целях безопасности ежемесячно у вас есть возможность бесплатно удалить фон PDF в Интернете с 3 документами.
Плюсы:
- С этим онлайн-инструментом PDF у вас также есть настольная версия.
- Этот онлайн-инструмент подходит для пользователей Chrome, Safari и Firefox.
Минусы:
- Процесс преобразования может занять время.
- Нет информации о соединении или протоколе.
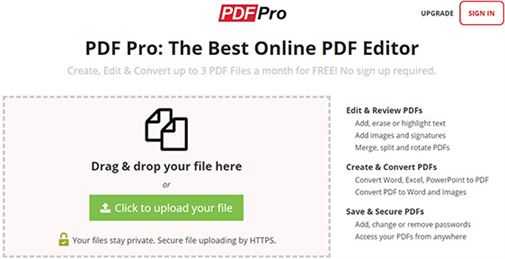
3. PDF Buddy
На вопрос, как удалить фон PDF, простой ответ - PDF Buddy. Попробуйте с легкостью удалить фон из PDF в Интернете.Ваши файлы будут защищены, и теперь можно легко обменять документ.
Плюсы:
- С помощью этого инструмента очень легко добавить подпись и заполнить формы.
- Ручной процесс удаления фона из PDF недоступен.
Минусы:
- Вы должны создать учетную запись, чтобы начать работу.
- Конверсия может иногда зависать.
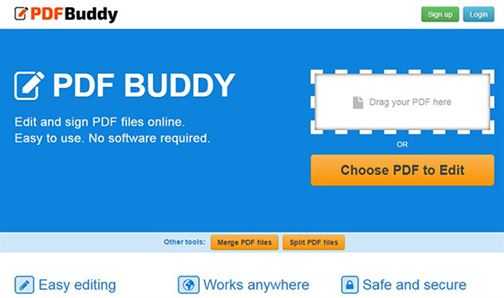
Часть 3. Советы по удалению фона из PDF
Если вы настроили фон в цвете или в формате изображения и поэтому можете удалить фон. Просто удалите фон и добавьте новый фон из опции цвета. Многие пользователи испытывают серьезную проблему из-за утомления глаз. Им действительно трудно читать черный текст на белом фоне. Таким образом, вы можете постепенно снижать уровень яркости экрана монитора. Обычно фоновые водяные знаки, встроенные в файл PDF, трудно удалить.Что ж, в качестве подсказки вы можете использовать PDFelement Pro, здесь, в разделе «Правка», вы получите широкий спектр возможностей для удаления таких фоновых проблем.
Распространенные проблемы при удалении фона из PDF
- Иногда фон рабочего стола может отличаться от фона мобильного телефона. Итак, вы должны превратить оба в один тип фона.
- Зона покрытия чернилами слишком велика: слишком много чернил вызывает эту проблему, из-за которой чернила плохо высыхают для фона, поэтому попробуйте уменьшить количество чернил.
- Проблема с изображением с низким разрешением: может не быть подходящего изображения для использования в качестве фона. Если пользователь не может изменить разрешение, фон необходимо удалить.
- После печати появляется тонкая линия «Пока»: если изображение или цвет были выбраны неправильно / или имеют неправильный размер, сначала обрежьте / обрежьте изображение и сделайте предварительный просмотр, чтобы заранее проверить проблему.
Как удалить черный фон из текста PDF перед печатью
Переполнение стека- Около
- Продукты
- Для команд
- Переполнение стека Общественные вопросы и ответы
- Переполнение стека для команд Где разработчики и технологи делятся частными знаниями с коллегами
- Вакансии Программирование и связанные с ним технические возможности карьерного роста
- Талант Нанимайте технических специалистов и создавайте свой бренд работодателя