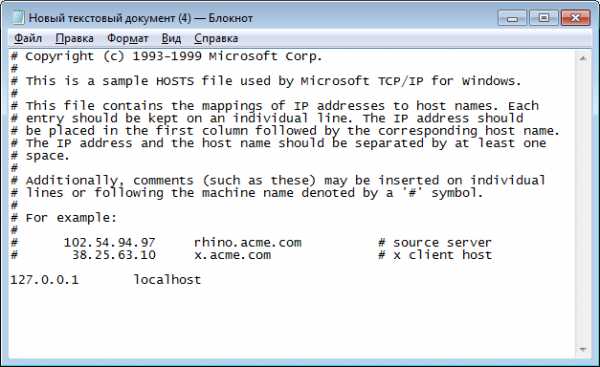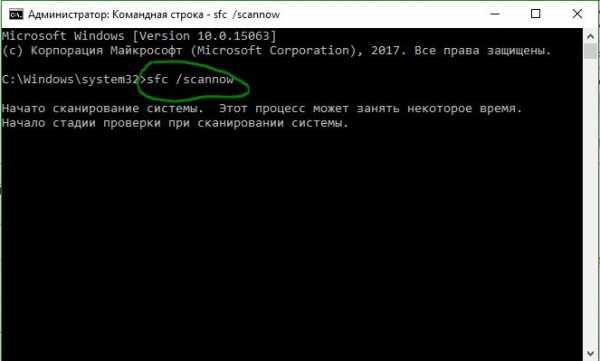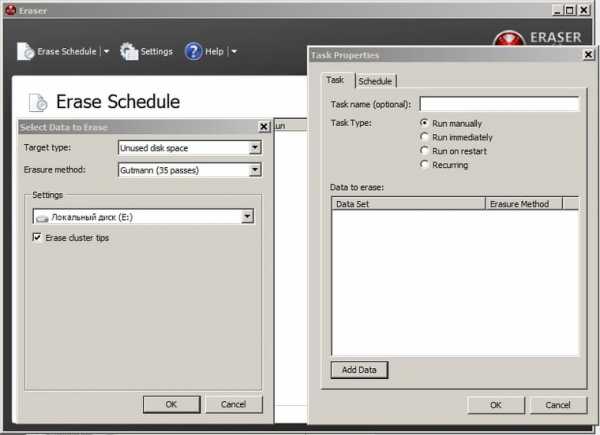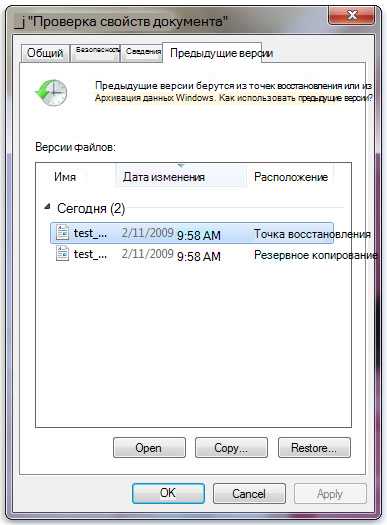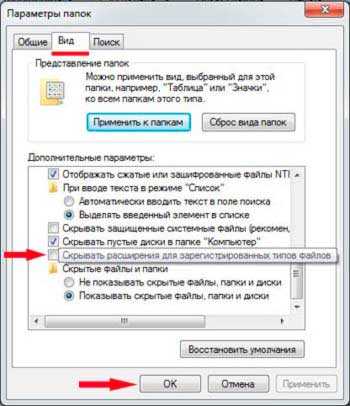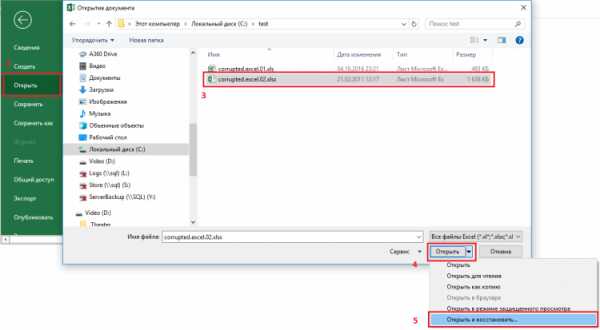Как удалить дублированные файлы
как убрать повторяющуюся информацию из папок компьютера, какие есть программы для очистки дублей?
Даже обладатели самых объёмистых тяжелых дисков сталкиваются с нехваткой памяти. Чаще всего для освобождения места пользователи удаляют программы, которые в настоящий момент не используются, но могут оказаться необходимыми в дальнейшем.
Мало кто задумывается о том, что весомый процент памяти компьютера занимают дубликаты файлов. О том, что это и как от них избавиться, и пойдёт речь в этой статье.
Что такое дубликаты как их найти?
Дубликат – это копия уже имеющегося документа. На компьютере и цифровых носителях дубликатами по большей части выступают пользовательские данные. Архивы, игры, видео или фотографии иногда легче еще раз скачать из интернета, чем искать на компьютере.
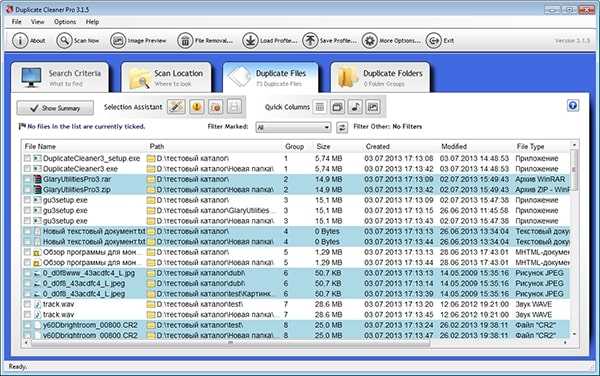
Кажется, что несколько файлов не существенно заполняют память, но со временем пара фотографий превращается в гигабайты занятого места, что может негативно влиять на работу операционной системы.
Внимание! Операционная система Windows содержит системные файлы, сохранённые в нескольких экземплярах. Такие файлы, хоть они и являются дублями, удалять ни в коем случае нельзя!
Дублируемые файлы есть на компьютере у каждого. Где-то они занимают немного места, в то время как у другого пользователя могут значительно засорять жесткий диск. Обнаружить такие файлы можно как самостоятельно, так и с помощью сторонних программ.
Как удалить повторяющуюся информацию в папках с компьютера?
Регулярное удаление дубликатов, увеличивает место на дисках и помогает оптимизировать работу компьютера.
Удалить дубли с компьютера можно несколькими способами:
- Самостоятельно просматривая каждую папку. Несомненно, это худший вариант, так как процесс долгий и кропотливый, а в результате можно многое пропустить.
- С помощью командной строки. Встроенных средств для поиска дубликатов у Windows нет, но можно воспользоваться командной строкой PowerShell.На её основе прописаны сотни скриптов, среди которых есть и скрипты по удалению дублей. Опытные пользователи могут прописать их и сами, в том числе настроив таким образом, чтобы не удалять файлы сразу, а только отобразить список. Однако такой способ не подойдёт для новичков.
- Воспользоваться программой. В интернете огромное количество специальных приложений для поиска и удаления дубликатов.Они отличаются методом поиска, например по названию, размеру или содержанию файла. Многообразие же позволяет выбрать подходящий конкретному пользователю.
Справка! Некоторые приложения вычищают автоматически только часть мусора и не могут самостоятельно решить, какой из дубликатов следует удалить. Работу по удалению здесь приходится завершать вручную.
Как удалить дубли с помощью различных программ?
Найти в интернете утилиты, созданные для удаления дублей и прочего мусора с жесткого диска, не составит труда. Среди них есть как платные, так и бесплатные программы, а выбор конкретной зависит от предпочтений владельца компьютера. Вот несколько приложений, высоко оценённых пользователями.
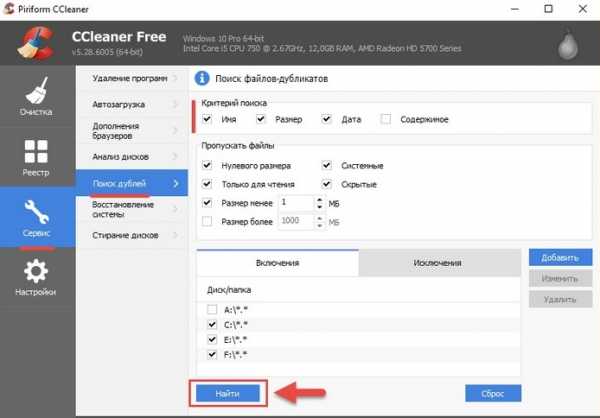
- CCleaner. Говоря о качественной очистке компьютера от мусора, нельзя не упомянуть CCleaner. Помимо стандартной очистки компьютера, утилита предлагает и поиск дублей.Сделать это можно в разделе «Сервис». Здесь по желанию пользователя задаются критерии поиска: по размеру, дате, названию или содержанию. Также есть возможность пропускать некоторые файлы, например:
- «нулевые»;
- системные или недоступные для чтения;
- скрытые;
- размер которых превышает заданный.
Утилита позволяет изменять и задавать место или диск, в котором будет проводиться поиск. Результаты отображаются в виде таблицы, ее можно сохранить. Плюс ко всему файлы можно сразу удалить, отметив их «галочкой».
- DupKiller. Приложение бесплатно доступно на официальном сайте. Утилита позволяет находить файлы с любым разрешением. Сортировать найденные дубли можно по размеру, дате, содержимому или имени.Из плюсов:
- интерфейс полностью на русском языке;
- большое количество настроек и вариантов сортировки;
- быстрая работа на всех устройствах.
- DupeGuru. DupeGuru подходит и Mac, и Windows. Полностью бесплатно. Приложение ищет файлы с одинаковыми и похожими названиями.Отлично справляется с музыкальным файлами, находя среди них дубли даже при разных тегах. Утилита умеет сравнивать не только одинаковые, но и похожие файлы.DupeGuru поддерживается и на Mac, и на Windows, однако разработчики больше не работают над версией для Windows. На сайте можно скачать последний вариант программы – он полностью работоспособный.
- AllDup. AllDup – приложение, чьими отличительными особенностями является:
- поддержка любой операционной системы от Windows XP до Windows 10;
- диагностика и поиск дублей проводится как в скрытых папках, так и в архивах;
- по ходу поиска возможно просмотреть каждый файл, не закрывая приложение, а также сразу переименовать или перенести в другое место.
Также следует отметить, что утилита полностью поддерживает русский язык и является бесплатной.
- Duplicate Cleaner Free. Duplicate Cleaner Free позволяет обнаружить копии файла любого формата. Среди плюсов при работе с этим приложением выделяют:
- фильтрацию по разрешению изображения;
- поддержку русского языка;
- наличие бесплатной версии;
- высокую скорость и качество работы.
Однако для расширения возможностей поиска, например, изображений следует установить платную версию. Утилита пользуется большой популярностью из-за удобства и эффективности в работе.
Важно! При необходимости удаления дубликатов файлов конкретного типа также разработаны отдельные приложения. Например, только для музыки, изображений или видео
. - Gemini 2. Одно из лучших приложений для Mac. Программа платная, стоит 20 долларов на официальном сайте.Утилита ищет как копии, так и просто похожие файлы, показывая, в чём между ними разница. Приложение также способно запоминать файлы, которые уже были оставлены в предыдущие проверки.
- Duplicate Finder. Приложение позволяет искать и сортировать файлы по размеру и названию. Отличительный плюс в том, что утилита удаляет «нулевые» и пустые папки. Программа также бесплатна, однако не поддерживает русского языка.
Приложений по поиску дубликатов в памяти компьютера великое множество. Установка хотя бы одного из них и периодичность в использовании дают ощутимое преимущество и позволяют провести качественную и полную очистку. Оптимизация места на жёстком диске положительно скажется на работе компьютера.
Видео по теме
На следующем видео рассказано о способах поиска и удаления дубликатов файлов на компьютере:
7 лучших программ для поиска файлов-дубликатов
Наверняка у любого из нас на диске со временем скапливаются файлы-дубликаты. Файлы в «Загрузках», которые вы скачали несколько раз, одинаковые фотографии и музыкальные композиции, лежащие в таких недрах, что до них просто не доходят руки. Избавиться от всего этого можно и вручную, но куда быстрее за вас сработают специальные утилиты, ищущие одинаковые файлы.
CCleaner
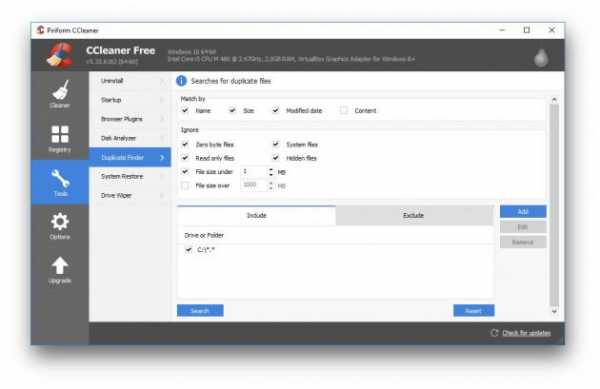
Очень популярный «чистильщик», который, наверное, установлен у каждого. Да, он может не только искать системный мусор и очищать историю и cookies браузеров, но и убирать дубликаты файлов.
Платформы: Windows, Mac.
Цена: бесплатно, 24,95 доллара за расширенную версию.
Загрузить CCleaner →
dupeGuru
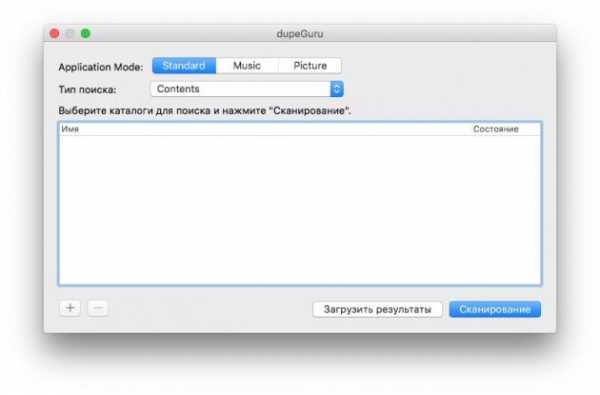
Программа ищет файлы как с одинаковыми или похожими названиями, так и с идентичным содержимым. Хорошо работает с музыкой и может отыскивать одинаковые музыкальные файлы, даже если у них разные теги. Кроме того, dupeGuru умеет сравнивать изображения, чтобы найти не только одинаковые, но и просто похожие фотографии.
Разрабатывается для Mac и Linux. Версия для Windows больше не поддерживается разработчиком, но её можно загрузить с официального сайта — она полностью работоспособна.
Платформы: Windows, Mac, Linux.
Цена: бесплатно.
Загрузить dupeGuru →
SearchMyFiles
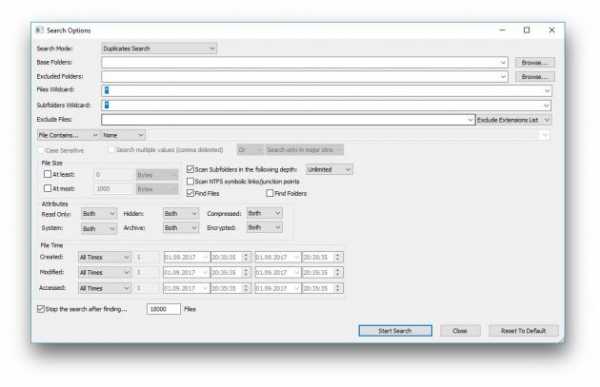
Продвинутое приложение для поиска файлов, которое, помимо прочего, может удалять дубликаты. SearchMyFiles обладает гибкими фильтрами, так что вы можете настроить поисковую выдачу так, как вам угодно.
Платформы: Windows.
Цена: бесплатно.
Загрузить SearchMyFiles →
Gemini 2
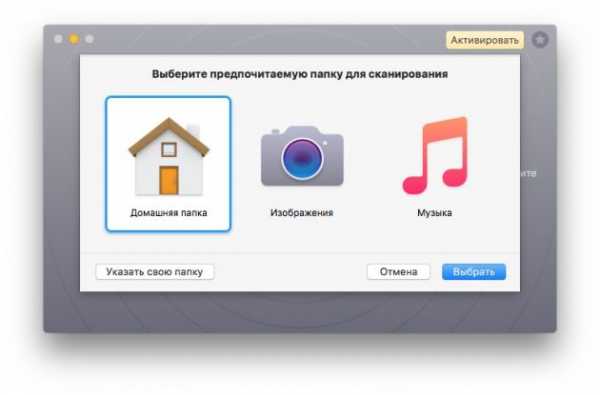
Популярное приложение для Mac, которое ищет одинаковые или похожие файлы и показывает, в чём разница между ними. Копии в «Фото», в фонотеке iTunes — мимо Gemini 2 не пройдёт ничего. Разработчиками заявлен умный механизм поиска дубликатов, который запоминает, какие файлы вы оставляете, а что решаете удалить.
Платформы: Mac.
Цена: 19,95 доллара.
Загрузить Gemini 2→
AllDup
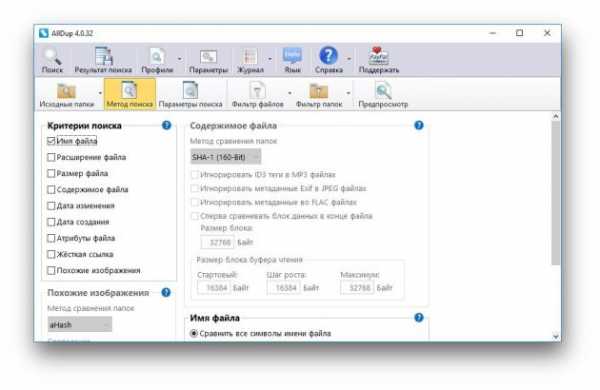
Хотя AllDup бесплатна, она умеет немало. Ищет, удаляет, копирует и перемещает дубликаты файлов, в том числе одинаковые аудиозаписи с разными тегами. Присутствует гибкая настройка поиска. С помощью встроенного просмотрщика можно изучить файлы и выбрать, что именно удалять.
Платформы: Windows.
Цена: бесплатно.
Загрузить AllDup →
Duplicate File Finder
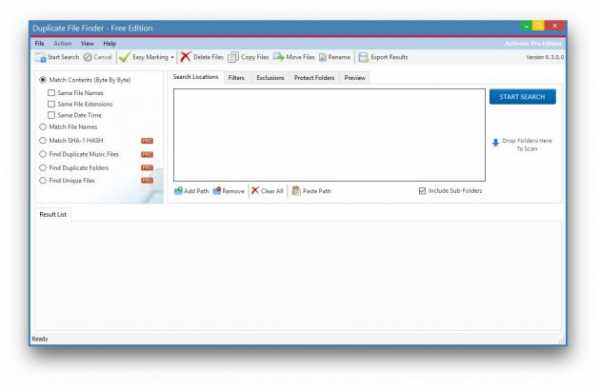
Duplicate File Finder быстро и эффективно отыскивает файлы-копии. Предоставляет интересную возможность поиска дубликатов не только на жёстком диске, но и в локальной сети. Может работать с изображениями и музыкой, сравнивая как теги, так и содержимое. Функция предпросмотра поможет разобраться, что действительно удалить, а что оставить. К сожалению, в бесплатной версии довольно много опций недоступно.
Платформы: Windows.
Цена: бесплатно, 29,95 доллара за расширенную версию.
Загрузить Duplicate File Finder →
Total Commander
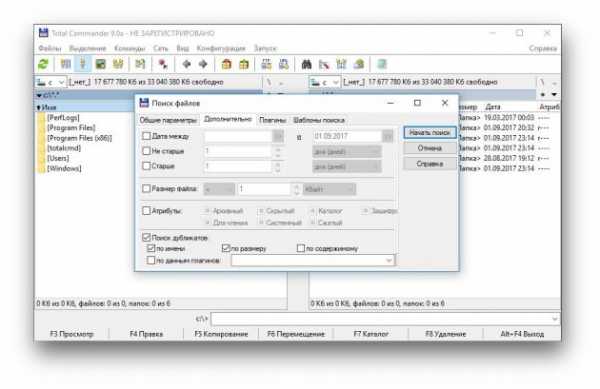
Универсальный файловый менеджер, который может сделать с вашими файлами что угодно. В том числе и найти файлы-дубликаты. Включить опцию поиска копий можно на вкладке с параметрами поиска, там же, где указываются другие атрибуты искомых файлов.
Платформы: Windows.
Цена: 43,9 доллара.
Загрузить Total Commander →
DupeGuru выглядит наиболее привлекательным вариантом. Он бесплатен, при этом предлагает все необходимые функции для избавления вашего диска от скопившегося барахла. Огорчает лишь тот факт, что разработка версии для Windows остановлена. Пользователям Windows, не желающим платить за коммерческие альтернативы, больше подойдёт AllDup. А CCleaner и Total Commander — это более универсальные и распространённые решения, которые, наверное, уже установлены у каждого.
Файлы дубликаты CCleaner какие можно удалять
.................................................................................................................
.................................................................................................................
Очень удобной функцией в приложении CCleaner является поиск дубликатов файлов. Очень часто на компьютере существуют идентичные по дате, размеру и названию файлы. Безусловно, некоторые из них нужны, а некоторые могли быть созданы случайно или загружены несколько раз из интернета. Все эти файлы в итоге накапливаются, свободного места становится все меньше и меньше, и, в итоге, компьютер начинает притормаживать. Поэтому, время от времени, от таких файлов нужно избавляться. Если вы продвинутый пользователь ПК, то вам не составит труда найти файлы дубликаты CCleaner какие удалять, но если вы новичок в этом деле, тогда мы поможем вам в этом разобраться.
Какие файлы не нужно удалять
Прежде чем начать поиск дубликатов и удалить их, давайте рассмотрим можно ли удалять файлы дубликаты Сиклинер? Для начала, хотелось бы отметить, что программа не даст удалить абсолютно все копии файла. Один из них обязательно должен остаться нетронутым. Далее, не рекомендуем удалять системные файлы. Наличие у них дубликатов вполне нормальное явление. Как правило системные файлы расположены на диске С в папке Windows.
Файлы, какие можно удалить
Как правило, компьютер состоит из нескольких разделов (дисков). Объем информации, который хранится на каждом из них, скорее всего, впечатляющий. Там есть и картинки, и музыка, и видео, и фотографии, и еще много всего. Некоторые из повторяющихся файлов могли быть продублированы пользователем ошибочно, например, по забывчивости файл был сохранен в разные разделы. Некоторые файлы могли быть загружены с интернета несколько раз и т.д. И когда программа находит такие файлы, то можно смело удалять их с вашего компьютера.
Поиск дубликатов
Во вкладке «Сервис» есть раздел «Поиск дублей».
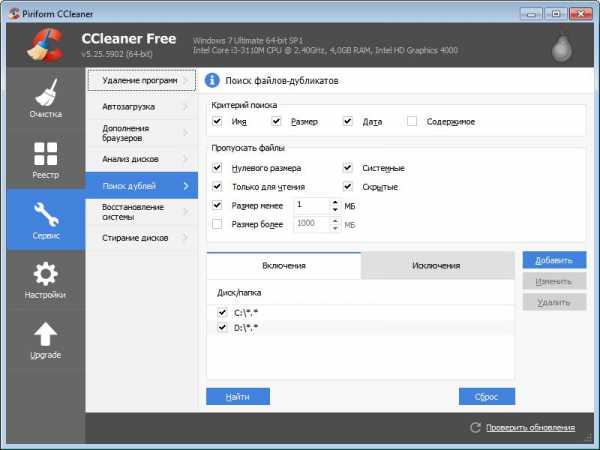
В этом разделе, на усмотрение пользователя, можно задать критерии поиска. Можно задать поиск дубликатов по какому-либо одному параметру поиска: по размеру, по дате, по имени и по содержимому или по нескольким параметрам одновременно, отмечая их галочками.
Также можно определить те файлы, которые необходимо пропускать. Здесь есть несколько вариантов:
- Файлы нулевого размера;
- Файлы, которые доступны только для чтения;
- Скрытые файлы;
- Системные файлы;
- Файлы, размер которых не превышает заданный вами объем мегабайт;
- Файлы, размер которых больше заданного объема мегабайт.
Во вкладке «Включения» можно указать места, в которых будет осуществляться поиск. Для проверки какой-либо определенной папки необходимо выбрать «Добавить». Появится следующее окошко
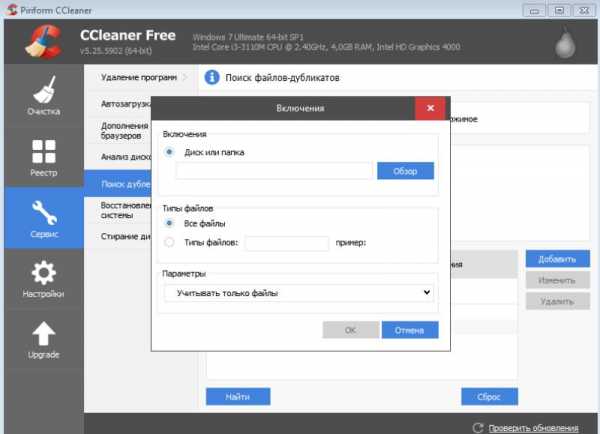
Нажимаем на кнопку «Обзор» и выбираем желаемую папку, указав путь к ней.
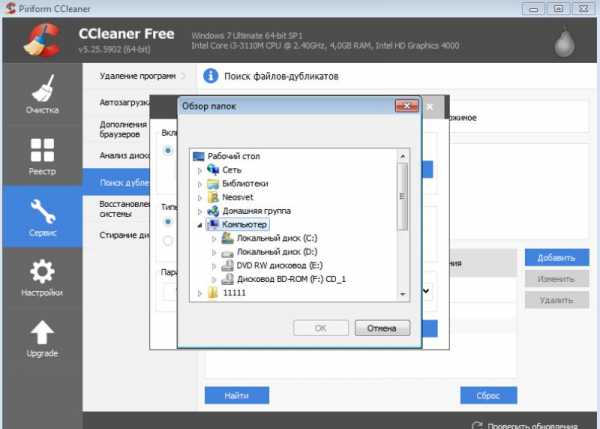
Во вкладке «Исключения» можно задать те папки, которые не должны быть затронуты при поиске.
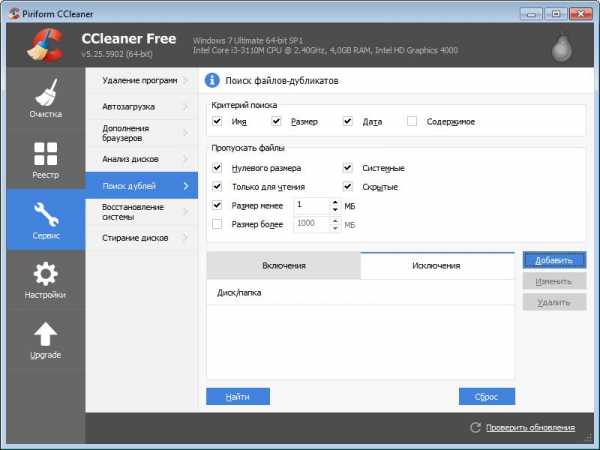
Добавить их можно аналогично вкладке «Включения». Нажимаем «Обзор» и выбираем данную папку.
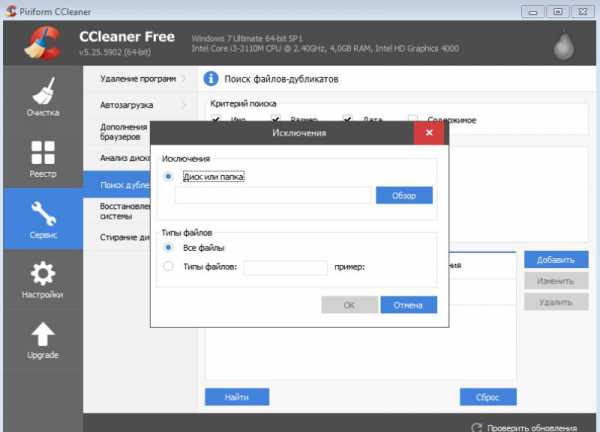
После установки всех параметров поиска нажимаем на кнопку «Найти».
Результаты поиска дубликатов
После поиска, результаты будут показаны в виде таблицы.
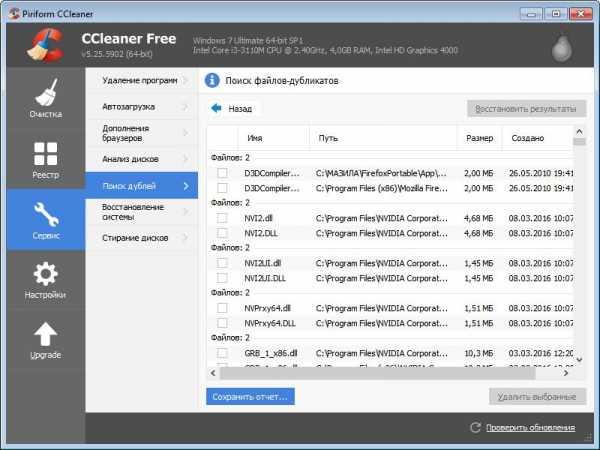
В ней будет указано имена файлов, места, где они расположены, их размеры и даты создания.
Данную таблицу можно сохранить в текстовом формате, нажав на кнопку «Сохранить отчет» и выбрать, куда именно его сохранить.
Чтобы удалить дубликаты, ставим напротив них галочки. Если вы нажмете правой кнопкой мыши на каком-нибудь файле, то появится контекстное меню.
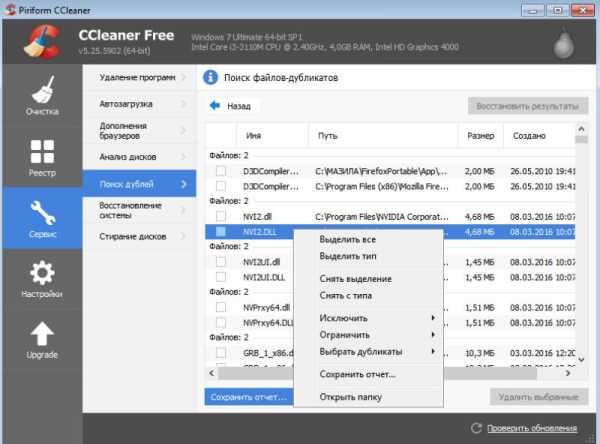
| Выделить все | Возможность отметить все найденные дубликаты. У всех файлов останется только одна копия – нижняя. |
| Снять выделение | Возможность убрать отметку со всех найденных дубликатов, в случае их выделения. |
| Выделить тип/Снять с типа | Возможность отметить (снять отметку) все файлы одинакового типа. |
| Исключить/Ограничить/Выбрать дубликаты | Возможность произвести выбранное действие применительно к одной из папок, в которых находится файл. |
| Сохранить отчет… | Возможность сохранения отчета в текстовом документе. |
| Открыть папку | Позволяет открыть папку, в которой располагается данный файл. |
После того, как вы выбрали все дубликаты, которые хотите удалить, нажимаем на кнопку «Удалить».
Поиск дубликатов файлов Windows | remontka.pro
  windows | для начинающих | программы
В этой инструкции о нескольких бесплатных и простых способах найти дубликаты файлов на компьютере в Windows 10, 8 или 7 и удалить их при необходимости. Прежде всего речь пойдет о программах, которые позволяют выполнить поиск дубликатов файлов, но, если вас интересуют способы интереснее, в инструкции затронута и тема их поиска и удаления с помощью Windows PowerShell.
Для чего это может потребоваться? Почти у любого пользователя, который достаточно продолжительное время сохраняет архивы фотографий, видео, музыки и документов к себе на диски (не важно, внутренние или внешние хранилища), с огромной вероятностью «образуются» дубликаты одних и тех же файлов, занимающие лишнее место на HDD, SSD или другом накопителе.
Это не особенность Windows или систем хранения, скорее — особенности нас самих и результат значительного объема хранимых данных. И, может оказаться, что найдя и удалив дубликаты файлов, вы сможете освободить значительное место на диске, а это может быть полезным, особенно для SSD. См. также: Как очистить диск от ненужных файлов.
Важно: не рекомендую выполнять поиск и удаление (особенно автоматическое) дубликатов сразу на всём системном диске, указывайте в приведенных программах ваши пользовательские папки. Иначе есть значительный риск удалить необходимые системные файлы Windows, которые нужны более чем в одном экземпляре.
AllDup — мощная бесплатная программа для поиска дубликатов файлов
Бесплатная программа AllDup доступна на русском языке и содержит все необходимые функции и настройки, имеющие отношение к поиску дубликатов файлов на дисках и в папках Windows 10 – XP (x86 и x64).
Среди прочего поддерживается поиск на нескольких дисках, внутри архивов, добавление фильтров файлов (например, если нужно найти только дубликаты фотографий или музыки или исключить файлы по размерам и другим характеристикам), сохранение профилей поиска и его результатов.
По умолчанию, в программе сравнение файлов происходит только по их именам, что не очень разумно: рекомендую сразу после начала использование включить поиск дубликатов только по содержимому или хотя бы по имени и размеру файла (эти настройки можно изменить в «Метод поиска»).
При поиске по содержимому файлы в результатах поиска сортируются по их размеру, доступен предварительный просмотр для некоторых типов файлов, например, для фотографий. Чтобы удалить ненужные дубликаты файлов с диска, отметьте их и нажмите кнопку слева вверху в окне программы (Файл-менеджер для операций с выбранными файлами).
Выберите, полностью ли их удалить или переместить в корзину. Допустимо не удаление дубликатов, а их перенос в какую-либо отдельную папку или же переименование.
Подводя итог: AllDup функциональная и настраиваемая утилита для быстрого и удобного поиска дубликатов файлов на компьютере и последующих действий с ними, к тому же с русским языком интерфейса и (на момент написания обзора) чистая от какого-либо стороннего ПО.
Скачать AllDup можно бесплатно с официального сайта http://www.allsync.de/en_download_alldup.php (там же присутствует и portable версия, не требующая установки на компьютер).
DupeGuru
Программа DupeGuru — еще одна отличная бесплатная программа для поиска дубликатов файлов на русском языке. К сожалению, разработчики с недавних пор перестали обновлять версию для Windows (но обновляют DupeGuru для MacOS и Ubuntu Linux), однако имеющаяся на официальном сайте https://dupeguru.voltaicideas.net/ версия для Windows 7 (внизу страницы) прекрасно работает и в Windows 10.
Все что потребуется для использования программы — добавить папки для поиска дубликатов в список и запустить сканирование. По его завершении вы увидите список найденных дубликатов файлов, их расположение, размеры и «процент», на сколько этот файл совпадает с каким-либо другим файлом (по любым из этих значений можно отсортировать список).
При желании, вы можете сохранить этот список в файл или отметить файлы которые требуется удалить и сделать это в меню «действия».
Например, в моем случае одна из тестировавшихся недавно программ, как оказалось, скопировала свой файлы установки в папку Windows и оставила там (1, 2), забрав у меня драгоценные 200 с лишним Мб, этот же файл остался и в папке загрузок.
Как видно на скриншоте, отметка для выбора файлов есть только у одного из найденных образцов (и только его можно удалить) — при этом в моем случае логичнее удаление не из папки Windows (там, в теории, файл может быть нужен), а из папки загрузок. Если выбор нужно изменить, отметьте файлы, которые не нужно удалять и затем, в меню правого клика мыши — «Сделать выбранные эталоном», тогда отметка для выбора исчезнет у текущих файлов и появится у их дубликатов.
Думаю, с настройками и остальными пунктами меню DupeGuru у вас не составит труда разобраться: все они на русском и достаточно понятны. А сама программа ищет дубликаты быстро и надёжно (главное не удаляйте какие-либо системные файлы).
Duplicate Cleaner Free
Программа для поиска дубликатов файлов на компьютере Duplicate Cleaner Free — еще одно скорее хорошее, чем плохое решение, особенно для начинающих пользователей (на мой взгляд, этот вариант проще). Несмотря на то что сравнительно ненавязчиво предлагает приобрести Pro версию и ограничивает некоторые функции, в частности поиск только одинаковых фотографий и изображений (но при этом доступны фильтры по расширениям, что позволяет также искать только картинки, возможен поиск только одинаковой музыки).
Также, как и предыдущие программы, Duplicate Cleaner имеет русский язык интерфейса, но некоторые элементы, судя по всему, были переведены с использованием машинного перевода. Тем не менее, почти всё будет понятно и, как было упомянуто выше, работа с программой скорее всего будет очень простой для начинающего пользователя, которому потребовалось найти и удалить одинаковые файлы на компьютере.
Скачать бесплатно Duplicate Cleaner Free вы можете с официального сайта https://www.digitalvolcano.co.uk/dcdownloads.html
Как найти дубликаты файлов с помощью Windows PowerShell
При желании, можно обойтись без сторонних программ для поиска и удаления дубликатов файлов. Недавно я писал о том, как вычислить хэш файла (контрольную сумму) в PowerShell и эту же функцию можно использовать для поиска одинаковых файлов на дисках или в папках.
При этом, можно найти множество различных реализаций скриптов Windows PowerShell, позволяющих найти дубликаты файлов, вот некоторые варианты (сам я не специалист по написанию таких программ):
Ниже на скриншоте — пример использования слегка модифицированного (чтобы он не удалял дубликаты файлов, а отображал их список) первого скрипта в папке изображений (где лежат две одинаковые картинки — те же, что нашла программа AllDup).
Если для вас создание скриптов PowerShell — привычное дело, то, думаю, в приведенных примерах вы сможете найти полезные подходы, которые помогут реализовать поиск дубликатов файлов необходимым именно вам способом или даже автоматизировать процесс.
Дополнительная информация
Помимо приведенных программ поиска дубликатов файлов, есть много других утилит такого рода, многие из них не бесплатны или ограничивают функции до регистрации. Также при написании этого обзора попались программы-пустышки (которые делают вид, что ищут дубликаты, а по факту лишь предлагают установить или купить «основной» продукт) от довольно-таки именитых разработчиков, которые у всех на слуху.
На мой взгляд, свободно распространяемые утилиты для поиска дубликатов, особенно первые две из данного обзора, более чем достаточны для любых действий по поиску одинаковых файлов, в том числе музыки, фотографий и картинок, документов.
Если же приведенные варианты вам показались не достаточными, при загрузке других найденных вами программ (да и перечисленных мною — тоже) будьте внимательны при установке (во избежание установки потенциально нежелательного ПО), а еще лучше — проверяйте загружаемые программы с помощью VirusTotal.com.
А вдруг и это будет интересно:
какие можно удалять и какие нельзя, что делать с дублями, найдутся ли они через поиск?
В процессе пользования компьютером, ноутбуком, планшетом или телефоном мы постоянно что-то закачиваем, удаляем, копируем, переносим, что приводит к дублированию данных.
Они могут повторяться два, три раза и замедлять работу компьютера, засоряя его ненужной информацией. Со временем таких данных становится все больше, а памяти все меньше.
Что такое файлы-дубликаты?
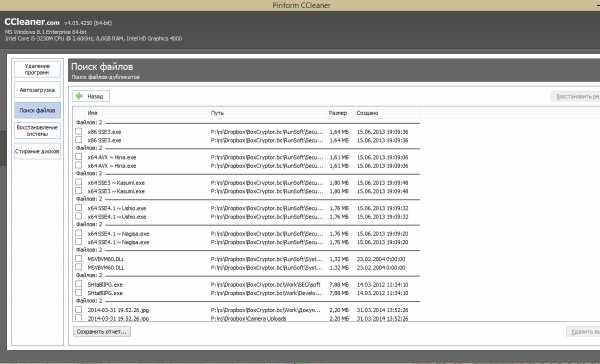
Файлы-дубликаты, это данные, встречающиеся на устройстве несколько раз и совершенно идентичны друг другу. Они могут находиться в разных папках и на разных дисках, заполнять собой память, затормаживать работу всех программ и мешать работе компьютера.
Что с ними делать, можно ли убрать?
Можно попробовать вручную отыскать дубли, правда, это займет очень много времени и не принесет полноценного результата. Есть опасность, что вы что-то пропустите либо удалите что-то очень важное в программном обеспечении и нарушите работу компьютера.
Поэтому лучше для таких целей использовать, специально разработанные программы, тестирующие все папки, способные выявлять файлы-дубликаты, не касающиеся системного обеспечения и почистить компьютер.
Как работает поисковик в Клинер?
CCleaner является одной из лучших программ-утилит. В ней есть специальный инструмент, называющийся «Поиск дублей», созданный распознавать одинаковые файлы в разных папках. Откуда же берутся эти дубли, рассмотрим на примере:
- скачиваем понравившуюся песню;
- после этого с загрузок копируем ее в удобную папку;
- через какое-то перекидываем на рабочий стол, чтобы было проще и быстрее включить любимую мелодию.
У нас получилось три дубликата, с одним и тем же результатом. Также может происходить и с картинками, фотографиями, какими-то документами.
Справка! Программа CCleaner, протестирует папки устройства и покажет файлы, идентичные по размеру, имени, дате изменения и предложит их на удаление пользователю.
Настройка поисковика файлов
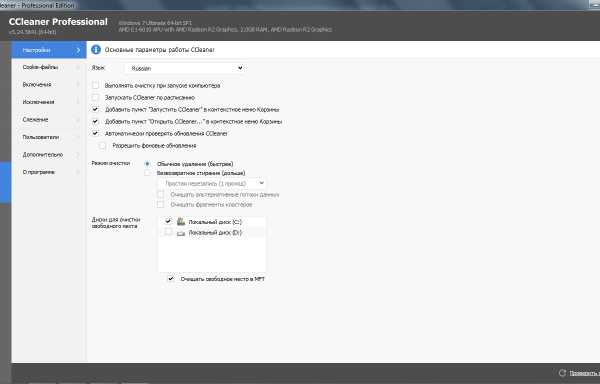
- Для начала скачиваем программу, если ее у вас нет. Делать это лучше с официального сайта CCleaner, на котором будут предложены две версии – платная и бесплатная. Для чистки компьютера от файлов-дубликатов достаточно будет бесплатной версии.
- Устанавливаем скачанный файл программы.
- Открываем программу CCleaner, и заходим в «Сервис», находим «Поиск дублей».
- В критериях поиска отмечаем параметры, которые можно выбрать по умолчанию, а можно отметить определенные:
- имя;
- размер файла;
- дата;
- содержимое.
- Настраиваем фильтры, по параметрам которых данные будут пропускаться:
- данные весом 0 МБ;
- доступные только для чтения;
- системные файлы;
- скрытые файлы;
- размер которых не превышает заданный вами объем мегабайт;
- размер которых больше заданного объема мегабайт.
Внимание! Пустые файлы лучше не удалять, это не освободит места на компьютере, а пользу они принести могут, возможно, они рассчитаны на данные системы или логи.
- Указываем место поиска, это может быть папка или жесткий диск. Есть возможность выбрать типы файлов, для этого нажимаем «Добавить», открываем окно «Включения» и выставляем формат.
- Указываем папки, которые пока не будем затрагивать.
- После сканирования и поиска программа покажет списки дублей. Они будут представлены в виде таблицы, в которой будут указаны их имена, дата создания, объем занимаемой памяти и место их расположения.
Удаление
Поиск дублей может занять до нескольких часов, в зависимости от того, какая папка или диск для этого выбраны. После завершения поиска CCleaner предложит файлы на удаление, они будут поделены на подразделы.
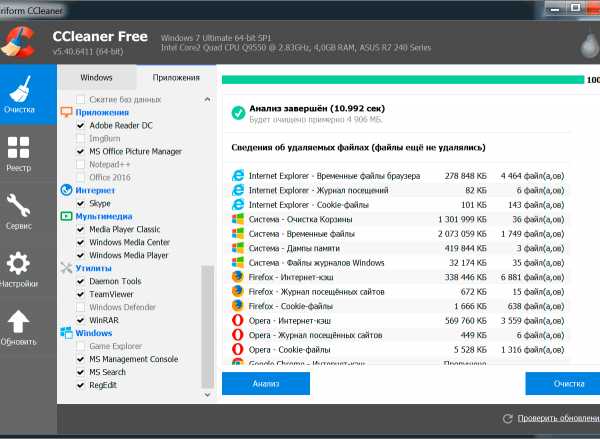
Перед удалением стоит проверить предложенные файлы, это можно сделать непосредственно в программе, кликнув правой кнопкой мыши на него и выбрать команду «Открыть файл», там же есть еще несколько команд:
- «Выделить все» – отмечает все найденные дубликаты и удаляет их, оставляя только одну, нижнюю копию.
- «Выделить тип» – выделяет файлы одного типа.
- «Снять выделение» – дает возможность исключить один файл из общего списка.
- «Снять с типа» – снимает отметки с однотипных файлов.
- «Исключить, ограничить, выбрать дубликаты» – производит действие только в одной папке, в которой находится файл.
- «Сохранить отчет» – сохранение отчета в текстовом документе.
- «Открыть папку» – открывает папку, в которой расположен файл.
После того как данные проверены, можно выделить файлы на удаление, поставив отметку, и удалить отмеченные.
Важно! Программа не даст удалить все копии файла, один из них должен остаться. Если вы решили, что такой файл не нужен, удалять его придется не через программу, а в папке, в которой он расположен.
Результаты
CCleaner выдаст результат поиска и это будет множество файлов, пугаться их количества не стоит. Так же как и ругать разработчиков, что нет функции «Удалить все», это убережет пользователя от неосторожного удаления нужных файлов и сподвигнет просмотреть каждый из них.
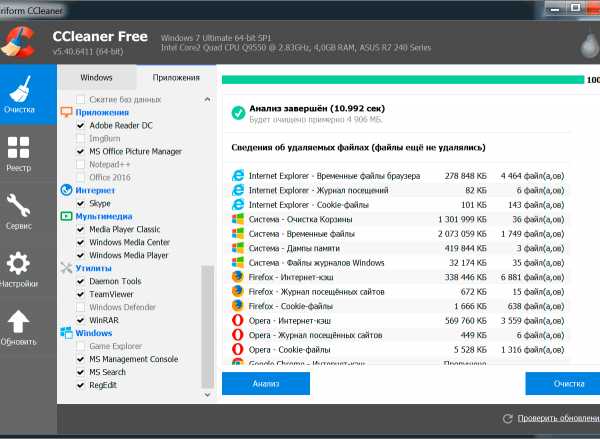
После того как очистите память своего компьютера, удалив все повторы, он отблагодарит вас быстрым доступом и загрузкой всех систем.
Как понять, какие можно удалять, а что лучше оставить?
Лучше удалять только знакомые файлы, которые были созданы непосредственно вами:
- фото;
- видео;
- документы;
- рефераты;
- листы Excel и Word.
Оставляем нетронутыми данные с расширением dll, dlc или exe. Они могут относиться к системным библиотекам и исполнительным файлам, их удаление нарушит работу многих программ.
Внимание! Не стоит забывать, что программа – это только инструмент для поиска ненужных файлов, а пользователь уже решает, насколько они важны.
CCleaner – очень простой, удобный в использовании и, главное, бесплатный инструмент, который подойдет для быстрой и качественной чистки системы и на любом устройстве, будь это хоть сотовый телефон, компьютер или планшет.
Интерфейс программы достаточно удобный и полностью на русском языке, поэтому разобраться с ним сможет даже начинающий пользователь. Эта утилита не только удалит лишние данные, но и почистит устройство быстро и безопасно.
Полезное видео
На следующем видео рассказано, как удалить дубликаты файлов с помощью CCleaner:
Удаление дубликатов файлов в CCleaner: Windows 7, 8, 10
Дубли файлов занимают гигабайты жесткого диска и тормозят работу Windows. Для удаления дубликатов файлов в CCleaner перейдите в раздел «Сервис», выберите пункт «Поиск дублей», задайте критерии поиска и нажмите на кнопку «Найти».
Ввиду отсутствия стандартной утилиты Windows пользователь перебирает десятки тысяч файлов вручную. Появляется риск удалить важную информацию или системные файлы. Выполните поиск дублей в CCleaner и очистите винчестер от ненужной информации.
Необходимо скачать CCleaner бесплатно на русском языке. Запустите утилиту. В разделе «Сервис» выберите вкладку «Поиск дублей».
Задайте критерии дубликатов. Программа ищет документы с одинаковыми именами, размерами, датами создания и содержимым. Настройки представлены в блоке «Критерий поиска». Простановка галочек увеличивает время поиска и повышает точность результата.
В блоке «Пропускать файлы» по умолчанию игнорируются документы:
- нулевого размера;
- только для чтения;
- системные;
- скрытые;
- менее 1 Мб.
Меняйте настройки обдуманно. При снятии галочки «Системные» и обнаружении дубликатов системных файлов задумайтесь о целесообразности удаления.
В блоке «Включения-Исключения» по умолчанию доступны для поиска все локальные диски.
Вкладка «Включения»
Осуществляет выбор конкретных директорий для сканирования.
Выберете вкладку «Включения» и нажмите кнопку «Добавить». Появится диалоговое окно. В блоке «Включения» нажмите «Обзор». Выберите папку или диск, нажмите «ОК».
Путь к выбранной директории отобразится левее кнопки «Обзор».
При необходимости укажите имя и разрешение файлов. Допустимо использовать символ *.
В группе «Параметры» выберите второй пункт списка «Учитывать файлы и подпапки» для поиска дубликатов в корневой папке и вложенных директориях.
Нажмите «ОК».
Выбранные директории появились во вкладке «Включения».
Вкладка «Исключения»
Выполняйте аналогичные действия для исключения папки или диска из области поиска.
Выберете вкладку «Исключения» и нажмите кнопку «Добавить». Появится диалоговое окно «Исключения».
Нажмите «Обзор», выберите директорию или диск.
Нажмите «ОК».
Пути к запрещенным для сканирования папкам появились во вкладке «Исключения».
Изменяйте или удаляйте директории в блоке «Включения-Исключения». Выберите мышкой строку и нажмите кнопку «Изменить» или «Удалить».
Нажмите кнопку «Сброс» для возврата к настройкам по умолчанию.
Поиск и удаление дублей
После задания параметров поиска нажмите кнопку «Найти».
О завершении сообщит диалоговое окно.
Результаты поиска дубликатов файлов в CCleaner представлены пунктами списка. Сортировка по имени или размеру не предусмотрена. Сохраните отчет в виде текстового файла.
Для удаления дублей в CCleaner:
- убедитесь в бесполезности обнаруженных копий. Обратите внимание на имя, размер, директорию;
- отметьте галочками файлы для удаления;
- нажмите кнопку «Удалить выбранные».
10+ инструментов для поиска и удаления повторяющихся файлов в Windows
Мы рассмотрели множество способов, с помощью которых вы можете сэкономить место на дисках хранения за годы, совсем недавно обсудили, как вручную просматривать большие файлы, и протестировали утилиты очистки, сбросив Windows до состояния по умолчанию без потери файлов, а также методы удаления. резервная копия Windows.old, во всех сценариях потенциально восстанавливающая несколько гигабайт хранилища. Удаление повторяющихся файлов в вашей системе может легко привести к очистке, размер которой будет аналогичным, если будет найдено только несколько больших файлов.
Windows сама по себе не позволяет легко справиться с дублирующимися файлами. Несмотря на то, что существует множество вариантов выполнения такого рода задач с помощью пакетных файлов или сценариев PowerShell, мы предполагаем, что большинство людей предпочтут то, что не требует командной строки.
Без установки стороннего программного обеспечения ваш единственный вариант - запустить поиск определенного файла через проводник Windows и вручную удалить появляющиеся дубликаты. Это, конечно, бесполезно, если вы не знаете, какие файлы имеют дубликаты.
Те из вас, кто использует мощную альтернативу File Explorer, Total Commander, возможно, уже знают, что он включает в себя возможность поиска дублирующихся файлов (он находится на второй странице поиска) среди десятков других функций, которые он предоставляет в Windows File Explorer, нацеленных на опытных пользователей. .
Если вы предпочитаете не добавлять в свою систему какое-либо дополнительное программное обеспечение сторонних производителей или изучать новый файловый менеджер, стоит упомянуть, что CCleaner имеет встроенный поиск дубликатов файлов (Инструменты> Duplicate Finder), , если вы уже используете это.Обратите внимание, однако, что мы не так любим CCleaner, как раньше, и в наши дни есть альтернативы получше.
Сторонние инструменты для поиска повторяющихся файлов
Вам, вероятно, понадобится один из этих инструментов ...
Мы установили все вышеперечисленное, и, если вам не нужна какая-то конкретная функция, CloneSpy получает нашу рекомендацию по созданию легкого, хотя и несколько загроможденного интерфейса. CloneSpy по умолчанию отображает достаточно параметров, он также бесплатен и может работать в «портативном» режиме без полной установки, что нам обычно нравится для такого рода утилит.
Для более интуитивно понятного интерфейса с более простой функциональностью, чем указано выше, нам нравится Wise Duplicate Finder:
Что касается премиум-класса, Duplicate Cleaner - это, пожалуй, самый популярный инструмент для создания дубликатов в нашем разделе загрузок, рекламирующий множество функций и отображающий их в современном адаптивном интерфейсе, который хорошо масштабируется с настраиваемым DPI Windows.
Если вы планируете запустить лишь несколько быстрых сканирований, а затем удалить его, программа предлагает 15-дневную пробную версию, но стоит 29 долларов.95 за пожизненную лицензию.
Хотя вам нужно снять отметку с вредоносного ПО во время его установки, Auslogics Duplicate File Finder бесплатен и имеет графический интерфейс, который выглядит так же современно, как Duplicate Cleaner, но проводит вас через процесс сканирования с серией подсказок вместо того, чтобы открывать коммутатор, полный параметры.
В качестве последнего упоминания, DupScout кажется достойной альтернативой CloneSpy, если вам не нужна портативная установка, но вам нужен относительно чистый интерфейс, который не такой устаревший или бесплодный (добавьте профиль слева, чтобы начать) .
Визуализируйте эти большие файлы
Не удалось освободить столько места, как вы думали?
Попробуйте найти большие файлы с помощью одного из этих инструментов визуализации дисков ...
Поиск повторяющихся файлов в macOS
Настоятельно рекомендуетсяDuplicate File Finder Remover в Mac App Store с множеством функций поверх очень интуитивно понятного пользовательского интерфейса. Некоторые расширенные функции доступны за дополнительную плату, но это совершенно необязательно.
Еще два рекомендуемых приложения для пользователей macOS: Trend Micro Dr.Cleaner является бесплатным и предлагает очиститель диска и поиск больших файлов. Disk Inventory X - это специальный инструмент для отображения размеров файлов и папок на диаграмме древовидной карты, аналогично приведенному выше примеру Windows.
Другие полезные советы
.Как найти (и удалить) повторяющиеся файлы в Windows 10
Дубликаты файлов - это проклятие моего существования. Помимо использования дискового пространства, эти файлы только загромождают ваш диск, замедляют работу вашего ПК и значительно повышают уровень сложности, когда дело доходит до поиска правильной версии определенного файла: это тот, который я только что обновил, или другой?
Используя бесплатную программу CCleaner, которая поставляется предварительно установленной на большинстве ПК, вы можете выполнять расширенный поиск и уничтожать миссии, которые освобождают ваш диск от нежелательного беспорядка.Вам не нужно устанавливать версию Pro для очистки этих файлов, подойдет любая версия. Мы используем бесплатную версию этого руководства.
1. Откройте CCleaner .
2. Выберите Инструменты на левой боковой панели.
3. Выберите Duplicate Finder .
4. Для большинства пользователей нормально запустить сканирование с параметрами по умолчанию. Однако вы можете изменить эти поиски, установив или сняв отметки в соответствующих полях и выбрав новые размеры в раскрывающихся меню.
5. Выберите диск или папку , которую вы хотите просканировать.
6. Нажмите кнопку поиска , чтобы начать сканирование.
7. Выберите файлы, которые хотите удалить (осторожно). Когда вы выполните следующий шаг, пути назад уже не будет. Эти файлы исчезли.
8. Нажмите кнопку «Удалить выбранное» , чтобы завершить операцию.
Windows 10 Хранение и резервное копирование
.Как найти и удалить дубликаты файлов и фотографий на вашем компьютере
Если вы не очень щепетильно используете свой компьютер, есть все шансы, что он содержит повторяющиеся данные. Слишком просто скопировать файл дважды с USB-накопителя или цифровой камеры или открыть один и случайно сохранить его под другим именем без каких-либо изменений.
Множественные копии нескольких файлов не только тратят впустую дисковое пространство (хотя в наши дни это вряд ли является проблемой), но также затрудняет управление файлами.В конце концов, как вы можете быть уверены, какое фото вашей тети Фреды лучше всего напечатать, если у вас есть семь его копий?
[Подробнее: Как очистить компьютер]
Решение состоит в том, чтобы выполнить поиск дубликатов файлов на вашем ПК и удалить ненужные копии. Уловка в том, что вы не можете сделать это просто по имени файла - вам также необходимо изучить содержимое. Выполнение этого вручную занимает слишком много времени, но, к счастью, вы можете автоматизировать этот процесс. Вот как.
Поиск дубликатов документов
DupeGuru можно бесплатно загрузить для Windows, Mac и Linux.Здесь мы используем версию для Windows, но действия для Mac и Linux практически одинаковы.
Шаг 1. Загрузите и установите DupeGuru
Загрузите и установите DupeGuru с сайта www.hardcoded.net/dupeguru . Убедитесь, что вы используете правильную версию для вашей операционной системы, включая 32-битные или 64-битные версии Windows. Во время установки нет ничего необычного.
Не забудьте прочитать все условия перед загрузкой, если вы не довольны, не загружайте их.
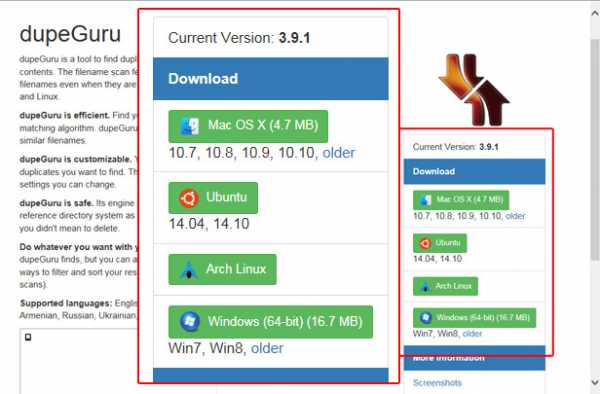
Шаг 2: Выберите папку для сканирования
Запустите DupeGuru, и вам будет предложено выбрать папки для сканирования. Стоит ограничить это сканирование, чтобы оно завершалось быстро, пока вы знакомитесь с программой, поэтому нажмите кнопку + и выберите папку Мои документы , затем нажмите кнопку Сканировать .
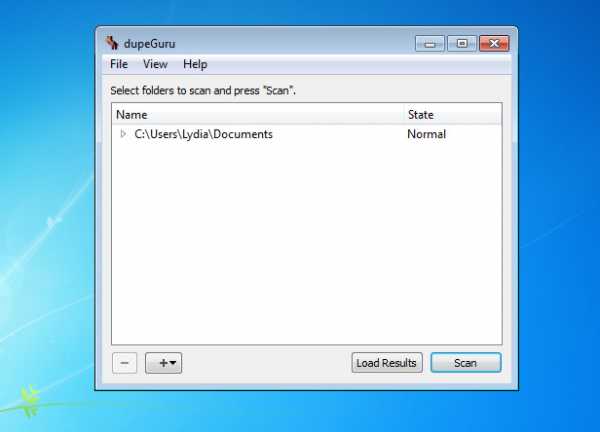
Шаг 3: Проверьте список найденных файлов
Затем DupeGuru просканирует выбранную папку и отобразит список файлов, которые, по его мнению, идентичны, исходя из их содержания, причем «исходный» файл будет выделен синим цветом.Список также показывает размер каждого файла для быстрого сравнения вручную и столбец Match , который показывает, насколько DupeGuru уверен в том, что файлы совпадают.
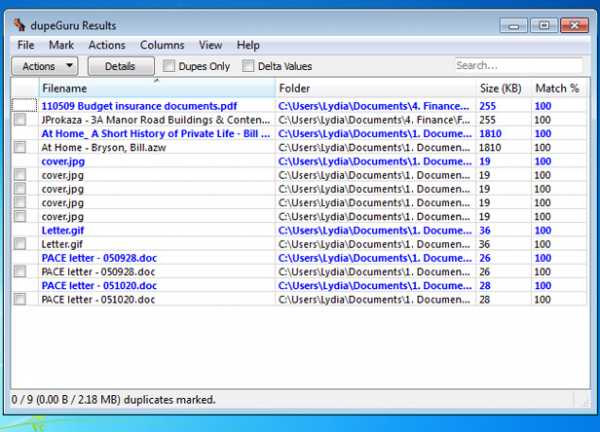
[Подробнее: Как восстановить удаленные файлы в Windows]
Шаг 4. Удалите или переместите повторяющиеся файлы
Убедившись, что дубликаты файлов были правильно идентифицированы, выберите Отметить все в меню Отметить , чтобы выбрать дубликаты.Затем, используя меню Действия , вы можете удалить дубликаты или переместить их все в другую папку, независимо от того, где они сейчас находятся. Часто это лучший вариант, поскольку вы можете удалить файлы позже, когда будете полностью уверены, что они вам не нужны.
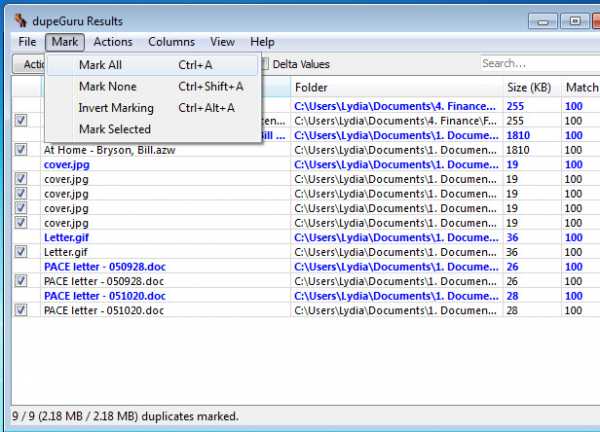
Шаг 5. Найдите повторяющиеся файлы другими способами
Выберите Preferences из меню View , чтобы увидеть различные параметры DupeGuru. Здесь вы можете выбрать, сравнивать ли файлы по Имя файла , Содержание или Папки (повторяющиеся папки).Если вы используете опцию Filenames, вы также можете выбрать Filter Hardness , чтобы сопоставить похожие и идентичные имена файлов - чем «сложнее» эта настройка, тем точнее совпадение.
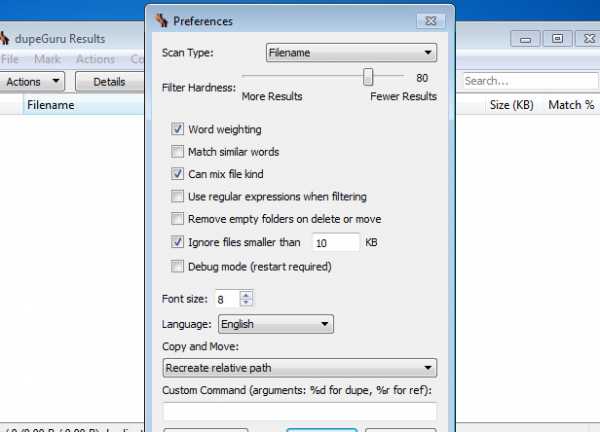
Поиск дубликатов изображений
Поиск дубликатов изображений является более сложной задачей, поскольку компьютер не может сравнивать содержимое файла изображения так же, как документ. Поэтому для этого требуется отдельное приложение - DupeGuru Picture Edition. Его также можно бесплатно загрузить для Windows, Mac и Linux, и он работает почти так же.
Шаг 1. Загрузите и установите DupeGuru
Загрузите и установите DupeGuru, как раньше. Раньше у него была отдельная версия DupeGuru PE (Picture Edition), но теперь все функции включены в стандартную версию. Опять же, обязательно используйте правильную версию для вашей операционной системы, включая 32-битные или 64-битные версии Windows.
[Подробнее: Как поддерживать порядок на рабочем столе]
Шаг 2. Поиск дубликатов фотографий
Запустите программу и выберите одну или несколько папок для сканирования.Это может занять больше времени, чем сканирование документов, поскольку изображения обычно имеют больший размер. По завершении обязательно используйте представление Details , чтобы сравнить повторяющиеся изображения, чтобы убедиться, что они правильно идентифицированы, прежде чем перемещать или удалять их. Хотя DupeGuru замечательно точен.
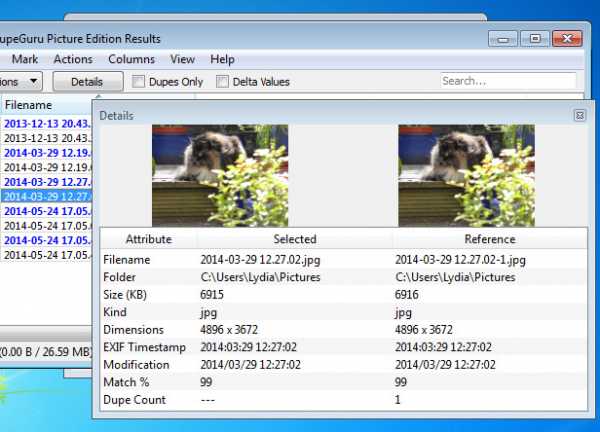
Шаг 3. Найдите фотографии, которые почти идентичны
DupeGuru также может идентифицировать изображения, которые не совсем дублируются, например, две фотографии одного и того же объекта, на которые вы немного переместили камеру.Возможно, вы не захотите сохранять эти почти дублированные, поэтому выберите Preferences из меню View и уменьшите ползунок Filter Hardness , чтобы сопоставить больше изображений.
Вам нужно будет поэкспериментировать с этим, чтобы получить наилучшие результаты, и обязательно удаляйте только те файлы, которые вам больше не нужны - DupeGuru не знает, какой «оригинал» вы хотите сохранить.
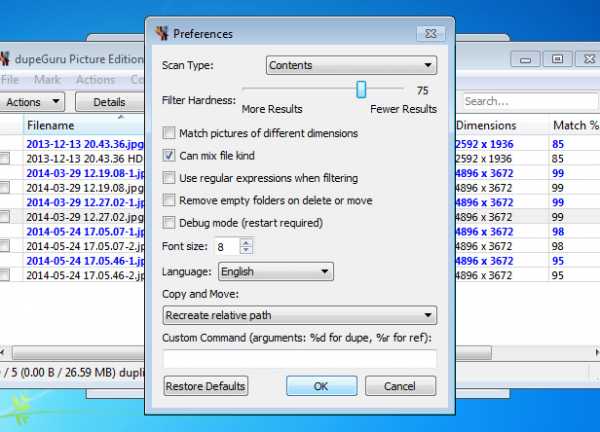
Оставайтесь в безопасности в сети с нашими дополнительными услугами широкополосного доступа: защитите свой компьютер от вирусов и сохраните свои файлы и фотографии в безопасности
Не с нами? Ознакомьтесь с нашими предложениями по широкополосному доступу
.Найдите и удалите дубликаты - Excel
Иногда дублирующиеся данные полезны, иногда они просто затрудняют понимание ваших данных. Используйте условное форматирование, чтобы найти и выделить повторяющиеся данные. Таким образом вы сможете просмотреть дубликаты и решить, хотите ли вы их удалить.
-
Выберите ячейки, которые нужно проверить на наличие дубликатов.
Примечание. Excel не может выделять дубликаты в области значений отчета сводной таблицы.
-
Щелкните Home > Условное форматирование > Правила выделения ячеек > Повторяющиеся значения .
-
В поле рядом с значениями с выберите форматирование, которое вы хотите применить к повторяющимся значениям, а затем нажмите ОК .
Удалить повторяющиеся значения
При использовании функции Удалить дубликаты повторяющиеся данные будут безвозвратно удалены.Прежде чем удалять дубликаты, рекомендуется скопировать исходные данные на другой лист, чтобы случайно не потерять информацию.
-
Выберите диапазон ячеек с повторяющимися значениями, которые нужно удалить.
-
Щелкните Data > Remove Duplicates , а затем в разделе Columns отметьте или снимите отметку со столбцов, в которых вы хотите удалить дубликаты.
Например, на этом листе столбец за январь содержит информацию о ценах, которую я хочу сохранить.
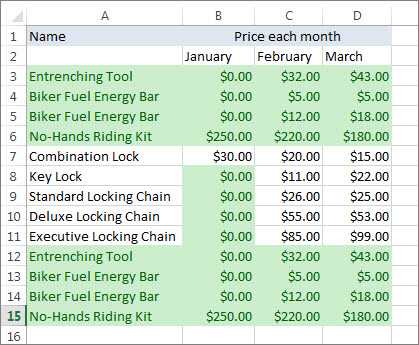
Итак, я снял отметку января в поле Удалить дубликаты .
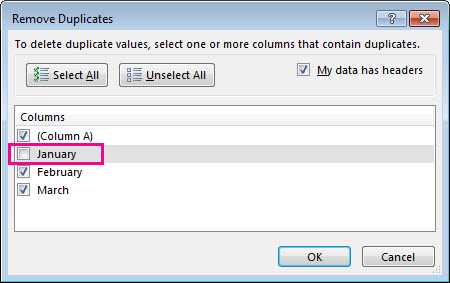
-
Щелкните ОК .