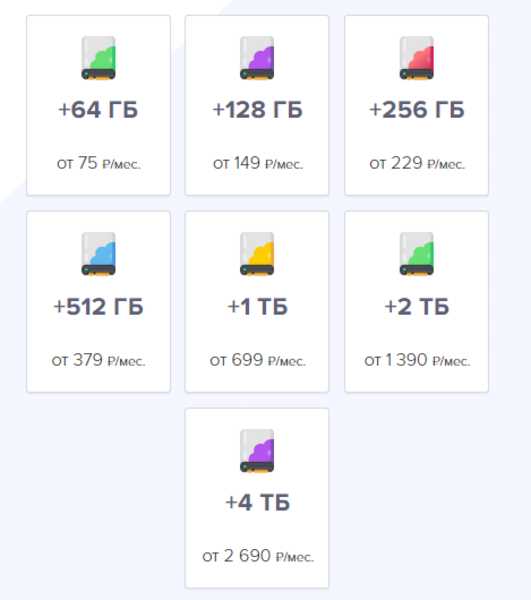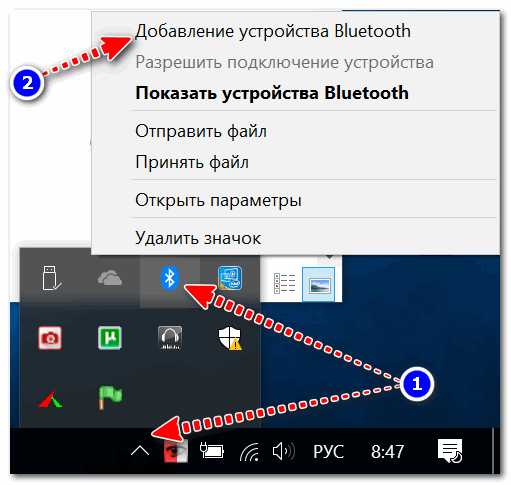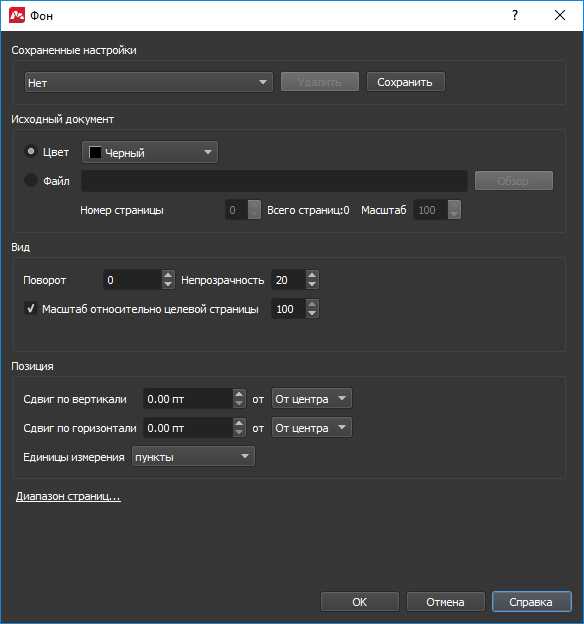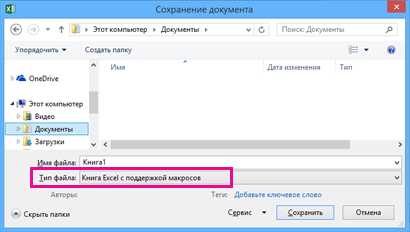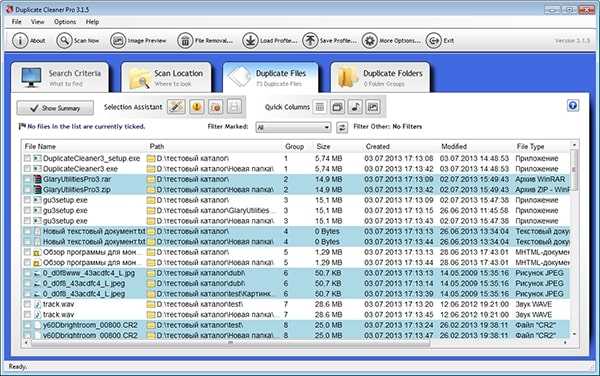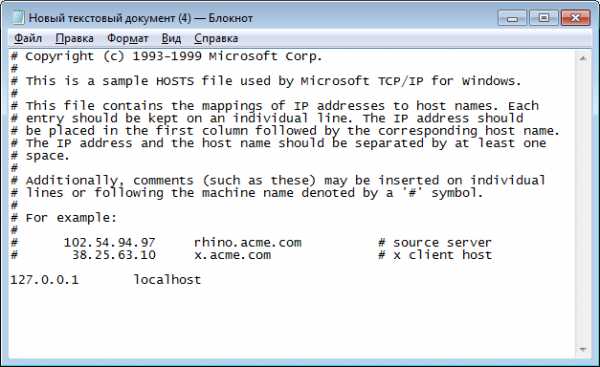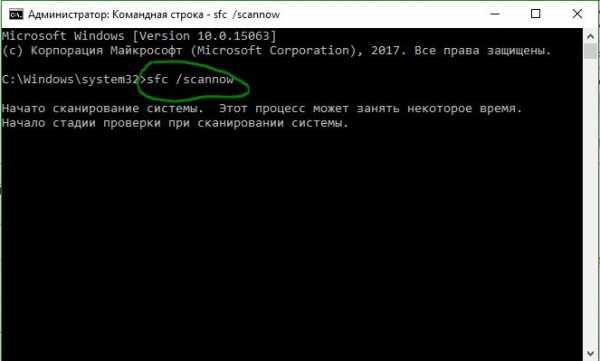Как добавить файл hosts в исключения malwarebytes
Как добавить исключения в Malwarebytes Premium

Malwarebytes Premium довольно мощный антивирус и склонен выдавать ложные срабатывания. Наше руководство поможет занести необходимый сайт, файл или папку в исключения Malwarebytes Premium и предотвратить блокировку портала, удаление игры или программы.
Если вам необходимо исключить, определенную папку или файл из антивирусной проверки Malwarebytes Premium примените данную инструкцию и избавьтесь от ложных срабатываний на любимую игру или программу. Добавьте сайт и предотвратите блокировку.
Совет. Заранее старайтесь убедиться что добавляемый веб-сайт, файл, приложение или игра безопасна, проверкой онлайн-антивирусом VirusTotal и только после этого исключайте из сканирования.
Как добавить файл или папку в исключения Malwarebytes Premium
Откройте антивирус и перейдите в "Параметры", загляните в раздел "Список разрешений". После чего, нажмите кнопу "Добавить".
В появившемся окне нажмите "Разрешить файл или папку".

Сделайте выбор "Правил исключения", например из всех проверок и нажмите необходимую кнопку, "Добавить файл..." или "Выбрать папку...." — Мы покажем на примере файла.

Найдите файл который нужно исключить и нажмите на него.

Кликните мышкой "Готово" и файл из сканирования будет исключен.

Как добавить сайт в исключения Malwarebytes Premium
Откройте мастер исключений как показано выше, нажмите "Разрешить веб-сайт".
В поле "Добавить URL-адрес ", впишите адрес сайта и нажмите "Готово". Заметьте, если известен IP-адрес сайта, можно сделать исключение введя его.

Таким образом, можно легко добавлять в исключения необходимые сайты, файлы и папки. Избавиться от блокировки или удаления объектов антивирусом Malwarebytes Premium и продолжить спокойно играть или работать.
Malwarebytes блокирует Программу или Веб-сайт — Добавить Исключения
Одна из популярных программ для отключения и удаления вредоносных программ — Malwarebytes. Это идеальный инструмент для любого пользователя компьютера. Бесплатная версия тоже работает довольно хорошо, но при условии, что пользователь регулярно выполняет сканирование своего компьютера с Windows 10.
Но известно, что Malwarebytes выдает ложные срабатывания, поскольку предпочитает классифицировать многие часто используемые программы как потенциально нежелательные. В этом посте мы покажем вам, как добавить доверенную программу в белый список или белый список сайта, которому вы доверяете.
Malwarebytes блокирует Программу или Веб-сайт
Блокировать вредоносные байты от блокировки файлов, программ и URL-адресов веб-сайтов довольно легко. Просто запустите программное обеспечение и перейдите к параметру Настройки на левой панели. После этого нажмите на вкладку с надписью Исключения . Теперь, используя мышь, нажмите кнопку Добавить исключения , чтобы перейти оттуда.
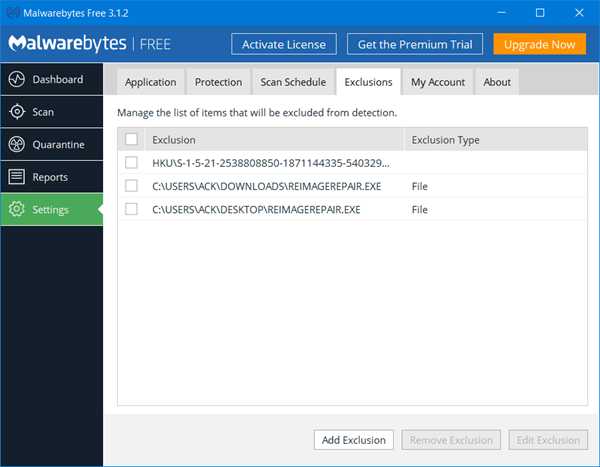
Когда пользователь нажимает кнопку «Добавить исключения», появляется новое окно с несколькими вариантами выбора. Люди могут исключать файлы или папки, исключать веб-сайты, исключать возможность обнаружения приложений в качестве возможной проблемы.
Добавить программу в список исключений Malwarebytes
Чтобы исключить файл или папку , нажмите на точку и выберите «Далее».

Здесь пользователь будет иметь возможность выбрать, какие файлы или папки исключить из обнаружения. Помните, что исключение файла означает, что Malwarebytes не сможет его обнаружить, даже если файл будет заражен в будущем.
Остановка сайта от блокировки — это почти то же самое. Выберите Исключить сайт и нажмите Далее. Во всплывающем окне можно добавить имя домена или IP-адрес. Как только они будут добавлены, программа не будет сканировать их при просмотре веб-страниц.
Могу ли я исключить ранее обнаруженный эксплойт?
Да, ты можешь. У нескольких пользователей компьютеров есть эксплойты, работающие в их системах. Некоторые из этих подвигов не совершают незаконных действий; следовательно, эти пользователи Windows 10 должны иметь возможность делать все, что они хотят. Однако антивирусные программы предназначены для блокирования и помещения в карантин всего, что они считают угрозой.
Чтобы убедиться, что ваш эксплойт не заблокирован и не помещен в карантин из системы, выберите «Исключить ранее обнаруженный эксплойт» и нажмите «Далее». В следующем окне пользователь найдет эксплойт и любое связанное с ним приложение и исключит их из обнаружения.
В конце дня мы рекомендуем людям быть осторожными с файлами, которые они исключают, и по крайней мере, иметь общее представление о том, что файл может делать.
Как добавить файл hosts в исключения malwarebytes
Severnyj
1. Проблемы с установкой и запуском.
Некоторые типы вредоносных программ препятствуют установке Malwarebytes Anti-Malware и других средств безопасности. Если, при попытке установить MBAM, установка не начинается, в первую очередь попытайтесь переименовать файл установщика, например в explorer.exe или winlogon.exe. Если это не поможет, то можно попытаться изменить расширение файла на .scr, .com, .pif, или .bat и запустить установку щелчком по explorer.com (или другому файлу, во что вы его переименовали). Возможно еще попробовать скачать и переименовать установщик на заведомо чистом компьютере, а затем перенести его на флэшке или CD на зараженный.
Примечание: Malwarebytes Anti-Malware использует Inno Setup, а не Службу установщика Windows, если продолжение установки в нормальном режиме приводит к сбою, попробуйте установить программу и произвести сканирование в безопасном режиме. Делать этого обычно не рекомендуется, так как в безопасном режиме теряется некоторая эффективность обнаружения и удаления вредоносных программ. После сканирования и удаления вредоносных программ в безопасном режиме, рекомендуется удалить Malwarebytes Anti-Malware, затем перезагрузиться в нормальный режим и повторить установку и сканирование.
Если после установки MBAM не запускается, перейдите в папку C:Program FilesMalwarebytes’ Anti-Malware и попробуйте переименовать файл mbam.exe, как это было указано выше для файла установщика.
Вредоносные программы также могут нарушать ассоциацию запуска .exe-файлов. При нарушении ассоциации запуск любых программ становится невозможным. Для восстановления ассоциации скачайте файл FixExe.reg и сохраните его на рабочем столе. Запустите скаченный файл двойным щелчком и согласитесь на предупреждение о внесении данных в реестр нажатием кнопки Да.
Еще одним способом запуска MBAM будет использование инструмента Rkill. Этот инструмент завершает определенные процессы и блокирует запись в некоторые ветви реестра, тем самым препятствуя вредоносным программам влиять на MBAM и другие утилиты.
Скачайте Rkill по одной из указанных ссылок и сохраните его на рабочем столе
Зеркало 1
Зеркало 2
Зеркало 3
Зеркало 4
Зеркало 5
Зеркало 6
Зеркало 7
— Запустите Rkill двойным щелчком (в Windows Vista/Seven необходим запуск правой кнопкой мыши от имени администратора).
— Появится и исчезнет черное окно командной строки — это нормальная ситуация и означает, что запуск Rkill произведен успешно.
— Если ничего такого не произошло, скачайте Rkill по другой ссылке и повторите попытку.
— Вы можете совершать сколько угодно попыток запуска Rkill.
— После сканирования MBAM не перезагружайте компьютер .
Бывают ситуации, когда после установки или во время запуска MBAM, вредоносные программы удаляют файл mbam.exe. В таком случае вы можете получить предупреждение Windows "Система не может найти указанный файл" или "mbam.exe — Ошибка приложения".
В таком случае необходимо установить MBAM на заведомо чистом компьютере, перейти в папку C:Program FilesMalwarebytes’ Anti-Malware, скопировать оттуда файл mbam.exe на рабочий стол, переименовать по вышеуказанным инструкциям, и перенести на зараженный компьютер, где необходимо скопировать этот файл в каталог C:Program FilesMalwarebytes’ Anti-Malware, после чего произвести запуск и сканирование.
2. Проблемы с обновлением.
Бывает, что вредоносные программы блокируют доступ к серверу обновлений, и при попытке обновить базы MBAM будет сообщать об ошибке. В таком случае можно скачать файл установки обновлений (MBAM-rules.exe) здесь и запустить установку обновлений двойным щелчком по скаченному файлу. Следует помнить, что обновления, распространяемые таким образом выходят реже, чем для функции обновления баз, встроенных в программу. При блокировании вредоносными программами этих адресов, можно скачать файл обновлений на заведомо чистом компьютере и перенести на флэшке или CD на зараженный.
Другим способом обновления является перенос файла определений rules.ref с незараженного компьютера. Дле этого необходимо выполнить следующие шаги.
— Установите MBAM на заведомо чистом компьютере.
— Запустите из меню Обновление баз.
— После окончания обновления закройте MBAM.
— Перейдите в папку (данная папка имеет атрибут "Скрытый", поэтому перед переходом включите отображение скрытых файлов)
— Windows XP: C:Documents and SettingsAll UsersApplication DataMalwarebytesMalwarebytes’ Anti-Malware
— Windows Vista/Seven: C:Documents and SettingsUsersAll UsersMalwarebytesMalwarebytes’ Anti-Malware
— Скопируйте файл rules.ref на флэшку или запишите на CD и перенесите по такому же пути на зараженный компьютер.
Многие другие проблемы рассмотрены на официальном форуме (информация на английском языке)
а разве "Malwarebytes Anti-Malware" сам не может этого сделать?
скопируй — вставь в текстовый документ
сохрани с расширением *.bat или *.cmd
запусти от имени Администратора
@Echo Off
chcp 1251
Color 1A
ECHO.
ECHO ——Окрыть файл"HOSTS" с правами Администратора (для редактирования) ——
notepad %WinDir%System32driversetchosts
Редактируй — лишнее не удали (как на картинке)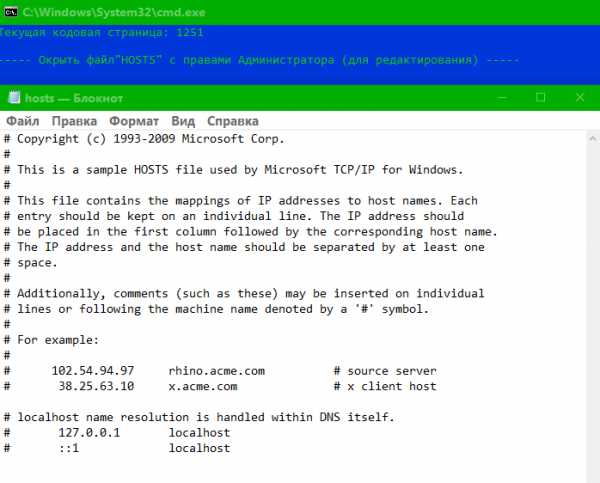
Malwarebytes Anti-Malware 2 (также называемый MBAM) — бесплатный и очень эффективный инструмент безопасности. Продукт имеет платную Премиум-версию, которая поставляется с защитой реального времени и сканированием по расписанию, но мы рассмотрим бесплатную версию для домашних пользователей.
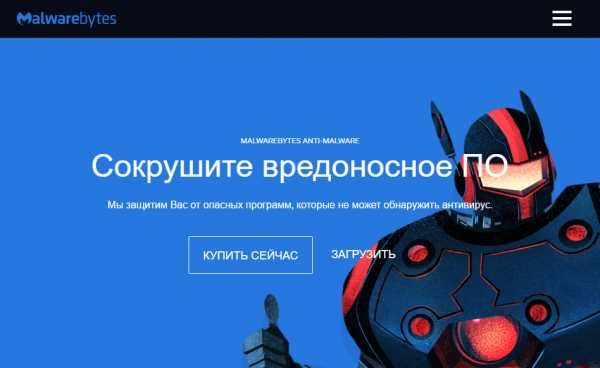
Если на вашем устройстве не установлен данный антивирусный сканер, скачайте Malwarebytes Anti-Malware 2 на нашем сайте. Сканер можно использовать абсолютно бесплатно на домашних компьютерах в некоммерческих целях.
Если вредоносный процесс блокирует установку сканера, запустите RKill для завершения работы процесса или службы, которые препятствуют установке или скачиванию Malwarebytes Anti-Malware. Затем повторите попытку установки без перезагрузки компьютера. Для запуска на зараженных компьютерах также доступен инструмент Malwarebytes Chameleon.
Процесс установки чрезвычайно прост, важно только на последнем экране мастера снять галочку с пункта “Включить бесплатный тестовый период Malwarebytes Anti-Malware PRO” и нажать кнопку “Завершить”.
Для обновления программных модулей может потребоваться перезагрузка компьютера. Сначала закройте другие программы.

Так выглядит главный интерфейс программы Malwarebytes Anti-Malware 2.2
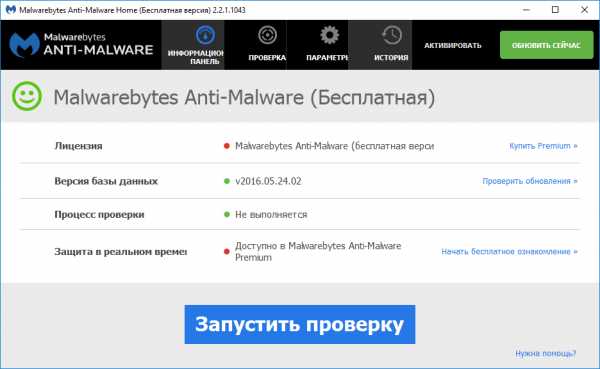
Если Вы запускаете программу не в первый раз, то можете увидеть желтое предупреждение об устаревшей базе данных. Нажмите “Исправить” в окне главного интерфейса или “Обновить сейчас” в предупреждении, которое отображается выше области уведомлений панели задач.
Если доступно обновление программных модулей, MBAM 2 запросит установку новой версии. Нажмите ОК и следуйте инструкциям в начале статьи.
Если Malwarebytes Anti-Malware 2 не работает, пользователи Windows XP могут запустить программу открыв меню Пуск -> Все программы, раскрыв папку Malwarebytes Anti-Malware и выбрав иконку Malwarebytes Anti-Malware.
В Windows Vista, 7 и 10, пользователи могут открыть меню Пуск, ввести фразу "malware" в поисковой строке и выбрать Malwarebytes Anti-Malware.

Пользователи Windows 8 и 8.1 могут нажать клавиатурной сочетание WINDOWS KEY+Q для открытия поиска по приложениям и ввести фразу "malware", а затем выбрать Malwarebytes Anti-Malware.
Настройка Malwarebytes Anti-Malware
В верхней части окна программы нажмите кнопку “Параметры”. По умолчанию откроется секция “Основные параметры”. На данной вкладке нужно убедиться, что включена опция “Контекстное меню в Проводнике”. Это позволит запускать сканирование файлов и папок с помощью пункта контекстного меню в проводнике Windows.
Также обратите внимание, что опция “Восстановить параметры по умолчанию” представляет быстрый способ для сброса конфигурации во всех вкладках, доступных для бесплатной версии. Другие вкладки содержат ссылку “Рекомендуемые параметры”, которые распространяются только на конкретную вкладку.
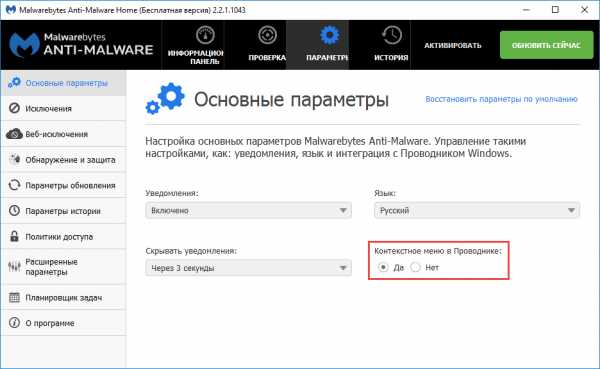
Откройте вкладку “Обнаружение и защита”, выбрав соответствующий пункт в левом навигационном меню. Прежде всего, отметьте галочку на опции “Проверка на наличие руткитов”, чтобы усилить защиту Malwarebytes Anti-Malware. Расширенный эвристический анализ (Shuriken) и проверка архивов активны по умолчанию. Пользователи, которые производили изменения в локальных политиках безопасности (или групповых политиках), которые могут быть обнаружены как вредоносные (например, отключение Защитника Windows) должны настроить обработку потенциально нежелательных изменений. Для опции “PUM (Потенциально нежелательные изменения)” выберите значение “Предупреждать пользователя об обнаружениях”.
Пожалуйста обратите внимание, что защита от потенциально нежелательных программ (ПНП) в Malwarebytes Anti-Malware может помечать многие установщики, потому что они содержат стороннее ПО. Не стоит беспокоиться об опасности установщиков, если только они не помечены как вредоносные программы в результатах сканирования.
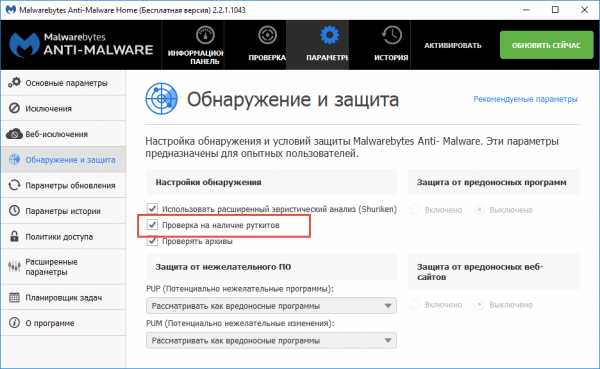
Затем, выберите вкладку “Параметры обновления”. Установите параметр “Уведомлять, если база данных устарела более чем на … дней” на значение “1”. В этом случае MBAM будет гарантировано использовать новейшую базу данных сигнатур.
Убедитесь, что опция “Проверять обновления программы при проверке обновлений баз данных” включена. При необходимости на данном экране можно настроить прокси-сервер.

На вкладке “Параметры истории” для пользователей, которые серьезно заботятся о конфиденциальности рекомендуется отключить опцию “Предоставлять анонимную статистику, чтобы помочь в борьбе с вредоносным ПО”.
В разделе “Настройки журнала проверки” опцию “Сохранять файл журнала на диск” лучше не трогать, измените значение только если на вашем компьютере критически не хватает свободного пространства.
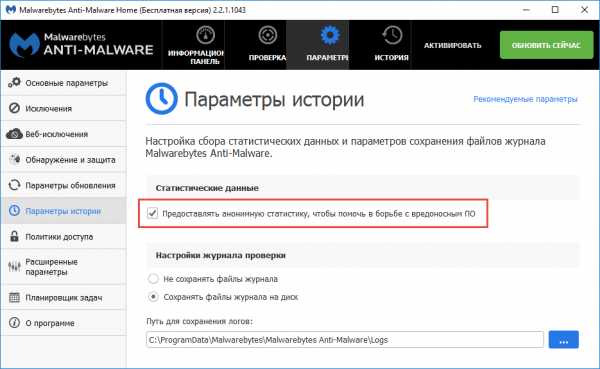
На том настройка бесплатной версии завершена. Другие опции доступны для пользователей версии PRO.
Управление карантинами и журналами
Все обнаруженные вредоносные программы по умолчанию отправляются в карантин. Так как папка карантина может занимать приличное пространство, рекомендуется очищать ее спустя месяц после обнаружения. Бесплатный инструмент CCleaner поможет справится с этой задачей.
Вы можете также восстанавливать объекты в их исходное местоположение, если уверены в том, что Вы делаете.
Нажмите кнопку “История” в верхней панели Malwarebytes Anti-Malware. Откроется раздел “Карантин” и отобразятся все объекты, которые были обнаружены и помещены в него. Самый простой способ очистки папки — нажать кнопку “Удалить все”. Действие нужно подтвердить.
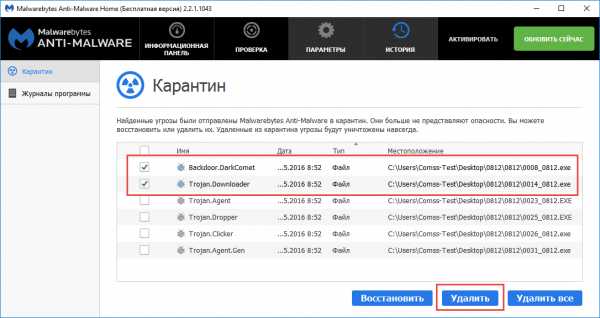
Пользователь может удалять отдельные объекты, просто выбирая их с помощью мыши и нажимая кнопку “Удалить”. Действие нужно подтвердить.
Будьте осторожны с кнопкой “Восстановить” — не используйте ее, если у вас нет абсолютной уверенности, что восстанавливаемый объект не является вредоносной программой.
Для просмотра журналов Malwarebytes Anti-Malware, нажмите кнопку “История” в верхнем меню программы и затем выберите вкладку “Журналы программы” в левом навигационном меню. Здесь Вы можете открывать любые представленные журналы. Отмечать галочки журналы нужно только для последующего удаления, другие действия с ними недоступны.
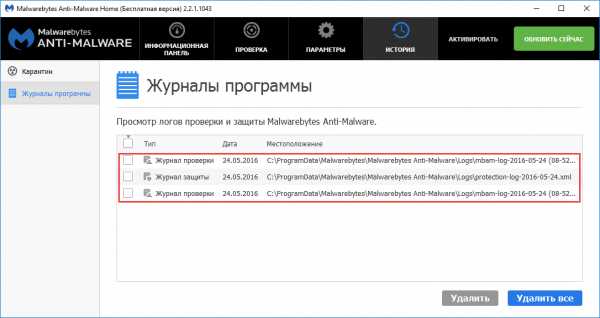
На скриншоте представлен образец журнала истории сканирования, который выводит сводку всех важных настроек и результатов. Обратите внимание на полосу прокрутки в первом разделе — там содержится гораздо больше информации, чем отображается на экране.
Кнопка “Экспорт” позволяет скопировать отчет в буфер обмена или сохранить его в файл формата TXT или XML для последующего анализа.

MBAM сохраняет ежедневные журналы защиты, которые включают информацию о базе данных и выполненных программных обновлениях.
Секреты файла hosts
06 марта, 2013
Автор: Maksim
После некоторого затишья вновь пошла волна вопросов на тему «Не открывается страница..», «не могу войти на сайт…». Правило здесь одно – начать проверку с файла hosts.
Что такое файл hosts
Начнем с того у каждого сайта есть текстовое название и соответствующий уникальный цифровой код. Обычно в адресной строке мы пишем текстовый адрес сайта, поскольку так нам удобнее. Как только мы ввели название сайта, тут же специальный DNS-сервер преобразует это название в цифровой код – IP-адрес.
Файл hosts предназначен для ускорения доступа к сайту в обход DNS-сервера. То есть, если мы сами пропишем здесь пару IP-адрес и имя сайта, то обращения к DNS- серверу не будет.
Теперь вы понимаете, что если прописать эту пару неверно, то и переход будет не туда, куда вы ожидали или вообще никуда.
Вот эту особенность и используют вредоносные программы, дописывая в hosts неверные пары — IP адрес и имя сайта.
Исправление файла hosts.
Файл hosts текстовый и его легко исправить самому. Расположен он по адресу
c:/windows/system32/etc
О том, как его исправить и как выглядит файл hosts для разных ОС– очень подробно было написано здесь.
ВНИМАНИЕ! В папке etc кроме файла hosts находятся другие файлы, которые предназначены для настройки сети. Это networks, protocol, services,hosts, lmhosts.sam. НЕ УДАЛЯЙТЕ эту папку совсем!.
Вы можете исправить файл hosts с помощью:
- утилиты Microsoft Fix it — перейдите на сайт к его создателям и проделайте это двумя щелчками мыши.
- утилиты AVZ — очень подробно об этом написано здесь.
- при проверке компьютера с помощью бесплатной утилиты CureIt — скачать бесплатно Dr Web CureIt.
- исправление вручную.
При исправлении файла hosts вы должны знать о том, что здесь есть подводные камни. Вирусописатели используют нехитрые, но вполне эффективные уловки, чтобы подсунуть нам фиктивный файл hosts. Поэтому, если вы не можете открыть сайт и собираетесь проверить файл hosts, будьте предельно внимательны.
Какой файл hosts вы правите?
Если вы проверяете свой hosts и либо не находите его совсем, либо считаете его правильным, проведите дополнительный анализ. Вам потребуется дополнительное умение, чуть больше чем обычное владение блокнотом. Но — ничего сложного.
В этом разделе собраны наиболее часто встречающиеся уловки, с помощью которых злоумышленники пытаются помешать пользователю исправить файл hosts.
Уловка 1 — перенаправление в реестре
Если вы не можете войти на сайт, а ваш файл hosts верный или вы не находите hosts в папке С:\windows\system32\drivers\etc\, значит вирус подменил расположение файла в ключе реестра.
Чтобы избавиться от вируса, выполните следующие действия:
1. Пуск — Выполнить — regedit.exe.
2. В окне редактора реестра найдите ветку —
\HKLM\SYSTEM\CurrentControlSet\Services\Tcpip\Parameters
3. Во вкладке Parameters в правой части окна появится меню с именем файла, его типом и значением. Проверьте значение параметра DataBasePath. Должно быть %SystemRoot%\System32\drivers\etc. Если это не так, то кликаем правой кнопкой мыши на этой строке, выбираем Изменить, и вводим правильное значение.
Даже если hosts у вас там, где нужно, но операционная система использует тот файл, путь к которому указан параметром DataBasePath.
Уловка 2 — вставка пустых строк.
Чтобы обнаружить лишние строчки в файле hosts было сложнее, они записываются в самый конец файла после большого количества пустых строк.
С первого взгляда такой файл выглядит нормально и при беглом взгляде мы можем ничего не заметить, однако надо всегда обращать внимание на ползунок полосы прокрутки в Блокноте:
Если ползунок присутствует, то его надо опустить вниз, чтобы посмотреть содержимое файла полностью. Зачастую это оказывается полезным, т.к. внизу файла мы можем найти неприятные сюрпризы:
Уловка 3 — скрытие файла.
Файлу hosts присваивается атрибут Скрытый, и он становится не виден — нету файла hosts. А поскольку по умолчанию скрытые файлы и папки не отображаются в проводнике, то пользователь может не найти этот файл, а значит не может и отредактировать его.
Если у вас нету файла hosts, значит нам надо сделать его видимым. Для этого в Windows XP делаем следующее: Пуск – Панель управления – Свойства папки – вкладка Вид – установить признак Показывать скрытые файлы и папки – нажать Ok (в Windows 7 все то же, но вместо Свойства папки пункт называется Параметры папок).
Уловка 4 — подложный файл с похожим названием.
Создается ложный файл без расширения, но имеющий схожее название, например файл host. А настоящий файл hosts при этом делают скрытым.
В этом случае мы опять редактируем ложный файл, а настоящий остается без изменений. Такой файл (host) можно тоже смело удалять!
Уловка 5 — изменение расширения.
Создается ложный файл hosts, который в отличие от настоящего файла имеет какое-нибудь расширение (например .txt). А поскольку по умолчанию для зарегистрированных типов файлов расширения не отображаются, то пользователь а следовательно мы можем легко перепутать файлы и редактировать совсем не тот файл.
Уловка 6 — невозможно отредактировать файл hosts.
И еще одна вещь, на которую слишком торопливые часто не обращают внимание.
Вы нашли правильный файл hosts, обнаружили в нем лишние строки, начинаете править, но изменения не сохраняются. А все потому, что вашему файлу hosts присвоен атрибут «Только чтение».
Уловка 7 — настройка прокси.
Не буду сильно заморачиваться на прокси, просто проверьте настройки своего браузера.
Opera: Общие настройки (Ctrl+F12) — Расширенные — Сеть — кнопка Прокси
Firefox: Настройки->Дополнительно->вкладка Сеть — Настроить
По умолчанию там стоит галочка «использовать системные настройки прокси», переключите на “Без прокси”, попробуйте сохранить настройки и перезапустить браузер.
Если стоит ручная настройка и прописан адрес прокси сервера, при этом вы его не устанавливали: сохраните адрес, удалите его, переведите в режим «без прокси».
Открываем наш редактор реестра (используйте сочетание клавиш Win+R), нажимаем CTRL+F (поиск) и вставляем сохраненный адрес, затем — найти далее… Все ключи с данным адресом нужно будет изменить, а именно удалить присвоенное им значение нашего адреса.
Перезагружаем Windows и проверяем.
Использование hosts в своих целях.
Способ 1 — ускорить доступ к сайту с помощью hosts.
Если мы часто посещаем какой-либо сайт (например, yandex.ru), то можно добавить в конец файла hosts такие строки:
87.250.250.11 yandex.ru
87.250.250.11 www.yandex.ru
Браузер, обнаружив эти строки, не будет обращаться к DNS-серверу, а значит, процесс загрузки данного сайта будет проходить быстрее.
Как узнать IP сайта?
Да хотя бы здесь.
Способ 2 — запретить доступ к сайту.
Можно заблокировать нежелательные сайты, назначив против их имени либо локальный IP 127.0.0.1. либо IP какого-то другого сайта.
Например, по журналу вы видите, что ребенок часами играет в танчики. Строки в hosts файле вида:
127.0.0.1 tankionline.com
127.0.0.1 www.tankionline.com
вообще закрывает доступ к этому сайту (сообщение об ошибке при соединении).
А строка вида
81.176.66.163 kiss.ru
работает изощреннее. При попытке ввести в браузере kiss.ru будет происходить соединение с IP 81.176.66.163, т.е. с библиотекой Мошкова.
Как видите, мы можем сделать то же самое что и вирусы, но уже с пользой.
Можно заблокировать наиболее зловредные баннерообменные сети и прочие рассадники рекламного мусора. Например строка вида:
127.0.0.1 www.bannerdrive.ru
отключит загрузку баннеров с www.bannerdrive.ru. В принципе, в интернете можно найти очень большие (до 1 МБ) файлы hosts, в которых вписаны (блокированы) тысячи рекламных серверов.
Но не увлекайтесь этим особо — большие (от нескольких десятков кБ) файлы hosts требуют заметного времени на их просмотр, что подтормаживает работу. Но сильно экономить строки тоже не надо — файлы до 10 кБ ничего не тормозят даже на старых машинах, а 10 кБ — это многие сотни строк.
Особенности правки файла hosts в Windows 8.
В Windows 8, в отличие от предыдущих версий, изменен порядок редактирования файла hosts. Разработчики уделили этому вопросу гораздо больше внимания. И связано это с более жесткими требованиями к безопасности системы и защите столь важного файла от посягательств из вне.
Эту защиту осуществляет встроенный антивирус Windows Defender — при внесении любых изменений в файл hosts, Windows 8 автоматически удалит их, защитив систему от атак злоумышленников. Но для более опытных и уверенных в себе пользователей существует один способ обхода данной защиты.
- Открываем окно самого защитника. Для этого перейдите на стартовый экран и вызовите боковую панель Charms Bar. Если вы успели принарядить свою систему и установили windows 8 темы такие, что система изменилась до неузнаваемости, то воспользуйтесь сочетанием клавиши Windows Win+C
- Зайдите в поиск и введите запрос «Defender».
- Кликаем на показанной строке. Откроется окно, в котором нужно перейти на вкладку «Параметры», выбрать «Исключенные файлы и расположения» и нажать кнопку «Обзор».
- Находим путь к файлу C:\Windows\System32\Drivers\etc\hosts и нажимаем ОК.
- Теперь, чтобы внести этот файл в исключения защиты, нужно нажать кнопку «Добавить» и «Сохранить изменения».
Теперь можно приступать к редактированию самого файла. Однако, имейте в виду, что изменить файл можно только от имени администратора. Для этого включаем поиск приложений — Win+C -> Иконка Поиска -> вводим запрос «Блокнот«.
Запускаем Блокнот и в появившемся снизу меню выбираем иконку с заголовком «Запуск от имени Администратора».
Откроется привычный блокнот и можно изменять файл hosts как обычно.
В заключение.
После того, как вы удачно исправили свой hosts, обязательно проверьте компьютер на наличие вирусов и измените пароли от почтового ящика.
Использование Malwarebytes Anti-Malware | remontka.pro
  безопасность | для начинающих | лечение вирусов | программы
Продукты Malwarebytes — одни из самых популярных и эффективных для борьбы с вредоносными и нежелательными программами и они пригодятся даже в тех случаях, когда у вас установлен качественный сторонний антивирус, т.к. антивирусы не «видят» многих потенциальных угроз, о которых сигнализируют такие программы. В этой инструкции подробно об использовании Malwarebytes 3 и Malwarebytes Anti-Malware, являющихся немного разными продуктами, а также о том, где скачать эти программы и как их удалить при необходимости.
После того, как компания Malwarebytes приобрела средство удаления вредоносных программ AdwCleaner (не требующее установки на компьютер для проверки и не конфликтующее с антивирусами), она также объединила собственные продукты Malwarebytes Anti-Malware, Anti-Rootkit и Anti-Exploit в один продукт — Malwarebytes 3, который по умолчанию (в течение 14-дневного пробного периода или после покупки) работает в режиме реального времени, т.е. как обычный антивирус, блокируя различные типы угроз. Результаты сканирования и проверки от этого хуже не стали (скорее, улучшились), однако если раньше при установке Malwarebytes Anti-malware вы могли быть уверены в отсутствии конфликтов с антивирусами, то теперь, при наличии сторонних антивирусов такие конфликты, теоретически, могут возникнуть.
Если вы столкнулись с необычным поведением программы, вашего антивируса или с тем, что Windows начала сильно тормозить сразу после установки Malwarebytes, рекомендую отключить защиту в режиме реального времени в Malwarebytes в разделе «Параметры» — «Защита».
После этого программа будет работать как простой сканер, запускаемый вручную и не влияющий на защиту в реальном времени других антивирусных продуктов.
Проверка компьютера на наличие вредоносных программ и других угроз в Malwarebytes
Проверка в новой версии Malwarebytes проводится как в режиме реального времени (т.е. вы будете видеть уведомления, если программа обнаружит что-то нежелательное на вашем компьютере), так и вручную и, в случае наличия стороннего антивируса может быть лучшим вариантом проводить сканирование вручную.
- Для проверки запустите (откройте) Malwarebytes и нажмите «Запустить проверку» в информационной панели либо в разделе меню «Проверка» нажмите «Полная проверка».
- Начнется сканирование системы, по результатам которой вы увидите отчет.
- Он не всегда удобен для ознакомления (не видны точные пути файлов и дополнительная информация). Используя кнопку «Сохранить результаты» вы можете сохранить результаты в текстовый файл и ознакомиться с ними в нем.
- Снимите отметки с тех файлов, которые, на ваш взгляд, не следует удалять и нажмите «Поместить выбранные объекты в карантин».
- При помещении в карантин, вам может быть предложено перезагрузить компьютер.
- После перезагрузки некоторое время программа может долго запускаться (а в диспетчере задач вы увидите, что Malwarebytes Service сильно нагружает процессор).
- После того, как программа была перезапущена, вы можете удалить все помещенные в карантин объекты зайдя в соответствующий раздел программы или же восстановить какие-то из них, если оказалось, что после помещения в карантин что-то из вашего ПО стало работать не так как нужно.
По сути, помещение в карантин в случае Malwarebytes — это удаление из прежнего расположения и помещение в базу программы для возможности восстановления в случае непредвиденных ситуаций. На всякий случай, не рекомендую удалять объекты из карантина пока вы точно не удостоверитесь, что всё в порядке.
Скачать Malwarebytes на русском языке можно бесплатно с официального сайта https://ru.malwarebytes.com/
Дополнительная информация
Malwarebytes — сравнительно простая программа, на понятном русском языке и, думаю, каких-то особенных сложностей возникнуть у пользователя не должно.
Среди прочего можно отметить следующие моменты, которые могут оказаться полезными:
- В параметрах в разделе «Приложение» вы можете снизить приоритет проверок Malwarebytes в разделе «Влияние проверок на производительность системы».
- Можно проверить конкретную папку или файл с помощью Malwarebytes, используя контекстное меню (правый клик по этому файлу или папке).
- Чтобы использовать проверку с помощью Защитника Windows 10 (8) отдельно от Malwarebytes, когда в программе включена защита в режиме реального времени, а также не хотите видеть уведомлений Malwarebytes в центре безопасности защитника Windows в Параметры — Приложение — Центр поддержки Windows установите «Никогда не регистрировать Malwarebytes в Центре поддержки Windows.
- В Параметры — Исключения вы можете добавить файлы, папки и сайты (программа также может блокировать открытие вредоносных сайтов) в исключения Malwarebytes.
Как удалить Malwarebytes с компьютера
Стандартный путь удаления Malwarebytes с компьютера — зайти в панель управления, открыть пункт «Программы и компоненты», найти Malwarebytes в списке и нажать «Удалить».
Или, в Windows 10, зайти в Параметры — Приложения и возможности, нажать по Malwarebytes, а затем — кнопку «Удалить».
Однако, если по какой-то причине эти способы не работают, на официальном сайте есть специальная утилита для удаления продуктов Malwarebytes с компьютера — Malwarebytes Support Tool:
- Зайдите на страницу https://support.malwarebytes.com/hc/en-us/articles/360039023473-Uninstall-and-reinstall-using-the-Malwarebytes-Support-Tool и нажмите по ссылке Download the latest version of the Malwarebytes Support Tool.
- Согласитесь с внесением изменений утилитой на вашем компьютере.
- Перейдите на вкладку Advanced и нажмите кнопку Clean. Подтвердите удаление всех компонентов Malwarebytes в Windows.
- Через короткий промежуток времени вам будет предложено перезагрузить компьютер для полного удаления Malwarebytes, нажмите «Да».
- Важно: после перезагрузки вам будет предложено скачать и установить Malwarebytes, нажмите «Нет» (No).
- В конце вы увидите сообщение о том, что в случае, если удаление не удалось, следует приложить файл mb-clean-results.txt с рабочего стола к запросу в службу поддержки (если удалось — просто удалите его).
На этом Malwarebytes, если всё прошло штатно, должна быть удалена с вашего компьютера.
Работа с Malwarebytes Anti-Malware
Примечание: последняя версия Malwarebytes Anti-Malware 2.2.1 была выпущена в 2016 году и больше не доступна на официальном сайте для загрузки. Однако, на сторонних ресурсах ее можно найти.
Malwarebytes Anti-Malware — одно из самых популярных и, одновременно, эффективных средств для борьбы с вредоносными программами. При этом отмечу, что это не антивирус, а дополнительное средство для Windows 10, Windows 8.1 и 7, которое позволяет повысить защищенность компьютера, работая совместно с хорошим антивирусом на компьютере.
В этой инструкции покажу основные настройки и функции, которые предлагает программа, позволяющие настроить защиту компьютера надлежащим образом (часть из них доступны только в Premium версии, но все основное есть и в бесплатной).
А для начала о том, зачем нужны программы, подобные Malwarebytes Anti-Malware, когда на компьютере и так установлен антивирус. Дело в том, что антивирусы обнаруживают и обезвреживают именно вирусы, трояны и подобные элементы, представляющие угрозу вашему компьютеру.
Но, в большинстве своем, лояльно относятся к устанавливаемым (часто скрытно) потенциально нежелательным программам, которые могут вызывать появление всплывающих окон с рекламой в браузере, вести какую-то неясную деятельность на компьютере. При этом, такие вещи очень нелегко удалить и обнаружить начинающему пользователю. Именно для удаления таких нежелательных программ и существуют утилиты, об одной из которых пойдет речь в данной статье. Подробнее о других таких инструментах — Лучшие средства удаления вредоносных программ.
Сканирование системы и удаление нежелательного ПО
Сканирования системы в Malwarebytes Anti-malware я коснусь лишь кратко, так как тут все очень просто и понятно, больше буду писать о доступных настройках программы. После первого запуска Malwarebytes Anti-Malware вы можете сразу запустить проверку системы, которая по началу может занять довольно продолжительное время.
По завершении проверки, вы получите список обнаруженных на компьютере угроз с их описанием — вредоносное ПО, нежелательные программы и другие с указанием их местоположения. Вы можете выбрать, что из обнаруженного вы хотели бы оставить на компьютере, сняв отметку с соответствующего элемента (например, вполне вероятно, в списке окажутся файлы загруженных вами нелицензионных программ — оставлять ли их, несмотря на потенциальную опасность, решать вам).
Удалить обнаруженные угрозы можно простым нажатием «Удалить выбранное», после чего может также потребоваться перезагрузка компьютера для окончательного их удаления.
Помимо полного сканирования, вы можете запустить выборочную или быструю проверку с соответствующей вкладки программы для быстрого обнаружения активных (запущенных в настоящий момент) вредоносных программ.
Основные параметры Malwarebytes Anti-Malware
При входе в настройки, вы попадете на страницу основных параметров, которая содержит следующие пункты:
- Уведомления — показ уведомлений в области уведомлений Windows при обнаружении угроз. По умолчанию включено.
- Язык программы и время показа уведомлений.
- Контекстное меню в Проводнике — встраивает пункт «Просканировать Malwarebytes Anti-Malware» в меню правой кнопки мыши в проводнике.
Если вы постоянно используете эту утилиту, рекомендую включить пункт контекстного меню в проводнике, особенно в бесплатной версии, где нет сканирования в реальном времени. Это может быть удобно.
Настройки обнаружения и защиты
Один из главных пунктов настройки программы — «Обнаружение и защиты». В данном пункте вы можете настроить или отключить защиту от вредоносных программ, потенциально опасных сайтов, и нежелательного ПО.
В обычном случае, лучше держать включенными все доступные опции (из выключенных по умолчанию, рекомендую включить «Проверка на наличие руткитов»), которые, думаю, в особенных пояснениях не нуждаются. Однако, может быть так, что вам в обязательном порядке требуется установка какой-либо программы, которая обнаруживается Malwarebytes Anti-malware как вредоносная, в этой ситуации, вы можете включить игнорирование таких угроз, однако лучше это сделать путем настройки исключений.
Исключения и Веб-исключения
В тех случаях, когда вам требуется исключить определенные файлы или папки из проверки, вы можете добавить их в список в пункте настроек «Исключения». Это может пригодиться, когда по вашему мнению, особенной угрозы от программы нет, а Malwarebytes Anti-Malware все время хочет удалить или поместить ее в карантин.
Пункт Веб-исключения недоступен в бесплатной версии, а служит он для прекращения защиты Интернет-соединений, при этом вы можете добавить процесс на компьютере, которому программой будут дозволены любые интернет-подключения, либо добавить IP-адрес или адрес сайта (пункт «Добавить домен»), чтобы всем программам на компьютере не блокировался доступ к указанному адресу.
Расширенные параметры
Изменение расширенных параметров Malwarebytes Anti-Malware доступно только для Premium-версии. Здесь можно настроить автоматический запуск программы, включить модуль самозащиты, отключить добавление в карантин обнаруженных угроз и другие параметры.
Отмечу, что очень странно, что для бесплатной версии недоступно отключение автозапуска программы при входе в Windows. Однако, вы можете отключить его вручную стандартными средствами ОС — Как убрать программы из автозагрузки.
Планировщик задач и политики доступа
Еще две функции, которых нет в бесплатной версии программы, которые, однако могут представлять определенную пользу.
В политиках доступа имеется возможность ограничить доступ к определенным параметрам программы, а также действиям пользователя, установив пароль на них.
Планировщик заданий в свою очередь позволяет легко настроить автоматическое сканирование компьютера на наличие нежелательных программ, а также изменить параметры автоматической проверки обновлений Malwarebytes Anti-Malware.
А вдруг и это будет интересно:
Malwarebytes блокирует Программу или веб-сайт
- Главная
- Компоненты
- Веб-сайты
- Car-tech
- Windows
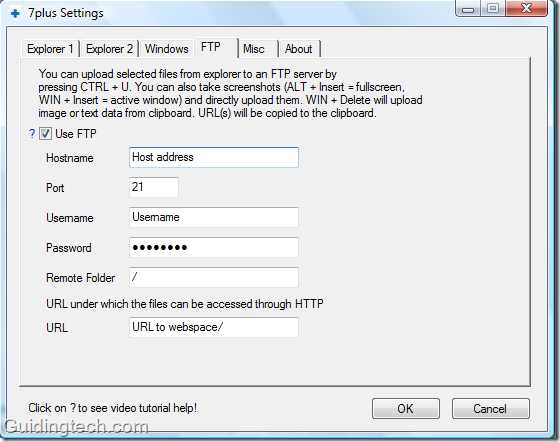
Получите дополнительные настройки Windows и ярлыки с 7plus

5 бесплатных сайтов для отправки больших файлов легко, не требуется регистрация

Топ 5 сайтов для загрузки обоев для вашего мобильного телефона

Как отслеживать расходы и бюджет с телефона с помощью Google Docs

Приложение iphone Studio Design добавляет классные дизайны, накладывает на снимки
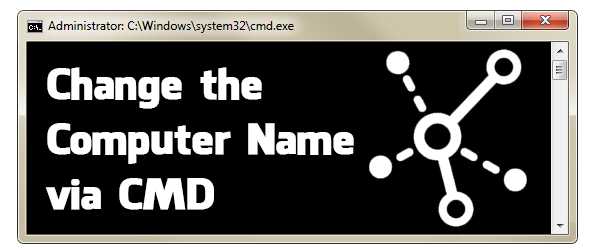
Как изменить имя компьютера для локального или удаленного компьютера
- Главная
- Компоненты
- Веб-сайты
- Car-tech
- Windows
- Проверьте другие обновления сравнительных сообщений
- Проверьте другие уникальные пусковые установки
- Проверьте Игры Месяца Архив
- Проверьте больше сообщений Galaxy Note 9
- Проверьте больше интересных постов в Instagram
- Проверьте больше автономных приложений
- Проверьте другие сравнения приложений
- Проверьте наши архивы аксессуаров
- Проверьте наши другие Oneplus 6 сообщений
- Проверьте WhatsApp Советы и хитрости
- Списки
- Офис
- Вопрос &
- Читайте о других пусковых
- Samsung Galaxy M20
- Samsung Galaxy Note 2
- Android
Malwarebytes для списка исключений антивируса Windows - Malwarebytes Support
- Для дома
- Malwarebytes для Windows
- Malwarebytes для Mac
- Malwarebytes для Android
- Malwarebytes для iOS
- Malwarebytes для Chromebook
- Конфиденциальность Malwarebytes
- Защита браузера Malwarebytes
- Malwarebytes AdwCleaner
- Для бизнеса
- Продукты и услуги
- Туманность Malwarebytes
- Защита конечных точек Malwarebytes
- Реагирование на инцидент с Malwarebytes
- Обнаружение конечных точек Malwarebytes и реагирование
- Malwarebytes для команд
- Malwarebytes Служба удаления вредоносных программ
- Решения
- Автоматизация устойчивости предприятия
- Расширьте возможности современных конечных точек
- Безопасный рост малого бизнеса
- Конфиденциальность данных и GDPR
- Отрасли промышленности
- Образование
- Финансы
- Здравоохранение
- Продукты и услуги
- Ресурсы
- Лаборатории
- Блог
- Центр угроз
- Мошенничество
- МБТВ
- Авторы
- Глоссарий
- Узнать
- Вредоносное ПО
- Программа-вымогатель
- Шпионское ПО
- Антивирус
- Взлом
- Emotet
- Посмотреть все
- Активы
- Примеры из практики
- Аналитические отчеты
- Вебинары
- Инфографика
- Посмотреть все
- Лаборатории
- Тренировка
- Обучение продуктам для дома
- Учебные материалы для бизнеса
- Войти в систему
- Моя учетная запись
- Облачная консоль
- Поддержка Malwarebytes
- Malwarebytes для Windows
- Установить и настроить
- Поддержка Malwarebytes
- Malwarebytes для Windows
- Установить и настроить
Требования к сетевому доступу и настройки брандмауэра для платформы Malwarebytes Nebula - поддержка Malwarebytes
- Для дома
- Malwarebytes для Windows
- Malwarebytes для Mac
- Malwarebytes для Android
- Malwarebytes для iOS
- Malwarebytes для Chromebook
- Конфиденциальность Malwarebytes
- Защита браузера Malwarebytes
- Malwarebytes AdwCleaner
- Для бизнеса
- Продукты и услуги
- Туманность Malwarebytes
- Защита конечных точек Malwarebytes
- Реагирование на инцидент с Malwarebytes
- Обнаружение конечных точек Malwarebytes и реагирование
- Malwarebytes для команд
- Malwarebytes Служба удаления вредоносных программ
- Решения
- Автоматизация устойчивости предприятия
- Расширьте возможности современных конечных точек
- Безопасный рост малого бизнеса
- Конфиденциальность данных и GDPR
- Отрасли промышленности
- Образование
- Финансы
- Здравоохранение
- Продукты и услуги
- Ресурсы
- Лаборатории
- Блог
- Центр угроз
- Мошенничество
- МБТВ
- Авторы
- Глоссарий
- Узнать
- Вредоносное ПО
- Программа-вымогатель
- Шпионское ПО
- Антивирус
- Взлом
- Emotet
- Посмотреть все
- Активы
- Примеры из практики
- Аналитические отчеты
- Вебинары
- Инфографика
- Посмотреть все
- Лаборатории
- Тренировка
- Обучение продуктам для дома
- Учебные материалы для бизнеса
- Войти в систему
- Моя учетная запись
- Облачная консоль
Добавить в список разрешенных файлов Malwarebytes для Windows - Поддержка Malwarebytes
- Для дома
- Malwarebytes для Windows
- Malwarebytes для Mac
- Malwarebytes для Android
- Malwarebytes для iOS
- Malwarebytes для Chromebook
- Конфиденциальность Malwarebytes
- Защита браузера Malwarebytes
- Malwarebytes AdwCleaner
- Для бизнеса
- Продукты и услуги
- Туманность Malwarebytes
- Защита конечных точек Malwarebytes
- Реагирование на инцидент с Malwarebytes
- Обнаружение конечных точек Malwarebytes и реагирование
- Malwarebytes для команд
- Malwarebytes Служба удаления вредоносных программ
- Решения
- Автоматизация устойчивости предприятия
- Расширьте возможности современных конечных точек
- Безопасный рост малого бизнеса
- Конфиденциальность данных и GDPR
- Отрасли промышленности
- Образование
- Финансы
- Здравоохранение
- Продукты и услуги
- Ресурсы
- Лаборатории
- Блог
- Центр угроз
- Мошенничество
- МБТВ
- Авторы
- Глоссарий
- Узнать
- Вредоносное ПО
- Программа-вымогатель
- Шпионское ПО
- Антивирус
- Взлом
- Emotet
- Посмотреть все
- Активы
- Примеры из практики
- Аналитические отчеты
- Вебинары
- Инфографика
- Посмотреть все
- Лаборатории
- Тренировка
- Обучение продуктам для дома
- Учебные материалы для бизнеса
- Войти в систему
- Моя учетная запись
- Облачная консоль
- Поддержка Malwarebytes
- Malwarebytes для Windows
- Учиться
- Поддержка Malwarebytes
- Malwarebytes для Windows
- Учиться
Исключить обнаружение в Malwarebytes для Windows v3 - Поддержка Malwarebytes
- Для дома
- Malwarebytes для Windows
- Malwarebytes для Mac
- Malwarebytes для Android
- Malwarebytes для iOS
- Malwarebytes для Chromebook
- Конфиденциальность Malwarebytes
- Защита браузера Malwarebytes
- Malwarebytes AdwCleaner
- Для бизнеса
- Продукты и услуги
- Туманность Malwarebytes
- Защита конечных точек Malwarebytes
- Реагирование на инцидент с Malwarebytes
- Обнаружение конечных точек Malwarebytes и реагирование
- Malwarebytes для команд
- Malwarebytes Служба удаления вредоносных программ
- Решения
- Автоматизация устойчивости предприятия
- Расширьте возможности современных конечных точек
- Безопасный рост малого бизнеса
- Конфиденциальность данных и GDPR
- Отрасли промышленности
- Образование
- Финансы
- Здравоохранение
- Продукты и услуги
- Ресурсы
- Лаборатории
- Блог
- Центр угроз
- Мошенничество
- МБТВ
- Авторы
- Глоссарий
- Узнать
- Вредоносное ПО
- Программа-вымогатель
- Шпионское ПО
- Антивирус
- Взлом
- Emotet
- Посмотреть все
- Активы
- Примеры из практики
- Аналитические отчеты
- Вебинары
- Инфографика
- Посмотреть все
- Лаборатории
- Тренировка
- Обучение продуктам для дома
- Учебные материалы для бизнеса
- Войти в систему
- Моя учетная запись
- Облачная консоль
Malwarebytes - Поддержка Malwarebytes
- Для дома
- Malwarebytes для Windows
- Malwarebytes для Mac
- Malwarebytes для Android
- Malwarebytes для iOS
- Malwarebytes для Chromebook
- Конфиденциальность Malwarebytes
- Защита браузера Malwarebytes
- Malwarebytes AdwCleaner
- Для бизнеса
- Продукты и услуги
- Туманность Malwarebytes
- Защита конечных точек Malwarebytes
- Реагирование на инцидент с Malwarebytes
- Обнаружение конечных точек Malwarebytes и реагирование
- Malwarebytes для команд
- Malwarebytes Служба удаления вредоносных программ
- Решения
- Автоматизация устойчивости предприятия
- Расширьте возможности современных конечных точек
- Безопасный рост малого бизнеса
- Конфиденциальность данных и GDPR
- Отрасли промышленности
- Образование
- Финансы
- Здравоохранение
- Продукты и услуги
- Ресурсы
- Лаборатории
- Блог
- Центр угроз
- Мошенничество
- МБТВ
- Авторы
- Глоссарий
- Узнать
- Вредоносное ПО
- Программа-вымогатель
- Шпионское ПО
- Антивирус
- Взлом
- Emotet
- Посмотреть все
- Активы
- Примеры из практики
- Аналитические отчеты
- Вебинары
- Инфографика
- Посмотреть все
- Лаборатории
- Тренировка
- Обучение продуктам для дома
- Учебные материалы для бизнеса
- Войти в систему
- Моя учетная запись
- Облачная консоль
- Поддержка Malwarebytes
- Malwarebytes для Windows
- Устранение неполадок
- Поддержка Malwarebytes
- Malwarebytes для Windows
- Устранение неполадок
Malwarebytes не открывается? Вот как исправить
Ваше антивредоносное ПО сталкивается с некоторыми проблемами и не может открыться? Проблемы могут быть связаны с ошибками установки или чем-то техническим.
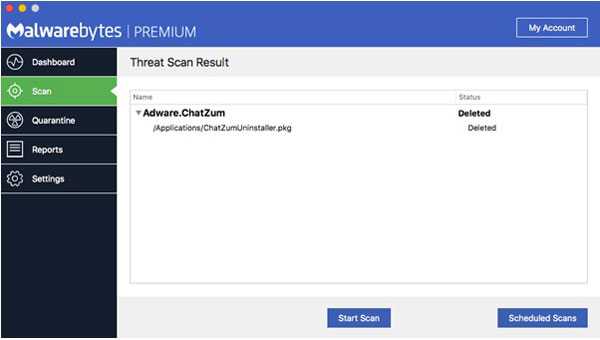
Наиболее частой причиной, препятствующей открытию Malwarebytes, может быть заражение вредоносным ПО.
Некоторые вредоносные инфекции могут легко повлиять на приложения, установленные в вашей системе. Больше всего страдают антивирус, а также программное обеспечение для обеспечения безопасности в Интернете.Подобные вредоносные инфекции также могут легко скомпрометировать Malwarebytes.
Воспользуйтесь следующими решениями, чтобы решить вашу проблему и запустить программу защиты от вредоносных программ.
Решение 1. Запустите Malwarebytes Chameleon
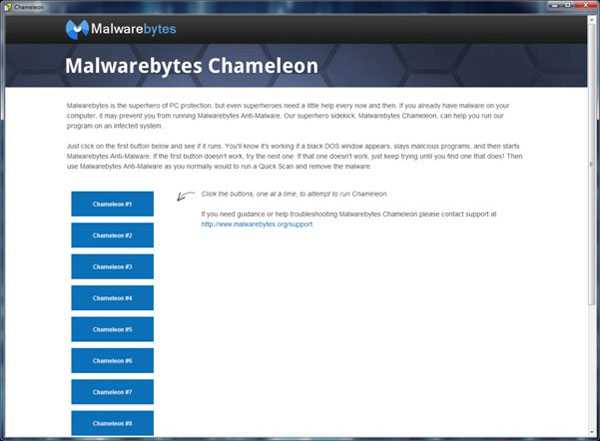
Многие пользователи сообщили, что не могут открыть Malwarebytes. Причиной этой проблемы может быть заражение вредоносным ПО. Таким образом, Malwarebytes предоставляет своим пользователям уникальный инструмент, который может защищать и защищать Windows от различных видов вредоносных программ.Вы можете использовать Malwarebytes Chameleon для запуска программы.
Вот как вы можете установить Malwarebytes Chameleon на свой компьютер прямо сейчас:
Шаг 1 - Вам необходимо скачать приложение с официального сайта. Посетите страницу Malwarebytes Chameleon и загрузите инструмент.
Шаг 2 - После завершения загрузки извлеките содержимое папки.
Шаг 3 - Вы должны открыть файл справки SHM и следовать всем инструкциям.
Шаг 4 - Если вы не можете открыть файл справки, мы рекомендуем вам запустить файлы, просто нажав Enter на клавиатуре или дважды щелкнув, пока не откроется один из них.
Шаг 5 - Теперь внимательно следуйте инструкциям.
Решение 2. Запуск в безопасном режиме
Выполните простые шаги, чтобы запустить Malwarebytes в безопасном режиме:
Шаг 1 - Перезагрузите компьютер.
Шаг 2 - Когда вы увидите логотип Windows на экране, нажмите клавишу F8 на клавиатуре.Если Window запускается нормально, вам нужно снова перезагрузить компьютер и выполнить те же действия.
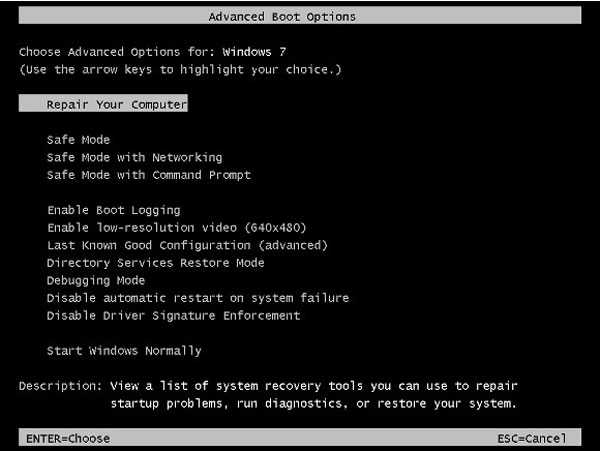
Шаг 3 - Теперь вы можете увидеть черный экран с белым текстом.
Шаг 4 - Нажмите на безопасный режим с помощью клавиш со стрелками на клавиатуре и нажмите Enter.
Шаг 5 - Загрузка займет некоторое время. Ваш экран будет иметь более низкое разрешение и только несколько цветов. Все будет выглядеть иначе, чем обычно.Как только рабочий стол загрузится, откройте Malwarebytes и запустите сканирование.
Решение 3. Используйте MalwareFox
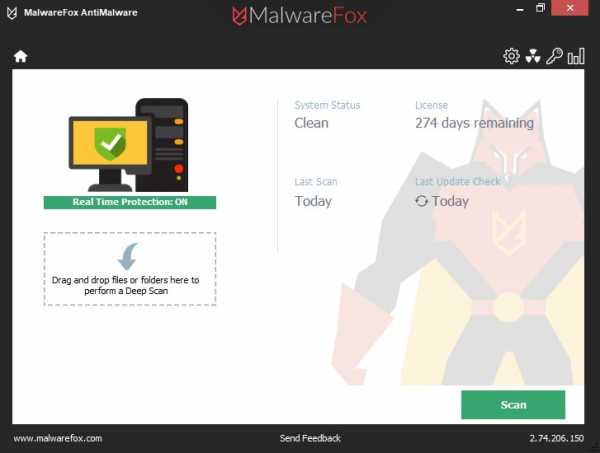
MalwareFox - это универсальное программное обеспечение, которое защищает ваш компьютер от вредоносных программ. Это программное обеспечение использует эвристические технологии и обнаружение поведения наряду с облачными возможностями, что позволяет ему обнаруживать любые вредоносные программы еще до того, как они смогут предпринять какие-либо действия и повлиять на вашу систему. Ниже перечислены особенности MalwareFox, которые делают его обязательным для использования в ваших системах антивирусного программного обеспечения:
- Защита от рекламы
- Очиститель браузера
- Защита от программ-вымогателей
- Средство для удаления руткитов
- Антишпионское ПО
- Троян-убийца
Вот как настроить MalwareFox в вашей системе:
Шаг 1 - Загрузите MalwareFox и откройте программу установки.
Шаг 2 - Выберите язык и нажмите OK.
Шаг 3 - Нажмите «Далее», затем прочтите и примите соглашение.
Шаг 4 - Затем выберите место установки и дополнительные задачи, такие как создание значка на рабочем столе и включение защиты в реальном времени.
Шаг 5 - Затем MalwareFox установится в вашу систему, после чего обновит программное обеспечение и вирусные базы.
Вот и все, теперь он готов сканировать вашу систему на наличие вредоносных программ.Не отключайте функцию защиты в реальном времени, чтобы MalwareFox мог блокировать угрозы до того, как они повредят ваши данные.
.